|
|
|
|
 Far Far |
 WinNavigator WinNavigator |
 Frigate Frigate |
 Norton
Commander Norton
Commander |
 WinNC WinNC |
 Dos
Navigator Dos
Navigator |
 Servant
Salamander Servant
Salamander |
 Turbo
Browser Turbo
Browser |
|
|
 Winamp,
Skins, Plugins Winamp,
Skins, Plugins |
 Необходимые
Утилиты Необходимые
Утилиты |
 Текстовые
редакторы Текстовые
редакторы |
 Юмор Юмор |
|
|
|
File managers and best utilites |
Устранение неполадок с настройкой электронной почты на мобильных устройствах. Как зайти в outlook через браузер
Переключитесь в другой профиль электронной почты Outlook
Важно: Данная статья переведена с помощью машинного перевода, см. Отказ от ответственности. Используйте английский вариант этой статьи, который находится здесь, в качестве справочного материала.
Профиль электронной почты Microsoft Outlook состоит из учетных записей электронной почты, файлов данных и сведений о место хранения почты. В этой статье предполагается, что вы используете несколько профилей и объясняется, как использовать конфигурацию по умолчанию и переключитесь в другой профиль. Если вы не знакомы с профили электронной почты, ознакомьтесь со статьей Обзор конфигураций электронной почты Microsoft Outlook.
Использование нескольких конфигураций
Если используется несколько профилей, можно настроить Outlook всегда использовать тот же профиль или запроса выбора профиля каждый раз при запуске приложения. При переходе с одного профиля на другой настроить учетные записи электронной почты и параметры, которые вам доступны во время сеанса Outlook.
Важно: Вам не удается перейти с почтовой профиля в другой запущенном приложении Outlook.
-
Выйдите из Outlook.
-
На панели управления щелкните или дважды щелкните элемент Почта.
Как найти значок Почта на панели управления?
Почта отображается в разных местах панель управления, на основе версии операционной системы Windows, что у вас есть используете вида панели управления и какие версии Outlook.
Чтобы найти значок Почта, откройте панель управления в Windows и введите запрос Почта в поле Поиск в верхней части окна.
Примечание: Значок Почта появляется после первого запуска приложения Outlook.
-
Нажмите кнопку Показать конфигурации.
-
В разделе При запуске Microsoft Outlook использовать этот профиль: выберите параметр запрашивать конфигурацию или использовать конфигурацию.
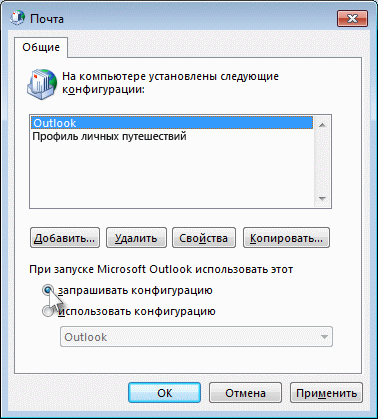
-
При следующем запуске приложения Outlook выберите имя профиля, который необходимо использовать, в списке Имя профиля.
Совет: Обычно чаще всего используется один из профилей. Его можно настроить в качестве профиля по умолчанию в списке «Имя профиля». Выберите профиль по умолчанию и нажмите кнопку ОК или выберите другой профиль в списке.
К началу страницы
Настройка профиля по умолчанию
-
В диалоговом окне Выбор профиля выберите профиль, который нужно использовать по умолчанию, в списке Имя профиля.
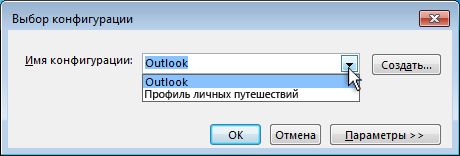
-
Нажмите кнопку Параметры, затем в разделе Параметры установите флажок Использовать выделенную конфигурацию по умолчанию.
К началу страницы
Примечание: Отказ от ответственности относительно машинного перевода. Данная статья была переведена с помощью компьютерной системы без участия человека. Microsoft предлагает эти машинные переводы, чтобы помочь пользователям, которые не знают английского языка, ознакомиться с материалами о продуктах, услугах и технологиях Microsoft. Поскольку статья была переведена с использованием машинного перевода, она может содержать лексические,синтаксические и грамматические ошибки.
Устранение неполадок с настройкой электронной почты на мобильных устройствах
Распространенные проблемы
Приложение Outlook Mobile
Ошибки синхронизации
Проблемы со входом
Если у вас есть рабочая или учебная учетная запись на основе учетной записи Office 365 для бизнеса или Exchange, обратитесь за поддержкой к своему администратору Office 365 или в службу технической поддержки. Если вы используете учетную запись Outlook.com, например @hotmail.com, @live.com и т. д., обратитесь в службу поддержки Майкрософт.
Где можно скачать приложение Outlook Mobile?
Откройте магазин Google Play (Android) или App Store (iOS) и найдите приложение по запросу Microsoft Outlook. Коснитесь кнопки "Установить".
Если вы читаете эту статью на мобильном устройстве, перейдите по одной из ссылок ниже.
Примечание: Если ваше мобильное устройство не совместимо с приложением Outlook Mobile, вы можете настроить электронную почту с помощью встроенного приложения.
Как определить свою почтовую службу?
|
Тип учетной записи |
Описание |
|
Outlook.com |
Учетные записи электронной почты с адресами, заканчивающимися на @outlook.com, @hotmail.com, @msn.com и @live.com, а также личные домены, размещенные в службе Outlook.com, или международные домены, такие как @outlook.co.uk. |
|
Gmail |
Почтовая служба Google. Параметры сервера Gmail см. в статье, посвященной протоколам IMAP и POP3. |
|
Yahoo! Mail |
Почтовая служба Yahoo!. Параметры сервера Yahoo! см. в статьях Параметры сервера IMAP для Yahoo! Mail и Параметры сервера POP для Yahoo Mail. |
|
iCloud |
Почтовая служба Apple. iCloud не поддерживает протокол POP. См. статью iCloud: настройки почтовых серверов для клиентов электронной почты. |
|
Учетная запись Office 365 |
Учетная запись, которую вы получили в своей организации или учебном заведении и которая размещена в среде Office 365 для бизнеса. Адреса электронной почты таких учетных записей могут заканчиваться на @ваш_домен.onmicrosoft.com, @ваш_домен.com, @ваше_учебное_заведение.edu и т. д. Вы можете уточнить адрес своей учетной записи электронной почты у администратора. Найдите параметры серверов POP или IMAP в Outlook в Office 365. |
|
|
Учетная запись, которую вы получили в своей организации или учебном заведении и которая размещена в среде Exchange. Это личные домены в Exchange, адреса которых могут заканчиваться на @ваш_домен.com или @ваше_учебное_заведение.edu. Если в вашей организации используется Outlook Web App или Outlook в Интернете, попытайтесь определить параметры своего сервера с помощью инструкций из раздела Параметры POP и IMAP для электронной почты на основе Exchange. Если у вас возникли вопросы, обратитесь к администратору своей учетной записи. |
|
IMAP и POP |
IMAP и POP — протоколы, используемые для загрузки электронной почты на устройство. Для этих протоколов синхронизируется только электронная почта. Календарь или контакты синхронизироваться не будут. Если вы не знаете, какой протокол лучше использовать, проконсультируйтесь со своим поставщиком услуг электронной почты или администратором. Поищите соответствующие параметры сервера на веб-сайте поставщика или позвоните ему либо воспользуйтесь этим удобным руководством. |
Как определить тип своей учетной записи электронной почты?
Если вам неизвестен тип вашей учетной записи, обратитесь к своему поставщику электронной почты. Кроме того, если учетная запись электронной почты, которую вы пытаетесь добавить на устройство, уже настроена на ПК с Windows или компьютере Mac с помощью программы Outlook, попробуйте выполнить описанные ниже действия.
-
На ПК или компьютере Mac, на котором установлено приложение Outlook, запустите Outlook и выберите Файл > Сведения > Параметры учетной записи.
-
В диалоговом окне Настройка учетных записей просмотрите сведения о типе учетной записи в столбце Тип.
Параметры почтовых серверов
Параметры почтовых серверов самых распространенных поставщиков можно легко найти в Интернете. Ваш поставщик услуг электронной почты или услуг хостинга мог подготовить для вас эти сведения. В противном случае вам потребуется связаться с ним и уточнить эти параметры, чтобы настроить электронную почту на мобильном устройстве.
В инструкциях из статьи Параметры сервера, которые нужно узнать у поставщика услуг электронной почты объясняется, что именно нужно узнать у поставщика.
Параметры сервера для Outlook.com
-
Параметры сервера входящей почты: eas.outlook.com.
Примечание: Для учетных записей IMAP или POP в Outlook.com используйте сервер imap-mail.outlook.com для IMAP и pop-mail.outlook.com для POP.
-
Параметры сервера исходящей почты (SMTP): smtp-mail.outlook.com.
-
Входящий порт: 993 для IMAP и 995 для POP.
Параметры сервера для Office 365 для бизнеса
-
Параметры сервера входящей почты: outlook.office365.com.
-
Параметры сервера исходящей почты (SMTP): smtp.office365.com.
-
Исходящий порт (SMTP): 587.
Удаление связи с телефоном
Если вы потеряли телефон или пытаетесь сбросить связи, вы можете удалить этот номер из учетной записи. При этом очистка устройства не выполняется.
Узнайте, как удалить связи с телефоном.
Изменение пароля электронной почты
Пароль электронной почты нельзя изменить из почтового приложения. Чтобы это сделать, войдите в учетную запись электронной почты в браузере. Пароль можно будет изменить после того, как вы выполните вход. Скорее всего, команда для изменения пароля есть в параметрах учетной записи или профиля.
-
Войдите в свою учетную запись электронной почты в браузере.
Примечание: Например, если вы пользуетесь учетной записью @hotmail.com, зайдите на страницу login.live.com.
-
Просмотрите параметры профиля или учетной записи.
-
Измените пароль.
-
Приложение Outlook Mobile обнаружит изменение, и вам будет предложено повторно войти с новым паролем.
Примечание: Если у вас возникнут проблемы с обновлением учетной записи, вы может удалить ее и снова добавить.
При изменении пароля для почтовой учетной записи, которая также является учетной записью Майкрософт, может потребоваться заново войти в другие приложения и веб-сайты Майкрософт.
Не удается установить приложение Outlook
Чтобы установить приложение Outlook Mobile, вам понадобится:
-
мобильное устройство, которое соответствует минимальным требованиям для приложения;
-
достаточно места на вашем устройстве для приложения;
-
подключение Wi-Fi или мобильному Интернету для загрузки приложения.
Сбои в работе приложения Outlook
Если при попытке открыть приложение Outlook Mobile происходит сбой, очистите кэш браузера на устройстве. Затем удалите и еще раз установите приложение.
Не удается найти нужную функцию в Outlook
Если в приложении нет нужного вам инструмента или функции, оставьте нам сообщение в ящике для предложений или проголосуйте за функции, которые запросили другие пользователи.
Outlook не поддерживает учетную запись POP
В настоящее время мы не поддерживаем учетные записи POP, однако существует обходной путь: вы можете добавить учетную запись POP в учетную запись Outlook.com, а затем настроить учетную запись Outlook.com в нашем приложении. Инструкции см. в статьях Настройка учетной записи электронной почты POP в Outlook для iOS и Android и Как найти параметры серверов POP или IMAP в Outlook в Office 365
Справка в приложении Outlook
В приложении Outlook Mobile есть встроенная поддержка, с помощью которой вы можете легко найти нужный раздел справки или даже начать беседу с сотрудником службы поддержки.
В приложении Outlook выберите Настройки > Справка и отзывы. Подробные сведения о том, как найти справку, см. в статье Outlook для iOS и Android: поиск справки.
Импорт календаря из учетной записи POP в классической версии Outlook в приложение Outlook Mobile
Локальный календарь, который вы используете в классической версии Outlook на компьютере (с помощью учетной записи электронной почты POP), можно экспортировать и синхронизировать с телефоном с помощью учетной записи Outlook.com. Инструкции см. в статье Общий доступ к календарю Outlook в Outlook.com.
После выполнения действий для сохранения и импорта календаря просто добавьте свою учетную запись Outlook.com в Outlook для iOS и Android. Дополнительные сведения см. в статье Настройка учетной записи электронной почты POP в Outlook для iOS и Android.
Импорт контактов из учетной записи POP в классической версии Outlook в приложение Outlook Mobile
Контакты, добавленные локально в классическую версию Outlook на компьютере (например, связанные с учетной записью POP), можно экспортировать и синхронизировать с телефоном с помощью учетной записи Outlook.com.
-
Создайте новую учетную запись Outlook.com или войдите в имеющуюся учетную запись здесь.
-
В левом верхнем углу экрана выберите средство запуска приложений, затем выберите элемент Люди.
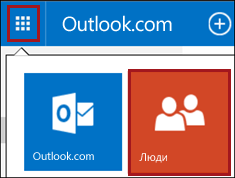
-
В разделе Импорт контактов выберите команду Начать импорт.
-
На следующем экране выберите свою версию Outlook и, следуя инструкциям, скопируйте локальные контакты из классической версии Outlook на компьютере в учетную запись Outlook.com.
-
После импорта контактов в Outlook.com просто добавьте свою учетную запись Outlook.com в Outlook для iOS и Android. Дополнительные сведения см. в статье Настройка учетной записи электронной почты POP в Outlook для iOS и Android.
Учетная запись Outlook.com или Office 365 перестала синхронизироваться
Если ваша учетная запись Outlook.com либо рабочая или учебная учетная запись Office 365 перестала синхронизироваться с мобильным устройством, см. статью Устранение ошибок синхронизации и удаление устройств из почтового ящика Outlook в Интернете. После удаления связи вам понадобится снова добавить учетную запись.
Также вы можете проверить состояние сервера Outlook.com на наличие сбоев. Если электронная почта работает на компьютере, а сбои отсутствуют, проблема может возникать из-за почтового приложения.
Не удается синхронизировать календарь и контакты после настройки
Если вы настроили электронную почту как учетную запись IMAP или POP, календарь и контакты синхронизироваться не будут. Их нужно добавить как учетную запись Exchange ActiveSync. Также убедитесь, что у почтового приложения есть разрешение на доступ к календарю и контактам.
Если проблемы с синхронизацией возникают при первой настройке учетной записи электронной почты, см. статью Синхронизация календаря с телефоном или планшетом.
Если учетная запись электронной почты нормально работает на компьютере, проблема может возникать из-за почтового приложения. В таком случае обратитесь в соответствующую службу поддержки. Например, если у вас возникли проблемы при добавлении учетной записи электронной почты Outlook.com в почтовое приложение на iOS, обратитесь в службу поддержки Apple. Рекомендуем скачать и установить приложение Outlook Mobile, чтобы легко управлять календарем и электронной почтой.
Не удается войти в приложение
-
Проверьте учетную запись электронной почты и пароль и попробуйте еще раз ввести данные.
-
Проверьте, поддерживается ли ваша учетная запись электронной почты. Вы можете добавлять учетные записи из Office 365, Exchange Online, Exchange Server (2007 SP2, 2010, 2013), Outlook.com (включая Hotmail, Live и MSN), Gmail, iCloud и Yahoo! Mail.
Если вы не знаете точно, к какому типу относится ваша учетная запись, спросите у группы поддержки по месту работы или у поставщика услуг электронной почты или Интернета.
-
Если вам не удается войти в учетную запись, которую вы уже добавили, удалите учетную запись, а затем снова ее добавьте.
Чтобы удалить учетную запись и снова ее добавить:
-
Выберите Параметры, затем выберите учетную запись, которую нужно удалить.
-
Выберите команду Удалить учетную запись.
-
Выберите вариант С устройства (удаляется только учетная запись, данные остаются) или С устройства и из удаленных данных (удаляются учетная запись и все связанные с ней данные).
-
Снова добавьте учетную запись.
-
Справка по двухфакторной проверке подлинности
Сведения о двухфакторной проверке подлинности:
support.office.com
Устранение проблем синхронизации электронной почты Outlook.com
Если у вас возникают сложности с отправкой сообщений в Outlook.com, воспользуйтесь предложенными ниже решениями.
Отменить отправку параметр включен
если в течение периода для отмены отправки сообщения (когда эта функция включена) вы закроете браузер, сообщение не будет отправлено. Чтобы изменить параметры отправки сообщений, выберите
 > Параметры > Почта > Автоматическая обработка > Отменить отправку.
> Параметры > Почта > Автоматическая обработка > Отменить отправку.
** Отмены отправки не существует в реагировать **
Полный папку "Входящие"
Если ваша папка входящих сообщений переполнена, вы не можете отправлять и получать новые сообщения. Чтобы освободить место в почтовом ящике, попробуйте очистить папку нежелательной почты (выберите пункты Нежелательная почта > Удалить все).
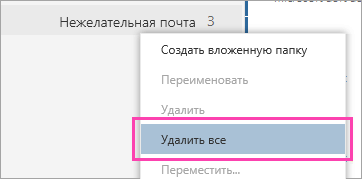
Вы также можете удалить ненужные сообщения из папки "Входящие" или архива с помощью функции очистки. Она позволяет автоматически удалять все входящие письма от определенного отправителя, сохраняя лишь последнее сообщение от него, либо удалять все его письма старше 10 дней. Выберите сообщение, которое хотите удалить, и нажмите пункт Очистка.
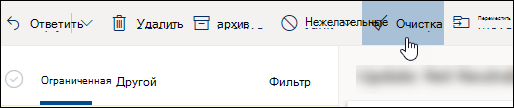
Чтобы освободить место в почтовом ящике, также можно сохранить фотографии и документы в OneDrive. Сведения о сохранении вложений см. в OneDrive см. в статье Освобождение места в Outlook.com.
Не удается отправить электронную почту из почты Windows Live, мобильного устройства или Outlook на компьютере
В этом году мы представили новый интерфейс Outlook.com, который помогает сосредоточиться на важном, эффективно сотрудничать и продуктивно работать. В обновлении также предусмотрен перенос учетных записей в более надежную и защищенную инфраструктуру.
Повторно подключите свою учетную запись Outlook.com к Outlook на компьютере или Outlook на телефоне
Чтобы использовать все возможности и исправить ошибки, необходимо переподключить учетную запись Outlook.com к Outlook на компьютере или к Outlook на телефоне. Инструкции по переподключению учетной записи см. в этой статье.
Использование приложения "Почта" в Windows
Windows Live Mail 2012 больше нельзя подключить к учетной записи Outlook.com. Тем, кто работает с Почтой Windows Live, необходимо перейти на другое приложение или воспользоваться службой на странице www.outlook.com через веб-браузер. Встроенное приложение "Почта" в Windows — рекомендуемая замена Почте Windows Live 2012 и наиболее популярное почтовое приложение среди пользователей Outlook.com на сегодняшний день. Узнайте, почему Почта Windows Live 2012 не подключается к Outlook.com.
Недавно измененные пароль
Если вы недавно сменили пароль для Outlook.com, возможно, потребуется также изменить настройки учетной записи электронной почты в Outlook и мобильных приложениях.
Слишком много сообщений и вложений
Если вы подключили учетную запись Outlook.com к Outlook на компьютере или к Outlook на телефоне и хотите отправить сообщение с вложением, размер которого превышает 25 МБ, Outlook не отправит такое сообщение.
Перейдите в папку "Исходящие" и откройте задержавшиеся почтовые сообщения. Начните с самого старого сообщения. Если в сообщении есть вложение размером более 25 МБ, удалите вложение, а затем вложите файл меньшего размера или отправьте файл в OneDrive и прикрепите ссылку на вложение. После этого попробуйте отправить сообщение еще раз.
Дополнительные сведения о вложении файлов в сообщения в Outlook для Windows см. в статье Вложение файла в сообщение электронной почты в Outlook для Windows.
Проверка адреса строки «Кому»
Убедитесь, что адреса электронной почты пользователей, которым вы пытаетесь отправить сообщение, имеют правильный формат. При попытке отправить письмо на неправильно указанный адрес электронной почты появится сообщение об ошибке.
Например, если вы случайно пропустите фрагмент .com в адресе электронной почты, то получите примерно такое сообщение об ошибке:

Когда занято более ежедневный ограничения на количество сообщений
Для предотвращения спама Outlook.com ограничивает количество сообщений, которые могут быть отправлены в один день. Если вы получили сообщение о превышении лимита, попробуйте приведенные ниже варианты решений.
-
Сохраните сообщение в виде черновика и отправьте его на следующий день.
-
Увеличьте ограничения, добавив в свою учетную запись сведения о безопасности.
-
Если сообщение было создано на мобильном устройстве, коснитесь его, чтобы закрыть. Вам будет предложено сохранить или удалить сообщение. Нажмите кнопку Сохранить, а затем Синхронизировать. После этого можно будет открыть черновик в Outlook.com на компьютере и отправить его.
У вас есть слишком много подключенные учетные записи
Вы можете подключить к своей учетной записи Outlook.com не более 20 других учетных записей электронной почты. Если вы подключите больше 20 учетных записей, то не сможете отправлять и получать сообщения ни с одной из них. Чтобы устранить эту проблему, удалите некоторые подключенные учетные записи, чтобы их общее количество не превышало 20.
Может быть заблокирована вашей учетной записи
Если вы не можете отправить или получить электронную почту, возможно, ваша учетная запись временно заблокирована из-за обнаружения подозрительных попыток входа. Инструкции по разблокированию учетной записи см. в статье Разблокировка учетной записи Outlook.com.
После добавления слишком много получателей в одной электронной почты
Outlook.com ограничивает количество получателей сообщения. Если превысить ограничение, появится сообщение об ошибке, в котором будет указано допустимое количество получателей. Удалите некоторых получателей и повторите отправку.
Содержимое запустившего фильтров нежелательной почты
Outlook.com блокирует отправку сообщения, если фильтры Outlook.com считают его нежелательным. В некоторых случаях нежелательными могут быть признаны и обычные сообщения. Если сообщение заблокировано, попробуйте изменить его содержимое и отправить его еще раз.
Увеличение ограничения отправки сообщения
Вы можете увеличить ограничения, добавив в свою учетную запись сведения о безопасности. Перейдите на страницу сведений о безопасности учетной записи Майкрософт, нажмите кнопку Обновить данные и добавьте в свою учетную запись следующие сведения о безопасности.
Телефон
-
Выберите элемент Добавление сведений для защиты учетной записи.
-
В диалоговом окне введите номер телефона.
-
Нажмите кнопку Далее и следуйте инструкциям на экране.
Запасной адрес электронной почты
-
Выберите элемент Добавление сведений для защиты учетной записи.
-
В диалоговом окне щелкните стрелку рядом с полем Номер телефона и выберите пункт Запасной адрес электронной почты.
-
Введите запасной адрес электронной почты.
-
Нажмите кнопку Далее и следуйте инструкциям на экране.
"Двухшаговая проверка"
-
Выберите элемент Настройка двухшаговой проверки.
-
Введите пароль и нажмите кнопку Вход.
-
Нажмите кнопку Далее и следуйте инструкциям на экране.
Недостаточно прав
Функция управления правами на доступ к данным (IRM) позволяет отправителям указывать разрешения на доступ к их сообщениям электронной почты, которые могут запрещать их пересылку, чтение, печать или копирование неавторизованными пользователями. Дополнительные сведения об этой функции см. в статье Общие сведения об управлении правами на доступ к данным (IRM) для сообщений электронной почты.
Вы отправляете электронную почту из старой устройства, использующего AUTH ОБЫЧНЫЙ
Outlook.com больше не поддерживает проверку подлинности AUTH PLAIN. Отправлять сообщения с устройств, использующих проверку подлинности AUTH PLAIN, больше невозможно. Дополнительные сведения см. в статье Outlook.com больше не поддерживает проверку подлинности AUTH PLAIN.
support.office.com
Использование средства «Мобильный Outlook» для подключения к серверу Exchange без виртуальной частной сети
В локальной сети (LAN) Outlook 2010 и Outlook 2007 взаимодействуют с сервером Microsoft Exchange Server с помощью удаленного вызова процедур (RPC) с использованием протокола TCP/IP. В корпоративной сети этот метод обеспечивает быстрый и эффективный доступ.
Однако когда вы находится за пределами брандмауэра организации, например дома или в поездке, для доступа к серверу Exchange обычно требуется подключение к сети организации посредством виртуальной частной сети (VPN). Виртуальная частная сеть предоставляет вам подключение внутри корпоративной сети и внутри ее брандмауэра. Она также предоставляет доступ к большему количеству сетевых ресурсов, чем это необходимо для работы только с электронной почтой.
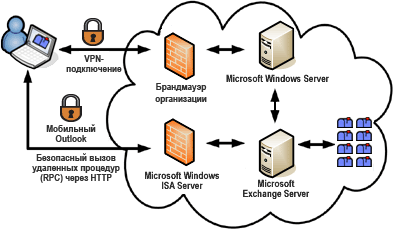
Для удаленных подключений в программе Outlook имеется средство «Мобильный Outlook» — альтернатива подключению через виртуальную частную сеть — которое позволяет работать с Outlook, как в организации, без использования специальных аппаратных средств и подключений (смарт-карт и маркеров безопасности). Программа Outlook может подключиться к серверу Exchange через Интернет с использованием удаленного вызова процедуры и протокола HTTP. Средство «Мобильный Outlook» позволяет получить доступ к учетной записи Exchange через Интернет при работе за пределами брандмауэра организации.
Для использования мобильного Outlook должны выполняться указанные ниже требования.
-
Ваша учетная запись размещается в Microsoft Exchange Server 2016, Exchange Server 2013, Exchange Server 2010, Exchange Server 2007 или Exchange Server 2003.
-
В случае с Exchange Server 2003, 2007 и 2010 администратор Exchange должен разрешить на сервере подключения через HTTP. Дополнительные сведения о настройке этой возможности администраторы Exchange могут найти в наборе ресурсов для Microsoft Office и в документации по Microsoft Exchange.
-
Для Exchange Server 2013 и 2016 мобильный Outlook включен по умолчанию, так как все подключения Outlook осуществляются через него. Все, что нужно сделать после развертывания для успешного использования мобильного Outlook, — это установить действительный SSL-сертификат на сервере клиентского доступа. Для почтовых серверов в организации требуется только самозаверяющий SSL-сертификат по умолчанию.
Дополнительные сведения см. в статье Мобильный Outlook.
Включение средства «Мобильный Outlook» в программе Outlook
Для Outlook 2007 и 2010 администратор сервера Exchange может автоматически настроить все копии Outlook в организации или предоставить специальный исполняемый файл скрипта, запускающий мобильный Outlook. Мобильный Outlook можно также настроить вручную, если соблюдены системные требования и известен правильный URL-адрес и сведения о безопасности, предоставляемые администратором сервера Exchange.
Outlook 2013 и Outlook 2016 больше не поддерживают профили Exchange, настроенные вручную. Чтобы включить мобильный Outlook, администраторам Outlook 2013 и Outlook 2016 необходимо настроить автообнаружение. Дополнительные сведения см. в статьях Служба автообнаружения и Реализация автообнаружения в Outlook 2016.
-
Откройте вкладку Файл.
-
Нажмите кнопку Настройка учетных записей и выберите команду Настройка учетных записей.
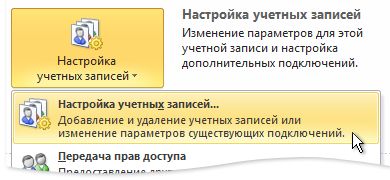
-
Выделите учетную запись Exchange и нажмите Изменить.
-
Нажмите кнопку Другие настройки и перейдите на вкладку Подключение.
-
В группе Мобильный Outlook установите флажок Подключение к Microsoft Exchange по протоколу HTTP.
-
Для указания прокси-сервера нажмите кнопку Параметры прокси-сервера Microsoft Exchange.
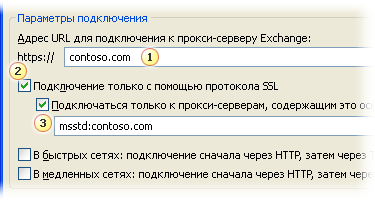
-
Введите URL-адрес, предоставленный администратором Exchange.
-
Если администратор Exchange требует использовать подключение по протоколу SSL, установите флажок Подключение только с помощью протокола SSL.
-
По требованию администратора Exchange установите флажок Подключаться только к прокси-серверам, содержащим это основное имя в своем сертификате и введите текст msstd:, после которого введите предоставленный администратором URL-адрес.
-
-
В группе Параметры проверки подлинности для прокси-сервера выберите согласно инструкциям администратора сервера Exchange вариант Обычная проверка подлинности или Проверка подлинности NTLM.

Примечание: Если выбран параметр Обычная проверка подлинности или Проверка подлинности NTLM, а заданный Уровень совместимости LM меньше 2, запрос на ввод пароля будет отображаться при каждом подключении к серверу Exchange. При выборе параметра Обычная проверка подлинности пароль передается открытым текстом. Для повышения безопасности рекомендуется выбирать параметры Проверка подлинности NTLM и Подключение только с помощью протокола SSL.
К началу страницы
-
В меню Сервис выберите команду Настройка учетных записей, выберите учетную запись Exchange, а затем нажмите кнопку Изменить.
-
Нажмите кнопку Другие настройки и перейдите на вкладку Подключение.
-
В группе Мобильный Outlook установите флажок Подключение к Microsoft Exchange по протоколу HTTP.
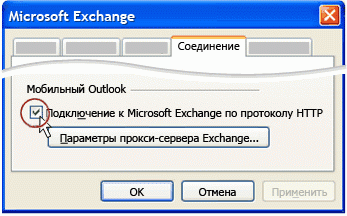
Примечание: Если группа «Мобильный Outlook» недоступна, возможно, на компьютере не установлена операционная система Windows XP с пакетом обновления 2 (SP2) или более поздним.
-
Для указания прокси-сервера нажмите кнопку Параметры прокси-сервера Microsoft Exchange.
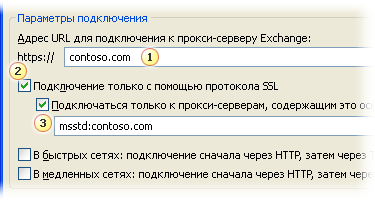
-
Введите URL-адрес, предоставленный администратором Exchange.
-
Если администратор Exchange требует использовать подключение по протоколу SSL, установите флажок Подключение только с помощью протокола SSL.
-
По требованию администратора Exchange установите флажок Подключаться только к прокси-серверам, содержащим это основное имя в своем сертификате и введите текст msstd:, после которого введите предоставленный администратором URL-адрес.
-
-
В группе Параметры проверки подлинности для прокси-сервера выберите согласно инструкциям администратора сервера Exchange вариант Обычная проверка подлинности или Проверка подлинности NTLM.

-
Нажмите кнопку ОК.
Примечание: Если выбран параметр Обычная проверка подлинности или Проверка подлинности NTLM, а заданный Уровень совместимости LM меньше 2, запрос на ввод пароля будет отображаться при каждом подключении к серверу Exchange. При выборе параметра Обычная проверка подлинности пароль передается открытым текстом. Для повышения безопасности рекомендуется выбирать параметры Проверка подлинности NTLM и Подключение только с помощью протокола SSL.
К началу страницы
См. также
Мобильный Outlook
Определение версии сервера Microsoft Exchange Server, к которому подключается учетная запись
support.office.com
Поиск элементов в файле данных Outlook (PST-файле) и их открытие
Открытие файла данных Outlook
Для поиска в файле личных папок по определенному слову, фразе или отправителю сообщения этот файл должен быть открыт в Outlook.
-
В классической версии Outlook (Outlook 2016, Outlook 2013, Outlook 2010) щелкните Файл > Открыть и экспортировать > Открыть файл данных Outlook.
-
Выберите нужный файл данных Outlook.
-
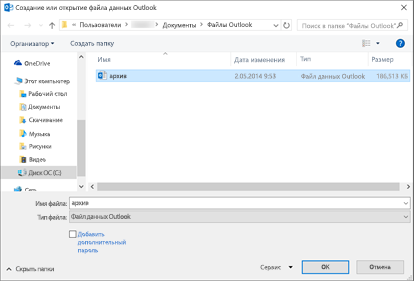
-
В области навигации разверните папку верхнего уровня файла данных Outlook, чтобы отобразить вложенные папки этого файла. Чтобы посмотреть содержимое вложенной папки, щелкните ее.

-
С помощью встроенных в Outlook средств поиска найдите нужное сообщение.
-
Если вы хотите импортировать архивированные элементы обратно в папку "Входящие", воспользуйтесь инструкциями по импорту PST-файла.
Как найти мой PST-файл?
В Outlook 2016, Outlook 2013 и Outlook 2010 новые файлы данных Outlook по умолчанию хранятся в следующих папках:
-
Windows Vista, Windows 7, 8 и 10 : диск:\Users\имя_пользователя\Documents\Outlook Files\archive.pst
-
Windows XP : диск:\Documents and Settings\имя_пользователя\Local Settings\Application Data\Microsoft\Outlook\archive.pst
В более ранних версиях Outlook архивный файл сохраняется в следующих папках:
-
Windows 7, 8, 10 и Windows Vista : диск:\Users\имя_пользователя\AppData\Local\Microsoft\Outlook\archive.pst
-
Windows XP : Диск:\Documents and Settings\имя_пользователя\Local Settings\Application Data\Microsoft\Outlook\archive.pst
Все сообщения, контактные данные, календари и другие сведения, которые вы создаете в Microsoft Outlook, сохраняются в файл личных папок (PST) или, если вы используете учетную запись Microsoft Exchange Server, на сервере Exchange Server вашей организации. Архив Outlook позволяет освобождать часто используемые папки от старых писем, которые вам не нужны, но которые вы не хотите удалять. Это можно делать с помощью автоархивации или вручную. Сохраненные элементы можно перемещать между файлами данных Outlook в организационных целях.
По умолчанию поиск Outlook находит только элементы из текущего почтового ящика или файла данных Outlook. Если вы хотите произвести поиск по нескольким PST-файлам, вначале откройте дополнительный файл данных Outlook, а затем измените область поиска.
Открытие файла данных Outlook
-
В меню Файл щелкните Открыть > Файл данных Outlook.
-
Выберите нужный файл данных Outlook и щелкните Открыть.
Изменение области поиска
По умолчанию поиск в Outlook находит только элементы из текущего почтового ящика или файла данных Outlook. Для поиска сразу по нескольким файлам данных измените область поиска с помощью указанных ниже действий.
-
Выберите в меню Сервис команду Мгновенный поиск, а затем нажмите кнопку Параметры поиска. Также можно щелкнуть стрелку в области "Мгновенный поиск" и выбрать команду Параметры поиска.
-
Для параметра При поиске показывать результаты выберите вариант из всех папок вместо только из выбранной папки.
Не удается найти PST-файл
Файл архива — это специальный тип файла данных (файл личных папок, PST-файл). При первом запуске автоархивации приложение Outlook автоматически создает файл архива в следующих папках:
-
Windows 7, 8, 10 и Vista C:\Users\имя_пользователя\AppData\Local\Microsoft\Outlook\Archive.pst
-
Microsoft Windows XP :\Documents and Settings\имя_пользователя\Local Settings\Application Data\Microsoft\Outlook\Archive.pst
Если папки Local Settings или Local не отображаются, возможно, они скрыты. Чтобы отобразить скрытый PST-файл, выполните инструкции для своей операционной системы:
Windows 7, 8, 10 и Windows Vista
-
Нажмите кнопку Пуск и выберите пункт Панель управления.
-
Выберите Оформление и персонализация.
-
Щелкните Свойства папки.
-
На вкладке Вид в разделе Дополнительные параметры в категории Файлы и папки в разделе Скрытые файлы и папки установите флажок Показывать скрытые файлы и папки.
Windows XP
-
Нажмите кнопку Пуск и выберите пункт Панель управления.
-
Щелкните Свойства папки.
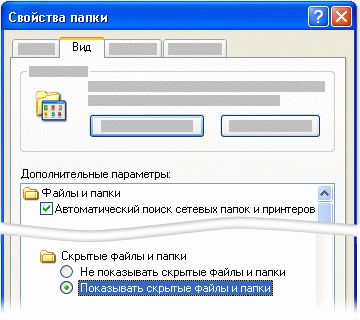
-
Откройте вкладку Вид и выберите параметр Показывать скрытые файлы и папки.
support.office.com
Добавление учетной записи электронной почты в Outlook
Примечание. Клиентам AOL и Verizon, которые хотят обновить настройки своей учетной записи после недавнего изменения параметров сервера AOL, необходимо прочесть раздел Обновление параметров электронной почты в Outlook для Windows. При проверке параметров шифрования убедитесь, что выбран протокол SSL, SSL/TLS или значение "Автоматически", а не только TLS.
Быстрое добавление учетной записи электронной почты

Многие учетные записи электронной почты, в том числе Microsoft Exchange, Outlook.com, Hotmail.com, Live.com, Office 365 и другие учетные записи POP и IMAP, можно добавить в Outlook с помощью автоматической настройки. Эту процедуру можно применять для добавления как первой учетной записи, так и всех дополнительных.
Некоторые поставщики услуг электронной почты, например Gmail, Yahoo и iCloud, требуют включения двухфакторной проверки подлинности и создания пароля приложения. Пароль приложения — это одноразовый пароль, который вводится вместо пароля электронной почты. Он позволяет Gmail, Yahoo или iCloud подтвердить, что именно вы получаете доступ к электронной почте. Сведения о том, как создать пароль приложения, см. в разделе Настройка двухфакторной проверки подлинности в Gmail, Настройка двухфакторной проверки подлинности для Yahoo или Настройка двухфакторной проверки подлинности для iCloud. Используйте этот пароль приложения в действиях 2 и 3 ниже.
Примечание. Для учетных записей электронной почты именем пользователя считается ваш полный электронный адрес.
-
Откройте Outlook, перейдите на вкладку Файл и нажмите кнопку Добавить учетную запись.
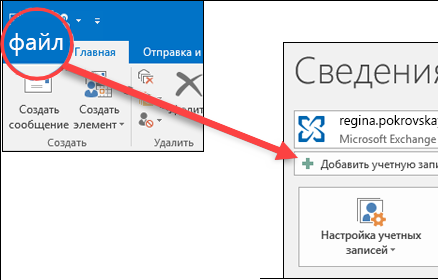
Примечание: В Outlook 2007 выберите Сервис > Настройка учетных записей. На вкладке Электронная почта нажмите кнопку Создать.
-
В Outlook 2016 введите адрес электронной почты и нажмите кнопку Подключить. В Outlook 2013 и Outlook 2010 выберите "Учетная запись электронной почты" и введите свое имя, адрес электронной почты и пароль. Нажмите кнопку "Далее".
-
При появлении запроса снова введите свой пароль, а затем нажмите кнопки ОК и Готово, чтобы приступить к работе с Outlook.
Примечание: Эту процедуру можно использовать для добавления в Outlook как первой учетной записи, так и всех дополнительных.

Иногда требуется внести изменения в параметры учетной записи электронной почты. Например, это может быть необходимо сделать, если вы поменяли пароль, поставщик услуг электронной почты попросил вас изменить настройки или возникли проблемы с отправкой и получением сообщений.
-
Откройте Outlook и выберите Файл > Настройка учетных записей > Настройка учетных записей.
-
Выберите учетную запись электронной почты, которую вы хотите изменить, и нажмите кнопку Изменить.
-
На странице "Параметры" вы можете обновить имена серверов входящей и исходящей почты, свой электронный адрес, имя, а также имя пользователя и пароль. Если вам нужно изменить параметры SSL или порта, щелкните Дополнительные параметры.
-
Чаще всего обновляются параметры на вкладках Сервер исходящей почты и Дополнительно.
-
Если у вас возникают проблемы при отправке электронной почты или вы получаете уведомления о сервере исходящей почты, установите флажок SMTP-серверу требуется проверка подлинности.
-
Если вам нужно обновить порты сервера входящей или исходящей почты либо параметры SSL, откройте вкладку Дополнительно.
Примечание: Клиентам AOL и Verizon необходимо выбрать SSL/TLS в раскрывающихся списках для шифрованных подключений к серверам входящей и исходящей почты, чтобы отправлять и получать почту после 7 ноября 2017 г.
-
-
Завершив настройку параметров, нажмите кнопки ОК > Далее > Готово.

Если вам нужно ввести определенные значения для имен серверов входящей и исходящей почты, номеров портов и параметров SSL, вы можете воспользоваться расширенной настройкой. С помощью этих инструкций можно добавить в Outlook учетную запись POP или IMAP.
-
Откройте Outlook, перейдите на вкладку Файл и нажмите кнопку Добавить учетную запись.
-
На следующем экране введите свой адрес электронной почты, выберите Дополнительные параметры, установите флажок Настроить учетную запись вручную и выберите Подключить.
-
Укажите тип учетной записи. В большинстве случаев необходимо выбрать IMAP.
-
На экране Параметры учетной записи уже должно быть указано большинство нужных параметров. Однако если вам требуется найти свои параметры, см. статью Параметры учетных записей IMAP и POP. Введите параметры серверов входящей и исходящей почты и нажмите кнопку Далее.
-
Введите пароль и нажмите кнопку Подключить.
Примечание. Клиентам AOL и Verizon, которые хотят обновить настройки своей учетной записи после недавнего изменения параметров сервера AOL, необходимо прочесть раздел Обновление параметров электронной почты в Outlook для Mac. При проверке параметров шифрования убедитесь, что выбран протокол SSL, SSL/TLS или значение "Автоматически", а не только TLS.
Быстрое добавление новой учетной записи
Большинство учетных записей электронной почты, в том числе учетные записи Office 365, Exchange Server, Outlook.com, Hotmail.com и Live.com, можно настроить с помощью нескольких простых действий.
-
Введите свой адрес электронной почты и нажмите кнопку Продолжить.
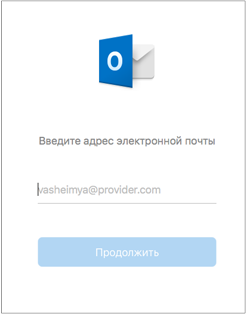
-
Введите пароль и нажмите кнопку Добавить учетную запись. (Параметры на экране зависят от учетной записи, которую вы добавляете.)
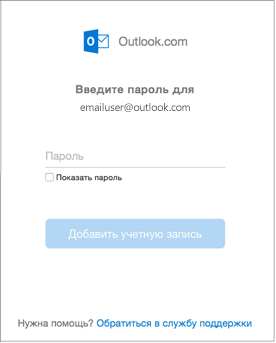
-
Нажмите кнопку Готово, чтобы приступить к работе с Outlook 2016 для Mac.
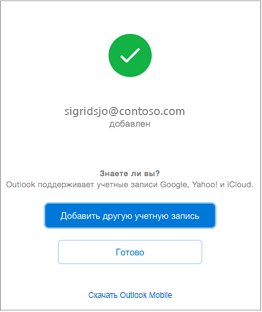

Иногда требуется внести изменения в параметры учетной записи электронной почты. Например, это может быть необходимо сделать, если вы поменяли пароль, поставщик услуг электронной почты попросил вас изменить настройки или возникли проблемы с отправкой и получением сообщений.
-
Откройте Outlook и выберите Сервис > Учетные записи.
-
Выберите учетную запись электронной почты, которую вы хотите изменить, и нажмите кнопку Изменить.
-
На странице "Параметры" вы можете обновить имена серверов входящей и исходящей почты, свой электронный адрес, имя, а также имя пользователя и пароль. Если вам нужно изменить параметры SSL или порта, щелкните Дополнительные параметры.
-
Чаще всего обновляются параметры на вкладках Сервер исходящей почты и Дополнительно.
-
Если у вас возникают проблемы при отправке электронной почты или вы получаете уведомления о сервере исходящей почты, установите флажок SMTP-серверу требуется проверка подлинности.
-
Если вам нужно обновить порты сервера входящей или исходящей почты либо параметры SSL, откройте вкладку Дополнительно.
Примечание: Клиентам AOL и Verizon необходимо выбрать SSL/TLS в раскрывающихся списках для шифрованных подключений к серверам входящей и исходящей почты, чтобы отправлять и получать почту после 7 ноября 2017 г.
-
-
Завершив настройку параметров, нажмите кнопки ОК > Далее > Готово.
После настройки первой учетной записи выполните указанные ниже действия, чтобы добавить дополнительные учетные записи электронной почты.
-
Откройте Outlook 2016 для Mac.
-
Выберите Сервис > Учетные записи.
-
Щелкните значок "плюс" (+) и выберите команду Добавить учетную запись.
-
Введите адрес электронной почты учетной записи.
-
Следуйте инструкциям, чтобы завершить настройку учетной записи.
support.office.com
Настройка электронной почты в Outlook для Mac 2011
Важно: Данная статья переведена с помощью машинного перевода, см. Отказ от ответственности. Используйте английский вариант этой статьи, который находится здесь, в качестве справочного материала.
Outlook для Mac сможет автоматически настроить учетные записи из многие поставщики услуг популярных электронной почты, таких как Outlook.com (ранее известный как Hotmail), AOL, Gmail, MobileMe и Yahoo.
Если в Outlook не удается настроить учетную запись автоматически, это можно сделать вручную. В последнем случае вам понадобятся дополнительные сведения о вашей учетной записи (например, тип учетной записи и адреса почтовых серверов). В Outlook поддерживаются учетные записи электронной почты POP и IMAP. Дополнительные сведения об этих типах учетных записей см. в статьях Основные параметры учетной записи POP и Основные параметры учетной записи IMAP.
Настройка учетной записи Exchange
-
Откройте приложение Outlook для Mac 2011. В меню Инструменты выберите Учетные записи. Если это первая учетная запись, которую вы создаете в Outlook 2011, на странице Добавить учетную запись нажмите Учетная запись Exchange.
Если вы уже создавали учетные записи электронной почты для других адресов, в нижнем углу диалогового окна Учетные записи выберите параметр
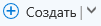 , а затем нажмите Exchange.
, а затем нажмите Exchange. -
На странице Ввод сведений об учетной записи Exchange укажите адрес электронной почты.
-
Убедитесь, что на вкладке Проверка подлинности выбран параметр Имя пользователя и пароль.
-
В поле Имя пользователя введите полный адрес электронной почты. В поле Пароль укажите пароль.
-
Убедитесь, что выбран параметр Автоматическая настройка, и нажмите Добавить учетную запись.
-
После нажатия кнопки Добавить учетную запись Outlook выполнит поиск настроек вашего сервера электронной почты в Интернете. В диалоговом окне, в котором вам будет предложено разрешить или запретить серверу настроить параметры вашей учетной записи, поставьте флажок рядом с параметром Всегда использовать мой ответ для этого сервера и нажмите Разрешить.
-
Если Outlook успешно создаст вашу учетную запись, эта запись появится в диалоговом окне Учетные записи. Закройте диалоговое окно Учетные записи. Если Outlook не может создать учетную запись, см. следующий раздел этой статьи.
Добавление дополнительных учетных записей электронной почты
-
В меню Сервис выберите пункт Учетные записи.

-
В левом нижнем углу диалогового окна Учетные записи нажмите кнопку Добавить
 и выберите пункт Электронная почта.
и выберите пункт Электронная почта. -
Введите свой адрес электронной почты и пароль, а затем нажмите кнопку Добавить учетную запись.
Если кнопка "Добавить учетную запись" недоступна
-
Введите данные своей учетной записи, включая следующие обязательные поля: Имя пользователя, Тип, Сервер входящей почты и Сервер исходящей почты. Если службе электронной почты требуется протокол SSL для сервера входящей или исходящей почты, установите для этого сервера флажок Использовать SSL для подключения.
-
Используйте сведения об учетных записях Outlook.com из таблицы ниже.
Поля
POP
IMAP
Сервер входящей почты
pop3.live.com
imap-mail.outlook.com
Порт для сервера входящей почты
995
993
Сервер исходящей почты
smtp.live.com
smtp-mail.outlook.com
Порт для сервера исходящей почты
587
587
По завершении процесса добавления учетная запись появится в области слева в диалоговом окне Учетные записи, а программа Outlook начнет загружать сообщения.
Примечания:
-
Прежде чем вы начнете использовать учетную запись в Outlook, может потребоваться включить POP или IMAP через веб-сайт поставщика услуг электронной почты.
-
При добавлении учетной записи POP и учетной записи другого типа сообщения из учетной записи POP будут появляться в папке Входящие в разделе На моем компьютере в список папок.
-
Для учетных записей POP и IMAP единственными элементы, которые синхронизируются между Outlook и почтовым сервером, являются сообщения электронной почты. Другие элементы, которые вы создаете в Outlook, — такие как контакты, события календаря, задачи и заметки — хранятся на вашем компьютере, а не на почтовом сервере.
-
Чтобы удалить учетную запись, выделите ее в области слева в диалоговом окне Учетные записи и нажмите кнопку Удалить
 При удалении учетной записи POP ее существующие сообщения останутся в Outlook, но новые сообщения не будут отправляться или загружаться. При удалении учетной записи IMAP все ее сообщения будут удалены из Outlook, но сохранятся все имеющиеся на сервере копии сообщений. Все элементы, отличные от сообщений, например контакты и события, при удалении учетной записи POP или IMAP сохраняются.
При удалении учетной записи POP ее существующие сообщения останутся в Outlook, но новые сообщения не будут отправляться или загружаться. При удалении учетной записи IMAP все ее сообщения будут удалены из Outlook, но сохранятся все имеющиеся на сервере копии сообщений. Все элементы, отличные от сообщений, например контакты и события, при удалении учетной записи POP или IMAP сохраняются.
-
Попробуйте последнюю версию Outlook
Последняя версия Outlook для Mac позволяет очень просто для добавления учетных записей электронной почты с помощью только имя пользователя и пароль.

Примечание: Отказ от ответственности относительно машинного перевода. Данная статья была переведена с помощью компьютерной системы без участия человека. Microsoft предлагает эти машинные переводы, чтобы помочь пользователям, которые не знают английского языка, ознакомиться с материалами о продуктах, услугах и технологиях Microsoft. Поскольку статья была переведена с использованием машинного перевода, она может содержать лексические,синтаксические и грамматические ошибки.
См. также
Добавление учетной записи электронной почты в Outlook
support.office.com
Смотрите также
- Как очистить стену вк яндекс браузер
- Текст в браузере не копируется текст
- Как сохранить в pdf страницу браузера
- Режим инкогнито в браузере как отключить
- Как восстановить закладки с удаленного браузера
- Как в яндекс браузере отключить прокси
- Как сделать explorer браузер по умолчанию
- Как браузер сделать по умолчанию explorer
- Как браузер explorer сделать по умолчанию
- Открыть закрытую вкладку в яндекс браузере
- Как открыть закрытую вкладку в браузере
|
|
..:::Счетчики:::.. |
|
|
|
|
|
|
|
|


