|
|
|
|
 Far Far |
 WinNavigator WinNavigator |
 Frigate Frigate |
 Norton
Commander Norton
Commander |
 WinNC WinNC |
 Dos
Navigator Dos
Navigator |
 Servant
Salamander Servant
Salamander |
 Turbo
Browser Turbo
Browser |
|
|
 Winamp,
Skins, Plugins Winamp,
Skins, Plugins |
 Необходимые
Утилиты Необходимые
Утилиты |
 Текстовые
редакторы Текстовые
редакторы |
 Юмор Юмор |
|
|
|
File managers and best utilites |
Закрепляем ссылки на панели задач Windows 10. Как закрепить браузер на панели задач
Как настроить панель задач.
Что такое панель задач и как ее настроить? Панель задач это не большая горизонтальная панелька обычно расположенная в низу рабочего стола Windows. Хотя, при определенной настройке панель задач легко поместить в любой стороне монитора.Обычно на ней размещаются меню "Пуск", иконки для доступа к программам, языковая панель, часы и так далее. Во время работы там же отображаются значки запущенных приложений, открытых папок и файлов.
Скрыть или отобразить панель задач.
В установках по умолчанию, панель задач видна всегда. Но при желании вы легко можете ее скрыть. Как это сделать в Windows 7, XP или Vista:
Найдите на панели боле менее свободное от значков и кнопок место. Кликнете по нему правой кнопкой и зайдите в "Свойства".
Поставьте флажок на пункте "автоматически скрывать панель задач". Согласитесь с изменениями "ОК".

Панель задач пропадет, и в дальнейшем будет отображаться только в случае наведения на эту область указателя мыши.
Если вам просто необходимо, чтобы она была видима все время, сделайте так же, но снимите флажок с этого пункта.
Как закрепить программу на панели задач.
Обычно, после установки новой операционной системы, через какое то время, рабочий стол любого пользователя просто "завален" значками разных приложений. Некоторые значки используются часто, другие реже, а некоторые совсем редко. Так вот значки постоянно используемых приложений разумно закрепить на панели задач. Хотя бы, чтоб иметь к ним быстрый доступ.
Для Windows 7.
При запущенном приложении нажмите на его иконку правой кнопкой мыши и кликнете по пункту "закрепить программу на панели задач".

Для Windows XP и Vista.
Найдите подлежащую закреплению программу. Нажмите на ее значок и, удерживая мышью, переместите его на панель задач (непременно справа от меню "Пуск").
Порядок закрепленных программ вы всегда можете изменить, нажав на них и переместив на другое место на панели. В Windows 7 переупорядочить кнопки программ и документов можно таким же образом.
Изъять программу с панели задач.
Для удаления программы из панели задач:
В Windows 7.
В полной противоположности закреплению, кликнете по нужному значку правой кнопкой и отметьте пункт "изъять программу из панели задач".
В Windows XP и Vista.
Так же клик по значку правой кнопкой мыши, отметить пункт "удалить" и подтвердите действие.
Как сгруппировать или разгруппировать кнопки на панели задач.
Чем больше у вас на панели задач закрепленных программ, тем сложнее в них разобраться. И в конечном итоге наступит момент, когда вы в них совершенно запутаетесь.
Не забудьте, что кнопки на панели легко сгруппировать. К примеру, несколько одновременно открытых веб-страниц или документов. Что, несомненно, освободит место на панели.
Windows 7
Отыскав свободное на панели место, кликнете по нему правой мышиной кнопкой и зайдите в "свойства". В разделе "кнопки панели задач" из выпадающего списка отберите нужный вам вариант. Доступно три варианта: группировать при заполнении панели задач; всегда группировать скрывать метки и не группировать. Нажмите ОК.
Windows XP и Vista
Так же откройте окно "свойства". Здесь можно поставить флажок "группировать сходные кнопки панели задач" или убрать. В первом случае похожие кнопки будут группироваться, во втором нет. Нажмите "ОК".
Как настроить панель задач.
Переместить
Стандартно панель задач размещена в низу рабочего стола. Но ее так же можно разместить в любой стороне монитора. Для этого так же на панели откройте окно свойств и в пункте "положение панели задач…", выберите нужный вам пункт.
Как изменить размер панели задач.
Подведите курсор мышки к самому верхнему краю панели и при появлении двусторонней стрелочки растяните панель на нужную вам ширину. Затем отпустите кнопку мыши.
Примечание: Если переместить или изменить панель задач никак не удается, просто кликнете по ней контекстной кнопкой мыши и удалите галочку с опции "закрепить панель задач".
Как вы видите настроить панель задач не сложно. Но, определенная пользовательская настройка сделает ее на много удобней.
datbaze.ru
Панель быстрого запуска
Внешний вид панели задач в Windows 7 отличается от панели задач в Windows XP. В Windows 7 она имеет элегантный, полупрозрачный вид.

Однако, отдельной панели быстрого запуска, как в Windows XP, в Windows 7 нет. Ярлыки программ размещаются прямо на панели задач, вместе с вкладками открытых программ. А разместить на панели задач ярлык программ, которыми вы пользуетесь каждый день, не представляет сложности.
Щелкаете левой кнопкой мыши на значке нужной программы на рабочем столе, и, не отпуская кнопку мыши, тянете значок вниз, на панель задач (показано красной стрелкой). Потом отпускаете, и ярлык останется на панели задач, став доступным в любой момент.
Когда же, ярлык на панели задач становится не нужным — нажимаете на него, не отпуская левую кнопку мыши тянете ярлык вверх и «бросаете» его на рабочий стол. С панели задач ярлык тут же исчезнет.
Потренируйтесь — с первого раза может не получиться. Иногда панель задач ускользает, если в настройках указано: Автоматически скрывать панель задач. Кстати, вы сами можете настроить панель задач, как вам нравится. Подскажу, как это сделать.
 Рис.8
Рис.8 Правой кнопкой мыши нажимаете на кнопке Пуск. Откроется контекстное меню, в котором выбираете ссылку Свойства.

Откроется окно Свойства панели задач и меню «Пуск». Если вы хотите, чтобы панель задач (полоска внизу экрана), все время была на виду и никуда не исчезала — тогда поставьте галочку перед Закрепить панель задач, а галочку перед Автоматически скрывать панель задач — уберите.
Если вы хотите, чтобы панель задач появлялась только при подведении курсора к нижнему краю экрана (рабочего стола), тогда наоборот — уберите галочку перед «Закрепить панель задач», и поставьте галочку перед «Автоматически скрывать панель задач». Остальные настройки панели задач менее важны, поэтому я на них останавливаться не буду.
Как установить панель быстрого запуска в Windows XP
Вы говорите: а у меня нет такой панели! Значит она не активирована.
Для того, чтобы активировать панель быстрого запуска, в любом месте на панели задач, (но щелкаете правой кнопкой мыши. Откроется контекстное меню панели задач. Выберите пункт Свойства.

Откроется окно Свойства панели задач.

Здесь ставите галочку напротив Отображать панель быстрого запуска. Если галочка не стоит, значит панель у вас отключена.
галочку (флажок) напротив Отображать панель задач поверх остальных окон.
И еще я ставлю галочку напротив Автоматически скрывать панель задач. Если не поставите, значит она будет все время торчать в низу экрана. Я считаю, удобнее, когда она скрывается, только к этому нужно приноровиться.
Остальные пункты этой вкладки не так важны и понятны без объяснений. Если уберете галочку напротив Отображать часы — значит у вас пропадут часы, и т.д..
Только не забудьте, чтобы активировать все галочки, которые вы установили, нажмите кнопку Применить, а потом ОК.
Как добавить ярлык (значок) на панель быстрого запуска в Windows XP

Чтобы добавить значок на панель быстрого запуска, наводите курсор на нужный значок на рабочем столе, нажимаете левую кнопку мыши и тащите значок на панель задач. Когда появится вертикальная черная черта кнопку отпускаете и значок появляется на панели.
Если вы решите переместить значки относительно друг друга, то также захватываете значок курсором и тащите вдоль панели быстрого запуска, а вертикальная черта будет перемещаться и показывать место, на котором окажется значок, если вы отпустите кнопку мыши. Таким образом вы можете разместить значки в том порядке, который вам нравится.
Конечно, вам могут понравиться удобства, которые предоставляет панель быстрого запуска и вы начнете тащить туда значки в неограниченном количестве. В итоге, значки могут заполнить всю панель задач, а это никуда не годится!

Но из этого положения есть выход! Можно скрыть часть значков. Для этого наводите курсор на разделитель (обведен красным карандашом на рис. 5). При этом курсор превратится в стрелки, указывающие влево-вправо. В этот момент нажимаете левую кнопку мыши и тащите разделитель влево. По мере перемещения разделителя значки начнут скрываться. Я обычно оставляю видимыми 4-5 значков.
За скрывшиеся значки можете не бояться — они никуда не денутся! Достаточно нажать на стрелочку (обведена красным карандашом на рис. 6) и все скрытые значки появятся перед вашими глазами.Нажимаете любой значок и программа запускается!

Вас, также, может заинтересовать:
www.pc-pensioneru.ru
Порядок в браузере — любимые сайты на панели задач Windows
Некоторые люди вполне нормально работают, открывая полсотни вкладок и переключаясь между ними. Случайно закрыли нужную вкладку? Не беда — Ctrl + Shift + T, и можно продолжать.
Лично я не могу так работать: если открыто больше шести-семи вкладок, чувствуешь себя неуютно, путаешься и стараешься закрыть то, что не нужно именно сейчас.
Более того, есть вкладки, которые нежелательно закрывать вообще, например email, если ждёшь письмо, менеджер задач, если может прийти уведомление о новой задаче, комментарии и так далее.
В общем, было бы здорово, если бы можно было разгрузить свой браузер, перенеся часть постоянно открытых вкладок на панель задач, и программа Startpack Launcher помогает сделать это без лишних заморочек.
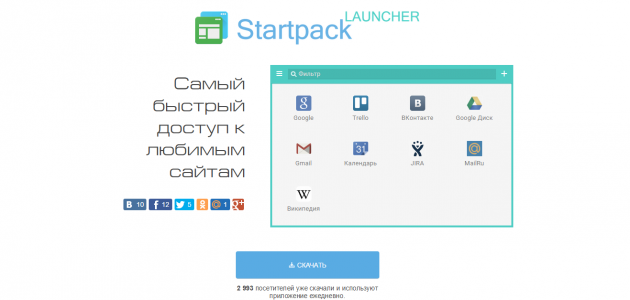
На установку и настройку программы у вас уйдёт около 5–10 минут, после чего на панели задач Windows появятся значки ваших вкладок, как будто это отдельные приложения, а браузер очистится от постоянно открытых веб-страниц.
Открываем веб-страницы как приложения
Для начала скачиваем программу — сделать это можно на сайте Startpack Launcher — и устанавливаем её. На панели задач появляется значок программы. Нажимаем и видим три уже добавленные веб-страницы — это Gmail, переводчик Google и Word Online.
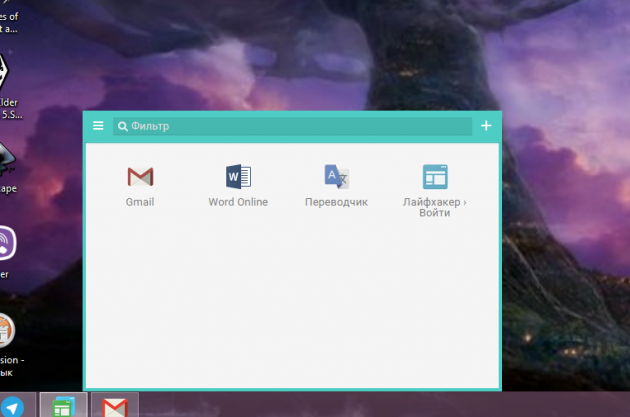 Уже добавленные веб-страницы
Уже добавленные веб-страницыВы можете сразу же удалить ненужное или переименовать вкладку.
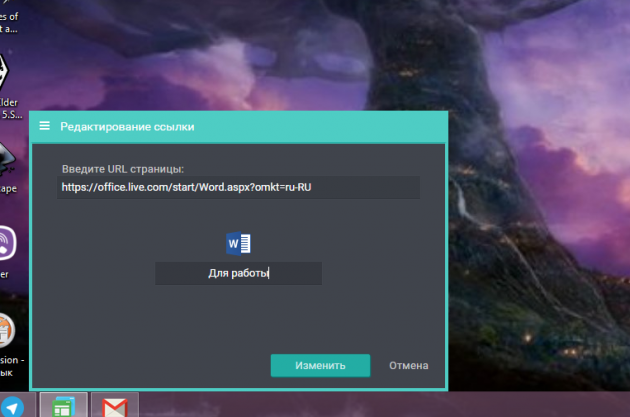 Возможность переименовать вкладку
Возможность переименовать вкладкуДалее начинаете добавлять свои вкладки: открываете нужную веб-страницу в браузере, копируете ссылку, открываете Startpack Launcher, нажимаете на значок «+» и видите свою ссылку в поле «Введите URL страницы».
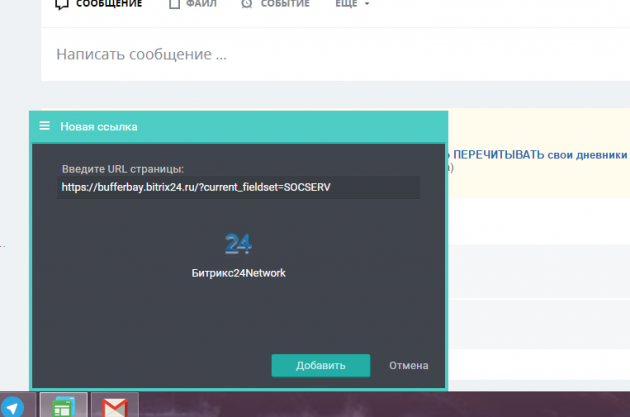 Добавление ссылки
Добавление ссылкиТо есть вам даже не надо вставлять её — Startpack Launcher делает это автоматически. Остаётся только переименовать закладку, если есть желание, и добавлять следующую.
Когда вам понадобится открыть вкладку (я предпочитаю просто не закрывать их), открываете Startpack Launcher, кликаете на нужную вкладку, и она открывается на панели задач, как если бы была приложением для ПК.
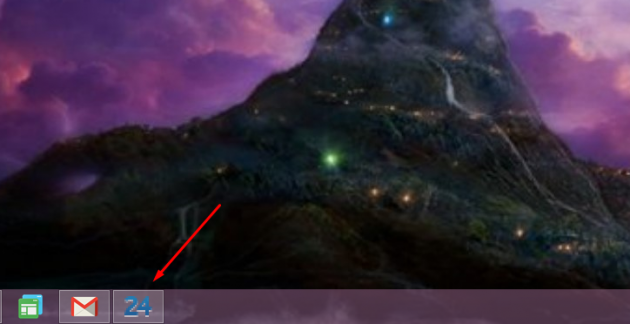 Вкладка «Битрикс24» в виде приложения
Вкладка «Битрикс24» в виде приложенияЕсли закладок много, пригодится фильтр: начинаете набирать название веб-страницы, и интеллектуальный поиск помогает найти её гораздо быстрее.
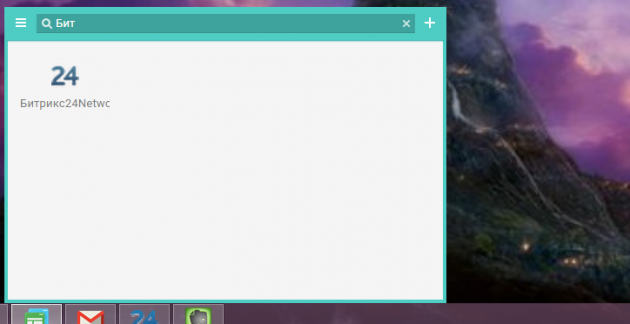 Фильтр
ФильтрИ ещё один приятный момент: вам не придётся повторять все те же действия на других компьютерах — это произойдёт автоматически с помощью синхронизации. Открываете меню, выбираете синхронизацию и создаёте учётную запись.
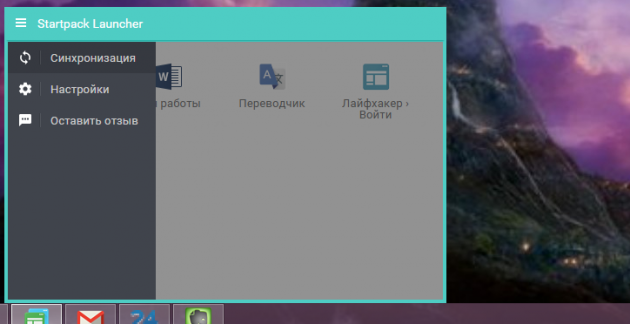 Синхронизация в меню
Синхронизация в менюОстаётся только установить Startpack Launcher на всех компьютерах, домашних и рабочих, и можно забыть о куче вкладок в браузере, неожиданном закрытии нужных веб-страниц и прочих неприятностях.
Попробовать Startpack Launcher
lifehacker.ru
Как закрепить сайт на панели задач Windows 10
Если вы любите в браузере открывать сразу много вкладок, то помимо лишнего расходования системных ресурсов данная привычка еще и отрицательно сказывается на производительности операционной системы. Решить проблему можно очень просто – для этого достаточно разместить ссылки на часто посещаемые сайты (почта, социальные сети и т.д.) на панели задач Windows. Давайте разберемся, как это сделать.
В Google Chrome
Открываем в Chrome необходимый сайт, ссылку на который мы бы хотели видеть на панели задач.
Заходим в главное меню браузера, щелкаем пункт «Дополнительные инструменты», затем «Добавить на рабочий стол».

Выбираем название для будущего ярлыка. При желании можно установить галочку возле опции «Открыть в отдельном окне».

Новый ярлык появится на десктопе. Останется просто перетянуть его мышкой на панель задач и закрепить его там.

В Microsoft Edge
В браузере Edge сделать данное действие можно еще проще. Открываем нужный сайт, заходим в главное меню браузера и выбираем «Закрепить эту страницу на панели задач».

С помощью сторонних программ
К сожалению, для других браузеров возможность размещения ссылки на панели пока отсутствует. В этом случае можно воспользоваться сторонним приложением – Firework. Загружаем его с официального сайта и устанавливаем. После несложного процесса установки на вашей панели задач появится новая иконка. Щелкаем на нее и видим появившееся окошко с добавленными веб-страницами.

По клику на каждую иконку открывается соответствующее веб-приложение. Если нажать правой кнопкой мыши, появляется контекстное меню с дополнительными опциями.

Для добавления ссылки на страницу копируем ее адрес в строке браузера и жмем на плюс в верхнем правом углу.

Таким образом, можно легко настроить Firework под себя.

Из дополнительных возможностей хотелось бы отметить работу с учетными записями.

Создав свой «учетку» Firework, вы сможете использовать приложения на разных компьютерах (например, на работе и дома), и ссылки на ваши сайты будут синхронизироваться в облаке.

P.S.
Как видите, панель задач Windows можно использовать еще и для размещения на ней ссылок на веб-сайты. Советуем разгрузить таким образом свой браузер, убрав из него постоянно открытые вкладки,– после этой процедуры вы сразу отметите увеличение производительности операционной системы.
поделиться с друзьями:
wd-x.ru
|
|
..:::Счетчики:::.. |
|
|
|
|
|
|
|
|


