|
|
|
|
 Far Far |
 WinNavigator WinNavigator |
 Frigate Frigate |
 Norton
Commander Norton
Commander |
 WinNC WinNC |
 Dos
Navigator Dos
Navigator |
 Servant
Salamander Servant
Salamander |
 Turbo
Browser Turbo
Browser |
|
|
 Winamp,
Skins, Plugins Winamp,
Skins, Plugins |
 Необходимые
Утилиты Необходимые
Утилиты |
 Текстовые
редакторы Текстовые
редакторы |
 Юмор Юмор |
|
|
|
File managers and best utilites |
Закрепить сайт на панели задач и начальном экране Windows 10. Как закрепить панель браузера
С панели задач пропал значок браузера. Как его восстановить?
С панели задач пропал значок браузера. Как его восстановить?
Если случайно убрали необходимую кнопку с панели задач (это может быть не только браузер, но и другие часто используемые программы), необходимо программу найти через Пуск в приложениях, или на рабочем столе, щелкнуть на е значок правой кнопкой мыши и в контекстном меню, которое появится, выбрать пункт quot;Закрепить в панели задачquot;.
Возможно, вы случайно в суете открыли меню значка и нажали

Вернуть обратно ярлык не составит особого труда. Необходимо любым способом (рабочий стол; кнопка quot;Пускquot;; диск, где установлена программа) найти значок программы и также через меню (правая кнопка мышки) восстановить прежнее положение.
Сначала проверить не удалили Вы его случаем, вообщем если он есть в папке Program Files,то надо найти файл Вашего браузера с расширением .exe и кликнуть по нему правой кнопкой мыши и выбрать из меню Отправить-Рабочий стол(создать ярлык).Затем этот ярлык на рабочем столе, зажав левой кнопкой мыши,перетащить на панель задач.Все.
Закрепить на панели задач
Именно это нужно набить, что бы вернуть программу обратно
Найдите нужную программу - щелкните правой кнопкой и закрепляйте
Некоторые случайно удаляют, а как вернуть - не знают.
Ничего сложного
Главное как говорится нужно немного разбираться в компьютерах
Удачи
Значок браузера на панели задач можно восстановить следующим способом:
- кнопка quot;Пускquot;
- в Поиске набираем название нужного браузера
- нажимаем на него правой кнопкой мыши
- в появившемся меню выбираем quot;Закрепить в панели задачquot;
Все, если нужно, наоборот, убрать, выбираем quot;открепить от панели задачquot;.
Если значка браузера нет, он пропал с панели задач, тогда через Пуск ищем его в Поиске. Вводим нужное название. Далее нужно нажать правой клавишей мышки. Появится окошко, в котором нужно выбрать закрепление в панели задач.
Если на рабочем столе значок браузера остался, то щелкаем по нему правой кнопкой мыши и из предложенного меню выбираем пункт quot;закрепить на панели задачquot;.
Если значка нет и на рабочем столе, то найдем браузер через quot;пускquot; в quot;поисковикеquot; и сделаем то же самое.
Вам нужно найти ярлык вашего браузера на рабочем столе. Если его там нет, значит идете в программные папки, куда у вас устанавливаются программы и там находите его. Берете и перетаскиваете на нижнюю панель задач. Вот и все.
Также можно найти ярлык браузера или само приложение по поиску, где нужно ввести в поисковую строку имя браузера и схватив его мышкой, потащить его вниз экрана. Так и можно поставить его заново на место.
ПКМ (правая кнопка мыши) по нижней строчке рабочего стола.Снимаем галку с строчки -закрепить панель задач.Перетягиваем с рабочего стола значок вниз.Ставим назад галку и вс готово.
Это делается очень просто. Вы находите непосредственно кнопку запуска браузера в папке с установленной программой. Там щелкайте правой клавишей мыши и увидите пункт, выбрав который можно закрепить на панели значок браузера.
Скорее всего, если исчез значок браузера на панели задач, вы случайно его удалили. Восстановить его легко.
1) При установке программы появляется его ярлык на рабочем столе. Нужно захватить этот ярлык мышкой и перенести на панель задач. Значок появится.
2) Так же если часто пользоваться одним и тем же браузером, он начинает отображаться в меню quot;Пускquot;. Его можно так же перенести с меню пуска на панель задач.
3) Если значка браузера нигде нет, то придется поискать в папке quot;Мой компьютерquot; - quot;Локальный диск Сquot; - Папка с названием вашего браузера - найти файл с расширением .exe и так же захватив его перенести на панель задач.
info-4all.ru
Пропадает панель задач при открытии браузера. Как открыть. It-Teach.ru
пропала панель задач
Елена Чернобровкина Знаток (281), закрыт 4 года назад
Помогите пожалуйста. у меня Windows7? Google Chrome. Простые документы открываю, панель задач видно. как только захожу в браузер, пропадает. И по 10 раз убирала галочку Автоматически скрывать панель задач. (теперь не стоит). и закрепляла панель задач. что только не делала. масштаб 100 %, верх нормальный, как обычно, а панели задач нет. Дочка нажимала какие то клавиши, видимо какие то горячие клавиши есть. может кто знает.
Sarscream Мастер (2213) 4 года назад
В операционной системе Windows Vista достаточно большой выбор сочетания клавиш, которые принято называть горячими . Большинство горячих клавиш перешло и в Windows 7. Использование горячих клавиш помогает не только эффективно использовать рабочее время, не отвлекаясь на управление мышью, но достаточно быстро выполнять некоторые операции по управлению проводником, окнами, и т. д. Теперь рассмотрим, что нам предлагает Windows 7, для управления горячими клавишами. Управление окнами.
Win+Up Максимизировать окно Win+Down Минимизировать окно / Восстановить размер окна Win+Left «Прилепить» окно к левой границе экрана Win+Right «Прилепить» окно к правой границе экрана Win+Shift+Left Перенести окно на левый монитор Win+Shift+Right Перенести окно на правый монитор Win+Home Минимизировать все окна, кроме текущего / Восстановить размер окон
Управление Панелью задач
Win+T Предпросмотр мини-окна первого из приложений закрепленных на панели задач. Последующие нажатия перебирают мини-окна приложений слева направо одно за другим. После первого нажатия Win+T нажатие клавиш влево и вправо так же позволяет перемещаться между мини-окнами Win+Shift+T Предпросмотр мини-окна последнего из приложений, закрепленных на панели задач. Последующие нажатия перебирают мини-окна приложений справа налево одно за другим. После первого нажатия Win+Shift+T нажатие клавиш влево и вправо так же позволяет перемещаться между мини-окнами. Win+цифра (цифры 1-9) Запуск нового экземпляра приложения, прикрепленного к панели задач. Shift + Левая клавиша мыши Нажатие на иконке приложения запускает новый экземпляр приложения Ctrl + Shift + Левая клавиша мыши Нажатие на иконке приложения запускает новый экземпляр приложения с административными привилегиями Средняя клавиша мыши Нажатие на иконке приложения запускает новый экземпляр приложения Shift + Правая клавиша мыши Нажатие на иконке группы запущенных приложений вызывает меню Restore All windows/ Minimize All windows/ Close All windows. Ctrl + Левая клавиша мыши Нажатие на иконке группы запущенных приложений переключает окна (или закладки) группы
Управление Рабочим столом
Win+Space Все окна становятся прозрачными. Отображается рабочий стол и контуры окон. Получается тот же эффект, как и наведение мыши на значок “Show desktop” Win+G Поместить гаджеты на передний план, поверх всех окон.
Управление Проводником и системные клавиши
Alt+P Показать/убрать окно предпросмотра содержимого файлов (Preview Pane) Win+P Настройка вывода изображения на внешний дисплей / проектор Win+X Запуск Mobility Center Win + +Win + -Наезд камерой и возврат обратно
Попробуйте поработать горячими клавишами, определите какие наиболее удобные для Вас.
Псевдоним Мудрец (18063) 4 года назад
Пропала панель задач и сделать ничего не могу, жалуется мне коллега по работе, ну думаю нет ничего легче, а оказалось всё совсем не просто.Ну вот и он компьютер с пропавшей панелью задач у меня есть два решения данного вопроса одно простое, мы его сейчас рассмотрим и посложнее, где нам нужно будет править реестр, это в конце статьи.
Пропала панель задач
Панель задач пропала. но появляется при наведении курсора в нижнюю часть экрана, стоит убрать курсор и панель задач снова пропадает, эту проблему мы с вами быстро решим, кстати многим это нравится и для них это даже не проблема, ну не нравится им постоянное присутствие панели задач на рабочем столе в Windows XP .
Мы же привыкли работать, когда панель задач у нас перед глазами и мы постараемся её вернуть на место.Наводим курсор мыши в нижнюю часть экрана, появляется панель задач, щёлкаем правой кнопкой мыши по свободному пространству панели задач и выбираем пункт Свойства в контекстном меню.Появляется другое окно, переходим на вкладку Панель задач и снимаем галочку с пункта Автоматически скрывать Панель задач. а ставим на Закрепить панель задач. Если у нас Windows XP, значит нужно ещё выставить галочку напротив пункта Отображать Панель задач поверх остальных окон. далее жмём ОК и наша панель задач будет постоянно отображаться на рабочем столе.
Случай с моим коллегой был другой, у него пропала панель задач совсем, и помог нам только последний способ.
Произошло это скорее всего из за вируса.
Запускаем диспетчер задач комбинацией клавиш Ctrl + Alt + Del , здесь нам нужно создать новую задачу, далее перезапускаем процесс explorer
этот процесс отвечает за графический интерфейс доступа пользователя к файлам или простым языком за отображение панели задач и рабочего стола.Или ещё один способ, который нам помог, нужно отредактировать реестр, найти и удалить данные разделыHKEY_LOCAL_MACHINE/SOFTWARE/Microsoft/WindowsNT/CurrentVersion/Image File Execution Options/explorer.exeHKEY_LOCAL_MACHINE/SOFTWARE/Microsoft/WindowsNT/CurrentVersion/Image File Execution Options/iexplorer.exe
После перезагрузки наша пропавшая панель задач появилась.
Далее проверяем нашу операционную систему на присутствие вирусов.
Можете почитать нашу статью
Похожие новости
Menu- Opera browser Choose a better browser
- Add-ons Customize your Opera browser
- Opera Mobile Store Download great mobile apps
- Help Get the answers you need
- Blogs Read and comment on Opera news
- Developers Explore resources and tools
- Opera Mediaworks World's largest mobile ad platform
- Operator solutions Cloud solutions for mobility
- Opera TV Creating compelling connected-TV experiences
Панель задач
Что-то нажал и пропала панель задач в браузере Opera. Как её вернуть?!
8 Replies - 2092 Views
#x2191; 0 #x2193; 0
Что-то нажал и пропала панель задач в браузере Opera. Как её вернуть.
Пуск - Панель управления - Панель задач и меню Пуск - уберите галочку Автоматически скрывать панель задач, Оставьте галочку - Закрепить панель задач

#x2191; 0 #x2193; 0
Если бы. Панели не видно исключительно в Opera. В Windows то она отображается как надо.
#x2191; 0 #x2193; 0
Если бы. Панели не видно исключительно в Opera. В Windows то она отображается как надо.
Вы хоть скриншот бы показали, попробуйте при открытой Опере нажать клавишу Esc возможно вы нажали F11
#x2191; 0 #x2193; 0
Как сюда скриншот то прикрепить, для этого квест нужно пройти? Залил сюда: http://rghost.ru/6CWXmT2Cw Вот полноэкранный режим: http://rghost.ru/858sSTnPy
#x2191; 0 #x2193; 0
Как сюда скриншот то прикрепить?
Зачем через файлообменник, можно через фотохостинг, например через. http://www.radikal.ru
Вы не пробовали F11 нажать, эта клава отвечает за полноэкраный режим в Опере и также возвращает его в нормальное состояние
#x2191; 0 #x2193; 0
Первый скриншот - ВЫКЛЮЧЕННЫЙ полноэкранный режим (панель задач снизу ОТСУТСТВУЕТ), второй скриншот - ВКЛЮЧЁННЫЙ полноэкранный режим.
#x2191; 1 #x2193; 0
Ерунда какая то, может попробовать переустановить, а можно разработчикам написать сюда только на английском языке (они на другом не рассматривают) и скрин прикрепить
#x2191; 0 #x2193; 0
ерунда-то ерунда, но вот у меня та же фиготень проявилась. зашел я тут как-то на спец-форум оперы https://forums.opera.com. а ответа там специалисты не знают.
Источники: http://otvet.mail.ru/question/70345234, http://remontcompa.ru/index.php?newsid=100, http://forums.opera.com/discussion/1865651/panel-zadach/p1
Комментариев пока нет!
it-teach.ru
Закрепить сайт на панели задач и начальном экране Windows 10
Автор: myWEBpc Категория: Инструкции windows 5 Сен 17Поиск Google, YouTube и Gmail - три из самых посещаемых веб-сайтов на земле. Миллионы пользователей ПК и мобильных устройств ежедневно посещают эти сайты, многие люди проводят часы на этих сайтах. Если вы посещаете эти сайты несколько раз в день на своем компьютере, вы вероятно захотите подключить Google, YouTube и Gmail к панели задач и начальному экрану Windows 10, чтобы могли получить доступ к этим сайтам одним щелчком мыши.
Вы можете использовать браузер Edge по умолчанию или популярный браузер Chrome для подключения Google, YouTube и Gmail к панели задач и начальному экрану Windows 10. Как только вы привяжете эти сайты, вам просто нужно щелкнуть по их соответствующим значкам на панели задач, чтобы открыть их в браузере, который вы использовали для привязки сайта к панели задач или начальному экрану Windows 10.
Важно: К примеру с помощью браузера Edge можно создать значки ярлыков для веб-сайтов только для начального экрана Windows 10, а с помощью браузера Chrome лучше создавать значки ярлыков для сайтов на панели задач Windows 10.
Edge: Закрепить значок сайта на начальном экране
- Откройте сайты YouTube, Google и Gmail в своем браузере Edge. Если вы хотите подключить один или два из них, откройте те сайты, которые вы хотите подключить к начальному экрану windows.
- Перейдите на вкладку, где открыта страница YouTube.
- Нажмите значок "Три точки" (см. Рисунок ниже), а затем нажмите "Закрепить эту страницу", чтобы привязать текущую веб-страницу (YouTube) к начальному экрану.
- Повторите эти шаги, если хотите привязать Google или другой сайт.
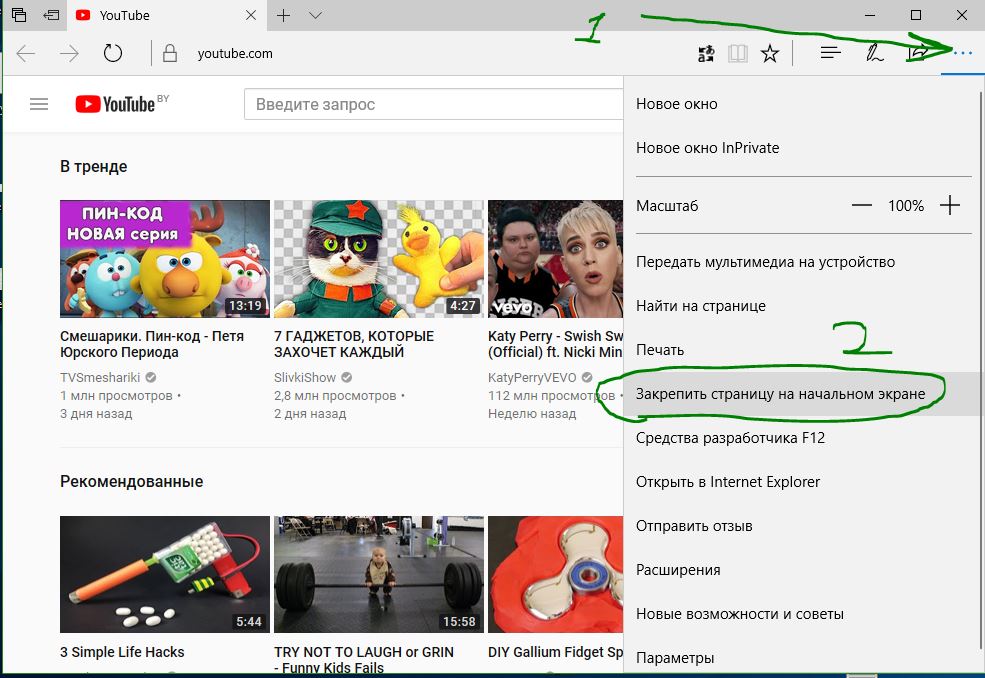
Таким образом можно создать наиболее часто посещаемые сайты для быстрого входа с начального экрана. Можно уменьшить их размер, включить живые плитки и озаглавить группу значков.
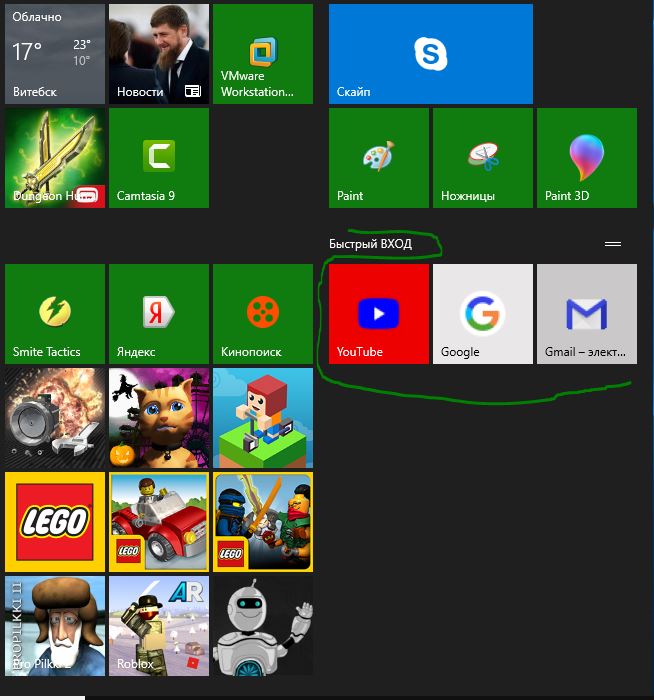
Chrome: Закрепить значок сайта на панели задач
- Откройте сайт YouTube в браузере Chrome.
- Щелкните значок трех точек, нажмите "Дополнительные инструменты" и затем нажмите "Добавить на рабочий стол".
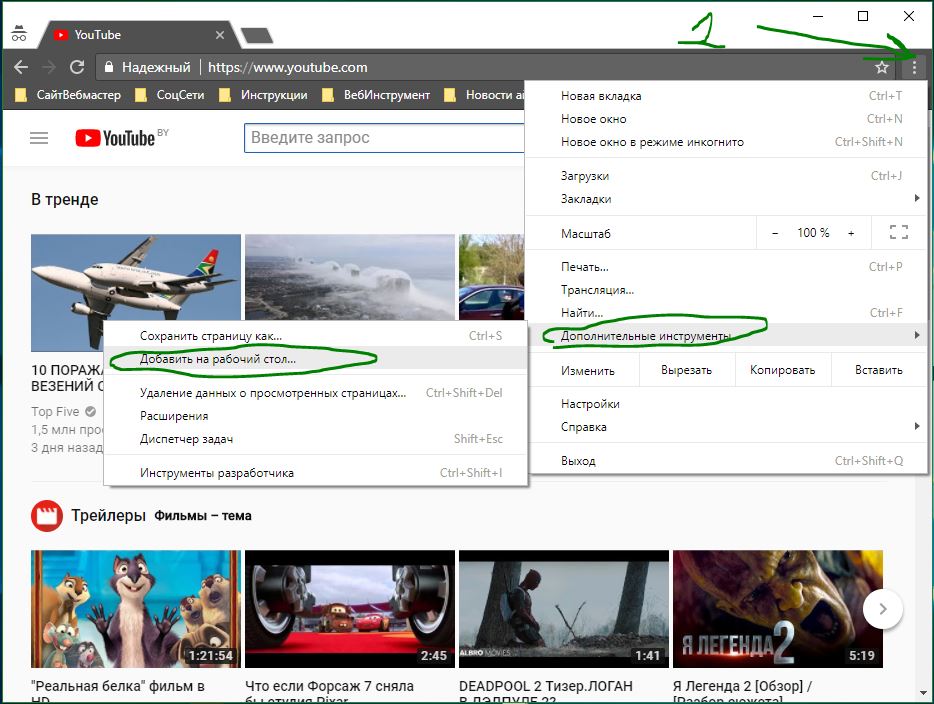
Когда создали значки веб-сайтов, просто возьмите ярлык и перетащите с рабочего стола на панель задач Windows. Таким образом вы можете создать и закрепить любые сайты на панель задач.
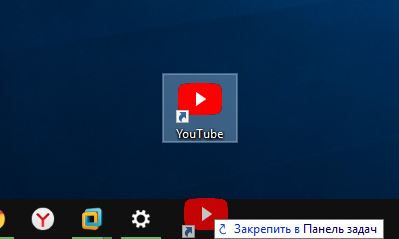
mywebpc.ru
|
|
..:::Счетчики:::.. |
|
|
|
|
|
|
|
|


