|
|
|
|
 Far Far |
 WinNavigator WinNavigator |
 Frigate Frigate |
 Norton
Commander Norton
Commander |
 WinNC WinNC |
 Dos
Navigator Dos
Navigator |
 Servant
Salamander Servant
Salamander |
 Turbo
Browser Turbo
Browser |
|
|
 Winamp,
Skins, Plugins Winamp,
Skins, Plugins |
 Необходимые
Утилиты Необходимые
Утилиты |
 Текстовые
редакторы Текстовые
редакторы |
 Юмор Юмор |
|
|
|
File managers and best utilites |
Запретить сайтам доступ к данным о вашем местоположении. Как запретить браузеру отслеживать мое местоположение
Как отключить местоположение - подробная инструкция
Многие даже не знают, что их постоянно отслеживают и что их местоположение постоянно записывается на серверы Google. Каждое место, которое вы посещаете, отслеживается с помощью Wi-Fi, мобильных сетей и GPS. Эта опция включена по умолчанию и обычно делает работу пользователя более удобной.
Существует множество приложений и сервисов, которые зависят от вашего местоположения, например «Google Now», или показывают ваше местоположение в сообщениях Tweets, Facebook и т. д., Поэтому ваше перемещение постоянно отслеживается.
Несмотря на то, что отслеживание вашего местоположения имеет много преимуществ, те кто заботиться о своей конфиденциальности, не любят эту функцию. И это логично, так как не все хотят раскрывать свое точное местоположение. В этом случаи есть возможность отключить функцию отслеживания местоположения. Кроме того, вы также можете удалить всю предыдущую историю местоположений.

Как отключить местоположение
Если вы хотите отключить функцию местоположения и сохранить конфиденциальность своего текущего расположения, ниже приведены подробные инструкции, которые покажут вам, как отключить функцию Google Location, а также расскажут как удалить предыдущую историю местоположений.
Примечание! Существует множество приложений, которым нужны данные о вашем местоположение для предоставления услуг, и в большинстве случаев отказ от функции отслеживания местоположения для некоторых из них имеет большее значение, чем сохранение конфиденциальности. Прежде чем отключить эту функцию, убедитесь, что вы не зависите от приложений, которые используют ваше местоположение для предоставления услуг, или вам придется отказаться от них. Кроме того, эффект не является постоянным, следуя тем же процедурам, которые описаны ниже, вы можете включить эту функцию снова в любое удобное для вас время. Поэтому вам не следует беспокоиться, если вы отключите функцию местоположения.
Как отключить отслеживание местоположения на ПК в Windows 10

Отключение местоположения на ПК
Если вам не нравится идея о том, что Windows 10, постоянно знает ваше местоположение, вы можете быстро изменить свои настройки и отключить его. Отключить отслеживание местоположения можно только для своей учетной записи пользователя или для каждой учетной записи пользователя.
Как отключить отслеживание местоположения для одной учетной записи пользователя
- Нажмите «Пуск». Это значок Windows в левом нижнем углу экрана.

Нажимаем на «Пуск»
- Перейдите в «Параметры» (как показано ниже).

Переходим в «Параметры»
- Нажмите на «Конфиденциальность» (значок похожий на замок).

Нажимаем на «Конфиденциальность
- В новом появившемся окне перейдите в «Расположение».

Переходим в «Расположение»
- Вы увидите службу, которая определяет ваше местоположения (как на примере ниже). Для того чтобы выключить отслеживание местоположения, нажмите переключатель (как показано ниже). Голубой цвет переключателя при этом должен исчезнуть.

С опции «Служба определения местоположения» передвигаем выключатель на режим «Откл.»

Опция «Служба определения местоположения» выключена
Как отключить отслеживание местоположения для всех учетных записей Windows 10
Если у вас несколько учетных записей Windows, выключить расположение можно для всех сразу. Сделать это можно следующим образом..
- Нажмите «Пуск». Это значок Windows в левом нижнем углу экрана.

Нажимаем на «Пуск»
- Перейдите в «Параметры» (как показано ниже).

Переходим в «Параметры»
- Нажмите на «Конфиденциальность».

Нажимаем на «Конфиденциальность
- В новом появившемся окне перейдите в «Расположение».

Переходим в «Расположение»
- Кликните на «Изменить».

Кликаем на кнопку «Изменить»
- Затем переведите переключатель на «Откл.». Местоположение будет выключено.

Переводим переключатель в режим «Откл.»
Голубой цвет переключателя при этом должен исчезнуть.
Видео — Как в Windows 10 отключить местоположение
Как настроить таймер выключения компьютера
Если вы хотите выключить компьютер через определенное время, например, после окончания рендера, но вам нужно куда-то идти, вы можете настроить таймер выключения компьютера. К счастью, сторонние программы для этого не требуются.
Существует несколько способов выключения компьютера с помощью таймера выключения.
Способ 1. Использование команды «shutdown -s -t N»
- Нажмите «Win+R» и в появившемся окне вставьте «shutdown -s -t N». Буква N — это секундный таймер, который определяет время, через какое ваш компьютер автоматически выключиться. На примере ниже это 600 секунд, или 10 минут. Вместо этой буквы вы можете написать любое удобное вам время, через которое вы хотите выключить свой компьютер.

Нажимаем «Win+R» и в появившемся окне вставляем команду «shutdown -s -t N»
- После этого перед вами появиться сообщение, в котором будет говориться о том, что через установленное вами время компьютер будет выключен вместе со всеми программами.

После подтверждения мы увидим сообщение о том, что через определенное время компьютер завершит работу
На заметку! Может случиться так что вы передумали выключать компьютер. В этом случаи нажмите «Win+R» и в появившемся окне вставьте «shutdown -a». Таким образом вы сбросите предыдущую команду, отменив выключение компьютера.

Для отмены автоотключения, нажимаем «Win+R», в окне «Выполнить» вводим команду «shutdown -a», нажимаем «ОК»
Способ 2. Создание ярлыка с командой «shutdown.exe -s -t N»
- Используйте правый клик мышки по пустому пространству рабочего стола и откройте небольшое меню. В этом меню нажмите «Создать/Ярлык» (как на примере ниже).

Щелкаем правой кнопкой мыши на пустом месте рабочего стола, в меню нажимаем на пункты «Создать/Ярлык»
- Затем определите путь «C:WindowsSystem32shutdown.exe», добавив к нему параметры, как на картинке ниже.

В поле «Обзор» определяем путь «C:WindowsSystem32shutdown.exe», добавляем данные как на картинке, нажимаем «Далее»
Важно! В нашем примере мы установили 3600 секунд (1 час). То есть, компьютер выключиться через один час. Вы можете установить любое другое удобное вам время выключения. Однако не забывайте что указывать его нужно в секундах.
- Нажмите чтобы продолжить и назовите ярлык по вашему усмотрению.
- Вы также можете изменить значок ярлыка. Для этого щелкните по нему используя правый клик мышки. Затем нажмите «Свойства/Сменить значок». В открывшемся окне вы можете установить значок, который выглядит как лупа, красный крестик, иконка выключения или любой другой на ваш вкус.

Для изменения значка на ярлыке, щелкаем правой кнопкой мыши, нажимаем «Свойства/Сменить значок», затем нажимаем «ОК»
Как отключить отслеживание местоположения на Android&iOS
Функция отслеживания местоположения может быть очень полезной. Например, она может порекомендовать отличное кафе неподалеку, однако эта опция может привести и к неприятностям.

Отключение местоположения на Android&iOS
Если во время первого запуска своего Android устройства, на вопрос о том, хотите ли вы чтобы ваше местоположение отслеживалось вы ответили «Да», то у вас есть история местоположений. Она содержит данные о всех ваших перемещениях, добавленных Google в автоматическом режиме. Посмотреть ее вы можете в своем Google аккаунте. Такая история может дать более точный результат поиска или любые другие подсказки.
Однако если вам не комфортно и у вас нет ощущения защищенности (от того, что все ваши шаги отслеживаются), вы можете отключить функцию отслеживания местоположения. И вот как это сделать.
Отключить отслеживание местоположения на Android
Примечание! Можно также сделать следующее. Откройте ссылку https://www.google.com/settings/accounthistory. Там вы увидите «История местонахождений». Передвиньте переключатель чтобы отключить её.
- Перейдите в «Настройки».

Заходим в «Настройки»
- Оттуда нажмите «Местоположение» под заголовком «Личные данные» (как на примере ниже).

Под «Личными данными», нажимаем «Местоположение»
- Затем нажмите или сдвиньте зеленую кнопку в правом верхнем углу экрана. Служба определения местоположений будет выключена.

Сдвигаем зеленую кнопку в правом верхнем углу экрана в режим «Выкл.»
Если вы хотите удалить историю своих местоположений, сделайте следующее.
- Перейдите в «Настройки».

Заходим в «Настройки»
- Затем «Местоположение/История местоположений Google» (для доступа к этим настройкам отслеживание местоположения должно быть «Вкл.»).

Под «Личными данными», нажимаем «Местоположение»
- После этого нажмите на удаление истории местоположений (в самом низу экрана, как на примере ниже).

Нажимаем на ссылку «История местоположений Google», далее нажимаем «Удалить историю местоположений»
- В ответ на появившееся сообщение установите флажок «Я понимаю и хочу удалить», после чего нажмите «Удалить». История местоположений будет удалена.

Устанавливаем флажок «Я понимаю и хочу удалить», после чего нажимаем «Удалить»
Перейти к настройкам местоположений можно и через Google Карты.
- Откройте «Google Карты» и нажмите на меню (в самом верху слева).

Открываем «Google Карты» и нажимаем на меню
- Затем перейдите в «Настройки». Там вы увидите опцию «Настройки местоположения Google», нажмите на нее, и вы сможете получить доступ к настройкам местоположения.

Переходим в «Настройки», затем в опцию «Настройки местоположения Google»
Отключить отслеживание местоположения на iPhone и iPad

Функция отслеживания местоположения на iPhone и iPad
Службы Location в iOS довольно гибкие. Отключить их можно следующим образом:
- Нажмите «Настройки» и перейдите в «Конфиденциальность». Коснитесь «Службы геолокации».

Переходим в «Конфиденциальность», открываем «Службы геолокации»
- Сдвиньте ползунок, чтобы выключить их. Если вы посмотрите немного вниз, вы увидите все приложения, которым нужны данные о вашем местоположении для предоставления услуг. Просто включите те, которым вы доверяете и которые хотели бы использовать.

Двигаем ползунок в режим «Выкл.», нажимаем «Отключить»
- Опуститесь ниже и щелкните на «Системные службы». Так вы получите доступ к «Дополнительным службам», которые зависят от функции местоположения. Там вы найдете такие услуги, как «Часто посещаемые места», «Сети Wi-Fi», рекламные услуги на основе местоположения, и т. д. Просто отключите те, которые вы не планируете использовать.

Открываем «Системные службы», в «Дополнительных службах» отключаем ненужные функции
Как отключить отслеживание местоположения в браузерах
Существую службы и дополнения, которые требуют вашего текущего расположения во время просмотра. Поэтому, если вы не желаете, чтобы они знали о вашем местоположении, вам нужно отключить отслеживание местоположений именно в вашем браузере.
Ниже приведены подробные инструкции, как отключить местоположение в разных браузерах.
Отключить отслеживание местоположения в Chrome
- Нажмите на три точки (в самом верху справа). Откроется меню, как на картинке ниже. Вам нужно перейти в «Настройки».

Нажимаем на три точки, в меню открываем «Настройки»
- Затем перейдите в «Дополнительные настройки».

Открываем «Дополнительные настройки»
- Найдите и кликните на «Настройки контента».

Находим и кликаем на «Настройки контента»
- В следующем окне выберите «Геоданные».

Выбираем «Геоданные»
- Сдвиньте ползунок, и заблокируйте отслеживание вашего расположения (как на картинке ниже).

Сдвигаем ползунок в режим «Заблокировано»
Ваше расположение больше не будет отслеживаться. В этом окне вы также можете добавить сайты, которым разрешается следить за вашим местоположением.
Отключить отслеживание местоположения в Opera
- Кликните на меню (в самом верху слева) и откройте «Настройки», как на рисунке ниже.

Нажимаем на значок браузера левой кнопкой мыши, открываем в меню «Настройки»
- Затем кликните «Сайты» (в левой части экрана). Можно также ввести «местоположение» в поле поиска.

Нажимаем на пункт «Сайты»
- Под заголовком «Местоположение» выберите опцию, как на картинке ниже.

Под заголовком «Местоположение» выбираем опцию «Запретить сайтам отслеживать мое физическое местонахождение»
Ваше расположение больше не будет отслеживаться.
Отключить отслеживание местоположения в Mozilla Firefox
- В строке поиска вставьте «about:config» и нажмите «Enter». На появившееся предупреждение нажмите что вы принимаете на себя риск.

В строке поиска браузера вставляем «about:config» и нажимаем «Enter»
- Затем в строке поиска вставьте «geo.enabled». Ниже вы увидите опцию «geo.enabled».

В строке поиска вставляем «geo.enabled»
- Дважды кликните по «geo.enabled». Вы увидите что его значение установилось, как «False».

Дважды кликаем левой кнопкой мыши по «geo.enabled», что бы значение стало «false»
Это значит что ваше расположение больше не будет отслеживаться.
Отключить отслеживание местоположения в Internet Explorer
- Откройте настройки браузера, как на примере ниже, и перейдите в свойства.

Нажимаем на шестеренку, выбираем в меню «Свойства браузера»
- В появившемся окне, там где «Конфиденциальность», отметьте галочку как на примере ниже.

Во вкладке «Конфиденциальность», отмечаем галочкой пункт «Никогда не разрешать веб-сайтам запрашивать ваше местонахождение», нажимаем «ОК»
Ваше местоположение больше не будет отслеживаться.
Отключить отслеживание местоположения в Microsoft Edge

Функция отслеживания в браузере Microsoft Edge связана с настройками Windows
Браузер Microsoft Edge связан с операционной системой Windows, поэтому настройки отслеживания местоположения в нем недоступны. Но если вы выключите местоположение в настройках Windows для ПК (как и в инструкции в самом начале этой статьи), то и в браузере ваше местоположение использоваться не будет.
Видео — Как запретить сайтам отслеживать местосположение
pc-consultant.ru
Запретить сайтам доступ к данным о вашем местоположении — mirAdmin

Вопрос безопасности в сети всё острее встаёт перед каждым современным пользователем интернета. Бесконечные обсуждения и участившиеся случаи разоблачений слежек со стороны органов власти и утечек информации нагнетают и без того напряжённую обстановку.
Сегодня мы коснёмся вопроса конфиденциальности в сети с точки зрения обычных пользователей, то есть с нашей с вами позиции.
Содержание статьи:
Информация о местоположении пользователя
Кто владеет информацией, тот владеет миром. Этот постулат, зародившийся в начале XIX века, приобретает всё большую убедительность уже в XXI-вом.Но самое тревожное то, что это касается не только развития и прогресса, но и неправомерных действий со стороны одних лиц в отношении других. Мошенничество в интернете своей изощрённостью и беспринципностью порой удивляет даже самые искушенные умы. Техническая грамотность злоумышленников в совокупности с элементами социальной инженерии ежегодно способствуют опустошению карманов тысяч граждан на крупные суммы.

Если подкрепить всю вышеизложенную информацию фактом, что каждый современный гаджет и каждое устройство имеет доступ к службам геолокации, можно сделать вывод, что информация о вашем местонахождении способна стать если ни мощным оружием в руках мошенников, то одним из средств совершения неправомерных действий - как минимум.
Для некоторых ресурсов в сети информация о местоположении пользователя играет роль в перенаправлении его на сайт регионального филиала, в формировании рекламы, так называемый "геотаргетинг", и тому подобное, для остальных сайтов, к которым у вас нет доверия, mirAdmin рекомендует запретить доступ к личной информации, в том числе и к информации о текущем местоположении.
Запрет сайтам доступа к информации о местоположении
Наверняка, многие уже обратили внимание, что при посещении некоторых ресурсов в сети в браузере появляется всплывающее уведомление о том, что сайт запрашивает информацию о местоположении пользователя.

Большие порталы типа Google или Яндекс используют данные сведения для улучшения поисковой выдачи и отражения подходящей рекламы, здесь вы вольны сами решать, делиться с сайтом этими сведениями или нет. Для страниц же, к которым у вас нет доверия, советуем отклонять данный запрос, нажав соответствующую кнопку Блокировать. После этого запросов разрешения на доступ к информации о местоположении с этого конкретного сайта поступать больше не будет.
Если вы активно посещаете различные ресурсы, то подобные уведомления могут быть весьма надоедливыми. Возможно, оптимальным решением будет полный запрет отслеживания местоположения для всех посещаемых в браузере страниц. Рассмотрим, как осуществить подобный запрет в разных браузерах.
Настройки Местоположения в Google Chrome
Для браузера на базе Chromium уведомление о запросе на доступ к данным о вашем местоположении выглядит примерно так:

Чтобы заблокировать запросы местоположения в Google Chrome, нам надо проделать следующее:
- Переходим в меню браузера, нажав на кнопку с изображением трёх точек в правом верхнем углу окна программы

- Выбираем пункт Настройки
- Прокручиваем страницу настроек вниз до конца и нажимаем на строчку Показать дополнительные настройки
- В блоке Личные данные нажимаем на кнопку Настройки контента

- В программе откроется дополнительное окно, в котором нам нужно найти пункт Местоположение
- Теперь ставим галочку на пункт Запретить сайтам отслеживать моё местоположение и нажимаем кнопку Готово
А теперь ложка дёгтя во всей этой ситуации:
По умолчанию Настройки контента в Google Chrome имеют свои Исключения, которые возможно редактировать вручную, то есть пользователь может самостоятельно прописать домен (сайт), на который конкретное правило распространяться не будет. Однако, именно в настройках Местоположения данная возможность отсутствует, в окне Исключений попросту нет полей для ввода адреса и правила.

Эта проблема известна достаточно давно, но разработчики из Google так до сих пор и не отреагировали на заявку по данному багу

Отсюда мы имеем ситуацию, в которой для добавления сайта в исключения по правилу запросов местоположения нам нужно сначала активировать вариант Спрашивать, прежде чем показать оповещения сайтов, посетить интересующий нас ресурс, разрешить ему получать информацию о вашем местонахождении, а потом уже в настройках вновь поставить полный запрет на отслеживание.
Настройки Местоположения в Microsoft Edge
Edge - молодой браузер от Microsoft, который позиционируется как нечто совсем не похожее на потерявший всякое доверие пользователей Internet Explorer. Многочисленные тесты подтверждают, что скорость работы браузера Edge в системе Windows 10 (и предыдущей версии - Windows 8) находится на достаточно высоком уровне. Если вам интересно самостоятельно попробовать данные интернет обозреватель в действии, но у вас установлена ОС, не поддерживающая данное приложение, то вы можете бесплатно обновиться до системы Windows 10 способом, описанным в статье Обновление Windows 7 и Windows 8/8.1 до Windows 10 после 29.07.2016
Уведомление о попытке использовать местоположение сайтом в Microsoft Edge выглядит следующим образом:

Чтобы отключить уведомление об обращении к геолокации в Edge, нам надо выполнить следующие действия:
- Нажимаем кнопку Пуск в Windows и переходим к Параметрам

- Выбираем раздел Конфиденциальность и нажимаем на закладку Местоположение
- Если нам надо отключить отслеживание местоположения для всех приложений из Магазина Windows, то мы в пункте Определение местоположения для этого устройства нажимаем на кнопку Изменить и ставим переключатель в положение Откл.

- Если нам надо отключить отслеживание местоположения только для браузера Edge, оставив эту возможность для других приложений (социальные сети; мессенджеры; приложения, использующие геометку), то в пункте Определение местоположения для этого устройства ставим переключатель на Вкл., перезаходим в настройки Конфиденциальности и здесь в нижней части окна переключаем бегунок напротив Microsoft Edge в положение Откл.

В других браузерах типа Mozilla Firefox и Opera действия производятся по тому же принципу.Ну и логично, что все операции, позволяющие включить определение местоположения для сайтов, будут выглядеть аналогично, меняются только пункты, которые мы выбираем на последних этапах.
Теперь мы легко можем и запретить сайтам доступ к информации о нашем расположении, и отключить запрос получения геоданных через браузер.
miradmin.ru
Как отключить отслеживание местоположения в ОС Android
Когда дело доходит до современных технологий между конфиденциальностью и удобством можно часто найти компромисс. Одна и та же функция определения местоположения, которая может порекомендовать неплохую кофейню недалеко от вас или показать ваш посадочный талон в аэропорту, может принести и неприятности. Но мы расскажем вам как отключить отслеживание местоположения в ОС Android, если вы больше не хотите, чтобы устройство знало где вы находитесь.
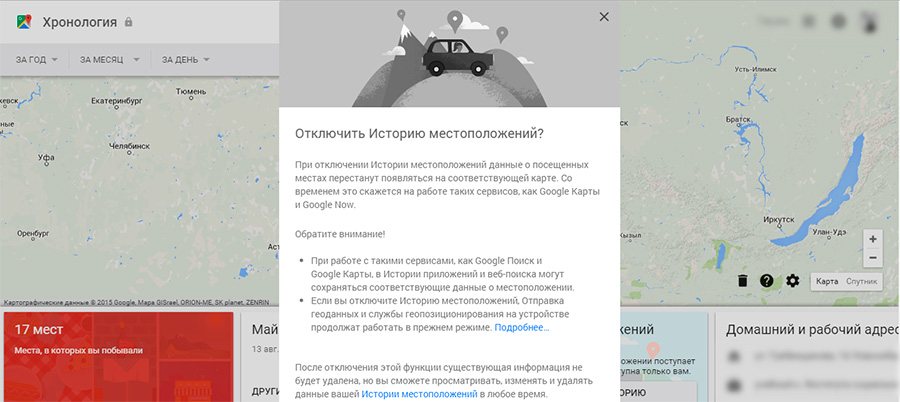
Какие местоположения отслеживает Android?
В самый первый раз, когда вы запустите своё Android-устройство, у вас спросят, хотите ли вы делиться своим местоположением с другими. Если вы выберете «Да», Google будет автоматически добавлять ваши передвижения в историю местоположений, с которой вы можете ознакомиться в своём аккаунте Google.
По заверению компании Google история местоположений «помогает вам получить полезную информацию, например автоматические подсказки о ваших ежедневных поездках или улучшенные результаты поиска. Для этого создается персональная карта с посещаемыми вами местами.
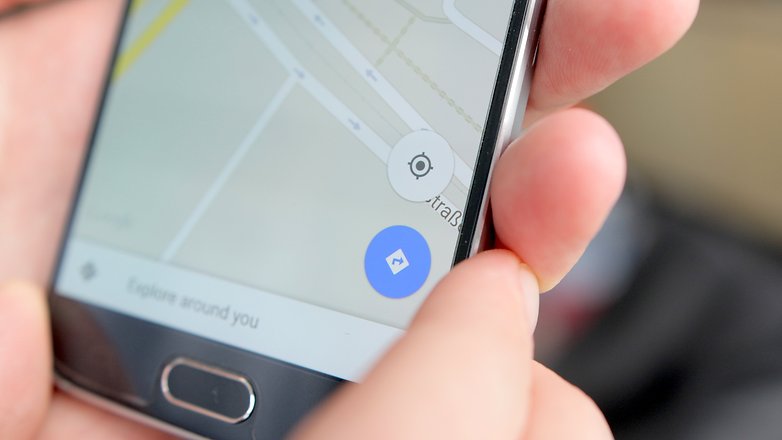
Но если карта с ограниченным доступом — в чем проблема?
Мы и не говорили, что существет какая-то проблема! Но не все чувствую себя комфортно, осознавая, что каждый их шаг отслеживается. Если вы потеряете устройство, информацию могут получить люди с преступными намерениями. Если бы вы были грабителем, думаем, вам было бы интересно узнать, где живет человек, когда уходит и когда возвращается с работы.
Кроме того, вполне вероятно, что информация о ваших перемещениях рано или поздно может быть использована против вас в суде, особенно если она указывает на то, что вы были там, где не должны были быть. И конечно некоторым людям просто некомфортно осознавать, что какие-то частные компании осведомлены о каждом их шаге.
Какие могут быть минусы при отключении отслеживания местоположения
Вы потеряете часть функционала, который делает Android таким удобным. Google Now, который не знает ваших любимых мест, перестанет быть полезным, так же, как и приложения, которые рассчитаны на использование сервисов местоположения. С другой стороны, отключая GPS, вы экономите заряд вашего аккумулятора.
Как отключить отслеживание местоположения в ОС Android
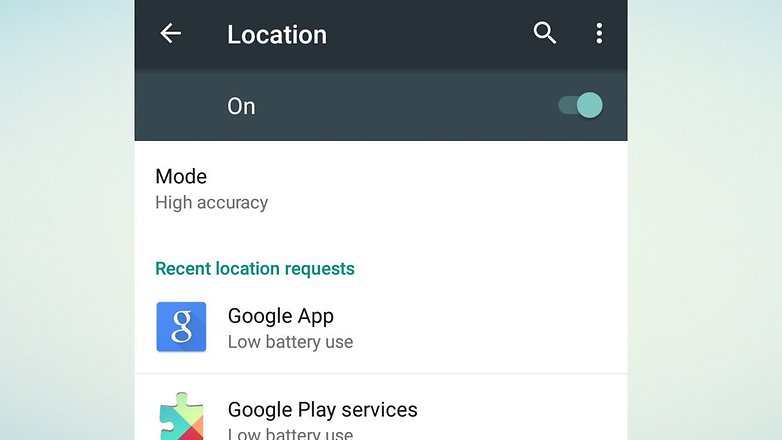
Существует 2 способа остановить слежку за вашим перемещением. На компьютере перейдите по ссылке https://www.google.com/settings/accounthistory > Места, которые вы посетили > Управление историей, затем нажмите на «Отключить историю»; во всплывающем окне появится информация о том, на какие службы повлияет отключение истории, и покажет ссылке, по которой вы можете разом удалить всю историю своих перемещений.
На Android-устройстве это ещё легче.
- Откройте меню «Настройки»
- Пролистайте экран вниз до пункта «Местоположение»
- В верхнем правом углу вы увидите переключатель «Вкл/Выкл» С помощью него вы можете включить или выключить службу местоположения.
- Нажмите на Местоположение > История местоположений
- В том же правом верхнем углу вы найдете переключатель, с помощью которого сможете отключить историю ваших перемещений
Если вы хотите удалить уже сохраненную историю, то можете сделать следующее: находясь в разделе «История местоположений» нажмите на кнопку «Удалить историю местоположений», расположенную в нижней части экрана. После удаления эту информацию невозможно будет восстановить.
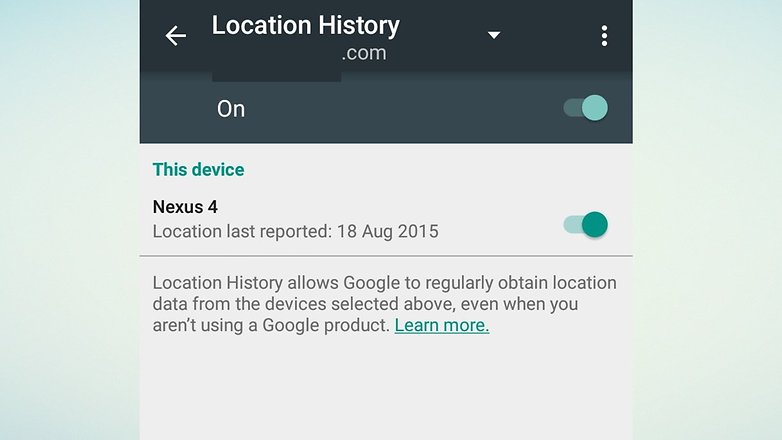
Как отключить отслеживание местоположения на устройствах iPad и iPhone
Если вы обладатель телефона на ОС Android и планшета на iOS или наоборот, то вам также потребуется проверить настройки местоположения второго устройства. Устройства Apple тоже могут хранить данные о вашем местоположении и предоставлять их приложениям. Чтобы отключить отслеживание местоположения перейдите в меню Настройки > Конфиденциальность > Службы геолокации. Если службы геолокации включены, у вас появится список приложений со следующей информацией: во-первых, у вас будет отображено, включены ли службы геолокации для отдельного приложения, и, во-вторых, пользовалось ли оно в последнее время информацией о вашем местоположении.
Также здесь есть ещё один раздел — Системные службы — который позволяет вам отключать использование информации о местоположении на уровне системы, т.е. для таких функций как геолокационная реклама, поисковые подсказки браузера, установка часовых поясов и т.д. Просто отключите все службы, которые вам не нужны.
Как вновь включить отслеживание местоположения в ОС Android
Если вы вдруг осознали, что вам не хватает Google Now, или поняли, что ваши перемещения недостаточно интересны посторонним лицам, вы можете без труда снова включить отслеживание местоположения. В этот раз вам потребуется:
- Открыть меню «Настройки»
- Пролистать экран вниз до пункта «Местоположение»
- Tap on Location > Google Location Settings
- В правом верхнем углу перетащить ползунок в положение «Вкл».
- Нажать на «История местоположений» и так же перетащить ползунок в правом верхнем в положение «Вкл».
Похожие действия вам придется проделать и с устройствами Apple: перейдите в меню Настройки > Конфиденциальность > Службы геолокации и с помощью кнопок вновь включите отслеживание местоположения.
А что думаете вы? Превышает ли польза от служб геолокации возможные неприятности, которые могут возникнуть при их использовании? Поделитесь свои мнением в комментариях!
Оригинал статьи и фотографии взяты с сайта androidpit.com.
Если вам понравилась моя статья, пожалуйста, не поленитесь кликнуть любую кнопочку ниже, или кинуть ссылку на статью в свой блог или форум. Всегда рад ответить на ваши вопросы в комментариях. Спасибо :)
tech-today.ru
Сайтам очень интересно ваше местоположение? Как отключить их любопытство
Как вы знаете, ваше точное местоположение интересует не только операционную систему вашего компа или мобильного устройства. Сайты, которыми вы пользуетесь, тоже хотят знать где вы находитесь. С той лишь разницей, что по умолчанию большинство из них сначала спрашивают на это разрешение.
И вот эти самые запросы иногда надоедают. Потому в этом посте мы расскажем о том, как в Windows 10 (и не только) отключить запросы сайтов на определение вашего местоположения. Итак:
- местоположение в Microsoft Edge
Как говорится, начнем с самого простого. Поскольку Edge создан на основе платформы Windows Store, то и заблокировать запрос на определение местоположения в нем можно очень быстро. Открываем «Настройки» Windows 10, жмем «Конфиденциальность«, далее — «Расположение» (слева), прокручиваем окно вниз до раздела «Выберите приложения, которым будет разрешен использовать данные о вашем местоположении» и переводим ползунок рядом с названием «Microsoft Edge» в положение «Откл.» (попутно в такой же способ можно поумерить любопытство и некоторых других приложений).

- местоположение в Google Chrome
В браузере Chrome открываем меню (кнопка с тремя точками — в правом верхнем углу экрана) и жмем «Настройки«. В самом низу открывшегося окна находим и кликаем ссылку «Показать дополнительные настройки«, затем жмем кнопку «Настройки контента» (она появится вместе с разделом «Личные данные«), прокручиваем новое окно до раздела «Местоположение«, активируем опцию «Запретить сайтам отслеживать мое местоположение» и кликаем «Готово«.

- местоположение в Opera
В Opera жмем кнопку «Меню» (слева сверху) или клавиши «Alt + P«, далее — «Настройки» и потом в левой колонке — «Сайты«. Находим раздел «Местоположение» и в нем активируем опцию «Запретить сайтам отслеживать мое физическое местонахождение«.

- местоположение в Mozilla Firefox
Нужные нам настройки в Firefox-е находятся в скрытом меню конфигурации браузера. Потому в адресной строке пишем about:config и жмем Enter. После этого браузер выдаст стандартное «Будьте осторожны, а то лишитесь гарантии!«, кликаем «Я принимаю на себя риск«, в открывшемся окне в строке поиска вводим geo.enabled и снова жмем Enter. Теперь, когда в окошке осталась только строка geo.enabled, отключаем ее двойным кликом (в колонке «Значение» должно появиться «false«). Это всё.

- местоположение в Internet Explorer
В IE (если вы еще им пользуетесь) запрос на определение местоположения тоже отключается. Как именно, мы покажем на примере Internet Explorer 11. Открываем браузер, заходим в меню управления (кнопка в правом верхнем углу экрана) и кликаем «Свойства браузера«. Появится небольшое окно, в нем открываем вкладку «Конфиденциальность«, убираем галочку в чек-боксе «Никогда не разрешать веб-сайтам запрашивать ваше местоположение» и затем по очереди кликаем «Применить» и «ОК«.

Бонус-трек — Safari
Аналогичное мероприятие на Mac-е осуществляется не в настройках браузера, а в «Системных настройках» OS X. Открываем, кликаем «Защита и безопасность» и переходим во вкладку «Конфиденциальность«. Далее, прежде, чем что-то менять, сначала жмем кнопку с замочком, расположенную в левом нижнем углу окна, и вводим свой пароль, если понадобится. После этого в левой колонке кликаем «Службы геолокации«, и в основном окне либо 1) в списке приложений отключаем функцию определения местоположения только для Safari, либо 2) снимаем галочку в чек-боксе «Включить службы геолокации» и отключаем «геолокацию» для всех приложений.

www.gadgetstyle.com.ua
Безопасность в сети: Скрываем свое местоположение или как скрыть ip адрес

В нашу компанию не единожды обращались пользователи с вопросом, насколько безопасна операционная система Mac OS? Есть ли для нее вирусы? Можно ли отследить какие ресурсы были посещены?
Эта статья — первая из серии безопасность Mac OS, в ней мы опишем основы интернет безопасности, запретим сайтам записывать на наш компьютер «странные данные» и помешаем отследить наше местоположение.
Чтобы было меньше вопросов зачем и что делается мы начнем с теории, но сильно в нее углубляться не будем, поскольку местами это может быть сложно и запутано, так что просим прощения у опытных администраторов и пользователей за временами довольно грубые упрощения.
Итак: каждый компьютер в сети имеет свой индентификатор, так называемый ip адрес. В этом адресе содержится служебная информация без которой наш компьютер не выйдет в интернет. Грубо говоря, на этих ip адресах держится весь интернет. Но, как мы все знаем из школы, любой информацией можно воспользоваться как «положительно» так и «отрицательно».
Ваш индентификатор будет меняться в зависимости от местоположения. К примеру на работе у вас один ip, дома другой, на даче третий, но остается неизменным одно – с помощью вашего ip можно определить местоположение. К примеру вы зашли на сайт wikipedia.org. Создатели википедиии сразу знают с какого адреса вы зашли, а значит знают примеренное, или даже точное местоположение, Википедия — надежный сайт проверенный годами и не одним миллионом пользователей, но что делать с другой сотней сайтов которые вы посещаете за день? Как они используют эту информацию?
Для любителей экспериментов предлагаем лабораторную работу:Заходите на сайт 2ip.ru - сервис у которго основная функция — показать ip адрес и другие данные.
Что вы увидите:
- ваш ip
- провайдера
- операционную систему
- браузер
- версию барузера

Эта информация которую уже минимум про вас уже знают владельцы сайтов на которые вы заходите. Что же с этой информацией можно делать?
Чуть ли не ключевой показатель поле «Откуда вы». Щелкнув на него нам покажут наше примерное местоположение.

К слову, если он показал не точно, как в моем случае, то расслабляться нельзя, поскольку всегда есть другой способ – человеческий фактор. Злоумышленник может пойти к вашему провайдеру и за определенную, незначительную, сумму денег попросить у дежурного администратора информацию по какому адресу в такое-то время предоставлялся ваш ip.
Также обратите внимание на пункт «История», на уже ставшим любимым, сайте 2ip.ru. Нажатием на него он показывакт с каких ip ранее заходили на него:

Откуда он это знает? Все дело в так называемых cookies. Их придумали создатели первого браузера Netscape Navigator. Сookies это маленькие файлики которые хранятся на нашем компьютере. В эти файлики записываются данные про:
- На какие сайты мы ходили
- Какие страницы на этом сайте посещали
- Сайт, на который мы зашли, присваивает нашему компьютеру уникальный индентификатор, к примеру 8jladwuuuee9283cnenhceiqj8910 и записывает нам его в cookies
- Другую служебную информацию
Чем нам это может повредить? Как сказано выше любой сайт, на который мы заходим присваивает нам уникальный индентификатор, а вместе с тем что он знает наш ip и местоположение, можно отследить чуть ли не все места в которых мы бываем, при условии, естественно, если мы заходим на этот сайт.
Чтобы стало понятнее приведу пример: я люблю читать статьи на википедии. Захожу на сайт из офиса, чтобы почитать значение некоторых слов, из дому чтобы посмотреть фильмографию Брюса Уиллиса, и иногда захожу с дачи, чтобы посмотреть как лучше всего выращивать чайно-гибридную розу. Соответственно википедия знает 3 моих местоположения и можно предположить что:
- Первое эта работа, потому что я искал значение слова «baseDN»
- Второе это мой домашний адрес, потому что я зашел в 21:30 и искал развлекательный материал
- А третье это мой загородный дом, потому что я искал материал на выходных, с другого адреса, информацию про розы.
Кстати, википедия это чуть ли не единственный сайт который не записывает нам на компьютер куки, а самым назойливым в этом плане оказалась компания Google, которая записывает не только когда вы на зашли на именно их сайт, а и через другие ресурсы, на которых расположен к примеру поиск от google или плагин для социальной сети Google +
Рейтинг сайтов которые больше всего записывают «файликов» через другие ресурсы:

Также есть и рейтинг самых назойливых сайтов, которые записывают куки при заходе непосредственно на них:

Последствия, я думаю, описывать не стоит. Любой владелец сайта, на который вы заходите может определить где вы находитесь.
Так что же делать? Как скрыть свое местоположение? Для начала, мы научим наш браузер не записывать cookies и кеши. Для этого, прежде чем серфить интернет, откройте браузер Safari и активируйте функцию «частный доступ» нажав в верхнем левом углу экрана Safari->Частный доступ.

Благодаря этой нехитрой кнопке браузер принудительно отсекает все попытки записать на ваш компьютер куки, кеши. Но, как всегда, в бочке меда есть и ложка дегтя — история посещений, пароли от сайтов, история поиска сохраняться тоже не будет. О чем нас незамедлительно предупредит программа при включении этой функции

Если вы все сделали правильно, то зайдя на сайт 2ip.ru вы не увидите пункта «История».
Дальнейшим действием для защиты от злоумышленников будет изменение своего действительного ip. Для этого нам понадобиться бесплатная программа Hotspot Shield Перейдите по ссылке, скачайте и установите бесплатную версию программы. В будущем, если вы будете часто пользоваться, программу можно купить за $29.95 благодаря чему страницы начнут грузиться быстрее.

После установки программы, чтобы подменить свой ip, нам осталось запустить Hotspot Shield из папки программы на вашем компьютере.

Она в автоматическом режиме произведет необходимую настройку и установит соединение с внешним сервером.

PS: Чтобы окно постоянное не висело на экране вы можете его свернуть нажав на желтую кнопку в левом верхнем углу окна.
Зайдем повторно на сайт 2ip.ru и убедимся что ip и провайдер у нас теперь совершенно другой. А соответственно поменяляся и наш «адрес»

Также рекомендуем после каждой сессии, прежде чем закрыть браузер, сделать сброс записанных файликов. Для этого зайдите в левом верхнем углу экрана Safari->Сбросить Safari

Снимите все галочки кроме «Удалить все данные веб-сайтов» и нажмите «Сбросить»

Благодаря описанным выше манипуляциям, мы значительно усложнили злоумышленникам попытку найти наше местоположение, а также научились подменять наш ip и включать режим частного доступа в Safari, чтобы браузер не записывал файлы которые могут нам навредить.
Напоследок хочется сказать что это базовые пункты для обеспечения безопасности, т.к. злоумышленники могут получить доступ к вашим данным с помошью перехвата почты, данных, данных веб страниц, или документов пересланных/скачанных из интернета. Для этого потребуется понять разницу в шифрованиях, SSL, TLS, изучить принцип шифрованных дисков, работу PGP Mail и PGP диск, цифровой подписи писем.
Если у вас возникли вопросы, трудности, или вы работаете с важными документами, что требует больших надстроек наберите нашу тех. поддержку.
Команда Linx желает вам безопасного серфинга!
В заключение можем порекомендовать прочитать статьи по безопасности:
linx.net.ua
Смотрите также
- Как в ccleaner добавить яндекс браузер
- Зависит ли от браузера скорость интернета
- В браузере не меняется язык клавиатуры
- Twitch live расширение для яндекс браузера
- Удаление рекламы из браузера chrome вулкан
- Как разговаривать в дискорде через браузер
- Чем заняться в браузере если скучно
- Как выйти из дискорда в браузере
- Браузер на айпад для скачивания видео
- Adguard personal ca в яндекс браузере
- Browsec расширение для браузера google chrome
|
|
..:::Счетчики:::.. |
|
|
|
|
|
|
|
|


