|
|
|
|
 Far Far |
 WinNavigator WinNavigator |
 Frigate Frigate |
 Norton
Commander Norton
Commander |
 WinNC WinNC |
 Dos
Navigator Dos
Navigator |
 Servant
Salamander Servant
Salamander |
 Turbo
Browser Turbo
Browser |
|
|
 Winamp,
Skins, Plugins Winamp,
Skins, Plugins |
 Необходимые
Утилиты Необходимые
Утилиты |
 Текстовые
редакторы Текстовые
редакторы |
 Юмор Юмор |
|
|
|
File managers and best utilites |
Кэш в Windows 7: что это такое и как его очистить. Кэш браузера в оперативную память
что это такое и как его очистить
Даже промежуточные результаты работы программы должны где-то храниться, чтобы их можно было использовать. Самые нужные лежат в оперативной памяти, откуда они быстро попадают в колесо программного цикла и используются для дальнейших расчётов. Оперативная память ограничена, её мало, и нужна она постоянно, поэтому постоянно очищается. А некоторая часть информации, ещё необходимая в будущем, сохраняется в файлы и хранится на жёстком диске компьютера. Такие файлы называются временными. Они накапливаются, занимают место, и их нужно удалять, чтобы они не мешали работе компьютера. Так какими же способами пожно почистить кэш в Windows 7?


Что такое кэш-память на компьютере?
Кэш-память хранит самые важные временные файлы, которые могут понадобиться в ближайшее время. Например, когда вы смотрите видео в интернете, оно постепенно загружается и содержится в кэш-памяти браузера до тех пор, пока вы не закончите. Затем видео удаляется за ненадобностью. Так что, по сути, включая фильм в интернете, вы всё равно скачиваете его на компьютер и удаляете после просмотра.
Кэш-память используется и в Windows. Обычно там хранятся результаты вычислений программ. Обычно кэш своевременно удаляется, но есть виды, которые накапливаются и захламляют систему, потому что компьютер не может определить, нужна ли ещё эта информация или уже нет. Есть четыре вида кэш-памяти, которые нуждаются в постоянной очистке.
- DNS-кэш, который хранит запросы компьютера к другим серверам сети. Необходим для того, чтобы не тратить время на повторные обращения, вся необходимая информация хранится в кэш-памяти. Когда нужно полностью обновить данные с сервера, тогда меняется и DNS-кэш. Соответственно, сами собой данные не удаляются, поэтому даже ненужные сохраняются там.
- Thumbnail-кэш. Thumbnail дословно переводится как «ноготь большого пальца», а образно обозначает в английском языке миниатюры картинки, превью или эскизы. Компьютер сохраняет в кэш-памяти иконки картинок, видеофайлов или значков программ, поэтому прогружает миниатюры во второй раз значительно быстрее. Но если сами картинки уже удалены, их миниатюры из кэша не исчезают.
- Кэш оперативной памяти. Сама оперативная память тоже хранит в себе временные файлы по технологии cache. И некоторые файлы не очищаются из-за ошибок или багов.
- Кэш браузера. Уже было упомянуто о кэшировании видео для онлайн-просмотра, но это не всё. Каждая картинка, элементы дизайна, анимация на сайтах сохраняются в кэш-память. Часть веб-страниц полностью хранится во временной памяти, чтобы сократить время их прогрузки. Всё это накапливается, и даже уже неиспользуемые сайты продолжают занимать место.
Как произвести очистку кэш-памяти?
DNS (ДНС)
DNS (Domain Name System, дословно — система доменных имён) — своеобразная адресная книга интернета. Дело в том, что компьютер не сможет по символьным адресам (типа yandex.ru) найти нужный сервер, к которому он должен обратиться. Компьютер понимает только язык ip-адресов. Сервера DNS, которых, кстати говоря, очень много, хранят в себе соответствие ip буквенному адресу. Пользователь, вводя запрос в поисковик или адресную строку, посылает сигнал сначала DNS-серверу, который находит соответствующий ip-адрес и посылает его компьютеру, чтобы тот смог загрузить искомую веб-страницу.
Кэш DNS чистится с помощью командной строки. Чтобы открыть её, нажмите Win + R (программа «Выполнить») и введите в поле cmd. Или откройте «Пуск», пройдите в раздел «Стандартные» и запустите командную строку.
В командной строке введите: ipconfig /flushdns
Появится строчка «Успешно сброшен кэш распознавателя DNS». DNS-кэш очищен.

 Введите команду ipconfig/flushdns
Введите команду ipconfig/flushdnsВидео: как очистить DNS-кэш на Windows 7 и XP
Чистка Thumbnail
Thumbnail-кэш можно очистить стандартной утилитой «Очистка диска». Чтобы запустить её, откройте «Панель управления» -> «Система и безопасность» -> «Администрирование» -> «Очистка диска».
В программе выберите диск, который нуждается в очистке. Чтобы удалить Thumbnails, отметьте системный диск (обычно это C:\). Затем поставьте галочки напротив тех файлов, которые нужно удалить (найдите в списке пункт Thumbnails, чтобы удалить эскизы). Нажмите «ОК» и подождите некоторое время. Thumbnail-кэш очищен.

 Отметьте «Thumbnail», чтобы удалить Thumbnail-кэш
Отметьте «Thumbnail», чтобы удалить Thumbnail-кэшВ Windows есть возможность отключить thumbnail-кэш, тогда иконки не будут сохраняться во временную память и их прогрузка станет дольше, но это сэкономит вам бесценное место в кэш-памяти.
Откройте «Панель управления», в разделе «Оформление и персонализация» выберите «Свойства папки» (или «Параметры папки»). Во вкладке «Вид» будет перечень опций. Найдите среди них пункт «Не кэшировать эскизы» и поставьте галочку.

 Отметьте галочкой «Не кэшировать эскизы»
Отметьте галочкой «Не кэшировать эскизы»Нюансы для оперативной памяти
Так как кэш оперативной памяти стоит очищать регулярно, есть смысл облегчить процесс. Создадим ярлык, который будет отправлять нас к программе, очищающей временные файлы. Итак, нажмите правой кнопкой мыши на свободном месте рабочего стола и в меню выберите пункт «Создать», затем «Ярлык». Теперь узнайте разрядность вашей версии системы (откройте «Компьютер», кликните правой кнопкой мыши на свободное пространство, выберете «Свойства системы», а там будет указано: 32- или 64-разрядная система).

 Введите строчку в зависимости от разрядности вашей ОС
Введите строчку в зависимости от разрядности вашей ОСВ зависимости от вашей версии введите в поле одну из следующих строк:
- Для 32-разрядной системы: %windir%\system32\rundll32.exe advapi32.dll,ProcessIdleTasks
- Для 64-разрядной: %windir%\SysWOW64\rundll32.exe advapi32.dll,ProcessIdleTasks
Нажмите «Далее», назовите ярлык по своему усмотрению и сохраните его. Теперь каждый раз, когда вы запустите этот ярлык, система проанализирует программные процессы и удалит неиспользуемую часть оперативной памяти. В перспективе регулярная чистка поможет улучшить быстродействие вашего компьютера.

 Запустите созданный ярлык
Запустите созданный ярлыкКак почистить браузер?
Кэш каждого браузера чистится отдельно. Рассмотрим действия на примере Google Chrome.

 Откройте «Настройки»
Откройте «Настройки»Откройте меню, нажав кнопку в правом верхнем углу (☰). Откройте «Настройки». Пролистайте страницу вниз до самого конца и откройте дополнительные настройки. В «Личных данных» найдите кнопку «Очистить историю». Откроется окошко со списком опций. Отметьте «Очистить <…>, сохранённые в кэше». Нажмите «Очистить». Через некоторое время все временные файлы удалятся.

 Очистите кэш
Очистите кэшКак удалить все временные файлы с помощью программ?
Чтобы не возиться с каждым типом кэш-памяти отдельно, воспользуйтесь специальными программами. Отличный пример — CCleaner.
Скачайте её с официального сайта. У CCleaner есть мощная бесплатная версия, которой достаточно для основных действий. Покупка платной версии здесь скорее пожертвование разработчикам, нежели реальная необходимость.
В окне программы выберите раздел «Очистка». Отметьте галочками все пункты, которые нужно очистить. Нажмите «Анализ», чтобы программа осмотрела компьютер и выявила весь ненужный мусор, среди которого будет и неиспользуемый кэш. Теперь нажмите «Очистить», и через несколько минут программа удалит весь найденный программный хлам. Помимо кэша она очистит и неиспользуемые временные файлы, буфер обмена, дампы памяти, пути загрузки, cookie-файлы браузера, адреса, журналы посещений, файлы index.dat и много чего ещё. А если открыть вкладку «Реестр», то можно почистить и реестр Windows, что скажется благополучно на быстродействии системы.

 Нажмите «Анализ», а затем «Очистить»
Нажмите «Анализ», а затем «Очистить»Возможные проблемы
Файлы в кэш-памяти не удаляются
Если какая-то программа прямо сейчас использует временные файлы из кэш-памяти, то удалить их не получится. Обычно тогда появится сообщение о том, что файл используется такой-то программой. Откройте диспетчер задач, остановите процесс, использующий файл, и тогда очистите кэш-память.
Не удаляется кэш браузера
Кэш браузера также может использоваться, поэтому иногда при попытке удалить временные файлы появляется ошибка или браузер зависает. Попробуйте закрыть все вкладки и перезагрузить браузер. Ошибки должны исчезнуть. В крайнем случае можно попробовать переустановить браузер.
Итак, мы разобрались, как чистить кэш в операционной системе Windows 7. В постоянной очистке нуждаются временные файлы DNS, эскизы картинок и иконок, неудалённый кэш оперативной памяти и кэш браузера. Вообще временные файлы накапливаются в кэш-памяти всех программ. Но большинство из них имеет незначительный размер и не сильно загружает систему. Но если вы хотите очистить абсолютно весь мусор, воспользуйтесь программами типа CCleaner, которые уберут и ненужные файлы, и другой системный мусор.
Источник
pomogaemkompu.temaretik.com
Как найти кэш память | Сделай все сам.
В кэш-памяти браузера временно хранится некоторая информация с посещенных сайтов. При необходимости сберечь эти временные файлы интернета дозволено зайти в место их хранения и извлечь надобные файлы из кэш-памяти браузера. Местонахождение ее зависит от того, каким веб-браузером вы пользуетесь.

Вам понадобится
- — компьютер, подключенный к интернету;
- — интернет-браузер, установленный на компьютер.
Инструкция
1. Папка, в которой расположены временные файлы интернета, по умолчанию имеет в компьютере признак «спрятанная». Для того дабы обнаружить кэш-память , нужно включить показ спрятанных файлов и папок. Нажмите «Пуск» ? «Панель управления» ? «Свойства папок», выберите раздел «Вид» и в нем вариант «Показывать спрятанные файлы и папки». После этого нажмите «ОК».
2. В браузере Windows Internet Explorer войдите в настройки браузера через значок шестеренки, расположенный справа наверху страницы. Перейдите к «Свойствам обозревателя», в раздел «Всеобщие» ? « История просмотра», выберите «Параметры». В окне с параметрами нажмите «Показать файлы». Откроется список файлов, сберегаемых обозревателем в своей кэш-памяти .
3. Дабы обнаружить путь к файлам кэша в Mozilla Firefox, введите в адресную строку браузера about:cache. Откроется окно с информацией о кэше, в разделе Cache Directory и будет указан необходимый путь. Скопируйте его и после этого вставьте в строку поиска проводника Windows. Открывшийся список файлов и будет содержимым кэш-памяти Mozilla Firefox.
4. Для браузера Opera путь к кэшу будет зависеть от операционной системы вашего компьютера. Если у вас установлена Windows XP, кэш будет размещен по адресу C:Documents and SettingsИмя пользователяLocal SettingsApplication DataOperaOperacachesesn. А в Windows7 кэш содержится в папке C:UsersИмя пользователяAppDataLocalOperaOperacachesesn.
Вы зачастую глядите фильмы и ролики онлайн. Хочется их каким-то образом сберечь. Бывает так, что источник, на котором вы их глядите, не допускает скачивания. Это не помеха, чай дозволено сберечь их на жестком диске вашего компьютера, применяя кэш браузера. Как это сделать, читайте дальше.

Инструкция
1. Запустите браузер. После этого перейдите на сайт, где вы глядите ролики либо фильмы онлайн. Дабы скопировать кэш, надобно знать в какую папку он сохраняется. Откройте программу «Проводник» либо альтернативную ей, скажем Total Comander. Перейдите в директорию, в которой установлен ваш браузер.
2. Обнаружьте папку кэш. Все ролики, которые вы просматриваете в интернете, механически сохраняются в эту папку. По окончании просмотра, происходит их механическое удаление. Существует ложное суждение, что для оглавления файлов в кэше браузера применяются источники оперативной памяти. Если речь идет о ролике продолжительностью приблизительно 20 минут, это разумно, но когда вы глядите фильмы, длительность которых может добиваться и 3 часов, то логично было бы предположить, что данная информация, могла бы легко перегрузить оперативную память и привести к зависанию компьютера.
3. Обнаружьте в папке кэша файл, тот, что безостановочно меняет свой размер. Это тот файл, тот, что вы в подлинный момент просматриваете в режиме онлайн. Дабы сберечь кэш, сделайте следующее.
4. Позже того, как ролик либо фильм будет всецело загружен, скопируйте его и переместите в иную директорию. Дабы его потом дозволено было просмотреть, переименуйте его, присвоив в конце растяжение swf. Данная инструкция подходит не только для копирования мультимедийного продукта, но и для всякий иной информации, которая временно сохраняется в папке кэш.
5. Если у вас не получилось найти эту папку вручную, проследите ее адрес с подмогой настроек вашего браузера. Для этого нажмите на панели инструментов пункт «Справка», в нем выберите «О программе». Появится список. В нем выберите пункт «Блок пути». После этого, дабы стремительней обнаружить директорию, нажмите Ctrl+F и введите слово кэш. После этого нажмите кнопку Enter. В списке выберите пункт, тот, что отражает месо нахождения ранее упомянутой папки на вашем жестком диске.
Немного кто знает о том, что на посещенные сайты дозволено зайти и в самостоятельном режиме, открыв страницы, которые вы теснее посещали, из кэша браузера. Впрочем, даже если человек помнит о наличии кэша, у него не неизменно получается открыть посещенную когда-то страницу в оффлайн-режиме по причине неосуществимости поиска необходимой страницы кэша. Если же вам хочется сберечь какой-то сайт, всецело просмотренный в сети, на компьютер, то перспектива извлекать все его элементы из кэша тоже радует вдалеке не всех. Тем не менее, есть классный метод сберегать кэш браузера в виде сайтов – это программа HTML Converter 2.0.
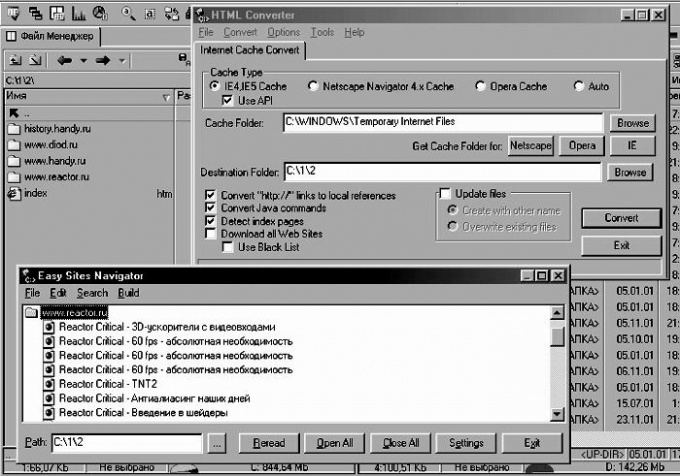
Инструкция
1. С подмогой этой маленький программы вы сумеете преобразовать за несколько минут содержимое кэша в полновесные самостоятельные сайты, которые сумеете просматривать на своем компьютере даже тогда, когда интернет будет отключен.
2. Запустите HTML Converter и в разделе Cache type укажите тип вашего браузера. Позже этого в разделе Cache folder укажите путь к папке, в которой содержится кэш. В последнюю очередь укажите destination folder – папку назначения, в которой будет сохранен итог работы.
3. Установите галочки у параметров Convert Java commands, links to local references, detect index pages.
4. Если вы хотите сберечь на жестком диске все сайты, имеющиеся в кэше, поставьте галочку на пункте «Загрузить все веб-сайты». Нажмите Convert и выберите в открывшемся окне те сайты из предложенного списка, которые вы хотите сберечь. Удостоверите необходимые сайты и ожидайте итога.
5. Сохранив кэш в виде пригодных веб-страниц, очистите папки временных файлов интернета и очистите кэш браузера, освободив массу места на жестком диске.
6. Если вы запутались в сохраненных сайтах и не можете обнаружить в них какую-то папку, то в той же программе выберите меню Tools и откройте Easy Site Navigator. Эта функция поможет вам обнаружить надобные данные.
Видео по теме
Веселее идти в путь, когда попутчик — бывалый товарищ. Но как обнаружить такого в незнакомой местности и не нарваться на неприятности? Слишком много развелось повсеместно желающих заработать, не разбирающихся как следует в своем деле. А чай от этого зависит безопасность.

Инструкция
1. Узнайте, может ли такой человек, как вы, отправиться в путь без проводника . Если нет, то отчего? Задавайте данный вопрос различным людям, приятелем с местными нюансами. Фиксируйте в блокноте их основные аргументы.
2. Составьте перечень качеств безупречного проводника . Для этого проанализируйте сделанные записи. Подумайте, что еще вы хотели бы добавить. Скажем, вы хотите любоваться местными красотами в тишине и потому проводник должен быть безмолвным. Либо он обязательно должен уметь оказывать первую поддержка, так как вы не уверены, как подействует здешний микроклимат на вашего сына.
3. Обратитесь к официальным источникам информации. Это могут быть туристические компании, объявления в газетах. Получите координаты допустимых проводников.
4. Обратитесь к неофициальным источникам информации. Дозволено побеседовать с местными обитателями. Классно бы обнаружить путешественников, которые ранее пользовались такими службами. Получите от них контакты допустимых проводников.
5. Сделайте окончательный выбор. Протестируйте всего кандидата по вашему перечню безупречного проводника . Дозволено устроить что-то как бы собеседований. Серьезно подходите к этому вопросу, дабы не было разочарований.
Обратите внимание! Не перекладывайте всю ответственность на проводника. Позаботьтесь, дабы о вашем пути знали родственники и служащие отеля, в котором вы остановились. В жизни бывают различные обстановки.Будьте благоразумны и берите с собой все нужное, даже если вас уговорили, что путь безусловно безвреден. Подумайте о резерве воды, пищи, о нужных предметах на случай специальных обстоятельств.
Полезный совет Может оказаться, что вы проведете в дороге в 3 раза дольше времени, чем планировали. Что изменится для вас, если так случится? Смоделируйте эту обстановку предварительно, приведите в порядок нужные дела, возьмите с собой добавочные вещи. Мыслите так, словно вы сами — основный проводник.
Кэш представляет собой временную память браузера, туда сохраняются картинки, анимации с загружаемых веб-страничек. Как обнаружить эту информацию и где она хранится на компьютере?
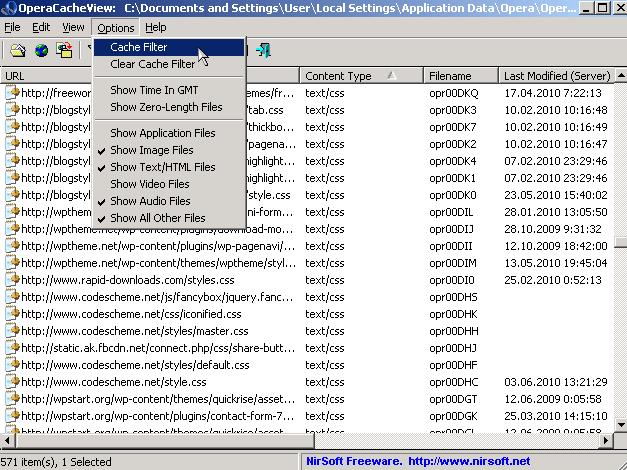
Вам понадобится
- — компьютер с доступом в интернет;
- — браузер.
Инструкция
1. Обнаружьте рабочую папку браузера. Кэш представляет собой обычную папку, в которой хранятся временные файлы. Она и будет носить наименование cache. Если вы используете операционную систему Linux, откройте домашний каталог пользователя, перейдите в папку браузера. К примеру, если применяется браузер Опера, папку с кэшем дозволено обнаружить тут: ~/.opera/cache/. Если применяется Firefox стоит провести в папке mozilla/firefox/[случайный номер профиля].default/Cache/.
2. Откройте следующую папку, если используете операционную систему windows XP и браузер Опера, дабы обнаружить месторасположение кэша: C:\Documents and Settings\[имя пользователя]\Local Settings\Application Data\Opera\Opera [версия]\cache. Если у вас браузер Firefox, значит откройте адрес C:\Documents and Settings\[имя пользователя]\Local Settings\Application Data\Mozilla\Firefox\Profiles\[случайный номер профиля].default\Cache.
3. Зайдите в папку и вы увидите громадное число файлов, которые названы безрезультатно и вам эти наименования ни о чем не говорят. В файлах кэша нет растяжений. Если вы используете операционную систему Linux, то огромная часть файлов будет опознана файловой системой, и вы увидите соответствующие значки. В операционной системе Windows такого нет, следственно вам будет труднее опознать надобный вам файл из кэша. Но это дозволено исполнить не только по названию и растяжения файла. Если вы хотите обнаружить кэш, дабы вытянуть из него картинку либо видеозапись, зайдите в папку, в которой он хранится, сразу же позже просмотра изображения либо видеозаписи на веб-страничке. В папке с кэшем выставьте режим просмотра «Таблица» и отсортируйте информацию по дате метаморфозы. Также дозволено исполнить сортировку по размеру. Традиционно временные файлы дюже маленькие, а надобные вам, к примеру, изображения либо видеозаписи, будут весить гораздо огромнее.
4. Используйте инструменты браузеров, к примеру, введите в адресной строке браузера Opera команду Opera:cache, и он будет представлен на экране. Тут произведите поиск по необходимым критериям (тип файла, размер). Также будет отображен источник данного файла. Для того дабы просмотреть кэш в браузере Mozilla Firefox, наберите в адресной строке команду about:cache.
Обратите внимание! Результат: а)в браузере Internet Explorer щёлкнуть правой кнопкой мыши по значку IE на рабочем столе, нажать «Свойства» и нажать на кнопку «Удалить файлы». б)в браузере Mozilla FireFox в меню нажать Инструменты => Настройки, вкладка «Добавочно», дальше «Сеть» и «Очистить кэш».
Полезный совет Кэш браузера — это копии веб-страниц, теснее просмотренных пользователем. При попытке повторного просмотра этих страниц браузер (либо прокси-сервер) теснее не будет запрашивать их с веб-сервера, а извлечет из кэша. Использование кэша снижает нагрузку на сеть и повышает скорость загрузки страниц. Больше подробную информацию о кэше браузера вы сумеете обнаружить в Яндексе.
Папка кеш является промежуточным буфером обмена с оперативной памятью. Посредством кеш а осуществляется стремительный доступ к нужным данным операционной системы и улучшается всеобщая продуктивность компьютера.
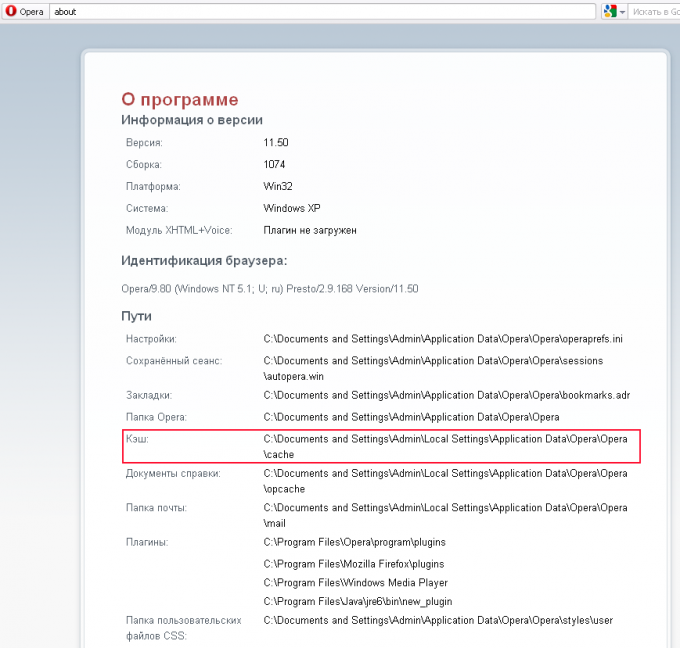
Инструкция
1. В операционной системе Windows существует особая папка Тemp. Она находится на диске С:WindowsTemp, это папка для хранения временных файлов системы. Эти файлы дозволено удалять вручную, но грамотнее делать это с поддержкой особой программы, скажем CCleaner.
2. Существует также файл подкачки, тот, что, по сути, является кеш ем системы. Он применяется, когда не хватает оперативной памяти. Получить к нему доступ обыкновенному пользователю нереально и нет необходимости. Свой кеш есть также у процессора, доступ к нему немыслим.
3. Весь браузер использует свою кеш папку . В нее сохраняются разные элементы посещаемых вами веб-страниц. Это могут быть картинки, флеш-анимация и т.п. Сохранение осуществляется для того дабы ускорить все дальнейшие загрузки данных страниц.
4. Периодично кеш папки браузеров нужно очищать. Это дозволено делать вручную, либо поставить соответствующие настройки в программе, дабы очищение происходило при закрытии браузера.
5. Во встроенном браузере Windows – Internet Explorer папка кеш а находится по адресу: C:Documents and SettingsПользовательLocal SettingsTemporary Internet Files.
6. Эта папка является системной и по умолчанию не отображается. Дабы ее отобразить, нужно сделать следующее. Откройте всякую папку . В верхнем меню зайдите в «Сервис» – «Свойства папки». Откройте вкладку «Вид», пролистните список вниз и снимите указатель с пункта «Скрывать защищенные системные файлов (рекомендуется)». Поставьте указатель в пункт «Показывать системные файлы и папки».
7. В браузере Opera папка кеш а находится по адресу: C:Documents and SettingsAdminLocal SettingsApplication DataOperaOperacache. Посмотреть все адреса системных папок оперы дозволено, нажав на значок Opera в верхнем левом углу. После этого выберите пункт «Справка», дальше «О программе». В разделе «Пути» указаны адреса всех системных папок, в том числе адрес кеш папки Opera.
Видео по теме
У термина кэш (cache) есть несколько значений. В всеобщем смысле это промежуточный буфер для хранения особенно актуальных данных. Если речь идет о работе на компьютере , различают кэш процессора и кэш браузеров.

Инструкция
1. Кэш процессора – это область сверхбыстрой памяти, встроенная в ядро микросхемы. Она делится на несколько ярусов. Получить информацию о кэше процессора дозволено с подмогой бесплатной программы CPU-Z. Запустите ее и перейдите во вкладку Cache.
2. Кэш первого яруса L1 – самая маленькая по объему и самая стремительная часть памяти. Она разделяется на кэш инструкций L1 I-Cache и кэш данных L1 D-Cache.
3. Кэш второго яруса L2 огромнее по объему и неторопливей, чем L1. В новых компьютерах он размещен на том же кристалле, в ветхих — в виде отдельной микросхемы на материнской плате. Кэш третьего яруса L3 самый неторопливый, тем не менее быстродействие его все равно выше, чем ОЗУ.
4. Информацию о кэше процессора дозволено получить, применяя программу Everest. В левой части экрана раскройте двойным щелчком узел «Системная плата» и подметьте значок «ЦП» В поле данных в разделе «Свойства ЦП» выводится информация о кэше процессора.
5. Кэш браузера – это место на жестком диске, куда записывается информация о посещенных веб-узлах. При дальнейшем посещении оформление страницы загружается из папки с кэшем. Это значительно ускоряет работу.
6. Internet Explorer записывает временные файлы в папку Documents and SettingsТекущий пользовательLocal SettingsTemporary Internet Files. Папки Local Settings и Temporary Internet Files являются системными, т.е. по умолчанию не отображаются.
7. Дабы увидеть их содержимое, в меню «Сервис» папки «Нынешний пользователь» выбирайте «Свойства» и перейдите в закладку «Вид». В разделе «Добавочные параметры» снимите флаг в чекбоксе «Скрывать защищенные системные файлы…» и включите качество «Показывать спрятанные файлы…»
8. Дозволено поступить напротив. Запустите браузер и в меню «Сервис» выберите «Свойства». В разделе «История просмотра» в закладке «Всеобщие» нажмите «Параметры». В новом окне используйте кнопку «Показать файлы», дабы увидеть содержимое кэша.
9. Если вы используете Mozilla Firefox, в адресную строку запишите about:cache. Для просмотра содержимого папки в разделе Disk Cache Device перейдите по ссылке List Cache Entries.
10. Дабы обнаружить кэш в Opera, запустите браузер и введите команду opera:cache в адресную строку. По ссылке «Показать все» вы увидите содержимое кэша.
Полезный совет Для Internet Explorer папку с интернет-файлами можете обнаружить через проводник — разыщите на компьютере папку, которая так и именуется — Temporary Internet Files. Кэш браузера Mozilla Firefox находится в папке Default. Вы можете обнаружить ее через путь C:\Users\Имя пользователя\AppData\Local\Mozilla\Profiles\xxxxx.default.Периодично рекомендуется очищать кэш-память браузера от собранной информации, напротив из-за переполненного кэша ваша работа в интернете может замедляться.
jprosto.ru
Как очистить кэш браузера

Для начала работы с данными понятиями, нам стоит узнать, что означает очистить кэш браузера, плюсы и минусы очистки, а так же последствия.
Обратившись к Google, мы там получим примерно такое определение – это часть оперативной памяти или отдельного диска компьютера, оставленная для временного хранения информации и для часто используемых данных и команд. Думаю, для многих это определение не совсем понятно. Стоит начать с того, что браузерный кэш – это специальный кусочек памяти на жёстком диске, на котором сохранены все копии всех интернет-страниц, на которых побывал браузер.
Стоит отметить, что кэш браузера занимает только память на жёстком диске, где и установлен браузер, оперативную память кэш не затрагивает, потребление оперативной памяти связанно с количеством вкладок в браузере. Важно отметить, что кэширование — это не простое сохранение интернет – страницы, в кэш попадает лишь её основа. Образно выражаясь, кэш – это коробочка, внутри в которой аккуратно разложены папки с данными обо всех сайтах, на которые заходил пользователь.
Плюсы
Нужно начать с того, что кэширование – это весьма полезная вещь. Данная функция создана для ускорения процесса загрузки сайтов и понижения потребления интернет-трафика. Если вы заходите на какой-либо сайт заново, то этот процесс будет происходить быстрее и потреблять меньше интернет-трафика. Кроме этого, процесс кэширования затрагивает весь имеющийся контент, размещённый на сайте. Для экономии интернет-трафика всё то, что вы воспроизводите на определённой интернет – странице тоже кэшируется.
Но, к сожалению, все воспроизведенные файлы данной страницы сохраняются лишь до момента обновления страницы, где происходит воспроизведение данного файла. Из-за относительно большого объёма кэшированных данных браузер сохраняет их лишь до того момента, пока вы не обновили страницу или не закрыли браузер/вкладку.
Стоит отметить, что это значительная экономия интернет-трафика, ведь браузером кэшируется около 70-80% от полного объёма поступающих данных. Если бы вы полностью скачивали файл объёмом 100 Мегабайт, вы бы затратили соответственно 100 Мегабайт интернет трафика, то при воспроизведении того же файла объёмом 100 Мегабайт браузером вы затратите лишь 20-30 Мегабайт интернет-трафика. Неплохая экономия, не правда ли?
Минусы
Несмотря на гору плюсов, он может сыграть плохую шутку. В случае, если интерьер часто используемого сайта поменялся, пользователь этого не увидит, потому что кэш сохранил фрагменты сайта. Слава богу, это касается лишь мелких изменений. Серьёзной проблемищей может стать конфиденциальность – посторонние теперь могут узнать историю посещений и запросов. Но вы можете избежать столкновения с данной проблемой – достаточно лишь без устали и постоянно следить за доступом к компьютеру посторонних людей.
И все же, как очистить кэш браузера? По задумке разработчиков, браузер задуман так, что он сам периодически чистит кэш – то есть удаляет данные обо всех посещённых сайтах. Но из-за различных недочётов разработчиков и большого количества посещенных сайтов, очень часто остаётся огромный объём кэшированных данных. Лучше всё равно самому очищать его.
Вспомним, что для хранения данных кэша выделяется специализированный участок жесткого диска, к которому, обычно, прямого доступа нет. Поэтому в каждый браузер их разработчики вставили опцию очистки кэша. Данная функция имеет в каждом браузере основана примерно по одинаковым принципам, но мы рассмотрим каждый случай:
Чистка кэша Яндекс Браузера
Запустить браузер. Нажать либо левый Ctrl + Н, либо открыть главное меню (значок шестерёнки в верхнем правом углу) и в появившимся списке выбираем пункт История.

На новом окне ищем функцию Очистить историю и нажимаешь на неё.
На мониторе появится список данных посещений, который можно удалить, и за какой период, в верхнем правом углу выставляем значение «за всё время» и из всего предоставленного списка, ставим галочку рядом со строчкой «Очистить кэш».
Очистка кэша браузера Google Chrome

Запустить программу.
- Нажимаем Ctrl + Н или открыть главное меню ( значок, похожий на простые три горизонтальные полоски, прямо под кнопкой «Закрыть») и в открывшемся списке выбираем пунктик «История».
- В открывшемся окне нажимаем на кнопку «Очистить историю».
Перед нами появится список того, что мы можем очистить, и за какой период, в верхнем правом углу выставляем значение «за всё время» и из всего предоставленного списка, ставим галочку рядом со строчкой «Очистить кэш»
Очистка кэша браузера Mozilla Firefox

Открыть браузер.
- На панели меню в верхнем левом углу выберите пункт «Инструменты» (если у вас по какой-либо причине нету этого меню, надавите правой клавишей мышки на уровне вкладок и поставьте галочку около «Панель меню»)
- На данном этапе вам нужно выбрать пунктик «настройки» в меню «инструменты»
- На появившемся окне заходите внутрь раздела «Дополнительно» и откройте вкладку Сеть.
- Выберите пункт «Очистить сейчас» и нажмите на кнопку «ОК»
Очистка кэша браузера Opera

Запустить браузер. Нажать Ctrl + Н или открыть главное меню (кнопка в верхнем левом углу с надписью «Opera»). Выбрать пункт «Очистить историю посещений».
Перед нами появится история наших посещении, данные об сайтах за некоторый период, на верхнем левом углу выставляем положение «за всё время» и из предоставленного нам списка, ставим галочку на окошке рядом со строчкой «Кэшированные изображения и файлы» и нажимаем «Очистить историю посещений».
Итак, резюмируя всё вышесказанное, мы можем прийти к выводу — работа кэша заключается в серьёзном ускорении работы компьютера. А еще кэш браузера позволяет уменьшить финансовые и временные затраты на интернет – загрузка страницы перестанет «съедать» в большом количестве трафик,время и ресурсы процессора. Также мы разобрали особенности очищения кэша в разных браузерах – Opera, Google, Mozilla . Во всех кнопку удаления кэша.
mir-tehnologiy.ru
Как почистить кэш память в компьютере на виндовс 7 видео
СтранаРоссия Австралия Австрия option> Азербайджан Албания Алжир Ангола Ангилья Андорра Антигуа и Барбуда Антильские острова Аргентина Armé Афганистан Багамские острова Бангладеш Barbados Бахрейн Беларусь опция> Belize Бельгия Бенин Бермудские острова Болгария Боливия Босния / Герцеговина Ботсвана Бразилия Британские Виргинские острова Бруней Burkina Fas Бурунди Bhutan Van uatu > Vatican Великобритания Венгрия Венесуэла Вьетнам Габон Гаити Гайана Гамбия Ghana Guadeloupe Guatemala Гвинея Гвинея-Бисау Германия Остров Гернси Гибралтар Гондурас Гонконг Состояние Палестина Grenada Гренландия Греция DR Congo Дания Остров Джерси Джибути Доминиканская Республика Египет Zambia Западная Сахара Зимбабве Израиль Indus Индонезия Jordan Iraq Иран Ireland Исландия Испания Италия Йемен Казахстан Камбоджа Камерун Канада Катар Кения Китай Колумбия Коста-Рика Cote d'Ivoire Куба Кувейт Острова Кука Кыргызстан Лаос Латвия Лесото Либерия option> Ливан Ливия Литва Лихтенштейн Люксембург Маврикий Мавритания Мадагаскар Македония Малайзия a Mali Мальдивы Malta Марокко Мексика Мозамбик Moldova Монако Монголия Мьянма (Бирма) Остров Мэн Намибия Непал Niger Нигерия Нидерланды Никарагуа Новая Зеландия Новый параметр Ka Норвегия OAE Oman Pakistan Palau Panama Папуа-Новая Гвинея Парагвай Перу Остров Питкэрн Польша Португалия Пуэрто-Рико Республика Конго Реюньон Руанда Румыния США Сальвадор Самоа Сан-Марино Сан-Томе и Принсипи Саудовская Аравия Свазиленд Сент-Люсия Северная Корея Сейшельские Острова Сен-Пьер и Микелон Сенегал Сент-Китс и Невис Сент-Винсент и Гренадины Сингапур Сирия Словакия Словения Соломоновы Острова Сомали Судан Сурина me Sierra Leone Таджикистан Thailand Taiwan Танзания Турки и Кейкос Togo Остров Токелау Тонга Тринидад и Тобаго Тувалу Тунис Туркменистан Турция Уганда Узбекистан Ukraine Острова Уоллис и Футуна Уругвай Фарерские острова Fiji Филиппины Финляндия Франция Французская Полинезия Хорватия Чад Черногория Чешская Республика Чили Швейцария Швеция Шри-Ланка E cuador Экваториальная Гвинея Эритрея Эстония Эфиопия Южная Африка Южная Корея Ямайка Япония
Нажимая «Далее», вы соглашаетесь.Весеннее настроение в Одноклассниках!
Описание
Путь к кешу: C: \ temp C: \ Windows \ Temp C: \ Users \ Eugene \ AppData \ Local \ Temp
Как очистить кеш в Windows 7 своими руками !!! 64-разрядная версия Windows 7 Вопросы в skype: evgeniusplus _
+1 -1 0
Как очистить кеш компьютера windows 7
C: \ temp
C: \ Windows \ Temp
C: \ Users \ ваше имя \ AppData \ Local \ Temp vbet https://goo.gl/vfMHlA
Пожалуйста, включите JavaScript для просмотраДаже промежуточные результаты программы должны храниться где-то, чтобы их можно было использовать. Наиболее необходимые в ОЗУ, где они быстро попадают в колесо программного цикла и используются для дальнейших расчетов. Оперативная память ограничена, она небольшая, и она необходима постоянно, поэтому она постоянно очищается. И некоторая информация, еще необходимая в будущем, хранится в файлах и хранится на жестком диске компьютера. Такие файлы называются временными файлами. Они накапливаются, занимают место, и их нужно удалить, чтобы они не мешали компьютеру. Итак, как я могу очистить кеш в Windows 7?
В кэше хранятся наиболее важные временные файлы, которые могут потребоваться в ближайшем будущем. Например, когда вы смотрите видео вИнтернет, он постепенно загружается и сохраняется в кэш-памяти браузера, пока вы не закончите. Затем видео удаляется как лишнее. Итак, на самом деле, включая фильм в Интернете, вы все равно загружаете его на свой компьютер и удаляете его после просмотра.
Кэш-память также используется в Windows. Обычно результаты программных расчетов хранятся там. Обычно кеш удаляется своевременно, но есть виды, которые накапливают и загромождают систему, потому что компьютер не может определить, нужна ли эта информация или нет. Существует четыре типа кэш-памяти, которые нуждаются в постоянной очистке.
DNS (система доменных имен, буквально - система доменных имен) - это своего рода адресная книга Интернета. Дело в том, что компьютер не может по символическим адресам (например, yandex.ru) найти нужный сервер, с которым он должен связаться. Компьютер понимает только язык ip-адресов. DNS-серверы, которые, кстати, их много, сохраняют соответствие ip буквенному адресу. Пользователь, вводя запрос в поисковую систему или адресную строку, сначала отправляет сигнал на DNS-сервер, который находит соответствующий ip-адрес и отправляет его на компьютер, чтобы он мог загрузить нужную веб-страницу.
Кэш DNS очищается с помощью командной строки. Чтобы открыть его, нажмите Win + R (Запустить программу) и введите в поле cmd. Или, откройте «Пуск», перейдите в раздел «Стандарт» и запустите командную строку.
В командной строке введите: ipconfig/ flushdns
Появится строка «Успешно очистка кэша распознавателя DNS». Кэш DNS очищается.
Введите команду ipconfig / flushdnsЭскиз-кеш может быть очищен стандартной утилитой «Очистка диска». Чтобы запустить его, откройте «Панель управления» -> «Система и безопасность» -> «Администрирование» -> «Очистка диска».
В программе выберите диск, который вы хотите очистить. Чтобы удалить миниатюры, проверьте системный диск (обычно C: \). Затем отметьте файлы, которые вы хотите удалить (найдите миниатюры в списке, чтобы удалить миниатюры). Нажмите «ОК» и подождите некоторое время. Очистка кеша эскизов.
Нажмите «Thumbnail», чтобы удалить кеш эскизаВ Windows можно отключить кеш миниатюр, тогда значки не будут сохранены во временной памяти и будут работать дольше, но это экономит ваше бесценное место в кеше.
Откройте «Панель управления» в разделе «Внешний вид и персонализация» выберите «Параметры папки» (или «Параметры папки»). На вкладке «Просмотр» появится список опций. Найдите среди них пункт «Не кэшировать эскизы» и отметьте.
Установите флажок «Не кэшировать эскизы»Поскольку кеш оперативной памяти следует регулярно очищать, имеет смысл облегчить процесс. Создайте ярлык, который отправит нас в программу, которая очистит временные файлы. Итак, щелкните правой кнопкой мыши на пустое место на рабочем столе и выберите «Создать» в меню, затем «Ярлык». Теперь узнайте ширину вашей версии системы (откройте «Компьютер», щелкните правой кнопкой мыши на свободном пространстве, выберите «Свойства системы», и там будет указано: 32-разрядная или 64-разрядная система).
Введите строку, в зависимости от размера вашей ОСВ зависимости от вашей версии введите одну из следующих строк в поле:
- Для 32-разрядной системы:% windir% \ system32 \ rundll32.exe advapi32.dll, ProcessIdleTasks
- Для 64-разрядных:% windir% \ SysWOW64 \ rundll32.exe advapi32.dll, ProcessIdleTasks
Нажмите «Далее», назовите ярлык по своему усмотрению и сохраните его. Теперь каждый раз, когда вы запускаете этот ярлык, система будет анализировать программные процессы и удалять неиспользуемую часть ОЗУ. В будущем регулярная очистка поможет улучшить производительность вашего компьютера.
Запустить созданный ярлыкКэш каждого браузера очищается отдельно. Рассмотрим шаги на примере Google Chrome.
Откройте «Настройки»Откройте меню, нажав кнопку в правом верхнем углу (☰). Откройте «Настройки». Переверните страницу до самого конца и откройте дополнительные настройки. В «Личные данные» найдите кнопку «Очистить историю». Откроется окно со списком опций. Обратите внимание на «Очистить хранится в кеше. «Нажмите« Очистить ». Через некоторое время все временные файлы будут удалены.
Очистить кешЧтобы избежать беспорядка с каждым типом кэша отдельно, используйте специальные программы. Отличным примером является CCleaner.
Загрузите его. CCleaner имеет мощную бесплатную версию, которой достаточно для основных действий. Покупка платной версии здесь больше пожертвования для разработчиков, чем настоящая необходимость.
В окне программы выберите раздел «Очистка». Проверьте все элементы, которые вы хотите очистить. Нажмите кнопку «Анализ», чтобы программа сканировала компьютер и идентифицировала все ненужные мусора, среди которых будет неиспользуемый кеш. Теперь нажмите «Очистить», и через несколько минут программа удалит весь найденный мусор. Помимо кэша, он также очистят неиспользуемые временные файлы, буфер обмена, дампы памяти, загрузочные пути, куки-файлы браузера, адреса, журналы посещения, файлы index.dat и многое другое. И если вы откроете вкладку «Реестр», вы можете очистить реестр Windows, что быстро повлияет на производительность вашей системы.
Нажмите «Анализ», а затем «Очистить»Если программа прямо сейчас использует временные файлы из кеша, она не будет удалена . Обычно появляется сообщение о том, что файл используется такой-то программой. Откройте диспетчер задач, остановите процесс с помощью файла, а затем очистите кеш.
Также можно использовать кеш браузера, поэтому иногда иногда возникает ошибка или зависание браузера при попытке удалить временные файлы . Попробуйте закрыть все вкладки и перезапустить браузер. Ошибки должны исчезнуть. В крайних случаях вы можете попробовать переустановить браузер.
Итак, мы выяснили, как очистить кеш в операционной системе Windows 7. Для постоянной очистки необходимы временные файлы DNS, миниатюры изображений и значков, неиспользуемый кэш ОЗУ и кеш браузера. Как правило, временные файлы накапливаются в кеше всех программ. Но большинство из них имеют небольшой размер и не сильно загружают систему. Но если вы хотите полностью очистить весь мусор, используйте такие программы, как CCleaner, который очистит ненужные файлы и другой системный мусор.
Если вы заметили, что раньше, пришло время спросить, как это сделать. Очень часто проблемы с ПК связаны с этим.
Кэш присутствует на любом компьютере Windows. Короче говоря, это временные и служебные файлы и хранилища компонентов, которые заполняются при использовании ПК.

Содержание:
Когда на вашем компьютере установлен набор программ вы активно используете ежедневно, тогда кеш будет больше и больше. Они автоматически не удаляют их, и со временем хранилище превратится в реальную дамп бесполезных временных данных.
Существует два типа кеша: DNS и временные файлы.
Кроме того, при использовании Интернета временные файлы из сети - кеш также накапливается на компьютере.
Первый тип - это данные, используемые системой для преобразования числового IP-параметра в текстовое доменное имя.
Таким образом, доступ к Интернет-ресурсу выполняется быстрее, поскольку данные берутся из локального контейнера.
Второй тип включает файлы обновлений, установки и временные данные, которые хранятся в системе водить машину.
Они не только замедляют работу ПК, но и занимают ценное пространство.
Существует несколько способов очистки кеша на вашем компьютере. И если DNS очистится через несколько секунд, для удаления системы потребуется больше времени.
Кроме того, начинающим пользователям будет сложно понять это.
Кэш DNS удаляется следующим образом:
Полезной альтернативой ручной очистке. Одним из наиболее эффективных является компьютерный ускоритель. Вы можете скачать его бесплатно.
Из аналогичного программного обеспечения «Ускоритель» отличается, прежде всего, простотой.
Интерфейс программы состоит из нескольких вкладок, каждый из которых отвечает за его часть очистки системы.
С помощью программы вы можете:
- полностью очистить системный кеш, браузеры и другие нежелательные файлы li>
- проверить реестр на ненужные записи и стереть их, зарезервировать
- изменить запуск и удалить программы, которые вам не нужны сразу после загрузки;
- просматривать информацию о системе, находить дубликаты и большие файлы.
Кроме того, он предоставляется, с помощью которого можно автоматизировать все процессы, установив частоту и время их выполнения.
Акселератор в фоновом режиме будет проводитьманипуляции без отвлечения пользователя.
Рекомендации по очистке кеша
Вам не нужны специальные знания, чтобы понять, как очистить кеш на вашем компьютере с помощью «Accelerator». В окне «Очистка» отметьте нужные категории.
В меню «Система» установите все 4, просто убедитесь, что в корзине нет случайно удаленных файлов.
После очистки процесс их восстановления практически невозможен. В браузерах не помещайте отметки в «пароли» и «формы автозаполнения», так как это удалит данные авторизации на сайтах, где вы их сохранили, например, в социальных сетях или по почте.
Вам нужно будет запомнить все логины и пароли снова, и это не очень удобно. Однако, если не только вы, но и другие люди используете компьютер, то эти поля лучше отмечать.
Вы можете загрузить программу. Он распространяется бесплатно, но есть платная версия, в которой есть некоторые ограничения.
Мы рекомендуем вам немедленно получить полную версию, потому что программное обеспечение действительно полезно и полезно.
При этом процесс ухода за ПК будет намного проще, но всегда будет на максимальном уровне.
Как очистить кеш на компьютере - пошаговая инструкция
Голосовать
Хранение промежуточной информации на персональном компьютере называется кешем. В нем содержатся основные данные приложения, которые могут потребоваться для выполнения базовыми операциями или некоторыми приложениями. Благодаря кешу, многие данные загружаются быстрее, но иногда эта информация становится слишком большой, что только ухудшает производительность ПК.
Что такое кеш в Windows 7 и его разновидности
Место для хранения выделяется дисковым пространством, так что информация может быть загружена с большей скоростью. Если вы редко очищаете кеш вашего компьютера, вы будете испытывать снижение производительности ПК.
Кэш содержит результаты промежуточных вычислений, которые появляются при работе с сайтами. Когда мы идем на сайт, кэш хранит имена доменов, цифровой IP-адрес сервера, на котором хранится ресурс, и другую информацию.
Кэш хранится на чипе в чипе компьютера
При работе с браузерами изображение посещенного сайта записывается в кеш. Когда вы попробуете еще раз, перейдите на тот же ресурсвсе данные будут загружаться с компьютера, а не с сервера. Если сайт был перемещен на другой адрес, мы получим старую информацию или сообщение об ошибке.
Cookie является аналогом кэша. Они зашифрованы, поэтому доступ к ним сложнее. Они хранят свои логины, пароли, сохраненные настройки и т. Д. Разница между этими двумя типами данных заключается в периоде хранения. Если cookie имеет возможность установить время хранения, после чего они будут автоматически удалены (или сохранены навсегда, пока они не будут удалены вручную), тогда кеш будет сохранен до тех пор, пока вы его не удалите вручную.
Следует отметить, что кеш пытается сохранить трафик, и это имеет особое значение при работе через мобильный Интернет.
Существует несколько причин, по которым необходимо регулярно очищать кеш:
- возникновение ошибок и проблем при запуске приложений
- кеш использует свободное пространство на жестком диске или в ОЗУ (RAM)
- Кэш может быть украден злоумышленниками.
Пошаговые инструкции по очистке кеша
Чтобы очистить кеш, используйте стандартные инструменты. Вы поочередно очищаете DNS, ОЗУ, эскизы кэш-памяти и веб-браузер.
Вы можете сделать это только в командной строке. Обратите внимание, что вам нужно будет работать только с командной строкой от имени администратора, иначе команда не будет выполнена.
Открытие командной строки в операционной системе Windows 7 может быть выполнено различными способами:
- в меню «Пуск» откройте «Стандартный» каталог и нажмите «Командная строка»;
Запустите «Командная строка» через «Пуск»
- В меню «Пуск» выберите строку поиска и в поле «Командная строка»;
Откройте «Командная строка» через поиск
- Нажмите комбинацию клавиш Win + R на клавиатуре и запишите команду cmd, запустите ее.
Откройте «Командная строка» с помощью «Запустить»
Когда отображается окно команды, укажите команду: ipconfig / flushdns. Подождите, пока процедура не будет завершена. После этого вы увидите сообщение о том, что DNS успешно очищен.
Вы можете очистить DNS с помощью командной строки
Чтобы очистить ОЗУ, вам понадобится встроенная утилита, расположенная в C: \ Windows \ System32. Когда вы откроете каталог, найдите приложение с именем rundll32.exe и запустите его. Никаких визуальных эффектов от этого действия не будет, но кеш, который был сохранен в ОЗУ, будет очищен. Если вы планируете регулярно использовать эту функцию, тосоздайте дополнительный ярлык и переместите его на рабочий стол.
Кэш можно очистить с помощью rundll32
Эта утилита также требует прав администратора: в противном случае она не запускается.
Вы можете очистить жесткий диск или папку эскизов, используя внутренние ресурсы Windows.
ОС и программное обеспечение используют выделенный том жесткого диска для хранения временной информации. Запись в кеш устроена таким образом, что она будет сохранена до тех пор, пока она не заполнит выделенное пространство. Поскольку кеш использует свободное место на диске, рекомендуется удалить его, иначе производительность ПК станет хуже. Для очистки вам понадобится встроенная утилита операционной системы.
- Откройте «Компьютер» и выберите «Локальный диск».
- Щелкните правой кнопкой мыши по кнопке «Свойства».
Выберите диск для очистки и откройте «Свойства»
- Перейдите на вкладку «Общие» и нажмите «Очистить диск».
В Свойства диска выберите Очистка диска
Скетчинг выполняется следующим образом:
- Используйте инструмент «Запустить» Windows (ярлык «Win + R»), чтобы указать имя приложения cleanmgr.exe.
- Подождите, пока утилита автоматически проанализирует компьютер и определит количество занятого и свободного места на жестком диске.
Перед очисткой диска компьютер анализирует объем пространства, которое можно освободить
- Появится окно, показывающее тип файлов, а также пространство, которое они занимают. Проверьте флажки «Временные интернет-файлы» и «Эскизы».
Выберите тип данных для удаления
- После того, как вы их выбрали, нажмите кнопку «Очистить системные файлы» и дождитесь завершения.
Кэш браузера также хранится в отдельном разделе на жестком диске. Системные утилиты позволяют вам избавиться от большинства этих данных, но когда браузер перезагрузится, кэш вернется. Разработчики веб-браузеров предвидели это и реализовали специальную функцию очистки в своих продуктах.
Чтобы настроить кеш в Internet Explorer, вам нужно будет изменить свойства браузера.
- Откройте меню «Пуск». Введите «Свойства браузера» в поле поиска и нажмите на результат.
Ищем «Свойства браузера» в меню «Пуск»
- Перейдите на вкладку «Общие». Будет раздел «История браузера», его нужно очистить кнопкой «Удалить». Чтобы автоматически очистить эту информацию, установите флажок напротив«Удалить журнал входа в систему».
Очистите журнал, используя кнопку «Удалить»
- Вы можете настроить некоторые параметры для удаления данных из журнала с помощью кнопки «Параметры». Если вы хотите, вы можете указать место на жестком диске, период времени для проверки новых версий кешированных страниц и т. Д.
В «Параметры данных сайта» мы меняем параметры браузера по нашему усмотрению
Для большинства популярных браузеров процедура очистки кеша выглядит так:
- Используйте Ctrl + Shift + Del, чтобы открыть окно браузера, чтобы очистить кеш.
- Выберите данные, которые вы хотите удалить.
Очистка кеша в самом браузере
- Нажмите кнопку «Очистить».
В настройках браузера вы можете указать, за какой период вы хотите найти данные, тип информации, которую нужно удалить, и т. д.
В Интернете есть много программ, которые позволяют вам избавиться от кеша. Например, бесплатная и простая в использовании программа CCleaner.
- После установки запустите программу. В разделе «Очистка» вы можете увидеть две вкладки: Windows и «Приложения». В каждом из них есть подразделы. Рекомендуется отметить «Буфер обмена», «Кэш DNS», «Эскизы кэша» и «Временные файлы». Нажмите кнопку «Анализ».
Удалить кеш с помощью CCleaner
- Когда вы получите результаты, нажмите «Очистить».
Когда анализ будет завершен, нажмите кнопку «Очистка»
- Программа очистит разделы, которые отмечены галочкой, и укажите, сколько свободного места было освобождено. Закончите, вы можете закрыть программу.
После завершения процесса очистки программа показывает, сколько памяти было очищено, вы можете закрыть ее
Вы можете проверить все элементы, затем программа проанализирует все возможные данные и оптимизирует ваш персональный компьютер в целом.
Пользователи могут настраивать кеширование эскизов, чтобы изображения не сохранялись. Вы можете решить проблему, используя «Параметры папки».
- Откройте меню «Пуск». В строке поиска введите «Параметры папки». Откройте этот параметр.
В поиске мы указываем «Параметры папки»
- Для изменения настроек требуется вкладка «Просмотр». В списке найдите параметр «Всегда показывать значки, а не миниатюры» и установите флажок рядом с этим элементом. Подтвердите изменение.
Измените значение параметра отображения
Обратите внимание, что это изменение не вступает в силу до перезагрузки компьютера.
Меры предосторожности
Если вы решили очистить кеш, помните,Эта процедура удалит всю информацию, которая может быть полезна. Поэтому, прежде чем приступать к изменениям, прочитайте, на что влияют эти манипуляции.
Запрещение создания миниатюр замедляет проводник системы. Каждый раз, когда вы пытаетесь запустить проводник, вам нужно будет снова искать миниатюру, ссылаясь на программы и файлы на вашем компьютере.
Удаление временных файлов и очистка корзины приведет к тому, что вы просто не сможете восстановить ранее удаленные файлы без специальных программ. Аналогичная ситуация с удалением кеша в браузерах. Выберите, что более важно - безопасность и регулярное удаление информации в браузере, а также скорость и удобство при работе с сетью. Комфорт - это единственное, что пользователь может пожертвовать после удаления кеша.
Кэш данных и сам процесс кэширования полезны в современных ноутбуках и стационарных компьютерах, что позволяет добиться более высокой производительности, сократить время отклика программ. Регулярная очистка кеша является гарантией высокой скорости работы устройства и обеспечения безопасности.
 Профессиональные навыки: легко учиться, стрессоустойчивость, работоспособность, знание русского языка, английского языка - на уровне чтения. документация
Профессиональные навыки: легко учиться, стрессоустойчивость, работоспособность, знание русского языка, английского языка - на уровне чтения. документация Оцените эту статью: Поделитесь с друзьями!

Для тех, кто еще не знает - в операционной системе Windows существует несколько типов кеша, которые в некоторых случаях должны быть очищены. Например, если есть проблемы с системой. Рассмотрим некоторые случаи.
Кэш DNS хранит информацию о компьютерных запросах на разных серверах. Если кэш уже имеет информацию о доступе к компьютеру для такой услуги, то при многократном обращении к указанному ресурсу его скорость загрузки может быть значительно увеличена. В некоторых случаях вам необходимо очистить DNS-кеш, если у вас есть некоторые проблемы с доступом к различным ресурсам, которые не связаны с кешем в браузерах.
Для этого нажмите «Пуск» - «Все программы» - «Стандарт» - «Командная строка») и напишите ipconfig / flushdns.
Затем нажмите клавишу Enter и убедитесь, что кеш DNS успешно очищен.
Теперь мы очистим кэш-память компьютера. Эта операция займет у нас немного больше времени.
На рабочем столе нажмитеправой кнопкой мыши и выберите «Создать» - «Ярлык» в меню.
Появится окно. В нем вам нужно указать местоположение объекта. Для этого напишите одну строку линии, в зависимости от конфигурации:
Windows 32 бит:% windir% \ system32 \ rundll32.exe advapi32.dll, ProcessIdleTasks
Windows 64 бит:% windir% \ SysWOW64 \ rundll32.exe advapi32.dll, ProcessIdleTasks
Нажмите кнопку «Далее». Здесь вы должны указать имя для ярлыка. Пусть это «Очистка кеша».
И нажмите кнопку «Готово».
На рабочем столе появился значок. Чтобы очистить кеш, дважды щелкните значок.
Миниатюры - это миниатюры изображений. Когда вы загружаете изображение, последнее загружается быстрее. В некоторых случаях, однако, эскизы могут занимать много места.
Очистка кэша эскизов проста. Перейдите в «Компьютер», щелкните правой кнопкой мыши на системном диске (обычно это диск C) и выберите пункт «Свойства». появится окно. На вкладке «Общие» нажмите «Очистка диска».
Подождите, пока система оценит.
Выберите «Эскизы» и нажмите «Очистить системные файлы».
Вот и все.
Хранение промежуточной информации на компьютере с операционной системой Windows называется кешем. Он хранит данные, которые могут быть использованы в любое время для выполнения основных операций с процессором, Windows или автономным приложением. Благодаря быстрому доступу к кешу, самая популярная информация загружается намного быстрее, и это увеличивает общую производительность компьютера. Эксперты время от времени советуют очищать кеш. Давайте выясним, для чего это и как очистить кэш-память.
Что такое кеш в Windows 7
Кэш (а также кэш и кэш-память) в компьютере представляет собой высокоскоростной промежуточный буфер, хранящий информацию, которую можно запросить с высокой вероятностью. Другими словами, это выделенная часть памяти (либо он-лайн, либо на жестком диске) с более высокой скоростью операций чтения и записи для хранения информации, которая часто требуется пользователю.
Кэш содержит результаты системных вычислений. Например, DNS (Служба имен доменов) соответствует текстовому имени сайта и его цифровому IP-адресу в сети, которую он хранит в своем собственном кеше. Если сайт не перемещается на другой физический адрес, кеш DNS экономит время и трафик, когда пользователь на следующий раз попадает на страницу. Однако в противном случае на экране будет отображаться устаревшая, неточная информация илиошибка.
Интернет-браузеры также активно используют эту технологию, автоматически сохраняя копии посещенных страниц в буферной памяти. С одной стороны, он сохраняет много трафика и скорость загрузки сайта при следующем доступе к нему, но, с другой стороны, он отображает содержимое страницы с предыдущего сеанса, то есть он не будет отображаться любые изменения.
Windows 7 кэширует очень разную информацию. Например, чтобы быстро отображать изображения, они загружаются в кеш эскизов, где их миниатюры в уменьшенной форме (значки или ярлыки) также будут сохранены. Понятно, что при активной работе с графической информацией объем буферной памяти становится большим.
Необходимость очистки кеша связана с необходимостью стереть собранную информацию по нескольким причинам:
- Ошибки. Устаревшие данные могут привести к ошибкам в производительности приложений и системных утилит, которые зависят от них.
- Место на диске. Повышенные буферы системы, браузеры и отдельные приложения могут значительно уменьшить размер свободного места на диске.
- Конфиденциальность. Информация, хранящаяся в кеше, хранит историю посещаемых страниц, последние открытые документы и другую личную информацию, несправедливое использование которых может нанести ущерб владельцу.
Ручная очистка
Вы можете использовать инструменты операционной системы, чтобы очистить кэш-память компьютера.
DNS (DNS)
Кэш DNS очищается с помощью командной строки, для вызова которого существует несколько способов.
Метод 1. Используйте кнопку «Пуск».
Выберите кнопку «Пуск» системы, затем «Все программы». Найдите элемент «Стандарт» в левой части, откройте его, затем перейдите в пункт «Командная строка».
Найдите «Командная строка» в левом столбце меню
Способ 2. Используйте окно поиска.
Нажмите кнопку «Пуск» еще раз, но теперь мы используем строку поиска. Мы вводим в него «Командная строка». Выберите соответствующую активную строку в найденных результатах. Кроме того, результатом является поиск команды cmd.
Перейти к верхней строке результатов поиска
Способ 3. Используйте служебную программу «Выполнить».
Используя комбинацию горячих клавиш Win (с логотипом Windows) и R, мы вызываем небольшое окно утилиты «Выполнить». Теперь в строке «Открыть» введите команду cmd, затем выберите «ОК» или просто нажмите «Ввод».
Введите cmd и нажмите «Enter»
Вызов командного окна с помощью любого метода, который вам нравится, мы вводим команду очистки кэша DNS в области ввода: ipconfig / flushdns и нажмите клавишу Enter . Через несколько секунд компьютер сообщает, что кеш был успешно очищен.
Очисткапринимает долю секунды
ОЗУ
Простым способом очистки кеша ОЗУ является запуск утилиты rundll32.exe, которая находится в системном каталоге C: \ Windows \ System32. Мы заходим в эту папку, находим файл и запускаем его.
Выберите утилиту из списка и запустите
Если утилита не запускается, возможно, учетная запись пользователя не имеет административных прав. Проблема решена просто. На значке rundll32.exe нажмите правую кнопку мыши, в появившемся списке мы найдем строку «Запуск от имени администратора». Если мы планируем часто запускать эту утилиту, то в том же всплывающем меню мы выбираем пункт «Создать ярлык» и размещаем ярлык на рабочем столе.
Жесткий диск и миниатюры
Большинство приложений и система Windows 7 создают временные папки на жестком диске для размещения промежуточной информации, которую они планируют использовать при следующем запуске. Этот «дисковый кеш» действительно ускоряет работу, но вы должны периодически чистить его, чтобы избежать ошибок и экономить дисковое пространство. Для этого используйте встроенную утилиту очистки системного диска.
Это также важный компонент системы, который можно вызвать несколькими способами:
- Через «Проводник». Откройте «Проводник», выберите значок диска, щелкните по нему правой кнопкой мыши и во всплывающем меню перейдите к пункту «Свойства». В открывшемся окне перейдите на вкладку «Общие», где расположена кнопка «Очистка диска».
- Через поиск. Выберите кнопку «Пуск», в поле поиска введите «Очистка диска» и перейдите в окно утилиты.
- Через окно «Выполнить». Нажмите Win + R, введите «cleanmgr.exe» и «ОК» в строке «Открыть».
Используя любой из этих методов, мы попадаем в окно «Очистка диска». Первое, что делает программа автоматически, - это анализ диска, занятого временными файлами.
Сначала выполняется анализ
Когда тест закончен, Windows 7 отображает окно, в центре которого находится список временных категорий файлов и том, который они занимают. Но только те будут очищены, слева от которых есть заметка. Например, выбрав пункт «Эскизы», мы заставим систему очистить кэшированные изображения.
Напротив «Эскизов» должна быть отметка
Закончив редактирование списка, нажмите кнопку «ОК», подтвердив свое намерение очистить диск.
Отключить кеширование эскизов
Кэширование изображений имеет как положительные, так и отрицательные стороны. С одной стороны, эта функция экономит время на повторные вызовы на одни и те же графические файлы, показывая ихуменьшенные изображения из буфера. Но, с другой стороны, с частыми изменениями в картинках может возникнуть ситуация, когда устаревший эскиз покажет ошибочную информацию. Кроме того, при работе с большим количеством графических файлов система будет сохранять эскизы уже удаленных изображений, только занимая дисковое пространство. Поэтому разработчики Windows 7 предоставили возможность отключить эту опцию, используя «Редактор групповой политики».
Используя Win + R, мы вызываем окно «Run» и набираем gpedit.msc.
Теперь введите gpedit.msc
Нажмите кнопку «ОК» и перейдите в окно «Редактор локальной групповой политики».
Перейдите по папкам слева, чтобы найти нужную вкладку
Перейдите по дереву вкладок в левой части окна, сначала перейдите в «Конфигурация пользователя», затем «Административные шаблоны», «Компоненты Windows», «Проводник Windows». Теперь в правой части окна вам нужно найти опцию «Отключить кеширование эскизов изображений».
Осталось вызвать контекстное меню и изменить параметр
Теперь вам просто нужно щелкнуть по соответствующей строке правой кнопкой мыши, выбрать «Изменить», а в открывшемся окне поставить переключатель в «Включить». Чтобы по какой-то причине разрешить кэширование эскизов, вам нужно будет вернуться в одно и то же окно и перевести переключатель в «Отключить».
Вы можете достичь той же цели, изменив настройки «Проводник». Для этого нажмите кнопку «Пуск», а в строке поиска введите «Параметры папки».
Используя поиск, вы можете найти любую утилиту
Перейти в верхнюю активную строку в результатах поиска. Он откроет окно с тем же именем, которое ссылается на свойства «Проводника». Перейдите на вкладку «Просмотр». Он содержит основные параметры для отображения файлов в утилите. Мы находим опцию «Всегда отображать значки, а не миниатюры» и помещать знак слева от него.
Поместите метку рядом с нужной строкой
Осталось только нажать «Применить», затем «ОК», чтобы подтвердить свое намерение. Внесенные вами изменения вступят в силу после перезагрузки системы.
Интернет-браузеры
Браузеры используют жесткий диск для кэширования загруженной пользователем информации из Интернета. Уборка с помощью системных утилит Windows 7 удаляет большинство из них, но при следующем запуске кеш снова увеличивается. К счастью, разработчики браузеров предоставили возможность настроить очистку кеша.
В Windows 7 вы можете настроить встроенный Internet Explorer. Для этого мы нажимаем кнопку «Пуск» и в строке поиска вводим «Свойства»браузер. "
Поиск «Свойства браузера»
Мы ищем верхнюю активную строку в результатах поиска и переходим к окну «Свойства: Интернет».
Кнопки, которые нам нужны, находятся на первой вкладке
Чтобы немедленно удалить историю браузера, нажмите кнопку «Удалить». Чтобы сделать то же самое каждый раз после завершения работы Internet Explorer, поставьте галочку в поле рядом с этой кнопкой. Но вы также можете настроить список удаленных, для этого нажимаем кнопку «Параметры».
Здесь вы можете смягчить аппетит браузера
На вкладке «Временные файлы Интернета» вы можете ограничить размер временных файлов вашего браузера или переместить их на другой диск.
Вкладка «Кэш и база данных» содержит параметры разрешения кеша, его ограничения и уведомления о размере, превышающем указанный предел. На вкладке «Журнал» вы можете ограничить время (в днях) для хранения посещенных страниц.
При необходимости вы можете предотвратить кэширование данных браузером
Чтобы настроить те же настройки в других браузерах, вам придется использовать свой собственный интерфейс. Например, в Google Chrome (а также в Opera, Mozilla и IE) соответствующее окно вызывается комбинацией горячих клавиш Ctrl + Shift + Del.
Полезные данные могут быть оставлены, а остальные регулярно очищены
Интерфейс конфигурации прост и прост. Вы можете настроить регулярную очистку истории, а также определить, какие элементы (например, пароли) не должны быть удалены.
Видео: очистка кеша в разных браузерах
Удаление кэша компьютера с помощью программ
В дополнение к системным утилитам вы можете очистить кеш и временные файлы с помощью специализированных приложений. Например, популярный пакет CCleaner содержит возможность сразу очищать все компоненты кэша в первом окне после запуска.
Интерфейс пакета CCleaner прост и дружелюбен
Просто поместите метки и нажмите программную клавишу «Очистить».
Аналогичные функции доступны для многих программ оптимизации Windows, наиболее популярными из которых являются следующие:
- Расширенный SystemCare
- AusLogics BoostSpeed
- Утилиты Glary
- nCleaner
- Деинсталлятор Revo
- Утилиты TuneUp
Каждый пакет специализируется на своем собственном наборе утилит, поэтому вы не можете однозначно сказать, какой из них лучше. Но функция кеширования не применяется к сложным кешам, поэтому любой из них может быть использован для этой цели.
Меры предосторожности
Очистка кеша удаляет всю сохраненную промежуточную информацию, включая ту, которая может быть полезна. Предотвращение создания эскизов замедлит работу Explorer, потому что теперь ему нужно будет «нарисовать» миниатюру снова на каждомдоступ к графическому файлу или папке. Стирание временных файлов офисного пакета или очистки «Корзины» сделает невозможным восстановление ошибочно удаленной информации.
То же самое относится к браузерам с их историей посещения страниц и сохраненными паролями. Пользователю придется выбирать между удобством работы (тогда пароли необходимо оставить в памяти) и безопасности (необходимо удалить).
Кэширование информации помогает ускорить работу компьютера или ноутбука, а для лучшего функционирования этой функции вы также должны следить за ней. Пользователь сам должен выбрать, очистить кеш вручную или с помощью специальных программ. Это необходимо по соображениям не только оптимизации, но и безопасности персональных данных.
Оцените эту статью: Поделитесь с друзьями!
:
:
vepoguhilenotu.ga
Как очистить кэш озу на компьютере windows 7
Сохранение промежуточной информации на компьютере под управлением операционной системы Windows называется кешем. Он хранит данные, которые могут быть использованы в любое время для основных операций на процессоре, Windows или автономном приложении. Благодаря быстрому доступу к кешу, самая популярная информация загружается намного быстрее, что увеличивает общую производительность компьютера. Эксперты время от времени советуют очищать кеш. Давайте выясним, что это такое и как очистить кеш.
Что такое кеш в Windows 7
Наличные деньги (а также кеш-память или кеш-память) в высоком буфере компьютера называются памятью информации, которую можно запросить с высокой вероятностью. Другими словами, выделенная часть памяти (ОЗУ или жесткий диск) с более высокой скоростью операций чтения и записи для хранения информации, которая часто требуется пользователю.
Кэш содержит результаты системных вычислений. Например, Служба имен доменов (DNS) - это текстовое имя сайта и его цифровой IP-адрес в сети, которая хранит его в своем кеше. Если сайт не перемещается на другой физический адрес, кеш DNS экономит время и трафик при следующем щелчке пользователем страницы. В противном случае на экране отобразятся устаревшая, неточная информация или сообщение об ошибке.
Интернет-браузеры также активно используют эту технологию и автоматически сохраняют копии посещенных страниц в буферной памяти. С одной стороны, он сохраняет и скорость загрузки трафика и веб-сайта при следующем обращении к нему, но, с другой стороны, показывает содержимое страницы последнего сеанса, заключается в том, что вы не хотите, чтобы изменения отображались.
В Windows 7 хранится очень разная информация. Например, чтобы быстро отображать изображения, они загружаются в кеш эскизов, где их миниатюры также сохраняются в уменьшенной форме (значки или ярлыки). Понятно, что при работе с графической информацией объем буферной памяти становится большим.
Необходимость очистки кеша связана с необходимостью очистки собранной информации по разным причинам:
- ошибка. Устаревшие данные могут приводить к ошибкам производительности приложений и системной утилиты, которые зависят от них.
- Наденьте жесткий диск. Повышенные буферы системы, браузера и отдельных приложений могут значительно уменьшить количество свободного места.
- Конфиденциальность. В кешированной информации хранится историяПосещения страниц, недавно открытые документы и другая личная информация, несправедливое использование которых может нанести вред владельцу.
Ручная очистка
Вы можете использовать инструменты операционной системы для очистки кеша компьютера.
DNS (DNS)
Кэш DNS очищается из командной строки, и есть несколько способов вызвать его.
Метод 1. Используйте кнопку «Пуск».
Выберите системную клавишу «Пуск», а затем «Все программы». Посмотрите в левую часть элемента «Стандарт», откройте его, а затем перейдите к пункту «Командная строка».
Найдите «командную строку» в левом столбце меню
Способ 2. Используйте окно поиска.
Нажмите кнопку «Пуск» еще раз, но теперь мы используем строку поиска. Мы вводим «командную строку». Выберите соответствующую активную строку в найденных результатах. Кроме того, результатом является поиск команды cmd.
Перейти в верхнюю строку в результатах поиска
Способ 3. Используйте служебную программу «Выполнить».
Используя комбинацию клавиш Win (с логотипом Windows) и R, мы выведем небольшое окно утилиты «Run». Теперь введите команду cmd в строке «Открыть», выберите «ОК» или просто нажмите клавишу «Ввод».
Введите cmd и нажмите Enter
Если вы вызываете окно команд с помощью любого метода, введите команду для очистки кеша DNS в области ввода: ipconfig / flushdns и нажмите Enter . Через несколько секунд компьютер сообщает, что кеш был успешно удален.
Очистка занимает всего лишь часть секунды.
ОЗУ
Простым способом очистки кеша ОЗУ является запуск утилиты rundll32.exe, которая находится в системном каталоге C: \ Windows \ System32. Мы идем в эту папку, ищем файл и запускаем его.
Выберите утилиту из списка и запустите
Если утилита не запускается, учетная запись пользователя может не иметь прав администратора. Проблема решена легко. На символе rundll32.exe нажмите правую кнопку мыши, в появившемся списке мы найдем строку «Запуск от имени администратора». Если мы хотим часто запускать эту утилиту, мы выберем «Создать ярлык» в том же всплывающем меню и поместим ярлык на рабочий стол.
Жесткий диск и миниатюры
Большинство приложений и система Windows 7 создают временные папки на жестком диске для хранения промежуточной информации, которую они хотят использовать для следующего запуска. Этот «кэш жесткого диска» ускоряет работу, но вы должны регулярно чистить его, чтобы избежать ошибок и экономии места на диске.пространство. Используйте встроенную утилиту для удаления системных дисков.
Это также важный компонент системы, который можно вызвать по-разному:
- После "проводника". Откройте «Проводник», выберите значок гибкого диска, щелкните его правой кнопкой мыши и выберите «Свойства» во всплывающем меню. В открывшемся окне перейдите на вкладку «Общие», где расположена кнопка «Очистка диска».
- Через поиск. Выберите кнопку «Пуск», введите «Очистка диска» в окне поиска и перейдите в окно утилиты.
- Через окно «Выполнить». Нажмите Win + R, введите «cleanmgr.exe» и «ОК» в строке «Открыть».
Один из этих методов возвращает нас в окно «Очистка диска». Утилита автоматически анализирует диск для объема, занятого временными файлами.
Сначала выполняется анализ
Когда тест завершается, Windows 7 отображает окно со списком временных категорий файлов и объема, который они занимают. Но удаляются только те, слева - записка. Например, если вы выбрали «Эскизы», мы вынудим систему удалить кешированные изображения.
Должна быть отметка напротив «эскизов»
Закончив редактирование списка, нажмите кнопку «ОК» и подтвердите свое намерение удалить дискету.
Отключить кеширование эскизов
Кэширование изображений имеет как положительные, так и отрицательные стороны. С одной стороны, эта функция экономит время при повторных вызовах в одни и те же графические файлы и показывает их уменьшенные изображения из буфера. С другой стороны, частые изменения изображений могут привести к ситуации, когда устаревший эскиз отображает неверную информацию. Если вы работаете с большим количеством графических файлов, система также сохранит эскизы уже удаленных изображений, которые занимают только пространство. Поэтому разработчики Windows 7 предоставили возможность отключить этот параметр с помощью «Редактора групповой политики».
С Win + R мы вызываем окно «Run» и вводим gpedit.msc.
Теперь введите gpedit.msc
Нажмите кнопку «ОК» и перейдите в окно «Редактор локальной групповой политики».
Перейдите по папкам слева, чтобы найти нужную вкладку
Перейдите по вкладке в левой части окна, сначала выберите «Конфигурация пользователя», затем «Административные шаблоны», «Компоненты Windows», «Проводник Windows». Теперь вам нужно найти опцию «Отключить кэширование эскизов изображений» в правой части окна.
Контекст остается называтьМеню и измените параметр
Теперь вам нужно щелкнуть правой кнопкой мыши по соответствующей строке, выбрать «Изменить» и установить переключатель в «Включить» в открывшемся окне. Чтобы временно сохранить эскизы по какой-либо причине, вам нужно вернуться в одно и то же окно и установить переключатель в «Отключить».
Вы можете достичь той же цели, изменив настройки «Проводник». Нажмите кнопку «Пуск» и введите «Параметры папки» в строке поиска.
Поиск позволяет найти любую утилиту
Перейдите в верхнюю активную строку в результатах поиска. Он открывает окно с тем же именем, которое относится к свойствам «Проводника». Перейдите на вкладку «Просмотр». Он содержит основные параметры для просмотра файлов в утилите. Мы находим опцию «Всегда показывать значки, нет эскизов» и помещаем маркер слева от него.
Поместите маркер рядом с нужной строкой
Осталось только нажать «Применить», затем «ОК», чтобы подтвердить свое намерение. Внесенные изменения вступят в силу после перезапуска системы.
Интернет-браузер
Браузеры используют жесткий диск для кэширования загруженной пользователем информации из Интернета. Однако очистка с помощью системы Windows 7 Utilities устраняет большую часть этого, однако, при следующем запуске кеша снова растет. К счастью, разработчики браузера предоставили возможность настроить кеш очистки.
В Windows 7 вы можете настроить встроенный Internet Explorer. Нажмите кнопку «Пуск» и введите «Свойства браузера» в строке поиска.
Поиск «свойств браузера»
В результатах поиска мы переходим к самой верхней активной строке и переходим к окну «Свойства: Интернет».
Необходимые кнопки расположены на первой вкладке
Чтобы удалить историю просмотра сразу, нажмите кнопку «Удалить». Чтобы всегда делать то же самое после выхода из Internet Explorer, установите флажок рядом с этой кнопкой. Вы также можете настроить список удаленных, нажав кнопку «Параметры».
Здесь вы можете смягчить аппетит браузера
Вкладка «Временные интернет-файлы» позволяет ограничить размер временных файлов вашего браузера или переместить их на другой диск.
Вкладка «Кэш» и «База данных» содержит параметры разрешения кеша, их пределы и уведомления об их размере, которые превышают указанный предел. На вкладке Журнал вы можете ограничить время (в днях), необходимое для сохранения посещенных страниц.
При необходимости вы можете предотвратить кэширование данных браузером
Чтобы настроить те же настройки в другихБраузеры должны использовать свой собственный интерфейс. Например, в Google Chrome (а также в Opera, Mozilla и IE) соответствующие окна вызываются комбинацией горячих клавиш Ctrl + Shift + Del.
Полезные данные могут быть оставлены, а остальные очищены на регулярной основе
Интерфейс конфигурации прост и прост. Вы можете настроить периодическую очистку истории и указать, какие элементы (например, пароли) не должны быть удалены.
Видео: как очистить кеш в разных браузерах
Удаление кэша компьютера с помощью программ
В дополнение к системным утилитам вы можете очистить кеш и временные файлы специальными приложениями. Например, популярный пакет CCleaner включает возможность удаления всех компонентов кэша сразу после запуска в первом окне.
Интерфейс пакета CCleaner прост и дружелюбен
Просто разместите ярлыки и нажмите программную клавишу «Удалить».
Подобные функции доступны для многих оптимизаторов Windows, наиболее популярными из которых являются следующие:- Расширенное обслуживание системы
- AusLogics BoostSpeed
- Утилиты Glary
- nCleaner
- Деинсталлятор Revo
- Утилиты TuneUp
Каждый пакет специализируется на собственных утилит, поэтому вы не можете четко сказать, какой из них лучше. Но функция очистки кеша не применяется к сложным кешам, поэтому любой из них может быть использован для этой цели.
Меры предосторожности
Очистка кэша удаляет всю промежуточную информацию, хранящуюся, даже если она не является полезной. Запрет на немного наброски «Проводника» замедляется, так как теперь ему нужно «рисовать» миниатюру снова каждый раз, когда вы получаете доступ к графическому файлу или папке. Удаление временных файлов Office или очистка «Корзины» делает невозможным восстановление случайно удаленной информации.
То же самое относится к браузерам с их историей посещения страниц и сохраненными паролями. Пользователь должен выбирать между комфортом работы (тогда пароли должны быть оставлены в памяти) и безопасности (необходимо удалить).
Кэширование информации помогает ускорить работу компьютера или ноутбука, и вы должны позаботиться о том, чтобы он работал лучше. Пользователь сам должен выбрать очистить кеш вручную или с помощью специальных программ. Это необходимо не только для оптимизации, но и для безопасности персональных данных.
- 5
- 4
- 3
- 2
- 1
(1 гоР»Ð¾Ñ ??, Ñ ? (1 голос, средний: 4 из 5)
->div> Поделитесь с друзьями!
> странаРоссия Австралия Австрия Азербайджан Албания Алжир Ангола Anguilla Andorra Антигуа и Барбуда Антильские острова Аргентина A Афганистан Багамские острова Бангладеш Барбадос Бахрейн Беларусь Белиз Бельгия Бенин Бермудские острова Болгария опция> Боливия Босния-Герцеговина Ботсвана Brazil Британские Виргинские острова Brunei Burkina aso Бурунди Bhutan Вануату Vatican Великобритания Венгрия опция> Венесуэла Вьетнам Габон Гаити Guyana Gambia Ghana Guadeloupe Guatemala Гвинея Гвинея-Бисау Германия Остров Гернси Гибралтар Гондурас Гонконг Государство Палестина Grenada Greenland Греция Georgia DR Congo Дания Остров Джерси Джибути Доминиканская Республика Египет Замбия Западная Сахара Зимбабве Израиль Индия Индонезия Иран Ирландия / option> Испания Италия Йемен Cape Verde Казахстан Камбоджа Камерун Канада Qatar Кения Cyprus China DC Коста-Рика Ivory ' Yvoire Куба Кувейт Cook Острова Кыргызстан Лаос Латвия Лесото Либерия Ливан Ливия Литва Лихтенштейн Люксембург Маврикий Мавритания Madagascar Македония Малайзия Mali Мальдивы Malta option> Марокко Мексика Мозамбик Молдова Монако Монголия Мьянма (Бирма) Остров Мэн Намибия Непал Нигер Нигерия Нидерланды (Голландия) Никарагуа Новая Зеландия Новая Каледония Норвегия OA. е. Oman Pakistan Palau Панама Папуа-Новая Гвинея Парагвай Peru Остров Питкэрн Польша Португалия Пуэрто-Рико Республика Конго reunion Руанда Румыния US Сальвадор Самоа Саудовская Аравия Свазиленд Сент-Люсия Северная Корея Сейшельские острова St. Pierre and Miquelon опция> Сенегал Сент-Китс и Невис St Винсент и Гренадины Сербия Вариант Сингапур Сирия Словакия Словения Соломоновы Острова Сомали Sudan Суринам Сьерра-Леоне Thailand Taiwan Tanzania Turks and Keycos Togo Остров Токелау Тонга Тринидад и Тобаго Тувалу Тунис Туркменистан Турция Уганда Узбекистан Украина Wallis and Futuna Уругвай Фарерские острова Филиппины Philippines Финляндия Франция French Polynesia Хорватия Chad Montenegro Чешская Республика Chile Швеция Шри-Ланка Эквадор Экваториальная Гвинея Эритрея Эстония Эфиопия Южная Африка Южная Корея Ямайка Япония
Нажимая «Далее», вы соглашаетесь.Весеннее настроение в Одноклассниках! >
Магазин промежуточной информации на персональном компьютере, называется кэш. Это включает в себя основные данные приложения, требуемые для устройства мая выполнять основные операции или некоторые приложения. Благодаря данным многих кэширует загружается быстрее, но иногда эта информация слишком много, что сила ПК только ухудшилась.
Что такое кэш в Windows 7 и его варианты
?объем памяти, выделенной пространстве, так что может быть загружена информация на более высокой скорости. Если вы чистите часто кэш вашего компьютера, производительность ПК будет снижаться.
Кэш содержит результаты промежуточных вычислений, которые отображаются при работе с веб-сайтов. Когда мы идем на сайт, кэш хранит доменные имена, цифровой IP-адрес сервера, на котором хранится ресурс, и другая информация.
Кэш хранится на чипе в чипеКомпьютер
При работе с браузерами изображение посещенной страницы кэшируется. Если вы снова попытаетесь получить доступ к тому же ресурсу, все данные загружаются с компьютера, а не на сервер. Если сайт перенесен на другой адрес, мы получим старую информацию или сообщение об ошибке.
Cookie является аналогом кэша. Они зашифрованы, доступ к ним сложнее. Они сохраняют свои логины, пароли, сохраненные настройки и т. Д. Разница между этими двумя типами данных заключается в длительности хранения. Если cookie имеет возможность установить период хранения, после которого он автоматически удаляется (или сохраняется навсегда до его удаления вручную), кеш сохраняется до тех пор, пока вы его не удалите вручную.
Следует отметить, что кеш пытается хранить трафик, и это особенно важно при работе в мобильном Интернете.
Необходимость регулярной очистки кеша объясняется несколькими причинами:
- возникновение ошибок и проблем при запуске приложений
- Кэш использует свободное пространство на жестком диске или в ОЗУ (RAM)
- Кэш может быть украден злоумышленниками.
Пошаговое руководство по очистке кеша
Чтобы очистить кеш, используйте стандартные инструменты. Вы по очереди очищаете DNS, ОЗУ, миниатюры кешей и веб-браузер.
Вы можете сделать это только в командной строке. Обратите внимание, что вам нужно работать только с командной строкой от имени администратора, иначе команда не будет выполнена.
Открытие командной строки в операционной системе Windows 7 может быть выполнено несколькими способами:
- в меню «Пуск» откройте каталог «Стандарт» и нажмите «Командная строка»;
Запустите «командную строку» с помощью «Пуск»
- Нажмите на панель поиска в меню «Пуск» и введите в поле «Командная строка»;
Откройте «командную строку», выполнив поиск
- Нажмите комбинацию клавиш Win + R на клавиатуре и напишите команду cmd, выполните ее.
Откройте «командную строку» с помощью «Запустить»
Когда появится окно командной строки, введите следующую команду: ipconfig / flushdns. Подождите, пока процесс не будет завершен. После этого вы увидите сообщение о том, что DNS был успешно удален.
Вы можете удалить DNS из командной строки
Чтобы очистить память, вам понадобится встроенная утилита, расположенная в C: \ Windows \ System32. При открытии каталога найдите приложение с именем rundll32.exe и запустите его. нетВизуальных эффектов от этого действия не будет, но кеш, который был сохранен в ОЗУ, будет удален. Если вы хотите регулярно использовать эту функцию, создайте дополнительный ярлык и переместите его на рабочий стол.
Кэш можно удалить с помощью rundll32
Эта утилита также требует прав администратора: в противном случае она не запускается.
Вы можете очистить жесткий диск или папку миниатюр с помощью внутренних ресурсов Windows.
Операционная система и программное обеспечение используют выделенное дисковое пространство для хранения временной информации. Запись кэша организована так, чтобы она сохранялась до тех пор, пока она не заполнит выделенное пространство памяти. Поскольку кэш требует свободного места, рекомендуется его очистить, иначе производительность ПК ухудшится. Для очистки вам нужна встроенная утилита операционной системы.
- Откройте компьютер и выберите Локальный диск.
- Щелкните правой кнопкой мыши по кнопке «Свойства».
Выберите диск для очистки и перейдите в меню Свойства
- Перейдите на вкладку «Общие» и нажмите «Очистка диска».
В разделе «Свойства диска» выберите «Очистка диска»
Скетчинг выполняется следующим образом:
- Используйте средство запуска Windows (ярлык Win + R), чтобы указать имя приложения cleanmgr.exe.
- Подождите, пока утилита автоматически проанализирует компьютер и определит количество используемого и свободного места на жестком диске.
Перед очисткой диска компьютер анализирует размер дискового пространства, которое может быть освобождено.
- Появится окно с указанием типа файла и занимаемого им пространства. Установите флажки «Временные файлы Интернета» и «Эскизы».
Выберите тип данных для удаления
- После их выбора нажмите кнопку «Удалить системные файлы» и дождитесь завершения.
Кэш браузера также сохраняется в отдельном разделе на жестком диске. Системные утилиты позволяют удалить большую часть этих данных, но при перезапуске браузера возвращается кеш. Разработчики веб-браузеров предвосхитили это и внедряют специальную функцию очистки в своих продуктах.
Чтобы настроить кеш в Internet Explorer, вы должны изменить свойства браузера.
- Откройте меню «Пуск». Введите «Свойства браузера» в поле поиска и нажмите на результат.
Мы ищем «свойства браузера» в меню «Пуск»
- Перейдите на вкладку «Общие». Это будетЕсли вы откроете раздел «Журнал браузера», вы должны удалить его с помощью кнопки «Удалить». Чтобы автоматически очистить эту информацию, установите флажок «Очистить журнал браузера при выходе».
Удалите журнал с помощью кнопки «Удалить»
- Вы можете настроить некоторые параметры для удаления данных из журнала с помощью кнопки «Параметры». При желании вы можете указать объем пространства на жестком диске, жизненные тесты новых версий страниц в кеше и многое другое.
В «Параметры данных веб-сайта» измените настройки по своему вкусу.
Для большинства популярных браузеров процедура удаления кеша выглядит так:
- Используйте Ctrl + Shift + Delete, чтобы открыть окно браузера, чтобы очистить кеш.
- Выберите данные, которые вы хотите удалить.
Удалите кеш в самом браузере
- Нажмите «Удалить».
В настройках браузера вы можете указать период времени, в течение которого вы хотите искать данные, тип информации, которую нужно удалить, и т. д.
В Интернете есть много программ, которые можно использовать для избавления от кеша. Например, бесплатная и простая в использовании программа CCleaner.
- Запустите программу после установки. В разделе «Очистка» вы увидите две вкладки: Windows и «Приложения». В каждом из них есть подразделы. Рекомендуется отметить «Буфер обмена», «Кэш-память DNS», «Кэш-эскизы» и «Временные файлы». Нажмите кнопку «Анализ».
Очистите кеш с помощью CCleaner
- Когда вы получите результаты, нажмите «Очистить».
Когда анализ будет завершен, нажмите кнопку «Очистить»
- Программа очищает разделы, которые проверяются, и указывает, сколько места она могла освободить. Готово, вы можете закрыть программу.
После завершения процесса очистки программа покажет вам, сколько памяти было стерта, вы можете закрыть ее
Вы можете проверить все элементы, затем программа анализирует все возможные данные и оптимизирует ваш ПК в целом.
Пользователи могут настроить кеширование эскизов, чтобы изображения не сохранялись. Вы можете решить проблему с помощью «опций папки».
- Откройте меню «Пуск». Введите параметры папки в строке поиска. Откройте этот параметр.
При поиске мы указываем «параметры папки»
- Для изменения настроек требуется вкладка «Просмотр». В списке найдите параметр «Всегда показывать значки, нет эскизов» и установите флажок рядом с этим элементом. Подтвердите изменение.
Измените значение параметра отображения
Обратите внимание, чтоЭто изменение не вступает в силу до перезагрузки компьютера.
Меры предосторожности
Если вы решили очистить кеш, имейте в виду, что эта процедура удалит любую информацию, которая может быть полезна. Поэтому, прежде чем приступать к изменениям, обязательно прочитайте, что влияет на эти манипуляции.
Запрет на создание миниатюр замедляет системного менеджера. Каждый раз, когда вы пытаетесь запустить Explorer, вам нужно будет снова искать эскиз, указывая на программы и файлы на вашем компьютере.
Удаление временных файлов и очистка корзины предотвратит восстановление ранее удаленных файлов без специальных программ. Аналогичная ситуация с удалением кеша в браузерах. Выберите, что более важно - безопасность и регулярное удаление информации в браузере, а также скорость и удобство при работе с сетью. Комфорт - это единственное, что пользователь может пожертвовать после удаления кеша.
Данные кэша и процесс кэширования - полезная функция в современных ноутбуках и настольных компьютерах, которые обеспечивают максимальную производительность, позволяют сократить время откликов. Регулярная очистка кеша является гарантией высокой скорости работы устройства и обеспечения безопасности.
 Профессиональные навыки: легкость в обучении, устойчивость к стрессам, работоспособность, знание русского языка и английского языка - при чтении уровня грамотности. Документация Статьи оценены :! 5 литий> 4 литий> 3 2 литий> 1 литий> литий> ол>
Профессиональные навыки: легкость в обучении, устойчивость к стрессам, работоспособность, знание русского языка и английского языка - при чтении уровня грамотности. Документация Статьи оценены :! 5 литий> 4 литий> 3 2 литий> 1 литий> литий> ол> (0, 2, 5)
->(0 голосов, средний: 0 из 5)
Поделитесь с друзьями! 
Для тех, кто этого еще не знает - в операционной системе Windows существует несколько типов кешей, которые в некоторых случаях необходимо удалить. Например, если есть проблемы с системой. Давайте рассмотрим несколько случаев.
Кэш DNS хранитИнформация о требованиях к компьютеру для разных серверов. Если кэш уже содержит информацию о доступе к компьютеру для такой услуги, скорость загрузки может быть значительно увеличена при повторном доступе к указанному ресурсу. В то же время в некоторых случаях необходимо очистить кеш DNS, если, например, возникают проблемы при доступе к различным ресурсам, которые не связаны с кешем в браузере.
Нажмите «Пуск» - «Все программы» - «По умолчанию» - «Командная строка» и напишите ipconfig / flushdns.
Затем нажмите «Ввод» и убедитесь, что кеш DNS успешно удален.
Теперь мы очистим кеш компьютера. Эта операция займет у нас немного больше времени.
Щелкните правой кнопкой мыши на рабочем столе и выберите «Новое» - «Ярлык» в меню.
Появится окно. В нем вы должны указать местоположение объекта. В зависимости от конфигурации напишите строку в строке:
Windows 32 бит:% windir% \ system32 \ rundll32.exe advapi32.dll, ProcessIdleTasks
Windows 64-бит:% windir% \ SysWOW64 \ rundll32.exe advapi32.dll, ProcessIdleTasks
Нажмите кнопку «Далее». Здесь вы должны указать имя для ссылки. Пусть он «очистит кеш».
И нажмите кнопку «Готово».
На рабочем столе появился значок. Чтобы очистить кеш, просто дважды щелкните значок.
Миниатюры - это миниатюры изображений. Когда вы загружаете изображение, последнее загружается быстрее. В некоторых случаях, однако, эскизы могут занимать много места.
Удаление кеша эскизов очень просто. Перейдите в «Компьютер», щелкните правой кнопкой мыши на системном диске (обычно на диске C) и выберите «Свойства». Появится окно. На вкладке «Общие» нажмите «Очистка диска».
Подождите, пока система будет оценивать.
Выберите «Эскизы» и нажмите «Удалить системные файлы».
Вот и все. 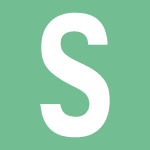 р>
р>
Кэш - это информация, хранящаяся в ОЗУ или на жестком диске компьютера. Кэш также необходим для ускорения работы операционной системы. В некоторых случаях возникают проблемы, когда вам необходимо очистить кеш. Как вы можете это сделать?
Прежде всего, предположим, что в Windows 7 существует несколько типов кеша. Кэш браузера не рассматривается (это описано в отдельной статье), но как удалить кеш компьютера, чтобы говорить подробно.
Run Command Line: нажмите Win + R, чтобы отобразить окно Run и выберите команду cmd и нажмите OK
.Выполняется командная строка. Введите команду ipconfig / flushdns и нажмите Enter.
Кэш DNS удален.
Возможно, потребуется перезапустить маршрутизатор, если интернет-соединение потеряно.
Если в некоторых случаях вы очищаете кеш RAM, вы можете увеличить скорость работы системы. Чтобы очистить кеш оперативной памяти, вы должны создать ярлык на рабочем столе.
Щелкните правой кнопкой мыши на рабочем столе, чтобы отобразить контекстное меню. Выберите «Создать» в меню, затем «Метка».
Затем вам нужно указать расположение файла. Для 32-битных систем позиция выглядит следующим образом:
C: \ windows \ system32 \ rundll32.exe
Для 64-битного:
C: \ windows \ SysWOW64 \ rundll32.exe
В этом примере мы укажем второй вариант и нажмите «Далее».
Теперь введите имя ссылки. Подходит, например, «очистка кеша RAM». Нажмите Готово.
Ссылка создана. Время от времени вы можете запускать его обычным способом очистки кеша - двумя щелчками левой кнопкой мыши
.Перейдите на «Мой компьютер», щелкните правой кнопкой мыши на системном диске и выберите «Свойства» в меню.
В окне «Свойства локального диска» нажмите «Очистка диска».
Выберите файлы для удаления (отметьте галочкой) и нажмите «Удалить системные файлы».
Нажмите «ОК» в следующем окне.
Подтвердите удаление временных файлов.
fusejogoxigadicunoke.ml
Как удалить кэш в оперативной памяти

Для тех, кто этого еще не знает - в операционной системе Windows существует несколько типов кеша, которые в некоторых случаях необходимо удалить. Например, если есть проблемы с системой. Давайте рассмотрим несколько случаев.
Кэш DNS хранит информацию о запросах компьютеров на разных серверах. Если кэш уже содержит информацию о доступе к компьютеру для такой услуги, скорость загрузки может быть значительно увеличена при повторном доступе к указанному ресурсу. В то же время в некоторых случаях необходимо очистить кеш DNS, если, например, возникают проблемы при доступе к различным ресурсам, которые не связаны с кешем в браузере.
Для этого (нажмите «Пуск» - «Все программы» - «Аксессуары» - «Командная строка») и напишите ipconfig / flushdns
.Затем нажмите «Ввод» и убедитесь, что кеш DNS успешно удален.
Теперь мы очистим кеш компьютера. Эта операция займет у нас немного больше времени.
Щелкните правой кнопкой мыши на рабочем столе и выберите «Новое» - «Ярлык» в меню.
Появится окно. В нем вы должны указать местоположение объекта. В зависимости от конфигурации напишите строку в строке:
Windows 32 бит:% windir% \ system32 \ rundll32.exe advapi32.dll, ProcessIdleTasks
Windows 64-бит:% windir% \ SysWOW64 \ rundll32.exe advapi32.dll, ProcessIdleTasks
Нажмите кнопку «Далее». Здесь вы должны указать имя для ссылки. Пусть он «очистит кеш».
И нажмите кнопку «Готово».
На рабочем столе появился значок. Чтобы очистить кеш, просто дважды щелкните значок.
Миниатюры - это миниатюры изображений. Когда вы загружаете изображение, последнее загружается быстрее. В некоторых случаях, однако, эскизы могут занимать много места.
Удаление кеша эскизов очень просто. Перейдите в «Компьютер», щелкните правой кнопкой мыши на системном диске (обычно на диске C) и выберите «Свойства». Появится окно. На вкладке «Общие» нажмите «Очистка диска».
Подождите, пока система будет оценивать.
Выберите «Эскизы» и нажмите «Удалить системные файлы».
Вот и все.Даже промежуточные результаты программы должны храниться где-то, чтобы их можно было использовать. Наиболее необходимые в ОЗУ, где они быстро попадают в цикл программного цикла и используются для дальнейших вычислений. Оперативная память ограничена, она мала, и она постоянно необходима, поэтому она постоянно удаляется. И некоторая информация, которая понадобится в будущем,хранится в файлах и сохраняется на жестком диске компьютера. Такие файлы называются временными файлами. Они накапливаются, занимают свое место и должны быть удалены, чтобы они не мешали компьютеру. Итак, как я могу очистить кеш в Windows 7?
Кэш хранит наиболее важные временные файлы, которые вам понадобятся в ближайшем будущем. Например, если вы смотрите видео в Интернете, оно будет постепенно загружаться и храниться в кеше браузера, пока вы не закончите. Затем видео будет удалено как ненужное. Фактически, включая фильм в Интернете, загрузите его на свой компьютер и удалите его после просмотра.
Кэш-память также используется в Windows. Как правило, там хранятся результаты расчетов программ. Обычно кеш очищается своевременно, но есть способы, которыми система может накапливаться и испортиться, потому что компьютер не может определить, нужна ли эта информация или нет. Существует четыре типа кеш-памяти, которые необходимо постоянно очищать.
- Кэш DNS, который хранит компьютерные запросы на других серверах в сети . Чтобы сэкономить время на повторных вызовах, вся необходимая информация сохраняется в кэш-памяти. Если вам нужно полностью обновить данные с сервера, кеш DNS также изменится. Соответственно, сами данные не стираются, так что там хранятся даже ненужные данные.
- кеш-эскиз. Эскиз буквально переводится как миниатюра миниатюр, миниатюр, эскизов или эскизов на английском языке. Компьютер кэширует значки изображений, видеофайлов или значков программ, чтобы миниатюры загружались во второй раз быстрее. Но если сами снимки уже удалены, их эскизы не исчезнут из кеша.
- ОЗУ с кэшем . Сама RAM также хранит временные файлы с технологией кеширования. И некоторые файлы не очищаются из-за ошибок или ошибок.
- Кэш браузера. Кэширование видео в онлайн-объявлении уже упоминалось, но это еще не все. Каждое изображение, элемент дизайна, анимация на веб-сайтах хранятся в кэш-памяти. Часть веб-страниц полностью сохраняется во временной памяти для уменьшения времени загрузки. Все это накапливается, и даже неиспользуемые места продолжают занимать их место.
DNS (Domain Name System) - это своего рода интернет-адресная книга. Дело в том, что компьютер не может найти нужный сервер для адресации через символические адреса (например, yandex.ru). Компьютер понимает только язык IP-адресов. DNS-серверы, у которых их много, сохраняют соответствие IP-адреса с алфавитным адресом. Сначала пользователь посылает сигнал при вводе запроса в поисковую систему или адресную строкуDNS-сервер, который находит соответствующий IP-адрес и отправляет его на компьютер, чтобы он мог загрузить нужную веб-страницу.
Кэш DNS очищается из командной строки. Чтобы открыть его, нажмите Win + R (Run Program) и введите поле cmd. Или, откройте «Пуск», перейдите в раздел «По умолчанию» и запустите командную строку.
В командной строке введите: ipconfig / flushdns
Отобразится строка «Cache for DNS resolver успешно удалена». Кэш DNS удален.
Введите команду ipconfig / flushdnsКэш эскизов можно очистить с помощью стандартной утилиты очистки диска. Чтобы запустить его, откройте «Панель управления» -> «Система и безопасность» -> «Администрирование» -> «Очистка диска».
В программе выберите диск, который вы хотите очистить. Чтобы удалить эскизы, проверьте системный диск (обычно C: \). Затем выберите файлы, которые вы хотите удалить (посмотрите в списке Thumbnails, чтобы очистить миниатюры). Нажмите «ОК» и подождите некоторое время. Кэш эскизов очищается.
Нажмите «Thumbnail», чтобы очистить кеш эскизаВ Windows вы можете отключить кеш эскизов, тогда значки больше не будут храниться во временной памяти и тесте на вложение, но это сэкономит вам ценное пространство для кеширования.
Откройте «Панель управления» в разделе «Внешний вид и персонализация», выберите «Параметры папки» (или «Параметры папки»). На вкладке «Вид» отображается список параметров. Под ними найдите элемент «Не кешируйте эскизы» и отметьте.
Включить «Не кэшировать эскизы»Поскольку кеш оперативной памяти необходимо регулярно очищать, имеет смысл упростить процесс. Создайте ярлык, который отправит нас в программу, которая очищает временные файлы. Итак, щелкните правой кнопкой мыши пустое место на рабочем столе и выберите «Создать» в меню, затем «Ярлык». Теперь найдите бит вашей версии системы (щелкните по «Компьютеру» правой кнопкой мыши на пустой области, выберите «Свойства системы», и ему будет предоставлена 32- или 64-разрядная система).
Введите строку, в зависимости от размера вашей операционной системыВ зависимости от вашей версии введите одну из следующих строк в поле:
- Для 32-битных систем:% windir% \ system32 \ rundll32.exe advapi32.dll, ProcessIdleTasks
- Для 64-бит:% windir% \ SysWOW64 \ rundll32.exe advapi32.dll, ProcessIdleTasks
Нажмите «Далее», назовите ссылку как хотите и сохраните ее. Каждый раз, когда вы выполняете эту операцию, система анализирует программные процессы и удаляет неиспользуемую часть ОЗУ. В будущем регулярная очистка поможет улучшить производительность вашего компьютера.
Запустить созданную ссылкуКэш для каждого браузераочищается отдельно. Посмотрите шаги на примере Google Chrome.
Откройте «Настройки»Откройте меню, нажав кнопку в правом верхнем углу (☰). Откройте «Настройки». Переверните страницу до конца и откройте дополнительные настройки. Найдите кнопку «Очистить историю» в «Личной информации». Откроется окно со списком опций. Заметьте «Очистить кешировать». Нажмите «Удалить». Через некоторое время все временные файлы удаляются.
Удалить кешИспользуйте специальные программы, чтобы не путать их с каждым типом кэша. Отличным примером является CCleaner.
Загрузите его. CCleaner имеет мощную бесплатную версию, достаточную для основных действий. Покупка платной версии здесь больше пожертвования для разработчиков, чем настоящая необходимость.
В окне программы выберите раздел «Очистка». Проверьте все элементы, которые вы хотите удалить. Нажмите кнопку «Анализ», чтобы программа сканировала компьютер и идентифицировала ненужный мусор с неиспользуемым кешем. Теперь нажмите «Удалить», и через несколько минут программа удалит найденную корзину. Помимо кэша, он также очищает ненужные временные файлы, буфер обмена, дампы, загрузочные пути, куки-файлы браузера, адреса, журналы посещения, файлы index.dat и т. Д. И когда вы открываете вкладку «Реестр», вы также можете очистить реестр Windows, что быстро влияет на производительность системы.
Нажмите «Анализ», а затем «Удалить»Если в настоящее время программа использует временные файлы из кеша, она не будет удалена . Обычно будет отображаться сообщение, указывающее, что этот файл используется этой программой. Откройте диспетчер задач, остановите процесс с файлом и очистите кеш.
Также можно использовать кеш браузера, поэтому иногда иногда возникает ошибка или зависание браузера при попытке удалить временные файлы . Попробуйте закрыть все вкладки и перезапустить браузер. Ошибки должны исчезнуть. В крайних случаях вы можете попробовать переустановить браузер.
Поэтому мы выяснили, как очистить кеш в операционной системе Windows 7: временные файлы DNS, миниатюры изображений и значков, неиспользуемый кэш оперативной памяти и кеш браузера необходимы для постоянной очистки. Как правило, временные файлы собираются в кеше всех программ. Но большинство из них небольшие по размеру и не загружают систему в большой степени. Но если вы абсолютно хотите избавиться от всего мусора, используйте программы, такие как CCleaner, для очистки ненужных файлов и другого мусора.
Доход от сети:https://goo.gl/gOXTXE Через некоторое время использование владельцем уведомления даже очень мощных устройств, что смартфон не так «быстро». Это связано с «засорением» устройства с помощью различного ненужного программного обеспечения. Назад прежняя скорость поможет очистить память Android. Посмотрите это видео, как легко делиться памятью на устройствах Android. Более подробную информацию можно найти в статье http://v-androide.com/instruktsii/obsluzhivanie/osvobodit-operativnuyu-pamyat.html Подпишитесь на наш канал http://www.youtube.com/user/planshet?sub_confirmation=1 Ссылка на это видео https://www.youtube.com/watch?v=7uMD6p3MTKI Мы Вконтакте http://vk.com/vse_pro_android Мы находимся на Facebook https://www.facebook.com/groups/1451591545123143/ Мы в Twitter https://twitter.com/v_androide #android
Небольшой объем оперативной памяти? Нет проблем - мы расскажем вам, как увеличить его! Владельцам бюджетных смартфонов часто приходится сталкиваться с проблемой нехватки оперативной памяти (ОЗУ). Например, из-за того, что у вас всего 512 МБ ОЗУ, многие приложения и игровые устройства просто не будут тянуть или замедляться во время работы. Посмотрите это видео, чтобы узнать, как увеличить объем хранения на устройствах Android и избавиться от необходимости покупать новый смартфон. # маленький # шт # рабочий # память # проблема # мы # say # это # повышение #
zdarova Все программы rebyat.SKAChAT Clean Master могут быть свободны от магазина игр! Если необходимо, я найду несколько способов очистки ОЗУ и заниму второй част.Не забудьте свой RSS-канал и как подписаться) Поставьте свои вопросы в комментарии, я отвечу Я нахожусь в VC https://vk.com/zuhrab_veliev Instagram z_beast_02
Загрузите PRO версию SD MAID http://trashbox.ru/link/sd-maid-android Видео Владимира https://www.youtube.com/watch?v=Vkvw4jlpcXw ------------- Зарегистрируйтесь сейчас, WIN STABLE WITH YOUTUBE - http://join.air.io/novatoridea ------------- ВНИМАНИЕ: для матов и оскорблений в комментариях, за которыми следует BAN. ------------- «Великие идеи приходят, когда мир их нуждается ...» - вот главный лозунг видеоканала Устранение нестандартных и сложных задач и проблем, возникающих при ремонте компьютеров и ноутбуков как в программной части, так и в аппаратном обеспечении. Совет по выбору продукта, покупка на китайских сайтах, полезных и необходимых для ANDORID - все это можно найти здесь. Не пропустите ни одного другого видео! Подпишитесь, оставайтесь на связи! ------------- Ремонт, компьютеры, ноутбуки, смартфоны, Android, Android, программы, приложения, vitaliy yurchenko, novatoridea, windows install, test
Как очистить телефон от мусора и ускорить его работу Только самые простые и самые дешевые инструменты, которые могут действительно ускорить работу и дать Android-смартфонк нему вечная молодость. Проблемы с операционной системой могут быть связаны с избытком временных файлов, остатков удаленных программ и другого мусора. Другой распространенной причиной является заражение вирусами или рекламным ПО. # чистый # мусор # мусор # ускорение # it # работа
Простое решение сложных ошибок на http://oshibka-reshenie.ru Подписаться на ВКонтакте https://vk.com/club78290183
Многие люди используют программы, которые очищают баран. Это необходимо? Об этом в видео.
Как удалить системные приложения и удалить андроид из мусора Наш цифровой журнал: https://flipboard.com/section/vladimirp's-it-%2F-life-style-blog-bz8fnU Ссылки на чудо (Google Play): Диспетчер приложений - https://play.google.com/store/apps/details?id=com.jumobile.manager.systemapp SD-Maid Pro - https://play.google.com/store/apps/details?id=eu.thedarken.sdm / При использовании SD-Maid Pro перед удалением чего-либо (даже следуя моим инструкциям - см. FAQ или Справка на вкладке, с которой я / я мог ошибаться, вы могли бы ошибиться - ПРОГРАММА ОЧЕНЬ МОЩНЫХ ИНСТРУМЕНТОВ * для работы с вашим устройством) 1Tap Cleaner - https://play.google.com/store/apps/details?id=com.a0soft.phone.acc.free NoDir - https://play.google.com/store/apps/details?id=timebrain.nodir ВНИМАНИЕ !!! Приложение требует наличия программы суперпользователей * напрямую работает с системными файлами Android & apos и - независимо от того, что вы делаете / делаете на свой страх и риск! Для тех, кто не хочет ждать: (Http://www.youtube.com/watch?v=Vkvw4jlpcXw#t=129) - удалить приложения для удаления + пакетные программы (http://www.youtube.com/watch?v=Vkvw4jlpcXw#t=387) - Очистка Android от мусора (временные файлы, кеш, «пустые файлы» и т. д.) (http://www.youtube.com/watch?v=Vkvw4jlpcXw#t=1145) - Очистить историю поиска, отображаемые веб-страницы, вызовы, текстовые сообщения, данные для работы с Google Play (Http://www.youtube.com/watch?v=Vkvw4jlpcXw#t=1221) - удаление пустых папок невозможно для загрузки новых видеороликов * Появляется сообщение о том, что канал будет закрыт, даже если они будут жаловаться. Я не могу «защищаться». Если есть какие-либо видеоролики, которые вы добавили в свои избранные, загрузите их. * Скоро они больше не будут доступны. Здесь мы раскрыли суть проблемы: http://vk.com/video-108329122_456239027 https://www.youtube.com/channel/UCBN0--BPYZtyNEkD-pxsIqA - наш второй альтернативный канал, который будет поставляться с новыми видео и все дубликаты ALT *
🎮🏆 Играйте на полях BattleUnknown - https://goo.gl/qUp5U3 ⏯️ Загрузить Mem Reduct - https://goo.gl/MCvBVF «Наша группа в ВКонтакте - Android-приложение - https://vk.com/club91758180 ⏩Как загрузить файлы на свой канал YouTube - https://youtu.be/3Z8SaMT9EhI ⬇⬇⬇⬇⬇⬇⬇⬇⬇⬇⬇⬇⬇⬇⬇⬇⬇⬇⬇⬇⬇⬇⬇⬇⬇⬇⬇⬇⬇⬇⬇⬇⬇⬇⬇⬇⬇⬇⬇⬇⬇⬇⬇⬇⬇⬇⬇⬇⬇⬇ ⬇⬇⬇⬇ ⭐ONN X3 Обзор Спорт Bluetooth MP3-плеер из Китая -https://youtu.be/ifIKxNllnIY ⭐Как слушать мобильный телефон - https://youtu.be/B75y93rQVwU ⭐ Как зарегистрироваться для Admitad - https://youtu.be/Cv-CRMSNlcM 8,5% -ная услуга cashback для APHEST для AliExpress Admitad - https://www.youtube.com/watch?v=Vmi-lbSmsqg ⭐ Где скачать Windows 10 - БЕСПЛАТНО - https://youtu.be/T9lm0U8yHWY ⭐ Зарядное устройство для 10 портов из Китая - https://youtu.be/H9pncMWelTM ⭐Как платные улыбки ВКонтакте отправлено - БЕСПЛАТНО - https://youtu.be/2zP9fjh-BN0 Настройки WI-FI в Windows 10 снизились - https://youtu.be/BBLk-JQ_CoA как очистить оперативную память на вашем компьютере, как очистить память, очистить память компьютера, очистить оперативную память, очистить оперативную память в окнах, очистить окно памяти, очистить окно окна, очистить RAM, оперативную память, ОЗУ, очистка ОЗУ, свободная память, ускорение работы компьютеров, очистка ОЗУ, очистка ОЗУ, очистка ОЗУ в качестве бесплатного рабочего окна. 7 Память компьютера, в окне очистки памяти 7, очистка оперативной памяти Windows 7 как память Windows 7, чтобы увеличить как увеличить память в Windows 7, как выгрузить память в Windows 7, загрузится с окнами памяти 7, как очистить RAM + компьютер Windows 7, как увеличить память + на ноутбуке Их операционная память как бесплатная оперативная память для очистки ОС Windows 7 8 10, как увеличить память в Windows 10 7 8 как освободить системную память, очистить память для Windows 7 8 10, как внутреннюю память Увеличьте окна 7 8 10, освободите память для Windows 7 8 10, увеличьте объем оперативной памяти, добавьте память в игры в Windows 7 10 августа бесплатная память для игр в окнах 7 8 10, RAM, память чистая, ochistaka в качестве свободного пространства ОЗУ, как протоколы ubat, как увеличить fps, как увеличить FPS, почему компьютерная задержка, почему компьютер, лага, приостановки.
Где находится корзина для покупок на Android? Как установить корзину на Android? Как очистить корзину от андроида. Подробнее здесь: http://androidmir.org/ira/46243/
Очистка внутренней памяти Android - один из необходимых процессов. Это поможет поддерживать нормальную производительность гаджета и препятствовать замедлению интерфейса и возникновению различных ошибок. Как очистить внутреннюю память на Android, вы можете увидеть в этом видеоуроке. Подробнее в статье http://v-androide.com/instruktsii/obsluzhivanie/pochistit-vnutrennyuyu-pamyat.html Подпишитесь на наш канал http://www.youtube.com/user/planshet?sub_confirmation=1 Ссылка на это видео https://www.youtube.com/watch?v=nChhfaUlN44 Мы Вконтакте http://vk.com/vse_pro_android Мы находимся на Facebook https://www.facebook.com/groups/1451591545123143/ Мы в Twitter https://twitter.com/v_androide #android
Как очистить кеш на смартфоне и отдельно в каждом установленном приложении. Что?Это кеш и может быть под угрозой из-за чрезмерно большого объема. Подробнее в статье: http://infosmartphone.ru/lenovo/91-kak-pochistit-kesh-v-smartfone-lenovo
Доход в сети: https://goo.gl/gOXTXE Через некоторое время использование владельцем уведомления даже очень мощных устройств, что смартфон не так «быстро». Это связано с «засорением» устройства с помощью различного ненужного программного обеспечения. Назад прежняя скорость поможет очистить память Android. Посмотрите это видео, как легко делиться памятью на устройствах Android. Более подробную информацию можно найти в статье http://v-androide.com/instruktsii/obsluzhivanie/osvobodit-operativnuyu-pamyat.html Подпишитесь на наш канал http://www.youtube.com/user/planshet?sub_confirmation=1 Ссылка на это видео https://www.youtube.com/watch?v=7uMD6p3MTKI Мы Вконтакте http://vk.com/vse_pro_android Мы находимся на Facebook https://www.facebook.com/groups/1451591545123143/ Мы в Twitter https://twitter.com/v_androide #android
Небольшой объем оперативной памяти? Нет проблем - мы расскажем вам, как увеличить его! Владельцам бюджетных смартфонов часто приходится сталкиваться с проблемой нехватки оперативной памяти (ОЗУ). Например, из-за того, что у вас всего 512 МБ ОЗУ, многие приложения и игровые устройства просто не будут тянуть или замедляться во время работы. Посмотрите это видео, чтобы узнать, как увеличить объем хранения на устройствах Android и избавиться от необходимости покупать новый смартфон. # маленький # шт # рабочий # память # проблема # мы # say # это # повышение #
zdarova Все программы rebyat.SKAChAT Clean Master могут быть свободны от магазина игр! Если необходимо, я найду несколько способов очистки ОЗУ и заниму второй част.Не забудьте свой RSS-канал и как подписаться) Поставьте свои вопросы в комментарии, я отвечу Я нахожусь в VC https://vk.com/zuhrab_veliev Instagram z_beast_02
Загрузите PRO версию SD MAID http://trashbox.ru/link/sd-maid-android Видео Владимира https://www.youtube.com/watch?v=Vkvw4jlpcXw ------------- Зарегистрируйтесь сейчас, WIN STABLE WITH YOUTUBE - http://join.air.io/novatoridea ------------- ВНИМАНИЕ: для матов и оскорблений в комментариях, за которыми следует BAN. ------------- «Великие идеи приходят, когда мир их нуждается ...» - вот главный лозунг видеоканала Устранение нестандартных и сложных задач и проблем, возникающих при ремонте компьютеров и ноутбуков как в программной части, так и в аппаратном обеспечении. Совет по выбору продукта, покупка на китайских сайтах, полезных и необходимых для ANDORID - все это можно найти здесь. Не пропустите ни одного другого видео! Подпишитесь, оставайтесь на связи! ------------- Ремонт, компьютеры, ноутбуки, смартфоны, Android, Android, программы, приложения, vitaliy yurchenko, novatoridea, windows install, test
Как очистить телефон от мусора и ускорить его работу Только самые простые и экономически эффективные инструменты, которые могут действительно ускорить Android-смартфон и дать ему вечную молодость. Проблемы с операционной системой могут быть связаны с избытком временных файлов, остатков удаленных программ и другого мусора. Другой распространенной причиной является заражение вирусами или рекламным ПО. # чистый # мусор # мусор # ускорение # it # работа
Простое решение сложных ошибок на http://oshibka-reshenie.ru Подписаться на ВКонтакте https://vk.com/club78290183
Многие люди используют программы, которые очищают баран. Это необходимо? Об этом в видео.
Как удалить системные приложения и удалить андроид из мусора Наш цифровой журнал: https://flipboard.com/section/vladimirp's-it-%2F-life-style-blog-bz8fnU Ссылки на чудо (Google Play): Диспетчер приложений - https://play.google.com/store/apps/details?id=com.jumobile.manager.systemapp SD-Maid Pro - https://play.google.com/store/apps/details?id=eu.thedarken.sdm / При использовании SD-Maid Pro перед удалением чего-либо (даже следуя моим инструкциям - см. FAQ или Справка на вкладке, с которой я / я мог ошибаться, вы могли бы ошибиться - ПРОГРАММА ОЧЕНЬ МОЩНЫХ ИНСТРУМЕНТОВ * для работы с вашим устройством) 1Tap Cleaner - https://play.google.com/store/apps/details?id=com.a0soft.phone.acc.free NoDir - https://play.google.com/store/apps/details?id=timebrain.nodir ВНИМАНИЕ !!! Приложение требует наличия программы суперпользователей * напрямую работает с системными файлами Android & apos и - независимо от того, что вы делаете / делаете на свой страх и риск! Для тех, кто не хочет ждать: (Http://www.youtube.com/watch?v=Vkvw4jlpcXw#t=129) - удалить приложения для удаления + пакетные программы (http://www.youtube.com/watch?v=Vkvw4jlpcXw#t=387) - Очистка Android от мусора (временные файлы, кеш, «пустые файлы» и т. д.) (http://www.youtube.com/watch?v=Vkvw4jlpcXw#t=1145) - Очистить историю поиска, отображаемые веб-страницы, вызовы, текстовые сообщения, данные для работы с Google Play (Http://www.youtube.com/watch?v=Vkvw4jlpcXw#t=1221) - удаление пустых папок невозможно для загрузки новых видеороликов * Появляется сообщение о том, что канал будет закрыт, даже если они будут жаловаться. Я не могу «защищаться». Если есть какие-либо видеоролики, которые вы добавили в свои избранные, загрузите их. * Скоро они больше не будут доступны. Здесь мы раскрыли суть проблемы: http://vk.com/video-108329122_456239027 https://www.youtube.com/channel/UCBN0--BPYZtyNEkD-pxsIqA - наш второй альтернативный канал, который будет поставляться с новыми видео и все дубликаты ALT *
🎮🏆 Играйте на полях BattleUnknown - https://goo.gl/qUp5U3 ⏯️ Загрузить Mem Reduct - https://goo.gl/MCvBVF «Наша группа в ВКонтакте - Android-приложение -https://vk.com/club91758180 ⏩Как загрузить файлы на свой канал YouTube - https://youtu.be/3Z8SaMT9EhI ⬇⬇⬇⬇⬇⬇⬇⬇⬇⬇⬇⬇⬇⬇⬇⬇⬇⬇⬇⬇⬇⬇⬇⬇⬇⬇⬇⬇⬇⬇⬇⬇⬇⬇⬇⬇⬇⬇⬇⬇⬇⬇⬇⬇⬇⬇⬇⬇⬇⬇ ⬇⬇⬇⬇ ⭐ONN X3 обзор Sport Bluetooth MP3-плеер от Китая - https://youtu.be/ifIKxNllnIY ⭐Как слушать мобильный телефон - https://youtu.be/B75y93rQVwU ⭐ Как зарегистрироваться для Admitad - https://youtu.be/Cv-CRMSNlcM 8,5% -ная услуга cashback для APHEST для AliExpress Admitad - https://www.youtube.com/watch?v=Vmi-lbSmsqg ⭐ Где скачать Windows 10 - БЕСПЛАТНО - https://youtu.be/T9lm0U8yHWY ⭐ Зарядное устройство для 10 портов из Китая - https://youtu.be/H9pncMWelTM ⭐Как платные улыбки ВКонтакте отправлено - БЕСПЛАТНО - https://youtu.be/2zP9fjh-BN0 Настройки WI-FI в Windows 10 снизились - https://youtu.be/BBLk-JQ_CoA как очистить оперативную память на вашем компьютере, как очистить память, очистить память компьютера, очистить оперативную память, очистить оперативную память в окнах, очистить окно памяти, очистить окно окна, очистить RAM, оперативную память, ОЗУ, очистка ОЗУ, свободная память, ускорение работы компьютеров, очистка ОЗУ, очистка ОЗУ, очистка ОЗУ в качестве бесплатного рабочего окна. 7 Память компьютера, в окне очистки памяти 7, очистка оперативной памяти Windows 7 как память Windows 7, чтобы увеличить как увеличить память в Windows 7, как выгрузить память в Windows 7, загрузится с окнами памяти 7, как очистить RAM + компьютер Windows 7, как увеличить память + на ноутбуке Их операционная память как бесплатная оперативная память для очистки ОС Windows 7 8 10, как увеличить память в Windows 10 7 8 как освободить системную память, очистить память для Windows 7 8 10, как внутреннюю память Увеличьте окна 7 8 10, освободите память для Windows 7 8 10, увеличьте объем оперативной памяти, добавьте память в игры в Windows 7 10 августа бесплатная память для игр в окнах 7 8 10, RAM, память чистая, ochistaka в качестве свободного пространства ОЗУ, как протоколы ubat, как увеличить fps, как увеличить FPS, почему компьютерная задержка, почему компьютер, лага, приостановки.
Где находится корзина для покупок на Android? Как установить корзину на Android? Как очистить корзину от андроида. Подробнее здесь: http://androidmir.org/ira/46243/
Очистка внутренней памяти Android - один из необходимых процессов. Это поможет поддерживать нормальную производительность гаджета и препятствовать замедлению интерфейса и возникновению различных ошибок. Как очистить внутреннюю память на Android, вы можете увидеть в этом видеоуроке. Подробнее в статье http://v-androide.com/instruktsii/obsluzhivanie/pochistit-vnutrennyuyu-pamyat.html Подпишитесь на наш канал http://www.youtube.com/user/planshet?sub_confirmation=1 Ссылка на это видео https://www.youtube.com/watch?v=nChhfaUlN44 Мы Вконтакте http://vk.com/vse_pro_android Мы на Facebookhttps://www.facebook.com/groups/1451591545123143/ Мы в Twitter https://twitter.com/v_androide #android
Как очистить кеш на смартфоне и отдельно в каждом установленном приложении. Что такое кеш и как его можно угрожать слишком большим объемом? Подробнее в статье: http://infosmartphone.ru/lenovo/91-kak-pochistit-kesh-v-smartfone-lenovo
Местоположениеrussian Австралия Австрия Азербайджан Албания Алжир Ангола Ангилья Андорра Антигуа и Барбуда Антильские острова Аргентина Армения Афганистан Багамские острова Бангладеш Barbados Бахрейн Беларусь Belize Бельгия Бенин Бермудские острова Болгария Боливия Босния-Герцеговина Ботсвана Бразилия Британские Виргинские острова Бруней Бурки на Faso Бурунди Бутан Вануату Vatican Соединенное Королевство Венгрия Венесуэла Вьетнам Габон Гаити Гайана Гамбия Гана Гваделупа Гватемала Германия Германия Остров Гернси gibraltar honduras Гонконг State of Palestine Grenada Гренландия Греция Грузия Демократическая Республика Конго Дания Остров Джерси Джибути Доминиканская Республика Египет Zambia Западная Сахара Зимбабве Израиль Индия Jordan Jordan Ирак Ирландия Испания Италия Йемен Кабо-Верде опции> Казахстан опции> Камбоджа опции> Камерун опции> Канада опции> Катар опции> Кения Китай Колумбия Коста-Рика опции> берег Слоновой Кости опция> Куб опции> Кувейт Острова Кука Кыргызстан Лаос Латвия п> Лесото опции> Либерия опция> Ливан вариант> Libya Литва Lichtenstein Люксембург Маврикий Мавритания Мадагаскар Македония Малайзия Mali Мальдивы Мальта Марокко Мексика Мозамбик Молдова на> Монако опции> Монголия опции> Мьянма (Бирма) isle of Man Namibia Непал niger Нигерия Нидерланды (Голландия) Nicaragua Новая Зеландия Новая Каледония Норвегия OAE Oman Пакистан опции> Palau опция> Панама опции> Папуа-Новая Гвинея Парагвай Перу Остров Питкэрн Польша Португалия Пуэрто-Рико Республика Конго Реюньон Руанда Румыния US Сальвадор Самоа Сан-Марино Сан-Томе и Принсипи Саудовская Аравия Свазиленд Сент-Люсия Северная Корея Сейшельские острова Сен-Пьер и Микелон Сенегал Сент-Китс и Невис Сент-Винсент и Гренадины Singapore Сирия Словакия Словения Соломоновы Острова Сомали Судан Суринам Сьерра-Леоне Таджикистан Таиланд Тайвань Танзания Острова Теркс и Кайкос Того Токелау Тонга Тринидад и Тобаго Тувалу Тунис Туркменистан Турция Уганда Узбекистан Украина Wallis and Futuna Уругвай Farosk Исландия Fiji Philippines Финляндия France Французская Полинезия Хорватия Chad Черногория Чешская Республика Чили Швейцария Швеция Шри-Ланка Эквадор Экваториальная Гвинея Эритрея Эстония Эфиопия Южная Африка Южная Корея Ямайка Япония
Вы можете проголосовать, нажав« Далее ».Весеннее настроение в Одноклассники!
Сохранение промежуточной информации на компьютере под управлением операционной системы Windows называется кешем. Он хранит данные, которые могут быть использованы в любое время для основных операций на процессоре, Windows или автономном приложении. Благодаря быстрому доступу к кешу, самая популярная информация загружается намного быстрее, что увеличивает общую производительность компьютера. Эксперты время от времени советуют очищать кеш. Давайте выясним, что это такое и как очистить кеш.
Что такое кеш в Windows 7
Наличные деньги (а также кеш-память или кеш-память) в высоком буфере компьютера называются памятью информации, которую можно запросить с высокой вероятностью. Другими словами, выделенная часть памяти (ОЗУ или жесткий диск) с более высокой скоростью операций чтения и записи для хранения информации, которая часто требуется пользователю.
Кэш содержит результаты системных вычислений. Например, служба доменных имен (DNS) отображает текстовые имена сайта и его цифровые IP-адреса, хранящиеся в его собственном кеше. Если веб-сайт неПеремещенный на другой физический адрес, кеш DNS экономит время и трафик, когда пользователь достигает следующей страницы. В противном случае на экране отобразятся устаревшая, неточная информация или сообщение об ошибке.
Интернет-браузеры также активно используют эту технологию и автоматически сохраняют копии посещенных страниц в кеше. С одной стороны, это экономит много трафика при следующей скорости доступа и загрузки страницы, с другой стороны, показывает содержимое страницы предыдущего сеанса, то есть изменения не отображаются.
В Windows 7 хранится очень разная информация. Например, чтобы быстро отображать изображения, они загружаются в кеш эскизов, где их миниатюры также сохраняются в уменьшенной форме (значки или ярлыки). Понятно, что при работе с графической информацией объем буферной памяти становится большим.
Необходимость очистки кеша связана с необходимостью очистки собранной информации по разным причинам:
- ошибка. Устаревшие данные могут вызывать ошибки производительности и производительности для приложений и системных утилит, которые зависят от них.
- Наденьте жесткий диск. Повышенные буферы системы, браузера и отдельных приложений могут значительно уменьшить количество свободного места.
- Конфиденциальность. В кэшированной информации хранятся истории посетителей, последние открытые документы и другая личная информация, несправедливое использование которых может нанести вред владельцу.
Ручная очистка
Вы можете использовать инструменты операционной системы для очистки кеша компьютера.
DNS (DNS)
Кэш DNS очищается из командной строки, и есть несколько способов вызвать его.
Метод 1. Используйте кнопку «Пуск».
Выберите системную клавишу «Пуск», а затем «Все программы». Посмотрите в левую часть элемента «Стандарт», откройте его, а затем перейдите к пункту «Командная строка».
Найдите «командную строку» в левом столбце меню
Способ 2. Используйте окно поиска.
Нажмите кнопку «Пуск» еще раз, но теперь мы используем строку поиска. Мы вводим «командную строку». Выберите соответствующую активную строку в найденных результатах. Кроме того, результатом является поиск команды cmd.
Перейти в верхнюю строку в результатах поиска
Способ 3. Используйте служебную программу «Выполнить».
Используя комбинацию клавиш Win (с логотипом Windows) и R, мы выведем небольшое окно утилиты «Run». Теперь введите команду cmd в строке «Открыть», выберите «ОК» или просто нажмите клавишу «Ввод».
Введите cmd и нажмите«Вход»
Обращайтесь к любому приглашению окна, введите в командной строке чистый DNS-кеш: ipconfig / flushdns и нажмите enter . Через несколько секунд компьютер сообщает, что кеш был успешно удален.
Очистка занимает всего лишь часть секунды.
ОЗУ
Простым способом очистки кеша ОЗУ является запуск утилиты rundll32.exe, которая находится в системном каталоге C: \ Windows \ System32. Мы идем в эту папку, ищем файл и запускаем его.
Выберите утилиту из списка и запустите
Если утилита не запускается, учетная запись пользователя может не иметь прав администратора. Проблема решена легко. На символе rundll32.exe нажмите правую кнопку мыши, в появившемся списке мы найдем строку «Запуск от имени администратора». Если мы хотим часто запускать эту утилиту, мы выберем «Создать ярлык» в том же всплывающем меню и поместим ярлык на рабочий стол.
Жесткий диск и миниатюры
Большинство приложений и система Windows 7 создают временные папки на жестком диске для хранения промежуточной информации, которая будет использоваться при следующем запуске. Этот «дисковый кеш» действительно ускоряет работу, но он должен периодически очищаться, чтобы предотвратить накопление и сохранение дискового пространства. Для этого используйте встроенную систему очистки диска.
Это также важный компонент системы, который можно вызвать по-разному:
- Через «Проводник». Откройте «Проводник», выберите значок гибкого диска, щелкните его правой кнопкой мыши и выберите «Свойства» во всплывающем меню. В открывшемся окне перейдите на вкладку «Общие», где расположена кнопка «Очистка диска».
- Через поиск. Выберите кнопку «Пуск», введите «Очистка диска» в окне поиска и перейдите в окно утилиты.
- Через окно «Выполнить». Нажмите Win + R, введите «cleanmgr.exe» и «ОК» в строке «Открыть».
Один из этих методов возвращает нас в окно «Очистка диска». Утилита автоматически анализирует диск для объема, занятого временными файлами.
Сначала выполняется анализ
Когда тест завершается, Windows 7 отображает окно со списком временных категорий файлов и объема, который они занимают. Но удаляются только те, слева - записка. Например, если вы выбрали «Эскизы», мы вынудим систему удалить кешированные изображения.
Должна быть отметка напротив «эскизов»
Закончив редактирование списка, нажмите кнопку «ОК», чтобы подтвердить, что вы хотите удалить жесткий диск.
Отключить кеширование эскизов
Кэширование изображений имеет как положительные, так и отрицательные стороны. С одной стороны, эта функция экономит время при повторных вызовах в одни и те же графические файлы и показывает их уменьшенные изображения из буфера. С другой стороны, частые изменения изображений могут привести к ситуации, когда устаревший эскиз отображает неверную информацию. Если вы работаете с большим количеством графических файлов, система также сохраняет эскизы уже удаленных изображений, которые занимают только пространство. Поэтому разработчики Windows 7 предоставили возможность отключить этот параметр с помощью «Редактора групповой политики».
С Win + R мы вызываем окно «Run» и вводим gpedit.msc.
Теперь введите gpedit.msc
Нажмите кнопку «ОК» и перейдите в окно «Редактор локальной групповой политики».
Перейдите по папкам слева, чтобы найти нужную вкладку
Перейдите по вкладке в левой части окна, сначала выберите «Конфигурация пользователя», затем «Административные шаблоны», «Компоненты Windows», «Проводник Windows». Теперь вам нужно найти опцию «Отключить кэширование эскизов изображений» в правой части окна.
Вам нужно вызвать контекстное меню и изменить параметр
Теперь вам нужно щелкнуть правой кнопкой мыши по соответствующей строке, выбрать «Изменить» и установить переключатель в «Включить» в открывшемся окне. Чтобы разрешить кэширование эскизов по какой-либо причине, вам нужно вернуться в одно и то же окно и установить переключатель в «Отключить».
Вы можете достичь той же цели, изменив настройки «Проводник». Нажмите кнопку «Пуск» и введите «Параметры папки» в строке поиска.
Поиск позволяет найти любую утилиту
Перейдите в верхнюю активную строку в результатах поиска. Он открывает окно с тем же именем, которое ссылается на свойства «Проводника». Перейдите на вкладку «Просмотр». Он содержит основные параметры для просмотра файлов в утилите. Мы находим опцию «Всегда показывать значки, нет эскизов» и помещаем маркер слева от него.
Поместите маркер рядом с нужной строкой
Осталось только нажать «Применить», затем «ОК», чтобы подтвердить свое намерение. Внесенные изменения вступят в силу после перезапуска системы.
Интернет-браузер
Браузеры используют жесткий диск для кэширования загруженной пользователем информации из Интернета. Очистка с помощью системных средств Windows 7 удаляет большую часть из них, но в следующий раз, когда вы запустите его, кеш будет расти снова. ПослеК счастью, браузерные провайдеры позволили настроить очистку кеша.
В Windows 7 вы можете настроить встроенный Internet Explorer. Нажмите кнопку «Пуск» и введите «Свойства браузера» в строке поиска.
Поиск «свойств браузера»
В результатах поиска мы переходим к самой верхней активной строке и переходим к окну «Свойства: Интернет».
Необходимые кнопки расположены на первой вкладке
Чтобы удалить историю просмотра сразу, нажмите кнопку «Удалить». Чтобы всегда делать то же самое после выхода из Internet Explorer, установите флажок рядом с этой кнопкой. Вы также можете настроить список удаленных, нажав кнопку «Параметры».
Здесь вы можете смягчить аппетит браузера
Вкладка «Временные интернет-файлы» позволяет ограничить размер временных файлов вашего браузера или переместить их на другой диск.
Вкладка «Кэш» и «База данных» содержит параметры разрешения кеша, их пределы и уведомления об их размере, которые превышают указанный предел. На вкладке Журнал вы можете ограничить время (в днях), необходимое для сохранения посещенных страниц.
При необходимости вы можете предотвратить кэширование данных браузером
Чтобы настроить те же настройки в других браузерах, вы должны использовать свой собственный интерфейс. Например, в Google Chrome (а также в Opera, Mozilla и IE) соответствующее окно вызывается путем сочетания сочетаний клавиш Ctrl + Shift + Del.
Полезные данные могут быть оставлены, а остальные очищены на регулярной основе
Интерфейс конфигурации прост и прост. Вы можете настроить периодическую очистку истории и указать, какие элементы (например, пароли) не должны быть удалены.
Видео: как очистить кеш в разных браузерах
Удаление кэша компьютера с помощью программ
В дополнение к системным утилитам вы можете очистить кеш и временные файлы специальными приложениями. Например, популярный пакет CCleaner включает возможность удаления всех компонентов кэша сразу после запуска в первом окне.
Интерфейс пакета CCleaner прост и дружелюбен
Просто разместите ярлыки и нажмите программную клавишу «Удалить».
Подобные функции доступны для многих оптимизаторов Windows, наиболее популярными из которых являются следующие:- Расширенное обслуживание системы
- AusLogics BoostSpeed
- Утилиты Glary
- nCleaner
- Деинсталлятор Revo
- Утилиты TuneUp
Каждый пакет специализируется на собственных утилит, поэтому вы не можете четко сказать, какой из них лучше. Но функция очистки кеша не применяется к сложным кешам, поэтому любой из них может быть использован для этой цели.
Меры предосторожности
ОчисткаКэш удаляет всю сохраненную промежуточную информацию, даже без нее может быть полезно. Запрет на эскиз немного замедляет работу «Проводника», потому что теперь он должен снова «нарисовать» миниатюру для каждого доступа к файлу или папке изображения. Удаление временных файлов Office или очистка «Корзины» делает невозможным восстановление случайно удаленной информации.
То же самое относится к браузерам с их историей посещения страниц и сохраненными паролями. Пользователь должен выбирать между комфортом работы (тогда пароли должны быть оставлены в памяти) и безопасности (необходимо удалить).
Кэширование информации помогает ускорить работу компьютера или ноутбука, и вы должны позаботиться о том, чтобы он работал лучше. Пользователь сам должен выбрать очистить кеш вручную или с помощью специальных программ. Это необходимо не только для оптимизации, но и для безопасности персональных данных.
Оцените эту статью: Поделитесь с друзьями!
« » -
« »
« » - -
-
–
« »
-
-
« »
jobixixuro.gq
Как очистить кэш оперативной памяти в windows 7

Для тех, кто еще не знает - в операционной системе Windows существует несколько типов кеша, которые в некоторых случаях должны быть очищены. Например, если есть проблемы с системой. Рассмотрим некоторые случаи.
Кэш DNS хранит информацию о компьютерных запросах на разных серверах. Если кэш уже имеет информацию о доступе к компьютеру для такой услуги, то при многократном обращении к указанному ресурсу его скорость загрузки может быть значительно увеличена. В некоторых случаях вам необходимо очистить DNS-кеш, если у вас есть некоторые проблемы с доступом к различным ресурсам, которые не связаны с кешем в браузерах.
Для этого нажмите «Пуск» - «Все программы» - «Стандарт» - «Командная строка») и напишите ipconfig / flushdns.
Затем нажмите клавишу Enter и убедитесь, что кеш DNS успешно очищен.
Теперь мы очистим кэш-память компьютера. Эта операция займет у нас немного больше времени.
На рабочем столе щелкните правой кнопкой мыши и выберите «Новое» - «Ярлык» в меню.
Появится окно. В нем вам нужно указать местоположение объекта. Для этого напишите одну строку линии, в зависимости от конфигурации:
Windows 32 бит:% windir% \ system32 \ rundll32.exe advapi32.dll, ProcessIdleTasks
Windows 64 бит:% windir% \ SysWOW64 \ rundll32.exe advapi32.dll, ProcessIdleTasks
Нажмите кнопку «Далее». Здесь вы должны указать имя для ярлыка. Пусть это «Очистка кеша».
И нажмите кнопку «Готово».
На рабочем столе появился значок. Чтобы очистить кеш, дважды щелкните значок.
Миниатюры - это миниатюры изображений. Когда вы загружаете изображение, последнее загружается быстрее. В некоторых случаях, однако, эскизы могут занимать много места.
Очистка кэша эскизов проста. Перейдите в «Компьютер», щелкните правой кнопкой мыши на системном диске (обычно это диск C) и выберите пункт «Свойства». появится окно. На вкладке «Общие» нажмите «Очистка диска».
Подождите, пока система оценит.
Выберите «Эскизы» и нажмите «Очистить системные файлы».
Вот и все.
Хранение промежуточной информации на компьютере с операционной системой Windows называется кешем. Он хранит данные, которые могут быть использованы в любое время для выполнения основных операций с процессором, Windows или автономным приложением. Благодаря быстрому доступу к кешу, самая популярная информация загружается намного быстрее, и это увеличивает общую производительность компьютера. Эксперты время от времени советуют очищать кеш. ДавайтеМы выясним, для чего это и как очистить кэш-память.
Что такое кеш в Windows 7
Кэш (а также кэш и кэш-память) в компьютере представляет собой высокоскоростной промежуточный буфер, хранящий информацию, которую можно запросить с высокой вероятностью. Другими словами, это выделенная часть памяти (либо он-лайн, либо на жестком диске) с более высокой скоростью операций чтения и записи для хранения информации, которая часто требуется пользователю.
Кэш содержит результаты системных вычислений. Например, DNS (Служба имен доменов) соответствует текстовому имени сайта и его цифровому IP-адресу в сети, которую он хранит в своем собственном кеше. Если сайт не перемещается на другой физический адрес, кеш DNS экономит время и трафик, когда пользователь на следующий раз попадает на страницу. Однако в противном случае на экране будет отображаться устаревшая, не истинная информация или сообщение об ошибке.
Интернет-браузеры также активно используют эту технологию, автоматически сохраняя копии посещенных страниц в буферной памяти. С одной стороны, он сохраняет много трафика и скорость загрузки сайта при следующем доступе к нему, но, с другой стороны, он отображает содержимое страницы с предыдущего сеанса, то есть он не будет отображаться перемены.
Windows 7 кэширует очень разную информацию. Например, чтобы быстро отображать изображения, они загружаются в кеш эскизов, где их миниатюры в уменьшенной форме (значки или ярлыки) также будут сохранены. Понятно, что при активной работе с графической информацией объем буферной памяти становится большим.
Необходимость очистки кеша связана с необходимостью стереть собранную информацию по нескольким причинам:
- Ошибки. Устаревшие данные могут привести к ошибкам в производительности приложений и системных утилит, которые зависят от них.
- Место на диске. Повышенные буферы системы, браузеры и отдельные приложения могут значительно уменьшить размер свободного места на диске.
- Конфиденциальность. Информация, хранящаяся в кеше, хранит историю посещаемых страниц, последние открытые документы и другую личную информацию, несправедливое использование которых может нанести ущерб владельцу.
Ручная очистка
Вы можете использовать инструменты операционной системы, чтобы очистить кэш-память компьютера.
DNS (DNS)
Кэш DNS очищается с помощью командной строки, для вызова которого существует несколько способов.
Метод 1. Используйте кнопку «Пуск».
Выберите системную кнопку «Пуск», затем - «Всепрограммы ". Найдите элемент« Стандарт »в левой части, откройте его, затем перейдите в пункт« Командная строка ».
Найдите «Командная строка» в левом столбце меню
Способ 2. Используйте окно поиска.
Нажмите кнопку «Пуск» еще раз, но теперь мы используем строку поиска. Мы вводим в него «Командная строка». Выберите соответствующую активную строку в найденных результатах. Кроме того, результатом является поиск команды cmd.
Перейти к верхней строке результатов поиска
Способ 3. Используйте служебную программу «Выполнить».
Используя комбинацию горячих клавиш Win (с логотипом Windows) и R, мы вызываем небольшое окно утилиты «Выполнить». Теперь в строке «Открыть» введите команду cmd, затем выберите «ОК» или просто нажмите «Ввод».
Введите cmd и нажмите «Enter»
Вызов командного окна с помощью любого метода, который вам нравится, мы вводим команду очистки кэша DNS в области ввода: ipconfig / flushdns и нажмите клавишу Enter . Через несколько секунд компьютер сообщает, что кеш был успешно очищен.
Очистка занимает часть секунды
ОЗУ
Простым способом очистки кеша ОЗУ является запуск утилиты rundll32.exe, которая находится в системном каталоге C: \ Windows \ System32. Мы заходим в эту папку, находим файл и запускаем его.
Выберите утилиту из списка и запустите
Если утилита не запускается, возможно, учетная запись пользователя не имеет административных прав. Проблема решена просто. На значке rundll32.exe нажмите правую кнопку мыши, в появившемся списке мы найдем строку «Запуск от имени администратора». Если мы планируем часто запускать эту утилиту, то в том же всплывающем меню мы выбираем пункт «Создать ярлык» и размещаем ярлык на рабочем столе.
Жесткий диск и миниатюры
Большинство приложений и система Windows 7 создают временные папки на жестком диске для размещения промежуточной информации, которую вы планируете использовать при следующем запуске. Этот «дисковый кеш» действительно ускоряет работу, но вы должны периодически чистить его, чтобы избежать ошибок и экономить дисковое пространство. Для этого используйте встроенную утилиту очистки системного диска.
Это также важный компонент системы, который можно вызвать несколькими способами:
- Через «Проводник». Откройте «Проводник», выберите значок диска, щелкните по нему правой кнопкой мыши и во всплывающем меню перейдите к пункту «Свойства». В открывшемся окне перейдите на вкладку «Общие», где расположена кнопка «Очистка диска».
- Через поиск. Выберите кнопку «Пуск», в поле поиска введите «Очистка диска» иперейдите в окно утилиты.
- Через окно «Выполнить». Нажмите Win + R, введите «cleanmgr.exe» и «ОК» в строке «Открыть».
Используя любой из этих методов, мы попадаем в окно «Очистка диска». Первое, что делает программа автоматически, - это анализ диска, занятого временными файлами.
Сначала выполняется анализ
Когда тест закончен, Windows 7 отображает окно, в центре которого находится список временных категорий файлов и том, который они занимают. Но только те будут очищены, слева от которых есть заметка. Например, выбрав пункт «Эскизы», мы заставим систему очистить кэшированные изображения.
Напротив «Эскизов» должна быть отметка
Закончив редактирование списка, нажмите кнопку «ОК», подтвердив свое намерение очистить диск.
Отключить кеширование эскизов
Кэширование изображений имеет как положительные, так и отрицательные стороны. С одной стороны, эта функция экономит время при повторных вызовах на одни и те же графические файлы, показывая их уменьшенные изображения из буфера. Но, с другой стороны, с частыми изменениями в картинках может возникнуть ситуация, когда устаревший эскиз покажет ошибочную информацию. Кроме того, при работе с большим количеством графических файлов система будет сохранять миниатюры уже удаленных изображений, занимая только место на диске. Поэтому разработчики Windows 7 предоставили возможность отключить эту опцию, используя «Редактор групповой политики».
Используя Win + R, мы вызываем окно «Run» и набираем gpedit.msc.
Теперь введите gpedit.msc
Нажмите кнопку «ОК» и перейдите в окно «Редактор локальной групповой политики».
Перейдите по папкам слева, чтобы найти нужную вкладку
Перейдите по дереву вкладок в левой части окна, сначала перейдите в «Конфигурация пользователя», затем «Административные шаблоны», «Компоненты Windows», «Проводник Windows». Теперь в правой части окна вам нужно найти опцию «Отключить кеширование эскизов изображений».
Осталось вызвать контекстное меню и изменить параметр
Теперь вам просто нужно щелкнуть по соответствующей строке правой кнопкой мыши, выбрать «Изменить», а в открывшемся окне поставить переключатель в «Включить». Чтобы по какой-то причине разрешить кэширование эскизов, вам нужно будет вернуться в одно и то же окно и перевести переключатель в «Отключить».
Вы можете достичь той же цели, изменив настройки «Проводник». Для этого нажмите кнопку «Пуск», а в строке поиска введите «Параметры папки».
ОтИспользуя поиск, вы можете найти любую утилиту
Перейти в верхнюю активную строку в результатах поиска. Он откроет окно с тем же именем, которое ссылается на свойства «Проводника». Перейдите на вкладку «Просмотр». Он содержит основные параметры для отображения файлов в утилите. Мы находим опцию «Всегда отображать значки, а не миниатюры» и помещать знак слева от него.
Поместите метку рядом с нужной строкой
Осталось только нажать «Применить», затем «ОК», чтобы подтвердить свое намерение. Внесенные вами изменения вступят в силу после перезагрузки системы.
Интернет-браузеры
Браузеры используют жесткий диск для кэширования загруженной пользователем информации из Интернета. Уборка с помощью системных утилит Windows 7 удаляет большинство из них, но при следующем запуске кеш снова увеличивается. К счастью, разработчики браузеров предоставили возможность настроить очистку кеша.
В Windows 7 вы можете настроить встроенный Internet Explorer. Для этого нажмите кнопку «Пуск» и в строке поиска введите «Свойства браузера».
Поиск «Свойства браузера»
Мы ищем верхнюю активную строку в результатах поиска и переходим к окну «Свойства: Интернет».
Кнопки, которые нам нужны, находятся на первой вкладке
Чтобы немедленно удалить историю браузера, нажмите кнопку «Удалить». Чтобы сделать то же самое каждый раз после завершения работы Internet Explorer, поставьте галочку в поле рядом с этой кнопкой. Но вы также можете настроить список удаленных, для этого нажимаем кнопку «Параметры».
Здесь вы можете смягчить аппетит браузера
На вкладке «Временные файлы Интернета» вы можете ограничить размер временных файлов вашего браузера или переместить их на другой диск.
Вкладка «Кэш и база данных» содержит параметры разрешения кеша, его ограничения и уведомления о размере, превышающем указанный предел. На вкладке «Журнал» вы можете ограничить время (в днях) для хранения посещенных страниц.
При необходимости вы можете предотвратить кэширование данных браузером
Чтобы настроить те же настройки в других браузерах, вам придется использовать свой собственный интерфейс. Например, в Google Chrome (а также в Opera, Mozilla и IE) соответствующее окно вызывается комбинацией горячих клавиш Ctrl + Shift + Del.
Полезные данные могут быть оставлены, а остальные регулярно очищены
Интерфейс конфигурации прост и прост. Вы можете настроить регулярную очистку истории, а также определить, какие элементы (например, пароли) не должны быть удалены.
Видео: очистка кеша в разных браузерах
Очистка кеша компьютераиспользуя программы
В дополнение к системным утилитам вы можете очистить кеш и временные файлы с помощью специализированных приложений. Например, популярный пакет CCleaner содержит возможность сразу очищать все компоненты кэша в первом окне после запуска.
Интерфейс пакета CCleaner прост и дружелюбен
Просто поместите метки и нажмите программную клавишу «Очистить».
Аналогичные функции доступны для многих программ оптимизации Windows, наиболее популярными из которых являются следующие:
- Расширенный SystemCare
- AusLogics BoostSpeed
- Утилиты Glary
- nCleaner
- Деинсталлятор Revo
- Утилиты TuneUp
Каждый пакет специализируется на своем собственном наборе утилит, поэтому вы не можете однозначно сказать, какой из них лучше. Но функция кеширования не применяется к сложным кешам, поэтому любой из них может быть использован для этой цели.
Меры предосторожности
Очистка кеша удаляет всю сохраненную промежуточную информацию, включая ту, которая может быть полезна. Предотвращение создания эскизов немного замедлит работу Explorer, потому что теперь ему придется «рисовать» миниатюру каждый раз, когда вы получаете доступ к графическому файлу или папке. Стирание временных файлов офисного пакета или очистки «Корзины» сделает невозможным восстановление ошибочно удаленной информации.
То же самое относится к браузерам с их историей посещения страниц и сохраненными паролями. Пользователю придется выбирать между удобством работы (тогда пароли необходимо оставить в памяти) и безопасности (необходимо удалить).
Кэширование информации помогает ускорить работу компьютера или ноутбука, а для лучшего функционирования этой функции вы также должны следить за ней. Пользователь сам должен выбрать, очистить кеш вручную или с помощью специальных программ. Это необходимо по соображениям не только оптимизации, но и безопасности персональных данных.
Оцените эту статью: Поделитесь с друзьями!
> СтранаРоссия Австралия Австрия Азербайджан Албания Алжир Ангола Ангилья Andorra Антигуа и Барбуда Antilles Армения Афганистан option> Bahamas Бангладеш Barbados Бахрейн Беларусь Belize Бельгия Бенин Бермудские острова Боливия Босния / Герцеговина Ботсвана Бразилия Британские Виргинские острова Brunei Burkina Faso Бурунди Bhutan Vanuatu Vatican Соединенное Королевство Венгрия Венесуэла Вьетнам Габон Гаити Гайана Gambia Ghana Guadeloupe Гватемала Гвинея ption> Гвинея-Бисау Германия Гернси Остров Гибралтар Гонконг Государство Палестина Grenada Гренландия Греция Грузия DR Congo Дания Остров Джерси Djibouti Доминиканская Республика Египет Zambia Западная Сахара Зимбабве Израиль Индия Индонезия Jordan Iraq Иран Ирландия Исландия Испания Италия Йемен Cape Verde Казахстан Cambodia Камерун Канада Qatar Кения Китай Колумбия Коста-Рика Кот-д'Ивуар Куба Кувейт Острова Кука Кыргызстан Лаос Латвия Лесото Либерия Ливан Ливия Литва Лихтенштейн Люксембург Маврикий Мавритания Мадагаскар Малайзия Mali Мальдивы Malta option> Марокко Мексика Mozambique Moldova Монако Монголия Мьянма (Бирма) Остров Мэн Намибия Непал Нигер Нигерия Нидерланды Никарагуа Новая Зеландия Новая Каледония Норвегия OAE Oman Pakistan Palau Панама Папуа-Новая Гвинея Парагвай Перу Остров Питкэрн Польша Португалия Пуэрто-Рико P Республика Конго Реюньон Rw anda Румыния США Сальвадор Самоа опция> San Marino Сан-Томе и Принсипи Саудовская Аравия Свазиленд Сент-Люсия Северная Корея Сейшельские острова Сен-Пьер и Микелон Сенегал Сент-Китс и Невис Saint Винсент и Грена Сербия Сингапур Сирия Словакия Словения Соломоновы Острова Sudan Суринам Sierra Leone Таджикистан Thailand Taiwan Танзания Турки и Кейкос Остров Токелау Тонга Togo опция data-value = "+ 1868"> Tr Nidad and Tobago Тувалу Тунис Туркменистан Турция Уганда Узбекистан Украина Острова Уоллис и Футуна Уругвай Фарерские острова Фиджи option> Philippines Финляндия Франция Французская Полинезия Хорватия Chad Черногория Чешская Республика Chile Швейцария Швеция Шри-Ланка Эквадор Экваториальная Гвинея Эритрея Эстония Эфиопия Южная Африка Южная Корея Ямайка Япония
Нажимая «Далее», вы соглашаетесь.Даже промежуточные результаты программы должны храниться где-то, чтобы их можно было использовать. Наиболее необходимые в ОЗУ, где они быстро попадают в колесо программного цикла и используются для дальнейших расчетов. Оперативная память ограничена, она небольшая, и она необходима постоянно, поэтому она постоянно очищается. И некоторая информация, еще необходимая в будущем, хранится в файлах и хранится на жестком диске компьютера. Такие файлы называются временными файлами. Они накапливаются, занимают место, и их нужно удалить, чтобы они не мешали компьютеру. Итак, как я могу очистить кеш в Windows 7?
В кэше хранятся наиболее важные временные файлы, которые могут потребоваться в ближайшем будущем. Например, когда вы смотрите видео в Интернете, оно постепенно загружается и сохраняется в кеше браузера, пока вы не закончите. Затем видео удаляется как лишнее. Итак, на самом деле, включая фильм в Интернете, вы все равно загружаете его на свой компьютер и удаляете его после просмотра.
Кэш-память также используется в Windows. Обычно результаты программных расчетов хранятся там. Обычно кеш удаляется своевременно, но есть виды, которые накапливают и загромождают систему, потому что компьютер не может определить, нужна ли эта информация или нет. Существует четыре типа кэш-памяти, которые нуждаются в постоянной очистке.
DNS (система доменных имен, буквально - система доменных имен) - это своего рода адресная книга Интернета. Дело в том, что компьютер не может по символическим адресам (например, yandex.ru) найти нужный сервер, с которым он должен связаться. Компьютер понимает только язык ip-адресов. DNS-серверы, которые, кстати, их много, сохраняют соответствие ip буквенному адресу. Пользователь, вводя запрос в поисковую систему или адресную строку, сначала отправляет сигнал на DNS-сервер, который находит соответствующий ip-адрес и отправляет его на компьютер, чтобы он мог загрузить нужную веб-страницу.
Кэш DNS очищается с помощью командной строки. Чтобы открыть его, нажмите Win + R (Запустить программу) и введите в поле cmd. Или, откройте «Пуск», перейдите в раздел «Стандарт» и запустите командную строку.
В командной строке введите: ipconfig / flushdns
Появится строка «Успешно очистка кэша распознавателя DNS». Кэш DNS очищается.
Введите команду ipconfig / flushdnsЭскиз-кеш может быть очищен стандартной утилитой «Очистка диска». Чтобы запустить его, откройте «Панель управления» -> «Система и безопасность» -> «Администрирование» -> «Очистка диска».
В программе выберите диск, который вы хотите очистить. Чтобы удалить миниатюры, проверьте системный диск (обычно C: \). Затем отметьте файлы, которые вы хотите удалить (найдите миниатюры в списке, чтобы удалить миниатюры). Нажмите «ОК» и подождите некоторое время. Очистка кеша эскизов.
Нажмите «Thumbnail», чтобы удалить кеш эскизаВ Windows можно отключить кеш миниатюр, тогда значки не будут сохранены во временной памяти и будут работать дольше, но это экономит ваше бесценное место в кеше.
Откройте «Панель управления» в разделе «Внешний вид и персонализация» выберите «Параметры папки» (или «Параметры папки»). На вкладке «Просмотр» появится список опций. Найдите среди них пункт «Не кэшировать эскизы» и отметьте.
Установите флажок «Не кэшировать эскизы»Поскольку кеш оперативной памяти стоит регулярно чистить, имеет смысл облегчитьобработать. Создайте ярлык, который отправит нас в программу, которая очистит временные файлы. Итак, щелкните правой кнопкой мыши на пустое место на рабочем столе и выберите «Создать» в меню, затем «Ярлык». Теперь узнайте ширину вашей версии системы (откройте «Компьютер», щелкните правой кнопкой мыши на свободном пространстве, выберите «Свойства системы», и там будет указано: 32-разрядная или 64-разрядная система).
Введите строку, в зависимости от размера вашей ОСВ зависимости от вашей версии введите одну из следующих строк в поле:
- Для 32-разрядной системы:% windir% \ system32 \ rundll32.exe advapi32.dll, ProcessIdleTasks
- Для 64-разрядных:% windir% \ SysWOW64 \ rundll32.exe advapi32.dll, ProcessIdleTasks
Нажмите «Далее», назовите ярлык по своему усмотрению и сохраните его. Теперь каждый раз, когда вы запускаете этот ярлык, система будет анализировать программные процессы и удалять неиспользуемую часть ОЗУ. В будущем регулярная очистка поможет улучшить производительность вашего компьютера.
Запустить созданный ярлыкКэш каждого браузера очищается отдельно. Рассмотрим шаги на примере Google Chrome.
Откройте «Настройки»Откройте меню, нажав кнопку в правом верхнем углу (☰). Откройте «Настройки». Переверните страницу до самого конца и откройте дополнительные настройки. В «Личные данные» найдите кнопку «Очистить историю». Откроется окно со списком опций. Обратите внимание на «Очистить , хранящиеся в кеше». Нажмите «Очистить». Через некоторое время все временные файлы будут удалены.
Очистить кешЧтобы избежать беспорядка с каждым типом кэша отдельно, используйте специальные программы. Отличным примером является CCleaner.
Загрузите его. CCleaner имеет мощную бесплатную версию, которой достаточно для основных действий. Покупка платной версии здесь больше пожертвования для разработчиков, чем настоящая необходимость.
В окне программы выберите раздел «Очистка». Проверьте все элементы, которые вы хотите очистить. Нажмите кнопку «Анализ», чтобы программа сканировала компьютер и идентифицировала все ненужные мусора, среди которых будет неиспользуемый кеш. Теперь нажмите «Очистить», и через несколько минут программа удалит весь найденный мусор. Помимо кэша, он также очистят неиспользуемые временные файлы, буфер обмена, дампы памяти, загрузочные пути, куки-файлы браузера, адреса, журналы посещения, файлы index.dat и многое другое. И если вы откроете вкладку «Реестр», вы также можете очистить реестр Windows, что быстро повлияет на производительность вашей системы.
Нажмите «Анализ», а затем «Очистить»Если программа прямо сейчас использует временные файлы из кеша, то они не будут удаленыбудет . Обычно появляется сообщение о том, что файл используется такой-то программой. Откройте диспетчер задач, остановите процесс с помощью файла, а затем очистите кеш.
Также можно использовать кеш браузера, поэтому иногда иногда возникает ошибка или зависание браузера при попытке удалить временные файлы . Попробуйте закрыть все вкладки и перезапустить браузер. Ошибки должны исчезнуть. В крайних случаях вы можете попробовать переустановить браузер.
Итак, мы выяснили, как очистить кеш в операционной системе Windows 7. Для постоянной очистки необходимы временные файлы DNS, миниатюры изображений и значков, неиспользуемый кэш ОЗУ и кеш браузера. Как правило, временные файлы накапливаются в кеше всех программ. Но большинство из них имеют небольшой размер и не сильно загружают систему. Но если вы хотите полностью очистить весь мусор, используйте такие программы, как CCleaner, который очистит ненужные файлы и другой системный мусор.
fusejogoxigadicunoke.gq
Смотрите также
- Закладки в браузере виндовс 10
- Как убрать встречайте новый браузер
- Плагины для чтения в браузере
- История браузера сафари как посмотреть
- Поиск по фото яндекс браузер
- Обход блокировки яндекс браузер андроид
- Браузер с vpn для ios
- Танки онлайн браузер играть бесплатно
- Настройки protect в яндекс браузере
- Играть в клеш в браузере
- Войти в аутлук через браузер
|
|
..:::Счетчики:::.. |
|
|
|
|
|
|
|
|


