|
|
|
|
 Far Far |
 WinNavigator WinNavigator |
 Frigate Frigate |
 Norton
Commander Norton
Commander |
 WinNC WinNC |
 Dos
Navigator Dos
Navigator |
 Servant
Salamander Servant
Salamander |
 Turbo
Browser Turbo
Browser |
|
|
 Winamp,
Skins, Plugins Winamp,
Skins, Plugins |
 Необходимые
Утилиты Необходимые
Утилиты |
 Текстовые
редакторы Текстовые
редакторы |
 Юмор Юмор |
|
|
|
File managers and best utilites |
Как очистить кэш «Яндекса». Инструкция для начинающих пользователей. Кэш браузера яндекс
Где находится кэш браузера Яндекс?
Для работы любого современного браузера, в том числе я от разработчика Яндекс, используется cache-память. Эта технология позволяет уменьшить расход интернет трафика, увеличить производительность обозревателя, повысить удобство работы пользователей. Наиболее значимой функций кеша является возможность смотреть видео и слушать музыку онлайн. В данной статье описывается, где находится кэш-память браузера от Яндекс.
Очистка через интерфейс браузера
Из-за проблем с кешем веб-обозреватель начинает медленно работать. Также он может и вовсе перестать показывать видео или воспроизводить музыку. Подобная неприятная проблема решается достаточно просто – очисткой.
Для того чтобы почистить кэш, пользователям нет необходимо знать, где он располагается. Это можно быстро сделать с помощью стандартных инструментов интернет-обозревателя. Выполните несколько простых шагов, описанных в инструкции:
- Запустите обозреватель от Яндекс.
- Откройте главную панель управления с помощью специального значка в «шапке» окна.
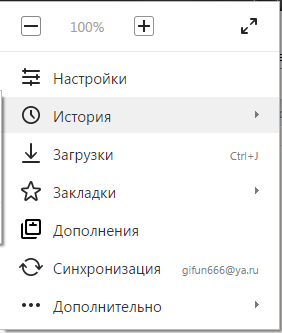
- Наведите курсор на вкладку с названием «История» («History»).
- В раскрывшемся списке второго уровня необходимо открыть диспетчер истории (history manager). Вы также можете вызвать диспетчер, воспользовавшись комбинацией клавиш «Control» + «H».
- В открывшемся окне требуется кликнуть по гиперссылке «Clear history…» («Очистить историю…»). Она располагается в правой части страницы.
- В небольшом всплывающем окне откроется специальный интерфейс браузера для работы с сохраненными на жестком диске данными.
- В ниспадающем списке требуется выбрать промежуток времени для удаления. Лучше выбирать пункт «За все время».
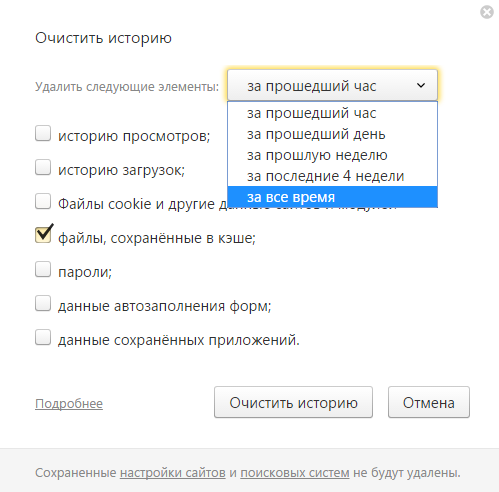
Таким образом, все проблемы с кешем будут устранены. Далее в статье описывается, где найти локальный файл, в который сохраняются все данные из интернета.
Папка cache
Если по каким-то причинам вам понадобились сами файлы с кешем, вы можете найти их в служебной директории обозревателя Yandex. Эта директория находится в системном каталоге AppData, который по умолчанию скрыт от просмотра. Это значит, что без предварительной настройки Проводника Windows пользователи не смогут открыть эту папку и работать с ней.
Никаких сложных изменений в работу персонального компьютера вносить не потребуется. Просто следуйте представленной инструкции:
- Запустите Проводник Виндовс.
- На панели управления Проводником выберите раздел «Упорядочить».
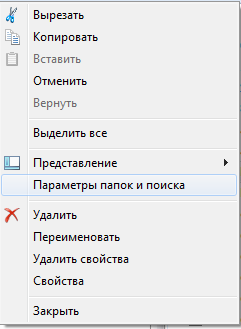
- Отметьте галкой опцию «Кэш» («Cahce») и нажмите «Очистить» («Clear»).
- В ниспадающем меню раскройте категорию «Параметры папок».
- Откроется новое окно с тремя вкладками. Перейдите по закладке «Вид».
- Пролистайте список, расположенный в разделе «Дополнительные параметры», до самого конца.
- В категории «Скрытые файлы» требуется установить отметку напротив опции «Показывать скрытые…».
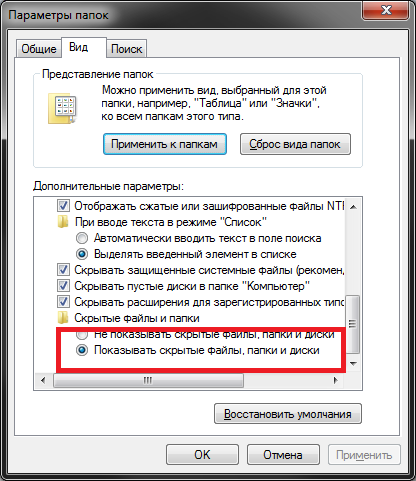
- Теперь откройте содержимое жесткого диска, на котором установлена ваша операционная система. Как правило, это диск С.
- Далее необходимо открыть папку «Users» или «Пользователи», а в ней найти собственный каталог. Его название совпадает с вашим именем пользователя в Windows.
- Откройте «AppData», затем «Local». Найдите раздел с названием «Yandex», а в нем «YandexBrowser».
- Перейдите в директорию «User Data», затем в «Default».
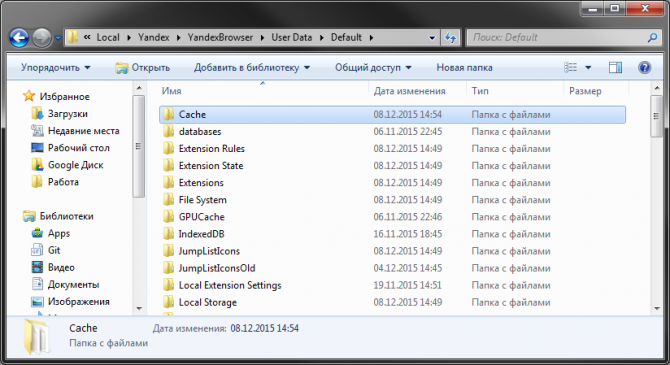
- Нажмите «Применить» и «Ok».
- Здесь расположена искомая папка Cache. Вы можете удалить ее или, к примеру, скопировать ее содержимое.

Статья была полезна? Поддержите проект - поделитесь в соцсетях:
moybrauzer.ru
Как почистить кэш браузера «Яндекс»? Что хранится в кэше и где он расположен?
Не все пользователи знают, как почистить кэш браузера «Яндекс», особенно если говорить о людях, которые делают пока еще первые шаги в изучении компьютера и интернета. Зачастую они не пытаются сами разобраться в той или иной проблеме, опасаясь испортить устройство.

Конечно, это правильное решение, когда речь идет о проведении какой-нибудь сложной операции или устранении серьезной неисправности. Такую работу лучше поручить специалисту. Однако если необходимо выполнить стандартную процедуру – почистить кэш в «Яндексе», то вы легко можете справиться с такой задачей самостоятельно, а материал данной статьи поможет вам в этом. Итак, обо всем по порядку.
Что хранится в кэше?
Интересуясь, как почистить кэш браузера «Яндекс», многие юзеры и не пытаются понять, для чего он вообще нужен, какие функции выполняет. Безусловно, можно сказать, что новичкам владеть такой информацией совсем не обязательно. Однако здесь есть одно «но»: пользователь, который знает предназначение кэша, вряд ли будет бездумно удалять все данные из него. Почему? Сейчас узнаете.
Дело в том, что в кэше хранится информация о посещенных ранее вами ресурсах. Сюда помещаются различные настройки сайта, стилевое оформление, фотографии и другие файлы.

В следующий раз, когда вы откроете этот ресурс, все данные будут предоставлены кэшем, что скажется на скорости загрузки страниц (в лучшую сторону). Другими словами, кэш выступает в роли посредника между сервером, на котором расположен сайт, и браузером.
Где находится кеш браузера «Яндекс»?
Возможно, вы захотите узнать, где расположен кэш «Яндекс.Браузера». На самом деле найти его не так уж и сложно. Но сначала вам нужно будет получить доступ к скрытым файлам и папкам.
Итак, перейдите в раздел «Панель управления», а затем обратитесь к разделу «Параметры папок». Переключитесь на вкладку «Вид» и снимите чекбокс, которым отмечена опция «Скрывать защищенные файлы системы». Кроме того, понадобится отметить пункт «Показывать скрытые файлы».
Теперь, когда вы видите системные папки, откройте «Мой компьютер», после чего выберите диск «С», на котором установлена ОС. Обратитесь к папке «Пользователи», а затем выберите папку с нужным вам именем юзера.
Дальнейший путь будет такой: AppData – Local – папка Yandex – YandexBrowser – User Data – Default. Последний шаг – папка Cache. Именно здесь хранится информация о страницах, которые вы просматриваете в интернете. При желании вы можете удалить все файлы или отдельные из них.
Зачем чистить кэш?
Иногда информация, которая расположена в кэше, может оказывать негативное воздействие на работу веб-обозревателя – влиять на скорость загрузки веб-страниц, на корректное отображение тех или иных элементов сайта. Файлы кэша занимают место на винчестере, а в отдельных случаях их объем бывает весьма внушительным. Кроме того, вы можете не увидеть измененный дизайн ресурса, посещаемого вами регулярно, так как из кэша загрузятся старые данные.
В любом случае необходимо периодически удалять файлы из этого хранилища. Пусть не все, но хотя бы некоторые. О том, как почистить кэш браузера «Яндекс», читайте далее.
Очистка кэша
Для того чтобы удалить из кэша информацию, вам понадобится пройти несколько несложных этапов. Вся процедура займет не более минуты.
Запустив браузер, откройте его меню (кнопка с горизонтальными полосками). Вас интересует раздел «История» и подраздел «Менеджер истории». Откроется страница, где вы должны обратить внимание на кнопку «Очистить историю». Отметив чекбоксом опцию «Файлы, сохраненные в кэше», выберите период, за который необходимо удалить данные. Последний шаг – нажатие кнопки «Очистить историю».

Кстати, быстро открыть окошко с нужной опцией поможет сочетание кнопок Shift + Delete + Ctrl.
Заключение
Итак, теперь вы знаете, как почистить кэш браузера «Яндекс», а значит, сможете самостоятельно выполнить эту операцию. Если вы заметили, что веб-обозреватель начинает притормаживать или зависать, то сразу удаляйте информацию, которая расположена в кэше.
fb.ru
Где находится кэш браузера яндекс | Где находится
Как почистить кэш браузера «Яндекс»? Что хранится в кэше и где он расположен?
 Далеко не всем пользователям, особенно новичкам, известно, как очистить кэш браузера «Яндекс». Очень часто они боятся самостоятельно разобраться в определенной проблеме, опасаясь испортить устройство. Как правило, такие пользователи обращаются за помощью к специалистам.
Далеко не всем пользователям, особенно новичкам, известно, как очистить кэш браузера «Яндекс». Очень часто они боятся самостоятельно разобраться в определенной проблеме, опасаясь испортить устройство. Как правило, такие пользователи обращаются за помощью к специалистам.
Несомненно, это правильное решение, особенно если речь идет об осуществлении какой-нибудь сложной операции либо же устранении серьезной проблемы. Однако при необходимости выполнить стандартную процедуру, такую как очистка кэша в «Яндексе», можно с легкостью справиться с подобной задачей самостоятельно. В статье представлен материал для этого.
Что хранится в кэше?
Прежде чем приступить к очистке кэша браузера «Яндекс», необходимо понять, для чего он вообще необходим, а также, какие на него возложены функции. Что касается новичков, им не обязательно владеть подобной информацией. Но существует определенный нюанс. Если пользователю известно предназначение кэша, он не будет бездумно удалять из него все данные. Дело в том, что в нем хранится информация о ресурсах, которые были посещены ранее. Сюда же помещается следующее:
#8212; всевозможные настройки сервиса;#8212; стилевое оформление;#8212; фотографии и прочие файлы.
Когда ресурс будет открыт в очередной раз, все данные предоставляются КЭШем. Это сказывается на скорости загрузки страниц, причем в лучшую сторону. Таким образом, кэш является посредником между сервером, где размещен сайт, и браузером.
Где расположен кеш браузера «Яндекс»?
Найти его не представляет сложности. Сначала необходимо получить доступ к скрытым файлам и папкам. Для этого нужно посетить раздел «Панель управления», а после этого перейти в «Параметры папок» и переключиться на вкладку «Вид». Далее следует снять отметку с опции «Скрывать защищенные файлы системы». Также необходимо установить галочку на пункте «Показывать скрытые файлы».
После этого становятся доступны системные папки. Потребуется открыть «Мой компьютер» и выбрать диск «С», где установлена операционная система. После этого нужно перейти в папку «Пользователи» и выбрать имя юзера. Затем выполняются следующие переходы:
1. AppData.2. Local.3. Папка Yandex.4. YandexBrowser.5. User Data.6. Default.
В конце стоит посетить папку Cache, где хранится информация о страницах, просмотренных в интернете. Некоторые файлы можно удалить, если возникнет такое желание или необходимость.
Зачем нужна очистка кэша?
В некоторых случаях информация, размещенная в кэше, способна оказывать отрицательное воздействие на работу всего веб-обозревателя, что выражается на скорости загрузки страниц, корректном отображении определенных элементов ресурса. Файлы кэша занимают достаточно место на винчестере, если они отличаются большими объемами. Кроме того, можно не увидеть изменения в дизайне сайта, который посещается регулярно. Это связано с загрузкой старых данных из кэша. Таким образом, рекомендуется периодически избавляться от файлов из данного хранилища.
Процедура очистки кэша
Чтобы удалить из кэша данные, понадобится выполнить несколько простых действий. Процедура очистки занимает около минуты. Потребуется запустить браузер, открыть его меню, которое представлено кнопкой с горизонтальными полосками. Нужно попасть в раздел «История» и подраздел «Менеджер истории». В результате отображается страница, где необходимо обратить внимание на клавишу «Очистить историю». После этого следует установить отметку на опции «Файлы, сохраненные в кэше», выбрать период, за который нужно избавиться от данных. В конце стоит нажать кнопку «Очистить историю». Чтобы быстро открыть окно с требуемой опцией, можно воспользоваться сочетанием клавиш Shift + Delete + Ctrl.
Запись опубликована 23.08. автором katrinas11 в рубрике Моя жизнь. Отблагодари меня, поделись ссылкой с друзьями в социальных сетях:
Как очистить кэш в Яндекс Браузере и где его найти?
Всем привет Значит поговорим о кэше в Яндекс Браузере, расскажу что это такое и как почистить. Яндекс Браузер как и все браузеры использует кэш для ускорения загрузки страниц, хотя на самом деле кэш и не увеличивает скорость, но одни и те же страницы будут явно быстрее загружаться. Но почему? Кэш, по сути это папка, куда Яндекс Браузер кидает все файлы с сайтов, которые не меняются. Ибо смотрите, зачем загружать постоянно то, что не имеет изменений? Лучше один раз загрузить, отложить в кэш и потом при необходимости снова оттуда доставать.
Ну то есть кэш используется для неизменяемых частей сайта, таких как картинок, кнопки, ну там еще что-то, всякие фоновые изображения и прочее. Но как вы уже понимаете, сайтов обычный юзер смотрит много, наверно даже очень много, и со временем этот кэш наполняется слишком сильно. Известная проблема многих браузеров, что кэш переполняется и винда начинает тупить. Не знаю почему, но лично у меня такой проблемы не было.
Ну так вот, теперь переходим к самом главному. Кэш у Яндекс Браузера находится вот тут:
Там где VirtMachine, то тут имя вашего компа, ну то есть имя учетной записи. Вот что у меня в этой папке:

Вот все эти непонятные файлы, это и есть кэш. В принципе чтобы очистить кэш, то можно удалить все что находится в этой папке. Но я честно говоря не уверен что это правильный способ.
Лучше запустить браузер и в нем уже очистить кэш, так что запускаем его:

Потом вызываем меню браузера и в нем выбираем пункт Дополнительно Очистить историю:

В эту настройку также можно попасть, если в адресе перейти по вот такому пути:
Потом появится перед вами окошко, тут нужно поставить только ОДНУ галочку, ту что относится к очистке кэша, вот эта галочка:

Также нужно выбрать в меню за все время, чтобы кэш удалился полностью, ну и нажать потом Очистить историю и все, кэш удалится весь в Яндекс Браузере!
Но нужно ли очищать кэш? А вот тут я даже не знаю что ответить, дело в том, что сам по себе кэш, как мне кажется, не может тормозить винду. Ну или браузер. Потому что кэш лежит себе мертвым грузом и максимум что он может, это сьедать место на жестком диске. Однако, многие юзеры твердят, что кэш этот тормозит браузер. Ну не знаю, может я ошибаюсь. Кстати для чистки компа вообще от лишних файлов, какого-то там мусора, то я советую использовать бесплатную утилиту CCleaner. В интернете ее легко скачать. Уже многие юзеры знают насколько крутая эта прога
Ну все ребята, на этом все, надеюсь что все было понятно и эта инфа пригодилась вам. Желаю вам удачи и хорошего настроения
Добавить комментарий Отменить ответ
Как быстро почистить кэш и как увеличить его в Яндекс Браузере?
В статье будут освещены темы связанные с хранилищем интернет файлов Яндекс Браузера:как увеличить кэш, как очистить, где он находится, каков его размер, можно ли его перенести.
Кэш предназначен в первую очередь для снижения количества ненужных обращений от интернет браузера к открываемым сайтам. Каждый файл который передается через интернет маркируется особым образом, в этой маркировке присутствует, как правило, дата обновления. Если файл не обновляется месяцами ли годами нет никакого смысла вытаскивать его каждый день из интернета. Поэтому он сохраняется на жестком диске и браузер использует его минуя процесс запроса к всемирной паутине. Папка с такими данными и есть кэш.
Иногда возникает необходимость очистить эту папку принудительно. Есть определенные соображения по поводу того, отчего может возникнуть такая потребность.
- Ситуация первая. В системе вдруг закончилось свободное место на жестком диске и ОС предлагает почистить ненужные данные;
- Ситуация вторая. Пользователь старается скрыть следы посещения одного или нескольких ресурсов. Цели тут могут быть различные. Например, некоторые сайты могут запретить регистрацию с одного ip адреса более одного раза. Чтобы скрыть первую регистрацию пользователь может попытаться очистить куки и заодно историю. Возможно мотивом тут может быть и нежелание иметь на компьютере компрометирующие материалы, которые были просмотрены в сети. А ведь кэш хранит у себя всё что мы смотрим. Поэтому путем перебора файлов кэша можно обнаружить информацию, которую просматривал компаньон или член семьи.
Стереть данные в хранилище
Как проводится чистка хранилища Яндекс Браузера покажем на примере.
В списке настроек выбираем пункт “Дополнительно”, в нём – “Очистить историю”.
Откроется окно с опциями предназначенное для того, чтобы производить чистку информации связанной с использованием обозревателя. Там же находится выпадающий список, который задает временной промежуток для очистки файлов. Доступны следующие варианты:
- Удалить за час
- Удалить за день
- Удалить за неделю
- Удалить за 4 недели
- Удалить за все время
Поставьте галочку напротив пункта “файлы, сохраненные в кэше” и нажмите кнопку “очистить историю”. Если вы не хотите случайно сбросить другие параметры, не забудьте проверить, что опции напротив них отключены.
Консоль для очистки можно вызвать горячими клавишами Ctrl+Shift+Del.
Как сделать хранилище больше
Нет возможности увеличить кэш средствами самого браузера, поэтому рассмотрим пример с заданием исполняемому файлу браузера дополнительных параметров.
Чтобы увеличить кэш нужно найти на рабочем столе ярлык Яндекс Браузера и кликнув правой кнопкой мыши на него вызвать меню настроек ярлыка. В самом низу меню будет пункт “Свойства”. Выбираем его, после чего откроется панель “Свойства: Yandex” с вкладками. Выбираем вкладку “Ярлык”. На вкладке расположено несколько полей для ввода информации. Нам нужно поле “Объект”. В этом поле указан путь по которому расположен файл “exe” программы и которую вызывает ярлык, при клике на него. У исполнительного файла есть возможность принимать параметры. Одним из таких параметров является размер кэша. Мы добавим этот параметр в вызов объекта и тогда при клике на ярлык исполнительная программа будет запущена с нужными параметрами.
Увеличить кэш поможет следующая строка, прописанная в конце вызова исполняемого файла:
где N – размер кэша в байтах.
На этом процедура по увеличению кэша завершена, после запуска Яндекс Браузер будет иметь новый размер хранилища.
Где расположены данные
Чтобы найти кэш нужно перейти по следующему пути:
Кэшируемые файлы Яндекс Браузер хранит в пронумерованном виде, без расширения. Поэтому по одному названию невозможно понять какого он типа и какое у него было название изначально. Единственное к чему можно привязать свой поиск – это дата. Таким образом если вы хотите посмотреть какую-то фотографию, перебирать придется довольно много файлов вручную.
Есть еще одна хитрость. Если известно, что файл является фотографией, он не может быть меньше нескольких килобайт. Таким образом можно отсортировать данные по размеру и исследовать только те, которые подходят.
Как скопировать
Чтобы перенести хранилище обозревателя, достаточно скопировать папку Cache, которая была рассмотрена в обзоре выше и поместить её в то место, где установлен новый браузер.
Как перезаписать старые данные новыми
Чтобы обновить кэш нужно просто очистить его (о том, как почистить кэш читай выше), после чего он будет создан вновь и его можно считать обновленным.
Источники: http://bezwindowsa.ru/moya-zhizn/kak-pochistit-kesh-brauzera-yandeks-chto-hranitsya-v-keshe-i-gde-on-raspolozhen.html, http://virtmachine.ru/kak-ochistit-kesh-v-yandeks-brauzere-i-gde-ego-najti.html, http://xreco.ru/browser/yandex/ochistit-uvelichit-kesh.html
Комментариев пока нет!
www.rem-tv.com
Как открыть кэш в яндекс браузере | Как открыть
Для чего и как чистить кеш память в Яндекс браузере
Кэш – это любая информация, которую браузер(программа для просмотра веб -сайтов) скачивает с сайтов во время веб-серфинга. За счет кэширования ему не приходится в будущем заново скачивать уже сохраненную информацию, а достаточно лишь загрузить ее с жесткого диска компьютера. Кэширование является необходимостью в условиях развития современных интернет-ресурсов, но иногда бывают ситуации, когда кэша накопилось слишком много. Это приводит к тому, что сайты загружаются некорректно или в старом дизайне. Чтобы избежать данную проблему, необходимо регулярно чистить кэш браузера. В веб обозревателе от Яндекса есть два способа сделать это.
Очистка через меню настроек
Самый простой способ очистить кэш – зайти в настройки браузера. Для этого необходимо:
- Открыть выпадающий список кнопкой с тремя полосками, расположенной вверху окна браузера;
- Выбрать «История», а следом «Менеджер истории» в открывшемся списке;

- В появившемся окне вверху справа выбрать «Очистить историю»;
- В поле «Удалить следующие элементы» выбрать «За все время»;
 При необходимости данные можно удалять за определенный промежуток времени (за час, за день и т.п.), но специалисты рекомендуют выбирать «За все время», поскольку это позволит обозревателю обновить всю кэшированную информацию.
При необходимости данные можно удалять за определенный промежуток времени (за час, за день и т.п.), но специалисты рекомендуют выбирать «За все время», поскольку это позволит обозревателю обновить всю кэшированную информацию. - В списке ниже оставить галочку только напротив пункта «Файлы, сохраненные в кэше»;
- Нажать на кнопку «Очистить историю».
Для вызова окна очистки можно использовать горячие клавиши Ctrl+Shift+Del.
Кроме кэша в этом меню можно также удалить:
- Историю просмотров;
- Историю загрузок;
- Файлы cookie и другие данные сайтов и модулей;
- Пароли;
- Данные автозаполнения форм;
- Данные сохраненных приложений.
Удаление этих файлов может также улучшить работу браузера и сэкономить место на жестком диске компьютера. Но делать это нужно осторожно, предварительно скопировав всю необходимую информацию в резервные хранилища.
Обратите внимание, что при удалении истории очищение происходит только в самом обозревателе, а история посещений сайтов полностью сохраняется в том поисковике, которым Вы пользовались.
Очистка через Проводник
Для тех, кто по каким-то причинам не может или не хочет удалять кэш через настройки, предусмотрен и ручной режим. Перед тем, как приступить к его реализации, необходимо выполнить подготовительные действия:
- Открыть Проводник;

- Вверху среди вкладок «Главная», «Поделиться» и «Вид» выбрать «Вид»;

- В ней нажать на кнопку «Параметры», что вызовет окно «Параметры папок»;
- В нем перейти во вкладку «Вид»;
- В открывшемся списке изменить «Не показывать скрытые файлы, папки и диски» на «Показывать скрытые файлы, папки и диски»;
- Нажать ОК.
После этого необходимо зайти в папку Cache, которая расположена по одному из приведенных ниже путей, и удалить ее содержимое.
Где кэш в Яндекс браузере?
В операционной системе Windows 7, 8, 8.1 Cache можно найти, открыв Локальный диск C, директорию «Пользователи». В ней нужно отыскать папку с названием учетной записи, после чего перейти по пути AppData/Local. В открывшейся директории будет список директорий, соответствующих названиям программ. В ней нужно найти папку Yandex, а в ней Yandex Browser.
Хотя Windows XP и является морально устаревшей, на ней тоже можно запустить браузер от Яндекса. В этом случае чтобы найти его кэш, нужно открыть Локальный диск С, директорию Documents and Settings. В ней выбрать папку, соответствующую имени учетной записи и перейти в Local Settings/Application Data. В этой папке нужно отыскать папку Yandex, а из нее перейти по пути Yandex Browser/User Data/Default.
После выполненных действий не будет лишним перезагрузить не только Яндекс.Браузер, но и весь компьютер.
Похожие записи:
Главная » Как сделать » Просмотр истории и восстановление удаленной истории в Яндекс.Браузере
Просмотр истории и восстановление удаленной истории в Яндекс.Браузере

В любом браузере есть история посещений сайтов, которая хранит в себе те сайты, на которые вы заходили с момента установки браузера или же последней очистки истории. Это очень удобно, когда необходимо найти потерянный сайт. То же самое относится к истории загрузок. Браузер ведет запись всех загрузок, чтобы в дальнейшем можно было с легкостью просмотреть что и куда было скачано. В этой статье мы расскажем, как открыть историю в яндекс браузере, а также способ открыть удаленную историю.
Просмотр истории в Яндекс.Браузере
Просмотреть историю сайтов в Яндекс.Браузере довольно просто. Для этого нажмите Меню История История. Либо используйте горячие клавиши: в открытом браузере нажмите одновременно Ctrl+H.

Все страницы в истории отсортированы по дате и времени. В самом низу страницы есть кнопка «Раньше », которая позволяет посмотреть историю дней в порядке убывания.

Если вам необходимо найти что-нибудь в истории, то в правой части окна вы увидите поле «Искать в истории ». Здесь можно вписать ключевое слово, например, запрос в поисковике или название сайта. Например, так:

А если навести на название и нажать на появившуюся рядом с ним стрелочку, то можно воспользоваться дополнительными функциями: посмотреть всю историю с этого же сайта или удалить запись из истории.

Чтобы посмотреть историю загрузок, нажимаем на Меню Загрузки или просто одновременно нажимаем Ctrl+J.

Мы попадаем на похожую с историей сайтов страницу. Принцип работы здесь абсолютно такой же.

Вот только если навести на название и вызвать на треугольник контекстное меню, то можно увидеть несколько полезных дополнительных функций: открыть скаченный файл; показать его в папке; скопировать ссылку, перейти к источнику файла (т .е. на сайт), скачать заново и удалить из списка.

Просмотр удаленной истории в Яндекс.Браузере
Нередко случается так, что мы удаляем историю, а потом нам жизненно необходимо ее восстановить. И чтобы посмотреть удаленную историю в яндексе браузере, есть несколько способов.
Способ 1. Через кэш браузера
Если вы не очищали кэш браузера, но удалили историю загрузок, то вставьте в адресную строку эту ссылку — browser://cache и перейдите в кэш Яндекс.Браузера. Этот способ довольно специфичен, и нет гарантии, что вам удастся отыскать нужный сайт. К тому, он показывает только последние посещенные сайта, а не все.

Способ 2. Средствами Windows
Если у вас включено восстановление системы, то вы можете попробовать откатиться назад. Как вы уже должны знать, при восстановлении системы не будут затронуты ваши документы, личные файлы и те файлы, которые появились на компьютере после созданной точки восстановления. В общем, бояться тут нечего.Запустить восстановление системы можно так:
1. в Windows 7: Пуск Панель управления ;в Windows 8/10: Правой кнопкой мыши по Пуск Панель управления ;

2. переключить просмотр на «Мелкие значки », найти и нажать на «Восстановление »;

3. нажать на «Запуск восстановления системы »;

4. следовать всем подсказкам утилиты и выбрать дату, которая предшествовала дате удаления истории из браузера.
После успешного восстановления проверьте историю браузера.
Способ 3. Программный
При помощи сторонних программ можно попробовать вернуть удаленную историю. Сделать это можно потому, что история хранится локально на нашем компьютере. То есть, когда мы в браузере удаляем историю, то это значит, что мы удаляем файл на ПК в обход корзины. Соответственно, использование программ для восстановления удаленных файлов поможет нам в разрешении проблемы.
Мы рекомендуем использовать удобную и понятную программу Recuva, обзор на которую вы можете прочитать, нажав на ссылку чуть ниже:
Также вы можете выбрать любую другую программу для восстановления удаленных файлов, о которых мы уже рассказывали раньше.
В любой из программ можно выбрать конкретную область сканирования, чтобы не искать все удаленные файлы. Вам остается только ввести точный адрес, где ранее хранилась история браузера:C:\Users\ИМЯ\AppData\Local\Yandex\YandexBrowser\User Data\Default
В вашем случае вместо ИМЯ будет название вашего ПК.
После того, как программа закончит поиск, сохраните результат с именем History в конечную папку вышеуказанного пути (т. е. в папку «Default»), заменив этот файл на тот, что уже имеется в папке.
Вот вы и узнали, как пользоваться историей Яндекс.Браузера, а также как восстановить ее в случае необходимости. Надеемся, что если у вас возникли какие-либо проблемы или же вы оказались здесь в ознакомительных целях, то эта статья была для вас полезной и информативной.
Читайте также:
Поделиться ссылкой в социальных сетях
Как очистить кэш в Яндекс браузере
Кэш (cache) – это копии просмотренных вами веб-страниц, которые находятся на жёстком диске. Кэш был изобретён для ускоренного доступа к содержимому сайта – если вы повторно открываете недавно просмотренную страницу, то браузер обращаетсяне к серверу, но ищет её на жёстком диске.

Это делается для того, чтобы, например, освободить место на жёстком диске. Иногда, если по какой-то причине интернет-страница не открывается, чистка кэша может помочь решить проблему.
1. Чистим кэш через проводник
Путь к истории браузера зависит от вашей операционной системы. Например, для Windows 7 и для Windows 8 он будет выглядеть так:
C:\Пользователи\Ваша учётная запись\AppData\Local\Yandex\YandexBrowser\User Data\Default\Cache
Нажимаем кнопку на клавиатуре, затем выбираем «дополнительно», затем – «очистить историю». Вы увидите опцию «удалить следующие элементы». Лучше выбирать пункт «за всё время», так вы освободите больше пространства на жёстком диске. Опция «файлы, сохранённые в кэше», должна быть активирована. Все остальные опции должны быть выключены. Готово? Теперь нажимаем «очистить историю».
2. Как очистить кэш в Яндекс браузере, не выходя из браузера?
Тут всё ещё проще. Находясь в браузере, нажимаем одновременно CTRL+H

Можно сразу перейти к удалению, нажав одновременно CTRL+SHIFT+DEL.
Выбираем нужные настройки – опция «история просмотров» должна быть включена. Нажимаем «очистить историю» и выходим.

Можно также воспользоваться программой CCleaner, выбрав в меню Cleaner - Applications яндекс-браузер, поставив галочки напротив Internet Cache и Internet History.
Теперь вы знаете о том, как очистить кэш в Яндекс браузере! Пользуйтесь на здоровье!
Источники: http://ourbrowser.ru/yandex/kak-pochistit-kesh.html, http://lumpics.ru/how-to-check-and-recover-history-in-yandex-browser/, http://geniuspc.ru/kak-ochistit-kesh-v-yandeks-brauzere/
Комментариев пока нет!
www.rem-tv.com
Как очистить кэш «Яндекса». Инструкция для начинающих пользователей
Начинающие пользователи, возможно, еще не знают, как очистить кэш «Яндекса» или другого веб-обозревателя. Кроме того, не всем «юзерам» известно, что собой представляет кэш браузера и зачем вообще из него нужно удалять информацию.

Материал этой статьи поможет вам найти ответы на эти вопросы. Вы научитесь проводить эту операцию максимально быстро, а также узнаете, почему лучше установить фиксированный размер кэша, чем чистить его вручную.
Кстати, в некоторых браузерах задать определенную величину позволяет специальная опция, которой, к сожалению, нет в «Яндексе». Поэтому придется воспользоваться небольшой хитростью. Но обо всем по порядку.
Прежде чем получить ответ на вопрос: «Как очистить кэш "Яндекс.Браузера"?», необходимо узнать, для чего он вообще предназначен, что в нем расположено, какую пользу он несет?
Итак, кэш веб-обозревателя – это хранилище, где находится информация о ранее посещенных вами интернет-страницах. При следующем открытии любимого сайта данные предоставит кэш, в результате чего страница быстрее загрузится.

Стоит отметить, что в кэш может попасть как целая страница, так и отдельный ее фрагмент – изображение, видео. А вы замечали, что страницы ресурса, который вы регулярно посещаете, загружаются быстрее, чем на сайте, просматриваемом впервые? Происходит это благодаря тому, что информация берется из специального хранилища – кэша. Как видите, все очень просто.
Однако иногда кэш «Яндекса» или любого другого браузера необходимо чистить. Почему? Об этом пойдет речь ниже. Сразу нужно сказать, что эта процедура может быть выполнена даже неопытным «юзером», ведь ничего сложного в ней нет.
Зачем чистить кэш веб-обозревателя?
Итак, как уже было сказано ранее, из кэша браузера необходимо периодически удалять сохраненные данные. Когда нужно это делать? Здесь все зависит от ситуации. Если вы заметили, что веб-обозреватель стал регулярно «зависать», «глючить» или дольше реагировать на ваши команды, то в первую очередь рекомендуется почистить кэш в "Яндекс.Браузере".
Есть и другие причины. Например, вы являетесь постоянным посетителем какого-нибудь сайта. Открыв его в очередной раз, вы увидели, что администратор просит вас оценить новый дизайн этого ресурса. Однако вы не замечаете никаких изменений. Почему? Потому что в кэше сохранилась старая информация о настройках сайта, поэтому необходимо ее удалить, затем выйти из своей учетной записи на этом ресурсе и снова «залогиниться». В итоге вы увидите обновленный дизайн сайта и сможете дать ему свою оценку.
Как видите, иногда действительно нужно чистить кэш веб-обозревателя. О том, как провести данную операцию, читайте далее.
Как почистить кеш «Яндекса»
Пользователи, которые только начали изучать компьютер и интернет, как правило, боятся самостоятельно разбираться в настройках девайса и программного обеспечения, поэтому ищут ответы на свои вопросы на просторах Всемирной паутины. Поможем им и мы.

Итак, если вы решили избавиться от информации, которая расположена в этом хранилище, то вам поможет следующий алгоритм действий:
- запустите веб-обозреватель и откройте его меню, кликнув по кнопке с изображением горизонтальных линий;
- обратитесь к разделу «История» и в выпадающем списке укажите вариант «Менеджер истории»;
- слева найдите кнопку «Очистить историю» и в открывшемся окошке отметьте чекбоксом опцию «Файлы, сохраненные в кеше»;
- установив период, например, «За прошлую неделю», кликните по кнопке «Очистить историю».
Вот и все! Кэш «Яндекса» (браузера) очищен. Вся процедура занимает не более 2 минут, конечно, если вы не выборочно удаляете информацию о посещенных ресурсах.
Полезные советы
Вы научились чистить кэш в браузере от поисковой системы «Яндекс». Теперь рекомендуется ознакомиться с некоторыми рекомендациями опытных пользователей:
- Чтобы быстро открыть окошко «Очистить историю», вы можете воспользоваться сочетанием кнопок Delete, Ctrl и Shift. Если же пользователю необходимо открыть раздел «История», то сделать это можно с помощью кнопок Ctrl и H.
- Не удаляйте из кэша всю информацию, оставьте данные тех сайтов, которые вы посещаете регулярно.
- Вместо того чтобы тратить время (пусть и немного) на проведение этой операции, лучше установите ограничения для объема информации, хранящейся в кэше. В браузерах, установленных на «движок» Chromium, необходимо открыть свойства ярлыка и в графе "Объект" отредактировать ссылку. После элемента «.exe» вставьте такую команду: «–disk-cache-size=X», где «X» – это и будет размер кэша (в байтах). Например, если нужно установить лимит в 150 Мб, то вместо «X» укажите число «157286400» (150*1024*1024).
- Когда будете удалять данные из кэша, не забудьте установить чекбокс возле опции, отвечающей за файлы cookies.
Придерживайтесь этих советов, чтобы максимально комфортно работать в веб-обозревателе «Яндекс».
Заключение
Теперь вы знаете, что такое кэш браузера, и в случае необходимости сможете его почистить. Опытный «юзер» вряд ли открыл для себя что-то новое. Однако начинающие пользователи не всегда могут самостоятельно разобраться со всеми тонкостями настройки того или иного программного обеспечения.

Если и вы относитесь к этой категории людей, то после прочтения данной статьи сможете без посторонней помощи очистить кэш «Яндекса», потратив всего несколько минут.
fb.ru
|
|
..:::Счетчики:::.. |
|
|
|
|
|
|
|
|


