|
|
|
|
 Far Far |
 WinNavigator WinNavigator |
 Frigate Frigate |
 Norton
Commander Norton
Commander |
 WinNC WinNC |
 Dos
Navigator Dos
Navigator |
 Servant
Salamander Servant
Salamander |
 Turbo
Browser Turbo
Browser |
|
|
 Winamp,
Skins, Plugins Winamp,
Skins, Plugins |
 Необходимые
Утилиты Необходимые
Утилиты |
 Текстовые
редакторы Текстовые
редакторы |
 Юмор Юмор |
|
|
|
File managers and best utilites |
Браузер не открывает страницы – что делать? + Способы решения. Браузер не открывается
Не запускается браузер - основные причины и решение

Невозможность запустить веб-браузер — это всегда довольно серьезная проблема, поскольку ПК без интернета для многих людей оказывается ненужной вещью. Если вы столкнулись с тем, что ваш обозреватель или все обозреватели перестали запускаться и выкидывают сообщения об ошибке, тогда мы можем предложить действенные варианты решений, которые помогли уже многим пользователям.
Устранение неполадок запуска
Частыми причинами, по которым не запускается обозреватель, могут быть ошибки при установке, неполадки в ОС, действия вирусов и т.д. Далее мы рассмотрим поочерёдно такие проблемы и узнаем, как их устранить. Итак, приступим.
Читайте подробнее о том, как убрать неполадки в известных веб-браузерах Opera, Google Chrome, Яндекс.Браузер, Mozilla Firefox.
Способ 1: переустановка веб-браузера
Если в системе произошёл сбой, то это вполне вероятно и привело к тому, что браузер перестал запускаться. Решение следующее: переустановить веб-обозреватель, то есть, удалить его с ПК и установить заново.
Читайте подробнее о том, как переустановить известные браузеры Google Chrome, Яндекс.Браузер, Opera и Internet Explorer.
Важно, чтобы при загрузке веб-браузера с официального сайта, разрядность загружаемой версии совпадала с разрядностью вашей операционной системы. Узнать, какая разрядность ОС, можно следующим образом.
- Нажимаем правой кнопкой на «Мой компьютер» и выбираем «Свойства».
- Запустится окно «Система», где нужно обратить внимание на пункт «Тип системы». В данном случаем у нас 64-разрядная ОС.


Способ 2: настройка антивируса
Например, изменения, вносящиеся разработчиками обозревателей, могут быть несовместимы с антивирусом, установленным на ПК. Для решения этой проблемы, необходимо открыть антивирус и посмотреть, что он блокирует. Если в списке найдётся название браузера, то его можно добавить в исключения. Следующий материал рассказывает, как можно это сделать.
Урок: Добавление программы в исключение антивируса
Способ 3: устранение действий вирусов
Вирусы поражают разные части системы и воздействуют на веб-браузеры. В результате последние работают некорректно или могут вовсе перестать открываться. Для того, чтобы проверить, действительно ли это действия вирусов, необходимо провести проверку всей системы антивирусом. Если вы не знаете, как произвести проверку ПК на вирусы, то можете ознакомиться со следующей статьей.
Урок: Проверка компьютера на наличие вирусов без антивируса
После проверки и очистки системы, необходимо перезапустить компьютер. Далее советуется рекомендуется обозреватель, удалив его прежнюю версию. Как это сделать, рассказано в пункте 1.
Способ 4: исправление ошибок реестра
Одна из причин того, почему не запускается браузер, может крыться в системном реестре Windows. Например, в параметре AppInit_DLLs может находиться вирус.
- Чтобы исправить положение, жмём правой кнопкой мышки «Пуск» и выбираем «Выполнить».
- Далее в строке указываем «Regedit» и кликаем «ОК».
- Запустится редактор реестра, где нужно перейти по следующему пути:
HKEY_LOCAL_MACHINE\SOFTWARE\Microsoft\Windows NT\CurrentVersion\Windows\
Справа открываем AppInit_DLLs.
- В норме значение должно быть пустым (или 0). Однако, если там стоит единица, то, вероятно, из-за этого и будет загружаться вирус.
- Перезагружаем компьютер и проверяем, работает ли обозреватель.




Вот мы и рассмотрели основные причины, по которым обозреватель не работает, а также узнали о том, как их решить.
 Мы рады, что смогли помочь Вам в решении проблемы.
Мы рады, что смогли помочь Вам в решении проблемы.  Задайте свой вопрос в комментариях, подробно расписав суть проблемы. Наши специалисты постараются ответить максимально быстро.
Задайте свой вопрос в комментариях, подробно расписав суть проблемы. Наши специалисты постараются ответить максимально быстро. Помогла ли вам эта статья?
Да Нетlumpics.ru
что делать и как работать дальше.
 Невозможность открытия необходимой страницы в интернете - одна из часто встречаемых проблем. При этом в адресной строке название задано верно. Возникает резонный вопрос о том, почему не открывается сайт, который так необходим. Причин такой проблемы может быть много, начиная от визуальных дефектов и заканчивая внутренними программными сбоями.
Невозможность открытия необходимой страницы в интернете - одна из часто встречаемых проблем. При этом в адресной строке название задано верно. Возникает резонный вопрос о том, почему не открывается сайт, который так необходим. Причин такой проблемы может быть много, начиная от визуальных дефектов и заканчивая внутренними программными сбоями.
Проверка простых настроек
Существуют элементарные причины, которые можно исправить, не прибегая к глубокой наладке. Эти показатели основываются на многих факторах, но прежде чем их рассматривать, следует внимательно прочитать то, что написано на открытой странице. В некоторых случаях сам провайдер интернета может запретить переход на сайт. Поводом для этого может послужить отсутствие сертификата или подписи домена.
Работа интернета
 Основной причиной того, что заданный адрес перестал открываться, может быть отсутствие интернета. Производят диагностику путем проверки подключения сетевого кабеля к ноутбуку или компьютеру. При настроенной беспроводной сети проверяют покрытие Wi — Fi и выбирают предпочтительную сеть.
Основной причиной того, что заданный адрес перестал открываться, может быть отсутствие интернета. Производят диагностику путем проверки подключения сетевого кабеля к ноутбуку или компьютеру. При настроенной беспроводной сети проверяют покрытие Wi — Fi и выбирают предпочтительную сеть.
Поводом ограничения подачи интернета на устройство может служить маршрутизатор или поставщик услуг связи. Для проверки роутера следует просмотреть все сетевые кабеля, ведущие к роутеру, после чего перегрузить девайс.
Ещё одним методом контроля может быть открытие онлайн-программы, например, скайпа. Если значок на панели зеленого цвета, то подача интернета присутствует, и проблема заключается в другом.
Вирусы и защита компьютера
Даже самая "умная" машина последней модели с новейшей системой не застрахована от поражения вредоносными программами. Они попадают в компьютер разными способами, и вот некоторые из них:
- Установка нелицензионного или сомнительного софта.
- Подключение к лэптопу по USB непроверенных флешек или смартфонов.
- Соединение с незнакомой сетью Wi — Fi.
- Скачивания непроверенных файлов или расширений в браузер.
- Обращение к незнакомым источникам в сети.
 Попадая в устройство, вредные программы могут отрицательно повлиять на работу приложений и системы в целом. Оказавшись в браузере, они меняют расширения, перенаправляя на фишинговый сайт мошенников.
Попадая в устройство, вредные программы могут отрицательно повлиять на работу приложений и системы в целом. Оказавшись в браузере, они меняют расширения, перенаправляя на фишинговый сайт мошенников.
Увидеть это возможно, если в адресной строке высветилось другое название или похожее с тем, что должно быть. При возникшей проблеме необходимо установить на компьютер антивирус и просканировать все диски с глубокой проверкой. Если программа обнаружила подозрительные файлы, их незамедлительно следует удалить.
Каждая система на устройстве имеет собственную защиту от вредоносных программ, называемую файерволом или брандмауэром. Нередко такой сетевой экран вносит в список неугодные и даже безобидные сайты.
Если опасного софта не обнаружено, но все равно некоторые сайты не открываются в браузере, то в этом случае поможет отключение защитника Windows и антивируса. Но необходимо учитывать, что устройству может угрожать опасность за счет онлайн-переходов в обозревателе.
Работа браузера
Факторами того, почему не открываются некоторые сайты в браузере, служат его неисправности. Они могут возникнуть по следующим причинам:
- В обозревателе стоит защита от несертифицированных сайтов или без подписи.
- Значок сохраненной страницы устарел, и ссылка недоступна.
- Установлены вредоносные расширения.
- Сайт не функционирует из-за технических причин.
 Для решения вопроса с браузером необходимо попробовать ввести ссылку в ручном режиме. Если проблема осталась, то нужно удалить все устаревшие ранее расширения и очистить кеш. Перед этой процедурой сохранить все закладки через почтовый аккаунт или в файл.
Для решения вопроса с браузером необходимо попробовать ввести ссылку в ручном режиме. Если проблема осталась, то нужно удалить все устаревшие ранее расширения и очистить кеш. Перед этой процедурой сохранить все закладки через почтовый аккаунт или в файл.
Каждый обозреватель обладает собственными настройками и защитой от вредных сайтов. При неудачном отображении страницы требуется открыть ее в другом браузере или на смартфоне. Если при этих манипуляциях все отображается, то дело в самом обозревателе, в котором необходимо разобраться с настройками.
Диагностика сложных настроек
Системная отладка файлов несложна, достаточно следовать инструкции. Некоторые конфигурации, отвечающие за открытие нужного сайта, спрятаны, но при ряде манипуляций их возможно достать и отредактировать для достижения результата.
Файл Hosts

По умолчанию файл находится по адресу: для Windows 7, 8, 10 C:\ Windows \ System 32\ Drivers \ etc \ hosts открывают его при помощи программы «Блокнот». Если операционная система установлена на другом диске, то достаточно сменить первую букву. Если найти не получается вручную, то можно воспользоваться поиском, задав в строке «etc». Это папка, в которой находится файл.
Открыв документ, следует просмотреть нижнюю строку и удалить подозрительные записи, после чего зафиксировать исправления, нажав на вкладку «Файл» и выбрав опцию «сохранить».
Бывают ситуации, когда «Hosts» невозможно отредактировать. Тогда встречаются следующие проблемы:
- В папке 2 документа. В этом случае необходимо найти оригинальный файл и изменить его. Подставной вирус меняет расширение на «тхт», настоящий такого не имеет.
- Отсутствие файла по указанному адресу. Значит, вирус замаскировал документ, и нет возможности его обнаружить обычным способом.
 Увидеть документ можно, пройдя в "Свойства" папки, кликнув опцию «Сервис» во вкладке и выбрав вид папок. Снять флажок с характеристики «Показывать сокрытые файлы и папки», затем подтвердить действия кнопкой «ок», сохранив результат. После этих манипуляций файл должен отобразиться, и его возможно отредактировать.
Увидеть документ можно, пройдя в "Свойства" папки, кликнув опцию «Сервис» во вкладке и выбрав вид папок. Снять флажок с характеристики «Показывать сокрытые файлы и папки», затем подтвердить действия кнопкой «ок», сохранив результат. После этих манипуляций файл должен отобразиться, и его возможно отредактировать.
Если после этих действий пользователь не может открыть сайт, то существует более глубокий метод раскодировки файла, который осуществляется через командную строку. При нажатии «Win + R» выдается опция «Выполнить», в которую необходимо вбить «cmd». В появившимся окне набрать «route — f», после чего перезапустить устройство, и сайт должен загрузиться.
Деятельность протокола TCP / IP
 Место, где сохраняются и настраиваются IP — адреса, называется протоколом TCP / IP, он непосредственно связан с сетью. Неправильную работу протокола могут спровоцировать вирусы или вредоносные программы, внеся изменения. Поэтому следует проверить и эту опцию следующим образом:
Место, где сохраняются и настраиваются IP — адреса, называется протоколом TCP / IP, он непосредственно связан с сетью. Неправильную работу протокола могут спровоцировать вирусы или вредоносные программы, внеся изменения. Поэтому следует проверить и эту опцию следующим образом:
Открыть папку «Сетевые подключения», навести курсор на выбранный для редактирования значок действующего приема. Щелкнув кнопкой, открывают правое меню и нажимают на вкладку «Свойства».
Для опции «Сети» в заголовке «Компоненты» установить флажок возле протокола интернета с версией 4 или 6. Если изменен IP адрес, то необходимо настроить и его для протокола I Р v 4. Действия заключаются в следующем:
- В окне протокола TCP / IP поставить флажок о том, что настройки и выдача IP - компонентов происходит автоматически. То же самое проделать с DNS сервером ниже, сохранив внесенные изменения.
- Во вкладке «Дополнительно» расположены параметры IP, где следует около всех характеристик поставить галочку на «автоматическое получение». В полях «IP адрес» и «Маска подсети» ввести значение адреса устройства.
При изменении IP адреса для команды назначения протокола I Р v 6 следует выполнить одно из действий:
- Отметить все параметры на «автоматическое получение настроек» от поставщика услуг в протоколе DHCP. Сохранить полученный результат, кликнув клавишу "Ок" на мониторе.
- Назначить IP в полях IPv 6-адрес, куда необходимо вписать цифры префикса подсети и основной шлюз с параметрами адреса устройства. Зафиксировав действия нажатием "Ок".
Проблема с DNS-сервером
Во многих случаях провайдеры интернета DNS передают автоматически. Но чаще всего при введенном адресе страницы не открываются. Для того чтобы задать верные параметры и статистический адрес DNS, можно произвести следующие действия, которые рассчитаны для Windows:
- На панели выбрать значок «Подключение к интернету», перейти в «Управление сетями и общим доступом» или «Подключение по локальной сети» для Windows 10 «Ethernet». Найти графу «Изменение параметров адаптера», нажать на значок, выбрав "Свойства".
- При Wi - Fi соединении обратиться к вкладке «Беспроводное сетевое соединение ». Далее рассматривается пункт «Протокол интернета версии 4 (TCP / IPv 4)», где необходимо перейти в «Свойства». Установить флажок возле графы «Использовать следующие адреса DNS —серверов» и вбить цифры: 8.8.8.8, 8.8.4.4.После чего зафиксировать изменения.
Таким же образом возможно отредактировать DNS, сменив IP адреса в настройках роутера или мобильных устройств.
Исправление реестра
 Функционал базы настроек и созданных профилей, аккаунтов, сохраненных паролей, взаимодействие с установленными программа и есть реестр. Его очистка удалит ненужный спам, лишние ярлыки, следы удаленных программ и т. д. Но на том же уровне в хранилище могут находиться вредоносные файлы. Избавиться от ненужного мусора можно двумя способами:
Функционал базы настроек и созданных профилей, аккаунтов, сохраненных паролей, взаимодействие с установленными программа и есть реестр. Его очистка удалит ненужный спам, лишние ярлыки, следы удаленных программ и т. д. Но на том же уровне в хранилище могут находиться вредоносные файлы. Избавиться от ненужного мусора можно двумя способами:
Задействованными клавишами Win + R вызывается строка «Выполнить» для Windows 7 и 8, а в 10 версии она называется «Найти». В нее вбивается слово «regedit» и осуществляется поиск этой папки. После чего кликают на найденный файл.
В открывшемся окне необходимо найти вкладку с названием HKEY _ LOCAL _ MACHINE, открывая ее в иерархической последовательности. Найти SOFTWARE \ Microsoft \ Windows NT \ CurrentVersion \ Windows, а в заключительном разделе кликнуть на Applnit _ DLLs. Этот том не имеет параметров. Если при его открытии замечен иной текст или побочные характеристики, их стоит удалить и сохранить изменения.
Альтернативным и менее хлопотным способом можно назвать очистку реестра при помощи программ. Одна из самых распространенных - «CCleaner, она оптимизирует работу системы, удаляя мусор. Установить приложение и исправить проблему реально всего парой нажатий. После установки и запуска утилиты необходимо перейти во вкладку «Реестр», отметить флажком все возможные проблемы и запустить анализ. После обнаружения осложнений программа попросит их исправить, что и необходимо сделать.
"Прокси" браузеров
Вредоносные файлы, находящиеся на устройстве, могут менять настройки "Прокси" и параметры сервера. Устранить проблему можно при помощи перенастройки утилиты. Как это сделать, следует разобрать на примере популярного браузера Яндекс:
- Запускают обозреватель клавишами «Alt + P», после загрузки следует войти в «Настройки», которые находятся в меню справа.
- Прокручивая параметры, в самом низу открыть графу «Дополнительные настройки», найти кнопку «Изменить настройки прокси-сервера».
- Если значения заданы вручную, и пользователь это не делал, то тут поработала вредоносная программа. В таком случае следует расставить галочки, напротив пункта «Автоматическое получение параметров».
- Следующим шагом проверяют компьютер на наличие вирусов, сканируя систему. Очищают историю обозревателя и кеш, освобождая его от мусора. Для лучшей работы браузера следует его удалить и поставить заново, после чего перезагрузить устройство.
Во всех известных браузерах система настройки "Прокси" идентичная. После проверки всех этих параметров вопрос о том, почему браузер не открывает некоторые сайты, отпадет, и проблема будет решена.
Оцените статью: Поделитесь с друзьями!Социальные кнопки:
pcpro100.info
Браузер не открывает страницы. Причины и лечение
Браузер помогает нам путешествовать в интернете, просматривать страницы и находить нужную информацию. Посредством него осуществляется любой поисковый запрос, любая операция, которая производится в сети. К сожалению, даже самая современная из таких программ не застрахована от сбоев в работе. Нередко после неаккуратных действий пользователя нормальная работа браузера нарушается. Например, если выставить неправильные настройки, может случиться, что браузер не открывает страницы или делает это настолько медленно, что никакого терпения не хватает. Также следует сказать, что неполадки в работе могут произойти не только по вине человека, который работает за компьютером. Причин на самом деле великое множество. Ниже рассмотрены лишь некоторые из них. Те, что встречаются наиболее часто.
Вирусы, вредоносные программы
Итак, почему браузер не открывает страницы? Первое, что приходит в голову: компьютер подхватил на просторах интернета какой-нибудь вирус. Известно, что многие из злонамеренных программ нацелены как раз на работу браузеров и Интернет-соединения в целом. Подцепленный вирус может быть троянской программой, попавшей на компьютер в качестве якобы полезного файла. Тогда пользователь даже не заметит, в какой именно момент начались проблемы. Сюда же стоит отнести руткиты и различных «червей».
Решение: проверить компьютер на наличие вирусов. Здесь можно использовать полное сканирование тем антивирусом, который у вас установлен, или специальными утилитами для поиска троянских программ (AVZ и другие). Если есть сомнения в эффективности установленного антивирусного обеспечения, лучше его сменить. Найденные вирусы удаляем, перезагружаем компьютер.
Другое программное обеспечение
Другая причина, из-за которой в итоге ни один браузер не открывает страницы, может быть связана с установкой дополнительных фоновых программ. Особенно тех, работа которых основывается на передаче и получении информации из интернета. Конечно, среди подобных утилит встречаются нужные и полезные. К примеру, мастер загрузок или различные торренты. Важно уметь отличать действительно нужный софт от бесполезного и потенциально опасного. В числе последнего находится программа SkyMonk и сторонние утилиты для обновления операционной системы вроде Bonjour. Кстати говоря, родной Центр обновления ОС тоже мешает нормальной работе браузера.
Решение: отключить автоматическое обновление Windows, ни в коем случае не использовать сторонние программы, которые настойчиво предлагаются к скачиванию, особенно если не знаете, зачем они вообще вам нужны. SkyMonk лучше сразу удалить.
Переполненная память, лишние записи
Во всех браузерах существует особый тип памяти, в которой хранятся наиболее популярные поисковые запросы. Обращение к ней требует меньшего времени, поэтому общая скорость загрузки страниц увеличивается. Такая память на компьютерном сленге называется «куки» или же кэш. Когда она переполнена, возникают проблемы, одна из которых может заключаться в том, что браузер не открывает страницы. Причиной неполадок часто является и заполненный под завязку системный диск. Обычно на них существует особое ограничение, на которое не все обращают внимание. Тем не менее, лучше если на диске С будет присутствовать то самое минимальное количество свободного места, которое он просит. Реестр тоже рекомендуется регулярно проверять и чистить от старых записей, которые остаются после установки/удаления программ. Специальные утилиты для его оптимизации помогут в этом деле, упростив задачу до нескольких кликов мышью.
Решение: почистить куки. Можно использовать программу очистки CCleaner или проделать все вручную. В большинстве браузеров это делается весьма сходным способом, с небольшими отличиями. В Mozilla достаточно зайти в Инструменты, потом в Настройки, где в разделе Приватность будет кнопочка «Очистить недавнюю историю». Это и есть кэш-память. Также рекомендуется освободить требуемое место на системном диске и почистить реестр. Для последнего подойдут программы Vit Registry Fix или Registry life, хотя и указанная выше CCleaner справится с задачей.
Параноидальный антивирус
Большинство антивирусов для удобства пользования имеют несколько режимов работы. Они отличаются разной степенью защиты компьютера от внешних угроз, причем есть очень дотошные варианты. Если выбрать такой режим, то программа будет тщательно проверять каждое входящее соединение. Это, в свою очередь, способно стать еще одной причиной, по которой браузер не открывает страницы. Сюда входят и другие программы защиты, такие как файерволы и брандмаузеры ОС. Нужно внимательно выбирать режим их работы, т.к. он может не столько защищать компьютер от реальных угроз, сколько действовать в ущерб интересам пользователя.
Решение: отключить брандмаузер, заменив его хорошим фаерволом (кстати, многие браузеры уже имеют встроенную защиту). Сделать настройки антивируса менее строгими или отключить службы файервола и интернета. Если это не поможет, не забудьте поставить все на свои места.
Разумеется, неправильно указанный протокол соединения, медленный интернет и устаревшее оборудование тоже сыграют свою роль. Но это и так всем понятно, поэтому подробно описывать данные проблемы не имеет смысла. Единственное, что можно посоветовать, если все вышеуказанное не помогло, - это проверить сетевые настройки соединения. Для этого нужно открыть свойства сетевого интерфейса и посмотреть, стоят ли галочки напротив соответствующих пунктов. Особое внимание нужно обратить на «Протокол интернета TCP/IP», «Планировщик пакетов QoS» и «Клиент для сетей Microsoft».
fb.ru
Почему браузер не открывает страницы, решение
Есть несколько причин почему браузер не открывает веб страницы сайтов, способы решения прочитаете в статье. Современные пользователи часто встречаются с такой ситуацией, когда приложения связанные с интернетом функционируют, а вот какие-то социальные сети, отдельные веб-страницы или вообще все страницы в браузере не открываются.В некоторых случаях эти сайты могут открываться, но очень долго, с зависанием и долгой прогрузкой как изображений, так и другого контента на нем.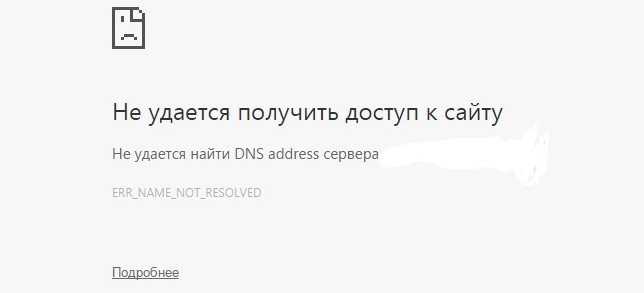 Первым делом переходим к проверке реестра. Делается это через папку виндовс, но быстрее и проще произвести настройку и проверку через строку выполнения команд:- Win+R вызывает строку выполнения команд;- Вводим команду regedit;- Подтверждаем ввод команды.Следующее окошко – это и есть нужный нам редактор реестра. В части слева, расположились разделы, где нужно найти пункт HKEY_LOCAL_MACHINE. После чего поочередно выбираются различные компоненты, нам нужно найти Windows компонент.В правой части есть список настроек, обратите внимание на настройку «Applnit_DLLs». Если в нём ничего нет, он пусто – то все хорошо. Если там указан какой-либо путь, то сотрите все содержимое и подтвердите изменения.
Первым делом переходим к проверке реестра. Делается это через папку виндовс, но быстрее и проще произвести настройку и проверку через строку выполнения команд:- Win+R вызывает строку выполнения команд;- Вводим команду regedit;- Подтверждаем ввод команды.Следующее окошко – это и есть нужный нам редактор реестра. В части слева, расположились разделы, где нужно найти пункт HKEY_LOCAL_MACHINE. После чего поочередно выбираются различные компоненты, нам нужно найти Windows компонент.В правой части есть список настроек, обратите внимание на настройку «Applnit_DLLs». Если в нём ничего нет, он пусто – то все хорошо. Если там указан какой-либо путь, то сотрите все содержимое и подтвердите изменения.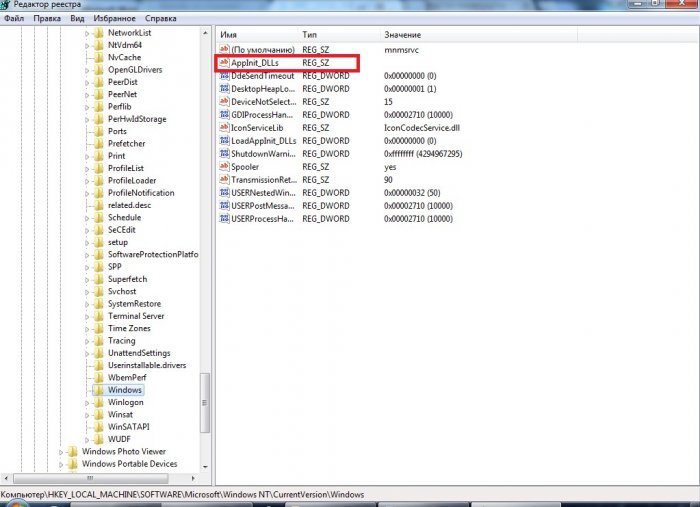 Также в реестре поройтесь в другом разделе: HKEY_CURRENT_USER, где следует сделать ровно то же, что и с прошлым разделом. Когда операция закончится – перезагрузите компьютер и попробуйте войти на требуемую страничку. Чаще всего это помогает.Если скайп работает, а вот браузеры не воспринимают ни одну страницу, то скорее всего проблема в hosts файле. Хотя часто ограничения в хостс вносятся именно на социальные сети, но бывают исключения.Путь к HOSTS: C:\Windows\System32\drivers\etc, расширения у файла никакого нет. По умолчанию в нем следующий текст:
Также в реестре поройтесь в другом разделе: HKEY_CURRENT_USER, где следует сделать ровно то же, что и с прошлым разделом. Когда операция закончится – перезагрузите компьютер и попробуйте войти на требуемую страничку. Чаще всего это помогает.Если скайп работает, а вот браузеры не воспринимают ни одну страницу, то скорее всего проблема в hosts файле. Хотя часто ограничения в хостс вносятся именно на социальные сети, но бывают исключения.Путь к HOSTS: C:\Windows\System32\drivers\etc, расширения у файла никакого нет. По умолчанию в нем следующий текст: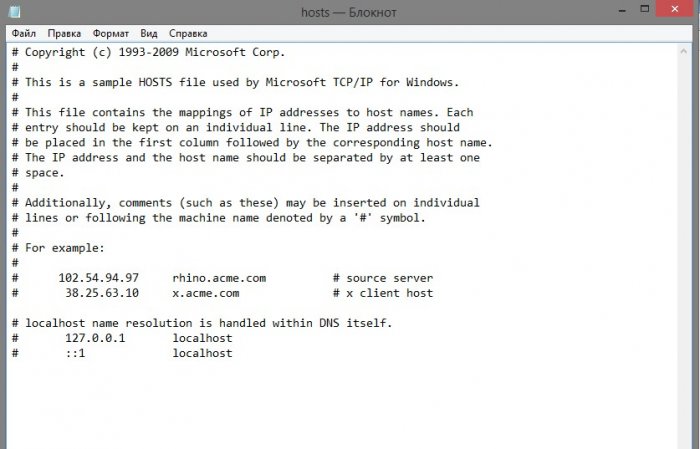 Последняя строка – это обязательно 127.0.0.1 localhosts. Если после есть другой текст, то это всё внесенный программами или другими утилитами код, который нужно удалить, после чего перезагрузить компьютер и попробовать войти в сеть.Бывает, что дело в DNS – это не редкость. Все, что нужно сделать пользователю в таком случае – обратиться к командной строке и пропинговать определенный сайт, который должен, но не работает.Для проверки, обычно, пингуют поисковую систему: google, yandex.
Последняя строка – это обязательно 127.0.0.1 localhosts. Если после есть другой текст, то это всё внесенный программами или другими утилитами код, который нужно удалить, после чего перезагрузить компьютер и попробовать войти в сеть.Бывает, что дело в DNS – это не редкость. Все, что нужно сделать пользователю в таком случае – обратиться к командной строке и пропинговать определенный сайт, который должен, но не работает.Для проверки, обычно, пингуют поисковую систему: google, yandex. Если ответ оказался таким, как на фото выше – значит google.com обнаружен не был. И проблема именно в ДНС. Исправить ее можно заменой адреса сервера «Гугла» на все восьмёрки.Если помогло, то теперь переходим в свойства соединения интернета и вставляем эти восьмерки в качестве полноценных DNS серверов. Если причиной отказа в обслуживании оказался DNS, то после настройки возможность взаимодействовать с определенным ресурсом возобновится.Причиной невозможности соединения с определенным сайтом с браузера, когда приложения работают, могут оказаться обычные вредоносные программы, в народе – вирусы.
Если ответ оказался таким, как на фото выше – значит google.com обнаружен не был. И проблема именно в ДНС. Исправить ее можно заменой адреса сервера «Гугла» на все восьмёрки.Если помогло, то теперь переходим в свойства соединения интернета и вставляем эти восьмерки в качестве полноценных DNS серверов. Если причиной отказа в обслуживании оказался DNS, то после настройки возможность взаимодействовать с определенным ресурсом возобновится.Причиной невозможности соединения с определенным сайтом с браузера, когда приложения работают, могут оказаться обычные вредоносные программы, в народе – вирусы.Обычно вирусы действуют целенаправленно по определенному приложению: Хром, Яндекс, Опера, и часто случается так, что антивирусные программы не видят их в системе.
Чтобы найти и обезвредить такие вирусы, существуют специальные программы – Antimalware. Чаще всего эти программы бесплатны на определенный срок, но обычно они нужны только в экстренных ситуациях и пользоваться ею больше 1 дня вряд ли кто будет.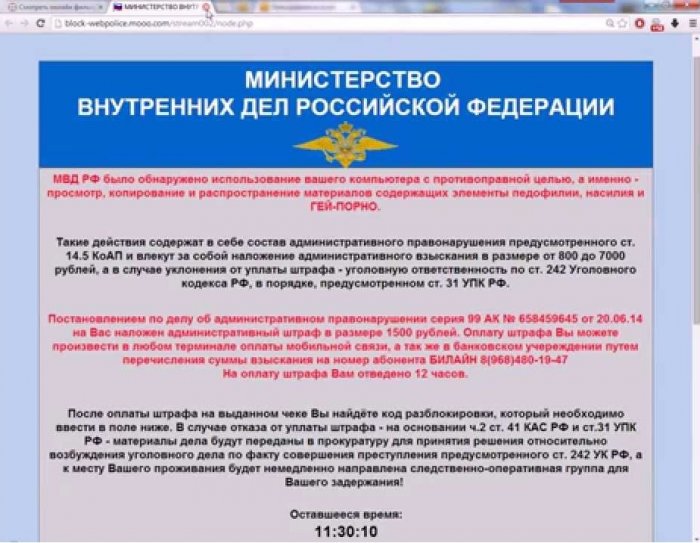 Некоторые вирусы обладают возможностью частичной блокировки сетей, создавая ситуацию невозможности соединения с определенным адресом.Обычно блокируется какая-либо крупная социальная сети типа: Одноклассники, Вконтакте, реже Facebook.
Некоторые вирусы обладают возможностью частичной блокировки сетей, создавая ситуацию невозможности соединения с определенным адресом.Обычно блокируется какая-либо крупная социальная сети типа: Одноклассники, Вконтакте, реже Facebook.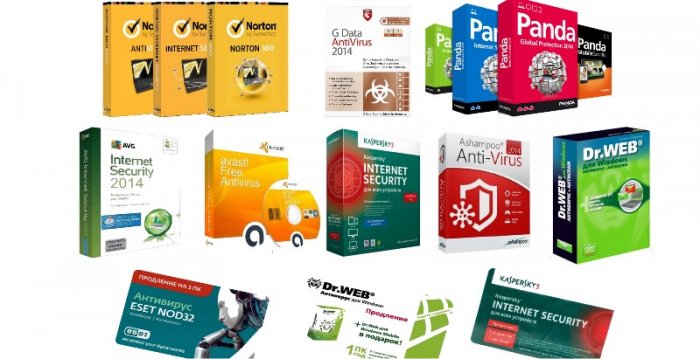 Чтобы таких казусов не случалось, следует установить на свой пк надежную и проверенную защиту. В качестве такой защиты подойдут популярные антивирусные программы. В основном, большая их часть, платная, но на защите не стоит экономить.Бывает так, что блокировка сайтов происходит уже самим файерволом, либо антивирусом. Чтобы без проблем продолжить взаимодействие с определенным ресурсом, установите настройки антивируса так, чтобы на определенный ресурс запрета не было.
Чтобы таких казусов не случалось, следует установить на свой пк надежную и проверенную защиту. В качестве такой защиты подойдут популярные антивирусные программы. В основном, большая их часть, платная, но на защите не стоит экономить.Бывает так, что блокировка сайтов происходит уже самим файерволом, либо антивирусом. Чтобы без проблем продолжить взаимодействие с определенным ресурсом, установите настройки антивируса так, чтобы на определенный ресурс запрета не было.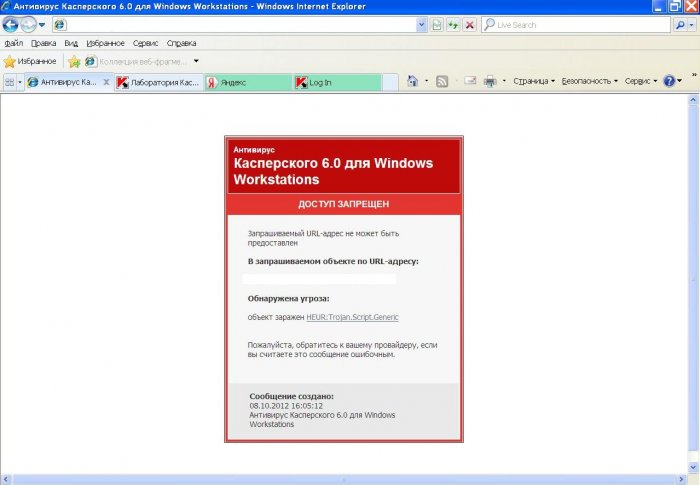 Иногда могут подделываться записи в таблице маршрутизации. Если их достаточно много, то удалять лишнее придется долго. И лучше всего в таком случае воспользоваться командой route, со специальным для нее ключом –f.- Вызываем командную строку, в которой прописываем route-f.Эта команда очистит список маршрутов и позволит взаимодействовать со всеми сайтами через свой браузер.Случается еще так, что может понадобится сброс TCP IP параметров. Делается это, опять же, через командную строку, куда вводятся следующие команды: netsh winsock reset, а также nets in ip reset.
Иногда могут подделываться записи в таблице маршрутизации. Если их достаточно много, то удалять лишнее придется долго. И лучше всего в таком случае воспользоваться командой route, со специальным для нее ключом –f.- Вызываем командную строку, в которой прописываем route-f.Эта команда очистит список маршрутов и позволит взаимодействовать со всеми сайтами через свой браузер.Случается еще так, что может понадобится сброс TCP IP параметров. Делается это, опять же, через командную строку, куда вводятся следующие команды: netsh winsock reset, а также nets in ip reset.Перезагружаем компьютер и пробуем присоединиться к сети.
vgtk.ru
Что делать если интернет есть, а страницы в браузере не открываются?
Многие сталкивались с такой проблемой, как отсутствие интернета на компьютере, ноутбуке или других устройствах. При этом браузер выводит сообщение: «Веб-страница недоступна» или подобную надпись. Частыми виновниками этого являются: авария на линии провайдера, неисправность домашнего оборудования (роутер, сетевая карта и т.п.) или неверные настройки. Все это можно охарактеризовать двумя словами – «нету интернета». А что делать тем, у кого связь работает, но веб-страницы не открываются?




Анализ проблемы
Первым делом нужно убедиться, что доступ в интернет действительно присутствует и работает корректно. Как правило, другие программы, использующие сеть, в такой ситуации работают (доступен скайп, аська и т.п).
Но бывают такие случаи, когда их нет, а установить данные приложения нет возможности. В этом случае можно проверить работу сети с помощью командной строки. Для этого нажимают сочетание клавиш Window+R и в появившемся окне вводим cmd. Перед пользователем должен появиться терминал, где вводят команду ping (далее можно попробовать ввести адрес сайта яндекс, например, получится – ping www.yandex.ru). При возникновении описываемой проблемы данная команда выведет на экран сообщение о невозможности соединения с ресурсом. Но при этом если ввести ping 8.8.8.8 выйдет сообщение об удачном статусе.


ping www.yandex.ru


ping 8.8.8.8
Причины проблемы, когда не открываются сайты, могут быть разными. Это может быть связано:
- проблемы со службой dns;
- влияние вирусов и вредоносных программ;
- некорректные настройки proxy — сервера;
- неправильная конфигурация host файла;
Проблемы со службой DNS
Частым виновником ситуации, когда браузер не открывает сайты, но при этом доступ в интернет не закрыт, является работа сервера DNS. Определить эту проблему можно описанным выше способом, когда необходимо было открыть командную строку и пинговать адрес любого ресурса по доменному имени и по ip.
Каждый сайт имеет свой индикационный номер расположения, называемый IP-адресом. В глобальной паутине множество разнообразных ресурсов и все они имеют уникальный адрес. Чтобы не мучить память человека было придумано создать сервис, который при вводе имени сайта (например, яндекс) мог определить его IP-адрес.
Иногда случаются ситуации, когда DNS сервер провайдера не работает или, сбились настройки сети в маршрутизаторе, компьютере. Причина того, почему не открываются странички сайтов выяснена, осталось объяснить, как решить эту проблему.
Есть два варианта решения. Если сбились настройки сети, то здесь нужно исправить их на верные и при необходимости перезагрузить оборудования. В случае аварии DNS можно поменять установки на сетевом адаптере. Для этого нажимаем «Пуск» — «Панель управления» — «Сеть и Интернет» — «Центр управления сетями и общим доступом» — «Изменения параметров сетевого адаптера». Здесь на значке «Подключен к локальной сети» кликаем правой кнопкой и выбираем параметр «Свойство». Затем выделяем пункт TCP версии 4 и в появившемся окне выбираем пункт «Использовать следующие адреса DNS». Ниже в окне вводим 8.8.8.8 (публичный Google DNS сервер) или 77.88.8.8 (публичный DNS яндекс). После нажмите кнопку «Сохранить» или «Применить». 

Чтобы проверить работу можно открыть командную строку (Window+R – cmd), далее нужно проверить связь (например, с яндекс). Вводим команду ping www.ya.ru. При правильных действиях ниже можно будет увидеть информацию о времени ответа сервера.
Влияние вирусов и вредоносных программ
Также проблема, когда не открываются сайты в браузере, но при этом доступ в интернет есть и DNS работает, может быть связана с влиянием вирусов и вредоносных программ. В этом случае поможет решить вопрос «Почему не открываются страницы в браузере?» проверка системы специализированными программами: AdwCleaner, Malwarebytes Anti-Malware Free, Zemana AntiMalware и т.п. Эти утилиты позволяют находить вредоносное ПО, которое стало причиной проблемы с открытием страниц в интернете.
Некорректные настройки proxy- сервера
Еще одной причиной почему сайты не отображаются в браузере могут быть изменения или внесения данных о некорректном proxy сервере. При этом компьютер подключен к интернету и по всем параметром связь работает. Чтобы исправить это положение необходимо попасть в настройки браузера. Для этого переходят в панель управления, где выбирают пункт свойства браузера (или обозревателя). 

В открывшемся меню выбирают вкладку «Подключения» и кликают на кнопку «Настройка сети».


Здесь, в появившемся окне проверяют все параметры, а в случае если они не нужны просто стирают всю информацию и выбирают пункт автоматическое определение.


После этого в браузерах сайты должны показывать свои страницы.
Неправильная конфигурация host файла
Также причиной того, почему могут не открываться страницы интернет-ресурсов, может быть неправильная конфигурация файла host. Это ситуация маловероятна, но все же стоит проверить. Файл host предназначен для записи доменных имен сайтов и их IP адреса, но как правило он пуст и все запросы отправляет на сервер DNS. Иногда возникают ситуации, когда вредоносная программа записывает некоторые параметры и браузер становится неработоспособным.
Чтобы проверить конфигурацию файла нужно перейти в системную папку Windows на диске C. Далее System32\drivers\etc и открыть блокнотом host. Как правило, он имеет стандартное содержание как показано на рисунке: 

В случае если, после описания localhost (127.0.0.1) присутствуют строки с информацией о каких-либо сайтах и их доменных именах, при этом слеш не стоит напротив этих данных, то скорее всего браузер не работает должным образом из-за них. Чтобы исправить эту ситуацию, нужно просто удалить эти строки и сохранить изменения в файле. После необходимо перезагрузить компьютер и повторить попытку просмотра веб-страниц.
Ситуация, когда компьютер подключен к сети, но при этом сайты недоступны для пользователя встречается часто. На первом месте это проблема, вызванная сбоями на стороне провайдера, когда сервера DNS не работают. Второе по частотности, когда сайты интернет ресурсов недоступны, это воздействия вредоносных программ. В этом случае рекомендуется иметь хорошее антивирусное обеспечение и чаще проводить профилактику по обнаружению вирусов.
Источник
pomogaemkompu.temaretik.com
Браузеры не открывают страницы а скайп работает
04.11.2012  интернет | лечение вирусов | система
В последнее время довольно часто пользователи обращаются в фирмы по оказанию компьютерной помощи, формулируя следующую проблему: «Интернет работает, торрент и скайп тоже, а страницы ни в одном браузере не открываются». Формулировка может быть разная, но в общих чертах симптомы всегда одинаковые: при попытке открыть любую страницу в браузере после длительного ожидания сообщается, что браузер не смог открыть страницу. При этом различные утилиты для общения по сети, торрент клиенты, облачные сервисы — все работает. Сайты пингуются нормально. Бывает, также, что страницы с трудом открывает какой-то один браузер, например, Internet Explorer, а все остальные отказываются это делать. Посмотрим, как это можно исправить. См. также отдельное решение для Ошибка ERR_NAME_NOT_RESOLVED.
Обновление 2016: если проблема появилась с установкой Windows 10, может помочь статья: Не работает Интернет после обновления до Windows 10. Также появилась новая возможность — быстрый сброс настроек сети и Интернета в Windows 10.
Примечание: если страницы не открываются в каком-то одном браузере, попробуйте отключить в нем все расширения, блокирующие рекламу, а также функции VPN или Proxy, если вы их используете.
Как исправить
По своему опыту ремонта компьютеров у клиентов, могу сказать, что распространенные в интернете предположения о проблемах в файле hosts, с адресами серверов DNS или прокси сервером в настройках обозревателя при в данном конкретном случае очень редко оказываются действительной причиной происходящего. Хотя и эти варианты тут также будут рассмотрены.
Далее — основные способы, которые могут оказаться полезными в контексте рассматриваемой проблемы с открытием сайтов в браузере.
Автор рекомендует прочесть:
Способ первый — смотрим, что у нас в реестре
Заходим в редактор реестра. Для этого, независимо от того, какая у Вас версия Windows — XP, 7, 8 или Windows 10, нажимаем клавиши Win (с эмблемой Windows) + R и в появившемся окне «Выполнить» вводим regedit, после чего нажимаем Enter.
Перед нами редактор реестра. Слева — папки — разделы реестра. Следует зайти в раздел HKEY_LOCAL_MACHINE\SOFTWARE\Microsoft\Windows NT\CurrentVersion\Windows\ . Слева Вы увидите список параметров и их значений. Обратите внимание на параметр AppInit_DLLs и если его значение не является пустым и там прописан путь к какому-либо .dll файлу, то обнуляем это значение, кликнув правой клавишей мыши по параметру и выбрав в контекстном меню «изменить значение». Затем посмотрите на тот же параметр в таком же подразделе реестра, но уже в HKEY_CURRENT_USER. Там следует проделать то же самое. После этого перезагружаете Ваш компьютер и пробуете открыть любую страницу при подключенном интернете. В 80% случаев проблема оказывается решенной.
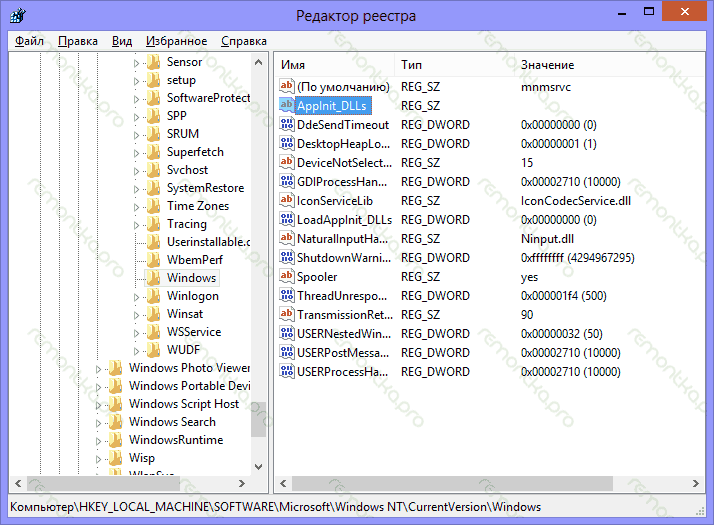
Редактор реестра Windows 8
Вредоносные программы
Часто причиной того, что не открываются сайты является работа каких-либо вредоносных или потенциально нежелательных программ. При этом, учитывая тот факт, что такие программы часто не определяются никакими антивирусами (ведь они не вирус в прямом смысле этого слова), вы можете даже не знать об их существовании. В этом случае, вам могут помочь специальные инструменты для борьбы с такими вещами, список которых вы можете найти в статье Лучшие средства для удаления вредоносных программ.Применительно к описываемой в этой инструкции ситуации я бы рекомендовал использовать последнюю из указанных в списке утилит, по моему опыту она показывает себя наиболее эффективной. После процедуры удаления перезагрузите компьютер.Статические маршруты
Заходим в командную строку и вводим route -f и нажимаем Enter — это очистит список статических маршрутов и может стать решением проблемы (после перезагрузки компьютера). Если для доступа к локальным ресурсам Вашего провайдера или других целей Вы до этого настраивали маршрутизацию, то это процесс нужно будет повторить. Как правило, ничего подобного делать не нужно.
Первый способ и все последующие описанные способы в видео инструкции
В видео показан описанный выше способ исправить ситуацию, когда сайты и страницы не открываются в браузерах, а также те способы, которые описаны ниже. Правда здесь в статье рассказывается о том, как все это проделать вручную, а в видео — автоматически, с помощью антивирусной утилиты AVZ.
Пресловутый файл hosts
Этот вариант маловероятен, если у Вас не открывается вообще ни одна страница в браузере, но попробовать, тем не менее, стоит (Обычно правка hosts требуется, если не открываются сайты одноклассники и вконтакте). Заходим в папку C:\Windows\System32\drivers\etc и открываем имеющийся там файл hosts без какого-либо расширения. Его содержимое по умолчанию должно выглядеть следующим образом: # Copyright (c) 1993-1999 Microsoft Corp.
#
# This is a sample HOSTS file used by Microsoft TCP/IP for Windows.
#
# This file contains the mappings of IP addresses to host names. Each
# entry should be kept on an individual line. The IP address should
# be placed in the first column followed by the corresponding host name.
# The IP address and the host name should be separated by at least one
# space.
#
# Additionally, comments (such as these) may be inserted on individual
# lines or following the machine name denoted by a '#' symbol.
#
# For example:
#
# 102.54.94.97 rhino.acme.com # source server
# 38.25.63.10 x.acme.com # x client host
127.0.0.1 localhost
Если же после последней строки 127.0.0.1 localhost Вы видите еще какие-то строки с ip адресами и не знаете, для чего они предназначены, а также если у Вас не установлено взломанных программ (их устанавливать нехорошо), для которых записи в hosts обязательны, смело удаляем эти строки. Перезагружаем компьютер и вновь пробуем зайти. См. также: Файл hosts Windows 10.
Сбой DNS
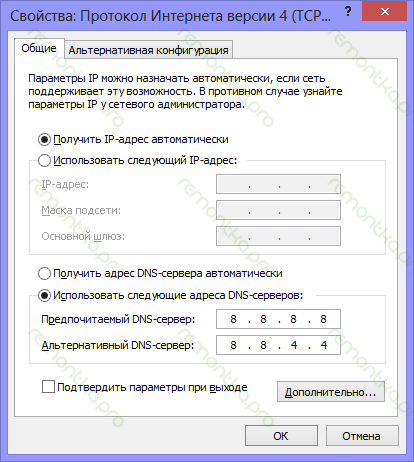
Альтернативные DNS серверы от Google
Если при попытке открыть сайты браузер сообщает DNS сервер не отвечает или сбой DNS, то, вполне вероятно, проблема именно в этом. Что следует сделать (это отдельные действия, после каждого из них можно попробовать зайти на нужную страницу):
- В свойствах своего интернет-соединения попробуйте вместо «получать адреса DNS серверов автоматически» поставить следующие адреса: 8.8.8.8 и 8.8.4.4
- Зайти в командную строку (win+r, ввести cmd, нажать Enter) и ввести следующую команду: ipconfig /flushdns
Вирусы и левые прокси
И еще один возможный вариант, который, к сожалению, тоже нередко встречается. Возможно, вредоносной программой были внесены изменения в свойства обозревателя Вашего компьютера (эти свойства распространяются на все браузеры). Антивирусы спасают не всегда, можно также попробовать специальные средства для удаления вредоносных программ, такие как AdwCleaner.
Итак, заходим в панель управления – Свойства обозревателя (Свойства браузера — в Windows 10 и 8). Открываем вкладку «Подключения» и нажимаем кнопку «настройка сети». Следует обратить внимание, чтобы там не был прописан какой-либо прокси сервер, а также сценарий автоматической настройки сети (берущийся, как правило, с какого-то внешнего сайта). Если же там что-то есть, приводим к тому виду, который можно увидеть на картинке ниже.
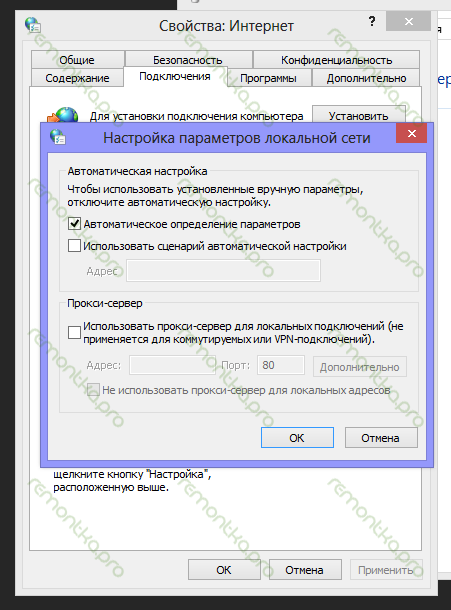
Проверяем отсутствие прокси серверов и сценариев автоматической настройки
Сброс протокола TCP IP
Если вы дошли до этого места, но сайты все так же не открываются в браузере, попробуйте еще один вариант — сбросить параметры TCP IP Windows. Для этого запустите командную строку от имени Администратора и выполните по порядку две команды (вводите текст, нажимаете Enter):
- netsh winsock reset
- netsh int ip reset
После этого может также потребоваться перезагрузить компьютер.
В большинстве случаев, один из перечисленных способов помогает. Если же все-таки Вам не удалось исправить возникшую проблему, то сначала постарайтесь вспомнить, какое программное обеспечение Вы устанавливали в последнее время, и могло ли оно повлиять на настройки параметров интернета на вашем компьютере, нет ли у Вас подозрений на вирусы. Если же эти воспоминания не помогли, то, возможно, следует вызвать специалиста по настройке компьютеров.
Если ничто из вышеописанного не помогло, то посмотрите также и комментарии — там тоже бывает полезная информация. И, вот еще один вариант, который обязательно стоит попробовать. Несмотря на то, что он написан в контексте одноклассников, он полностью применим и к ситуации, когда перестают открываться страницы: https://remontka.pro/ne-otkryvayutsya-kontakt-odnoklassniki/.
А вдруг и это будет интересно:
remontka.pro
Браузер не Открывает Страницы - Что делать? Решение Проблемы

Браузер не открывает страницы – что делать?
Часто случается, что браузер не открывает страницы, несмотря на то, что интернет подключен, и другие программы требующие подключения к интернету работают.
Или же часто бывает, что открываются рекламные страницы сами по себе, несмотря на то, что их не включали.
Все эти проблемы можно решить и для того, что бы это исправить, требуется для начала определить причину.
Можно выделить несколько основных причин, решение которых не затруднит даже рядового пользователя компьютера.
Содержание:
Проверка ошибки реестра сети
Первое, что необходимо проверить – это проверка, а при неисправности, то и редактирование реестра.
Для выполнения этих действий необходимо открыть соответствующую сервисную программу.
Открыть утилиту можно двумя способами:
- Через папку Windows (но это долго и трудно)
- Через панель выполнения команд:
- Нажать «win» +«R»
- В строке вписать «Regedit»
- Нажать «Enter»

Панель выполнения команд
На экране будет отображаться окно «Редактор реестра».
Окно разделено на две части. Левая часть – это папки, разделы реестра.
Следует выделить раздел HKEY_LOCAL_MACHINEзатемSOFTWARE\Microsoft\WindowsNT\CurrentVersion\Windows\
В правой части окна будет параметр AppInit_DLLs.
Для правильной работы он должен быть пустым. Если же в нем указать путь к какому-либо файлу, то необходимо обнулить все значения.
Удалитьзначения легко, достаточно нажать на параметр правой кнопкой мыши, и в появившемся контекстном меню «изменить значение».

Окно редактора реестра
Следующим пунктом будет проверка раздела HKEY_CURRENT_USER.
Здесь необходимо сделать все то же самое, очистив параметр AppInit_DLLs. И перезагрузить компьютер. В большинстве случаев проблема решается.
к содержанию ↑Решение проблемы через файл hosts
К примеру, если яндекс браузер не открывает страницы, а торрент или мессенджеры работают, можно решить проблему используя параметры файла hosts, внеся в него изменения вручную.
Но в основном эти изменения помогают, если нет доступа к определенным сайтам, чаще всего соцсети.
Расположение файла в системе C:\Windows\System32\drivers\etc в папке etc файл hosts, он не имеет расширения и открыть его можно с помощью программы «блокнот».
Выглядит он примерно так:

Открытый файл hosts через программу «блокнот»
Нижняя строчка имеет IP-адрес «127.0.0.1 localhost». Если же в этой строчке есть дополнительные значения, то их необходимо удалить и сохранить файл.
Такие проблемы могут быть связанны с вирусом или какой-либо вредоносной программой. После сохранения можно перезагрузить компьютер и попробовать снова запустить браузер.
к содержанию ↑Настройка DNS-сервера
Задавая вопрос, почему браузер не открывает страницы и как это исправить, многие забывают о таком простом способе решения, как настройка DNS.
Чтобы настроить DNS-сервер нужно открыть командную строку:
- Нажать «win» + «R»
- В строке должно быть написано «cmd»
- Нажать «Enter»
В появившемся окне необходимо пропинговать определенный сайт. Сайт должен работать и для этого легче всего использовать сервер Гугл.
В командной строке необходимо вписать Ping google.com и нажать клавишу «Enter». Если при ответе на запрос вышел такой как на скриншоте ниже, то проблема в неработающем DNS.

Ответ командной строки на запрос ping
Решение проблемы: зайти в свойства интернет – соединения и отключить функцию «получить адрес DNS-сервера автоматически» и выбрать «Использовать следующие адреса DNS-серверов» и ввести значения:
- Предпочитаемый DNS-сервер: 8.8.8.8
- Альтернативный DNS-сервер: 8.8.8.4
После введения DNS-серверов можно еще раз попробовать попинговать сервис google. Если страницы не открывались только из-за DNS, то проблема должна быть решена.
к содержанию ↑Вирусные и вредоносные программы
Достаточно часто встречается и то, что браузеры сами открывают страницы с рекламой или какой-то сайт с просьбой выслать СМС на номер для разблокировки.
Чаще всего виновниками этого выступают вирусы на компьютере или же какие-либо вредоносные программы, которые не дают работать браузерам в нормальном режиме.
Такие программы влияют на работу только определенных браузеров. Таких как Хром, Опера или Яндекс и зачастую их не находят даже антивирусы.
Они работают через интернет и включенный браузер, поэтому даже пользователю найти такие программы трудно.

Пример открытой страницы из-за вредоносных программ
Такие программы называют malware (с англ. malicious software — «злонамеренное программное обеспечение»). И из-за них браузер сам открывает страницы с рекламой.
Для такой проблемы есть решение в виде программы, которая блокирует вредоносные программы. Эти утилиты называются antimalware. Они могут быть как платные, так и бесплатные.
Есть и вирусы вроде трояна (Trojan.winlock), они только закрывают доступ к некоторым возможностям браузера, но не отключают доступ к сети.
Для защиты компьютера существуют масса антивирусов, которые помогают отслеживать вирусы и уничтожать их.
Большинство из антивирусов платные, но на таких программах не стоит экономить. Ведь от них зависит, насколько долго и хорошо будет служить программное обеспечение.
к содержанию ↑Antimalware
Если вы задаетесь впросом о том, что бразуер сам открывает страницы как убрать эту проблема, то необходимо обзавестить программой antimalware.
Скачать программы отвечающие за работу вредоносных программ можно на бесплатных сайтах.
1Запустить скачанный файл.
2Выбрать язык для установки.

Выбор языка при установке программы
3В окне установки появляется текст с описанием программы, нажимаем «далее».
4Читаем лицензионное соглашение, внизу ставим галочку напротив соглашения и нажимаем «далее».

Лицензионное соглашение
5Необходимо выбрать путь для установки программы, можно оставить стандартный.

Путь установки программы
6Ждем, когда программа будет установлена на компьютер.

Установка программы на компьютер
7После окончания установки выбираем в всплывшем меню: «включить тестовый период» и нажимаем кнопку «Завершить».

Завершение установки
8Если программа открывается на английском языке, то ищем кнопку «Settings»и в меню «Language» выбираем русский язык.

Настройка языка
9После выбора языка все меню русифицируется.
Пользование программой не должно вызвать вопросов даже у новичков. Меню достаточно простое, а вся работа программы автоматизирована. При открытии программы нажимаем кнопку «Сканировать сейчас».
Программа обновит все базы и начнет сканировать компьютер на вредоносные программы.
После окончания сканирования, всплывет окно и если программа что-то нашла, то внизу появится кнопка «применить действия».
После сканирования нужно открыть историю сканирования и поставить галочки напротив всех вредоносных ПО и удалить. И теперь компьютер чистый.
к содержанию ↑Блокировка всплывающих окон
Если браузеры сами открывают страницы, то чаще всего это реклама. Для более удобного пользования браузером (к примеру Хром), в нем предусмотрена блокировка всплывающих окон.
- Запустите браузер;
- В правом верхнем углу экрана кликам на значок «еще» в виде трех точек;
- Выбираем меню «настройки»;
- Нажимаем «дополнительные»;
- Раздел «конфиденциальность и безопасность» нажать «настройка контента»;
- Выбрать «всплывающие окна»;
- Переключить «разрешены» должна появиться надпись «заблокировано».

Меню браузера Хром (настройка контента)
к содержанию ↑Блокировка сайтов
Случается и такое, что браузер не открывает страницы, а интернет есть. Доступ к некоторым сайтам могут ограничить антивирусы или firewall .
Для того чтобы вернуть возможность открывать сайты без помех достаточно изменить настройки своего антивируса. А настройка firewall доступна только через системного администратора.
Но стоит задуматься над тем, почему антивирус закрыл доступ к определенному сайту, может он действительно опасен для системы.
Как отключить брандмауэр (он же firewall)
Если для работы с браузером необходимо отключить брандмауэр, то необходимо выполнить несколько действий.
1Открыть меню «пуск» и в поиске ввести на русском языке без кавычек слово «брандмауэр».

Меню пуск
2Кликаем на пункт «брандмауэр windows».

Поиск брандмауэра
3Зеленые кнопки говорят о том, что брандмауэр работает в полноценном режиме. Чтобы выключить его, в меню слева выбираем «включение и выключение брандмауэра windows».

Включенный бандмауэр
4В открывшимся окне ставим галочку напротив «Отключить брандмауэр windows(не рекомендуется)»windows».

Отключение брандмауэра
5Кликаем «ОК».
6После выключения все индикаторы защиты буду гореть красным, а в правом нижнем углу высветится значок о необходимости включить брандмауэр.

Выключенный брандмауэр
к содержанию ↑Проблема маршрутизации
Статический маршрут – это маршрут, который прописал администратор, он помогает перемещаться пакетам от пункта А в пункт Б, по определенному пути.
И если записи маршрута нарушаются, то пакеты по пути «теряются» и браузер не открывает страницы.
Для решения этой проблемы необходимо открыть командную строку:
- Нажать «win» + «R»
- В строке должно быть написано «cmd»
- Нажать «Enter»
- Ввести команду «route –f»
Эта команда удаляет списки маршрутов и может разрешить доступ браузеру к сети.
к содержанию ↑Восстановление параметров TCP IP
Если же никакой из вышеперечисленных вариантов не открыл доступ браузера к сети, то последний способ – это восстановить начальные настройки параметров TCPIP системы.
Для восстановления снова понадобится командная строка. В ней по очереди вводятся две команды.
Первая:
netshwinsock resetзатем:
netshintip resetПосле введения этих команд компьютер перезагружается и проверяется работа браузера.
к содержанию ↑Вывод
Прочитав статью и разобравшись, почему именно браузер может не открывать интернет страницы — можно решить проблему — и при появлении ее в следующий раз, можно будет решить ее в два раза быстрей, выполнив уже знакомые команды.
Но не стоит переусердствовать и делать все вышеперечисленные советы постоянно, ведь если проблемы возникают очень часто, значит сбой уже идет непосредственно в самой системе.
Это конечно не все варианты решения проблемы, а только основные, но если они не помогли, то стоит прибегнуть к помощи специалиста, ведь проблема может лежать глубже чем, кажется.
Конечно, можно прибегнуть и к крайней мере – возврат к определенной точки отсчета или же полностью переустановить программное обеспечение.
geekhacker.ru
Смотрите также
- Настройка браузера тор
- Яндекс браузер википедия
- Кэш браузера это
- Браузер тор википедия
- История браузера explorer
- Дискорд в браузере
- Используйте кэш браузера
- Браузер по умолчанию
- Какие браузеры бывают
- Яндекс браузер восстановить
- Восстановить яндекс браузер
|
|
..:::Счетчики:::.. |
|
|
|
|
|
|
|
|


