|
|
|
|
 Far Far |
 WinNavigator WinNavigator |
 Frigate Frigate |
 Norton
Commander Norton
Commander |
 WinNC WinNC |
 Dos
Navigator Dos
Navigator |
 Servant
Salamander Servant
Salamander |
 Turbo
Browser Turbo
Browser |
|
|
 Winamp,
Skins, Plugins Winamp,
Skins, Plugins |
 Необходимые
Утилиты Необходимые
Утилиты |
 Текстовые
редакторы Текстовые
редакторы |
 Юмор Юмор |
|
|
|
File managers and best utilites |
Как открыть консоль разработчика? Консоль браузера
Консоль в браузере Chrome - QA evolution
В каждом браузере есть свой инструмент разработчика – это то, что многие называют просто «консолью», рассмотрим Консоль в браузере Chrome. Выглядит вот так:
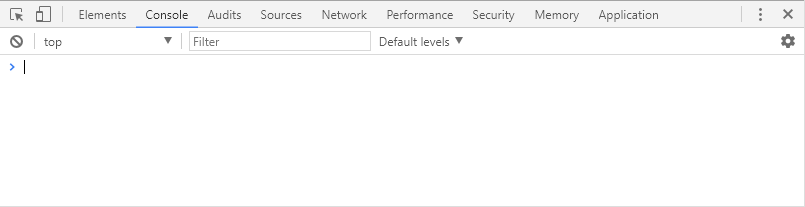 Консоль в браузере Chrome
Консоль в браузере ChromeНа самом деле Консоль в браузере Chrome — это инструмент, с помощью которого можно не только посмотреть наполнение страницы, выводимой браузером, а также существующие ошибки (что чаще всего и делают тестировщики), но и исправить эти ошибки намного проще и быстрее (что чаще всего делают девелоперы), замерять различные показатели и манипулировать страницей.
Как открыть консоль в браузере Chrome:
— клавиша F12;
— нажав одновременно клавиши Ctrl + Shift + I;
— ПКМ по элементу страницы –> Просмотреть код;
— меню браузера –> Дополнительные Инструменты –> Инструменты Разработчика.
Располагаться она может внизу страницы или сбоку, можно открепить в отдельное окно. Итак, рассмотрим по отдельности каждую вкладку открытой консоли.
Итого в ней есть 8 вкладок, каждая из которых отображает определенные данные:
1 – Elements (содержит весь html/css код страницы и позволяет выбрать элементы для исследования, а также редактировать их)
2 – Console (отображает наличие/отсутствие ошибок/предупреждений в коде)
3 – Sources (позволяет выполнять операции с кодом страницы)
4 – Network (отслеживает время исполнения определенных запросов и сами запросы)
5 – Timeline (измеряет время загрузки страницы)
6 – Profiles (позволяет создавать JavaScript, профили CPU)
7 – Resources (позволяет просмотреть определенные сохраненные данные)
8 – Audits (проводит проверки определенных параметров)
Теперь пройдемся по каждой из них в отдельности и поподробнее:
Панель Elements
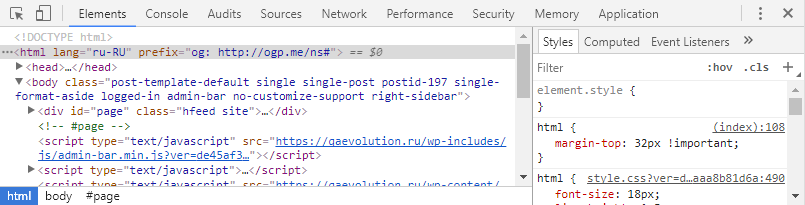 Панель элементов
Панель элементовПанель Elements показывает разметку страницы точно так же, как она рендерится в браузере. Можно визуально менять наполнение сайта посредством изменения html/css кода в панели элементов. Как вы, наверное, заметили (а может и нет), в левом окошке отображается html–документ, в правом – css. Проводя нехитрые манипуляции с данными можно изменить наполнение и дизайн открытой страницы. Например, можно поменять текст в окне, если редактировать его в теле html, а также изменить шрифт страницы поменяв его значение в поле css. Но это не сохранит введенных данных, а поможет просто визуально оценить примененные изменения. Помимо этого, можно просмотреть код конкретного элемента страницы. Для этого нужно райткликнуть его и выбрать команду «Посмотреть код».
В панели Elements есть одна очень прекрасная функция. Можно посмотреть, как бы выглядела открытая страница на каком-нибудь девайсе с другим расширением экрана. Кликом по иконке телефона слева от вкладки Elements вызывается окно, в котором можно менять размер предполагаемого экрана, таким образом эмулируя тот или иной девайс и контролировать отображение страницы на нем. Выглядит это так:
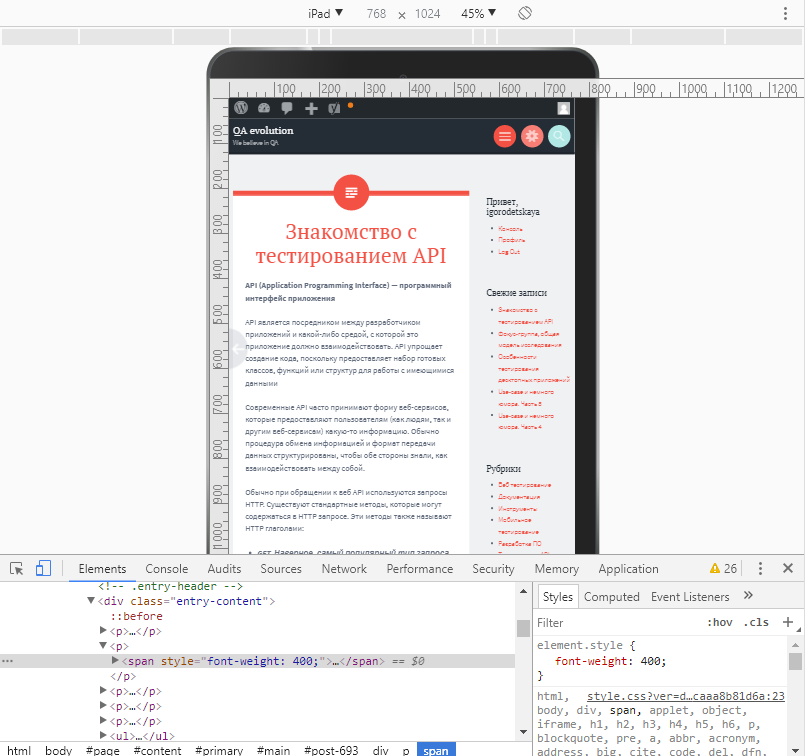 Эмулятор девайсов
Эмулятор девайсовПри клике на кнопку Select Model выпадет дропдаун с огромнейшим выбором девайсов. Выбираете что вам нужно – и вуаля! Страница отображена так, как если бы это был девайс. Таким образом панель Elements можно использовать не только для просмотра или редактирования страницы, но и для эмуляции устройств отображения. Все унифицировано и доступно в Хроме!
Панель Console
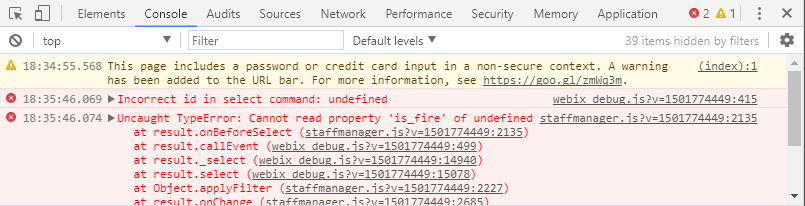 Панель console
Панель consoleСамая популярная вкладка тестировщиков, поскольку именно здесь мы видим найденные при выполнении скрипта ошибки в коде. Также данная панель отображает различного рода предупреждения и рекомендации (как на картинке выше). Все выводимые во вкладке сообщения можно фильтровать. В ошибке также отображается ее расположение и кликнув по нему вы переместитесь во вкладку Sources, где ошибка будет выведена в общей конструкции страницы.
Очистить поле вкладки Console (в случае, если вам требуется удалить сообщения о предыдущих ошибках) можно кликнув иконку перечеркнутого круга. Фильтровать сообщения в консоли можно по типу — ошибки, предупреждения, инфо, стандартный вывод, сообщения отладчика, исправленные — выбрав одну из доступных опций консоли.
Панель Sources
Как правило, в данной вкладке проводится отладка кода программистами. Она имеет 3 окна (слева направо):
- Зона исходных файлов. В ней находятся все подключённые к странице файлы, включая JS/CSS.
- Зона текста. В ней находится текст файлов.
- Зона информации и контроля.
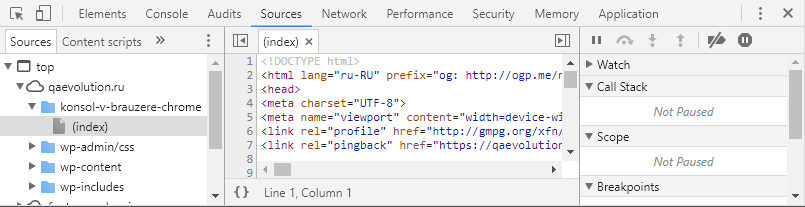 Панель Sources
Панель SourcesВ зоне исходных файлов выбирается необходимый элемент, в зоне текст выполняется непосредственно его отладка, а в зоне информации и контроля можно запускать/останавливать отлаженный код.
Панель Network
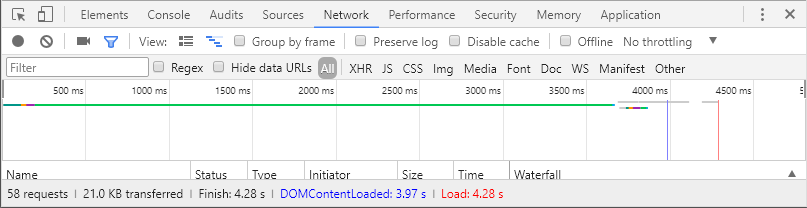 Панель Network
Панель NetworkОсновная функция данной вкладки – запись сетевого журнала. Она дает представление о запрашиваемых и загружаемых ресурсах в режиме реального времени. Можно выявить, загрузка и обработка каких именно ресурсов занимает большее количество времени, чтобы впоследствии знать где и в чем именно можно оптимизировать страницу.
Также стоит отметить что именно в этой вкладке в режиме Large request rows можно просмотреть запросы, которые отправляются на сервер, а также ответы, которые приходят с него, их содержание и характеристики.
Панель Performance
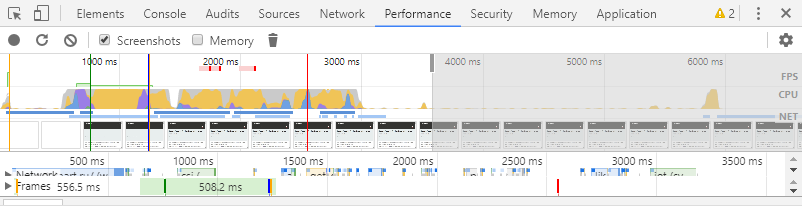
Данная вкладка используется при необходимости полного обзора затраченного времени. На что оно было потрачено, как много его потребовалось на тот или иной процесс. Здесь отображается абсолютно вся активность, включая загрузку ресурсов и выполнение Javascript.
Панель Memory
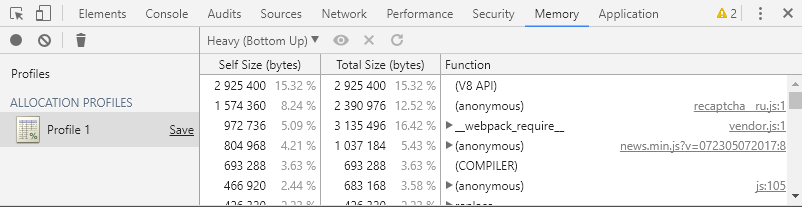
Данная панель дает возможность профилировать время исполнения и использование памяти веб приложением или страницей, таким образом помогая понять где именно тратится много ресурсов и как можно оптимизировать код.
CPU profiler предоставляет информацию по времени, затраченному на выполнение Javascript.
Heap profiler отображает распределение памяти.
JavaScript profile детализирует, куда именно ушло время при выполнении скриптов.
Панель Application
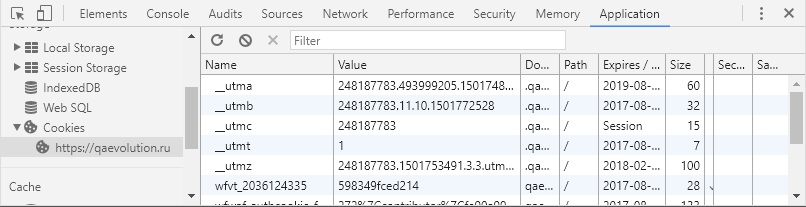 Панель Application
Панель ApplicationПредназначена для исследования загруженных элементов. Позволяет взаимодействовать с HTML5 Database, Local Storage, Cookies, AppCache и т.д. В данной вкладке можно почистить куки, открыв данную вкладку и кликнув иконку перечеркнутого круга
Панель Audits
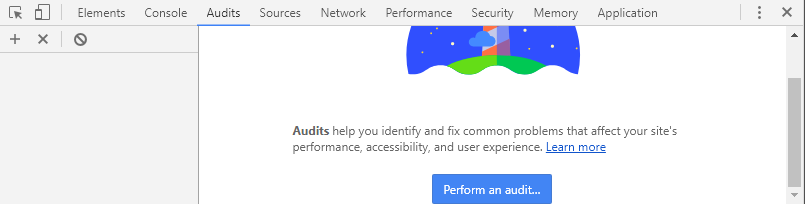 Аудит панель
Аудит панельДанная панель функционирует в качестве анализатора страницы во время ее загрузки. В результате проведенного аудита появляются рекомендации по оптимизации загрузки страницы, увеличению скорости отклика. Примеры способов оптимизации можно увидеть в окне ниже.
Панель Secuirity
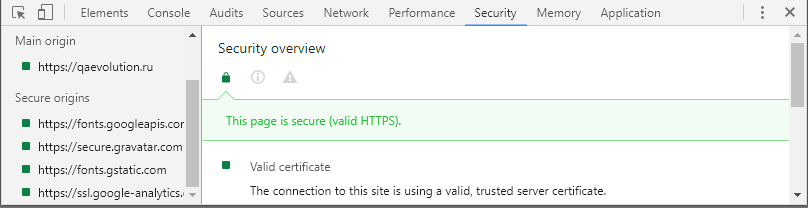
Security Panel показывает информации о каждом запросе и подсвечивает те, из-за которых сайт не получает заветной зелёной иконки в статусе.
Кроме того можно получить следующую информацию:
- о проверке сертификата, подтвердил ли сайт свою подлинность TLS-сертификатом;
- TLS-соединении, обозначая использует ли ваш сайт современные безопасные протоколы;
- безопасность подгружаемых второстепенных источников.
На самом деле, инструменты разработчика ( Консоль в браузере Chrome ) – очень полезная штука, которая и нам, тестировщикам, частенько может пригодиться. Еще больше полезной информации на сайте https://developers.google.com/web/tools/chrome-devtools/
qaevolution.ru
Как открыть консоль разработчика?
Если вы являетесь поклонником компьютерных игр, то вы, вероятнее всего, слышали о том, что существует некая консоль разработчика. Но что это такое? Как этим пользоваться? Оказывается, существует она далеко не только в компьютерных играх: например, ее можно найти в каждом интернет-браузере. И она может быть невероятно полезной не только для разработчиков, для которых она изначально предназначается. В этой статье вы узнаете, что такое консоль разработчика, что с ней можно делать, а также какую пользу она может принести геймерам.
Что это такое?

Итак, в первую очередь, естественно, стоит рассказать о том, что вообще представляет собой консоль разработчика. Это специальный инструмент, предназначенный, соответственно, для разработчиков программного обеспечения. Когда вы вызываете такую консоль, у вас появляется возможность вписывать определенные команды, которые значительно расширяют ваши возможности. Следовательно, для грамотного ее использования необходимо знать, как именно ее вызвать, как использовать, а также какие команды там можно прописывать и какие действия выполнять. На первый взгляд может показаться, что консоль разработчика – это довольно простой инструмент для использования, но на деле это не так. Вам потребуется немало практики, чтобы в совершенстве овладеть консолью и быстро получать тот результат, который вы хотите. Но какой же это должен быть результат?
Пришло время рассказать о том, зачем вообще существует консоль разработчика. Ее главная цель – отладка программного обеспечения, которое было создано программистом. Это значит, что, используя данную консоль, вы сможете находить ошибки в программе и исправлять их, а также заставлять программу делать то, что вы хотите, чтобы проверить абсолютно все ее аспекты, прежде чем выпускать ее в продажу. Соответственно, эта консоль играет очень важную роль в работе специалиста, занимающегося программным обеспечением.
Чаще всего вы можете столкнуться с такой консолью в компьютерных играх и интернет-браузерах, и именно о них и пойдет речь далее в нашей статье. Сначала вы узнаете, как открыть консоль разработчика в интернет-браузере, и разберетесь с тем, что это может вам дать, а затем поймете, насколько важным элементом она выступает быть в компьютерной игре.
Как открыть консоль в браузере?

Естественно, вы с нетерпением ждете того момента, когда сможете узнать, зачем же вам нужна эта консоль в интернет-браузере, который вы используете ежедневно, однако для начала стоит изучить то, как именно она открывается. Оказывается, она имеется во всех браузерах и практически везде открывается одинаково. Это делается либо с помощью комбинации клавиш Ctrl, Shift и I, или же с помощью нажатия одной клавиши F12. Вам стоит попробовать открыть консоль самостоятельно, и когда у вас это получится, вы можете переходить к дальнейшему чтению статьи.
Что дает консоль браузера?
Когда вы вызовете консоль браузера на экран, то сначала можете удивиться всему, что вы увидите. Дело в том, что консоль является очень многофункциональным инструментом, и вам будут предложены самые разнообразные функции. Например, вы сможете просмотреть весь код страницы, заглянуть в каждый элемент, просмотреть его стили и даже JavaScript, используемый для каждого из интересующих вас элементов. Каждый веб-разработчик, который занимается созданием сайтов хотя бы пару месяцев, знает о такой консоли и активно ее использует, так как там вы даже можете отследить ошибки в коде и попробовать их исправить. Или же вы можете попробовать изменить стили и контент и посмотреть, как это будет выглядеть, прежде чем вносить окончательные изменения. Однако эта консоль может пригодиться и обыкновенным юзерам благодаря своей многофункциональности, но это случается не так часто. В компьютерных играх вам значительно чаще может пригодиться консоль разработчика. «Ведьмак 3», «Майнкрафт», «Контра» и многие другие популярные игры обладают консолями, которые вы можете использовать, и именно об этом и пойдет речь далее.
Консоль в компьютерных играх

Все знают о существовании во многих компьютерных играх читов, которые вы можете ввести для того, чтобы получить специальные возможности. Зачем вспоминать о читах сейчас? Дело в том, что в некоторых случаях роль читов исполняет как раз консоль разработчика, так как она открывает для вас новые возможности, которые не предусмотрены самой игрой. Но как вообще такая консоль оказывается в играх? Точно так же, как и в любом программном обеспечении! Ведь игры – это тоже программы, их точно так же создавали программисты, используя все доступные им инструменты. Вот они и использовали консоль для того, чтобы протестировать все функции и особенности игры, прежде чем объявлять о том, что работа над ней закончена. В некоторых случаях разработчики оставляют консоль в игре в качестве бонуса, в других закрывают к ней доступ, чтобы игроки не пользовались расширенными функциями. Об обоих случаях будет рассказано далее.
Использование консоли в играх

Одним из ярчайших примеров компьютерной игры, в которой имеется прямой доступ к консоли разработчика, является «Контра». Этот командный шутер на сегодняшний день представляет собой образцовый пример в своем жанре. И с помощью консоли вы можете здесь менять цвет, размер и форму прицела, добавлять ботов, а также менять многие другие функции. Некоторые из них разрешены повсеместно, другие же запрещены, так что вы сможете использовать их только в том случае, если вами создадите игру и через консоль активируете использование читов. Примерно так же работает консоль разработчика в «Майнкрафте» и многих других популярных играх.
Модификации

Однако не во всех играх разработчики оставляют доступ к консоли разработчиков. «Ведьмак (1.31 версия) 3» – это ярчайший пример того, как разработчики игры, использовав функции данного инструмента, чтобы протестировать и отладить игру, полностью закрыли к нему доступ. К счастью, нашлись люди, которые смогли восстановить этот доступ и выпустили специальную модификацию, скачав которую и установив на свой компьютер, вы сможете использовать консоль разработчика, что значительно расширит ваши возможности.
fb.ru
Учимся работать с панелью разработчика браузера. Ликбез для чайников. | CODESELLER
Публикация в группе: Полезное для WordPress
Решил написать эту статью под впечатлением от некоторых пользователей, являющихся администраторами нескольких сайтов, но не имеющими представления о консоли браузера, поэтому постоянно достающими вопросами типа "как мне сменить цвет кнопки" или "у меня не работают личные сообщения, что мне делать?". А на вопросы "какие ошибки выводятся в консоли?" или "что возвращает сервер?" лишь предлагают самому посмотреть.
Вебмастер, который не умеет пользоваться инструментами или вообще не знает о них, никуда не годится, ему стоит приложить определенные усилия в своем развитии и в перерывах между созданием очередного веб-шедевра прочитать данную статью, дабы самостоятельно решать проблемы на своем сайте или, по крайней мере, давать более полную информацию на запросы службы поддержки.
Скажу сразу, в данной статье не будет описываться весь функционал панели, но подробно будет рассмотрен функционал и возможности нескольких, наиболее интересных для начинающего веб-мастера вкладок.
Панель разработчика браузера - наверное самый главный инструмент настоящего вебмастера, который позволяет сложить полную картину происходящего при загрузке страницы сайта и после нее.
Информации получаемой из панели зачастую достаточно, чтобы указать на причину возникновения практически любой проблемы на сайте, пренебрегать этой информацией, как минимум, неразумно.
В наше время, разработчики браузеров не забывают о панели разработчика, она обязательно имеется в любом, более менее современном браузере и можно сказать, что ее наличие является стандартом, так что вы, скорее всего, найдете ее в своем браузере, даже если ранее не подозревали о ее существовании.
Браузеров много, нюансов работы с ними еще больше, но в качестве примера я буду приводить панель браузера Chrom, но пугаться не стоит, принцип ее работы практически у всех браузеров одинаков и сравнивая функционал одного браузера с другим, вы зачастую найдете много общего между их панелями.
Итак, давайте посмотрим на эту панель.
Нажмите клавишу F12 и появиться панель разработчика.
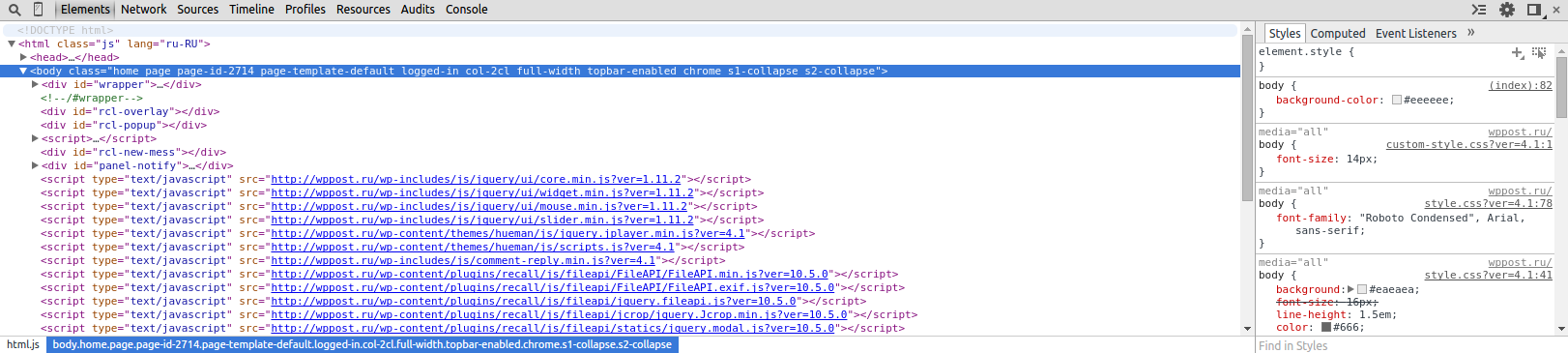
Сразу разбежались глаза, куда смотреть, на что нажимать непонятно. Давайте будем идти по порядку.
По-умолчанию открыта первая вкладка "Elements".
В этой вкладке выводиться html-код текущей страницы.
Внутри вкладки можно получить полную информацию не только о расположении html-блоков, но и просмотреть какие именно js и css-файлы подключаются при ее загрузке и даже ознакомиться с содержимым этих файлов, просто нажав на соответствующую ссылку в коде страницы.
Справа от кода страницы выводится колонка с css-стилями и правилами действующими для текущей страницы или html-блока, который будет вами выделен.
Вот тут и начинаются чудеса. Вкладка позволяет редактировать как html-код, так и css-правила.
Выберите интересующий html-блок, выделите его и в правой колонке отобразятся его css-стили. Нажмите правой кнопкой мыши на этом блоке и выберите одно из предложенных действий "Edit as HTML" и вы сможете редактировать html-код данного блока. Результат данного редактирования вы увидите сразу по завершению, все редактирование происходит, так сказать, в режиме онлайн, сразу на странице выводится результат.
Такая же картина с редактированием css-правил для выделенного блока. Вы можете просмотреть какие стили действуют на этот блок в данный момент и, при необходимости скорректировать их, отключить ненужные или наоборот - добавить какое-то свое правило. Результат этих действий будет применен к элементу сразу же.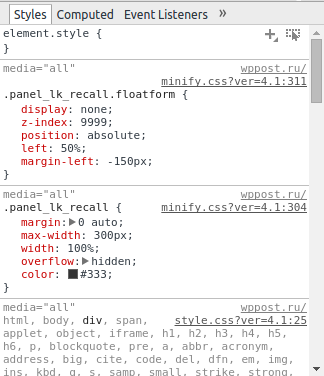
Не стоит думать, что изменения html и css в этой вкладке каким то образом влияют на реальное положение дел на вашем сервере и вы реально редактируете html и css файлы вашего сайта. Все это происходит лишь в браузере и все изменения вам надо будет перенести в эти файлы самостоятельно.
Если с html-файлами вроде все понятно, один файл - одна страница, то стили страницы могут складываться из множества css-файлов и какие именно файлы надо править необходимо знать точно.
Смотрим в колонку со стилями и замечаем, что рядом с каждым стилевым блоком выводится не только ссылка на css-файл, но и строка, где это правило размещается внутри указанного файла. Воспользовавшись этой информацией вы легко найдете нужный файл на сервере и место для редактирования внутри этого файла.
Освоив данную вкладку вы сможете решать вопросы связанные с внесением небольших изменений в верстку страницы и стилевое отображение ее отдельных элементов, что существенно сэкономит ваше личное время и нервы. Данная вкладка обязательна к изучению в первую очередь.
Переходим к следующей вкладке - "Network".
Данная вкладка не дает таких больших возможностей по редактированию как предыдущая, но информация, получаемая в ней не менее ценна. Тут мы можем отслеживать все запросы, отправляемые к нашему серверу во время загрузки текущей страницы и получить ответы нашего сервера в результате этого запроса. Возможно, эта информация слишком сложна для начинающих вебмастеров, где еще мы можем узнать ответ на вопрос "Почему когда я отправляю личное сообщение в чате оно не отправляется?") Если вы решите найти ответ на этот вопрос и вопросы подобные этому сами, то смотрим во вкладку "Network" во все глаза.
Страницы современных сайтов уже не являются статичными html-болванками как это было ранее, скрипты страницы могут сами постоянно посылать различные запросы к серверу или при определенных действиях пользователя, вот они то и будут нам интересны в первую очередь.
Давайте рассмотрим, какое то пользовательское действие которое отправит запрос на сервер и получит от сервера ответ, например, изменение отправление личного сообщения из приватного чата. Открываем страницу чата, открываем панель разработчика на вкладке "Network" и пытаемся отправить сообщение в чате.
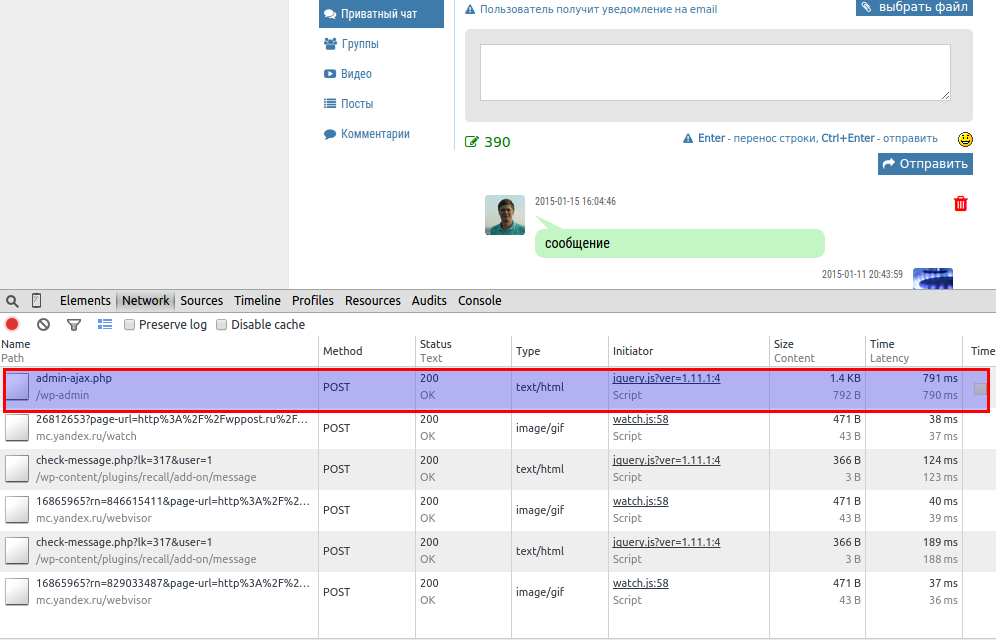
Сразу после того, как будет нажата кнопка "Отправить" во вкладке панели мы сможем наблюдать запрос к файлу сервера, а если нажмем на него, то получим полную информацию о том в какой именно файл отправлялись данные и какие именно данные.
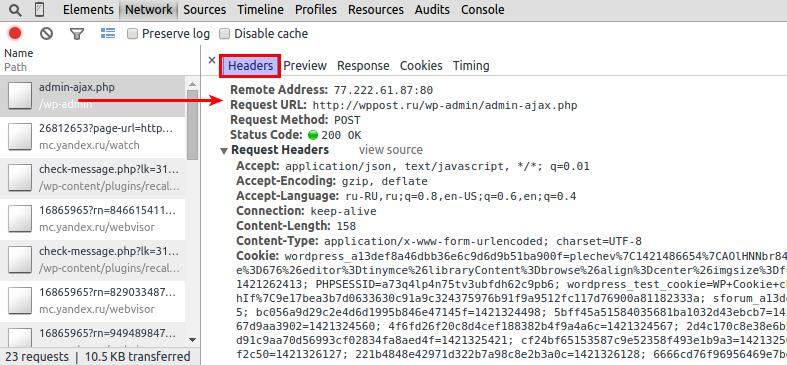
Ответ от сервера можно получить во вкладке Preview данного запроса. Очень важно, чтобы ответ был ожидаемым, тогда и произведенное пользователем действие будет выполнено, иначе возникает ошибка. Если она возникает, то как раз ответ сервера и даст знать о причинах проблемы.
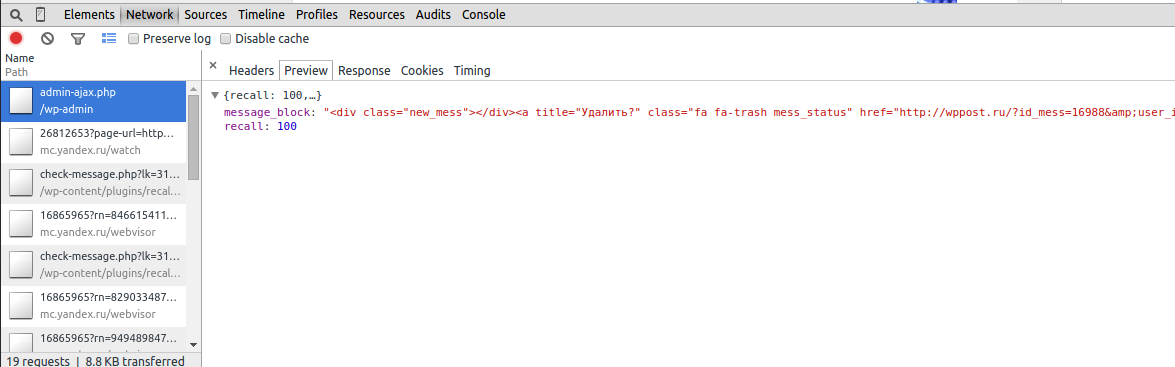
Сервер может возвратить текст ошибки типа "Warning..." или "Fatal Error...", либо возвратить номер ошибки сервера, например 404 или 500, а может такое случиться, что вкладка ответа будет пуста - ответ не был получен. Эта информация очень поможет в решении возникшей проблемы в службе поддержки куда вы с ней обратитесь, она укажет на возможные причины ее возникновения, а зачастую явно покажет, куда надо копать.
Так что не проходим мимо этой вкладки стороной, информация получаемая из нее очень интересна и полезна, хотя бы для общего развития. Всегда полезно знать, что куда уходит и откуда что приходит)
Иногда бывает так, что вроде нажали на кнопку рейтинга или отправили сообщение в личном чате, а ничего не происходит, посмотрели во вкладку "Network" панели браузера, но запросы к серверу просто не отправляются, вероятнее всего, возник конфликт в js-скриптах сайта, значит самое время перейти во вкладку "Console".
Вкладка "Console" выводит лог проблем возникших при загрузке страницы в js-скриптах, чтобы их было можно отследить. Там же могут выводится ошибки возникшие при попытке загрузить отсутствующий файл при загрузке текущей страницы. Критичные проблемы отображаются красным цветом и зачастую именно их решение возвращает работоспособность всему сайту, если она была нарушена.
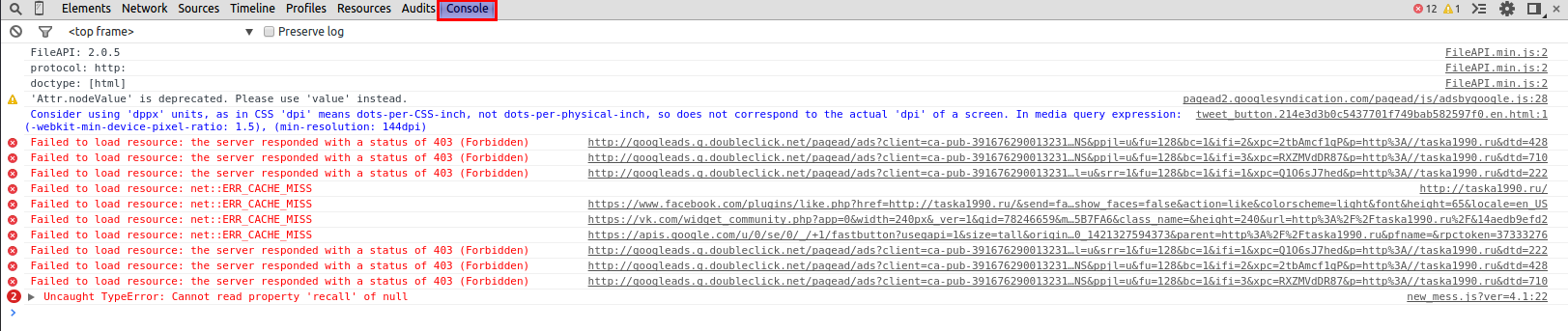
Информация из вкладки Console очень полезна для вебмастера, позволяет сразу отследить возникновение конфликтов в скриптах при загрузке страницы или банальные ошибки. Текст ошибки сообщает о ее типе и месте ее возникновения, указывается js-файл и место в этом файле, где ошибка была замечена, что помогает в решении этих ошибок.
Загляните в эту вкладку при загрузке страниц на своем сайте, что вы там увидите? Много ли красных сообщений? Очень часто достаточно только одного сообщения об ошибке в этой вкладке, чтобы все скрипты на сайте перестали работать, поэтому пренебрегать этой информацией явно не стоит, а если заметили записи в консоли, то стоит предпринять действия для выявления и устранения проблем. В идеале в консоли красного вообще не должно быть.
Надеюсь теперь, ознакомившись с перечисленными вкладками панели разработчика, вам станет проще работать со своими сайтами, выявлять и устранять возникшие проблемы не обращаясь к специалистам или предоставлять этим специалистам более исчерпывающую информацию о положении дел.
Автор публикации
codeseller.ru
|
|
..:::Счетчики:::.. |
|
|
|
|
|
|
|
|


