|
|
|
|
 Far Far |
 WinNavigator WinNavigator |
 Frigate Frigate |
 Norton
Commander Norton
Commander |
 WinNC WinNC |
 Dos
Navigator Dos
Navigator |
 Servant
Salamander Servant
Salamander |
 Turbo
Browser Turbo
Browser |
|
|
 Winamp,
Skins, Plugins Winamp,
Skins, Plugins |
 Необходимые
Утилиты Необходимые
Утилиты |
 Текстовые
редакторы Текстовые
редакторы |
 Юмор Юмор |
|
|
|
File managers and best utilites |
Меняется масштаб в браузере произвольно
Как изменить масштаб страницы яндекс
Эта статья расскажет вам многое, а именно, то, как увеличить масштаб страницы в яндекс браузере. Многие из нас постоянно или часто работают в Интернете, просмотр сайтов которого невозможен без установки и адаптации браузера.
Посетитель должен четко видеть текст, изображения и иные объекты, находящиеся на веб-страницах.
Но, не всегда ему удобно их рассматривать. В таком случае меняется масштаб страницы.
Причин достаточно много:
- плохое зрение человека;
- мелкий текст;
- неудачный объём фотографии или рамки, в которую она помещена;
- необходимость сосредоточить внимание на фрагменте, читая другое содержимое;
- плохо продуманный дизайн;
- желание разглядеть что-либо, если нет возможности увеличить только его или открыть в другом окне.
Как увеличить отдельную страницу
Как правило, людей устраивает точное соответствие между реальной величиной веб-страницы и тем, что видно на экране. Но, бывает, что хочется читать текст с маленькими буквами или разглядеть какие-то интересующие нюансы картинок, выведенных на экран. Тогда достаточно просто нажать одну из комбинаций клавиш. Как и в других браузерах, в Яндекс работает следующий приём;
- нажмите и удерживайте Ctrl;
- нажмите плюс в верхней части клавиатуры возле Backspace или справа. Правый находится между клавишами Enter и –. Первая расположена под ним, а вторая находится выше.
- отпустите и нажимайте пока не получите нужный результат;
- освободите Ctrl.
Есть и другой метод с нажатием указанной кнопки. Снова надавливаете на неё и удерживаете. Затем двигаете колесико мыши вперед. Если исходный текст, картинка и другое содержимое были больше, то можно вернуть отображение к исходному состоянию. Для этого снова жмется сначала Ctrl, а потом 0. Это сочетание возвращает величину страницы, принятую по умолчанию.
Третий метод изменения охвата содержимого отдельного окна предполагает переход в полноэкранный режим. В этом состоянии показывается только оно. Меню браузера, адресная строка исчезают. Осуществляется смена просматриваемой части достаточно просто. Сделайте всего одно нажатие F11, и выйдет примерно такой вид.

Чтобы вернутся к обычной работе, следует снова воспользоваться тем же способом.
На этом возможности увеличить масштаб содержимого вкладки не ограничиваются. Можно обойтись без клавиатуры. Делается это так:
- перемещаете курсор мыши на кнопку настроек, на которой нарисованы три горизонтальных линии;
- кликаете на неё;
- в появившемся меню выбираете + и жмете;
- При необходимости продолжаете те же действия. По умолчанию размер просматриваемой станет больше на 10%.
Тем же путем можно войти и в полноэкранный режим, только вместо плюса надо пользоваться кнопкой с двумя разнонаправленными стрелками. Чтобы вернутся к стандартному виду, жмите правую клавишу мыши. Появится табличка с выбором действий. Вам нужно выйти из упомянутого режима.
Сведения об изменении будут сохранены и, перейдя на тот же адрес повторно, посетитель будет изучать сведения или что-то смотреть с установленным масштабом. Если возникнет необходимость, они удаляются следующим образом:
- Перейдите в Настройки;
- в списке кликните на Показать дополнительные настройки;
- жмите на Личные данные, а потом на Настройки содержимого;
- ознакомьтесь с разделом Масштаб;
- наведите курсор мыши на название или адрес и удалите, нажав на крест.
В некоторых обстоятельствах необходимо поменять общие параметры. Рассматриваемый обозреватель подобно своим аналогам позволяет установить степень соответствия между реальным и отображаемым окном. Замена осуществляется пошагово:
- войдите в пункт Настройки описанным способом;
- выберите одноименную позицию;
- двигайтесь с помощью стрелки или колеса мыши вниз по списку;
- выбираете Показать дополнительные настройки;
- продолжайте движение в аналогичном направлении;
- в разделе Веб-содержимое меняйте опции;
- при желании измените размер и другие характеристики шрифтов;
Поменяйте масштаб, сделав клик на поле, обозначенное на скриншоте. Есть возможность увеличить значение до 500%. То есть, в 5 раз улучшить изображение, которое возникает при открытии любых адресов или ссылок.

Минимальное значение равно 25%. Увеличивая его, пользователь может поставить 33%, 50%, 67%, 75%, 80%, 90%, 100%, 110%, 125%, 150%, 175%, 200%, 250%, 300%, 400%, 500%.
Из списка видно разнообразие значение упомянутой величины, не превышающих 125%. Реже применяются значения от 125 до 200 %. А, если человек желает усилить детальность отображения от 2 до 5 раз, то у него небольшой выбор. Он не может установить собственный вариант.
Установить другую размерность для конкретной страницы нельзя. Но, их изменение лучше ориентировано на потребности потребителей вебресурсов.
В предыдущем разделе объясняется, где находятся нужные опции работы. Приведем их описание. Проще всего подобрать лучший вариант, проверив основные. Рассматриваемая программа от известной поисковой системы предлагает читать материалы с очень мелким, мелким, средним, крупным или очень крупным шрифтом. Но, можно указать и уникальные особенности.
Разнообразие шрифтов создает неограниченный простор для адаптации процесса чтения или ознакомления с информацией различных ресурсов под предпочтения людей. Владелец ПК вправе подобрать один из следующих типов:
- стандартный;
- с засечками;
- без засечек;
- моноширинный.
Размер тоже легко подбирается под персональные потребности. Можно определить точную позицию для стандартного и поставить минимальное значение для всех. Весь спектр выбора показан на рисунке.
Данное средство просмотра Интернета от системы Яндекс предлагает ряд действий для быстрого увеличения отображаемой области вкладки. Это делается легко и удобно. Просто следует запомнить сочетания клавиш. В крайнем случае, достаточно навести курсор на меню вверху страницы и кликнуть на плюс. Но, вариантов замены масштаба немного. Гораздо легче адаптировать под себя не охват материала областью обозрения, а различные особенности шрифтов.
Разрешение экранов компьютеров разное, да и зрение у интернет-пользователей далеко не всегда идеальное, поэтому разработчики веб-сайтов просто не могут угодить всем и каждому. Но у вас есть возможность самостоятельно изменять масштаб отображения просматриваемых интернет-страниц. Посмотрите, какие для этого имеются инструменты в популярных Opera, Google Chrome и Mozilla Firefox.
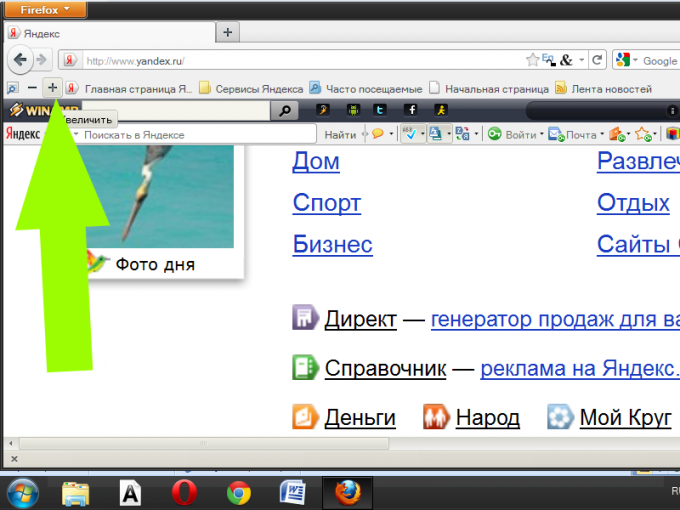
Инструкция
Используйте во всех интернет-браузерах для увеличения масштаба отображаемой страницы комбинацию клавиш Ctrl и «плюс», а для уменьшения – Ctrl и «минус». Чтобы вернуть масштаб просмотра страницы, равный 100%, нажмите комбинацию клавиш Ctrl и «ноль».
Запустите браузер Opera. Для изменения масштаба просматриваемых страниц используйте ползунок в правом нижнем углу окна программы. Перемещайте его мышкой слева направо, чтобы увеличить , и справа налево, чтобы уменьшить.
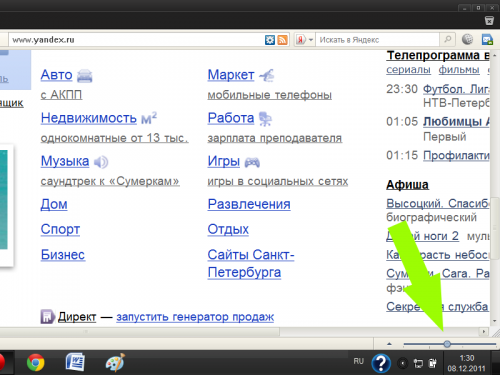
Щелкните левой кнопкой мыши по треугольнику рядом с ползунком. В появившемся окошке нажмите по надписи «Подогнать по ширине» (значок рядом с надписью загорится синим). После этого все элементы страницы в выбранном вами масштабе разместятся в пределах окна программы, и вам не придется для их просмотра использовать полосу прокрутки по ширине. Чтобы вернуть странице оригинальный вид щелкните по надписи «Подогнать по ширине» еще раз (значок рядом с надписью станет серым).
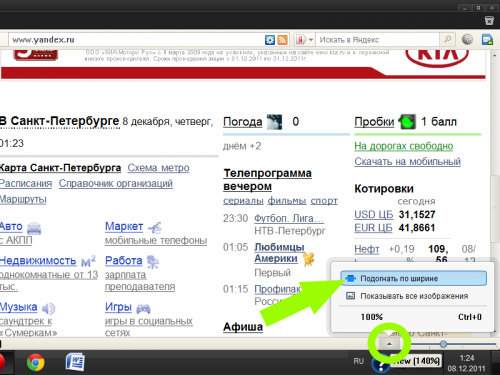
Запустите браузер Google Chrome. Щелкните мышкой по значку в виде гаечного ключа, расположенному в правом верхнем углу окна программы. Для изменения масштаба отображаемых страниц используйте кнопки «-» и «+» в соответствующей строке появившегося окошка либо щелкните мышкой по строке с надписью «Параметры».
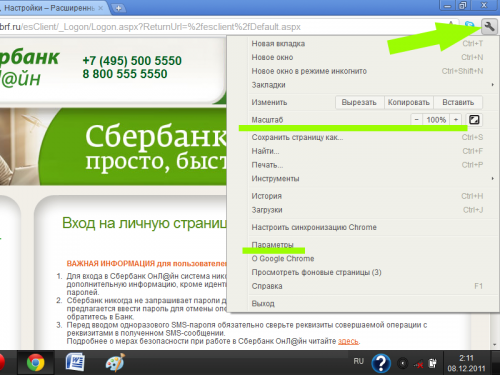
Перейдите во вкладке настроек Google Chrome в раздел «Расширенные». Используя инструментарий подраздела «Веб-содержание», изменяйте на свой вкус не только масштаб отображения страницы целиком, но и отдельно размеры и настройки шрифтов.
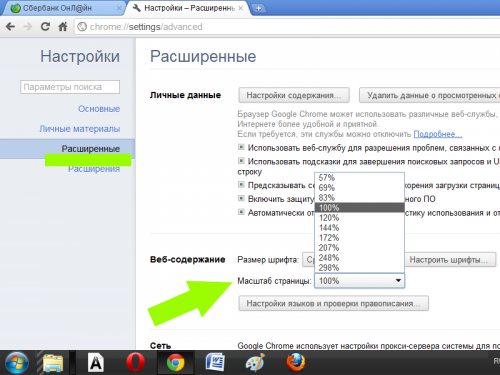
Запустите браузер Mozilla Firefox. Щелкните по оранжевой кнопке с надписью Firefox в левом верхнем углу окна программы. Выберите в появившемся меню пункт «Настройки» - «Панель иструментов».
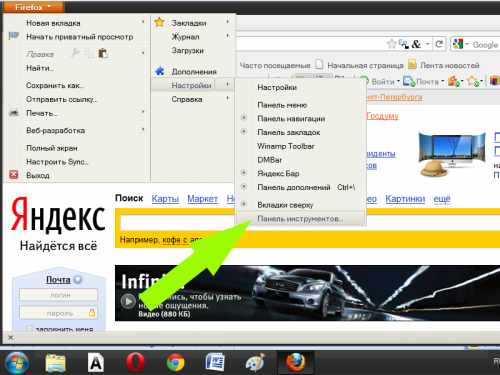
Найдите в появившемся окне кнопку управления масштабом (на ней изображены знаки «-» и «+»). Перетащите эту кнопку на любую панель инструментов браузера по своему усмотрению. Чтобы увеличивать/уменьшать масштаб веб-страниц, жмите во время их просмотра на значки «+»/«-» на выбранной вами панели (включать и выключать отображаемые панели инструментов можно также в меню настроек).
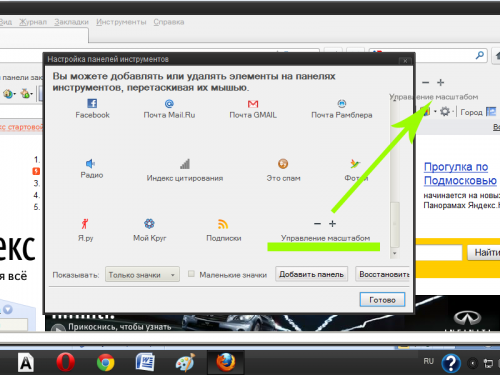
Источники:
- как вернуть маштаб страницы в интернете
Масштабирование – это визуальное изменение размера страницы или изображения без изменения данных. Масштабировать страницы на компьютере можно непосредственно в оболочке самой программы или используя специальное приложение Windows под названием «Экранная лупа».
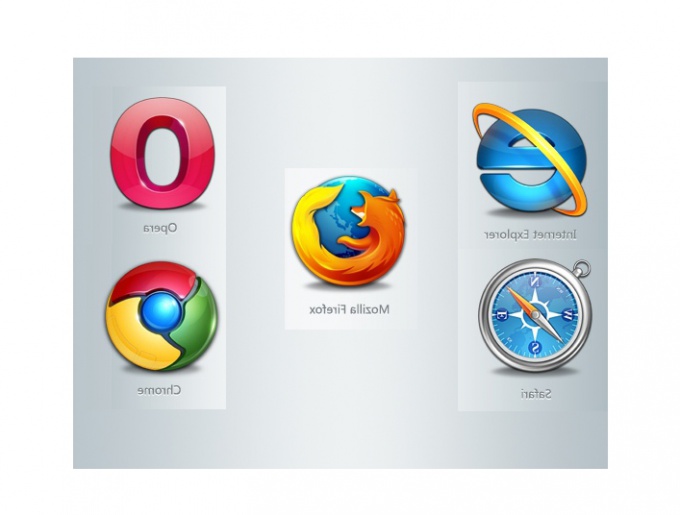
Инструкция
Масштаб в документах и в можно изменять как в большую, так и в . Делается масштабирование очень просто. Для этого нужно зажать правую или левую клавишу “CTRL” и в это же время прокручивать колёсико мыши.Прокручивая колёсико вверх, страница будет увеличиваться, вниз – уменьшаться. Оригинальным масштабом, или масштабом по умолчанию, считается масштаб равный 100%. Каждое шаг при колёсика изменяет на 10%. Т.е. одно полное прокручивание изменяет масштаб на 70%-120%.
Некоторые браузеры для обзора -страниц, как Opera, а также редакторы, например, Microsoft Office Word, поддерживают точного масштаба. В правом нижнем углу таких находится надпись «100%». Стоит кликнуть по ней, как перед вами появится возможность изменять масштаб на предустановленный (50%, 75%, 200% и т.д.) а также использовать масштабирование по ширине или .
Чтобы увеличить масштаб какой-либо части экрана, при этом, оставив всему остальному полю оригинальный масштаб в 100%, вызовите «Экранную лупу». Для этого выполните «Пуск», «Все программы», «Стандартные». В категории стандартных программ найдите папку «Специальные возможности» и выберите экранную лупу. На экране появится специальное прозрачное окно, выделенное серым бордюром. Поле экрана, попавшее в это окно, принимает заданный экранной лупой масштаб. По умолчанию масштаб изменяется в 2 раза (до 200%).Все эти способы помогут быстро без специальных программ изменить масштаб страницы.
Источники:
- как изменить масштаб в ворде
Распечатать
Как изменить масштаб в интернете
Не получили ответ на свой вопрос?Спросите нашего эксперта:
Привет, друзья!
Не думаю, что от вашего внимательного профессионального взгляда можно что-то скрыть. Особенно недочеты, даже мелкие, которые часто «выскакивают» в любом из браузеров Интернета. О профессионализме я не просто так вспомнил: опытный интернет-серфер рано или поздно вырабатывает профессиональную точку зрения, как на качество информацию, так и на качество ее получения.
И если неопытный пользователь в случае возникновения некоторых особенностей при загрузке страниц может впасть в отчаяние и нажимать все клавиши подряд, в поисках решения проблемы, то опытный, точно зная, как увеличить масштаб страницы (или уменьшить), справится с проблемой за несколько секунд. Да он ее и проблемой-то не посчитает, так мелкое недоразумение, не более…
Вы ведь тоже заметили, что при нынешнем семимильно-шаговом развитии компьютерных технологий и программирования, многие сайты (даже новые) продолжают отображаться по-старому? То есть изображение сконцентрировано в центральной части монитора, а боковые области остаются неактивными.
Почему так? Ведь современные компьютеры и ноутбуки, и бюджетные в том числе, оснащены широкоформатными мониторами – не менее 20 дюймов в диагонали. Видимо, разработчики ресурсов никак не привыкнут к мысли, что прогресс в первую очередь коснулся популярных и востребованных агрегатов. Хотя для меня такое нежелание менять традиции (это я о «старорежимных» разработчиках) выглядит странно – вы согласны?
Стандартное, оно же самое комфортное разрешение для просмотра страниц – 1024 х 768. Такое разрешение упрощает работу не только на ПК, но и на планшетах и других портативных устройствах. А когда приходится портить зрение, вчитываясь в мелкий шрифт, или вглядываясь в миниатюрные изображения, волей-неволей задумаешься об изменении масштаба.
К чести разработчиков браузеров, стоит сказать, что каждый из веб-обозревателей поддерживает функцию изменения масштаба. Причем процесс доведен почти до совершенства – участие пользователя оть и необходимо, но затраты времени и сил – минимальны.
На вопрос: насколько сильно увеличивать масштаб, однозначного ответа не существует. Ориентируйтесь по собственному пониманию комфорта: если текст или изображение визуально воспринимаете нормально, вас ничего не смущает, и нет желания «еще что-то поменять», значит, все в порядке – вы выбрали нужный масштаб.
Но не только от привычек пользователя зависит степень изменения масштаба – еще и от особенностей использования приложения (если отображение на весь экран технически невозможно), от диагонали монитора.
Существует два вида изменения масштаба:
- радикальный, когда меняется размер всей страницы;
- гибкий, когда меняется только текст.
Возможно, вы встречали на многих ресурсах или применяете на своих, опцию увеличения-уменьшения . При ее наличии у пользователя не должно возникать совершенно никаких проблем с масштабом: захотел – прибавил, захотел – убавил, в один клик.
Кстати, опция изменения шрифта – один из классных инструментов для привлечения посетителей на сайт. Человек, попадая на ресурс, обращает внимание не только на качество и полезность информации, но и на удобство пользования сайтом. Если владельцем сайта комфорт для посетителей предусмотрен, то они в числе постоянных читателей останутся надолго.
Большой разницы в процессе изменения масштаба в браузерах нет – разве какие мелкие нюансы.
Один из самых быстрых и не утомительных способов изменения масштаба, который можно использовать для любого браузера, заключается в прокрутке колесика мыши с одновременным нажатием Ctrl.
При вращении колеса в том или ином направлении, соответственно меняется и размер страницы. Вращение можно заменить нажатием кнопок + или-: такой вариант больше подойдет пользователям ноутбуков.
Традиционный подход к решению задач варьирования масштаба – это использование меню в каждом отдельно взятом браузере.
- В «Настройках» найдите вкладку «Веб-страницы».
- Выставите масштаб в процентах и подгоните страницу по ширине.
- Следуйте « Меню» – «Вид».
- Пункт «Вид» оснащен опциями увеличения и уменьшения масштаба. Есть возможность изменять только размеры шрифтов.
Здесь всё очень просто. Чтобы изменить масштаб странички, вам потребуется открыть браузер, затем в меню выбрать процентовку путём нажатия на кнопки «плюс» или «минус». На всякий случай выкладываю скриншот.
При своем постоянном совершенствовании, Гугл остается самым непредсказуемым браузером, поскольку постоянно приходится угадывать, куда разработчики «впихнули» возможность изменения масштаба.
В новейших версиях необходимо нажать на изображение шестеренки и войти в пункт «Масштаб». А там уж нажимать плюс или минус. По крайней мере, я так делал на днях.
Что ж, тема исчерпана. Мне остается только пожелать вам комфортного пребывания на сайтах. Я, по крайней мере, уверен, что на моем читателям удобно и интересно.
Заходите чаще.
До встреч.
С Уважением, Максим.
«Веб-содержимое». В этом пункте, можно выбрать шрифты, отображаемые на страницах сайтов (для основного текста). Можно выбрать «очень мелкий», «мелкий», «средний», «крупный» и «очень крупный» размер шрифта. Но более наглядно настроить шрифты можно нажав кнопку «Настроить шрифты».

В появившемся окне можно выбрать шрифт, для определенного типа шрифтов, на тот случай, когда веб-мастер указывает на сайте вид шрифта для определенного текста, но не сам шрифт. То есть, например, для такого то текста указан шрифт с засечками, не важно какой, но главное, чтобы именно такой тип применялся. Под выбором «стандартного шрифта» имеется полоса регулировки размера шрифта (по умолчанию размер шрифта 16). Для изменения размера, зажимаем правую кнопку мышки на ползунке и перетаскиваем в сторону. Все выбранные шрифты и размер сразу отображаются в правой стороне окна, то есть сразу можно увидеть выбранный шрифт и измененный размер. Цифра указывает размер шрифта. После изменений, нажимаем кнопку «Готово».

в разделе «масштаб страницы» можно выбрать процентное соотношение отображаемой страницы к реальной, то есть можно увеличивать все, что показано на странице, и уменьшать (100 % это обычный вид страницы, если меньше, то страница уменьшится, если больше, то увеличится). Хотя уменьшать и увеличивать страницу удобнее Ctrl и + (увеличивать), Ctrl и — (уменьшать).

Следующими идут пункты обозначенные флажками. Включить отображение адресов страниц в виде «домен > заголовок» означает, что если флажок убрать, то в адресной строке будет виден только электронный адрес (без заголовка), а если оставить, то виден и электронный адрес и заголовок.

В общих чертах, ни один из представленных пунктов не будет лишним, тем более в начале изучения . Лучше оставить все флажки в активном состоянии.

Режим «Турбо» — оптимизация скорости при использовании других точек соединения, для более быстрого доступа к сайту при медленном интернете. Если интернет быстрый, то лучше оставить как есть — «Автоматически включать на медленном соединении».

Чтобы изменить настройки прокси сервера, надо более-менее хорошо разбираться в системном администрировании. На начальном этапе ознакомления с браузером, лучше в этот раздел не заходить.
nosoxaciqefikehalol.tk
Как в яндекс браузере изменить масштаб
«Веб-контент». На этом этапе вы можете выбрать шрифты, которые появляются на страницах сайтов (для основного текста). Вы можете выбирать между очень маленькими, маленькими, средними, большими и очень большими. Однако вы можете легко настроить шрифты, нажав кнопку Configure Fonts.

В появившемся окне вы можете выбрать шрифт для определенного типа шрифта, в случае, если веб-мастер указывает шрифт для определенного текста на странице, но не шрифт. То есть для такого текста, например, указан шрифт засечки, но главное, что этот тип следует использовать. В разделе «Стандартный шрифт» имеется полоса для настройки размера шрифта (размер шрифта по умолчанию - 16). Чтобы изменить размер, нажмите правую кнопку мыши на ползунке и перетащите его в сторону. Все выбранные шрифты и размеры шрифтов сразу отображаются в правой части окна, поэтому вы можете сразу увидеть выбранный шрифт и размер. Номер указывает размер шрифта. После изменения нажмите кнопку «Готово».
 В разделе «Масштаб страницы» вы можете выбрать процент отображаемой страницы на реальном уровне, можно увеличить все, что отображается на странице, и выключить (100% - обычная форма страницы если он меньше, страница будет уменьшаться, если больше увеличится). Хотя удобнее сжимать и увеличивать страницу, нажмите Ctrl и + (увеличение), Ctrl и - (уменьшение).
В разделе «Масштаб страницы» вы можете выбрать процент отображаемой страницы на реальном уровне, можно увеличить все, что отображается на странице, и выключить (100% - обычная форма страницы если он меньше, страница будет уменьшаться, если больше увеличится). Хотя удобнее сжимать и увеличивать страницу, нажмите Ctrl и + (увеличение), Ctrl и - (уменьшение). 
Флагов обозначаются следующие элементы. Выберите веб-страницу, которая будет отображаться в виде «заголовка домена», означает, что если флаг удален, отображается только адрес электронной почты, отображаемый в адресной строке (без названия), и когда вы уйдете, вы можете увидеть и адрес электронной почты и заголовок.

В общем, ни один из представленных элементов не будет лишним, особенно в начале исследования. Лучше всего держать все флажки активными.

Turbo Mode - оптимизация скорости при использовании других точек подключения для более быстрого доступа к медленному интернет-сайту. Если интернет работает быстро, лучше оставить его как есть - «Автоматическая активация при медленном подключении».

Чтобы изменить настройки прокси-сервера, вы должны понимать системное администрирование более или менее. На первом этапе знакомства с браузером лучше не вводить этот раздел.
В этой статье вы узнаете много, а именно, как увеличить размер страницы в Yandex.browser. Многие из нас постоянно или часто работают в Интернете, ищут веб-сайты, которые невозможны без установки и настройки браузера. 
Посетитель должен четко видеть текст, изображения и другие объекты на веб-страницах.
Но им не всегда удобно рассматривать их. В этом случае изменяется масштаб страницы.
Существует много причин:
- плохой взгляд на человека
- небольшой текст
- Неудачный размер фотографии или рамки, в которой она была размещена.
- необходимость сосредоточиться на фрагменте, прочитав другой контент.
- плохо спроектированный дизайн
- желание увидеть что-то, когда нет возможности просто увеличить его или открыть его в другом окне
Чтобы увеличить масштаб на одной странице
В целом, люди довольны точным соответствием фактического размера веб-сайта и того, что видно на экране. Но иногда я хочу прочитать текст маленькими буквами или увидеть интересные нюансы на экране. Затем просто нажмите одну из клавиш быстрого доступа. Как и в других браузерах, Yandex имеет следующий метод;
- Нажмите и удерживайте Ctrl;
- Щелкните знак плюса рядом с кнопкой backspace вверхуили прав. Правильный находится между клавишами Enter и -. Первый ниже, а второй - выше. Отпустите
- и нажмите до тех пор, пока не будет достигнут желаемый результат; Отпустите
- Ctrl.
Существует другой способ, нажав на указанную кнопку. Нажмите и удерживайте снова. Затем переместите колесо мыши вперед. Если исходный код, изображение и другой контент были больше, вы можете восстановить исходное состояние экрана. Для этого сначала зажмите ctrl еще раз, а затем верните 0. Это комбинация размера страницы, настройка по умолчанию
.Третий способ изменения охвата содержимого отдельного окна предполагает переход в полноэкранный режим. В этом состоянии отображается только это состояние. Меню браузера, адресная строка исчезают. Изменение рассматриваемой части довольно просто. Просто нажмите F11, и вы увидите что-то подобное.

Чтобы вернуться к нормальной работе, вы должны снова использовать тот же метод.
Это не единственный способ увеличить содержимое вкладки. Вы можете обойтись без клавиатуры. Это делается следующим образом:
- Наведите указатель мыши на кнопку «Настройки», которая будет рисовать три горизонтальные линии:
- Нажмите
- В отображаемом меню выберите + и нажмите
- Выполните те же действия, что и при необходимости. По умолчанию размер замеченного увеличивается на 10%.
Вы можете пойти в полноэкранный режим таким же образом, но вместо того, чтобы использовать плюс, вам нужно будет использовать кнопку с двумя разными стрелками. Чтобы вернуться к стандартным представлениям, щелкните правой кнопкой мыши. Появляется таблетка с набором действий. Вы должны выйти из этого режима.
Информация об изменении будет сохранена, и, возвращаясь к тому же адресу, посетитель изучит информацию или что-то, чтобы посмотреть на установленный масштаб. При необходимости они удаляются следующим образом:
- Перейдите в Настройки;
- в списке нажмите «Показать дополнительные настройки»;
- Нажмите «Личные данные», а затем «Параметры содержимого»;
- прочитайте раздел «Масштабирование»
- Наведите указатель мыши на имя или адрес и удалите его, нажав на крест.
При определенных обстоятельствах вам необходимо изменить общие настройки. Соответствующий браузер, как и его коллеги, позволяет определить степень соответствия между реальным и отображаемым окном. Обмен осуществляется поэтапно:
- Введите элемент настроек, как описано;
- Выберите запись с тем же именем;
- Переместите мышь или колесико мыши в список
- Выберите Показать дополнительные настройки;
- Перемещение аналогичным образом.направление;
- В области Веб-контент измените параметры;
- Измените размер и другие свойства шрифта, если хотите;
Измените масштаб, нажав на квадрат, показанный на снимке экрана. Можно увеличить значение до 500%. То есть, чтобы улучшить изображение 5 раз, если открыты какие-либо адреса или соединения.
 р>
р>
Минимальное значение - 25%. Повышение она может быть выражена 33% пользователей, 50%, 67%, 75%, 80%, 90%, 100%, 110%, 125%, 150%, 175%, 200%, 250%, 300%, 400% , 500%.
В списке показана разница вышеуказанного значения, не более 125%. Менее часто используются значения от 125 до 200%. И если мужчина хочет улучшить отображение деталей с 2 до 5 раз, у него мало выбора. Он не может остановить свою версию.
Вы не можете установить другое измерение для определенной страницы. Но их изменение лучше ориентировано на потребности потребителей веб-ресурсов.
В предыдущем разделе объясняется, где требуются рабочие параметры. Мы приводим ее описание. Самый простой способ выбрать лучший вариант - проверить основные параметры. Программа, рассмотренная известной поисковой системой, предлагает чтение материалов с очень маленьким, маленьким, средним, большим или очень большим шрифтом. Однако вы можете указать уникальные характеристики.
Разнообразие шрифтов создает неограниченное пространство для адаптации процесса чтения или для извлечения информации из различных ресурсов. Владелец ПК имеет право выбрать один из следующих типов:- стандарт;
- Serifs
- Без засечек
- Монопространство.
Размер также легко выбирается для личных нужд. Вы можете установить точное положение для стандарта и установить минимальное значение для всех. Комплекс работ показан на рис
Этот интернет-браузер Yandex предлагает ряд действий для быстрого увеличения отображаемой области вкладки. Это делается легко и удобно. Просто подумайте о быстрых клавишах. В крайних случаях просто указывайте на меню в верхней части страницы и нажимайте знак «плюс». Но возможностей заменить масштаб немного. Гораздо проще не адаптировать покрытие материала через поле зрения, а разные характеристики шрифта.
Размер монитора может значительно различаться, если вы слишком сильно поместили экран, или наоборот, с низким разрешением, использование компьютера может быть немного неудобным. Вы можете исправить ситуацию, отрегулировав изображения и размер шрифта в окне браузера.
Существует стандартный монитор размера, независимо от разрешения экрана: 800 × 600, 1024 × 768, 1280 × 1024 или иначе,Современные браузеры автоматически настраивают все необходимые параметры для текущих технических спецификаций. Но иногда вам нужно настроить масштабирование и шрифт самостоятельно . Это не сложно сделать, если вы знаете, как это сделать. По умолчанию все предписанные веб-браузеры будут использовать эти параметры Management Team Unified - удерживая кнопку ctrl плюс или отрицательный
Чтобы изменить отображение содержимого страницы «хром», просто нажмите кнопку меню , в правом верхнем углу браузера (на ней нет надписей, только три точки расположены вертикально находятся один над другим). Откроется окно, в котором седьмая строка представляет собой блок для быстрого доступа к настройкам масштабирования. Выберите + или - в зависимости от того, хотите ли вы увеличить или bb размер содержимого, отображаемого браузером.
«Яндекс» для изменения этих настроек тоже не сложно отличается - все одинаково, нам нужен верхний правый угол, нажмите кнопку вызова . Он находится здесь с тремя горизонтальными полосами. Затем отрегулируйте отображаемый размер, нажав плюс или минус . Существует также второй, трудный путь - чтобы перейти в меню , нажмите « Настройки», прокрутите вниз до « Дополнительные настройки ", чтобы найти их - найдите статью Масштаб ", которая позволяет нам изменять отображаемое значение ( важно: ) здесь проценты, а не пиксели )
.Чтобы изменить количество текста или изображения для пользователя «Opera», вам нужно нажать кнопку вызова меню , для них в правом верхнем углу поиска. Он будет выполнен как обычная красная буква «O». Вы увидите раскрывающийся список, который мгновенно покажет вам требуемый раздел « Масштаб ». Кнопки для настройки, представленные в виде символов , облегчают изменение отображения. Справа кнопка полностью сбросит эти настройки к (на кнопках, у которых нет меток, только четыре стрелки в центре ручка направлены).
Те, кто предпочитает Mozilla, могут получить доступ к изменениям настроек, которые нам нужны, открыв меню . Инструмент настройки находится в верхней строке подменю и представлен следующим образом: + 100% - (минус).
Чтобы открыть меню, нажмите на значок, который будет отображаться как серый квадрат с тремя горизонтальными полосами. Кроме того, вы можете изменить окно браузера, использовать отображение содержимого колеса колеса мыши , потому что он должен повернуть колесо после нажатия кнопки ctrl .
«Проводник», чтобы изменить параметры отображения страницы или размер отображаемого шрифта,Вам нужно щелкнуть по значку меню Настройки , он будет создан как небольшая передача в светло-голубом цвете. Кнопка по умолчанию - верхний правый угол. Третий подраздел раскрывающегося списка Масштаб может быть неактивным, пока вы не загрузите страницу. Но вы должны открыть каждую страницу или просто ввести что-то в поисковую систему - раздел будет активным, и настройки будут доступны (маленький черный треугольник справа).
Привет, друзья!
Я не считаю, что ваш профессионал внимательно смотрит, вы можете что-то скрыть. Прежде всего, недостатки, даже небольшие, часто «выпрыгивают» в каждом из интернет-браузеров. Профессионализм я запомнил только опытный интернет-серферы, рано или поздно разработать профессиональную точку зрения, так как качество информации и качество его приема
А если неопытный пользователя в некоторых. Функции при загрузке страниц впадают в отчаяние и нажимают все клавиши подряд, при поиске решений проблем, узнают, как точно увеличить размер страницы (или уменьшить), чтобы справиться с проблемой в течение нескольких секунд , Да, он сделал, и эта проблема не столь мелкие недоразумения относится, не больше ...
Они также заметили, что в текущем развитии семь миль за шагом Из компьютерных технологий и программирования многие веб-сайты (даже новые) продолжают отображаться по-старому? То есть изображение сосредоточено в центральной части монитора, а области страниц остаются неактивными.
Почему? В конце концов, современные компьютеры и ноутбуки и бюджет, в том числе оснащенные широкоэкранными мониторами - по диагонали не менее 20 дюймов. Очевидно, разработчики ресурсов не привыкнут к идее, что прогресс в первую очередь затронул популярные и востребованные подразделения. Хотя мне кажется чуждо нежелание менять традиции (это я на «старом режиме» разработчиков) - вы соглашаетесь
Стандарт - самое удобное решение для браузера - 1024 x 768 Это решение упрощает работу не только на ПК, но и на планшетах и других портативных устройствах. И если это испортит зрение, взгляните на мелкий шрифт или посмотрите на миниатюры, nolens volens, подумайте о масштабах изменения.
К достоинству разработчика браузеров следует сказать, что каждый браузер поддерживает функцию масштабирования. И процесс почти совершенен - требуется участие пользователей, но время и усилия минимальны.
Отвечая на вопрос: насколько масштабируется, ответа нет. Сосредоточьтесь на своем собственном понимании комфорта: когда текст илиИзображение визуально нормальное, вы не путаете, и нет никакого желания «ничего менять», поэтому все в порядке - вы выбрали правильный масштаб.
Но не только привычки пользователя. Изменения масштабирования также основаны на особенностях использования приложения (если дисплей технически невозможно на всем экране) по диагонали монитора.
Существует два типа масштабирования:
- , когда изменяется размер всей страницы;
- Гибкий, если изменяется только текст.
Вы можете оказаться на многих ресурсах или самостоятельно, на возможность увеличения / уменьшения. Если у пользователя не было абсолютно никаких проблем со шкалой: хотел - он добавил, хотел - вычесть
Кстати, измените параметр шрифта - один из самых крутых инструментов для привлечения посетителей на сайт .. Человек, обращающийся к ресурсу, не только обращает внимание на качество и полезность информации, но и на удобство использования веб-сайта. Если владелец сайта имеет комфорт для посетителей, они будут постоянными читателями в течение длительного времени.
В процессе просмотра нет большой разницы - p>
Один из самых быстрых и утомительных способов масштабирования, который можно использовать для любого браузера , колесо мыши будет прокручиваться при нажатии клавиши Ctrl.
Поворот колеса В любом направлении изменяется размер страницы. Вращение можно заменить нажатием кнопки + или: эта опция более подходит для пользователей ноутбуков.
Традиционный подход к решению проблем разного масштаба - это использование меню в каждом отдельном браузере.
p>- .. в «настройках» найдите вкладку «веб-страница»
- выровняйте коэффициент масштабирования и ширину страницы
- Следуйте переустановке «Меню» - «Вид»
- «Вид» оснащен параметрами масштабирования и масштабирования. Можно изменить только размеры шрифта.
Здесь очень просто: чтобы изменить область страницы, которую вам нужно открыть, а затем выберите интересующие вас элементы, нажав кнопки «плюс» или «минус» скриншот.
Благодаря постоянному совершенствованию Google остается самым непредсказуемым браузером, потому что stan чтобы угадать, где «нажатая» способность разработчика изменить масштаб.
В последних версиях нажмите на изображение механизма и введите «Масштабирование». И действительно, есть плюс или минус. По крайней мере, я сделал это на днях.
Ну, тема исчерпана. Я могу только пожелать вам приятного пребывания на страницах. По крайней мере, я уверенмои читатели удобны и интересны.
приходят чаще.
Перед сеансами.
С уважением, Максим.
Отправлено Написано:
Для удобства людей есть функции, которые позволяют изменять масштаб в браузере Yandex и изменять шрифт в браузере Yandex. Это происходит так, что в некоторых случаях было возможно увеличить или уменьшить размер страницы в Яндексе и, при необходимости, изменить шрифт в браузере Yandex, поскольку некоторые шрифты по умолчанию заданы раздражающими.
Если вы хотите увеличить браузер Yandex, вы можете увеличить шрифт в браузере Yandex и на всех изображениях на этой странице. В этом случае панель инструментов не будет увеличена или уменьшена, а размер шрифта будет увеличен. Yandex будет отображаться только на отображаемой странице, остальные страницы останутся неизменными. Вы можете изменить масштабирование в браузере Яндекса двумя способами: через меню браузера и горячие клавиши.
Как сделать экран меньше в ЯндексеНажмите на три параллельные полосы в правом верхнем углу браузера, и откроется контекстное окно. В этом окне вы должны нажать + или - для увеличения или уменьшения масштаба на странице, отображаемой в браузере.
Как увеличить шрифт в ЯндексеЧтобы изменить масштаб в браузере на отображаемой странице, вы должны одновременно нажать следующие клавиши:
- Ctrl + Вы можете увеличить страницу Yandex с помощью этого ярлыка.
- Ctrl - Этот ярлык сокращает размер страницы в Яндексе.
- Ctrl 0 Эта комбинация клавиш восстанавливает исходное состояние в исходное состояние.
Если вы измените шрифт, он будет изменен на всех страницах. Чтобы настроить шрифт в Yandex, необходимо открыть настройки, и для этого вам нужно щелкнуть по трем параллельным полосам, расположенным в правом верхнем углу браузера, и отобразить контекстное меню, выбрав «Настройки».
Шрифты Яндекса находятся в расширенных настройкахВ этих настройках нажмите Показать дополнительные настройки ниже.
Как изменить размер шрифта в YandexЗатем в расширенных настройках найдите абзац под названием «Веб-контент» и нажмите кнопку «Настроить шрифты».
1Откроется окно, в котором вы можете сделать следующее:
- Шрифт по умолчанию (шрифт по умолчанию) В этом элементе вы можете выбрать нужный шрифтСтиль шрифта и используйте ползунок для увеличения или уменьшения шрифта в Яндексе. С правой стороны вы можете увидеть, как изменился шрифт в браузере Яндекса, а число указывает размер выбранного шрифта.
- Шрифт Serif В этом элементе вы можете выбрать стиль шрифта для текста, который отображается с засечками.
- sans-serif font В этом элементе вы можете выбрать стиль шрифта для текста, который отображается без sans.
- Фиксированная ширина в этом элементе, вы можете выбрать стиль шрифта для текста, который отображается в столбцах и как титры для изображений.
- Минимальный размер в этом элементе, вы можете увеличить текст в Yandex при настройке небольших шрифтов с помощью ползунка, как он должен отображаться.
После внесения любых необходимых изменений в шрифты, не забудьте нажать кнопку «Готово», чтобы применить сделанные вами изменения.
kacifamowap.gq
Как увеличить масштаб в браузере без мышки
2 метода:
В этой статье вы узнаете, как увеличить текст, изображения и другие объекты в Windows.
Шаги
Метод 1
В веб-браузере-
1
Откройте веб-браузер. Самые популярные браузеры для Windows - это Explorer, Chrome и Firefox.
-
2
Нажмите Просмотреть . Эта опция находится в строке меню в верхней части экрана.- В Firefox нажмите ⎇ Alt , чтобы отобразить панель меню в раскрывающемся списке «Вид».
- В Chrome нажмите на значок в правом верхнем углу, чтобы отобразить меню с настройками масштабирования.
-
3
Нажмите zoom Этот параметр находится в в верхней части раскрывающегося списка. меню.
- В большинстве браузеров вы также можете нажать ^ Ctrl + + . Нажмите ^ Ctrl и нажмите + , чтобы увеличить масштаб до определенного размера.
- Если у вас есть мышь с колесом прокрутки, удерживайте клавишу ^ Ctrl и прокрутите колесо вперед для увеличения.
5
Выберите значение масштабирования. Текст, изображения и объекты, отображаемые в окне браузера, будут увеличены на определенный процент.
6
Нажмите ^ Ctrl + "0" , чтобы вернуться к шкале по умолчанию.- Чтобы узнать, как уйти, прочитайте.
Метод 2
Использование утилиты «Lupa» (Windows)-
1
Откройте панель поиска.- В Windows 8 и 10 нажмите ⌘ Win + S .
- В Windows 7 нажмите кнопку «Пуск» в левом нижнем углу экрана.
-
2
Нажмите на панель поиска.
-
3
Введите «увеличительное стекло» (без кавычек).
-
4
Нажмите Экранная стрелка . Эта утилита будет отображаться в списке результатов поиска.
-
5
Переместите ползунок масштабирования. Под лупой. Затем активируйте увеличительное стекло, и вы можете установить желаемый уровень масштабирования.
-
6
Нажмите Просмотреть .
-
7
Выберите вид. С помощью мыши или сенсорной панели выберите один из следующих вариантов:- Полноэкранный : весь экран увеличен.
- Масштаб : область, в которой находится увеличительное стекло, увеличивается.
- Исправлено : расширена только определенная часть экрана. Может быть, этоэта опция недоступна в Windows 7.
Информация о статье
Категории:
На других языках:
Русский: , испанский: , итальянский: , Português: , Deutsch: , 中文: , Français: , индонезийский: , Nederlands: , Čeština:
Эту страницу просмотрели 106 раз (а) 107 раз (а).
Была ли эта статья полезной?Да Нет
При серфинге в Интернете от любознательного взгляда внимательного пользователя он не мог избежать интересной детали, связанной с отображением страниц веб-сайта. Дело в том, что многие ресурсы не показаны в полноэкранном режиме, но только в его центральной части, а две неактивные секции по сторонам окрашены в цветной фон или покрыты обоями. Вы можете подумать, что это какая-то ошибка в браузере, но когда вы ее проверяете, этот экран сохраняется во всех программах для просмотра страниц. Кроме того, даже сайты многих крупных компаний часто выглядят так, а не на весь экран. В таких условиях любой пользователь захочет узнать, как увеличить страницу. Иногда кажется, что разработчики сайтов любят жить в другом мире и не знают, что даже современный и экономичный компьютер приобретается с широкоэкранным монитором с диагональю не менее 20 дюймов. В ноутбуках ситуация похожа: их экраны давно превращены в панорамные экраны, хотя и меньше.
Причиной такого сопоставления ресурсов являются устаревшие подходы к созданию страниц. Считается, что сайт должен быть оптимизирован для просмотра с разрешением 1024 на 768 точек. Это облегчает работу с ним на планшетах и других портативных устройствах. Это так легко объяснить. И пользователи, которые не хотят испортить зрение, вводят небольшие буквы и смотрят на изображения под микроскопом, должны узнать, как изменить масштаб страницы. К счастью, все современные браузеры поддерживают эту функцию, поэтому ее разработчики благодарны отдельно. Позже в статье мы говорим об увеличении, хотя это также верно в плане сокращения.
Когда вы увеличиваете пропорционально увеличению всех элементов страницы, чтобы вы могли выбрать лучший курс. Сколько увеличения? Зависит от диагонали монитора, характеристики использованияприложение (в окне или в полноэкранном режиме), пользовательские привычки. Прежде чем ответить на вопрос о том, как увеличить масштаб страницы, мы наблюдали два варианта масштабирования. Во-первых, это увеличение всей страницы, но второе, более гибкое, является увеличение информации только текстовой. В общем, браузеры позволяют выбирать способ масштабирования.
Самый быстрый и универсальный способ увеличения страницы, реализованный всеми браузерами, - использовать колесо прокрутки мыши и кнопку Ctrl. Ноутбук или компьютер - это не принцип, он работает повсюду. Зная это, нет никакой особой необходимости искать другие решения для доступа к странице. После открытия интернет-страницы и удерживания клавиши Ctrl на клавиатуре поверните колесо мыши в любом направлении. В результате масштаб меняется. В этом методе вращение колеса можно заменить нажатием кнопок «+» и «-». Вы можете вернуть дисплей по умолчанию, нажав Ctrl и ноль (0).
Если по какой-то причине вы не можете понять, как увеличить масштаб страницы, вы можете использовать классический режим в меню браузера.
p>В Opera вы должны открыть конфигурацию и выбрать вкладку «Веб-страницы». Здесь масштаб устанавливается в процентах, и есть также возможность настроить ширину (например, «Нет!» Для горизонтальной прокрутки).
В браузере Firefox в меню «Вид» вы можете увеличить или уменьшить масштаб. Вы можете изменить размер текста без изображений.
Значок Internet Explorer настроен в меню Масштаб страницы. Кроме того, вы можете указать желаемый коэффициент самостоятельно.
Google Chrome постоянно совершенствуется, поэтому он не может предсказать, где разработчики решат возможность масштабирования. В это время вы должны открыть меню (изображение гаечного ключа) и выбрать «масштаб». Управление довольно просто: «+» увеличить, а «-» - уменьшиться. Значок рядом с ним - полноэкранный режим (F11), в некоторых случаях очень полезная функция.
Я думаю, вы неоднократно находили страницы, которые хотите прочитать, но шрифт в браузере слишком мал. Чтобы преодолеть эти недостатки, в любом браузере есть функция масштабирования. Это позволяет пропорционально изменять размер всех элементов отображаемой страницы, как в направлении уменьшения, так и увеличения.
Эта функция может быть вызвана с помощью мыши, как правило, в пункте меню «Вид»> «Масштаб»> «Увеличение / уменьшение». Но это очень долго и неудобно. Кроме того, контроль через мышь, это не наш путь. Поэтому давайте поговорим о более быстрых и практичных способах увеличения источника и всей веб-страницы.
Увеличить шрифт на странице, используя DIV> Первая, самая простая и удобная форма, каким бы странным она ни казалась, предполагает наличие и использование мыши, то есть колеса прокрутки. Чтобы равномерно увеличить размер всех элементов веб-страницы, вы должны нажать клавишу Ctrl (Control) и переместить колесо мыши вверх. Следовательно, чтобы уменьшить, вы должны удерживать клавишу Ctrl и свертывать прокрутку вниз.
Я думаю, ясно, что удерживать клавишу Ctrl нажатой, удерживая мизинец, удобнее. Попробуйте! Таким образом, вы можете легко и быстро изменить размер, контролируя эти измерения очень гибким образом, и ваши глаза никогда не устанут от текста, который слишком мал, где бы он ни был написан.
Конечно, эта функция является стандартной для любого браузера, будь то Firefox, Opera или IE (Internet Explorer) и даже в браузере Yandex, поскольку последняя основана на Chrome.
Кроме того, это работает в большинстве других приложений, где мы работаем с текстом или изображением. Предположим, что MS Office - любое приложение в этом пакете совместимо с этой функцией или читает разные документы PDF (читатель Acrobat, читатель Foxit, доказательства), DjVu-Documents (читатель DjVu, доказательство), стандартный просмотрщик Просмотр изображений в Windows.
Масштабировать страницы в браузере с помощью клавиатуры
Первый - это прекрасный способ, но было бы неуместным, если бы был только один вариант шкалы с прокруткой мыши.
Стандартными быстрыми клавишами для уменьшения и увеличения страниц в браузере являются Ctrl + - и Ctrl + +, соответственно. Например, в браузере Firefox это комбинации. В большинстве других приложений это также легко работать, и +, когда вам нужна эта функция в любом приложении, попробуйте оба, хотя бы один из них будет работать, и, возможно, и то, и другое.
Положение пальцев - это левый мизинец на Ctrl слева и неназванный справа на клавишах + (=) или -.
Как вернуть масштаб в браузере к оригиналу
Но это не конец чудес! Эта характеристика обязательно включает способность мгновенно вернуться к исходной шкале. Вы всегда можете вернуть масштаб, нажав Ctrl + 0.
Есть два возможных положения пальцев, чтобы нажимать комбинацию. Самый правильный вариант - нажать левую клавишу Ctrl мизинцем левой руки и нажать клавишу 0 верхнего цифрового ряда с помощью правого пальца правой руки.
Кстати, забудьте, что на вашей клавиатуре есть дополнительная цифровая секция с правой стороны, если она есть. Никогда не пытайтесь использовать его. Я не знаю, почему эти ключи были связаны с ним, но это определенно не для нас, а для счетчиков, например :) Второй вариант: только с правой стороны - Ctrl справа -большой и 0 - индекс или среда. Это неправильный выбор с точки зрения эргономики и правил слепой печати, но иногда это необходимо, когда левая рука занята, например, чашка с ароматным утренним кофе;)
Другие статьи о быстрых клавишах для эффективной навигации:
Если масштаб экрана ноутбука кажется большим, попробуйте уменьшить его размер. Наиболее удобными и быстрыми методами являются уменьшение масштаба с помощью клавиатуры, но есть и другие способы.
Чтобы уменьшить масштаб экрана, нет необходимости изменять его разрешение. Просто используйте ярлык, который позволяет уменьшить или увеличить размер элементов (кнопок, текста, панелей) без изменения разрешения экрана.
Существует два варианта комбинаций. Наиболее популярным является нажатие клавиши Ctrl на клавиатуре и использование колеса мыши для увеличения экрана. Когда колесо «удаляется от себя», размер элементов будет увеличиваться; движение «к себе» уменьшит масштаб экрана.
Вместо колеса мыши вы можете использовать клавиши «+» и «-» на цифровой клавиатуре. Клавиша Ctrl этой комбинации остается неизменной: вы должны сохранять ее, изменяя масштаб экрана. Чтобы вернуться к исходной шкале, нажмите Ctrl + 0.
Оба метода работают во всех программах: браузерах, офисных приложениях, редакторах изображений и т. д. Ярлыки клавиш не могут использоваться только для изменения размеров элементов рабочего стола. Но для этого существуют и другие способы.
Если элементы рабочего стола выглядят большими, вы можете уменьшить их, изменив разрешение экрана.
- Щелкните правой кнопкой мыши на рабочем столе. Откройте инструмент разрешения экрана.
- Задайте более высокое значение. Например, если у вас есть разрешение 800 на 600, введите 1024 в 768 и более.
Рекомендованное разрешение для каждой видеокарты. Попытайтесь разоблачить это значение, рядом с которым есть «рекомендуемая» подпись. В этом случае размер элементов рабочего стола должен быть оптимальным. В ноутбуке с установленной Windows 10 маршрут будет немного длиннее:
- Щелкните правой кнопкой мыши на рабочем столе, откройте «Настройки дисплея» (или перейдите в «Настройки» и перейдите на вкладку «Система»).
- Сдвиньте страницу конфигурации и откройте дополнительные параметры.
- Установите соответствующее разрешение и сохраните конфигурацию.
Если неудобство вызывает только размер значков на рабочем столе, не изменяйте разрешение. Используйте другой метод:
- Щелкните правой кнопкой мыши на рабочем столе.
- Разверните меню «Вид». Выберите размер значка: маленький, средний, большой.
Такая же операцияЭто можно сделать с помощью клавиатуры. Чтобы открыть контекстное меню рабочего стола, нажмите кнопку с изображением списка и курсора. Обычно он расположен справа от пространства рядом с ключом Alt или WinKey. Вы также можете увеличить или уменьшить масштаб, изменив DPI (количество точек на дюйм).
- Откройте панель управления, установите средство просмотра «Большие значки». Перейдите в раздел «Экран».
- Нажмите ссылку «Другой размер шрифта» в меню слева. В Windows 8 этот элемент называется «Настройки пользовательского размера», а в Windows 10 - «Настроить настраиваемый уровень масштабирования».
- Установите масштаб нормального размера. Чем выше значение, которое вы установили, тем выше будут значки.
Обязательно отметьте использование в стиле Windows XP; в противном случае при запуске старых программ на дисплее источника могут быть дефекты. Не настраивайте максимальный PPP сразу, иначе элементы покинут экран, и вы не сможете отменить изменения.
Если вам нужно уменьшить изображение в программе, вы можете использовать клавишу Ctrl и колесо прокрутки, но во многих доступных приложениях и других методах. Например, чтобы изменить размер элементов в браузере (например, Chrome):
- Откройте главное меню браузера.
- В элементе Scale увеличьте или уменьшите размер текста и других элементов, отображаемых в окне браузера.
В других браузерах порядок масштабирования одинаков. Но предпочтительнее использовать комбинацию кнопок, которые выполняют ту же задачу, что и конфигурация в меню веб-браузера.
Обновлено: 21 марта 2017 г. 21 марта 2017 года | Автор: Даша Залевская

Если ваш любимый сайт в Интернете имеет небольшой текст и легко читается, после этого урока вы сможете изменить размер страницы на несколько кликов.
Для людей с проблемами зрения особенно важно, чтобы все, что отображается на экране браузера, видно. Поэтому существует несколько вариантов расширения веб-сайта: с помощью клавиатуры, мыши, экранной лупы и настроек браузера.
Способ 1: используйте клавиатуру
Эта инструкция по настройке масштаба страницы является самой популярной и простой. Во всех браузерах размер страницы изменяется с помощью горячих клавиш:
- «Ctrl» и «+» - для увеличения страницы;
- «Ctrl» и "-" - для уменьшения страницы;
- «Ctrl» и «0» - чтобы вернуть исходный размер.
Способ 2: в конфигурации браузера
Во многих веб-браузерах вы можете изменить масштаб, выполнив следующие действия:
- Откройте Настройки и нажмите Масштаб .
- Вам будут предложены варианты: увеличение, увеличение или уменьшение.
В веб-браузере эти действия выглядят следующим образом:

И вот как это выглядит в .

Например, в веб-браузере масштаб изменяется несколько иначе:
- Откройте «Настройки браузера» .
- Перейдите в Сайты .
- Затем измените размер на желаемый.



Способ 3. Включить компьютерную мышь
Этот метод состоит из одновременного нажатия «Ctrl» и перемещения колеса мыши. Поверните колесо вперед или назад, в зависимости от того, хотите ли вы увеличить или уменьшить масштаб изображения на странице. То есть, если вы нажмете «Ctrl» , и колесо продвинется, масштаб увеличится.
Способ 4: активировать увеличительное стекло
Другой способ, как приблизиться к веб-странице (и не только), будет инструментом Lupa .
- Открыть утилиту можно, перейдя в «Пуск» и «Доступность» - «Увеличительное стекло» .
- Необходимо щелкнуть по значку увеличительного стекла, чтобы выполнить основные действия: сделать меньше, увеличить,

закрыть и свернуть.


Итак, мы рассмотрим варианты увеличения веб-страницы. Вы можете выбрать один из самых удобных для вас способов и почитать в Интернете с удовольствием, не повредив свое зрение.
Мы будем рады помочь вам с вашей проблемой. Спасибо автору, поделитесь статьей о социальных сетях.Vkontakte
Одноклассники
Google +
Телеграмма
Задайте свой вопрос в комментариях, подробно изложив суть проблемы. Наши специалисты постараются ответить как можно быстрее. I ::
I :
kaxokure.tk
Как в браузере яндекс изменить масштаб по умолчанию
 |
:
| «Веб-контент». На этом этапе вы можете выбрать шрифты, отображаемые на страницах сайтов (для основного текста). Вы можете выбрать «очень маленький», «маленький», «средний», «большой» и «очень большой» размер шрифта. Но вы можете более легко настроить шрифты, нажав кнопку «Настроить шрифты».  В появившемся окне вы можете выбрать шрифт для определенного типа шрифта, если веб-мастер указывает на тип шрифта для определенного текста на сайте, но не сам шрифт. То есть, например, для такого текста указывается шрифт с засечками, несмотря ни на что, но главное, что этот тип следует использовать. При выборе «стандартного шрифта» есть полоса для настройки размера шрифта (размер шрифта по умолчанию - 16). Чтобы изменить размер, нажмите правую кнопку мыши на ползунке и перетащите его в сторону. Все выбранные шрифты и размер сразу отображаются в правой части окна, то есть вы можете сразу увидеть выбранный шрифт и измененный размер. Цифра указывает размер шрифта. После изменения нажмите кнопку «Готово».  В разделе «шкала страниц» вы можете выбрать процент отображаемой страницы в реальном режиме, т. е. вы можете увеличить все показанное на странице и уменьшить (100% - это обычный просмотр страницы, если меньше, страница будет уменьшаться, если больше, то будет увеличиваться). Хотя удобнее уменьшать и увеличивать страницу, Ctrl и + (увеличение), Ctrl и - (уменьшение).  Ниже перечислены элементы, обозначенные флажками. Включение отображения адресов страниц в форме заголовка «domain>» означает, что если этот флажок удален, в адресной строке будет отображаться только адрес электронной почты (без заголовка), и если вы уйдете, вы увидите как адрес электронной почты и заголовок.  В общих чертах, ни один из представленных статей не будет лишним, особенно в начале исследования. Лучше оставить все флажки в активном состоянии.  Режим Turbo - оптимизация скорости при использовании других точек подключения для быстрого доступа к сайту с медленным Интернетом. Если Интернет работает быстро, лучше оставить его как есть - «Автоматически включить медленное соединение».  Чтобы изменить настройки прокси-сервера, вам необходимо более или менее понять системное администрирование. На начальном этапе ознакомления с браузером лучше не вводить этот раздел. Размеры монитора могут значительно различаться, если у вас слишком большой или маленький экран, или вы можете работать с компьютером, это может стать несколько неудобным. Вы можете исправить ситуацию, адаптировав изображения и размер шрифта в окне браузера. Нет стандартного размера для мониторов, независимо от разрешения экрана: 800 × 600, 1024 × 768, 1280 × 1024 или иначе, большинство современных браузеров автоматически настраивают все необходимые параметры для текущих технических спецификаций. Однако иногда вам нужно настроить масштаб и шрифт самостоятельно. Это не сложно сделать, если вы знаете, как это сделать. По умолчанию все веб-браузеры имеют одну команду для управления этими параметрами - удерживая клавишу Ctrl плюс, или минус . Чтобы изменить отображение содержимого страницы Chrome, просто нажмите кнопку меню в правом верхнем углу браузера (на нем нет ярлыков, только три точки по вертикали, одна сверху другой). Откроется окно, в котором седьмая строка представляет собой блок быстрого доступа к настройкам масштаба. Выберите + или - в зависимости от того, хотите ли вы увеличить или уменьшить размер содержимого, отображаемого браузером. В Yandex изменение этих настроек также не отличается сложностью - все точно так же, нам нужен правый верхний угол, нажмите кнопку меню . Он здесь с тремя горизонтальными полосками.Затем, нажав плюс или минус , отрегулируйте отображаемый размер. Существует второй, более сложный способ - открыв меню , нажмите раздел настройки , прокрутите список до расширенных настроек , мы найдем шкала , что позволяет нам изменять размер экрана ( важно: здесь проценты, а не пиксели). Чтобы изменить размер шрифта или изображения для пользователя Opera, вам нужно нажать кнопку меню , найти его сверху, справа. Он выполнен как обычная красная буква «O». Вы увидите раскрывающийся список, где вы сразу увидите необходимый раздел « шкала ». Ручки для его установки, представленные в качестве знаков , позволяют удобно менять дисплей. Справа от них находится кнопка сбросить этих настроек к заводским настройкам (на этой кнопке нет меток, только четыре стрелки, указывающие в центре кнопки). Те, кто предпочитает Mozilla, смогут получить доступ к изменениям, которые нам нужны, открыв меню . Инструмент настройки расположен в верхней строке подменю, он представлен как + 100% - (минус). Чтобы открыть меню, нажмите на значок, сделанный как квадрат серого цвета с тремя поперечными полосками. Кроме того, вы можете изменить отображение содержимого окна браузера с помощью колеса колеса мыши , вы можете прокрутить колесо, удерживая клавишу Ctrl . Пользователю «Проводника», чтобы изменить параметры отображения страницы или размер отображаемого шрифта, необходимо щелкнуть значок меню Настройки , он сделан как небольшая шестерня светло-голубого цвета. Кнопка расположена стандартно - верхний правый угол. Третий подраздел раскрывающегося списка шкалы может быть неактивным, пока вы не загрузите какую-либо страницу. Но вы должны открыть любой сайт или просто ввести что-то в поисковой системе - раздел будет активным, и настройки будут доступны (маленький черный треугольник, расположенный справа). Разрешение экрана компьютеров различно, пользователи не всегда идеальный, поэтому разработчики сайтов просто не могут угодить всем. Но у вас есть возможность самостоятельно изменить масштаб отображения просматриваемых интернет-страниц. Посмотрите, какие инструменты доступны для этого в популярных Opera, Google Chrome и Mozilla Firefox.  Инструкции Используйте Ctrl и «Plus», чтобы увеличить масштаб отображаемой страницы во всех интернет-браузерах, а также Ctrl и «Minus», чтобы уменьшить масштаб. Чтобы вернуть масштаб масштаба страницы равным 100%, нажмите Ctrl и «ноль». " Запустить браузер Opera Чтобы изменить масштаб просматриваемых страниц, используйте слайдер в правом нижнем углу окна программы, переместите его с помощью мыши слева для увеличения, и справа налево, чтобы уменьшить.  Нажмите Щелкните треугольник рядом с ползунком. В появившемся окне щелкните надпись «Fit in width» (значок рядом с надписью станет синим). После этого все элементы страницы в выбранном вами масштабе будут расположены в окне программы, и вам не нужно использовать ширину полосы прокрутки для их просмотра. Чтобы вернуть страницу в исходное представление, нажмите на текст «Fit to ширина "снова (значок рядом с надписью станет серым).  Запустите браузер Google Chrome. Нажмите на значок в форме ключа, расположенного в правом верхнем углу окна программы. Чтобы изменить масштаб отображаемых страниц, используйте кнопки «-» и «+» в соответствующей строке появившегося окна или щелкните по строке с помощью записи «Параметры».  Перейдите в тройку Google Chrome в разделе «Дополнительно». Используя подразделение инструментальных средств «Веб-контент», измените на свой вкус не только масштаб отображения страницыполностью, но и отдельно размеры и настройки шрифтов.  Запустите браузер Mozilla Firefox. Нажмите на оранжевую кнопку с надписью Firefox в верхнем левом углу окна программы. Выберите «Настройки» - «Панель инструментов» в появившемся меню.  Найдите кнопку для управления шкалой в появившемся окне, где отображаются знаки« - »и« + »). Перетащите эту кнопку на любую панель инструментов браузера, как вам нравится. Чтобы увеличить / уменьшить веб-страницы, нажмите на значки «+» / «-» на выбранной панели при их просмотре (вы также можете включить отображаемые панели инструментов в меню настроек).  Источники:
Масштабирование - это визуальное изменение размера страницы или изображения без изменения данных. Вы можете масштабировать страницы на компьютере непосредственно в оболочке самой программы или с помощью специального приложения Windows под названием «Экранная лупа».  Инструкция Шкала в документах и в разделе «Вы можете изменяются как в больших, так и в дюймах. Масштабирование очень простое. Для этого удерживайте правую или левую клавишу «CTRL» и одновременно прокрутите колесико мыши. Прокрутка колеса вверх, страница будет увеличиваться, вниз -уменьшать. Первоначальный масштаб или масштаб по умолчанию составляют 100%. Каждый шаг с колесом меняется на 10%. Те. Одна полная прокрутка изменяет масштаб на 70% -120%. Некоторые браузеры для таких страниц, как Opera, а также редакторы, например Microsoft Office Word, поддерживают точный масштаб. В нижнем правом углу находится надпись «100%». Стоит щелкнуть по нему, так как до этого вы сможете изменить масштаб на пресет (50%, 75%, 200% и т. Д.), А также использовать масштабирование по ширине или. Чтобы увеличить масштаб изображения на любой части экрана, в то же время оставив поле в исходном масштабе 100%, вызовите «Экранная лупа». Для этого запустите «Пуск», «Все программы», «Стандарт». В категории стандартных программ найдите папку «Доступность» и выберите увеличительное стекло. На экране появится специальное прозрачное окно, выделенное серой рамкой. Поле экрана, которое попадает в это окно, принимает масштаб, указанный увеличительным стеклом. По умолчанию масштаб изменяется в 2 раза (до 200%). Все эти методы помогут быстро изменить масштаб страницы без специальных программ. Источники:
Печать Как изменить масштаб в Интернете Не получил ответ на ваш вопрос? Спросите нашего специалиста: В этой статье вам расскажу много, а именно, как увеличить масштаб страницы в браузере Yandex. Многие из нас постоянно или часто работают в Интернете, просмотр которых невозможно без установки и адаптации браузера. Посетитель должен четко видеть текст, изображения и другие объекты на веб-страницах. Но им не всегда удобно их рассматривать. В этом случае изменяется масштаб страницы. Есть много причин:
Как увеличить одну страницу Как правило, люди довольны точным соответствием между фактическим размером веб-страницы и тем, что видно на экране. Но, бывает, что я хочу прочитать текст небольшими буквами или увидеть некоторые интересные нюансыизображения, отображаемые на экране. Затем просто нажмите одну из комбинаций клавиш. Как и в других браузерах, Yandex имеет следующий метод;
Существует другой метод с нажатием на указанную кнопку. Снова нажмите на нее и удерживайте ее. Затем переместите колесо мыши вперед. Если исходный текст, изображение и другой контент были больше, вы можете вернуть дисплей в исходное состояние. Для этого сначала нажмите Ctrl, а затем 0. Эта комбинация возвращает размер страницы по умолчанию. Третий способ изменения охвата содержимого отдельного окна предполагает переход в полноэкранный режим. В этом состоянии отображается только это состояние. Меню браузера, адресная строка исчезают. Изменение просматриваемой части довольно просто. Сделайте только одно нажатие F11, и вы увидите что-то вроде этого. Чтобы вернуться к нормальной работе, вы должны снова использовать тот же метод. Это не единственный способ увеличить масштаб содержимого вкладки. Вы можете обойтись без клавиатуры. Это делается следующим образом:
Вы можете ввести полноэкранный режим таким же образом, но вместо того, чтобы использовать плюс, вам нужно использовать кнопку с двумя разными стрелками. Чтобы вернуться к стандартным представлениям, щелкните правой кнопкой мыши. Появляется таблетка с выбором действий. Вам нужно выйти из этого режима. Информация об изменении будет сохранена, и после повторного обращения к тому же адресу посетитель изучит информацию или что-то посмотреть на установленную шкалу. При необходимости они удаляются следующим образом:
В некоторых случаях вам необходимо изменить общие настройки. Рассматриваемый браузер, как и его коллеги, позволяет нам определить степень соответствия между реальным и отображаемым окном. Замена выполняется шаг за шагом:
Измените масштаб, нажав на поле, указанное на снимке экрана. Можно увеличить значение до 500%. То есть, чтобы улучшить изображение 5 раз при открытии любых адресов или ссылок. Минимальное значение - 25%. Увеличивая его, пользователь может предоставить 33%, 50%, 67%, 75%, 80%, 90%, 100%, 110%, 125%, 150%, 175%, 200%, 250%, 300% 400%, 500%. В списке показано разнообразие упомянутого выше значения, не превышающее 125%. Значения от 125 до 200% используются реже. И, если человек хочет увеличить детализацию отображения от 2 до 5 раз, у него есть небольшой выбор. Он не может установить свою версию. Вы не можете установить другое измерение для определенной страницы. Но их изменения лучше ориентированы на потребности потребителей веб-ресурсов. В предыдущем разделе объясняется, где указаны требуемые параметры работы. Мы приводим их описание. Самый простой способ выбрать лучший вариант - проверить основные. Рассматриваемая программа из известной поисковой системы предлагает чтение материалов с очень маленьким, малым, средним, большим или очень большим шрифтом. Но вы можете указать уникальные функции. Разнообразие шрифтов создает неограниченное пространство для адаптации процесса чтения или получения информации от различных ресурсов к предпочтениям людей. Владелец ПК имеет право выбрать один из следующих типов:
Размер также легко выбирается для личных нужд. Вы можете определить точное положение для стандарта и установить минимальное значение для всех. На рисунке показан весь диапазон вариантов. Этот интернет-браузер из системы Yandex предлагает ряд действий для быстрого увеличения отображаемой области вкладки. Это делается легко и удобно. Просто запомните быстрые клавиши. В крайних случаях просто укажите в меню в верхней части страницы и нажмите на плюс. Но вариантов замены шкалы немного. Гораздо легче адаптировать для себя не охват материала по полю зрения, а различные особенности шрифтов. | ||

| |
 |
foqujafukuro.cf
|
|
..:::Счетчики:::.. |
|
|
|
|
|
|
|
|


