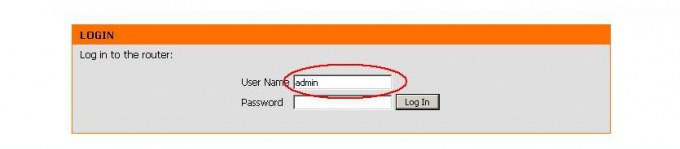|
|
|
|
 Far Far |
 WinNavigator WinNavigator |
 Frigate Frigate |
 Norton
Commander Norton
Commander |
 WinNC WinNC |
 Dos
Navigator Dos
Navigator |
 Servant
Salamander Servant
Salamander |
 Turbo
Browser Turbo
Browser |
|
|
 Winamp,
Skins, Plugins Winamp,
Skins, Plugins |
 Необходимые
Утилиты Необходимые
Утилиты |
 Текстовые
редакторы Текстовые
редакторы |
 Юмор Юмор |
|
|
|
File managers and best utilites |
Общее руководство по запуску веб-интерфейса роутера. Настройка роутера через браузер
Как зайти в настройки роутера (общая инструкция)
Роутер – удобное решение для построения локальной и беспроводной сети, позволяющее одновременно выходить в интернет с нескольких устройств. Однако чтобы настроить маршрутизатор, сначала нужно правильно его установить и зайти в веб-интерфейс, где указываются основные параметры работы оборудования.
Подключение оборудования
Перед тем как зайти в настройки роутера, нужно правильно установить оборудование. Вам понадобится:
- Маршрутизатор.
- Сетевой кабель.
- Сетевая карта на компьютере.
С установкой роутера может справиться любой пользователь – главное внимательно осмотреть порты и разобраться, для чего они нужны. Помощь в этом окажут поясняющие надписи и разные цвета разъемов.
- В порт WAN/Line/Internet вставляется кабель, который провайдер провел в помещение (обычно он синего цвета).
- Кабель питания устанавливается в соответствующий разъем.

После того, как все провода окажутся на своих местах, нажмите кнопку включения. Если всё сделано правильно, на роутере загорится несколько индикаторов: питания, соединения с сетью и подключения к компьютеру.
Настройка роутера в системе
Чтобы открыть интерфейс роутера, нужно настроить сетевое подключение. Обычно необходимые параметры устанавливаются автоматически, но будет нелишним проверить их правильность.
- Найдите на панели уведомлений значок «Сеть». Щелкните по нему и откройте «Центр управления сетями».

- Перейдите к изменению параметров адаптера.

- Запустите свойства подключения по локальной сети.

- Отыщите среди компонентов «Протокол TCP/IPv4», выделите его и нажмите «Свойства».
- Установите автоматическое назначение IP и DNS.

Это стандартные настройки, позволяющие роутеру с помощью DHCP-сервера самостоятельно дать адрес подключенному устройству (компьютеру в данном случае).
Вход в интерфейс
После подключения и настройки оборудования можно переходить к разрешению вопроса, как зайти на роутер. Практически на всех маршрутизаторах адрес интерфейса, логин и пароль указаны на этикетке, которая расположена на нижней части устройства.
Если наклейки нет, то посмотреть адрес для отображения в браузере веб интерфейса роутера можно с помощью программных средств:
- Откройте «Центр управления сетями».
- Перейдите к изменению параметров адаптера.
- Дважды щелкните по значку подключения по локальной сети.
- Нажмите «Сведения» и посмотрите значение «Шлюз по умолчанию».

Если вы самостоятельно меняли логин и пароль, но не можете вспомнить новые значения, то воспользуйтесь кнопкой Reset на роутере, чтобы сбросить его настройки до заводских параметров. После сброса параметров идентификационные данные станут стандартными – admin/admin.
Смотреть адрес маршрутизатора необязательно. Большинство производителей используют одинаковый адрес, поэтому порядок запуска интерфейса маршрутизаторов разных моделей не сильно отличается.
Например, роутеры TP-Link и D-Link используют IP-адрес 192.168.0.1. После ввода этого значения в адресной строке браузера появляется окно авторизации — в нем нужно прописать логин и пароль. Для некоторых моделей маршрутизаторов D-Link Dir нужно указывать только логин, строку для пароля можно оставить пустой.
У роутеров Asus и Netgear установлен по умолчанию адрес 192.168.1.1. Логин и пароль тоже обычно стандартные – admin/admin. Но могут быть варианты: например, у маршрутизатора NETGEAR WGR614 логином будет «admin», а паролем – «password».
У маршрутизаторов Huawei данные для входа немного отличаются от привычных значений. Адрес для входа в интерфейс – 192.168.100.1. Логин и пароль тоже не совсем стандартные – root и admin соответственно. На некоторых моделях установлены еще более сложные пары для авторизации.
Маршрутизаторы Zyxel Keenetic имеют легко запоминающийся адрес my.keenetic.net. В качестве альтернативы используется стандартный адрес 192.168.1.1. Логином будет слово «admin», а пароль при стандартных настройках – 1234.
Кажется, можно запутаться, но на самом деле всё просто. В 90% случаев адрес будет 192.168.0.1. или 192.168.1.1, а парой для авторизации – admin/admin. Если эти значения не позволяют открыть веб-интерфейс, то внимательно прочтите инструкцию – там всегда указаны адрес, логин и пароль.
Возможные ошибки входа
Если зайти в настройки роутера с помощью автоматических настроек не получается, то попробуйте установить параметры входа вручную, используя IP-адрес маршрутизатора.
- Нажмите сочетание клавиш Win+R и выполните запрос «cmd» для вызова командной строки (или воспользуйтесь встроенным поиском в меню «Пуск»).
- Введите в окне интерпретатора команду «ipconfig».
- Найдите «Основной шлюз» – это и есть IP-адрес роутера. Эти же сведения можно посмотреть другим способом, нажав в свойствах подключения на кнопку «Сведения».

Зная IP-адрес маршрутизатора, можно вручную указать параметры протокола TCP/IPv4:
- Откройте свойства подключения.
- Перейдите в свойства протокола.
- Установите чекбоксы «Использовать следующий» и введите вручную нужные значения.

Чтобы понять, какие значения нужно указывать, возьмем IP-адрес роутера – например, 192.168.0.1. Исходя из этого адреса, заполните строки следующим образом:
- IP-адрес – 192.168.0.2 (последняя цифра должна быть в диапазоне от 2 до 254).
- Маска подсети – 255.255.255.0 (всегда остается неизменной).
- Основной шлюз – 192.168.0.1 (здесь указан адрес роутера).
- Предпочитаемый DNS – 192.168.0.1 (тоже прописывается адрес роутера).
При таких настройках проблема запуска веб-интерфейса маршрутизатора через браузер должна быть решена. Дальше вам останется только настроить интернет и создать беспроводное подключение, чтобы Wi-Fi роутер начал выполнять свои функции по обеспечению постоянного доступа в сеть с разных устройств.
compconfig.ru
Как настроить роутер без помощи специалиста
1. Подключите провода
Вставьте интернет-кабель в порт WAN (или Internet) вашего роутера (он же маршрутизатор).
Подключите маршрутизатор к компьютеру: один конец сетевого провода вставьте в любой из LAN-портов роутера, а второй — в разъём сетевой карты ПК. Вместо кабеля можно использовать беспроводное соединение, но на этапе настройки лучше этого не делать.
Подключите роутер к розетке. Если на устройстве есть кнопка питания, нажмите на неё. Затем подождите одну-две минуты, чтобы маршрутизатор успел загрузиться.
2. Проверьте работу интернета
Если ваш роутер был заранее настроен провайдером или получил настройки в автоматическом режиме, то интернет может заработать через несколько секунд после подключения маршрутизатора к ПК.
Для проверки запустите браузер и попробуйте открыть несколько сайтов. Если с доступом к веб-ресурсам нет никаких проблем, можете пропустить четвёртый пункт статьи.
3. Войдите в меню настроек роутера
В адресной строке браузера введите 192.168.1.1 или 192.168.0.1 и нажмите Enter. Один из этих IP-адресов должен вести к меню настроек маршрутизатора. Если оба варианта не срабатывают, найдите нужный IP-адрес в документации к вашей модели роутера и попробуйте ввести его.

Когда в окне браузера появится страница входа в настройки, система может запросить логин и пароль. Чаще всего при первичном подключении для обоих полей подходит одно слово — admin. Реже в качестве стандартного пароля производители роутеров используют комбинацию 1234.
При необходимости вы можете найти данные для входа в инструкции к маршрутизатору или на сайте провайдера. Ну или попробовать альтернативный способ.
4. Настройте подключение к интернету
Если интернет до сих пор не заработал, роутер нуждается в особых настройках. Какие именно параметры вам нужны, зависит от конкретной модели устройства и поставщика интернет-услуг. Универсальной конфигурации не существует. Чтобы получить нужную инструкцию, проверьте сайт провайдера или запросите её у службы поддержки.
Раздобыв руководство по настройке вашей модели, следуйте его подсказкам. Если в процессе вы настроите и подключение к интернету, и домашнюю сеть Wi-Fi, можете пропустить пятый пункт статьи.
5. Настройте домашнюю сеть Wi-Fi
Чтобы защитить сеть Wi-Fi, важно выбрать правильные параметры безопасности.

В меню настроек найдите раздел, отвечающий за беспроводную сеть (см. документацию к вашей модели роутера). Здесь обязательно задайте надёжный пароль (он понадобится для подключения к роутеру ваших устройств по Wi-Fi) и выберите WPA2-PSK в качестве средства защиты.
Не забудьте сохранить изменения настроек.
6. Смените пароль для входа в настройки роутера
На всякий случай лучше ограничить доступ посторонних к меню настроек маршрутизатора. Если роутер всё ещё находится под защитой стандартного пароля, замените его собственным.
Найдите раздел настроек, который отвечает за безопасность (см. документацию к вашей модели роутера) устройства, и укажите здесь новый надёжный пароль. Сохраните изменения.

Если в вашем компьютере есть модуль Wi-Fi, после завершения настройки сетевой кабель можно вытащить из ПК и подключиться к роутеру по беспроводному соединению.
7. Установите маршрутизатор в оптимальном месте
В идеале роутер должен стоять в центре зоны, в которой вы используете Wi-Fi. Таким образом сигнал будет одинаково доступен всем подключённым устройствам.
Чем меньше стен, мебели и других преград между устройством-приёмником и маршрутизатором, тем лучше работает беспроводная сеть.
lifehacker.ru
Как зайти в настройки роутера через браузер
Как зайти в настройки роутера
Как зайти в настройки роутера
Для того чтобы получить доступ в Интернет через роутер недостаточно просто включить его в розетку, нужно провести ряд настроек. В комплекте к большинству роутеров идет установочный диск, вставив который вы пошагово можете настроить подключение к Интернету да и сам роутер. Но что делать, если такого диска нет, либо у вас что-то не получилось. В этом случае понадобится ручная настройка.
Для того чтобы выполнить все это дело вручную, необходимо зайти в настройки роутера. Как это сделать? Для этого вам необходимо знать ip-адрес роутера, логин и пароль (эти данные обычно написаны сзади на крышке роутера либо в паспорте к нему). Если никаких записей нет, то читаем статью дальше.
Ip-адреса роутеров обычно не сильно отличаются друг от друга и пишутся в формате: 192.168.1.1 либо 192.168.0.1. Вводятся они в адресную строку браузера, как и адрес любого сайта. Далее перед вами открывается окошко авторизации, в которое необходимо ввести логин и пароль, по умолчанию это обычно: логин:admin, пароль:admin. Либо: логин:admin, пароль: остается пустое поле. Если ранее уже был установлен какой-нибудь пароль и вы его не знаете, то сбросьте настройки, нажав на соответствующую кнопку на роутере.
Теперь рассмотрим более подробно, как зайти в настройки роутера .
Подключаем сам роутер. Для этого вставляем кабель интернета в порт, он там один. А в любой другой порт вставляем кабель и подключаем его к компьютеру. Не забываем включить блок питания в розетку.

Теперь проверяем, правильно ли настроена наша сетевая карта. Для этого в панели автозагрузки возле часов кликаем правой кнопкой мыши и выбираем пункт « Центр управления сетями и общим доступом ».

В открывшемся окне в левой колонке кликаем по ссылке «Изменение параметров адаптера» :

Находим то соединение, через которое подключен наш роутер, кликаем по нем правой кнопкой мыши и выбираем пункт «Свойства»

Далее выбираем пункт «Протокол Интернета версии 4» и жмем на кнопку «Свойства» .

Ставим переключатели в положение « Получить ip-адрес автоматически » и « Получить адрес DNS-сервера автоматически ». Жмем « ОК ».

Все, теперь можно пробовать открывать браузер и в адресной строке вводить ip-адрес роутера. Если вы не можете зайти не по одному из указанных в статье адресов, то в таком случае необходимо узнать основной шлюз. Как это делается.
Жмем «Пуск». в строке поиска пишем cmd и жмем по нужному нам результату:

Открывается командная строка. Пишем команду ipconfig. жмем Enter .

Нам выдается некоторая информация, ищем пункт «Основной шлюз» это и есть адрес роутера, который сейчас необходимо будет ввести в адресную строку вашего браузера.

Существует еще один способ, как узнать основной шлюз. Для этого мы находим наше подключение с роутером в центре управления сетями и общим доступом, как это делать, я описывал вначале статьи. Кликаем по нему правой кнопкой мыши и выбираем пункт «Состояние» .

В открывшемся окне жмем кнопку «Сведения»

Ищем пункт «шлюз по умолчанию» и переписываем адрес.

Забиваем данный ip в адресную строку браузера и жмем Enter :

Вводим логин и пароль:

Я надеюсь, что у вас получилось зайти в настройки своего роутера.
Поделитесь статьёй с друзьями:
Сегодня мы расскажем о том, как зайти в настройки роутера. Зачем это может понадобиться? Причин множество: настроить новый роутер с нуля (установить пароль на wi-fi, сменить пароль от веб-интерфейса по умолчанию), сменить канал беспроводной сети. настроить проброс портов. заблокировать доступ к сайту из домашней сети, и т.д. Для того, чтобы зайти в настройки роутера, нужно прежде всего выяснить IP-адрес маршрутизатора. Об этом тоже будет рассказано. Также, эта инструкция поможет вам попасть на веб-интерфейс модема, точки доступа и прочего схожего сетевого оборудования популярных производителей: D-Link, TP-Link, Asus, ZyXEL.
Как зайти в настройки нового Wi-Fi роутера
Если роутер новый, то настройки у него заводские. Эти настройки называются настройками по умолчанию. Откройте инструкцию и там будет указано, какие IP-адрес, логин и пароль у вашего роутера по умолчанию. Инструкции всегда прилагаются. Они могут быть либо на диске, либо в виде бумажной брошюры. Некоторые производители указывают реквизиты прямо на самом роутере — default IP, default login и т.п. Если у вас нет инструкции, поищите наклейку с этими данными на нижней или задней части устройства:

Обычно по умолчанию современные роутеры имеют следующие настройки:
Login (логин): в большинстве случаев admin
Чтобы зайти в настройки роутера, необходимо набрать в адресной строке браузера http://<ай-пи адрес>. Например:

Если адрес набран верно, вы увидите страницу с просьбой ввести логин и пароль.

Как узнать IP-адрес роутера
1. Просмотр IP в свойствах сетевого подключения
Откройте Центр управления сетями и общим доступом

Найдите ваше подключение и щёлкните по соответствующей ссылке

Нажмите кнопку «Сведения»

В открывшемся окне вы увидите строку:
Шлюз по умолчанию IPv4: 192.168.1.1

Указанный в этой строке адрес и есть IP-адрес роутера, через который ваш компьютер выходит в интернет. Теперь вы можете написать в адресной строке браузера http://192.168.1.1. затем ввести логин и пароль и попасть в настройки роутера.
Если вы не можете подключиться к роутеру (не знаете ключа безопасности беспроводной сети или роутер не выдаёт вам IP-адрес по кабелю), вам остаётся лишь сбросить настройки роутера и настроить его заново: задать свои пароли и настройки. Читайте нашу статью Как сбросить настройки роутера .
2. Просмотр IP-адреса роутера в сетевом окружении
Зайдите в раздел Сеть .
В разделе Сетевая инфраструктура найдите свой роутер. Выберите Свойства:

На вкладке Сетевое устройство будет отображён IP-адрес устройства:

3. Как узнать IP адрес роутера с помощью командной строки
Введите команду ipconfig и нажмите Enter :

В графе Основной шлюз будет указан IP-адрес роутера.
IP-адреса и пароли роутеров по умолчанию
Как зайти в настройки роутера ?
Сама процедура настраивания роутера является довольно простой. Но у многих возникает проблема в поиске окна, где эти настройки вводить. Для роутеров нет специальных программ, которые были бы приложением к новому роутеру. В таком случае было бы достаточно установить их на компьютер и потом производить все действия через нее. Но к сожалению такой программы нет. Поэтому нередко попытки самостоятельно настроить роутер приводят к такому результату, что вызывается компьютерный специалист на дом, за работу которого нужно будет заплатить. Существует всего два способа, как можно изменить настройки роутера.
Для начала стоит определиться для чего необходимо заходить в настройки роутера. К счастью многих, делать это приходится чаще всего только в двух случаях. Когда вы только купили его и вам необходимо совершить первоначальную настройку при подключении либо когда вы решили поменять провайдера, предоставляющего вам услуги по пользованию интернета. Если в первом случае ранее настроек никаких не было и необходимо их ввести, то во втором случае настройки от старого провайдера попросту становятся неактуальными и необходимо ввести новые данные.
Прежде чем начать производить настройки необходимо подключить роутер к ноутбуку или компьютеру правильно и быть уверенным, что подключение правильно работает. Для подключения по всем правилам вам понадобится компьютер или ноутбук. у которого имеется рабочая сетевая карта, роутер и кабель, который, как правило, входит в комплект к роутеру. Если сетевого кабеля нет, то можно его приобрести в любом компьютерном магазине. Вам понадобится сетевой кабель с разъемом RJ-45. Соедините свой компьютер с Wi-Fi роутером при помощи кабеля. В роутере имеется не один разъем, но вам нужно подключиться через разъем «Ethernet» или «Интернет». Подключите ваш роутер к сети через разъем питания и нажмите кнопку «Включить».

Теперь необходимо выполнить некоторые манипуляции в вашем персональном компьютере. Действия довольно простые и не требуют каких-либо дополнительных знаний. Вам нужно подвести мышку в правый нижний угол и найти значок монитора с интернет-разъемом, этот значок называется значком состояния сети. Нажмите на него правой кнопкой мыши (в некоторых компьютерах можно нажать просто левой кнопкой мыши) и выберите пункт меню «Центр управления сетями и общим доступом». В открывшемся окне в левом боковом меню выберите раздел «Изменение параметров адаптера».
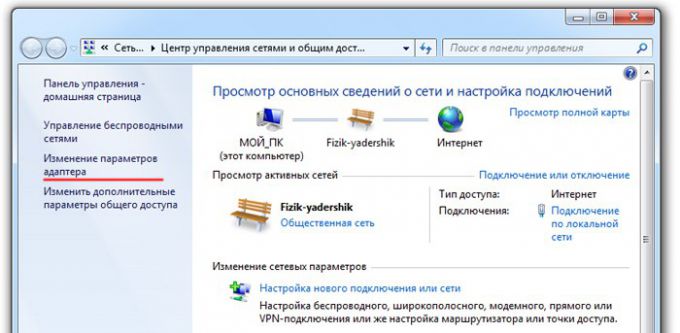
Найдите именно то подключение, которое используется для работы вашего роутера совместно с компьютером. Нажмите на него правой кнопкой мыши и в появившемся меню выберите раздел «Свойства». Откроется отдельное окно свойств интересующего нас подключения. Выберите подраздел «Сеть». Вы увидите список отмеченных компонентов. используемых этим подключением. Вам нужно найти из всего перечня только один пункт: «Протокол Интернета версии 4 (TCP/IPv4)». Откроется окно свойств протокола запрашиваемой версии интернета. В нем вам необходимо поставить галочку напротив пункта, чтобы получать ай-пи адрес в автоматическом режиме. Кроме того, получать адрес Dns-сервера необходимо также автоматически. Так что не забудьте поставить галочку и там. Далее нажмите просто клавишу «Ok», чтобы изменения в настройках были сохранены.
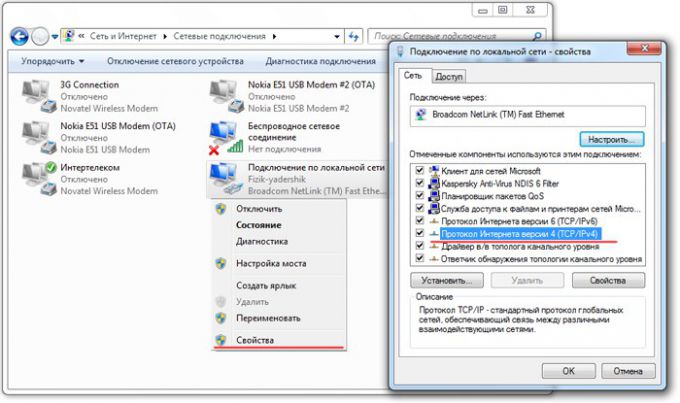
Чтобы зайти в настройки роутера можно попробовать использовать любой интернет-браузер, установленный на ваш компьютер. В таком случае роутер должен быть соединен с компьютером или ноутбуком сетевым кабелем. В адресной строке ввести ip вашего роутера, который указан в прилагающейся к нему инструкции. Хотя у разных роутеров есть различные нюансы входа в меню настроек, но практически все производители ставят адреса для роутера одинаковые. Например: 192.168.0.1; 192.168.1.1; 192.168.1.253.
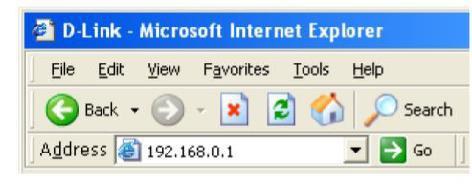
Далее нужно ввести логин и пароль. Если вы не меняли эти параметры, то они у всех производителей примерно такие: login – admin, password – admin; login – admin, password – оставить пустым; login – Admin (с заглавной буквы), password – оставить пустым. В некоторых моделях могут быть другие данные. Они должны быть указаны в инструкции к роутеру. Если логин и пароль верны, вы попадете на главную страницу роутера, где производятся все основные настройки.
Если инструкции к роутеру у вас нет, то посмотреть логин и пароль вы можете на самом роутере. На нижней панели большинства устройств имеется специальная этикетка с основной информацией. Кроме номера модели роутера и типа питания, вы увидите пункт «default settings». Это данные для стандартных настроек, где указан номер ip-адреса роутера, данные по логину и паролю. Если же этикетка отсутствует или была снята, то есть еще один способ узнать необходимую вам информацию. Вам необходимо просто зайти в раздел сведений о сетевом подключении и найти пункт, где указывается шлюз по умолчанию IPv4.
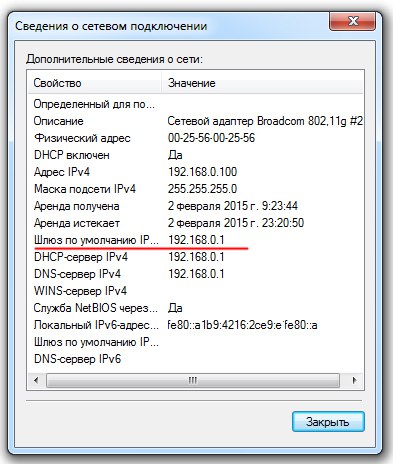
Стандартно логин и пароль роутера одинаковый — admin. Но он может не подойти при вводе его в специальном окне. Тогда, скорее всего, вы ранее меняли их и попросту забыли об этом. В таком случае остается только одно — сбросить измененные настройки, воспользовавшись специальной для этого функцией. На роутере необходимо просто нажать кнопку «reset». С этого момента вашим логином и паролем опять станут стандартные данные. Но лучше всего при изменении каких-либо настроек в роутере, записывать новые данные в свой ежедневник или создать специальный текстовый файл, куда сохраните свои новые настройки.
Источники: http://comp-profi.com/view_post.php?id=326, http://compfixer.info/kak-zajti-v-nastrojki-routera/, http://www.kakprosto.ru/kak-11429-kak-zayti-v-nastroyki-routera-
it-radar.ru
Как зайти в настройки роутера?!

Роутер, раутер или рутер — это, в переводе на русский язык, маршрутизатор, то есть специализированный сетевой компьютер. Роутер имеет, как правило, хотя бы один физический сетевой интерфейс (ADSL, Ethernet, SFP или Wi-Fi). Основная задача маршрутизатора — пересылка пакетов данных между различными сети или сегментами одной сети. Он имеет представление о строении сопряженных сетях или сегментах сети(топологии) и правилах используемых в этих сетях. Самые мощные и дорогие маршрутизаторы используются в сетях Интернет-провайдеров.
К примеру, вот так выглядит маршрутизатор Cisco 7606-S:
Этот роутер можно встретить практически у любого крупного провайдера.А вот более простой роутер — Сisco 2811:

Такие маршрутизаторы стоят в стойках с сетевым оборудованием на различных заводах, у крупных и средних компаний.А вот — знакомые практически каждому простые роутеры SOHO-сегмента:

Аббревиатура SOHO расшифровывается как Small office/home office, что в переводе означает «малый офис/домашний офис». Думаю Вам уже понятно, что роутеры такого уровня «живут» в офисах мелких фирм и в наших с Вами квартирах и домах.В двух словах, смысл работы таких устройств — разделить один канал провайдера (кабель, wi-fi, 3G или оптика) на все имеющиеся дома устройства. То есть, после настройки, роутер подключается к сети провайдера и как бы «раздает» интернет на все устройства подключенные к нему — как по кабелю, так и через беспроводную сеть WiFi.Размеры домашних роутеров могут быть разные: от габаритов приличного размера до карманных «малышей». Вот, например, так выглядит 3G-роутер:
 Но даже у такого маленького устройства есть свой процессор, оперативная память, flash-память и своя операционная система. То есть, фактически, это целый компьютер — самостоятельное сетевое устройство со своим IP-адресом в локальной сети.
Но даже у такого маленького устройства есть свой процессор, оперативная память, flash-память и своя операционная система. То есть, фактически, это целый компьютер — самостоятельное сетевое устройство со своим IP-адресом в локальной сети.
Такая специфика работы устройства порождает ряд трудностей с которыми сталкиваются обычные пользователи и связи с этим совершают ряд ошибок.
Первая ошибка, которую совершают пользователи, заключается в том, что считают USB-модемы — роутерами. Вот это — не роутеры:

Это простые 3G USB-модемы. То же самое относиться к ADSL USB-модемам:

USB-модемы — что 3G, что ADSL — так же, как и USB-адаптеры WiFi не умеют «раздавать» Интернет на несколько устройств, а просто организуют канал для одного устройства, непосредственно подключенного к устройству.
Вторая, не менее частая ошибка — это поиск роутера как устройства в Диспетчере устройств Windows. Само собой, не обнаружив там ничего, пользователь начинает сначала искать драйвер на диске, а затем бороздить просторы Интернета в поисках драйвера для роутера. Запомните, что роутер — это самостоятельное устройство и никаких драйверов для роутера не нужно.
Как же зайти в настройки роутера?
Для того, чтобы зайти в настройки роутера, надо сначала настроить сетевую карту.Для этого идем в Сетевые подключения. Попасть туда можно следующим образом. Ищем в системном лотке, около часов, иконку в виде мониторчика. Кликаем на ней правой кнопкой мыши:

В открывшемся меню выбираем пункт Центр управления сетями и общим доступом. Кликаем на нем:

В открывшемся окне ищем в меню справа пункт Изменить параметры адаптера и кликаем на нем.
Второй способ — нажимаем комбинацию клавиш Win+R. Этим мы вызовем окно Выполнить. В нем пишем команду — ncpa.cpl:

Либо команду control netconnections — эффект будет одинаковым.

Нажимаем кнопку ОК.
Итак, перед нами Сетевые подключения компьютера. Выбираем подключение, через которое подключен роутер и кликаем на нем правой кнопкой мыши:

Кликаем на пункте меню Свойства и в разделе выбора компонентов подключения дважды кликаем на пункт Протокол Интернета версии 4 (TCP/IPv4). В большинстве случаев настройки должны быть такие:

Для подключения к подавляющему большинству роутеров и модемов такой настройки достаточно, так как сам маршуртизатор раздает IP-адреса на присоединенные устройства с помощью встроенного DHCP-сервера. Если прописаны какие-либо адреса — запишите их на листок бумаге и выставьте получение адресов в автоматическом режиме.Далее запускаем любой интернет-браузер. Лучше для этих целей использовать Internet Explorer. В строке адреса вводим адрес 192.168.1.1:

Этот IP-адрес используется по-умолчанию практически у всех производителей маршрутизаторов. Исключение составляют лишь несколько производителей — D-Link, Tenda, Netgear. В этом случае адрес роутера — 192.168.0.1:

Нажимаем кнопку Enter и ждем пока появиться окно авторизации в интерфейсе роутера. Оно может быть таким, например:

Или таким:

Разницы никакой — в любом случае надо ввести имя пользователя и пароль. В 99% случаем логин admin, пароль по умолчанию — admin или 1234 или пустая строка. Если при предыдущей настройке пароль был изменен, то само-собой Вы не сможете зайти. В этом случае остается либо искать того, кто настраивал, либо сбрасывать конфигурацию роутера кнопкой reset и настраивать заново используя инструкции по настройке с нашего сайта.
Примечание:
Если при попытке зайти на роутер в браузере отображается сообщение Не удается открыть страницу. В этом случае в сетевых подключения кликаем правой кнопкой на нужном сетевом подключении и в открывшемся меню выбираем пункт Состояние:

Затем нажимаем кнопку Сведения и видим окно Сведения о сетевом подключении. Нас интересуют поля Адрес IPv4 и Шлюз по умолчанию IP.Если DHCP-сервер на роутере настроен, то Вы увидите примерно то же, что и на картинке. Адрес Шлюза по умолчанию — это и будет IP-адрес Вашего роутера. Но если в поле Адрес IPv4 указан IP-адрес типа 169.254.х.х, то в этом случае надо в настройках протокола Интернета версии 4 (TCP/IPv4) прописать статический IP-адрес:IP-адрес — 192.168.1.2Маска — 255.255.255.0Шлюз — 192.168.1.1Предпочитаемый DNS-сервер — 192.168.1.1

Для роутеров D-Link, NetGear и Tenda — соответственно :IP-адрес — 192.168.0.2Маска — 255.255.255.0Шлюз — 192.168.0.1Предпочитаемый DNS-сервер — 192.168.0.1

nastroisam.ru
Как войти в настройки роутера
Благодаря возможности подключения через wi-fi, а также с помощью и сетевого кабеля роутеры обеспечивают комфортный доступ к интернету на различных устройствах. Но для начала работы маршрутизатора Интернет-соединение устанавливается непосредственно в настройках самого роутера.
Подключения проводов
Для правильной работы роутера требуется подключение соответствующих проводов к его разъёмам. Данные гнёзда находятся на тыльной стороне роутера и имеют один общий стандарт, благодаря чему подсоединение кабелей не вызовет у вас трудностей.
- Первым, что необходимо сделать — подключить провод питания устройства.
- следующим шагом является подсоединение кабеля, предоставляющего доступ к интернету. Разъём для него имеет название «Internet» и, как правило, выделен другим цветом или находится на некотором расстоянии от остальных входов.
- для полного доступа к настройкам роутера необходимо подключить компьютер с помощью проводного соединения. для этого необходим обычный lan-кабель, который, идёт в комплекте с большинством роутеров. Для подключения кабеля между роутером и компьютером используется любой из нескольких lan разъёмов, обозначенных на роутере соответствующим сокращением.

Фото: Подключение роутера
Включение роутера
Для включения роутера в зависимости от производителя и модели используется соответствующая кнопка или переключатель, на задней панели устройства. Некоторые же роутеры не имеют такой клавиши и включаются сразу же после подключения провода питания.
Действия, как зайти в настройки роутера вай фай
Всё, что требуется для входа в меню настроек вашего маршрутизатора – это логин и пароль. Если вы не знаете их, производители всегда указывают заводские варианты на обратной стороне устройства: login – соответственно логин для входа в меню, а password– это ваш пароль. В большинстве случаев в качестве логина используют слово admin, а в пароль или не используется или же аналогичен логину. Помимо имени и пароля для входа в параметры роутера на задней панели также указывается и адрес роутера в сети. В большинстве роутеров, адрес является 192.168.1.1 или же 192.168.0.1. Для того чтобы зайти в настройки необходимо открыть браузер и ввести указанный адрес в поле адресной строки. После этого вы перейдёте на страницу входа в меню роутера, на которой и необходимо ввести ваш логин и пароль. Доступ к настройкам маршрутизартора позволяет внести изменения в отдельные параметры, изменить пароль для wi-fiа так же для доступа к настройкам роутера. Как правило, настройки роутеров разбиты на соответствующие категории. Несмотря на то что интерфейс многих роутеров переведён на русский, встречаются некоторые модели для которых доступен только английский язык.

Фото: Вход в настройки
Вход для D-Link
Вход в настройки роутера d link практически не отличается от способов доступа к параметрам маршрутизаторов других производителей. Единственным отличием является лишь ip-адрес роутера для доступа к меню настроек, для входа необходимо ввести адрес 192.168.0.1.
Вход для Asus
Вход в настройки своего роутера асус выполняется, как и на других устройствах, особенностью является одинаковые значения для логина и пароля – admin.
Вход для TP-Link
Как войти в настройки роутера тп линк? Параметры для доступа к настройкам роутеров TP-Link идентичны со стандартными настройками роутеров компании Asus. Поэтому для доступа к интерфейсу вводится адрес 192.168.1.1 и используется значение admin для полей Loginи Password.
Сброс настроек
Для случаев, когда были введены неправильные настройки интернета или вы подключаете роутер к другому провайдеру, существует возможность сброса настроек роутера до первоначального варианта. Таким образом, вы можете получить установки роутера в том виде, в каком они были при его покупке. Также пользователи довольно часто забывают пароль доступа к настройкам после смены заводского пароля. С помощью сброса устройства вы можете обнулить настройки и использовать стандартный пароли для доступа к настройкам маршрутизатора.

Фото: Кнопка перезагрузки
Существует два способа сброса устройства к заводским настройкам:
- Первый способ предполагает сброс настроек программным способом, он выполняется через web-интерфейса роутера. Подобный способ подойдёт лишь пользователям, которые имеют доступ к меню устройства. Если вам необходимо вбросить пароль, рекомендуется пользоваться вторым методом. Программный сброс роутера в английском варианте интерфейса выглядит как «ResetFactoryDefaults», в русском варианте он чаще встречается как «Сброс к заводским настройкам».
Для роутеров TP-Link данный параметр находится в разделе «Системные инструменты». Достаточно выбрать параметр «Заводские настройки» и нажать на кнопку «Восстановить». После этого роутер перезагрузится в течение минуты.
Для сброса параметров роутеров Asus необходимо зайти в раздел настроек «Администрирование» и нажать на кнопку «Восстановить» рядом с надписью «Заводские настройки». Для восстановления настроек роутеру необходимо выполнить перезагрузку.
Настройки роутеры от производителя D-Link сбрасываются до первоначального варианта с помощью функции «Заводские настройки» в разделе интерфейса «Система».
- Второй способ предполагает аппаратный сброс настроек устройства. Восстановление настроек выполняется с помощью нажатия специальной кнопки «Reset», как правило, расположенной с тыльной стороны маршрутизатора. Данные кнопки как на остальных видах техники расположены в специальном углублении, которое защищает кнопку от случайных нажатий. Поэтому для сброса настроек вам понадобится авторучка или карандаш, с помощью которого необходимо удерживать кнопку в течение 6-15 секунд до тех пор, пока индикаторы на лицевой панели не загорятся или не моргнут. После загрузки параметры настроек роутера будут установлены по умолчанию.
Важно! После сброса настроек вам необходимо будет заново настроить ваше интернет-подключение в параметрах роутера.
Видео: Настройка роутера TP-Link TL-WR743ND как проводного роутера
Установка прошивки
Прошивки роутера помогают не только увеличить функциональность устройства, но и решить некоторые неполадки в работе. Следует сразу упомянуть, что неудачная перепрошивка может привести к полному выходу устройства из строя. Для уменьшения возможного риска прошивка выполняется только с помощью кабеля. Существует множество неофициальных прошивок для различных моделей, но во избежание поломок маршрутизатора рекомендуется устанавливать прошивки, предоставленные только компанией-производителем устройства. Такие непредвиденные ситуации, как отключение света во время прошивки роутера, также могут привести к необратимым последствиям. Поэтому во время прошивки следует подключить устройство и компьютер к источнику бесперебойного питания.

Фото: Обновление микропрограммы для роутера
Для выполнения самой перепрошивки необходимо выполнить ряд несложных операций:
- скачать, а также сверить новую прошивку для вашего устройства. Прошивки различных версий доступны для загрузки на сайтах производителей роутеров.
- сбросить настройки устройства до заводских параметров.
- отсоединить кабель интернета от роутера.
- открыть веб-интерфейс и перейти в раздел обновления прошивки (FirmwareUpdate).
- некоторые модели имеют автоматический поиск файла прошивки, для обновления такого устройства необходимо лишь следовать инструкциям, появляющимся на экране.
- если же ваше устройство не имеет данной функции, то вам необходимо будет вручную указать место расположения новой прошивки.
Во время прошивки ни в коем случае нельзя выключать или перезагружать устройство. После завершения операции появления сообщения об успешной установке прошивки необходимо перезагрузить роутер.
Новый пароль
Для изменения пароля доступа к веб-интерфейсу устройства необходимо зайти в настройки роутера и выбрать соответствующую категорию, для TP-Link данный раздел имеет название «Системные инструменты». Для изменения пароля или логина необходимо ввести текущий пароль и нажать сохранить.

Фото: Установка нового пароля для роутера
Для смены пароля wi-fi необходимо зайти в раздел настроек wi-fi сети (беспроводной режим сети/wirelessnetwork). В данном разделе вы можете установить новый пароль для wi-fi сети, а также выбрать тип защиты. Существует 3 варианта шифрования ключей, каждый из которых предполагает свой уровень защиты, наиболее рекомендуемым типом является WPA/WPA2, который обеспечивает наивысшую степень безопасности вашего роутера.
Как попасть через браузер если забыл пароль? К сожалению, для входа в меню настроек необходим логин и пароль, восстановить которые возможно лишь в случае наличия сохранённой резервной копии настроек роутера. Для просмотра паролей из резервной копии достаточно загрузить программу RouterPassView. Существуют несколько стандартных вариантов паролей, возможно один из них был установлена для вашего роутера:
- пустая строка,
- «password»,
- «12345»
- «admin».
Если же вы изменили пароль ранее и не можете вспомнить его, то в таком случае единственным решением является полный сброс параметров роутера к заводским настройкам. После сброса для входа в настройки вы можете воспользоваться стандартным логином и паролем.
proremontpk.ru
Как зайти в настройки роутера?
При настройке подключения к любой сети провайдеров, необходимо настроить роутер. Или же необходима настройка дополнительно модема.
Во-первых, без толковой настройки не будет Интернета.Во-вторых, возможно потребуется расширить сеть, соединив два маршрутизатора.В-третьих, захочется организовать DNLA передачу медиа-контента.В-четвертых, потребуется настроить вай-фай.В-пятых, сам маршрутизатор подключен до модема, который и раздает Интернет в сеть.
Ну и в завершении, настроить родительский контроль, время доступа сетевого оборудования к Интернет и т. д. Все это требует вход в настройки маршрутизатора.
Чтобы зайти в настройки роутера нужно знать несколько вещей:
- IP-адрес устройства;
- Пароль и логин для входа в параметры сетевого оборудования.
IP-адрес – является идентификационным адресом устройства и является уникальным. Благодаря такой организации, можно зайти отдаленно в устройство для настройки его параметров.
Чтобы найти IP-адрес роутера или модема потребуется сделать соответствующие шаги одного из вариантов.
Определяем IP-Адрес
По этикетке
- Этикетка: Банально разверните роутер к себе стороной с этикеткой. Там указаны все характеристики устройства.
- Соответственно указан IP-адрес:

Есть еще вариант, как коробка от самого устройства, на ней также может быть указан IP-адрес, но среди всей информации придется найти необходимую информацию.
По инструкции
В инструкции можно посмотреть еще. Инструкция может быть, как в виде буклета, так и файлом на диске к устройству. Также можно воспользоваться официальным сайтом производителя роутера и скачать оттуда. На первых же страницах инструкции можно обнаружить необходимую информацию.
Windows XP
Учтите, что, такой вариант будет полезен в случае включенного на роутере протокола DHCP. Данный вариант входа будет полезен и для тех, у кого Windows и более предыдущих поколений. Итак, переходим по такому пути: Пуск, потом Панель управления. Входят в Сетевые подключения. Кликают на Подключение по локальной сети. Входят в категорию Поддержка. Соответственно интересующий адрес маршрутизатора указан возле IP-адрес.

Windows 7-10
Необходимо попасть в Панель управления через Пуск, потом входят в Сеть и Интернет, в завершение открывают Центр управления сетями и общим доступом. Выбирают справа категорию Изменение параметров адаптера, открывают сетевой канал, который активный.

Кликают по кнопке «Сведения…». Возле категории «Шлюз по умолчанию IPv4» прописан IP-адрес входа.

Еще есть вариант открыть окно настройки сетевого канала в Windows 8-10. Открывают меню Пуск или соответственно эмблеме Windows расположенной на месте этой кнопки. Переходят на пункт меню — Сетевые подключения.
Есть и простой, но универсальный способ открыть настройки. Необходимо просто-напросто кликнуть по значку сети в трее.
CMD
В данного способа есть замечание. Сеть должна быть уже настроенная. На клавиатуре нажимают комбинацию клавиш Windows+R. Здесь нет разницы какая раскладка включена в данный момент. В новом окне набирают команду cmd и жмут кнопку ОК.

В новом окне прописывают команду tracert и рабочий сайт. Предположим, tracert google.com. Запускают команду на исполнение нажав клавишу Enter.

Первая же строка пинга в конце будет отображать для необходимого вам сетевого устройства IP-адрес, то есть для роутера или маршрутизатора, или модема. Таким же путем можно узнать IP-конфигурацию сети и без рабочего сайта. Такое может случится из-за проблем с пингом в провайдера.
Вместо tracert и адреса рабочего сайта прописывают команду ipconfig. Соответственно пункт «Основной шлюз» указывать необходимый IP-адрес.

Кстати такими пингами и проверяют связь модема с провайдером через вай фай, 3g. Запустить командную строку в Windows 8 и более новых операционных системах можно и по-другому. Достаточно правой кнопкой мыши нажать по значку Windows на месте кнопки Пуск и выбрать Командная строка (администратор). Это значит, что строка будет запущена от имени администратора компьютера.
Таблица IP-адресов
У разных производителей существует набор классических IP-адресов для сетевого оборудования. Возможно, что старая модель роутера с вай фай не поддерживает вход в настройки через WiFi, то в таком случае необходимо подключиться кабелем. Ниже приведена сводная таблица для идентификации роутера, модема, маршрутизатора. Этот способ исключает выше описанные варианты и сам вопрос: «Как зайти в настройки роутера по IP-адресу?».

Вход по Wi-Fi
Кликаем по значку WiFi в трее.

Потом жмем гиперссылку «Центр управления сетями и общим доступом».

Следующие действия аналогичные рассмотренным выше. Только соответственно необходимо нажать, но значку беспроводного соединения.
Возможные проблемы
В роутере отключен DHCP протокол. Тогда придется указать самостоятельно IP-адрес устройства, с которого питаетесь настроить маршрутизатор или роутер. Открывают снова Сетевые подключения, но теперь правой кнопкой мышки кликают по нужном сетевом подключении и выбирают — Свойства. Необходимое сетевое подключение будет с синими мониторчиками на значке. В открывшемся окне переходят в Интернет протокол (TCP/IPv4), это с установленной Windows 7-10. Если же Windows ХР или более старая, значить следует выбрать — Протокол Интернета (TCP/IP).
Выбирают соответственный пункт в Windows, кликают по кнопке Свойства, что снизу. Переключатель переводят в нижнее положение. Указывают IP-адрес вашего устройства и напротив категории Основной шлюз вводят адрес из таблицы выше соответствующий производителю вашего сетевого устройства.
На счет IP-адрес, то его необходимо указать полностью таким же, как и IP-адрес роутера, но с разницей в последней цифре. Предположим, адрес у вашего маршрутизатора 192.168.1.1, следовательно, IP-адрес для устройства, подключенного заканчивается так 192.168.1.2.
Необходимо сделать ввод маски подсети из следующей комбинации чисел 255.255.255.0. Изменив параметры сетевого адаптера перегрузите устройство (компьютер, ноутбук и т. д.) Иначе все равно будут проблемы с идентификацией его в сети.
Возможны проблемы с настройкой через WiFi роутера, в случае запрета на вхождение устройству с определенного IP-адреса или в параметрах роутера указан MAC-адрес определенного устройства, а значить зайти в настройки роутера у вас не получиться. MAC-адрес – это идентификатор для сетевого контролера в независимости того кабельный контроллер или WiFi. В каждого устройства уникальный MAC-адрес.
В роутере уже изменены заводские параметры входа, IP-адрес и соответственно логин и пароль изменены. Войти в настройки роутера или модема с базовыми паролем и логином уже не выйдет.
При таком варианте можно вернуть роутер к заводским настройкам. Достаточно просто сбросить пользовательские настройки.
Во всех роутерах есть сзади или же снизу кнопка Reset. Она спрятана в глубине устройства и снаружи ее только выдает круглое отверстие. Возможно отверстие, обведенное красным кружком. В модеме, как и в других сетевых устройствах также имеется данная кнопка.
Чтобы ее нажать используйте пасту от авторучки, острозаточенный карандаш или же лучше всего разогнутую скрепку. Удерживайте нажатой Reset 10-15 секунд, когда светодиоды роутера перестанут светиться или, одновременно моргнут, это будет значить, что роутер пошел в перезагрузку к заводским параметрам конфигурации и соответственно прошивке. Все настройки, включая и вай фай будут сброшены, а это значит, что беспроводная сеть будет снова открыта.
Также придется и обновить снова прошивку устройства до новой. Это полезно, так как возможно появление новых функций (поддержка новых 3G-модемов, режим автоматического переключения на запасной провайдер, исправлены возможные мелкие недостатки предыдущей версии прошивки и т. д.).
Таблица паролей
Не зависимо от того, как подключен компьютер или ноутбук к сети, нет никакой разницы в дальнейших действиях для входа в настройки. Для настраивания роутера (модема) нужно ввести в браузере его IP-адрес. Вводят адрес в ту же самую строку, что и адрес сайта. После чего необходимо внести пароль и логин роутера. Данная информация по входу имеется в инструкции или на наклейке роутера (модема).

n/a – значит, что поля оставляют пустыми и нажимают кнопку входа.
Для производителей, не указанных в таблице стандартом де-факто является логин admin и такой же пароль.
Нашли опечатку? Выделите текст и нажмите Ctrl + Enter
znaiwifi.ru
Как зайти в настройки роутера: советы для чайников
Маршрутизатор – сложное сетевое оборудование, по сути являющееся небольшим компьютером. Каждый маршрутизатор нуждается в настройках в зависимости от компьютерной сети, в которой он установлен, и от требуемых от него функций. В данной статье будут подробно рассмотрены такие моменты, как зайти в настройки роутера, какие при этом могут возникнуть проблемы и как их решить.
Исторически сложилось, что настройки маршрутизаторов производятся через встроенный веб интерфейс, но многие производители для облегчения настройки малоопытным пользователям разрабатываю программы-помощники, которые производят настройку практически без участия конечного пользователя. Такие программы они записывают на компакт диск, который расположен в комплектации к роутеру. Но такие утилиты, как правило, настраивают только основные функции роутера, без которых роутер попросту не будет работать. Все тонкости доступны только через веб интерфейс.
В первой части статьи рассмотрим такие программы-помощники, во второй части веб-интерфейс.
Программы помощники
Итак, практически в любом настольном маршрутизаторе в комплекте имеется компакт диск с утилитой-помощником. Например – роутер ZyXEL, модель Keenetic Giga. Смотрим комплектацию и видим наш CD.

Комплектация маршрутизатора
Как сказано в инструкции по установки и настройки роутера, перед началом работы маршрутизатора подключаем его к компьютеру, включаем, и далее вставляем прилагаемый компакт диск в привод компьютера. Диск с автозагрузкой, программа под названием NetFriend начнет автоматическую установку.
Подключение к Интернету
Первым шагов мастер поможет произвести подключение к сети Интернет через выделенную линию Ethernet.

Подключение к Интернет
После установки программы запускаем ее, откроется окно начала настройки.
Выбираем четыре параметра:
Страну;
Населенный пункт;
Провайдера;
Услугу.
Первые два пункта лучше, чтобы соответствовали действительности, так как в разных регионах настройки могут отличаться. А как уже известно, эти самые настройки программа будет устанавливать автоматически, поэтому в случае обмана мы попросту не получим выход в Интернет.
Если какого-либо пункта нет в настройках, ставим галочку «моего провайдера нет в списках», и жмем «далее». В таком случае настройку провайдера придется вводить в ручную, информируясь договором с провайдером.
На следующем шаге будет необходимо ввести имя пользователя и пароль.
Внимание! Строчные и заглавные буквы имею значение!
Все, далее маршрутизатор попробует произвести подключение к сети Интернет, и о результатах сообщит пользователю всплывающим окном. Если соединение установить не удалось, NetFriend предложит несколько советов по устранению причины.
Настройка Wi-Fi
Следующим шагом автоматической настройки является настройка беспроводной сети Wi-Fi.

Настройка Wi-Fi
На данном этапе необходимо выбрать стандарт работы роутера (фактически его скорость передачи, для максимального значения ставим стандарт 802.11n), задаем имя беспроводной сети SSID и придумываем пароль для подключения к вай фай сети другим устройствам. Жмем «Далее».
Программа NetFriend заботится о пользователях, и чтобы они не забывали настроенные параметры, программа автоматически сохранит их в текстовом файле и сохранит на рабочем столе. Также следует учесть, что для подключения к маршрутизатору других беспроводных устройств сначала обязательно завершить настройку программы-помощника, только после это Wi-Fi модуль роутера начинает принимать запросы на подключение.
На этом обзор облегченного доступа к роутеру закончен, далее рассмотрим более профессиональный — как зайти на роутер через веб браузер.
Настройка роутера через веб интерфейс
Разумеется, первым делом подключаемся маршрутизатором к компьютеру, как и в первом случае, но на этом совпадения заканчиваются. Далее открываем любой веб браузер, и в адресную строку вводим адрес роутера – 192.168.1.1.

Вход в меню настроек роутера
Если у вас другой роутер, то просто переверните его и внимательно посмотрите наклеенную под днищем этикетку. Как правило, там указывают сетевой адрес роутера, имя и пароль для входа.

Этикетка под днищем роутера
Итак, после ввода адреса роутера и нажатия кнопки «Enter», появится окно авторизации пользователя. В первое поле необходимо ввести имя, во второе – пароль. Вся эта информация есть в инструкциях по настройки роутеров, или на этикетках под днищем.
Если настройки ранее не изменялись, а именно адрес роутера, имя или пароль, то вход в меню настроек произойдет без проблем.

Меню настроек роутера
Если же маршрутизатор выдает ошибку, то, вероятнее всего, что-то из вышеописанного было изменено, и роутер попросту не пускает «чужого». Для решения данной проблемы производим полный сброс настроек, в результате чего адрес, имя и пароль сбросятся на заводские. Сброс осуществляется с помощью небольшой кнопки «Reset», расположенной чаще всего на задней стенке роутера, иногда под днищем. Жмем кнопку в течение 10-15 секунд (в зависимости от фирмы-производителя) и все, настройки сброшены, пробуем зайти в меню снова.
Так же можно ознакомиться, как зайти в меню роутера, по видео уроку:
http://youtu.be/95d7Gk7fh8I
27sysday.ru
Смотрите также
- Яндекс браузер видео тормозит
- Очистить браузер от рекламы
- Вылазит реклама в браузере
- Рутрекер для яндекс браузера
- Что такое куки браузера
- Adblock в браузере яндекс
- Яндекс браузер домашняя страница
- Расширение vpn для браузера
- Браузер с поддержкой flash
- Яндекс браузер режим чтения
- Как очистить куки браузера
|
|
..:::Счетчики:::.. |
|
|
|
|
|
|
|
|