|
|
|
|
 Far Far |
 WinNavigator WinNavigator |
 Frigate Frigate |
 Norton
Commander Norton
Commander |
 WinNC WinNC |
 Dos
Navigator Dos
Navigator |
 Servant
Salamander Servant
Salamander |
 Turbo
Browser Turbo
Browser |
|
|
 Winamp,
Skins, Plugins Winamp,
Skins, Plugins |
 Необходимые
Утилиты Необходимые
Утилиты |
 Текстовые
редакторы Текстовые
редакторы |
 Юмор Юмор |
|
|
|
File managers and best utilites |
Используйте режим чтения в Яндекс Браузере. Яндекс браузер режим чтения
Режим чтения в Яндекс Браузере
В браузере Яндекс имеется встроенный режим чтения, с помощью которого удобно и комфортно читать статьи на страницах сайтов. В режиме чтения текст, размещенный на сайте, представлен в удобном для чтения виде, без лишних элементов, которые перегружают веб-страницу и затрудняют восприятие контента.
Режим чтения в Яндекс Браузере сначала появился в версии Yandex браузера для Android, а затем в версии браузера для ПК, работающий на всех основных платформах (Windows, macOS, Linux, Android, iOS). Это не новый для Яндекса режим, так как в Элементах Яндекса (Яндекс.Бар), надстройке для браузеров имеется похожий режим «только текст». Сейчас режим чтения внедрен в Яндекс.Браузер.
Для комфортного чтения статьи на веб-сайте пользователю нужно перейти в режим чтения. Содержимое веб-страницы преобразится и будет отображаться в так называемом книжном варианте. Это значит, что изменится форматирование открытой страницы, будут удалены все лишние элементы сайта (панели навигации, реклама и т. д.), не имеющие отношения к тексту статьи.
Режим чтения не работает на главных страницах сайтов. Потому что там размещены различные элементы структуры сайта, представляющие веб-сайт для посетителя, во многих случаях, на главных страницах есть только заголовки или анонсы статей. Также режим чтения не работает на страницах каталогов, по названным выше причинам.
Как включить режим чтения в Яндекс Браузере
Как включить режим чтения в Яндексе? Режим чтения работает на страницах сайтов, содержащих некоторый объем текста, в основном, это отдельные статьи. Функция удобного чтения встроена в Яндекс.Браузер, поэтому пользователю дополнительно ничего делать не потребуется.
Для того, чтобы включить режим чтения, войдите на страницу сайта. На панели адресной строки отобразится специальный значок режима чтения.

Далее нажмите на значок «Перейти в режим чтения».
После этого, в браузере откроется веб-страница, в которой отобразится только текстовое содержимое. Напротив адресной строки появится кнопка с надписью «Режим чтения», это означает, что режим чтения в браузере включен.
Вы увидите, что все посторонние элементы сайта удалены, кроме текста статьи и изображений, расположенных непосредственно в теле статьи.

Настройки режима чтения в Яндекс Браузер
После подведения курсора мыши к верхней панели браузера, откроется специальная панель с настройками для режима чтения.

В Яндекс.Браузер доступны следующие настройки, помощью которых можно изменить параметры отображения режима чтения в браузере:
- Увеличение или уменьшение размера текста
- Изменения цвета фона страницы
- Выбор шрифта
С помощью кнопок «+» и «–» производится регулировка размера шрифта. Размер текста можно увеличить или уменьшить в четыре раза.
Для более лучшего восприятия, измените фон страницы. По умолчанию, в браузере открывается светло-серый фон. Дополнительно доступны сепия и черный (темный) цвета фона. Измените цвет фона для того, чтобы лучше видеть текст на экране монитора в темное время суток.

В режиме чтения Яндекс Браузер доступны два стиля шрифта: Georgia и Arial. Выберите тот шрифт, который вы лучше воспринимаете.
Панель настроек закроется после того, как вы отведете курсор мыши из верхней части окна Яндекс браузера.
Как выключить режим чтения в Яндекс Браузере
Выйти из режима чтения в Яндекс Браузер достаточно просто. После клика мышью по значку «Режим чтения» напротив «умной строки» (адресной строки), режим чтения в браузере будет отключен.
После этого, веб-страница примет свой первоначальный вид. На странице сайта отобразятся все элементы данной страницы.
Заключение
Режим чтения в Яндекс Браузер позволяет включить функцию удобного чтения, при которой со страницы сайта удаляются все ненужные элементы, кроме текста и иллюстраций, входящих в текст статьи на странице сайта.
Прочитайте похожие статьи:
vellisa.ru
Режим чтения в Яндекс Браузере
 Для удобного просмотра информации, которая есть на том или ином сайте, разработан режим чтения в Яндекс.Браузере. Кратко о нем можно сказать так: «Прощай, монополия вебмастеров на сайтах. Да здравствует свобода пользователя в выборе своих предпочтений при чтении информации на сайте!»
Для удобного просмотра информации, которая есть на том или ином сайте, разработан режим чтения в Яндекс.Браузере. Кратко о нем можно сказать так: «Прощай, монополия вебмастеров на сайтах. Да здравствует свобода пользователя в выборе своих предпочтений при чтении информации на сайте!»
Содержание:1. Как включить режим чтения в Яндекс Браузере2. Чем удобен режим чтения?3. Как выключить режим чтения
Основное преимущество такого режима чтения состоит в том, что на сайте удаляется все лишнее: сайдбар (боковая колонка на сайте), реклама и прочие излишества, которые отвлекают пользователя от чтения информации, за которой он пришел на какой-либо сайт.
Это работает в версии Яндекс.Браузера для компьютеров, работающих на всех основных операционных системах: Windows, Android, macOS, Linux, Android, iOS.
Как включить режим чтения в Яндекс Браузере
На главной странице любого сайта режим чтения, как правило, не работает.
Включить его можно, если открыть любую статью на сайте, в которой есть текст. Тогда в адресной строке Яндекс.Браузера появится значок «Режим чтения», который ниже обведен в красную рамку. Нужно просто кликнуть по этому значку:
 Рис. 1. Чтобы включить режим чтения, надо на сайте открыть статью с текстом
Рис. 1. Чтобы включить режим чтения, надо на сайте открыть статью с текстомКликнув по иконке, показанной на рис. 1, сайт перейдет в нужный режим работы. Об этом появится соответствующая надпись на сером фоне «Режим чтения» (рис. 2)
Скриншоты приведены для версии Яндекс.Браузера 17.4.1.758.
Если в вашем Яндекс.Браузере открыта страница сайта с текстом и при этом в адресной строке нет значка «Режим чтения», возможно, стоит обновить свой браузер.
Чем удобен режим чтения?
Он позволяет менять размер шрифта на странице сайта (знак «+» чтобы увеличить, знак «-» дабы уменьшить шрифт) – 1 на рис. 2. Можно применить 4-х кратное увеличение/уменьшение шрифта.
Можно выбрать по своему вкусу фон для сайта (2 на рис. 2, где выбран бежевый фон):
- белый фон с черным шрифтом,
- бежевый фон (точнее, сепия) с темным шрифтом,
- черный фон с белым шрифтом (белым по черному)
Есть вариант, позволяющий выбрать для чтения шрифт с засечками – Georgia или без засечек – Arial – 3 на рис. 2.
 Рис. 2. Возможности, которые предоставляет режим чтения в Яндекс Браузере
Рис. 2. Возможности, которые предоставляет режим чтения в Яндекс БраузереКак выключить режим чтения
Для этого есть два варианта. Первый из них предусматривает нажатие на любимый крестик в правом углу – 1 на рис. 3.
 Рис. 3. Два способа, чтобы выключить режим чтения в Яндекс.Браузере
Рис. 3. Два способа, чтобы выключить режим чтения в Яндекс.БраузереВторой способ: можно подвести курсор мыши к опции «Режим чтения» в адресной строке браузера. Тогда появится подсказка «Выйти из режима чтения» (2 на рис. 3). Клик по опции «Режим чтения» и нет его больше.
Единственно, что меня удивило в новой разработке Яндекса – зачем из текста удаляется видео, точнее, вырезается плеер на просмотр видео. То ли это недоработка, которая будет исправлена. То ли так и задумано разработчиками, ибо чтение – это чтение, а видео – это уже, по большому счету, совсем не чтение. Например, мое видео, представленное ниже, в Яндекс.Браузере при включенном режиме чтения Вы вряд ли сможете увидеть.
Видео «Режим чтения в Яндекс Браузере»
Голосование за свой любимый браузер:

Еще о браузерах:
1. Регистрация на сайтах в 2 клика через автозаполнение Яндекс браузера
2. Всемирный каталог идей Pinterest и ее аналог Яндекс.Коллекции
Поделитесь с друзьями:www.inetgramotnost.ru
Режим чтения в различных браузерах
Приветствую всех вас на нашем сайте. Сегодня в интернете можно найти любую информацию на любую тему. При просмотре материала на том или ином портале наше внимание волей-неволей отвлекается на рекламу, баннеры, дополнительную информацию и т.д. Все это не дает нам возможность сконцентрироваться на статье, которая нам очень важна в данный момент. Ведь чем внимательней мы читаем, тем лучше понимаем и осмысливаем материал на сайте. Так вот, чтобы убрать всю эту лишнюю информацию, в браузерах можно настроить режим чтения, благодаря ему перед вами будет только основная статья интернет ресурса. Сегодня мы рассмотрим, как включить этот режим в Mozilla Firefox, Google Chrome, Vivaldi, Яндекс Браузер.
Как включить режим чтения в Mozilla Firefox
В старых версиях браузера режим чтения был изначально отключен. Может потому, что современные мониторы имеют достаточную диагональ для удобства просмотра полной новости или статьи. Для того, чтобы его включить, запускаем браузер Firefox и выполняем следующие действия:
В адресную строку вводим about:config и нажимаем Enter. Появится окошко с предупреждением. Соглашаемся.
В строку поиска вводим reader.parse-on-load.enabled. И дважды щелкаем левой кнопкой мыши по найденному параметру, чтобы в столбце «Значение» вместо слова «false» (ложь) стало «true» (правда). Тем самым мы включили режим чтения.

С выходом последних обновлений режим чтения по умолчанию уже включен. Поэтому теперь заходим на любой сайт, открываем статью, которая нас заинтересовала. В адресной строке браузера появилась иконка в виде открытой книжки. Это означает, что данную страницу можно посмотреть в режиме чтения.

Нажимаем на нее, и наша страничка перешла в режим просмотра.

Как мы видим, все дополнительные элементы убрались, остался только сам текст статьи. Теперь можно спокойно, не отвлекаясь, изучить данный материал. Слева располагается панель с 2 кнопками. Первая – выход из режима просмотра. Вторая открывает настройки шрифта, его размера (увеличения и уменьшения) и цвета фона.
Как открыть сайт в режиме чтения в Google Chrome
Этот браузер тоже по умолчанию не поддерживает просмотр страниц в режиме чтения. Чтобы его активировать, нужно запустить браузер с определенным параметром. Для этого, на рабочем столе щелкаем по ярлыку браузера Google Chrome правой кнопкой мыши и выбираем пункт «Свойства». Откроется окно свойств на вкладке «Ярлык». Но сперва перейдем на вкладку «Общие» и проверим, чтобы галочка с пункта «Только чтение» была снята.

Затем переходим на вкладку «Ярлык» и в строке «Объект» в самом конце через пробел добавляем такой вот параметр (--enable-dom-distiller). Нажимаем Ок.

Теперь открываем статью и выбираем в Главном мню браузера «Сжать страницу». Если у вас такого пункта не оказалось, то перезагрузите компьютер. После чего, этот пункт появится в меню браузера.

Страница тут же перейдет в режим просмотра, где нет лишних элементов и вы спокойно можете ознакомиться с ней.
Как открыть режим чтения в Vivaldi
Vivaldi – достаточно молодой браузер, но практически ни в чем не уступает брендовым. В отличие от выше перечисленных браузеров, в Vivaldi режим просмотра страниц настроен по умолчанию. Никаких дополнительных действий делать не нужно. Просто открываем новость, которую мы хотим прочитать и внизу окна браузера нажимаем «Эффекты страницы» и отмечаем галочкой пункт «Режим чтения»

Статья откроется в знакомом нам виде, без всяких лишних элементов, рекламы, списка категорий и т.д.

Для перехода обратно в нормальный режим – снимите эту галочку.
Более подробно о браузере Vivaldi вы узнаете здесь, также можете рассмотреть его настройки и полезные возможности.
Режим чтения в Яндекс Браузер
Данный браузер также не поддерживает режим просмотра. Решение проблемы – в установке специального расширения Reader Mode в магазине Google Chrome. После того, как установили расширение, рядом с адресной строкой появится значок очков, при нажатии на который страница будет переведена в режим чтения.

Повторное нажатие переводит в обычный режим просмотра.
Вот мы с вами и рассмотрели, как можно читать статьи, новости, не отвлекаться при этом на посторонние блоки, рекламные объявления и т.д. Поделитесь в комментариях используете ли вы режим чтения в вашем браузере.
А на сегодня, позвольте, закончить. До новых встреч и хорошего вам всем настроения!
Один из самых полезных жизненных навыков — это умение быстро забывать все плохое: не зацикливаться на неприятностях, не жить обидами, не упиваться раздражением, не таить злобу... Не стоит тащить разный хлам в свою душу.
Сиддхартха Гаутама (Будда)
Если вам понравилась наша статья, поделитесь с вашими друзьями.
azbuka-ineta.ru
Режим чтения в яндекс браузере: что это, как включить?
На сегодняшний день, многие интернет-обозреватели способны похвастаться огромным числом встроенных возможностей. Браузер Яндекс, представляющийся лидером по известности среди русскоязычной аудитории, поддерживает возможность функционирования в разных режимах.
Одним из них, считается режим чтения, дающий возможность пользователю читать различные журналы, книги и прочую текстовую информацию прямо в браузере.
Особенности режима чтения
По своей сути, режим чтения в яндекс браузере представляет собой своеобразный конвертер веб-страниц, который отсеивает ненужные элементы, а также переформатирует её для более удобного чтения. Очень важной особенностью подобной функции, считается то, что при чтении у страницы убирается фоновые картинки и прочие графические элементы, в то время как иллюстрации и видеоролики, которыми дополнена статья или сайт остаются.

ВАЖНО! На данный момент существует два метода включения столь полезного режима — встроенными инструментами программы и сторонними расширениями.
Конечно же, каждый из них имеет свои особенности, достоинства и изъяны, ввиду чего, целесообразно разобрать эти способы подробнее.
Как включить режим чтения Яндекс.Браузера?
Рассматривая методы, позволяющие включить удобное чтение страницы, нельзя обойти вниманием стандартный способ, не требующий инсталляции стороннего ПО и расширений.
СОВЕТ! Особенность встроенной функции заключается в том, что она предоставляет пользователям нужный перечень возможностей для комфортного восприятия веб-страниц, но при этом, лишена продвинутых настроек и параметров.
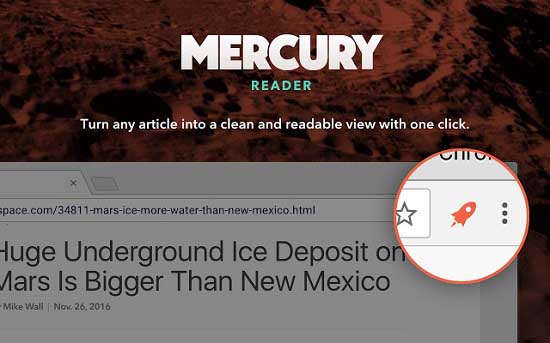
Это делает её простой в освоении и эксплуатации, что особенно важно для малоопытных пользователей. Включение и управление режимом осуществляется в несколько простых этапов:
- Найти в левой части адресной строки специальный значок, напоминающий страницу с текстом и нажать на него;
- После активации режима, в верхней части будут располагаться настройки фона, имеющие вид разноцветных кружков;
- Масштабирование текста и элементов настраивается с помощью соответствующих кнопок минус и плюс в самой левой части панели параметров;
- Подобрать шрифт можно, выбрав необходимый из списка в поле Шрифт.
Отключается подобного рода режим, как с помощью нажатия на крестик в правой части страницы, так и повторным нажатием на логотип страницы с текстом, располагающимся в адресной строке.
Использование расширений для удобного чтения страниц открытых в Яндекс.Браузере
Когда юзеру требуется по-настоящему продвинутый функционал и гибкая настройка параметров, рекомендуется использовать одно из многочисленных расширений, доступных в сервисах приложений гугл и яндекс.
Среди популярных расширений, позволяющих эффективно читать страницы, можно выделить Clearly pages, Readability, а также Mercury Reader. Все они крайне схожи по своим функциональным возможностям, а основные различия кроются в интерфейсе и сервисе, с помощью которого проходит инсталляция.
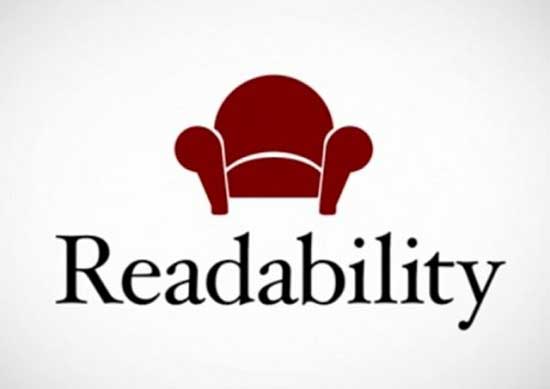
Инсталляция данных дополнений проходит в несколько этапов. Сначала, пользователь выбирает расширение в магазине Chrome, Opera или Яндекс, после чего, нужно нажать установить. Когда скачивание завершится, достаточно повторно подтвердить разрешение на инсталляцию, после чего, расширение готово к работе.
Как правило, все вышеназванные программы имеют интуитивно понятный интерфейс, а кнопки включения/отключения режима чтения, располагаются около адресной строки. В конечном итоге, пользователь должен определиться с наиболее удобным для него вариантом исполнения самостоятельно, так как расположение кнопок и дизайн программы — дело исключительно личного вкуса.
Видео в помощь
userologia.ru
Режим чтения в браузерах

Режим чтения (Reading mode) – это сохранность зрения, концентрация внимания и эстетическое удовольствие. В этом режиме веб-страницы в окне браузера очищаются от рекламы, меню, сайдбара и прочих элементов сайта, не касающихся непосредственно основной публикации. Статья перед читателем предстает в удобочитаемом формате – с правильно подобранным шрифтом текста на правильном фоне веб-страницы.
Ниже познакомимся со штатными режимами чтения некоторых браузеров. Также рассмотрим универсальные решения – режимы чтения, встраиваемые в браузеры с помощью специальных расширений.
Содержание:
Download Chrome Extension, обеспечивающее адаптацию Chrome-расширений.
Для внедрения режима чтения в Оперу и Яндекс.Браузер в магазине Google Chrome можно установить расширение Readability, а в магазине Opera – Clearly от Evernote. А вот расширение cleanPages с функцией автоскроллинга представлено пока что только в магазине Оперы.

Расширение cleanPages – это режим чтения с гибкими настройками. Настроить можно ширину текстового блока, его выравнивание, шрифт и его величину, цвет текста и фона, скорость автоскроллинга.

Автоскроллинг запускается последней кнопкой на боковой панели cleanPages.

Google Chrome и Mozilla Firefox.

Расширение Clearly призвано популяризировать Evernote, привнося при этом пользу даже тем, кто этим веб-сервисом заметок не пользуется.

При нажатии кнопки Clearly на панели инструментов браузера веб-страница избавляется от лишних веб-элементов и превращается в аккуратную страничку с удобным для чтения форматированием. Предустановленную тему режима чтения Clearly можно изменить на две альтернативные от Evernote или вовсе настроить свою.

На боковой ленте справа, помимо кнопок режима чтения, имеется и кнопка мини-клиппера Evernote. При ее нажатии статья будет отправлена в веб-сервис заметок в формате упрощенной статьи.

В режиме чтения Clearly можно делать пометки маркером и уже с пометками статью отправлять в Evernote.

8. Режим чтения Readability для Chromium-браузеров
Расширение Readability от веб-сервиса Readability.Com, предлагающего функцию отложенного чтения, можно установить в магазине Google Chrome для любого браузера, который поддерживает установку Chrome-расширений.

Это расширение подойдет любителям держать открытыми множество вкладок. Веб-страницы в режиме чтения Readability остаются и после перезапуска браузера, а отсутствие лишних веб-элементов, соответственно, ускоряет процесс запуска. Плюс к этому, в режиме чтения Readability активные вкладки используют меньше оперативной памяти.
Расширение Readability внедряет в браузер обычный режим чтения.

Есть немного настроек: ночной режим, парочка шрифтов, настраиваемый их размер.

Функционал расширения больше представлен коммуникабельностью. Readability работает в связке с Facebook и Twitter, позволяя в пару кликов делиться ссылками на читаемые статьи. Ссылкой на интересную публикацию также можно поделиться с любым получателем посредством формы отправки по электронной почте. Readability также оснащен функцией отправки текста на ридеры Amazon Kindle.

Но куда более интересная для книголюбов фишка расширения – упаковка интернет-статей в формат электронной книги EPUB. Открытые в режиме чтения веб-страницы Readability может сохранять как файлы .epub.

Созданные таким образом электронные книги в дальнейшем можно открывать в приложениях-ридерах, предусматривающих воспроизведение EPUB-формата, на компьютерах, планшетах, электронных читалках, смартфонах и прочих устройствах.
compsch.com
Смотрите также
- Как очистить куки браузера
- Удалить вирус из браузера
- Adguardinstaller для браузера яндекс
- Майнинг в браузере minergate
- Как обновить страницу браузера
- Пароль на браузер поставить
- Режим турбо яндекс браузер
- Всплывает реклама в браузере
- Расширения для мозила браузера
- Тор браузер для линукс
- Расширение для браузера алиэкспресс
|
|
..:::Счетчики:::.. |
|
|
|
|
|
|
|
|


