|
|
|
|
 Far Far |
 WinNavigator WinNavigator |
 Frigate Frigate |
 Norton
Commander Norton
Commander |
 WinNC WinNC |
 Dos
Navigator Dos
Navigator |
 Servant
Salamander Servant
Salamander |
 Turbo
Browser Turbo
Browser |
|
|
 Winamp,
Skins, Plugins Winamp,
Skins, Plugins |
 Необходимые
Утилиты Необходимые
Утилиты |
 Текстовые
редакторы Текстовые
редакторы |
 Юмор Юмор |
|
|
|
File managers and best utilites |
Настройка FL Studio. Аудио. (audio settings). Настройки браузера fl studio
общие настройки
Общие настройки системы System (Система)
Associate project files with application – Ассоциировать файлы FL Studio с программой. В этом случае двойной щелчок по файлу * .flp приведёт к запуску программы.
Прочие настройки (Miscellaneous)
Show channel activity meters - отображать индикаторы активности каналов в пошаговом секвенсоре Step sequencer.
Auto name channels - автоматическая генерация неповторяющихся имен каналов. Имя канала будет формироваться из названия назначенного ему инструмента и порядкового номера (Kick, Kick #1, Kick #2 и т.д.).
Auto zip empty channels - архивировать пустые каналы при переключении между паттернами. Архивация в данном случае — компактный способ отображения каналов в окне пошагового секвенсора.
Auto select linked modules - при смене текущего канала в окне пошагового секвенсора автоматически выбирать соответствующий этому каналу модуль микшера в окне Mixer.
Use both mouse buttons in step sequencer - использовать обе кнопки мыши (левую и правую). Если опция включена, то при программировании паттернов в пошаговом секвенсоре для включения ноты будет использоваться левая кнопка мыши, а для отключения — правая. Если опция выключена, включение/выключение нот будет осуществляться только левой кнопкой мыши.
Use tablet PC or digitizing stylus – Повышение удобства работы с некоторыми органами управления (кнопками, регуляторами и слайдерами).
Alternate meter scale - переключает шкалу пиковых индикаторов на стандартные децибелы, вместо процентов (0-100%) по умолчанию.
Ultra smooth visual feedback - табло текущего времени будет обновляться более плавно.Smooth scrolling – Функция плавного скроллинга.
Start-up splash screen – Показывать логотип при запуске программы.
Продвинутые настройки (Advanced)
Don't limit windows to screen – Это следует включить при использовании нескольких компьютерных мониторов.
Fast sample preview - очень полезный режим предварительного прослушивания при работе с длинными сэмплами. Если он активен, то FL Studio будет воспроизводить сэмпл без предварительной загрузки.
Read sample tempo information – Когда опция включена FL Studio «читает» мета данные в файлах о темпе сэмпла. Если Вы считаете, что сэмплы «растягиваются» неправильно, отключите эту опцию или исправьте мета данные в диалоговом окне File properties в Edison.
Auto keeps long audio on disk – Автоматически сохранять длинные сэмплы на диск.
Show legacy precomputed effects – Эта опция пригодится в случае, если Вы работаете со старыми проектами FruityLoops (созданными в версиях программы ниже FL Studio 4). При ее включении в настройках канала генератора Sampler под современной панелью эффектов сэмпла Precomputed effects будет выведена дополнительная секция Legacy effects, которая присутствовала в ранних версиях программы.
Отмена действий (Undo History)
Maximum undo levels – Установка максимального количества шагов отмены.Undo knob tweaks - позволяет записывать изменения всех доступных для автоматизации регуляторов FL Studio (слайдеров, ручек и т. п.) как любые другие операции редактирования и произвольно отменять их. Это, с одной стороны, делает работу в FL Studio еще более гибкой и удобной, но в то же время может вызвать определенные проблемы с отдельными подключаемыми модулями, например, X-Y Controller и Scratcher. По умолчанию, опция Undo knob tweaks выключена.
Обложка (Skin)
Выберите одну из предустановленных обложек.Внимание: FL Studio не предназначена для экспериментов с её внешним видом,… Хотя, наверное, вас это не остановит… :-)
Файлы
Если у вас есть сэмплы и звуки, и Вы хотите их использовать в FL Studio, используйте страницу File SettingsСтраница настройки файлов позволяет Вам добавлять дополнительные директории в Браузер, а также указать место положения папки с VST/VSTi плагинами. В этом случае Вы сможете получить доступ к этим файлам непосредственно из браузера FL Studio.Нажмите F10 и выберите вкладку File. В первый раз, когда Вы открываете эту страницу, слоты папки будут пусты.Каждая строка представляет одну директорию, которую Вы можете добавить к браузеру. Директории и поддиректории будут проиндексированы, чтобы в дальнейшем облегчить поиск необходимых сэмплов. Было бы ошибкой добавлять сюда корневую директорию диска С, так как в этом случае Вы потратите очень много времени для поиска файлов и сэмплов.
Примечание: В любое время, Вы можете открыть стандартный Браузер Windows и простым перетаскиванием загрузить необходимые файлы в FL Студию.
Добавление директорий в браузер
Как это работает? Папки, добавленные в этом окне, появятся в браузере FL Studio выделенные зеленым цветом так, чтобы они были легко идентифицированы. Вот четыре причины, чтобы использовать их:1. Вы можете перетаскивать звуки/сэмплы/патчи из браузера непосредственно в сэмплер, Slicer или плей лист в FL Studio, куда они загрузятся автоматически.2. Внешние папки сохранят Ваши данные, даже если Вы деинсталлируете FL Studio.3. Эти папки включены в процесс загрузки и автоматического поиска сэмплов и файлов.4. Браузер содержит некоторые полезные функции поиска, поэтому Вы можете значительно сократить время поиска файлов.Как установить? Вы можете установить до 10 директорий. Чтобы добавить директорию, щёлкните левой кнопкой на изображении папки в начале строки (как указано на рисунке выше), или дважды кликните в текстовом поле и введите путь к папке вручную. В колонке «browser Name» можно вписать любое имя, которое будет отображаться в браузере. Если здесь ничего не писать, то в браузере будет отображаться реальное имя папки.Дополнительная директория VST плагиновЧто это даёт? Здесь можно задать дополнительную папку, которая будет сканироваться при запуске FL Studio на предмет наличия VST плагинов. Если новые плагины Вы будете инсталлировать в эту папку, то программа. FL Studio будет добавлять их в список доступных инструментов/эффектов.
Примечание: Эта директория не отображается в браузере!Как установить: В первый раз, когда Вы открываете эту страницу, слот пуст. Для того чтобы указать папку с VST плагинами, кликните по кнопке с символом папки и укажите путь.
Отладка (DEBUG) 
Информация Ничего интересного в этом окне нет, можно и не смотреть. Однако если Вы действительно нуждаетесь в технической поддержке, то сотрудники компании могут попросить, чтобы Вы скопировали и переслали информацию, отображённую на этой закладке.
tka4enko-pups.narod.ru
Настройка FL Studio. Аудио. (audio settings)

 Настройка FL Studio достаточно простая процедура, но многие не знают, как её сделать. В этой статье я помогу вам с настройками аудио.
Настройка FL Studio достаточно простая процедура, но многие не знают, как её сделать. В этой статье я помогу вам с настройками аудио.
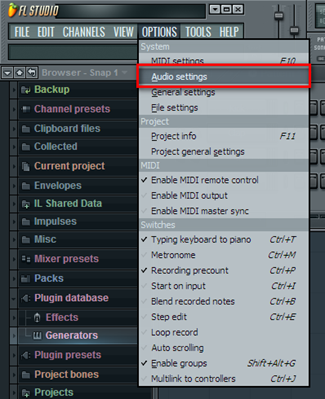
Итак, заходим в options – audio settings.

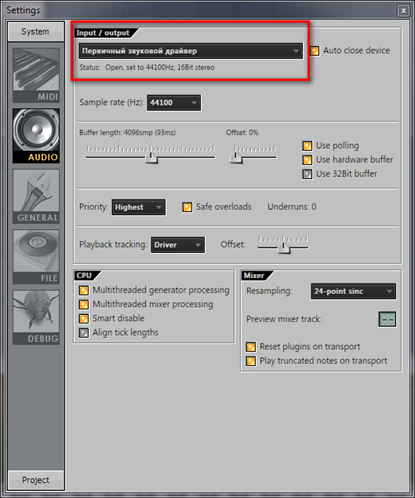
Откроется окно с настройками звука. Сверху находится раскрывающийся список input/output и скорее всего у вас там выбран по умалчиванию “первичный звуковой драйвер” , но у этого драйвера очень большая задержка звука. То есть, когда вы нажимаете клавишу на midi-клавиатуре или меняете какой-нибудь параметр звучания во время воспроизведения, проходит достаточно большое количество времени (по умалчиванию 93 миллисекунды) до того момента, как звук появится или изменится. И меньше 50 миллисекунд вряд ли удастся выставить без появления треска и зависаний.

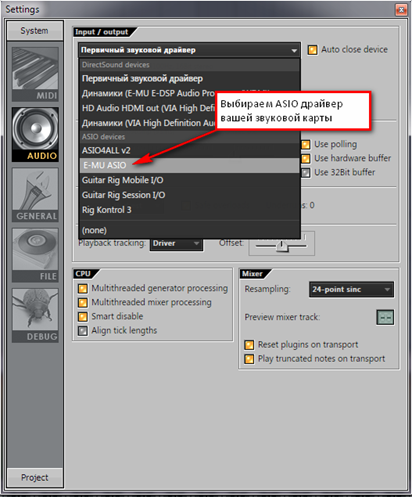
Поэтому выберем более подходящий драйвер. Для этого нажимаем на этот раскрывающийся список и найдём строчку ASIO + название вашей звуковой карты или фирмы её производителя. Например если у вас карточка Сreative x-fi, то находим и выбираем creative ASIO. (если E-MU 1212m/0404, как на скриншоте, то E-MU ASIO)

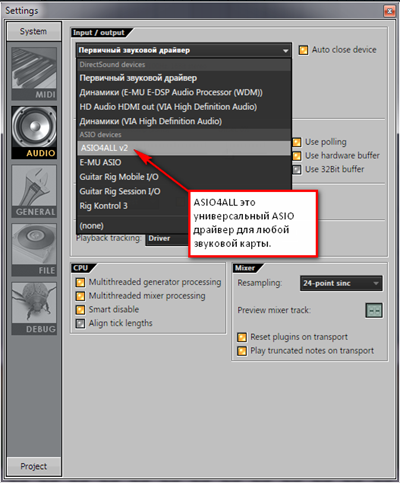
Возможно такой строчки у вас нет, это значит, что ваша звуковая карта (например встроенная в материнскую плату) не поддерживает эту технологию, тогда ищем и выбираем ASIO4All. Скачать его можно здесь ASIO4ALL 2.12 — Russian. А подробно про настройку этого драйвера вы можете прочитать здесь

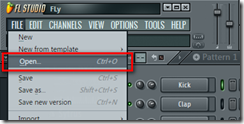
Теперь, не закрывая окно настроек, открываем любой демо трек через file – open (по умалчиванию находятся C:\Program Files (x86)\Image-Line\FL Studio 10\Data\Projects).

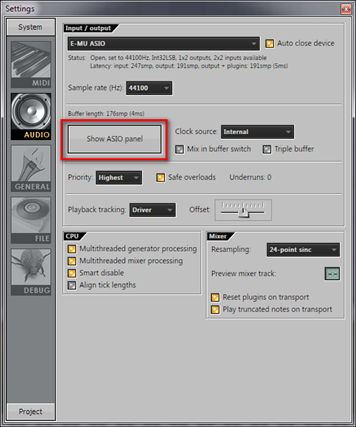
И нажимаем в окне settings кнопку Show ASIO panel. Откроются настройки ASIO драйвера.

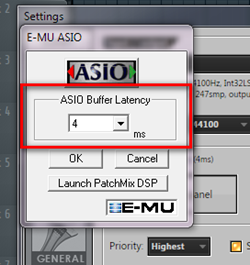

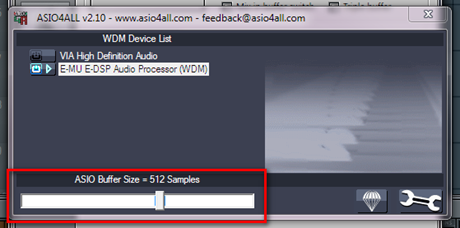
Здесь находим Buffer size (в ASIO4ALL) или Buffer latency (в Creative ASIO), выставляем для начала 5 ms или 256 samples соответственно. Закрываем это окно с помощью кнопки “ок” либо, если её нет, то просто крестиком.

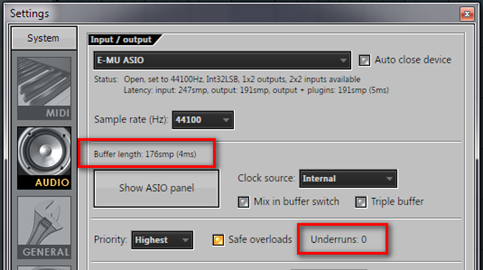
Сверху над кнопкой Show ASIO panel значение buffer length должно изменится на наши выбранные значения. Далее нажимаем воспроизведение и слушаем. Не должно быть треска, зависаний звука, значение underruns на панели настроек не должно увеличиваться во время воспроизведения. В противном случае снова открываем настройки ASIO драйвера (show ASIO panel) и увеличиваем значение Buffer size (Buffer latency). Снова проверяем, нажимая воспроизведение. Так делаем до тех пор пока нас не устроит звучание. Ещё отмечу, что лично для меня минимально приемлемая задержка это 12 милисекунд (512 samples) и если у вас это значение больше, то стоит задуматься об апгрейде компьютера 
В принципе с настройкой звука всё. Остальное можно оставить по умалчиванию или выставить, как на скриншоте снизу.

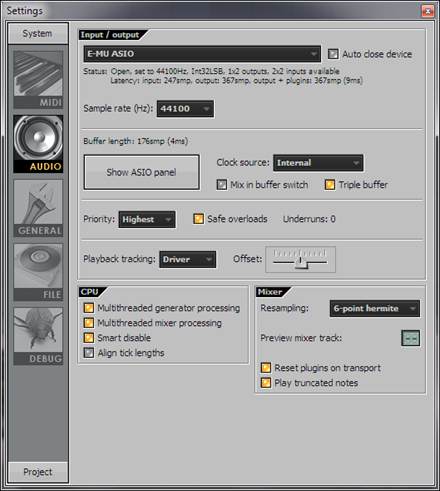
Но всё-таки пробежимся по настройкам на всякий случай. Начнём сверху.
Auto close device – параметр отвечает за освобождение звукового драйвера при сворачивании FL Studio. То есть если вы свернёте программу, то звук от FL прекратится и вы сможете включить допустим аудио плеер и он не будет ругаться на занятость драйвера. Отмечу, что на хороших звуковых картах таких проблем нет и включать эту функцию нет необходимости.
Sample rate (Hz) – Здесь указывается частота дискретизации воспроизведения. Оставляем как есть. Обычно 44100 или 48000. Кстати для звуковых карт от Creative лучше выставлять 48000 так, как у них эта частота является основной и 44100 например получается путем преобразования, а это плохо влияет на качество звука.
Clock source – Тоже не меняем. Оставляем Internal или Big Ben для ASIO4ALL
Mix in buffer switch – Может помочь выставить меньшую задержку с использование некоторых звуковых карт. По умалчиванию выключена. (я тоже не включаю потому, что никакой разницы у меня нет 
Triple buffer – включение этого параметра может уменьшить треск и зависания звука, когда процессор сильно загружен. Можно включить.
Priority – Приоритет обработки звука программой. По умалчиванию стоит highest (наивысший). Можно не трогать, но если у вас слабый процессор и прогамма подвисает, то можно уменьшить значение.
Safe overloads – Должен быть включен. Адаптирует приоритет, когда процессор перегружен, оставляя немного мощности для отображения интерфейса.
Playback tracking source – Отвечает за то откуда будут браться данные о положении индикатора текущей позиции воспроизведения в Playlist/Piano roll/Event Editor Оставляем по умалчиванию driver. Если есть проблемы с отображением, то выбираем hybrid.
Offset – тоже относится к положению индикатора воспроизведения. И если нет проблем с ним, то оставляем как есть. (ползунок посередине) В противном случае регулируем смещение ползунком.
Multithreaded generator processing – Должна быть включена. Позволяет распределять нагрузку между ядрами процессора при работе с генераторами (инструментами) Это увеличивает скорость обработки.
Multithreaded mixer processing – Тожедолжна быть включена. Распределяет нагрузку от работы микшера и эффектов между ядрами процессора.
Smart disable – Лучше включить. Отключает в проекте плагины, которые бездействуют для экономии мощности процессора. Но работает только для тех плагинов, в которых включена функция Smart disable.
Align tick lengths — Может снизить нагрузку на процессор и повысить производительность при работе с некоторыми плагинами (которые используют технологию PPQ). По умалчиванию выключена (у меня тоже и я её не включаю обычно)
Resampling – Здесь выбирается метод интерполяции сэмплов при повышении или понижении их тона. Оптимальным является 6-point hermite, который выбран по умалчиванию.(именно его я и рекомендую) Далее идут 64, 128, 256, 512-point sinc они более качественные, но и “прожорливые”. Самым же простым является Linear и если хотите снизить нагрузку на процессор, то выбирайте его.
Preview Mixer Track – Тут можно выбрать канал микшера через, который будет выводится звук метронома, прослушивания аудио из внутреннего браузера программы и звукового редактора Edison. По умалчиванию настроен на мастер-канал (в окошке два прочерка: (—) Я оставляю так).
Play truncated notes – Если включена эта функция, то при перемещении маркера воспроизведения на середину ноты она будет воспроизводится, а если выключена то будет звучать только следующая нота.
На этом с аудио настройками FL studio всё. Если статья была вам полезна, то ставьте лайки, пишите комментарии, подписывайтесь на новости 
Читайте также:
fl-factor.ru
Как установить Fl Studio пошаговое руководство
Приветствую вас читатели блога BigSong.ru. В этой статье мы разберем как установить Fl Studio. Здесь конечно же все довольно просто и особо умничать не надо так как эта установка ничем не отличается от других установок что вы производили, но конечно же есть некие мелкие делали которые я бы хотел объяснить. Ну и сам процесс установки.
Итак давайте приступим к установке этой программы.
Установка Fl Studio 12.
Запускаем установочный файл. В моем случае это fl studio 12. В остальных версиях fl studio 11, 10 или 9 все точно также.
Далее выходит окно установки Fl Studio.
Нажимаем – далее (Next).

Принимаем условия соглашении – я согласен (I Аgree).

Далее выходит окно с выбором установки для пользователей.
Если у вас на компьютере несколько пользователей и вы хотите чтобы они тоже пользовались этой программой, то можете поставить галочку – для всех (All user).
Или только для определенного пользователя (Current user only)
После этого нажимаем – далее (Next).

Дальше выходит окно выбора компонентов установки программы.
Я советую вам оставить все по умолчанию.
Но если вы хотите что-то убрать, то я опишу, что означает каждая галочка:
- Desktop icon – установка иконки на рабочий стол.
- Fl Studio as plugin – установка плагинов DXi, ReWire, VSTi (это необходимо).
- Asio4All – звуковой драйвер для Fl Studio (это необходимо).
- Fl plugin (32 bit) – установка директории под 32 bit VST плагины.
- Fl plugin (32 bit) – установка директории под 64 bit VST плагины.
- Deckadance – для этой галочки потребуется интернет так как ему будет необходимо скачать дополнительный vst плагин из интернета. Размер файла около – 40 MB. Здесь сами выбирайте нужно вам это или нет. Я его не устанавливаю, так как мне он не нужен.
- Clear setting – если дословно переводить (чистые настройки).
После этого нажимаем – далее (Next).

Далее выходит окно выбора пути установки программы Fl Studio.
Советую оставить также и нажать – далее (Next).

Дальше выходит окно выбора пути установки 32 и 64 (bit) VST плагинов.


Советую оставить также и нажать – далее (Next). Так как изменение пути может повлиять на некорректную работу сторонних VST плагинов. Но если нету возможности, то можете поменять оставив часть пути \Program Files\VstPlugins
На заметку:
Этот путь меняют в случае если на этом локальном диске С:\Program Files\VstPlugins мало места, так как некоторые сторонние VST плагины занимают довольно много места и его меняют на другой локальный диск.
Пример:
- C:\Program Files\VstPlugins
- D:\Program Files\VstPlugins
- E:\Program Files\VstPlugins
- F:\Program Files\VstPlugins
Последний этап перед установкой программы, где написано, что все готово к установке. Нажимаем установить (Install) и после этого пойдет процесс установки.

После установки нажимаем готово (Finish).
И на этом установка Fl Studio завершена. Далее вам нужно будет установить драйвер Asio4all. О том как это сделать читайте в следующей статье установка драйвера Asio4all.
Думаю вам также будет полезно узнать как установить VST плагины в Fl Studio.
Конечно же если у вас появились вопросы, то задавайте их в комментария. И мы их обсудим.
Спасибо, что поделился

Этим ты помогаешь нам и своим друзья развиваться!
bigsong.ru
|
|
..:::Счетчики:::.. |
|
|
|
|
|
|
|
|


