|
|
|
|
 Far Far |
 WinNavigator WinNavigator |
 Frigate Frigate |
 Norton
Commander Norton
Commander |
 WinNC WinNC |
 Dos
Navigator Dos
Navigator |
 Servant
Salamander Servant
Salamander |
 Turbo
Browser Turbo
Browser |
|
|
 Winamp,
Skins, Plugins Winamp,
Skins, Plugins |
 Необходимые
Утилиты Необходимые
Утилиты |
 Текстовые
редакторы Текстовые
редакторы |
 Юмор Юмор |
|
|
|
File managers and best utilites |
Причины неработоспособности Flash Player в Internet Explorer. Не работает flash в браузере
Устранение проблем в работе Flash Player
Flash Player – это один из основных компонентов любого браузера, без которого просмотр содержимого интернет-страниц становится затруднительным: видео долго грузится, картинки не отображаются, а онлайн-игры просто зависают. Что же делать, если Flash Player некорректно работает или не запускается вовсе?
Рассмотрим возможные варианты решения проблем с софтом в трех самых популярных браузерах.
Не работает в браузере Opera
В большинстве случаев проблема с Flash Player в Opera возникает после обновления браузера. При этом главная проблема заключается не только в зависании видео или изображения, но и целых страниц. Для того чтобы правильно настроить работу «флеш плеера» необходимо проделать ряд следующих действий:
1. Перезапуск плагина. Для этого в адресную строку Opera вводим следующую комбинацию opera:plugins. Далее с левой стороны видим несколько вкладок «Все», «Включено», «Отключено». Кликаем по «Все». Перед нами появится перечень включенных плагинов. Возле Flash Player нажимаем кнопку «Отключить», а затем обратно «Включить» и перезагружаем браузер.

2. Обновление плагина.
Для этого скачиваем с нашего сайта последнюю версию плагина , либо идем на официальный сайт Adobe (http://get.adobe.com/ru/flashplayer/)
3. Чистка данных Flash Player. Чтобы произвести удаление данных в Flash Player, открываем «Панель управления», далее двойным щелчком жмем «Flash Player» и переходим во вкладку «Дополнительно». Здесь необходимо нажать кнопку «Удалить все».

4. Отключение аппаратного ускорения. Находим в сети страницу, для которой необходим Flash Player. Для примера возьмем видео с контакта. Открываем ролик и нажимаем на нем правой кнопкой мыши. Перед нами появится небольшой список. Выбираем «Параметры».

Далее снимаем галочку с раздела «Включить аппаратное обеспечение».

И перезагружаем браузер.
Зависает Firefox при запуске Flash Player
С этим браузером чаще всего возникают проблемы. Если Flash Player не запускается или возникают проблемы с загрузкой сайтов, проделываем несколько несложных операций:
1. Вводим в поисковую строку about:config. Браузер выдаст нам предупреждения о том, что могут быть нарушены настройки.

2. Соглашаемся с предупреждением.
3. В поле фильтр вводим следующую комбинацию dom.ipc.plugins.enabled. Здесь появится значение «true». Дважды кликаем по нем. Значение изменится на название «false».

4. Перезагружаем браузер.
5. Если проблема не исчезнет необходимо проверить, не осталось ли на компьютере более ранних версий Flash Player. Если есть, то их необходимо удалить и перезагрузить ПК.
Некорректная работа в браузере Googlе Chromе
Зачастую некорректная работа Flash Player объясняется наличием ранее установленной версии софта, которые между собою конфликтуют. Для того, чтобы устранить эту проблему вводи в адресную строку Googlе Chromе chrome://plugins/.

Здесь мы увидим Adobe Flash Player (2 files) и название версии. Если файлов двое, то отключаем более ранню версию.
Перезагружаем браузер. Если проблема не решилась, повторяем то же действие, только отключаем новый Flash Player и включаем старый. При этом не забываем перезагружать программу.
softikbox.com
» Не работает Flash Player
Не работает Flash Player
Что делать если Adobe Flash Player не работает?
У многих на компьютере установлен Adobe Flash Player, но далеко не все знают, что это за программа, как она действует, а также в чем вообще принцип работы технологии флеш.
Чаще всего первое знакомство с программой начинается следующим образом: у вас на компьютере перестают запускаться игры, не воспроизводится видео и аудио, или на некоторых сайтах перестает реагировать меню при нажатии на какие-либо разделы. Обычно, чтобы выяснить, что же вызвало все это и вернуть как было, вы начинаете делать соответствующие запросы в популярных поисковиках.
Вероятнее всего, вам сразу скажут, что у вас слетел или же просто устарел некий Flash Player. И соответственно, чтобы решить проблему вам предложат скачать обновления либо совсем удалить его с компьютера и скачать по новой.
Причина также может скрываться в самих настройках плагина Плеера в браузере, который вы скачали. Но все это говорится лишь в общем виде, так что неопытному пользователю бывает сложно разобраться и устранить неполадку. Поэтому в этой статье мы подробно рассмотрим вопрос установки, настройки, обновления и удаления программы на вашем компьютере.
Как обновить Flash Player
В некоторых браузерах плагин Флеш Плеера изначально встроен и автоматически обновляется, когда происходит обновление самого движка. Ярким примером является популярный браузер GoogleChrome. Но по ряду причин он даже тут может отключится. Как исправить эту ситуацию, мы опишем немного ниже.
Плеер имеет системный модуль, который может сам отслеживать имеющиеся обновления. Возможно вы уже видели окошко, появляющееся при включении компьютера, которое предлагает их установить.
Лучше всего имеющиеся возможности не игнорировать, ведь это могут быть обновления, связанные с безопасностью, которые спасут ваше устройство от какого-либо заражения. Разработчики приложения регулярно ищут все возможные дыры в безопасности и стараются оперативно их закрывать. Поэтому если видите такое окошко – смело обновляйтесь.
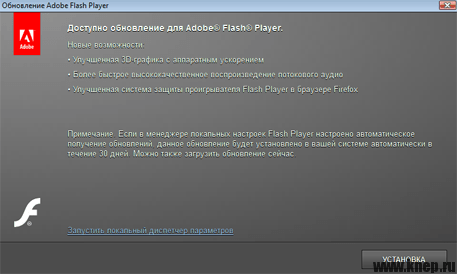
Существует даже специальное расширение Surfpatrol, подходящее под все типы браузеров. Оно проинформирует вас о том, что в оперативной системе есть устаревшие версии каких-либо приложений и плагинов.
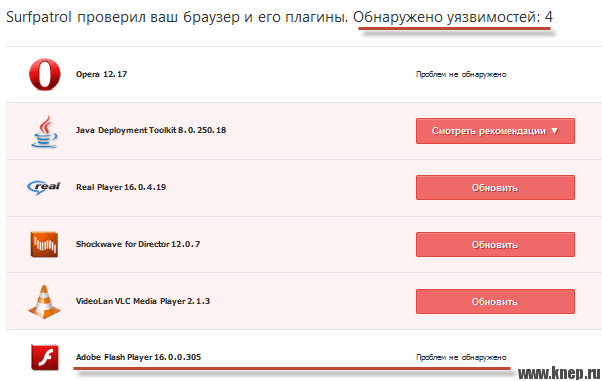
Если же вы не хотите устанавливать дополнительные расширения, но хотите узнать, самая свежая версия Flash у вас или нет, то есть способ сделать это через официальных разработчиков. Для этого зайдите на страницу //helpx.adobe.com/flash-player.html и нажать «Проверить сейчас».
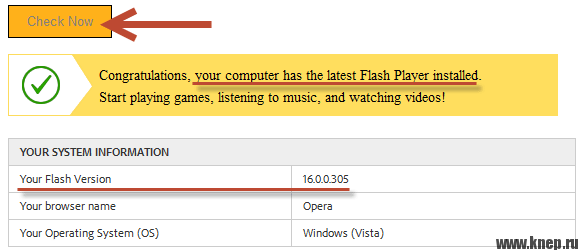
Тем не менее, работа плеера в вашем браузере может внезапно прекратиться. Давайте разберемся, что делать в такой ситуации.
Установка Flash плеера
Самым простым способом будет зайти на страницу Adobe плеера и нажать на кнопку «Установить». При этом будет определена ваша операционная система и версия браузера.
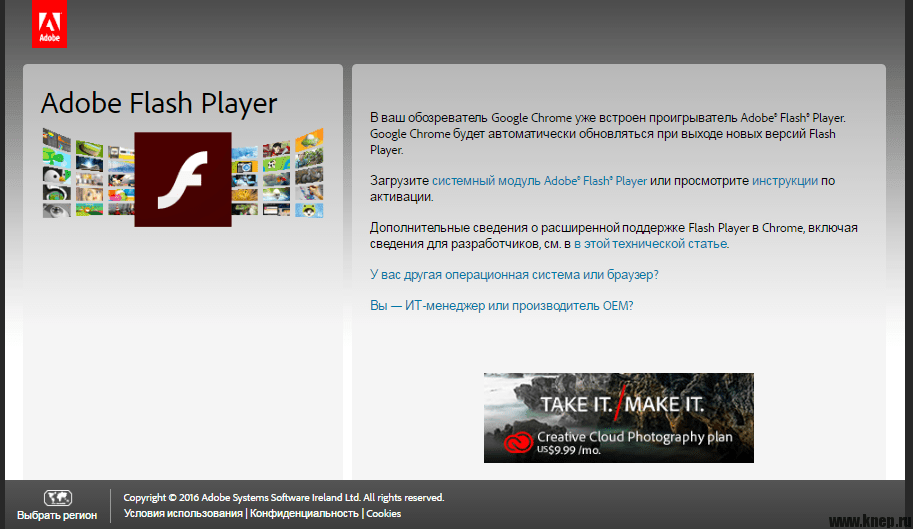
Если эта информация оказалась неправильной, то нажмите на ссылку «Нужен проигрыватель для другого компьютера». Там вы уже сможете выбрать то, что вам нужно.
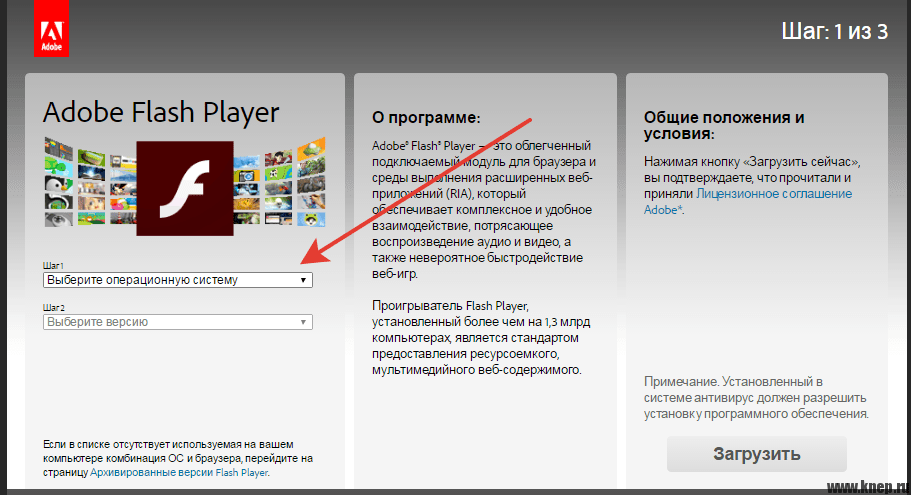
Если вы пользуетесь браузером Гугл Хром, то отдельная установка вам не нужна, но можно скачать системный модель Adobe® Flash® Player.
Чаще всего этого достаточно. Но если проблема не решена, то на это могут быть разнообразные причины. В таком случае лучше всего полностью переустановить флеш плеер. Для этого закройте все браузеры, что у вас открыты. После этого нажмите «Пуск», выберите «Панель управления» и нажмите на кнопку «Программы и компоненты». В появившемся списке найдите нужную строку и удалите программу или плагин. Затем следует зайти на официальный сайт Adobe Flash Player и заново установить его. Это должно помочь.
Как правильно удалить флеш плеер?
Иногда проблема остается и после подобных манипуляций. В таком случае стоит воспользоваться специальной программой Uninstall Flash Player от официального разработчика, которая позволит полностью избавиться от «хвостов». Это можно сделать следующим образом:
- Скачайте утилиту, названную выше;
- Закройте все браузеры и программы, открытые на компьютере. Так же стоит проверить их возможную работу в фоновом режиме. Если вы пренебрежительно отнесетесь к данному пункту, то полное удаление может не произойти и тогда проблема так и останется нерешенной;
- Запустите утилиту. В появившемся окошке вас будет ждать инструкция по установке, которой и нужно следовать;
- После того, как программа закончит процесс удаления плеера, следует произвести перезагрузку компьютера.
- Затем установите Флеш Плеер с официального сайта. Как проверить работает ли он у вас? Для этого пройдите по следующей ссылке: //helpx.adobe.com/flash-player.html. В пятом пункте вы должны видеть анимацию плывущих по небу облаков и дерева. Если она работает нормально, то значит, что вы сделали все правильно.
Включение плагина Flash Player в браузере
Если флеш перестал работать, то кроме названного выше способа удаления плеера из операционной системы и его установки заново, можно покопаться в настройках браузера. Так, Adobe Flash Player – это плагин, поэтому иногда он может быть просто отключен. То есть для решения проблемы его нужно просто включить. Рассмотрим, как это сделать, в зависимости от того, какой браузер вы используете.
Гугл хром: в адресную строку необходимо ввести команду
Затем нажмите на кнопку Enter на клавиатуре. После этого появится страница, на которой будет отображен список всех плагинов, установленных в браузере. Вам требуется лишь найти строку с Adobe Flash Player и посмотреть, включен он или нет. Если выключен, то нажмите кнопку «Включить», расположенную напротив него.
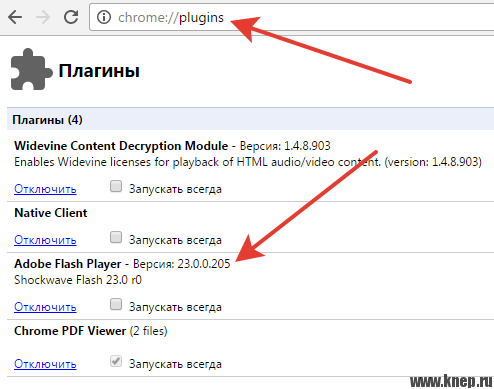
Если же он включен, но при этом видео не воспроизводятся (как и аудио), а меню некоторых сайтов недоступно, то найдите поле «Разрешать всегда» и установите в нем галочку.
Яндекс.Браузер: здесь порядок действий идентичный предыдущему (это связано с тем, что оба браузера имеют одинаковый движок). Единственное отличие состоит в том, что в адресную строку следует ввести следующую команду:
Опера: в случае, если у вас установлены самые новые версии браузера (старше 12), то воспользуйтесь тем же способом, что мы описали для Хрома, то есть вызовите окно плагинов и проверьте, включен плеер или нет.
Мазила Фаерфокс: следует выбрать кнопку, на которой изображены три горизонтальные полосы (расположена справа сверху), и в раскрывшемся меню нажать на пункт «Дополнения». Появится страница, на которой с левой стороны будет вкладка «Плагины». Далее необходимо найти строку Shockwave Flash (это еще одно название того же флеш плеера). Затем, как и в предыдущих вариантах, проверить включен ли он и, если есть необходимость, изменить статус плагина на «Всегда включать».
Интернет Эксплорер: в этом браузере активировать плеер несколько сложнее. Описание этого процесса получится слишком громоздким, поэтому проще и понятнее будет посмотреть видеоролик, на котором подробно показывается порядок действий.
Если же ни переустановка, ни включение плагина в браузере не принесли никаких результатов, и вы по-прежнему не можете открывать видео, слушать аудио и выбирать пункты в меню на некоторых сайтах, то значит справиться с этим вопросом самостоятельно у вас не получится. Поэтому не стесняйтесь обратиться за помощью непосредственно к разработчикам, подробно описав свою проблему.
Опубликовано: 30 апреля 2017 в 08:39 Кнер.руknep.ru
Не работает Flash Player, что делать?
Здравствуйте читатели блога компании КомСервис (г. Набережные Челны)!
В этой статье рассмотрим, что можно сделать если не работает Flash Player в вашем браузере. Никто (даже adobe.com) не знают почему Flash Player не работает. Они так же дают список рекомендаций. Кое что из этого списка попало в эту статью. Рекомендации расположены по возрастанию сложности. Выполняя рекомендации на каком-то этапе Флеш плеер таки заработает, но неизвестно на каком. В заключении приведу более короткий список которым, скорее всего, буду пользоваться. Это, конечно, не самый простой вариант, но, мне кажется, более короткий.
Структура статьи
- Обновляем браузер
- Включаем плагин Flash Player в браузере
- Очищаем кэш Flash Player
- Удаляем все данные Flash Player
- Отключаем аппаратное ускорение
- Обновляем Adobe Flash Player
- Переустанавливаем Флеш Плеер
- Переустанавливаем браузер
- Восстанавливаем системные файлы
- Обновляем драйвера
- Переустанавливаем Windows
Заключение
1. Обновляем браузер
Сначала короткий ликбез. Что нужно знать про Adobe Flash Player.
Есть две версии Adobe Flash Player
- Для браузера Internet Explorer
- Для всех остальных браузеров

Так же нужно знать, что в Google Chrome встроен Flash Player и он обновляется вместе с браузером.
В любом случае нужно обновить браузер. Как это сделать подробно описал тут.
2. Включаем плагин Flash Player в браузере
Для корректной работы, нужно чтобы Adobe Flash Player был установлен и включен в вашем браузере.
Как включить Flash Player в Internet Explorer
Открываем главное меню и выбираем «Настроить надстройки»

Выбираем «Типы надстроек» — «Панели инструментов и расширения»
«Отображать» — «Все надстройки»
Находим Shockwave Flash Object и если его состояние «Отключено», жмем кнопку «Включить» внизу справа. Перезапускаем браузер и пробуем.

Если надстройки Shockwave Flash Object — нет, то необходимо просто установить Adobe Flash Player.
Как включить Flash Player в Firefox
Открываем меню FireFox и выбираем «Дополнения»

Слева выбираем «Плагины» и ищем справа «Shockwave Flash». Из выпадающего меню выбираем «Всегда включать»

Перезапускаем Firefox. Если Flash Player не работает читаем дальше. Если плагина «Shockwave Flash» нет — нужно установить Adobe Flash Player.
Как включить Flash Player в Opera
Открываем новую вкладку и в адресной строке пишем — opera://plugins
Выбираем слева «Все» находим «Adobe Flash Player» жмем «Включить». Перезапускаем Opera.

Если не работает читаем дальше, если плагина Adobe Flash Player нет, нужно установить Флеш Плеер.
Как включить Flash Player в Google Chrome
В новой вкладке пишем chrome://plugins/. Справа верху жмем «Подробнее»
Находим Adobe Flash Player и отключаем один из них. Перезагружаем браузер и пробуем.

Если не работает, включаем отключенный плагин и выключаем другой. Если не работает читаем дальше.
3. Очищаем кэш Flash Player
Открываем меню Пуск и в поле поиска пишем «%appdata%\Adobe«. Жмем Enter или выбираем найденную папку «Adobe»

Удаляем папку «Flash Player»
Таким же образом переходим по пути «%appdata%\Macromedia» и удаляем папку «Flash Player». Запускаем браузер и проверяем. Если Adobe Flash Player не работает, читаем дальше.
4. Удаляем все данные Flash Player
Переходим «Пуск > Панель управления». Устанавливаем Просмотр — «Крупные значки» и выбираем «Flash Player»

В открывшемся Менеджере настроек Flash Player переходим на вкладку «Дополнительно» и жмем «Удалить все…»

Проверяем установленную галочку «Удалить все данные и настройки сайтов» и жмем кнопку «Удалить данные»

Закрываем окошко, открываем браузер и проверяем. Если Flash Player не работает читаем дальше.
5. Отключаем аппаратное ускорение Flash Player
Переходим по ниже приведенной ссылке в браузере
http://www.adobe.com/ru/products/flashplayer.html
Кликаем по картинке правой кнопкой мышки и выбираем «Параметры»

Снимаем галочку и выключаем аппаратное ускорение

Жмем «Закрыть». Перезапускаем браузер и проверяем. Если не работает, читаем дальше.
6. Обновляем Adobe Flash Player
Для начала просто обновим Adobe Flash Player. Подробно про обновление — здесь.
7. Переустанавливаем Adobe Flash Player
Если установка свежей версии поверх не дала результата — попробуем удалить Adobe Flash Player полностью и установить свежую версию.
Как удалить Adobe Flash Player подробно рассказал — здесь.
Как установить Adobe Flash Player — здесь.
Что делать если не устанавливается Adobe Flash Player.
8. Переустанавливаем браузер
Если все вышеперечисленное не дало результата, то я бы переустановил браузер. Как переустановить Google Chrome можно посмотреть здесь. Естественно нужно сохранить свои закладки или настроить синхронизацию.
Заходим в «Пуск > Панель управления > Удаление программы»

Выбираем нужный браузер и жмем «Удалить»

Перезагружаем компьютер и устанавливаем браузер заново. В случае браузера Firefox можно задать поисковый запрос «установить фаерфокс» и перейти на официальный сайт.

Таким же образом можно переустановить другой браузер. Все браузеры скачиваем и устанавливаем с официальных сайтов.
9. Восстанавливаем системные файлы
Если Adobe Flash Player не работает, то я бы удалил браузер и удалил Flash Player. Провел восстановление системных файлов. Установил заново браузер и Adobe Flash Player.
10. Обновляем драйвера
Последняя надежда перед переустановкой системы это обновление драйверов. Просто берем и устанавливаем свежие драйвера для вашего компьютера. Если ничего не получилось, то, или переходим на другой браузер, или переустанавливаем Windows.
11. Переустанавливаем Windows
Сильно надеюсь, что до этого не дойдет. Но если вы решитесь, то вот ссылки
Если кому-то нужно будет устанавливать Windows XP, то вот ссылки для установки:
Это крайняя мера.
Заключение
Мне нравится браузер Google Chrome. Для него не нужно устанавливать Adobe Flash Player. Если не работает Flash Player просто нужно переустановить Chrome. Если это не даст результата, то я бы удалил браузер, проверил компьютер на вирусы и восстановил системные файлы. Затем установил бы Google Chrome. Flash Player просто обязан заработать. Если нет, тогда переустанавливал бы Windows.
Расскажите в комментариях как вы боролись с этой задачей.
Благодарю, что поделились статьей в социальных сетях. Всего Вам Доброго!
Источник: youpk.ru
comservice-chelny.ru
ПОСЛЕ УСТАНОВКИ АДОБЕ ФЛЕШ ПЛЕЕР НЕ РАБОТАЕТ - Проблема с Adobe Flash Player в браузерах и их решение
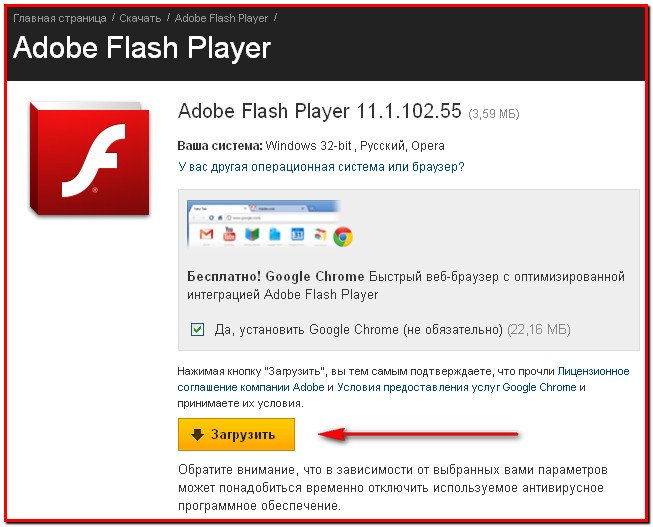 В этом случае закройте все открытые приложения и повторите попытку. Существуют три различных типа Flash-плееров: ActiveX-версия для Internet Explorer, Chrome-версия встроенная в браузер, и версия плагина для Firefox и некоторых других браузеров.
В этом случае закройте все открытые приложения и повторите попытку. Существуют три различных типа Flash-плееров: ActiveX-версия для Internet Explorer, Chrome-версия встроенная в браузер, и версия плагина для Firefox и некоторых других браузеров.
Кроме этого причина может заключаться и в настройках плагина Flash Player в скачанном вами браузере. На открывшейся странице перейдите в левом меню на вкладку «Плагины» и найдите строчку с Shockwave Flash (это другой вариант названия флеш плеера).
В моем случае это Windows 7 x64 и Flash Player 11 for Other Browsers. На самом деле файлов плагина Flash Player может быть и два, и три.3. Оставляем включенным только тот, который не установлен в Google Chrome. В самом низу строка «Использовать плагин» и варианты плагинов (по сути это dll файлы), которые будут использоваться при попытке показать флеш.7. Если у вас не работают флеш приложения (игры и программы) в контакте или не воспроизводится видео, то этот флеш проигрыватель может помочь вам решить эти проблемы.
Не могла посмотреть некоторые видео в контакте. Наверное не очень многие из вас знают, что на самом деле представляет из себя технология флеш, а также что такое и зачем нужен Adobe Flash Player. В первую очередь это относится к Гугл Хрому. Однако этот плагин по каким-то причинам там может оказаться отключенным.
Однако, с работой флеша в вашем браузера могут возникнуть непредвиденные проблемы, когда фильмы не показываются, игры не играются, а меню некоторых сайтов не открываются. Явно возникла какая-то проблема с плагином Adobe Flash. Итак, давайте посмотрим, как можно установить или обновить Flash Player. Причин такому положению дел может быть много, но самым эффективным и действенным способом будет, пожалуй, полная переустановка флеш плеера.
Почему плагины NPAPI не работают в Chrome
После этого опять перейти на официальный сайт и установить Adobe Flash Player с чистового листа. По идее, часть проблем, мешающих нормальной работе, должна будет устраниться. Однако, даже после этого проблемы могут остаться. Тогда нужно будет проводить удаление «хвостов» плеера с помощью специализированной утилиты удаления, разработанной в Адобе —Uninstall Flash Player.
Перед ее запуском не забудьте закрыть все браузеры и другие программы, которые могут использовать флеш технологию, иначе полное удаление может не удастся. После этого уже можно устанавливать Флеш Плеер заново с официального сайта по приведенной ссылке. Ну, можете воспользоваться опять же тестом от Адобе — просто зайдите на эту страницу и удостоверьтесь, что в пятом пункте вы наблюдаете анимацию на тему дерева и плывущих по небу облаков.

Дело в том, что Adobe Flash Player устанавливается как плагин, и по каким-то загадочным причинам он может просто находиться в отключенном состоянии. В результате откроется страница со списком всех установленных в вашем Хроме плагинов. Найдите строчку с Adobe Flash Player и проверьте, включен он или выключен. Если он включен, но отображение флеш-контента на страницах не происходит, то поставьте еще и галочку в поле «Разрешать всегда».
Кроме того, если приложение использует уже установленную версию Flash Player, программа установки Flash Player будет работать неправильно. Это может произойти из-за проблемы с сертификатом. Flash Player входит в приложение Chrome и активирован по умолчанию.
Если появляется сообщение «У вас последняя версия Google Chrome», то это значит, что у вас актуальная версия этого браузера. В ОС Windows 7 выберите «Пуск» и введите текст в поле Найти программы и файлы). И если вы видите надпись Последняя версия Google Chrome уже установлена, то все отлично.
Устарел (не работает) Adobe Flash Player — как обновить, удалить и снова установить бесплатный плагин флеш плеера последней версии
Для этого переходим по ссылке — выбираем операционную систему и платформу Flash Player. Только снимите галочку Да, установить McAfee Security Scan Plus (не обязательно) UPD: В версии 23.0.1271.64 обязательно обновите внешний Flash Player. В адресной строке переходите по ссылке chrome://plugins/. В моем случае установлено два плагина Flash Player:1. Версия: 11.5.31.2, который располагается в C:\Users\Lexx\AppData\Local\Google\Chrome\Application\23.0.1271.64\ PepperFlash\pepflashplayer.dll2.
После очередного обновления версии Google Chrome плагины включаются заново. Пробовал все шаги, которые здесь описаны.У меня в плагинах стоит только 1 модуль «Adobe Flash Player — Версия: 11.5.31.2″. Я удалял, устанавливал новый, но в гуглхром отображается всегда только один этот плагин. Opera: После установки обновленной версии браузера Opera пользователи замечают, что в ряде случаев на сайтах не проигрываются flash-ролики.
Найдите плагин Shockwave Flash и включите его. После этого обязательно перезапустите Opera, так как изменения применяются после перезапуска приложения. Лечение:Цитата:- удалите старую версию плеера- с сайта adobe скачайте последнюю версию и установите ееДальше выполняем последовательно:1. Скролим список вниз и находим там приложение, ассоциированное с флеш проигрывателем5. Должен быть выбран именно флеш плеер, то есть как у меня файл «NPSWF32…
Когда не работает флеш, то кроме варианта удаления плеера из ОС и его повторной установки, можно будет еще поискать ответ в настройках браузера. Будет открыта вкладка Управление дополнениями.Щёлкните по кнопке меню и выберите Дополнения. Вы можете просматривать в Firefox видео и анимацию с помощью плагина для браузера Adobe Flash Player.
korawnskiy.ru
Не работает Флеш Плеер в Интернет Эксплорере

Некоторые программные компоненты современных компьютерных систем, такие как Internet Explorer и Adobe Flash Player, на протяжении многих лет исправно выполняют различные задачи пользователей и стали настолько привычными, что многие даже не задумываются о последствиях утраты работоспособности данным софтом. Ниже мы рассмотрим причины, вследствие которых не работает мультимедийная платформа Flash в обозревателе IE, а также методы устранения проблем с интерактивным содержимым веб-страниц.
Браузер Internet Explorer поставляется вместе с операционными системами семейства Windows и является их неотъемлемой частью, а взаимодействие обозревателя с компонентами веб-страниц, созданными на платформе Adobe Flash, осуществляется через специальный ActiveX-плагин. Описанный подход отличается от применяемого в других браузерах, поэтому и способы устранения неработоспособности Flash в IE могут показаться несколько нестандартными. Ниже перечислены основные факторы, которые могут служить корнем проблем с флеш-содержимым сайтов, открываемых в Интернет Эксплорере.
Причина 1: Некорректно размещенный контент
Прежде чем обратить свое внимание на кардинальные методы устранения ошибок, возникших в результате некорректной работы любого приложения, следует убедиться, что сбоит именно программа или компонент, а не открываемый файл, ресурс в интернете и т.п.

Если в Internet Explorer не открывается отдельный флеш-ролик либо не запускается веб-приложение, построенное на рассматриваемой платформе, сделайте следующее.
- Запустите IE и откройте страницу на веб-ресурсе разработчика Adobe, содержащую справочные сведения по Flash Player:
- Пролистав перечень разделов справки вниз, найдите пункт «5.Проверьте, установлен ли FlashPlayer». Описание данного раздела справки содержит flash-анимацию, предназначенную для точного определения работоспособности компонента в любом обозревателе. Если изображение соответствует скриншоту ниже, проблем в работоспособности плагина Flash Player и Internet Explorer в действительности нет.
- В этом случае для решения вопроса неработоспособности отдельных флеш-элементов веб-страницы обратитесь к владельцам сайта, на котором размещен контент. На сайте для этого могут присутствовать специальные кнопки и/или раздел технической поддержки.
Справочная система Adobe Flash Player на веб-сайте разработчика


В ситуации, когда анимация, размещенная на странице справки Adobe FlashPlayer, не отображается,

следует перейти к рассмотрению и устранению других факторов, влияющих на работоспособность платформы.
Причина 2: Плагин не установлен
Прежде чем Флеш Плеер начнет выполнять свои функции, плагин должен быть установлен. Даже если инсталляция компонента производилась ранее и «еще вчера все работало», проверьте наличие необходимого ПО в системе. Кстати, многие веб-ресурсы с флеш-контентом способны обнаружить отсутствие дополнения и сигнализировать об этом:

- Запустите Internet Explorer и вызовите меню настроек, нажав кнопку с изображением шестеренки в верхнем углу окна, справа. В выпадающем списке выберите «Настроить надстройки».
- В раскрывающемся перечне «Отображать:» окна «Управление надстройками» установите значение «Все надстройки». Перейдите к рассмотрению списка инсталлированных плагинов. При наличии Флеш Плеера в системе, среди других должен присутствовать раздел «Adobe System Incorporated», содержащий пункт «Shockwave Flash Object».
- При отсутствии «Shockwave Flash Object» в перечне установленных дополнений, оснастите систему необходимыми компонентами, обратившись к инструкции из материала на нашем сайте:
Подробнее: Как установить Adobe Flash Player на компьютер
Будьте внимательны при выборе типа пакета с Flash Player для загрузки с официального сайта и последующей установки. Для IE необходим инсталлятор «FP XX for Internet Explorer – ActiveX»!



Если в процессе установки плагина возникают проблемы, воспользуйтесь рекомендациями из следующей статьи:
Читайте также: Не устанавливается Flash Player на компьютер: основные причины возникновения проблемы
Причина 3: Плагин деактивирован в настройках браузера
Корнем проблемы некорректного отображения интерактивного содержимого веб-страниц, открываемых в Интернет Эксплорере, может быть намеренная или случайная деактивация дополнения. В этом случае достаточно активировать плагин в настройках и все веб-приложения, видеоролики и прочее заработают как нужно.
- Запустите IE и откройте «Управление надстройками» выполнив шаги 1-2 вышеописанного метода проверки наличия плагина Flash в системе. Параметр «Состояние» компонента «Shockwave Flash Object» должен быть установлен в положение «Включено».
- Если плагин выключен,

кликните правой кнопкой мышки по наименованию «Shockwave Flash Object» и в контекстном меню выберите пункт «Включить».
- После активации компонента перезапустите Интернет Эксплорер и проверьте работоспособность дополнения, открыв страницу с флеш-содержимым.


Либо выделите название плагина и нажмите кнопку «Включить» в нижней части окна «Управление надстройками», слева.


Причина 4: Устаревшие версии софта
Несмотря на то, что в большинстве случаев версии Internet Explorer и ActiveX-плагина Flash актуализируются автоматически при обновлении ОС, данная возможность могла быть случайно или намеренно деактивирована пользователем. Между тем, устаревшая версия браузера и/или Флеш Плеера может служить причиной неработоспособности мультимедийного содержимого на веб-страницах.
- В первую очередь, обновите обозреватель IE. Для выполнения процедуры придерживайтесь инструкций из статьи:
- Для проверки актуальности версии компонента Flash:
- Откройте IE и вызовите окно «Управление надстройками». Затем кликните по наименованию «Shockwave Flash Object». После выделения номер версии компонента отобразится в нижней части окна, запомните его.
- Перейдите на страницу «About Flash Player» и выясните номер версии плагина, актуальной на настоящий момент.
Страница «About Flash Player» на официальном сайте Adobe
Сведения доступны в специальной таблице.

- Если номер версии Флеш Плеера, предлагаемой разработчиком, выше установленной в системе, проведите обновление компонента.

Процесс инсталляции обновления ничем не отличается от установки Флеш Плеера в систему, где он изначально отсутствует. То есть для актуализации версии необходимо выполнить шаги, предполагающие загрузку плагина с официального сайта Adobe и его дальнейшую инсталляцию в систему.
Подробнее: Как установить Adobe Flash Player на компьютер
Не забывайте о необходимости правильного выбора версии дистрибутива! Для Интернет Эксплорера необходим пакет «FP XX for Internet Explorer – ActiveX»!
Урок: Обновление Internet Explorer


Причина 5: Настройки безопасности IE
«Виновником» ситуации, при которой не отображается интерактивное содержимое веб-страниц даже при наличии всех необходимых компонентов в системе и актуальности версий ПО, могут быть настройки безопасности Интернет Эксплорера. Элементы ActiveX, включая плагин Adobe Flash, блокируются, если соответствующие параметры определены политикой безопасности системы.

Об элементах ActiveX, фильтрации и блокировке рассматриваемых компонентов в IE, а также процедуре настройки браузера, рассказано в материалах, доступных по ссылкам ниже. Выполните рекомендации из статей для устранения проблем с Flash-содержимым веб-страниц, открываемых в Internet Explorer.
Подробнее:Элементы управления ActiveX в Internet ExplorerФильтрация ActiveX
Причина 6: Системные сбои в работе ПО
В отдельных случаях выявление конкретной проблемы, ведущей к неработоспособности Flash Player в Internet Explorer может быть затруднительным. Действие компьютерных вирусов, глобальные сбои и другие непрогнозируемые и трудно отслеживаемые события могут привести к тому, что после проверки всех вышеперечисленных факторов и их устранения, флеш-содержимое продолжает отображаться некорректно или не загружаться вовсе. В таком случае следует прибегнуть к наиболее радикальному методу – полной переустановке браузера и Флеш Плеера. Действуйте пошагово:
- Полностью удалите с компьютера Adobe Flash Player. При выполнении процедуры руководствуйтесь следующей инструкцией:
- Восстановите настройки обозревателя «по умолчанию», а затем переустановите Internet Explorer, действуя в соответствии с рекомендациями из статьи:
- После сброса настроек системы и переустановки браузера инсталлируйте последнюю версию компонентов платформы Flash, загруженных с официального сайта Adobe. В этом поможет уже упоминавшаяся в рамках настоящей статьи инструкция из материала, доступного по ссылке:
- Перезагрузите ПК и проверьте работоспособность Флеш Плеера в Интернет Эксплорере. В 99% случаев полная переустановка софта помогает устранить все проблемы с мультимедийной платформой.
Подробнее: Как удалить Adobe Flash Player с компьютера полностью

Урок: Internet Explorer. Переустановка и восстановление браузера

Подробнее:Как установить Adobe Flash Player на компьютер


Таким образом, разобраться с причинами неработоспособности Adobe Flash Player в Internet Explorer вполне возможно, а провести необходимые для восстановления правильного отображения интерактивного содержимого веб-страниц манипуляции способен каждый, даже начинающий пользователь. Надеемся, мультимедийная платформа и браузер больше не доставят вам беспокойства!
 Мы рады, что смогли помочь Вам в решении проблемы.
Мы рады, что смогли помочь Вам в решении проблемы.  Задайте свой вопрос в комментариях, подробно расписав суть проблемы. Наши специалисты постараются ответить максимально быстро.
Задайте свой вопрос в комментариях, подробно расписав суть проблемы. Наши специалисты постараются ответить максимально быстро. Помогла ли вам эта статья?
Да Нетlumpics.ru
Почему не работает флеш плеер? Как починить?
Флеш плеер является одной из наиболее часто используемых программ на любом компьютере, поэтому неполадки в его работе тут же становятся видны. Без него нельзя выполнять множество действий, ставших уже привычными для каждого из нас. Зачем же нужен флеш плеер и как исправить его поломку? Давайте подумаем вместе.
Без него нельзя выполнять множество действий, ставших уже привычными для каждого из нас. Зачем же нужен флеш плеер и как исправить его поломку? Давайте подумаем вместе.
Для чего нужен флеш плеер?Почему не работает флеш плеер на компьютере?Почему не работает флеш плеер в планшете?Что делать, если не работает флеш плеер в Опере?Почему не работает флеш плеер в браузере FireFox?
Для чего нужен флеш плеер?
Небольшая компьютерная программа Adobe Flash Player, или просто флеш плеер, выполняет очень важную функцию – обеспечивает нам доступность многочисленных видеороликов, игр, фильмов, созданных в формате Adobe Flash.
Без флеш плеера невозможно полноценно присутствовать в социальных сетях, просматривать ролики Ютуба, слушать музыку и совершать множество других действий, давно ставших привычными и удобными. Отказ флеш плеера, крах плагина и другие подобные неприятности лишают нас доступа к привычным удобствам.
Почему не работает флеш плеер на компьютере?
Иногда при запуске очередного ролика флеш плеер «радует» нас изображением красной перекошенной рожицы и надписью, сообщающей о том, что видео недоступно. Скорее всего, произошло нарушение работы Adobe Flash Player, которое и препятствует просмотру видеофайла.
Причин для этого может быть много, большинство из них вряд ли будут понятны рядовому пользователю компьютера. Для нас важно понимать, что можно сделать, чтобы восстановить работоспособность программы.
Следует знать, что флеш плеер работает только через браузер. При установке он интегрируется в Оперу, Мозиллу Файерфокс или другой используемый вами браузер. Исключение составляет Гугл Хром, в котором он интегрирован изначально, так что установка флеш плеера в этот браузер не требуется. Программа разработана таким образом, что при попадании на страницу, содержащую флеш контент, она сама сообщает о необходимости установки либо обновления.
Программа разработана таким образом, что при попадании на страницу, содержащую флеш контент, она сама сообщает о необходимости установки либо обновления.
Для того, чтобы восстановить «сломавшийся» флеш плеер, следует выполнить следующую очередность действий:
— закрыть все браузеры на компьютере;
— удалить Adobe Flash Player с помощью программы-деинсталлятора;
— выполнить перезагрузку компьютера;
— зайти на сайт и загрузить последнюю версию Adobe Flash Player;
— закрыть браузер и запустить установку флеш плеера;
— еще раз выполнить перезагрузку компьютера.
После этого, как правило, все проблемы исчезают, и вы вновь можете просматривать ролики, слушать музыку и играть в флеш игры для мальчиков.
Почему не работает флеш плеер в планшете?
Установка флеш плеера в планшет отличается рядом особенностей, связанных с установленной в нем операционной системой.
Так, для айпадов это вообще невозможно: Adobe Flash технология в них не реализована. Если же планшет работает на Линукс или Виндоуз Мобайл, проблем с установкой флеш плеера непосредственно с сайта производителя не возникает. Загрузка и установка выполняется так же, как и на обычном стационарном компьютере. Следует знать, что в большинстве случаев Adobe Flash Player не предустанавливается на планшетные устройства, и его приходится загружать самостоятельно. Поэтому не работающий на планшете флеш плеер – это обычное явление, которое легко устранить, приложив небольшое усилие.
Следует знать, что в большинстве случаев Adobe Flash Player не предустанавливается на планшетные устройства, и его приходится загружать самостоятельно. Поэтому не работающий на планшете флеш плеер – это обычное явление, которое легко устранить, приложив небольшое усилие.
Что касается устройств на платформе Андроид, то установку Adobe Flash Player придется выполнять вручную. В этом нет ничего сложного, нужно только позволить операционной системе работать со сторонним приложением, взятым не из Плей Маркета.
Основная сложность заключается в том, что компания Adobe больше не производит версий флеш плеера для мобильных устройств, поэтому скачивать файл flash player.apk нужно со стороннего ресурса.
Что делать, если не работает флеш плеер в Опере?
Самый простой способ добиться возобновления работы флеш плеера в Опере – закачка обновления. Возможно, установленный у вас Adobe Flash Player просто не соответствует современным требованиям и поэтому не работает.
Если же обновление не помогло, наиболее простой и действенный способ – удаление флеш плеера и его переустановка. О том, как это сделать, можно прочесть выше.
Почему не работает флеш плеер в браузере FireFox?
Аналогично следует поступать и в случае, если Adobe Flash Player не работает в FireFox. Первым пунктом устранения неисправности должно быть обновление флеш плеера в ручном режиме. Если это не помогает, деинсталляция с последующей повторной установкой последней версии Adobe Flash Player, как правило, исправляет любые сбои системы.
Если это не помогает, деинсталляция с последующей повторной установкой последней версии Adobe Flash Player, как правило, исправляет любые сбои системы.
www.mnogo-otvetov.ru
Не работает Флеш Плеер в Мозиле
 Один из самых проблемных плагинов – Adobe Flash Player. Несмотря на то, что мир пытается отойти от технологии Flash, данный плагин по-прежнему необходим пользователям, чтобы воспроизводить на сайтах контент. Сегодня мы разберем основные способы, которые позволят вернуть работоспособность Flash Player в браузере Mozilla Firefox.
Один из самых проблемных плагинов – Adobe Flash Player. Несмотря на то, что мир пытается отойти от технологии Flash, данный плагин по-прежнему необходим пользователям, чтобы воспроизводить на сайтах контент. Сегодня мы разберем основные способы, которые позволят вернуть работоспособность Flash Player в браузере Mozilla Firefox.
Как правило, на неработоспособность плагина Flash Player могут влиять различные факторы. Мы же разберем популярные способы устранения проблемы в порядке их убывания. Начните выполнять советы, начиная с первого способа, и двигайтесь далее по списку.
Способы устранения проблем с работоспособностью Flash Player в Mozilla Firefox
Способ 1: обновление Flash Player
Прежде всего, стоит заподозрить устаревшую версию плагина, установленную на ваш компьютер.
В данном случае вам потребуется сначала удалить Flash Player с компьютера, а затем произвести чистую установку с официального сайта разработчика.
Для этого откройте меню «Панель управления», выставьте режим просмотра «Мелкие значки» и откройте раздел «Программы и компоненты».

В открывшемся окне найдите в списке Flash Player, щелкните по нему правой кнопкой и выберите пункт «Удалить». На экране запустится деинсталлятор, и вам лишь остается закончить процедуру удаления.

Как только удаление Flash Player будет завершено, вам потребуется загрузить свежую версию данного программного обеспечения и выполнить установку на компьютер. Ссылка на скачивание Flash Player располагается в конце статьи.
Обратите внимание, что в процессе установки Flash Player браузер должен быть закрыт.
Способ 2: проверка активности плагина
Flash Player может не работать в вашем браузере не из-за неполадок, а просто-напросто потому, что он отключен в Mozilla Firefox.
Чтобы проверить активность Flash Player, щелкните по кнопке меню браузера и перейдите в раздел «Дополнения».

В левой области окна откройте вкладку «Плагины», а затем убедитесь, что около «Shockwave Flash» выставлен статус «Всегда включать». Если потребуется, внесите необходимые изменения.

Способ 3: обновление браузера
Если вы затрудняетесь ответить, когда в последний раз для Mozilla Firefox производилось обновление, следующим шагом необходимо обязательно проверить браузер на наличие обновлений и, при необходимости, установить их.
Читайте также: Как проверить и установить обновления для браузера Mozilla Firefox
Способ 4: проверка системы на вирусы
Flash Player регулярно подвергается критике из-за огромного количества уязвимостей, поэтому в данном способе мы рекомендуем вам проверить систему на наличие вирусного программного обеспечения.
Проверить систему можно как с помощью вашего антивируса, активировав в нем режим глубокого сканирования, так и с помощью специальных лечащих утилит, например, Dr.Web CureIt.
После завершения сканирования устраните все найденные проблемы, а затем выполните перезагрузку компьютера.
Способ 5: чистка кэша Flash Player
Flash Player также со временем накапливает кэш, который может вылиться в нестабильную работу.
Для того, чтобы очистить кэш Flash Player, откройте проводник Windows и в адресной строке перейдите по следующей ссылке:
%appdata%\Adobe

В открывшемся окне найдите папку «Flash Player» и выполните ее удаление.
Способ 6: сброс настроек Flash Playr
Откройте «Панель управления», установите режим просмотра «Крупные значки», а затем откройте раздел «Flash Player».

В открывшемся окне перейдите ко вкладке «Дополнительно» и щелкните по кнопке «Удалить все».

В следующем окне убедитесь, что выставлена галочка около пункта «Удалить все данные и настройки сайтов», а затем завершите процедуру, щелкнув по кнопке «Удалить данные».

Способ 7: отключение аппаратного ускорения
Перейдите на страницу, где имеется flash-содержимое или сразу щелкните по этой ссылке.
Щелкните по flash-содержимому правой кнопкой мыши (в нашем случае это баннер) и в отобразившемся окне выберите пункт «Параметры».

Снимите галочку с пункта «Включить аппаратное ускорение», а затем щелкните по кнопке «Закрыть».

Способ 8: переустановка Mozilla Firefox
Проблема может заключаться и в самом браузере, в результате чего может потребоваться его полная переустановка.
В данном случае мы рекомендуем вам выполнить полное удаление браузера, чтобы в системе не осталось ни единого файла, связанного с Firefox.
Читайте также: Как удалить Mozilla Firefox с компьютера полностью
Как только удаление Firefox будет завершено, можно приступать к чистой установке браузера.
Скачать браузер Mozilla Firefox
Способ 9: восстановление системы
Если прежде Flash Player работал в Mozilla Firefox нормально, но в один «прекрасный» день он перестал функционировать, то проблему можно попробовать устранить, выполнив восстановление системы.
Данная процедура позволит вам вернуть работу ОС Windows к указанному моменту времени. Изменения будут касаться всего, за исключением пользовательских файлов: музыки, видео, фото и документов.
Чтобы запустить восстановление системы, откройте окно «Панель управления», установите режим просмотра «Мелкие значки», а затем откройте раздел «Восстановление».

В новом окне щелкните по кнопке «Запуск восстановления системы».

Выберите подходящую точку отката и запустите процедуру.
Обратите внимание, что восстановление системы может длиться как несколько минут, так и несколько часов – все будет зависеть от количества изменений, внесенных со времен выбранной точки отката.
Как только восстановление будет завершено, компьютер перезагрузится, и, как правило, неполадки с Flash Player должны быть устранены.
Способ 10: переустановка системы
Заключительный способ решения проблемы, который, безусловно, является крайним вариантом.
Если вы так и не смогли устранить проблемы в работе Flash Player – вероятно, вам может помочь полная переустановка операционной системы. Обращаем ваше внимание, если вы являетесь неопытным пользователем, то переустановку Windows лучше доверить профессионалам.
Читайте также: Лучшие программы для создания загрузочных флешек
Неработоспособность Flash Player – наиболее частый тип проблемы, связанный с браузером Mozilla Firefox. Именно поэтому в скором времени компания Mozilla собирается полностью отказаться от поддержки Flash Player, отдавая свое предпочтение HTML5. Нам же остается надеяться, что любимые веб-ресурсы откажутся от поддержки Flash.
Скачать Flash Player бесплатно
Загрузить последнюю версию программы с официального сайта
 Мы рады, что смогли помочь Вам в решении проблемы.
Мы рады, что смогли помочь Вам в решении проблемы.  Задайте свой вопрос в комментариях, подробно расписав суть проблемы. Наши специалисты постараются ответить максимально быстро.
Задайте свой вопрос в комментариях, подробно расписав суть проблемы. Наши специалисты постараются ответить максимально быстро. Помогла ли вам эта статья?
Да Нетlumpics.ru
Смотрите также
- Браузер яндекс удалить сохраненные пароли
- Браузер не работает на андроиде
- Как перезагрузить браузер интернет эксплорер
- Браузер плагин включить флеш плеер
- Где плагины в яндекс браузере
- Фон для вк яндекс браузер
- Яндекс браузер где хранятся закладки
- Очистить кэш браузера и куки
- Как в браузере сделать скриншот
- Обновить браузер на телевизоре lg
- Поставить пароль на браузер яндекс
|
|
..:::Счетчики:::.. |
|
|
|
|
|
|
|
|


