|
|
|
|
 Far Far |
 WinNavigator WinNavigator |
 Frigate Frigate |
 Norton
Commander Norton
Commander |
 WinNC WinNC |
 Dos
Navigator Dos
Navigator |
 Servant
Salamander Servant
Salamander |
 Turbo
Browser Turbo
Browser |
|
|
 Winamp,
Skins, Plugins Winamp,
Skins, Plugins |
 Необходимые
Утилиты Необходимые
Утилиты |
 Текстовые
редакторы Текстовые
редакторы |
 Юмор Юмор |
|
|
|
File managers and best utilites |
Почему не работает клавиатура на ноутбуке. Не работает клавиатура в браузере
Не работает клавиатура в Опере: что делать, инструкция
 Ежедневно совершаются миллионы запросы в поисковых системах. Поэтому клавиатура и компьютерная мышь или тачпад являются обязательными элементами. Но у многих пользователей возникает проблема: клавиатура и компьютерная мышь либо тачпад в браузере перестают работать. Данная проблема может возникнуть в любом браузере: Opera, Google Chrome, Mozilla Firefox и так далее.
Ежедневно совершаются миллионы запросы в поисковых системах. Поэтому клавиатура и компьютерная мышь или тачпад являются обязательными элементами. Но у многих пользователей возникает проблема: клавиатура и компьютерная мышь либо тачпад в браузере перестают работать. Данная проблема может возникнуть в любом браузере: Opera, Google Chrome, Mozilla Firefox и так далее.
Причин возникновения данной проблемы может быть несколько. Проблема может состоять в самой операционной системе либо в браузере (Опера). Обычно проблема заключается в операционной системе. Рассмотрим наиболее распространенные и популярные.
Не работает клавиатура в браузере
Опера может создавать блокировку для работы клавиатуры и тачпада. Чтобы устранить данную проблему, необходимо удалить браузер и установить по-новому. Другой способ – проверка на наличие вредоносных программ (вирусы). Проведите сканирование.
Проблема, скорее всего, заключается в совсем другом.
Нерабочее состояние клавиатуры
Самые распространенные причины нерабочего состояния клавиатуры:
- Клавиатура или порт вышли из строя.
- Была проведена неправильная установка драйвера.
Чтобы ликвидировать первую причину, нужно купить новую клавиатуру или отремонтировать старую.
Чтобы устранить вторую причину, необходимо предпринять следующие шаги:
- Может помочь перезагрузка персонального компьютера, ноутбука или другого устройства. После перезагрузки драйвера клавиатуры автоматически настраиваются.

- Перезагружать устройство не обязательно. Должна работать компьютерная мышь или тачпад. Необходимо перейти в «Пуск –> Настройка –> Панель управления –> Система». Далее нажмите «Свойства» и перейдите во вкладку «Оборудование –> Диспетчер устройств». В данной вкладке клавиатура будет отмечена. Клавиатуру необходимо выделить, после чего зайдите в меню «Действие». Нажмите «Удалить». Теперь в окне «Свойства» перейдите в «Установка оборудования». Затем в «Мастер установки оборудования» нужно нажать кнопку «Далее». Подождите определенный промежуток времени, после чего вам будет предложена установка устройства клавиатуры. Когда установка будет произведена, персональный компьютер или ноутбук необходимо перезагрузить. Потом в «Мастер установки оборудование» надо нажать на кнопку «Готово». После данной процедуры можно использовать клавиатуру.
Так проблема решается на персональном компьютере. Что делать, если вы используете ноутбук? И у вас проблемы с тачпадом?
Нерабочее состояние тачпада
 Первая причина того, что не работает тачпад – это выключенное состояние. Чтобы включить тачпад нажмите на горячую клавишу. На разных моделях горячая клавиша находится в различных местах. Обычно горячая клавиша – это Fn или какая-то определенная кнопка от F1 до F9. Горячая клавиша может включать сочетание кнопок.
Первая причина того, что не работает тачпад – это выключенное состояние. Чтобы включить тачпад нажмите на горячую клавишу. На разных моделях горячая клавиша находится в различных местах. Обычно горячая клавиша – это Fn или какая-то определенная кнопка от F1 до F9. Горячая клавиша может включать сочетание кнопок.
Есть другой метод. Зайдите в «Панель управления», далее – «Оборудование и звук». Затем перейдите в «Устройства и принтеры». Нажмите на знак ноутбука. После этого появится «Центр управления». Здесь необходимо нажать «Клавиатура и мышь». Затем найдите «Встроенное указывающее устройство», необходимо отметить «Включить».
Если эти два решения ничего не изменили, то причина нерабочего состояния находится гораздо глубже.
Проведите контроль драйвера и биоса операционной системы. После перехода в биос операционной системы, перейдите во вкладку, отвечающую за тачпад. Данная вкладка имеет название «Internal Pointing Device». Это название переводится, как «сенсорная панель».
Далее сделайте «Enabled», как показано на картинке выше. Проведите проверку: произведена ли установка драйвера. Зайдите в «Панель управления», а затем в «Систему». Здесь необходимо отыскать драйвер сенсорной панели.
Драйвер необходимо обновить. Но данный способ не всегда работает. Тогда перейдите на официальный сайт производителя вашего устройства (ноутбука). На сайте должен обязательно быть пункт загрузки драйвера. Здесь вы можете скачать необходимый драйвер. После загрузки можно провести ручное обновление.
Также устранить проблему поможет восстановление системы. Для данной процедуры перейдите «Пуск», затем в «Стандартные», потом в «Служебные», в конце – «Восстановление системы».
Это все решения, которые помогут вам решить проблему нерабочего состояния тачпада. Вы сможете работать и находить информацию в браузере Opera. Провести данную процедуру может абсолютно каждый пользователь.
Создан быстрый и удобный веб-браузер!
Надоели вечно "тормозяшие" браузеры с кучей ненужных дополнений? Попробуйте Elements Browser
- Быстрый доступ к любимым сайтам.
- Доступ в социальные сети в любых условиях.
- Полностью настраиваемый ньютаб браузера.
- Защита от всевозможных вредоносных файлов и сайтов, их распространяющих.
- Высочайшая скорость загрузки страницы даже при плохой работе интернета.
brauzergid.ru
Почему не работает клавиатура и как это исправить
Причин, из-за которых клавиатура может не работать, много. Самые популярные из них: неправильное подключение, разряженные элементы питания, сбой программного обеспечения, пролитая жидкость и, наконец, поломка внутренних комплектующих компьютера или самой клавиатуры.
Если последний вариант — это повод для ремонта или замены клавиатуры, то остальные проблемы чаще всего можно решить самостоятельно. Давайте посмотрим, что вы можете сделать.
Общие рекомендации
Если клавиатура намокла, просушите её и только потом попытайтесь подключить к компьютеру. Если на клавиши попал суп или другая жидкость, способная засорить их, почистите устройство.
Если не работает только блок с дополнительными цифровыми клавишами, нажмите на клавиатуре Num Lock (или Fn + Num Lock для некоторых ноутбуков). Возможно, ранее вы случайно задели эту клавишу, а она включает и отключает цифры. Бывает и такое.
Если же не работают все клавиши, то для начала перезагрузите компьютер. Если это поможет, то проблема в банальном сбое ПО. В случае неудачи переходите к дальнейшим инструкциям.
Что делать, если не работает проводная клавиатура
1. Если на клавиатуре есть кнопка питания, убедитесь, что она включена.
2. Отсоедините от компьютера все остальные USB-устройства и попробуйте подключить клавиатуру через разные порты. Убедитесь, что вы вставляете кабель до конца.
3. Если у вас Windows, переустановите драйвер клавиатуры в «Диспетчере устройств». Чтобы попасть в него, перейдите с помощью мыши в раздел «Пуск» → «Параметры» → «Bluetooth и другие устройства» → «Диспетчер устройств». В открывшемся списке найдите свою клавиатуру, кликните по ней правой кнопкой мыши и выберите «Удалить устройство». После перезагрузки компьютера драйвер клавиатуры установится автоматически.

4. Пользователям Windows также не помешает проверить систему на наличие вредоносного ПО. Для этого просканируйте её антивирусом. Если таковой не установлен, загрузите его из интернета с помощью запасной физической или экранной клавиатуры.
Что делать, если не работает беспроводная клавиатура
1. Проверьте элементы питания. Возможно, вы неправильно вставили в клавиатуру батарейки или они пришли в негодность. Если клавиатура работает от встроенного аккумулятора, убедитесь, что он заряжен.
2. Обновите беспроводное подключение. Для этого выключите клавиатуру и приёмник, если он есть, с помощью кнопок питания. Затем отсоедините его от компьютера. Выключите другие беспроводные устройства, если они есть поблизости. Снова подключите приёмник к компьютеру. Сначала включите приёмник, а потом клавиатуру.
Если для связи используется встроенный в компьютер модуль Bluetooth, убедитесь, что он включён и находится в режиме видимости.
Порядок действий для подключения беспроводных клавиатур может отличаться в зависимости от модели устройства. На всякий случай сверьтесь с официальной инструкцией в документации или на сайте производителя.
3. Если у вас Windows, переустановите драйвер клавиатуры и проверьте систему на наличие вирусов. Подробнее об этом читайте в пункте о проводных клавиатурах.
Что делать, если не работает клавиатура ноутбука (встроенная)
1. Убедитесь, что аккумулятор ноутбука не разрядился. Иногда, даже если ноутбук включается, при низком уровне заряда клавиши могут не срабатывать. На всякий случай подключите ноутбук к электросети.
2. Если у вас Windows, переустановите драйвер клавиатуры и проверьте систему на наличие вирусов. Подробнее об этом Лайфхакер писал в пункте о проводных клавиатурах.
Если ничего не помогло, проверьте клавиатуру, подключив её к другому компьютеру. Если не заработает, то, скорее всего, она сломана. В таком случае отнесите её в ремонт или попробуйте сдать в магазин по гарантии.
Читайте также:
Не работает клавиатура в Windows 10
10.01.2018  windows | для начинающих
 Одна из распространенных проблем пользователей в Windows 10 — перестающая работать клавиатура на компьютере или ноутбуке. При этом, чаще всего клавиатура не работает на экране входа в систему или в приложениях из магазина.
Одна из распространенных проблем пользователей в Windows 10 — перестающая работать клавиатура на компьютере или ноутбуке. При этом, чаще всего клавиатура не работает на экране входа в систему или в приложениях из магазина.
В этой инструкции — о возможных методах исправить проблему с невозможностью ввода пароля или просто ввода с клавиатуры и о том, чем она может быть вызвана. Прежде чем приступать, не забудьте проверить, что клавиатура хорошо подключена (не поленитесь).
Примечание: если вы столкнулись с тем, что клавиатура не работает на экране входа в систему, для ввода пароля можно использовать экранную клавиатуру — нажмите по кнопке специальных возможностей внизу справа экрана блокировки и выберите пункт «Экранная клавиатура». Если на этом этапе у вас не работает также и мышь, то попробуйте выключить компьютер (ноутбук) долгим (несколько секунд, скорее всего вы услышите что-то типа щелчка в конце) удержанием кнопки питания, затем снова включить.
Если клавиатура не работает только на экране входа и в приложениях Windows 10
Частый случай — клавиатура исправно работает в БИОС, в обычных программах (блокнот, Word и т.п.), но не работает на экране входа в Windows 10 и в приложениях из магазина (например, в браузере Edge, в поиске на панели задач и т.п.).
Причиной такого поведения обычно является не запущенный процесс ctfmon.exe (можно посмотреть в диспетчере задач: правый клик по кнопке Пуск — Диспетчер задач — вкладка «Подробности»).

Если процесс действительно не запущен, вы можете:
- Запустить его (нажмите клавиши Win+R, введите ctfmon.exe в окно «Выполнить» и нажмите Enter).
- Добавить ctfmon.exe в автозагрузку Windows 10, для чего выполнить следующие шаги.
- Запустить редактор реестра (Win+R, ввести regedit и нажать Enter)
- В редакторе реестра перейти к разделуHKEY_LOCAL_MACHINE\SOFTWARE\Microsoft\Windows\CurrentVersion\Run\
- Создать в этом разделе строковый параметр с именем ctfmon и значением C:\Windows\System32\ctfmon.exe
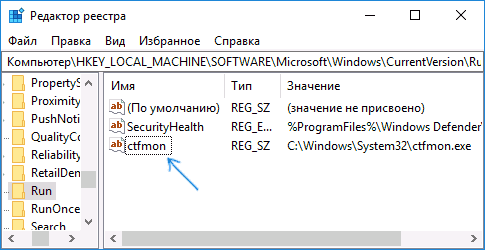
- Перезагрузить компьютер (именно перезагрузка, а не завершение работы и включение) и проверить работу клавиатуры.
Автор рекомендует прочесть:
Клавиатура не работает после выключения, но работает после перезагрузки
Еще один распространенный вариант: клавиатура не работает после завершения работы Windows 10 и последующего включения компьютера или ноутбука, однако, если выполнить просто перезагрузку (пункт «Перезагрузка» в меню Пуск), то проблема не появляется.
Если вы столкнулись с такой ситуацией, то для исправления вы можете использовать одно из следующих решений:
- Отключить быстрый запуск Windows 10 и перезагрузить компьютер.
- Вручную установить все системные драйверы (а особенно чипсета, Intel ME, ACPI, Power Management и подобные) с сайта производителя ноутбука или материнской платы (т.е. не «обновить» в диспетчере устройств и не использовать драйвер-пак, а вручную поставить «родные»).
Дополнительные методы решения проблемы
- Откройте планировщик заданий (Win+R — taskschd.msc), перейдите в «Библиотека планировщика заданий» — «Microsoft» — «Windows» — «TextServicesFramework». Убедитесь, что задача MsCtfMonitor включена, можете выполнить её вручную (правый клик по задаче — выполнить).
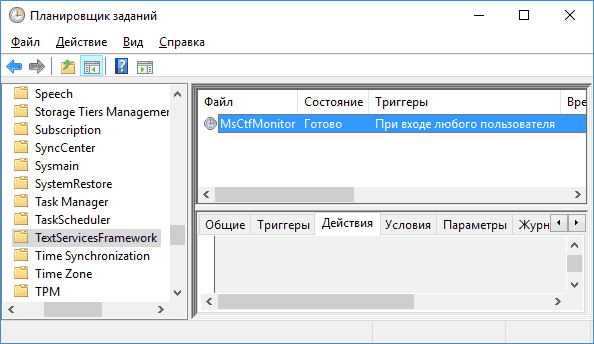
- Некоторые опции некоторых сторонних антивирусов, отвечающие за безопасный ввод с клавиатуры (например, есть у Касперского) могут вызывать проблемы с работой клавиатуры. Попробуйте отключить опцию в настройках антивирусов.
- Если проблема возникает при вводе пароля, а пароль состоит из цифр, и вы вводите его с цифровой клавиатуры, убедитесь, что клавиша Num Lock включена (также иногда к проблемам может приводить случайное нажатие ScrLk, Scroll Lock). Учитывайте, что для некоторых ноутбуков для работы этих клавиш требуется удержание Fn.
- В диспетчере устройств попробуйте удалить клавиатуру (может находиться в разделе «Клавиатуры» или в «Устройства HID»), а затем нажать в меню «Действие» — «Обновить конфигурацию оборудования».
- Попробуйте сбросить БИОС на настройки по умолчанию.
- Попробуйте полностью обесточить компьютер: выключить, выключить из розетки, снять батарею (если это ноутбук), нажать и подержать кнопку питания на устройстве в течение нескольких секунд, снова включить.
- Попробуйте использовать устранение неполадок Windows 10 (в частности пункты «Клавиатура» и «Оборудование и устройства»).
Еще больше вариантов, имеющих отношение не только к Windows 10, но и к другим версиям ОС, описаны в отдельной статье Не работает клавиатура при загрузке компьютера, возможно, решение найдется там, если до сих пор не нашлось.
А вдруг и это будет интересно:
remontka.pro
Почему не работает клавиатура на ноутбуке

С проблемой неработающей клавиатуры на стационарном компьютере справиться по силам каждому. Решение заключается в замене устройства на новое или подключении неработающего девайса к другому разъему. Как вариант, вскрыв корпус клавиатуры, можно попытаться прочистить ее от пыли и мелких частиц. Но что делать, если вышла из строя клавиатура ноутбука? В этой статье будут рассмотрены причины и способы реанимации основного устройства ввода на портативном ПК.
Восстановление работы клавиатуры
Все неисправности, связанные с клавиатурой можно разделить на две группы: программные и аппаратные. В большинстве случаев встречаются нарушения в работе ПО (ошибки в реестре системы, драйверах устройства ввода). Такие проблемы решаются с применением функций самой ОС. Более малочисленная группа – аппаратные проблемы, как правило, требующие обращения в сервисный центр.
Причина 1: Режимы «Сна» и «Гибернации»
Многие пользователи вместо завершения работы ПК нередко прибегают к таким полезным функциям, как «Сон» или «Гибернация». Это, безусловно, значительно сокращает время загрузки Windows и позволяет сохранить текущее состояние системы. Но слишком частое использование таких возможностей приводит к некорректной работе резидентных программ. Поэтому первая наша рекомендация – обычная перезагрузка.
Пользователи Windows 10 (а также других версий этой ОС), у которых по умолчанию стоит «Быстрая загрузка», должны будут ее отключить:
- Кликаем по кнопке «Пуск».
- Нажимаем слева значок «Параметры».
- Выбираем «Система».
- Переходим в раздел «Питание и спящий режим» (1).
- Далее нажимаем «Дополнительные параметры системы» (2).
- Перейдя в настройки электропитания, кликаем по надписи «Действия при закрытии крышки».
- Для изменения дополнительных параметров щелкаем по самой верхней ссылке.
- Теперь нам нужно убрать галочку «Включить быстрый запуск» (1).
- Кликаем на «Сохранить изменения» (2).
- Перезагружаем компьютер.






Причина 2: Неверная конфигурации ОС
Сперва узнаем, связаны ли наши проблемы с настройками Виндовс, а затем рассмотрим несколько способов решения.
Тест клавиатуры при загрузке
Работоспособность клавиатуры можно проверить при начальной загрузке компьютера. Для этого просто нажимаем функциональные клавиши доступа в BIOS. У каждой модели ноутбука такие клавиши специфичны, но порекомендовать можно следующие: («ESC»,«DEL», «F2», «F10», «F12»). Если вам при этом удается войти в БИОС или вызвать какое-либо меню, значит, проблема кроется в конфигурации самой Виндовс.

Включение «Безопасного режима»
Проверяем, работает ли клавиатура в безопасном режиме. Для этого по ссылкам ниже смотрим, как загружать компьютер без сторонних резидентных программ.

Подробнее:Безопасный режим в Windows 10Безопасный режим в Windows 8
Итак, если система не реагирует на нажатия клавиш при запуске и в безопасном режиме, значит, проблема кроется в аппаратной неисправности. Тогда смотрим последний раздел статьи. В обратном случае есть шанс исправить работу клавиатуры с помощью программных манипуляций. О настройке Виндовс – дальше.
Способ 1: Восстановление системы
«Восстановление системы» — это встроенное в Windows средство, позволяющее возвратить систему к прошлому состоянию.

Подробнее:Восстановление системы через BIOSСпособы восстановления Windows XPВосстановление реестра в Windows 7Как восстановить систему Windows 8
Способ 2: Проверка драйверов
- Кликаем на кнопке «Пуск».
- Выбираем «Панель управления».
- Далее – «Диспетчер устройств».
- Щелкаем мышью по пункту «Клавиатуры». Не должно быть никаких желтых значков с восклицательным знаком рядом с названием вашего устройства ввода.
- Если такой значок есть, кликаем правой кнопкой мыши по названию вашей клавиатуры и далее – «Удалить». Затем перезагружаем ПК.




Способ 3: Удаление резидентных программ
Если клавиатура ноутбука работает в безопасном режиме, но отказывается выполнять функции в стандартном, значит, определенный резидентный модуль мешает нормальному функционированию устройства ввода.
Описываемые далее действия рекомендуется применять, если предыдущие методы не дали результатов. Устройство ввода не работает, но послать команду системе все еще возможно. Для этого воспользуемся «Экранной клавиатурой»:
- Нажимаем «Пуск».
- Далее идем во «Все программы».
- Выбираем «Специальные возможности» и щелкаем мышью по «Экранная клавиатура».
- Для смены языка ввода используем иконку в системной трее. Нам нужна латиница, поэтому выбираем «En».
- Снова нажимаем «Пуск».
- В строке поиска с помощью «Экранной клавиатуры» вводим «msconfig».
- Запустится средство конфигурации Windows. Выбираем «Автозагрузка».
- Слева будут отмечены галочками те модули, которые загружаются вместе с системой. Наша задача сводится к последовательному отключению каждого из них с перезагрузкой до тех пор, пока клавиатура не будет нормально работать при стандартном запуске.






Причина: Аппаратные неисправности
Если вышеописанные способы не помогают, значит, проблема, скорее всего, имеет отношение к «железу». Обычно это нарушения шлейфа. Если говорить в общем, то вскрыть корпус ноутбука и добраться до ленточного кабеля не представляет проблемы. Прежде чем разбирать ваш компьютер, удостоверьтесь, подходит ли он под гарантию. Если да, то нарушать целостность корпуса не стоит. Просто возьмите ноутбук и отнесите его на гарантийный ремонт. Это при условии, что вы сами соблюдали условия эксплуатации (не проливали жидкость на клавиатуру, не роняли компьютер).
Если вы все же решили добраться до шлейфа и вскрыть корпус, что дальше? В этом случае тщательно осмотрите сам кабель – нет ли на нем физических дефектов или следов окисления. Если со шлейфом все в порядке, просто протрите его с помощью ластика. Не рекомендуется пользоваться спиртом или любыми другими жидкостями, так как это может только ухудшить работоспособность ленточного кабеля.
 Самой большой проблемой может быть неисправность микроконтроллера. Увы, но здесь вы сами ничего сделать не сможете – визита в сервисный центр не избежать.
Самой большой проблемой может быть неисправность микроконтроллера. Увы, но здесь вы сами ничего сделать не сможете – визита в сервисный центр не избежать.
Таким образом, восстановление работы клавиатуры портативного ПК состоит в ряде действий, выполняемых в определенном порядке. Прежде всего выясняется, связана ли неисправность работы устройства со сторонними приложениями. Если это так, то рассмотренные способы настройки Виндовс позволят устранить программные ошибки. В противном случае требуются меры аппаратного вмешательства.
 Мы рады, что смогли помочь Вам в решении проблемы.
Мы рады, что смогли помочь Вам в решении проблемы.  Задайте свой вопрос в комментариях, подробно расписав суть проблемы. Наши специалисты постараются ответить максимально быстро.
Задайте свой вопрос в комментариях, подробно расписав суть проблемы. Наши специалисты постараются ответить максимально быстро. Помогла ли вам эта статья?
Да Нетlumpics.ru
Смотрите также
- Самый первый браузер в мире
- Включить cookies в браузере firefox
- Поиск картинкой в яндекс браузере
- Как отключить в браузере javascript
- Удаление рекламы из браузера программа
- Как открыть телеграмм в браузере
- Какой браузер не грузит систему
- Амиго браузер как удалить полностью
- История в яндекс браузере андроид
- История браузера яндекс на андроид
- Расширение для браузера на заказ
|
|
..:::Счетчики:::.. |
|
|
|
|
|
|
|
|


