|
|
|
|
 Far Far |
 WinNavigator WinNavigator |
 Frigate Frigate |
 Norton
Commander Norton
Commander |
 WinNC WinNC |
 Dos
Navigator Dos
Navigator |
 Servant
Salamander Servant
Salamander |
 Turbo
Browser Turbo
Browser |
|
|
 Winamp,
Skins, Plugins Winamp,
Skins, Plugins |
 Необходимые
Утилиты Необходимые
Утилиты |
 Текстовые
редакторы Текстовые
редакторы |
 Юмор Юмор |
|
|
|
File managers and best utilites |
Как очистить кэш память и куки в яндекс браузере. Очистить память браузера как
Как почистить кеш память в яндекс браузере
 Кэш – это любая информация, которую браузер(программа для просмотра веб -сайтов) скачивает с сайтов во время веб-серфинга. За счет кэширования ему не приходится в будущем заново скачивать уже сохраненную информацию, а достаточно лишь загрузить ее с жесткого диска компьютера. Кэширование является необходимостью в условиях развития современных интернет-ресурсов, но иногда бывают ситуации, когда кэша накопилось слишком много. Это приводит к тому, что сайты загружаются некорректно или в старом дизайне. Чтобы избежать данную проблему, необходимо регулярно чистить кэш браузера. В веб обозревателе от Яндекса есть два способа сделать это.
Кэш – это любая информация, которую браузер(программа для просмотра веб -сайтов) скачивает с сайтов во время веб-серфинга. За счет кэширования ему не приходится в будущем заново скачивать уже сохраненную информацию, а достаточно лишь загрузить ее с жесткого диска компьютера. Кэширование является необходимостью в условиях развития современных интернет-ресурсов, но иногда бывают ситуации, когда кэша накопилось слишком много. Это приводит к тому, что сайты загружаются некорректно или в старом дизайне. Чтобы избежать данную проблему, необходимо регулярно чистить кэш браузера. В веб обозревателе от Яндекса есть два способа сделать это.
Очистка через меню настроек
Самый простой способ очистить кэш – зайти в настройки браузера. Для этого необходимо:
- Открыть выпадающий список кнопкой с тремя полосками, расположенной вверху окна браузера;

- Выбрать «История», а следом «Менеджер истории» в открывшемся списке;

- В появившемся окне вверху справа выбрать «Очистить историю»;

- В поле «Удалить следующие элементы» выбрать «За все время»;
 При необходимости данные можно удалять за определенный промежуток времени (за час, за день и т.п.), но специалисты рекомендуют выбирать «За все время», поскольку это позволит обозревателю обновить всю кэшированную информацию.
При необходимости данные можно удалять за определенный промежуток времени (за час, за день и т.п.), но специалисты рекомендуют выбирать «За все время», поскольку это позволит обозревателю обновить всю кэшированную информацию. - В списке ниже оставить галочку только напротив пункта «Файлы, сохраненные в кэше»;
- Нажать на кнопку «Очистить историю».
Для вызова окна очистки можно использовать горячие клавиши Ctrl+Shift+Del.
Кроме кэша в этом меню можно также удалить:
- Историю просмотров;
- Историю загрузок;
- Файлы cookie и другие данные сайтов и модулей;
- Пароли;
- Данные автозаполнения форм;
- Данные сохраненных приложений.
Удаление этих файлов может также улучшить работу браузера и сэкономить место на жестком диске компьютера. Но делать это нужно осторожно, предварительно скопировав всю необходимую информацию в резервные хранилища.
Обратите внимание, что при удалении истории очищение происходит только в самом обозревателе, а история посещений сайтов полностью сохраняется в том поисковике, которым Вы пользовались.
Очистка через Проводник
Для тех, кто по каким-то причинам не может или не хочет удалять кэш через настройки, предусмотрен и ручной режим. Перед тем, как приступить к его реализации, необходимо выполнить подготовительные действия:
- Открыть Проводник;

- Вверху среди вкладок «Главная», «Поделиться» и «Вид» выбрать «Вид»;

- В ней нажать на кнопку «Параметры», что вызовет окно «Параметры папок»;
- В нем перейти во вкладку «Вид»;
- В открывшемся списке изменить «Не показывать скрытые файлы, папки и диски» на «Показывать скрытые файлы, папки и диски»;
- Нажать ОК.
После этого необходимо зайти в папку Cache, которая расположена по одному из приведенных ниже путей, и удалить ее содержимое.
Где кэш в Яндекс браузере?
В операционной системе Windows 7, 8, 8.1 Cache можно найти, открыв Локальный диск C, директорию «Пользователи». В ней нужно отыскать папку с названием учетной записи, после чего перейти по пути AppData/Local. В открывшейся директории будет список директорий, соответствующих названиям программ. В ней нужно найти папку Yandex, а в ней Yandex Browser.
Хотя Windows XP и является морально устаревшей, на ней тоже можно запустить браузер от Яндекса. В этом случае чтобы найти его кэш, нужно открыть Локальный диск С, директорию Documents and Settings. В ней выбрать папку, соответствующую имени учетной записи и перейти в Local Settings/Application Data. В этой папке нужно отыскать папку Yandex, а из нее перейти по пути Yandex Browser/User Data/Default.
ourbrowser.ru
Основные способы как очистить кэш браузера
Здравствуйте, дорогие читатели блога tehno-bum.ru. В данной статье пойдет речь о том, что такое кэш-память и как очистить кэш браузеров Internet Explorer, Mozilla Firefox, Opera и Google Chrome.
Что такое браузер? Это ПО которое позволяет нам открывать и просматривать интернет-страницы, это ваш навигатор, который вы используете при каждом посещении всемирной сети. Подробней о его выборе было написано в предыдущей статье «Самый быстрый браузер и как его выбрать».
Давайте поговорим о том, что такое кэш браузера. Каждое ваше посещение любого сайта оставляет после себя след на вашем жестком диске — хранилище кэша интернет файлов. При открытии любой Web-страницы, данные о ней попадают в это хранилище и находятся там определенное время, при повторном ее открытии, страница будет формироваться с вашей cache-memory, а не загружаться опять с сервера. Это делается для того, чтоб ускорить процесс загрузки страницы, при повторном ее открытии.
Периодически кеш обновляется, если на сайте произошли какие-то изменения, это делается вашим Web-обозревателем автоматически. Но бывает и такое, что по непонятным причинам ваш интернет-навигатор не обновляет данные о той или иной странице. В таких случаях cache нужно очистить вручную. Как это делается мы обсудим дальше…
Также Web-обозреватель для вашего удобства создает файлы cookies, при повторном открытии интернет страницы он посылает эти файлы Web-серверу в HTTP-запросе. В этих файлах хранятся данные о пользователе, его Login и Password, предпочтения пользователя, а также его статистика.
Поговорим о том, как очистить кэш браузера.
Как очистить кэш браузера Internet Explorer
Для очистки кэша в IE: запускаем браузер, переходим в меню «Сервис», дальше идем в «Свойства обозревателя». Перед нами появиться окно в котором выбираем вкладку «Общие». Затем в разделе «История просмотра» нажимаем «Удалить». После нажатия кнопки в окне «Удаление истории обзора», вы можете выбрать то, что необходимо удалить (временные файлы, куки-файлы, список ранее посещаемых сайтов). Выбираем то с чем мы хотим распрощаться и нажимаем «Удалить». Все, вся ненужная нам информация была удалена.

Как очистить кэш браузера Mozilla Firefox
В этом случае все происходит по накатанной. Для начала нужно запустить сам Web-обозреватель. После этого переходим в меню «Инструменты», затем пункт «Настройки». Как следствие перед нами появляется окно настроек, в котором выбираем вкладку «Дополнительные» и в ней выбрать пункт «Сеть». В разделе «Автономное хранилище» видим кнопку «Очистить сейчас», нажимаем ее и подтверждаем. Кстати, в этом разделе вы также можете самостоятельно задать размер кэш памяти.

И так, выполняем уже знакомые нам действия: запускаем Opera, нажимаем «Alt», затем необходимо выбрать пункт «Настройки» → «Общие настройки…», все эти действия заменяет комбинация клавиш Ctrl+F12. Вуаля, перед нами появляется панель настроек в которой мы переходим на вкладку «Расширенные»,а в левом меню необходимо выбирать пункт «История». В разделе «Дисковый кэш» нажимаем «Очистить» → «Ок». Также как и в Firefox, здесь вы можете задать желаемый объем кэш-памяти.

Как очистить кэш браузера Google Chrome
Нажимаем мышкой на кнопку  , в правом углу экрана. В меню выбираем «Параметры», далее пункт «Дополнительно», нажимаем кнопку «Очистить историю». Следующим шагом будет выбор данных, которые вы хотите удалить и период, за который они будут удалены. После сделанного вами выбора нажмите кнопку «Очистить историю». Если вам не нравиться выполнять все выше перечисленные действие, то можно просто нажать «Shift+Ctrl+Del» и получите тот же результат.
, в правом углу экрана. В меню выбираем «Параметры», далее пункт «Дополнительно», нажимаем кнопку «Очистить историю». Следующим шагом будет выбор данных, которые вы хотите удалить и период, за который они будут удалены. После сделанного вами выбора нажмите кнопку «Очистить историю». Если вам не нравиться выполнять все выше перечисленные действие, то можно просто нажать «Shift+Ctrl+Del» и получите тот же результат.

Все эти действия можно осуществить вручную, без использования Web-обозревателя. Для этого нужно знать где находится cache-memory браузера. К примеру у Opera он находиться в папке с адресом: С:\Users\Имя_пользователя\AppData\Local\Opera\Opera\cache (для операционной системы Windows7). Нужные нам файлы будут под именами типа «opr006GA.tmp «. Таким образом, имея представление о расположении кэша вы можете его самостоятельно удалить.
Также можно проверить содержимое вашей кэш-памяти. Для этого достаточно в адресной строке ввести » about:cache» и нажать клавишу «Enter».

Теперь вы знаете как очистить кэш браузера , где он находится, как его посмотреть. Надеюсь что в дальнейшем у вас не будут возникать с этим никаких проблем.
Это может быть интересно:
tehno-bum.ru
Как БЫСТРО самому очистить кэш и куки в яндекс браузере
 Яндекс браузер довольно популярен в русскоязычном сегменте интернета. Как и во всех браузерах, в этом задействован механизм кэширования страниц. Кэш в интернет-браузере — специальная система, позволяющая снизить нагрузку на интернет канал и увеличить скорость. Система хорошая, но не идеальная, потому при возникновении проблем с загрузкой страниц кэш рекомендуется обнулять. Очистить кэш в Яндекс браузере так же просто, как и в любом другом современном браузере. Нужно только следовать инструкции и внимательно читать предлагаемые программой опции.
Яндекс браузер довольно популярен в русскоязычном сегменте интернета. Как и во всех браузерах, в этом задействован механизм кэширования страниц. Кэш в интернет-браузере — специальная система, позволяющая снизить нагрузку на интернет канал и увеличить скорость. Система хорошая, но не идеальная, потому при возникновении проблем с загрузкой страниц кэш рекомендуется обнулять. Очистить кэш в Яндекс браузере так же просто, как и в любом другом современном браузере. Нужно только следовать инструкции и внимательно читать предлагаемые программой опции.
Как очистить кэш в яндекс браузере
Яндекс или Yandex браузер разработан компанией Яндекс на основе движка Blink, который так же используется в Google Chrome. Популярность в русскоязычном сегменте интернета завоевал благодаря широкой известности яндексовского поисковика. Кэш в браузере яндекса не является чем-то необычным и представляет собой хранилище частей уже посещенных сайтов.
Технология кэширования была внедрена в браузеры в целях оптимизации каналов связи и ускорения загрузки веб-страниц. Компьютеру не обязательно каждый раз закачивать одни и те же области интерфейса и элементы управления. Часть сайта, которая не подвержена частым изменениям, загружается при первом посещении страницы и при следующем посещении используется версия с локального жесткого диска.
Таким же образом сохраняются картинки, фотографии, видео и аудиоролики. При повторном прослушивании песни или просмотре ролика проигрываться уже будет его локальная копия. Это удобно и практично, но порой может вызвать проблемы.
Самая очевидная проблема — мультимедийные файлы занимают приличное количество места на жестком диске. И со временем папка с кэшем может сильно подсократить свободное место на винчестере. В этой связи кэш браузера выступает аналогом системного каталога Temp, в котором хранятся временные файлы, необходимые для работы операционной системы и программ. И как и в случае с папкой Temp, в кэш браузера рекомендуется время от времени заглядывать и удалять все файлы подчистую.
Вторая проблема может возникнуть из-за того, что часть сайта не скачивается, а подменяется локальной кэш-копией. А так как элементов много, в системе возможны ошибки и сбои. Такое происходит не часто, но бывает. Потому если сайт ведет себя странно или загружается частично — очистка кэша может решить проблему.
Яндекс браузер отличается простым и чистым интерфейсом, потому найти в меню как очистить кэш не представляет особого труда. В том же окне можно почистить и куки, специальные локальные файлы, в основном хранящие информацию о логинах и паролях для автоматического входа на защищенные сайты.
Как очистить кэш и куки яндекс браузера
Есть несколько способов попасть в окно очистки кэша. Чтобы попасть в него через меню нужно сначала нажать на символ из 3 горизонтальных полосок в верхней правой части окна браузера. Выбрать пункт меню «Дополнительно», а там «Очистить Историю»
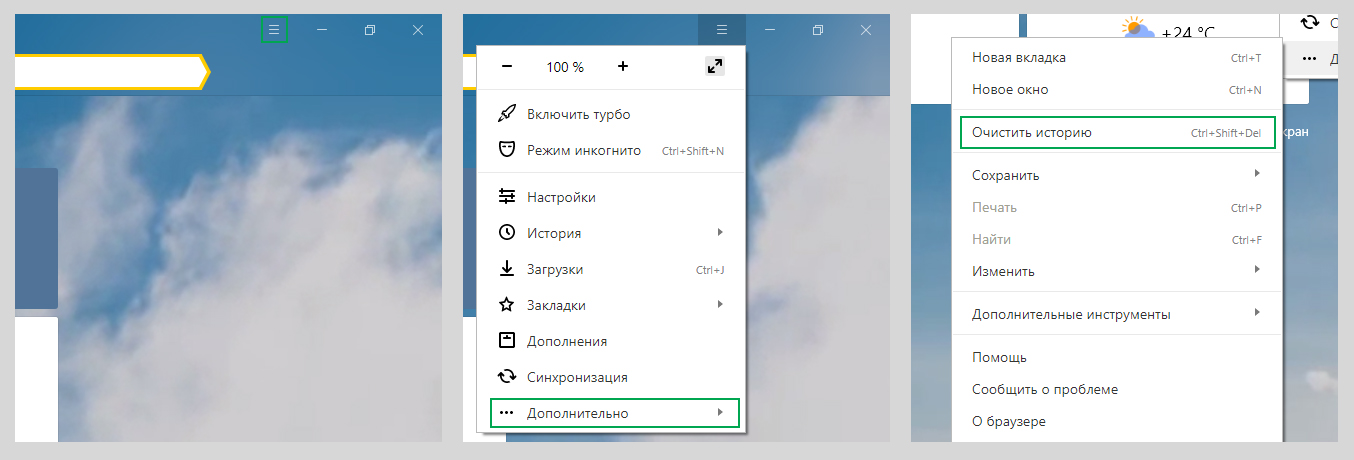
Как видно из подсказки к пункту меню, в нужное окно есть возможность попасть нажав в активном окне браузера горячие клавиши Ctrl+Shift+Del.
В окно «Очистить историю» можно попасть и еще одним путем. Нужно снова обратиться к кнопке из трех полосок, а затем перейти по пунктам меню История — История. Сверху справа в открывшемся окне тоже есть кнопка «Очистить историю».
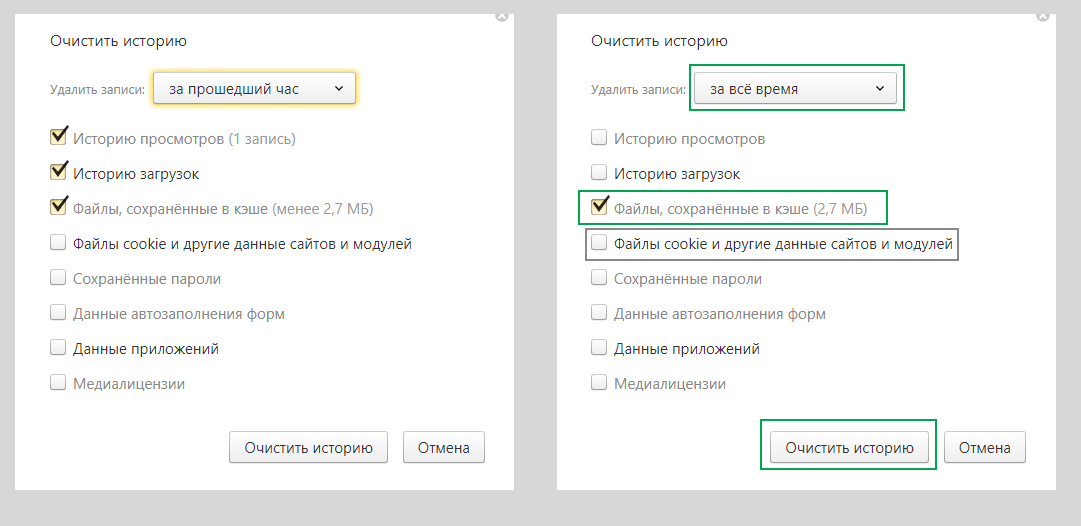
Окно «Очистить историю» тот самый инструмент, где можно очистить кэш в яндекс браузере. По умолчанию окно откроется с настройками, приведенными на левой части скриншота. Окно позволяет выполнить целый ряд действий как с историей посещения страниц, так и с файлами, которые остались на компьютере после этого посещения.
Чтобы очистить кэш нужно оставить активным флажок «Файлы, сохраненные в кэше», выбрать временной промежуток для редактирования записей «За все время» и нажать кнопку «Очистить историю». Если есть необходимость удалить также и куки, можно поставить соответствующий флажок.
Остальные пункты окна можно выставлять по желанию и по необходимости, функционал каждой опции в общем то понятен из названия. За дополнительной информацией можно обратиться к справке программы Яндекс браузер.
Таким образом браузер обладает встроенным функционалом для очистки кэша. Иногда, впрочем, возникает необходимость почистить кэш без участия самого браузера. В этом случае можно воспользоваться одной из многих программ по очистке ПК от файлового мусора, либо сделать все вручную.
Каталог, в который яндекс браузер складывает кэш файлы располагается на системном диске. Обычно это диск С, Пользователи — ИмяПользователя — AppData — Local — Yandex — YandexBrowser — User Data — Default — Cache. Добравшись по указанному пути можно выделить горячими клавишами ctrl+a все файлы в папке Cache и удалить их привычным образом.
Кэш память в яндекс браузере можно очистить как штатными средствами программы, так и вручную. Способы одинаково результативны, выбор между ними будет заключаться исключительно в том какой из них для вас удобнее. Современные антивирусы также обладают широким функционалом по очистке файлового мусора, что может оказаться еще одним удобным способом почистить кэш во всех браузерах разом.
Читайте также:
xn--80aaacq2clcmx7kf.xn--p1ai
Очистка кэш-памяти во всех браузерах
Содержание статьи
Кэш — это временное хранилище которое содержит в себе определенную информацию (картинки, видео, аудио и др.), которую используют браузеры для ускорения загрузки страниц веб-сайтов которые вы однажды уже посетили.
Память кэш имеет ограничения достигнув которого пользователь может испытывать дискомфорт при использовании браузера. Именно по этому, кэш необходимо время от времени очищать. Именно о том, как очистить кэш-память в самых популярных браузерах мы и поговорим сейчас.
Удалить кэш в Google Chrome
Переходим в меню «Настройка и управление Google Chrome» (в самом верху, справа, под кнопкой закрытия браузера) → «Показать дополнительные настройки» → «Очистить историю…» → «Изображения и другие файлы».
По умолчанию выбрана чистка за все время пользования браузером но есть возможность изменить это значение на очистку за час работы, за сутки, за неделю и месяц.
Хочется также отметить, что выполнив все вышеописанные действия вы потеряете:
- посещенные веб-адреса, перечисленные на странице «История»;
- кэшированный текст посещенных страниц;
- снимки наиболее часто посещаемых страниц на странице быстрого доступа;
- все IP-адреса, извлеченные из посещенных страниц.
Почистить кэш в Mozilla
Открываем меню, кнопка которого находится в самом верху, в панели управления браузером, переходим в настройки на вкладку «Приватность», находим «удалить вашу недавнюю историю», выбираем период за который хотите удалить ее, жмем «Подробности» и оставляем галочку на пункте «Кэш» и кликаем на кнопку «Удалить сейчас».
В разделе «История» можно выставить будет ли браузер запоминать историю посещений сайтов или нет. Если вы не хотите больше очищать кэш-память — выставьте «Не будет запоминать историю».

Удалить кэш в Opera
Кэш в браузере Opera хранится на жестком диске (HDD). Вам будет предложено выбрать очистку памяти, ее увеличение или отключение кэширования.
Для последних версий:
Сверху кликаем на иконку «Opera», выбираем Настройки (или Alt+P) → Безопасность → в разделе «Конфиденциальность» нажимаем «Очистить историю посещений…» → галочку «Очистить кэш» → в выпадающем меню выбираем «с самого начала» и подтверждаем.
Для версии 12.17 и ниже:
Переходим в раздел Меню → Настройки → Общие настройки (или Ctrl+F12) → Расширенные → История. Напротив «Дисковый кэш» жмем «Очистить». Можно поставить галочку «Очищать при выходе» — очистка будет производится при каждом закрытии браузера и память не будет засорятся.
Далее жмем «ОК» или просто закрываем окно.
Очистка кэш-памяти в Яндекс браузере
Переходим в «Настройки Yandex браузера» → «История» → «Настройки» → «Показать дополнительные настройки» → «Очистить историю…». Ставим галочку напротив поля «Файлы, сохраненные в кеше» и выбрав время за какое вы хотите очистить историю жмем «Очистить историю».

Все браузеры очень сильно похожи между собой так как созданы на платформе Chromium. Очень много создает проблем забитая кеш-память, особенно пользователям социальных сетей. Если у вас все же появились вопросы — задавайте их в комментариях к статье и мы с радостью ответим на них!
GD Star Ratingloading...
Очистить кэш (все браузеры), 4.2 out of 5 based on 13 ratingssocialnie-seti.info
|
|
..:::Счетчики:::.. |
|
|
|
|
|
|
|
|


