|
|
|
|
 Far Far |
 WinNavigator WinNavigator |
 Frigate Frigate |
 Norton
Commander Norton
Commander |
 WinNC WinNC |
 Dos
Navigator Dos
Navigator |
 Servant
Salamander Servant
Salamander |
 Turbo
Browser Turbo
Browser |
|
|
 Winamp,
Skins, Plugins Winamp,
Skins, Plugins |
 Необходимые
Утилиты Необходимые
Утилиты |
 Текстовые
редакторы Текстовые
редакторы |
 Юмор Юмор |
|
|
|
File managers and best utilites |
Родительский контроль в браузере "Яндекс": установка и настройка. DNS-сервер. Родительский контроль браузера яндекс
Родительский контроль в браузере "Яндекс": установка и настройка. DNS-сервер
Обилие информации в Сети поражает воображение. По запросу можно найти практически любые данные: будь то рецепт блюда или же инструкция по созданию подводной лодки. Но данная легкодоступность информации не всегда положительно сказывается на жизни пользователей.
Найти в Интернете можно не только полезные и важные данные, но и то, что не предназначено для лиц, не достигших совершеннолетия. Чтобы ограничить детей от нежелательного контента, необходимо установить родительский контроль в браузере «Яндекс», «Хром» и других.
Что такое родительский контроль в браузерах
Но не все родители понимают, для чего необходимо ограничивать действия ребенка в Интернете и для чего предназначены специальные программы.

В браузере «Яндекс» родительский контроль помогает взрослым определить и установить те границы, за которые ребенок не должен выходить. Так, кто-то захочет оградить свое чадо от информации порнографического содержания, кто-то же решит, что детям лучше не читать о наркотиках, алкоголе и азартных играх.
Настроить родительский контроль в браузере «Яндекс» можно по своему усмотрению. Также для более тщательного контроля можно воспользоваться «Семейным поиском», встроенным в браузер. Или же прибегнуть к компонентам, внедренным в операционную систему «Виндовс».
Стоит отметить, что ограничить доступ в Сеть можно не только на персональном компьютере или ноутбуке. Изменить настройки поисковых систем можно на планшете и смартфоне.
Как настроить родительский контроль в браузере «Яндекс»
Работа удаленно, поиск нужного материала, просмотр любимых фильмов и сериалов – все это помогает понять, насколько Интернет пестрит контентом, не предназначенным для детских глаз. Чтобы избежать раннего взросления ребенка, можно воспользоваться специальными функциями браузера. Разобраться с тем, как включить родительский контроль в «Яндекс»-браузере, довольно просто.
Но как осуществляется процесс ограничения нежелательного контента? Суть родительского контроля в «Яндексе» сводится к специально разработанным DNS-серверам, которые были созданы командой «Яндекс». Процесс довольно прост: когда пользователь пытается перейти на непристойный сайт, просмотреть подобранные поисковиком нежелательные изображения и так далее, браузер предварительно прогоняет адреса через «опасную» базу и блокирует те сайты, что не прошли проверку.

Прежде чем разбираться с тем, как активировать родительский контроль в «Яндекс»-браузере, потребуется выбрать один из трех режимов контроля:
- Базовый – обеспечивает работу через быстрый и надежный серфинг.
- Безопасный режим – серфинг проходит через надежный DNS-сервер. Пользователь защищен от зараженных сайтов и ботов.
- Семейный режим – помимо всего вышеперечисленного ограничивает доступ к сайтам для взрослых и блокирует всю рекламу, относящуюся к категории «18+».
Настройка DNS на роутерах и маршрутизаторах
Многие пользователи задаются вопросом: где в «Яндексе» родительский контроль?

Единой системы настройки для всех роутеров и маршрутизаторов не существует. Каждая марка обладает специфичным меню и особенностями смен серверов. К примеру, для роутеров марки Link необходимо:
- Перейти по адресу 192.168.1(0).1.
- В появившемся окне ввести действующий логин и пароль.
- Обновить программное обеспечение.
- В меню, находящемся в левой части страницы, найти вкладку "Яндекс.DNS".
- Среди предложенного списка кликнуть по «Настройке безопасности».
- Далее перейти в раздел «Настройки» и поставить флажок у пункта «Включено».
- Последний шаг – выбор режима фильтрации.
- Перед закрытием страницы необходимо сохранить изменения.
Подобным способом, без прописывания адресов DNS-серверов, можно настроить маршрутизаторы фирм Asus, Link, Netis, Upvel и ZyXel.
Для остальных роутеров придется идти немного другим путем.
- Для начала потребуется подключить роутер к компьютеру.
- Затем перейти по адресу 192.168.1(0).1.
- Ввести логин и пароль.
- Найти в меню вкладку DNS.
- Прописать в качестве первичного и вторичного адресов адреса «Яндекс».
- Сохранить изменения.
"Яндекс.DNS" на компьютере
Подключить "Яндекс.DNS" можно не только через маршрутизатор, но и через настройки персонального компьютера.

В операционной системе «Виндовс» для включения фильтрации контента необходимо:
- Отрыть меню «Пуск» и перейти в «Параметры».
- В появившемся окне кликнуть по вкладке «Сеть и Интернет».
- В группе «Изменение сетевых параметров» выбрать «Настройка параметров адаптера».
- Кликнуть правой кнопкой мыши по активному сетевому подключению и открыть пункт «Свойства».
- Среди перечня компонентов выбрать «IP версии 4» и задать новые адреса "Яндекс.DNS".
- Сохранить изменения.
Какую защиту предоставляет "Яндекс.DNS"
Серверы DNS были разработаны для трехсторонней защиты пользователя:
- Опасные сайты – контент некоторых сайтов в Сети может содержать не только «взрослый» материал, но и вредоносный код, который способен заразить компьютер и операционную систему. При предоставленных DNS-серверах такие сайты не пройдут фильтрацию.
- «Взрослый» контент – это одна из главных причин создания DNS-серверов. Алгоритмы фильтрации не покажут пользователю контент таких сайтов.
- Боты – программы-боты создаются для того, чтобы красть пароли и рассылать спам пользователям. Семейный и безопасный режимы "Яндекс.DNS" не позволят мошенникам удаленно управлять персональным компьютером.

«Семейный поиск» в «Яндексе»
Поисковик в браузере «Яндекс» может найти любую информацию, в том числе и нежелательную. Ограничить доступ к «взрослому» материалу можно не только при помощи родительского контроля и "Яндекс.DNS". Регулировать выдачу контента можно еще одним способом.
«Семейный поиск» в «Яндексе» поможет отфильтровать любой вид информации: сайты, рекламу, документы, изображения. Существует несколько режимов «Семейного поиска»:
- Умеренный – режим, установленный в браузере по умолчанию. «Взрослые» сайты блокируются системой только в тех случаях, когда запрос не был направлен на поиск именно этих сайтов.
- «Семейный поиск» - «Яндекс» полностью блокирует все сайты с нежелательным контентом и нецензурной лексикой. Фильтрация сайтов происходит даже в тех случаях, когда пользователь планомерно искал именно «взрослый» контент.
- Без ограничений – полное отсутствие фильтрации сайтов. Пользователю предоставляется полный перечень сайтов, вне зависимости от содержания контента.
Умеренный режим и «Семейный поиск» почти полностью блокируют все материалы для взрослых. Однако бывают и ошибки. В таких случаях разработчики просят пользователей обратиться в службу поддержки и передать адрес сайта, обошедшего блокировку.

Активация «Семейного поиска»
Когда стало понятно, как настроить родительский контроль в «Яндекс»-браузере, многие пользователи ищут другие способы блокировки «взрослого» контента, которые не будут затрагивать роутеры и маршрутизаторы.
В таких случаях «Семейный поиск» - это лучшее решение проблемы. Для того чтобы настроить «Семейный контроль», необходимо:
- Открыть «Настройки» браузера.
- Перейти в «Настройка результатов поиска».
- В открывшейся вкладке найти блок «Фильтрация страниц».
- Среди предложенного списка щелкнуть по режиму «Семейный поиск».
- Далее пользователю потребуется подтвердить и сохранить изменения. Для этого необходимо кликнуть по кнопке «Сохранить и вернуться к поиску».
Важно отметить, что новые настройки будут доступны после закрытия браузера только в том случае, если пользователь включит сохранение «куков». Изменить настройки поиска и режим фильтрации можно в любое время.
Отключение «Семейного поиска»
Если в режиме «Семейного поиска» более нет необходимости, то отключить его довольно просто. Для этого потребуется:

- Перейти на страницу «Настройки результатов поиска».
- Выбрать блок «Фильтрация страниц».
- Снять галочку с «Семейного поиска».
- Сохранить изменения.
Если же после этого «Семейный поиск» все еще будет активен, то необходимо очистить кэш и «куки» браузера, а затем перезапустить программу.
Каждый пользователь сам выбирает, как именно защищаться от нежелательного контента. Можно использовать не только родительский контроль и «Семейный поиск». В Сети есть достаточно программ и приложений, которые ограничат детей и взрослых от ненужной информации.
загрузка...
fjord12.ru
Родительский контроль в браузере "Яндекс": установка и настройка. DNS-сервер
Обилие информации в Сети поражает воображение. По запросу можно найти практически любые данные: будь то рецепт блюда или же инструкция по созданию подводной лодки. Но данная легкодоступность информации не всегда положительно сказывается на жизни пользователей.
Найти в Интернете можно не только полезные и важные данные, но и то, что не предназначено для лиц, не достигших совершеннолетия. Чтобы ограничить детей от нежелательного контента, необходимо установить родительский контроль в браузере «Яндекс», «Хром» и других.
Что такое родительский контроль в браузерах
Но не все родители понимают, для чего необходимо ограничивать действия ребенка в Интернете и для чего предназначены специальные программы.

В браузере «Яндекс» родительский контроль помогает взрослым определить и установить те границы, за которые ребенок не должен выходить. Так, кто-то захочет оградить свое чадо от информации порнографического содержания, кто-то же решит, что детям лучше не читать о наркотиках, алкоголе и азартных играх.
Настроить родительский контроль в браузере «Яндекс» можно по своему усмотрению. Также для более тщательного контроля можно воспользоваться «Семейным поиском», встроенным в браузер. Или же прибегнуть к компонентам, внедренным в операционную систему «Виндовс».
Стоит отметить, что ограничить доступ в Сеть можно не только на персональном компьютере или ноутбуке. Изменить настройки поисковых систем можно на планшете и смартфоне.
Как настроить родительский контроль в браузере «Яндекс»
Работа удаленно, поиск нужного материала, просмотр любимых фильмов и сериалов – все это помогает понять, насколько Интернет пестрит контентом, не предназначенным для детских глаз. Чтобы избежать раннего взросления ребенка, можно воспользоваться специальными функциями браузера. Разобраться с тем, как включить родительский контроль в «Яндекс»-браузере, довольно просто.
Но как осуществляется процесс ограничения нежелательного контента? Суть родительского контроля в «Яндексе» сводится к специально разработанным DNS-серверам, которые были созданы командой «Яндекс». Процесс довольно прост: когда пользователь пытается перейти на непристойный сайт, просмотреть подобранные поисковиком нежелательные изображения и так далее, браузер предварительно прогоняет адреса через «опасную» базу и блокирует те сайты, что не прошли проверку.

Прежде чем разбираться с тем, как активировать родительский контроль в «Яндекс»-браузере, потребуется выбрать один из трех режимов контроля:
- Базовый – обеспечивает работу через быстрый и надежный серфинг.
- Безопасный режим – серфинг проходит через надежный DNS-сервер. Пользователь защищен от зараженных сайтов и ботов.
- Семейный режим – помимо всего вышеперечисленного ограничивает доступ к сайтам для взрослых и блокирует всю рекламу, относящуюся к категории «18+».
Настройка DNS на роутерах и маршрутизаторах
Многие пользователи задаются вопросом: где в «Яндексе» родительский контроль?

Единой системы настройки для всех роутеров и маршрутизаторов не существует. Каждая марка обладает специфичным меню и особенностями смен серверов. К примеру, для роутеров марки Link необходимо:
- Перейти по адресу 192.168.1(0).1.
- В появившемся окне ввести действующий логин и пароль.
- Обновить программное обеспечение.
- В меню, находящемся в левой части страницы, найти вкладку "Яндекс.DNS".
- Среди предложенного списка кликнуть по «Настройке безопасности».
- Далее перейти в раздел «Настройки» и поставить флажок у пункта «Включено».
- Последний шаг – выбор режима фильтрации.
- Перед закрытием страницы необходимо сохранить изменения.
Подобным способом, без прописывания адресов DNS-серверов, можно настроить маршрутизаторы фирм Asus, Link, Netis, Upvel и ZyXel.
Для остальных роутеров придется идти немного другим путем.
- Для начала потребуется подключить роутер к компьютеру.
- Затем перейти по адресу 192.168.1(0).1.
- Ввести логин и пароль.
- Найти в меню вкладку DNS.
- Прописать в качестве первичного и вторичного адресов адреса «Яндекс».
- Сохранить изменения.
"Яндекс.DNS" на компьютере
Подключить "Яндекс.DNS" можно не только через маршрутизатор, но и через настройки персонального компьютера.

В операционной системе «Виндовс» для включения фильтрации контента необходимо:
- Отрыть меню «Пуск» и перейти в «Параметры».
- В появившемся окне кликнуть по вкладке «Сеть и Интернет».
- В группе «Изменение сетевых параметров» выбрать «Настройка параметров адаптера».
- Кликнуть правой кнопкой мыши по активному сетевому подключению и открыть пункт «Свойства».
- Среди перечня компонентов выбрать «IP версии 4» и задать новые адреса "Яндекс.DNS".
- Сохранить изменения.
Какую защиту предоставляет "Яндекс.DNS"
Серверы DNS были разработаны для трехсторонней защиты пользователя:
- Опасные сайты – контент некоторых сайтов в Сети может содержать не только «взрослый» материал, но и вредоносный код, который способен заразить компьютер и операционную систему. При предоставленных DNS-серверах такие сайты не пройдут фильтрацию.
- «Взрослый» контент – это одна из главных причин создания DNS-серверов. Алгоритмы фильтрации не покажут пользователю контент таких сайтов.
- Боты – программы-боты создаются для того, чтобы красть пароли и рассылать спам пользователям. Семейный и безопасный режимы "Яндекс.DNS" не позволят мошенникам удаленно управлять персональным компьютером.

«Семейный поиск» в «Яндексе»
Поисковик в браузере «Яндекс» может найти любую информацию, в том числе и нежелательную. Ограничить доступ к «взрослому» материалу можно не только при помощи родительского контроля и "Яндекс.DNS". Регулировать выдачу контента можно еще одним способом.
«Семейный поиск» в «Яндексе» поможет отфильтровать любой вид информации: сайты, рекламу, документы, изображения. Существует несколько режимов «Семейного поиска»:
- Умеренный – режим, установленный в браузере по умолчанию. «Взрослые» сайты блокируются системой только в тех случаях, когда запрос не был направлен на поиск именно этих сайтов.
- «Семейный поиск» - «Яндекс» полностью блокирует все сайты с нежелательным контентом и нецензурной лексикой. Фильтрация сайтов происходит даже в тех случаях, когда пользователь планомерно искал именно «взрослый» контент.
- Без ограничений – полное отсутствие фильтрации сайтов. Пользователю предоставляется полный перечень сайтов, вне зависимости от содержания контента.
Умеренный режим и «Семейный поиск» почти полностью блокируют все материалы для взрослых. Однако бывают и ошибки. В таких случаях разработчики просят пользователей обратиться в службу поддержки и передать адрес сайта, обошедшего блокировку.

Активация «Семейного поиска»
Когда стало понятно, как настроить родительский контроль в «Яндекс»-браузере, многие пользователи ищут другие способы блокировки «взрослого» контента, которые не будут затрагивать роутеры и маршрутизаторы.
В таких случаях «Семейный поиск» - это лучшее решение проблемы. Для того чтобы настроить «Семейный контроль», необходимо:
- Открыть «Настройки» браузера.
- Перейти в «Настройка результатов поиска».
- В открывшейся вкладке найти блок «Фильтрация страниц».
- Среди предложенного списка щелкнуть по режиму «Семейный поиск».
- Далее пользователю потребуется подтвердить и сохранить изменения. Для этого необходимо кликнуть по кнопке «Сохранить и вернуться к поиску».
Важно отметить, что новые настройки будут доступны после закрытия браузера только в том случае, если пользователь включит сохранение «куков». Изменить настройки поиска и режим фильтрации можно в любое время.
Отключение «Семейного поиска»
Если в режиме «Семейного поиска» более нет необходимости, то отключить его довольно просто. Для этого потребуется:

- Перейти на страницу «Настройки результатов поиска».
- Выбрать блок «Фильтрация страниц».
- Снять галочку с «Семейного поиска».
- Сохранить изменения.
Если же после этого «Семейный поиск» все еще будет активен, то необходимо очистить кэш и «куки» браузера, а затем перезапустить программу.
Каждый пользователь сам выбирает, как именно защищаться от нежелательного контента. Можно использовать не только родительский контроль и «Семейный поиск». В Сети есть достаточно программ и приложений, которые ограничат детей и взрослых от ненужной информации.
myupy.ru
Бесплатная защита детей от нежелательного контента в Интернет.
Любой родитель хочет оградить своё чадо от плохих вещей в этом мире. Интернет не исключение. Сам по себе Internet не плох, он зеркало, в котором отразилась человеческая реальность. Есть в Интернете хорошие вещи? Есть! Но есть и плохое ... для детей.
Данная статья призвана помочь родителям обезопасить своих детей от нежелательного контента в сети с помощью фильтров. Причём бесплатно! От вас требуется только желание. Так как хорошая защита - эшелонированная защита из нескольких этапов, то наша защита детей так же будет многоступенчатой ... враг не пройдёт.
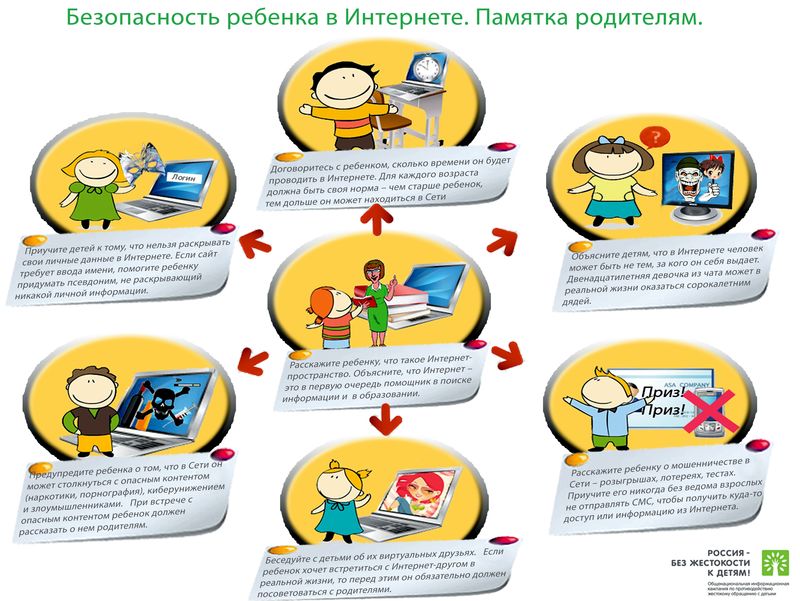
В независимости от уровня ваших компьютерных знаний придётся узнать и уяснить пару моментов.
1) Защита через DNS. Компьютеры между собой оперируют цифрами и адреса сайтов для компьютеров тоже числа, а человеку проще и лучше оперировать осмысленным текстом. DNS - это преобразователь "текста" для людей (типа rambler.ru) в "адреса-числа" (типа 81.19.70.1) и наоборот. Первый этап защиты детей от нежелательного контента будет основан на том, что есть DNS сервера, которые во время "преобразования" могут ещё и фильтровать. Другими словами, если ребёнок лезет в браузере на сайт yandex.ru, то этот хороший сайт в DNS будет преобразован в его компьютерный-числовой-адрес (IP адрес). Но если ребёнок вольно или не вольно попадает на sex.com, то такой адрес будет преобразован НЕ в его компьютерный-числовой-адрес (IP адрес), а в адрес, где будет предупреждение о недопустимости или что такой сайт отсутствует в сети.
2) Защита поисковой выдачи. Данный этап оградит ребёнка от нежелательных результатов поисковой выдачи. Необходимо во всех браузерах на всех доступных вам компьютерах в качестве домашней страницы использовать Яндекс с Семейным фильтром.
3) Защита с помощью бесплатных программ и плагинов к браузеру. Сторонние бесплатные программные решения и услуги от Internet провайдеров.
Защита через DNS.
В Интернете из бесплатных и серьёзных защит для детей через фильтрацию DNS мы возьмём 2 представителя: Яндекс.DNS и OpenDNS FamilyShield (OpenDNS Семейный Щит). Почему 2?
1) Мало ли кто из них начнёт "тупить", а таймауты при преобразовании сказываются на скорости вашей работы в сети Internet, в независимости от вашего тарифа у провайдера.
2) Одна голова хорошо, а две лучше.
3) Во многих операционных системах есть 2 поля под указание DNS серверов.
Прежде чем перейти к прописыванию DNS серверов-защитников, нужно определиться, где лучше прописать наших защитников. DNS сервера можно прописать на оконечном устройстве - компьютер, ноутбук, планшет, смартфон или в вашем роутере-узле (если он имеется), который выводит вашу домашнюю сеть в Internet.
Каждый способ обладает плюсами и минусами.
1) Прописать на роутере - точке доступа. Ваши компьютеры получают сетевые настройки от домашнего роутера по протоколу DHCP. Роутер выдаст всем вашим устройствам и устройствам, пришедших в гости друзей, указание использовать его в качестве DNS. А сам будет использовать вышестоящие DNS сервера-защитники. В этой схеме, друзья будут защищены тоже.
2) Но вышестоящая схема плоха, когда ваше чадо уйдёт со своим смартфоном или планшетом в кафе с друзьями и там его не будет защищать чужой роутер. Поэтому прописывание защитников-DNS на оконечном устройстве обладает своим плюсом.
Решать вам - защищаться через вашу точку доступа и/или через конечное устройство.
Точка доступа.
1. Введите IP-адрес роутера в браузере, чтобы зайти в панель администратора.2. Введите имя пользователя и пароль.3. В меню управления роутером найдите настройки DNS-сервера.4. Пропишите адрес Яндекс.DNS 77.88.8.7 в качестве Primary DNS-сервера и сохраните изменения. В поле Secondary DNS-сервера пропишите адрес OpenDNS FamilyShield 208.67.222.123.
На компьютере.
Windows XP.1. Откройте меню Пуск -> Настройка -> Панель управления -> Сетевые подключения.2. Щелкните правой кнопкой мыши на нужном сетевом подключении и выберите пункт Свойства.3. В окне свойств подключения выберите пункт Протокол Интернета (TCP/IP) и нажмите кнопку Свойства.4. В открывшемся окне выберите пункт Использовать следующие адреса DNS-серверов.5. Введите адрес Яндекс.DNS 77.88.8.7 в качестве Предпочитаемый DNS-сервер. В поле Альтернативный DNS-сервер пропишите адрес OpenDNS FamilyShield 208.67.222.123. И сохраните изменения кнопкой Ок.
Windows 7.1. Откройте меню Пуск -> Панель управления -> Сеть и Интернет -> Центр управления сетями и общим доступом -> Изменение параметров адаптера.2. Щелкните правой кнопкой мыши на нужном сетевом подключении и в появившемся меню выберите пункт Свойства.3. В окне свойств подключения выберите пункт Протокол Интернета версии 4 (TCP/IP) и нажмите кнопку Свойства.4. В открывшемся окне выберите пункт Использовать следующие адреса DNS-серверов.5. Введите адрес Яндекс.DNS 77.88.8.7 в качестве Предпочитаемый DNS-сервер. В поле Альтернативный DNS-сервер пропишите адрес OpenDNS FamilyShield 208.67.222.123.
Windows 8.1. Наведите мышку на меню Пуск (левый нижний угол экрана), когда появится меню, нажмите на нем правой кнопкой мыши и выберите Панель управления.2. Откройте Сеть и Интернет -> Центр управления сетями и общим доступом -> Изменение параметров адаптера.3. Щелкните правой кнопкой мыши на нужном сетевом подключении и в появившемся меню выберите пункт Свойства.4. В окне свойств подключения выберите пункт Протокол Интернета версии 4 (TCP/IP) и нажмите кнопку Свойства.5. В открывшемся окне выберите пункт Использовать следующие адреса DNS-серверов.6. Введите адрес Яндекс.DNS 77.88.8.7 в качестве Предпочитаемый DNS-сервер. В поле Альтернативный DNS-сервер пропишите адрес OpenDNS FamilyShield 208.67.222.123.
Mac OS X.1. Зайдите в Системные настройки -> Сеть.2. Выберите сеть, для которой вы хотите настроить DNS (AirPort, Ethernet).3. Нажмите на кнопку Дополнительно, перейдите на вкладку DNS.4. Пропишите адрес Яндекс.DNS 77.88.8.7 и сохраните изменения.
Ubuntu.1. Щелкните на значке сетевого подключения, в списке выберите Edit connections (Изменить соединения).2. Выберите сеть, для которой вы хотите настроить DNS, и нажмите Edit (Изменить).3. Перейдите на вкладку IPv4 Settings (Параметры IPv4), в группе Method (Метод, Способ Настройки) выберите Automatic (DHCP) addresses only (Автоматически (DHCP, только адрес)).4. Введите адрес Яндекс.DNS 77.88.8.7 в поле Addresses (Адреса, Серверы DNS) и сохраните изменения.
В смартфоне или планшете.
Android 4.x1. Зайдите в Настройки, выберите пункт Wi-Fi.2. Долгим нажатием (нажать и удерживать до появления диалогового окна) выберите желаемую Wi-Fi сеть.3. В появившемся диалоговом окне выберите Настроить сеть.4. Поставьте внизу галочку Показать расширенные настройки.5. В пункте Настройка IP в выпадающем списке выберите Статический.6. Введите в поле DNS 1 адрес Яндекс.DNS 77.88.8.7. В поле DNS 2 пропишите адрес OpenDNS FamilyShield 208.67.222.123.7. Нажмите Сохранить.
Apple iOS.1. Зайдите в Настройки -> Wi-Fi, нажмите на стрелку напротив используемой вами сети.2. Найдите пункт DNS и впишите в него адрес Яндекс.DNS 77.88.8.7.
Защита поисковой выдачи.
Данный этап защитит ребёнка во время поиска информации. Можно воспользоваться Семейным поиском Яндекс, который фильтрирует поисковые запросы и не выдаёт результаты, не предназначенные ребёнку. Защита основана на том, что по умолчанию все новые открытые вкладки в браузере используют в качестве домашней страницы поисковую систему Яндекс с Семейным фильтром. Вероятнее всего, что ребёнок не будет переходить на другие поисковые системы, а воспользуется уже предложенным с фильтрацией.
Google Chrome.1. Войдите в настройки браузера: Верхний правый значок из трёх горизонтальных линий -> Настройки.2. Выберите: Начальная группа -> Следующие страницы.3. Нажмите Добавить, в поле Добавить страницу впишите http://family.yandex.ru4. Нажмите ОК
Mozilla Firefox.1. Войдите в настройки браузера: Правка -> Настройки.2. Во вкладке Основные выберите: При запуске Firefox Показать домашнюю страницу.3. В поле Домашняя страница укажите: http://family.yandex.ru
Opera.1. Войдите в настройки браузера: Opera -> Настройки -> Общие настройки.2. Во вкладке Основные выберите: При запуске Начать с домашней страницы.3. В поле Домашняя укажите: http://family.yandex.ru4. Нажмите ОК.
Защита с помощью бесплатных программ и плагинов к браузеру.
В данном разделе рассматриваются программные продукты, которые могут бесплатно помочь родителю защитить детскую психику от ужасов в Интернете и сделать его белым и пушистым.
- Интернет Цензор устанавливается на компьютер под управлением MS Windows и обеспечивает фильтрацию для всех веб-браузеров и программ. Она совершенно бесплатна, проста в установке и не предъявляет высоких требований к ресурсу компьютера. База сайтов, посещение которых программа разрешает (так называемый "белый список") регулярно пополняется и корректируется вручную экспертами.
Посетите icensor.ru . Сможете скачать и установить Интернет Цензор, если что-то будет не понятно, то можно посмотреть обучающий видеоролик.
Программа "Интернет Цензор Лайт" устанавливается как дополнение к веб-браузеру Mozilla Firefox и обеспечивает фильтрацию только для данного браузера.

- Плагин блокировки баннеров AdBlock. Данный плагин в основном занимается "вырезкой" рекламных баннеров, за счёт которых живут вебмастера. Мимоходом, кроме как лишать вебмастеров заработка, плагин к браузерам AdBlock может помочь в ограждении ребёнка от показа непристойных баннеров на плохих сайтах. Получается, что те вебмастера, создающие свои говно сайты, вынуждают использовать AdBlock, который лишает заработка нормальных вебмастеров.
Google Chrome.1. Войдите в настройки браузера: Верхний правый значок из трёх горизонтальных линий -> Настройки.2. Выберите слева Расширения - Ещё расширения.3. Поищите AdBlock, который появится в категории Расширения.4. Установите кнопкой Бесплатно.
Mozilla Firefox.1. Войдите в меню браузера: Инструменты -> Дополнения.2. Слева Получить Дополнения и указать поиск как AdBlock.3. Установить AdBlock.
- Мобильные операторы сотовой связи могут помочь родителям в блокировке нежелательного. Например, Родительский контроль и Детский интернет у Мегафона. Родительский контроль у МТС. Безопасный Интернет у Билайна. Эти операторы во многих регионах нашей страны предоставляют так же и проводной доступ в Интернет. Посетите, наконец-то, свой Личный кабинет и подключите эти защищающие услуги.
Надеюсь эти бесплатные решения надёжно защитят вас и ваших детей!
Дополнительные материалы:Защита детей от групп смерти.Безопасный сёрфинг в Интернете.
vasilisc.com
|
|
..:::Счетчики:::.. |
|
|
|
|
|
|
|
|


