|
|
|
|
 Far Far |
 WinNavigator WinNavigator |
 Frigate Frigate |
 Norton
Commander Norton
Commander |
 WinNC WinNC |
 Dos
Navigator Dos
Navigator |
 Servant
Salamander Servant
Salamander |
 Turbo
Browser Turbo
Browser |
|
|
 Winamp,
Skins, Plugins Winamp,
Skins, Plugins |
 Необходимые
Утилиты Необходимые
Утилиты |
 Текстовые
редакторы Текстовые
редакторы |
 Юмор Юмор |
|
|
|
File managers and best utilites |
Ошибка браузера: Не удается подключиться к прокси-серверу. Ошибка браузера
Ошибки браузера. — Простое решение
7043 запросов в месяц только на Яндексе, на тему ОШИБКИ БРАУЗЕРА. Проблема эта наболевшая и беспокоит многих пользователей. Однако вам совсем не обязательно просматривать все эти тысячи сайтов, потому что мы собрали для вас в одном месте самые простые и работающие советы, которые помогут вам найти причину Ошибки и решить её……
В этой статье:
- Ошибки браузера.
- Причина возникновения ошибок.
- Устранение ошибок.
1. ОШИБКИ БРАУЗЕРА.
Ошибки браузера независимо какого именно, будь то Хром и ему подобные типа Яндекса и Хромиума, или Опера, Мозила и т.д. ошибки у них в принципе идентичные:
- Не запускается Браузер.
- Это тормозит видео при просмотре роликов и фильмов.
- Это не возможность прикрепить файл в электронной почте.
- Долго открывает страницы или открывает но не полностью.
- Не сохраняет закладки.
- Не возможность поменять стартовую страницу или страницу поиска.
- Надоедливые окна рекламы.
- Сбои при скачивании.
Хотя когда вы его поставили всё было быстро и удобно.
2. ПРИЧИНЫ ВОЗНИКНОВЕНИЯ ОШИБОК.
Есть причины которые объединяют все перечисленные выше ошибки, а так же есть индивидуальные для некоторых из них.
- Накопившийся ХЛАМ. Эта основная причина торможения Браузера. Во время работы браузер сохраняет на жёстком диске огромное количество временных и всевозможных вспомогательных файлов, которые постепенно, медленно но верно накапливаются и начинают тормозить его работу. Поэтому нужно регулярно очищать кэш, удалять данные для автономной работы и историю сёрфинга. Сделать это совсем не трудно.
- Большое количество ненужных ПЛАГИНОВ. По умолчанию браузер поставляется с предустановленными плагинами, к примеру, для отображения мультимедийного контента: Flash, Java, Silverlight и Windows Media. В процессе использования Браузера количество плагинов может увеличиться, но это совершенно не значит, что они вам нужны.
- Большое количество расширений. Расширения — это микро программы от сторонних разработчиков, которые предназначены для увеличения функциональности и удобства браузера или изменения его внешнего вида. Но большое их количество может негативно повлиять на скорость работы Браузера.
- Постороннии программы и ссылки. Когда вы устанавливаете на компьютер программы необходимые для вас, вместе с ними могут установится всевозможные микро программки которые изменяют ссылки поисковых и стартовых страниц Браузера, а так же добавляют рекламные окна……
3. УСТРАНЕНИЕ ОШИБОК.
- Накопившийся ХЛАМ. Каким бы крутым не был ваш Браузер на ваш взгляд, он всё равно захламляется во время использования. Поэтому этот Хлам нужно удалять. Это можно сделать программой CCleaner, пройдя по ссылке Здесь вы сможете посмотреть Видео как это сделать. Скачать саму программу CCleaner 5.08.5308 rus вы можете Здесь.
- Очистить Браузер от Хлама можно и на самом браузере, просто очистить историю. Как это сделать на примере Google Chrome: Нажимаем на Три полоски в верхнем правом углу.
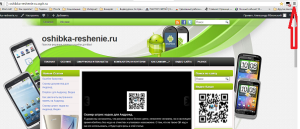
- Переходим на История и недавние вкладки и нажимаем на История.

- Далее нажимаем Очистить Историю.
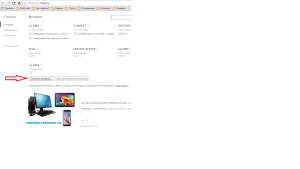
- В следующем окне ставим вкладку За всё время.

- Если стоят калочки на Пароли и Данные для Авторизации, снимите из и нажимайте Очистить Историю.
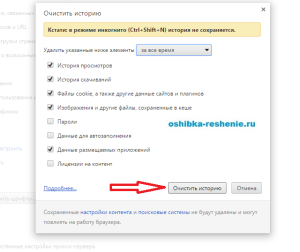
- Очистить Браузер от Хлама можно и на самом браузере, просто очистить историю. Как это сделать на примере Google Chrome: Нажимаем на Три полоски в верхнем правом углу.
- Большое количество ненужных ПЛАГИНОВ. Плагины, как уже написано в пункте ПРИЧИНЫ ВОЗНИКНОВЕНИЯ ОШИБОК, это нужная составляющая практически любого Браузера. Но их переизбыток так же может влиять на быстродействие или возникновение ошибок в Просмотре Видео, если например будет два Плагина Флешь Плеера. Чтобы посмотреть список Плагинов и отключить не нужные Делаем следующее:
- Google Chrome: В адресной строке Вводим chrome://plugins/ и нажимаем Enter, по подаем в Плагины ненужные отключаем. Если перед Планом стоит цифра два, значить таких Плагинов два, один удаляем.
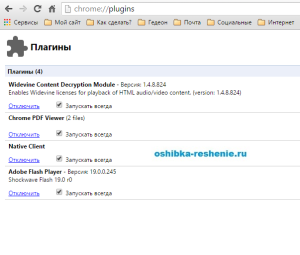
- Опера: Открыть меню настроек браузера, выбрать вкладку Расширения — Управления расширениями.
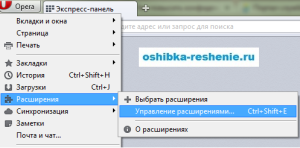
- Мазила: Зайти в меню браузера (оранжевая КНОПКА с надписью Firefox) и выбрать пункт Дополнения.
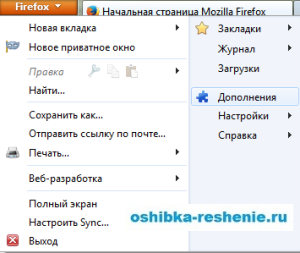 В открывшемся Меню выбрать Плагины или Расширения, о которых мы ниже будем говорить.
В открывшемся Меню выбрать Плагины или Расширения, о которых мы ниже будем говорить. 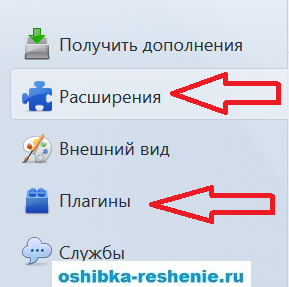
- Internet Explorer: Зайти в раздел настроек браузера, выбрать меню Настроить надстройки.
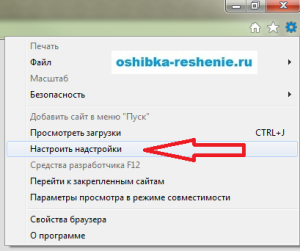 В появившемся окне кликните на расширение (Красная Стрелка) и внизу окна нажмите на кнопку Отключить (Синяя Стрелка).
В появившемся окне кликните на расширение (Красная Стрелка) и внизу окна нажмите на кнопку Отключить (Синяя Стрелка). 
- Google Chrome: В адресной строке Вводим chrome://plugins/ и нажимаем Enter, по подаем в Плагины ненужные отключаем. Если перед Планом стоит цифра два, значить таких Плагинов два, один удаляем.
- Большое количество расширений: Как их посмотреть и отключить не нужные посмотрим на примере Google Chrome, на остальных это видно на примере показа Плагинов.
- Нажимаем три полоски в верхнем правом углу, далее Дополнительные инструменты и в следующем окне Расширения.
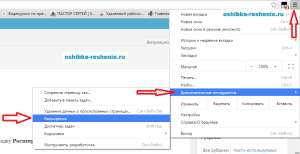 Ненужное Отключаем или удаляем.
Ненужное Отключаем или удаляем.
- Нажимаем три полоски в верхнем правом углу, далее Дополнительные инструменты и в следующем окне Расширения.
- Постороннии программы и ссылки. Компания Google позаботилась о своих пользователях браузера Google Chrome и выпустила специальную программу для удаления всех сторонних надстроек, которые могут тормозить работу вашего браузера. Можете загрузить её Здесь. Для остальных Браузеров я такого не встречал, но это не беда с этой процедурой хорошо справляется Лечущая утилита Dr.Web CureIt которую вы можете скачать Здесь. Запустите её и нажмите Проверить.
Спасибо за посещение Сайта.Пожалуйста оставляете свои Коментарии или Советы, Подписывайтесь на рассылку, чтобы быть в курсе новостей
А так же делитесь статьями нашего сайта Со Своими Друзьями в Соц Сетях нажав на Иконку.
Ошибки браузера.7043 запросов в месяц только на Яндексе, на тему ОШИБКИ БРАУЗЕРА. Проблема эта наболевшая и беспокоит многих пользователей. Однако вам совсем не обязательно просматривать все эти тысячи сайтов, потому что мы собрали для вас в одном месте самые простые и работающие советы, которые помогут вам найти причину Ошибки и решить её...... В этой статье: Ошибки браузера. Причина возникновения ошибок. Устранение ошибок. 1. ОШИБКИ БРАУЗЕРА. Ошибки браузера независимо какого именно, будь то Хром и ему подобные типа Яндекса и Хромиума, или Опера, Мозила и т.д. ошибки у них в принципе идентичные: Не запускается Браузер. Это тормозит видео при просмотре роликов и…
Рейтинг пользователей Будьте первым !Не удается подключиться к прокси-серверу — что делать?
21.06.2014  windows | интернет
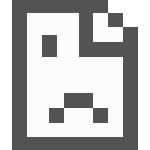 В этой инструкции подробно о том, как исправить ошибку, когда при открытии сайта браузер пишет, что не удается подключиться к прокси-серверу. Такое сообщение вы можете увидеть в Google Chrome, Яндекс браузере и в Опере. Не важно, используете ли вы Windows 7 или Windows 8.1.
В этой инструкции подробно о том, как исправить ошибку, когда при открытии сайта браузер пишет, что не удается подключиться к прокси-серверу. Такое сообщение вы можете увидеть в Google Chrome, Яндекс браузере и в Опере. Не важно, используете ли вы Windows 7 или Windows 8.1.
Сначала о том, какая именно настройка вызывает появление данного сообщения и как это исправить. А затем — про то, почему даже после исправления ошибка с подключением к прокси серверу появляется снова.
Исправляем ошибку в браузере
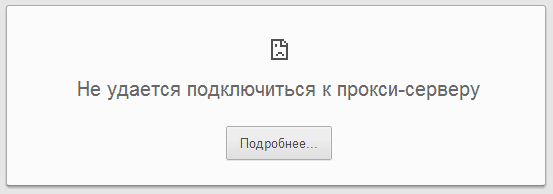
Итак, причина того, что браузер сообщает об ошибке подключения к прокси-серверу в том, что по какой-то причине (которые будут рассмотрены далее), в свойствах подключения на вашем компьютере автоматическое определение параметров подключения было изменено на использование прокси-сервера. И, соответственно, что нам нужно сделать — вернуть все «как было». (Если вам удобнее будет просмотреть инструкцию в видео формате, пролистайте статью вниз)
- Зайдите в панель управления Windows, переключитесь к виду «Значки», если стоят «Категории» и откройте «Свойства браузера» (Также пункт может называться «Свойства обозревателя»).
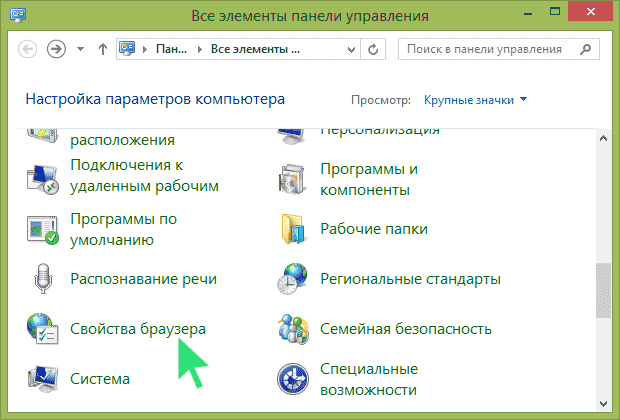
- Перейдите на вкладку «Подключения» и нажмите «Настройка сети».
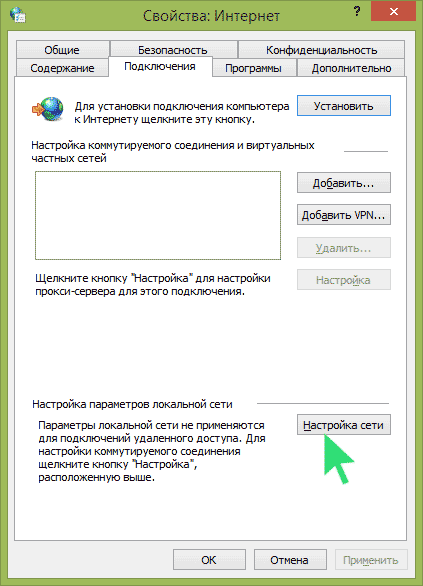
- Если стоит отметка «Использовать прокси-сервер для локальных подключений», уберите ее и установите автоматическое определение параметров, как на картинке. Примените параметры.
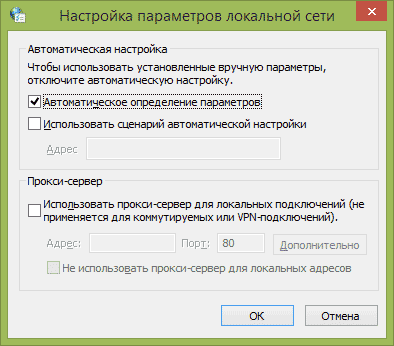
Примечание: если вы используете Интернет в организации, где доступ осуществляется через сервер, изменение этих параметров может привести к тому, что Интернет станет недоступен, лучше обратитесь к Администратору. Инструкция предназначена для домашних пользователей, у которых появилась эта ошибка в браузере.
Если вы используете браузер Google Chrome, то же самое вы можете сделать следующим образом:
- Зайти в настройки браузера, нажать «Показать дополнительные настройки».
- В разделе «Сеть» нажать кнопку «Изменить настройки прокси-сервера».
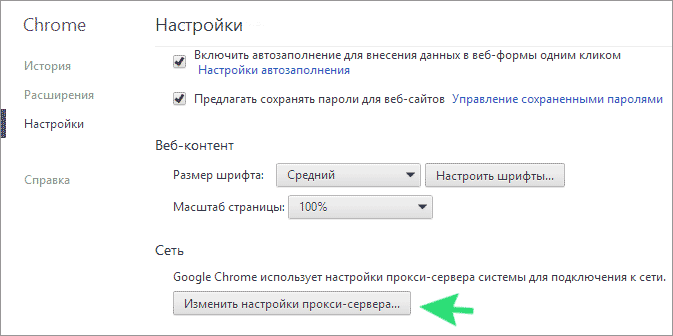
- Дальнейшие действия уже были описаны выше.
Примерно подобным же образом можно изменить настройки прокси и в Яндекс браузере и в Опере.
Если после этого сайты стали открываться, и ошибка больше не появляется — отлично. Однако, может быть, что после перезагрузки компьютера или даже раньше, сообщение о проблемах с подключением к прокси-серверу появится снова.
В этом случае, еще раз зайдите в настройки подключения и, если увидите там, что параметры опять поменялись, перейдите к следующему шагу.
Автор рекомендует прочесть:
Не удается подключиться к прокси-серверу из-за вируса
Если в параметрах подключения сама по себе появляется отметка об использовании прокси-сервера, по всей вероятности, на вашем компьютере появилось вредоносное ПО или оно было не до конца удалено.
Как правило, такие изменения вносят «вирусы» (не совсем), которые показывают вам непонятную рекламу в браузере, всплывающие окна и прочее.
В этом случае, стоит озаботиться удалением такого вредоносного программного обеспечения со своего компьютера. Об этом я подробно написал в двух статьях, и они должны помочь вам исправить проблему и убрать ошибку «не удается подключиться к прокси-серверу» и другие симптомы (скорее всего поможет уже первый способ в первой статье):
В будущем же могу рекомендовать не устанавливать программы из сомнительных источников, пользоваться только проверенными расширениями для браузеров Google Chrome и Яндекс и придерживаться безопасных практик работы за компьютером.
Как исправить ошибку (Видео)
А вдруг и это будет интересно:
remontka.pro
Открыть страницу не удалось потому что на ней есть ошибка в Яндекс Браузере
Иногда при открытии популярных сайтов Яндекс.Браузер выдает ошибку «Данные не получены» и сообщает об ошибке «Открыть страницу не удалось потому что на ней есть ошибка» на странице. Убедиться в том, что проблема на самом деле не с сайтом можно несколькими способами. Открыв страницу через другую программу или на другом устройстве или проверив ресурс через сайт downforeveryoneorjustme.com. Однако проблема все же есть — далее я расскажу, как я её исправил.
 Открыть страницу не удалось потому что на ней есть ошибка
Открыть страницу не удалось потому что на ней есть ошибка Почему происходит сбой?
Если открыть страницу не удалось, потому что на ней есть ошибка в Яндекс Браузере, проблема может заключаться в:
- вашем соединении с интернетом;
- сбоях в настройках браузера;
- вредоносных программах и расширениях браузера.
Суть неполадки заключается в том, что браузер не может выполнить скрипты, при помощи которых реализуются основные функции открываемого сайта, и сбрасывает соединение с ресурсом. Сложность этой ошибки в том, что ее решение не описано даже в документации на сайте Яндекса. Однако устранить ее можно, и ниже мы рассмотрим основные способы исправления неполадки.
Как исправить ошибку с открытием страницы
Чтобы устранить сбой, нужно последовательно проверить все возможные его причины.
Проверка интернет-соединения
О невозможности подключения к сайту из-за отсутствия доступа к интернету обычно говорят другие ошибки, но возможна и рассматриваемая ситуация. Чтобы проверить соединение, нужно сделать следующее:
- Открыть командную строку и ввести ping xxx, где xxx — это адрес сайта. Если пакеты отправляются и принимаются без ошибок, значит все в порядке.
- Проверить настройки соединения. Компьютер должен получать адреса IP и DNS.
- Зайти в настройки роутера или модема, если эти устройства используются и проверить, раздается ли Wi-Fi и работает ли WAN-соединение.
Возможно, проблема заключается в неправильном DNS-адресе. На всякий случай его можно заменить на общий, предоставляемый Google. Для этого нужно в настройках соединения отключить автоматическое определение DNS и указать адрес 8.8.8.8 или 8.8.4.4.
Проверка настроек браузера
Возможно, Яндекс.Браузер отказывается нормально работать из-за того, что он перегружен. Чтобы освободить ресурсы, нужно очистить кэш страниц и удалить файлы cookie. Сделать это можно сочетанием клавиш Ctrl+F5 при открытой странице или через настройки персональных данных.
 Очистка кэша и куки в Яндекс Браузере
Очистка кэша и куки в Яндекс БраузереБолее реальная причина того, что контент на странице не загружается — это его блокировка. Чтобы снять ее, нужно:
- Отключить расширения — в первую очередь блокировщики рекламы. Если проблема не в них, стоит деактивировать все дополнения по очереди.
- Отключить режим Турбо, который отключает тяжелые фрагменты исполнительного кода, чтобы уменьшить объем загружаемых данных.
Также следует переустановить Яндекс.Браузер. Важно помнить, что в интернете постоянно вводятся новые технологии, не поддерживаемые устаревшими версиями браузера.
Удаление вирусов
Чтобы проверить компьютер и браузер на вмешательство вредоносных программ, нужно:
- открыть свойства ярлыка правой кнопкой мыши и проверить, не запускается ли Яндекс.Браузер с каким-либо параметром или из неизвестной директории;
- отключить все подозрительные расширения;
- проверить компьютер антивирусным ПО.
Если все вероятности исключены, а сайт по-прежнему не открывается, остается только использовать другой браузер и ждать выхода новой версии программы от Яндекса — возможно, в ней проблема будет решена.
Вконтакте
Google+
easywebscripts.net
что делать, с чем связана ошибка и как ее исправить
 Открывая сайты в браузере, пользователь, особенно после переустановки или обновления Windows, может столкнуться с ошибкой «Не удается подключиться к прокси-серверу», которая выдается на всех без исключения страницах в сети. Подобная проблема может настигнуть при использовании любого браузера: Google Chrome, Opera, Mozilla Firefox, Яндекс Браузер и так далее. Дело в том, что она связана с неверными настройками самого Windows или другими проблемами, то есть не имеет значения через какой из браузеров идет подключение к интернет-ресурсам. В рамках данной статьи мы рассмотрим, что делать, если возникает ошибка «Не удается подключить к прокси-серверу».
Открывая сайты в браузере, пользователь, особенно после переустановки или обновления Windows, может столкнуться с ошибкой «Не удается подключиться к прокси-серверу», которая выдается на всех без исключения страницах в сети. Подобная проблема может настигнуть при использовании любого браузера: Google Chrome, Opera, Mozilla Firefox, Яндекс Браузер и так далее. Дело в том, что она связана с неверными настройками самого Windows или другими проблемами, то есть не имеет значения через какой из браузеров идет подключение к интернет-ресурсам. В рамках данной статьи мы рассмотрим, что делать, если возникает ошибка «Не удается подключить к прокси-серверу».
Почему не удается подключиться к прокси-серверу

Чаще всего рассматриваемая ошибка возникает по причине изменения в настройках операционной системы Windows параметров подключения с автоматического режима на вариант с использованием прокси-сервера. Данная настройка может быть выставлена по умолчанию в некоторых сборках Windows (неофициальных), а также она может включаться после обновления операционной системы по тем или иным причинам. Возможен также вариант, когда настройки на компьютере изменяет вирус, но он встречается довольно редко.
Что делать, если не удается подключиться к прокси-серверу
Если не получается подключить к прокси-серверу, устранить проблему можно через настройки Windows. Делается это следующим образом:
- Нажмите правой кнопкой мыши на «Пуск» и выберите в выпадающем меню пункт «Панель управления»;
- Далее переключите режим просмотра в вариант «Значки» — крупные или мелкие, разницы особой нет;
- В списке настроек нажмите «Свойства браузера»;

- Откроется окно, в котором необходимо переключиться на вкладку «Подключения» и нажать на пункт «Настройки сети»;
- Далее откроется новое окно, в котором нужно снять галочку с раздела «Прокси-сервер» и оставить только одну галочку в пункте «Автоматическое определение параметров», после чего нажать «ОК».

После этого необходимо перезагрузить компьютер, и ошибка подключения к прокси-серверу более не должна вас беспокоить.
Стоит отметить, что перейти в настройки параметров локальной сети можно не только через «Панель управления», но и из браузера. На примере Google Chrome это выглядит следующим образом:
- Зайдите в «Настройки»;
- Далее пролистайте список настроек до пункта «Показать дополнительные настройки» и нажмите его;
- После этого выберите «Изменить настройки прокси-сервера» в разделе «Сеть», а далее настройки нужно производить способом, описанным выше.

Обратите внимание: Если вы пользуетесь расширением в Google Chrome, которое настраивает прокси-сервера автоматически, например, FriGate, то перейти в изменение настроек из браузера не получится.
Похожими способами изменить настройки параметров подключения можно в любом браузере.
Что делать, если не удается подключиться к прокси-серверу из-за вируса
 Выше описан стандартный способ решения проблемы, когда не удается подключиться к прокси-серверу из-за неправильных настроек системы. Но имеет место быть ситуация, когда вирусные приложения нарочно изменяют параметры подключения, при этом некоторые из них это делают после перезагрузки компьютера, а другие непосредственно во время работы PC.
Выше описан стандартный способ решения проблемы, когда не удается подключиться к прокси-серверу из-за неправильных настроек системы. Но имеет место быть ситуация, когда вирусные приложения нарочно изменяют параметры подключения, при этом некоторые из них это делают после перезагрузки компьютера, а другие непосредственно во время работы PC.
Если проблемы с подключением не удается решить описанным выше способом, необходимо проверить компьютер на вирусы. Для проверки можно воспользоваться бесплатными антивирусами, например: Zemana AntiMalware, HitmanPro, Microsoft Malicious Software Removal Tool, Spybot Search & Destroy, Avast и другими. Перед проверкой компьютера антивирусами рекомендуется проверить список установленных в последнее время приложений и удалить все неизвестные. Также обязательно следует проверить список расширений в браузере, который используется наиболее часто.
Чтобы избежать заражения компьютера вирусами, рекомендуется устанавливать приложения только с официальных сайтов разработчиков или с других проверенных источников. Обязательно в процессе установки нужно обращать внимание на условия пользовательского соглашения, в которое могут быть включены пункты, связанные с установкой «партнерских приложений», что повышает риск заражения компьютера вирусами.
 Загрузка...
Загрузка... okeygeek.ru
Опера выдает ошибку: пути решения проблем
Встречаются ситуации, когда браузер Opera выдает сообщения об ошибке. В таком случае работа программы бывает аварийно завершена или просто не получается зайти на какой-либо сайт. Причин подобного поведения интернет-обозревателя может быть достаточно много. Для того чтобы исправить проблему, для начала понадобится разобраться, что же ее вызвало.

Установка настроек по умолчанию
Иногда к сбою могут привести простые изменения в настройках, которые делаются совершенно случайно. В таком случае ошибка в опере исправляется возвращению к параметрам, которые были по умолчанию. Сделать это так, чтобы не были затронуты сохраненные данные, RSS-сообщения, расширения и плагины, очень просто.
Для начала определяем папку, в которой браузер хранит файл с настройками. Для этого последовательно выполняем действия:
- Нажимаем значок Opera.
- Выбираем пункт Справка.
- Нажимаем на ссылку «О программе».
- В разделе Пути смотрим, что написано рядом с надписью Настройки.
Обычно данные сохраняются в файле под названием operaprefs.ini. Находим его и удаляем (браузер при этом должен быть закрыт). Теперь перезапускаем интернет-обозреватель. При запуске программа создаст новый файл, в котором будут настройки по умолчанию. Причем, все остальные данные, которые сохраняет браузер, останутся нетронутыми.
Совет. Если вы не хотите потерять настройки, то можете скопировать файл с ними на съемный носитель, только после чего удаляйте. В дальнейшем в браузере можно будет заменить текущий файл на предыдущий.
Переустановка программы

Иногда ошибка opera появляется из-за устаревшей версии браузера, конфликтующей с обновленными плагинами. В таком случае необходимо установить обновления в программе. Если все предыдущие советы не помогли, возможно, понадобится переустановка браузера.
Для этого не обязательно удалять старую Opera. Напротив, окно, в котором появилась ошибка, можно оставить открытым. Для начала скачиваем с сайта официального разработчика интересующую версию программы. После этого запускаем инсталляцию и ожидаем ее завершения. После запуска установки перед вами появится сообщение о том, какое действие необходимо сделать: обновить текущую версию Opera или установить заново. Выбирайте последнее, чтобы не потерялись настройки и другие данные, сохраненные браузером.
Обратите внимание! Необходимо, чтобы новая версия интернет-обозревателя была установлена в папку, отличную от той, где располагается старый вариант. В противном случае, есть вероятность, что старые параметры вновь перенесутся в программу, и ошибка останется.
Когда процесс установки подойдет к концу, поставьте галочку рядом с пунктом Запустить Opera. Сравните то, что откроется с тем окном, в котором появилось сообщение об ошибке. Если проблема исправлена, то удаляйте предыдущий вариант, однако, перед этим не забудьте скопировать важную информацию из браузера. Для того чтобы узнать, какие файлы нужно копировать, зайдите в раздел О программе и проследите нужные пути. Далее просто замените старыми папками те новые, которые появились в установленной версии.
Если деинсталляция не помогла, и сообщение об ошибке осталось, то проблема может заключаться не в самом браузере, а в чем-то другом. Например, иногда брандмауэр или антивирусная программа блокируют путь к каким-либо сайтам. Попробуйте временно отключить их и попытаться заново открыть веб-страницу. Также причина может быть непосредственно в операционной системе, что гораздо серьезнее и не каждый пользователь сможет самостоятельно исправить ошибку.
computerologia.ru
Как исправить ошибку Connectionfailure в Яндекс Браузере
 Некоторые пользователи Яндекс.Браузера сталкиваются с ошибкой Connectionfailure при переходе на один или несколько сайтов. Сегодня мы рассмотрим основные способы решения данной ошибки.
Некоторые пользователи Яндекс.Браузера сталкиваются с ошибкой Connectionfailure при переходе на один или несколько сайтов. Сегодня мы рассмотрим основные способы решения данной ошибки.
Причины возникновения ошибки Connectionfailure
Ошибка Connectionfailure имеет достаточно широкий список причин возникновения, среди которых стоит выделить:
- Работа антивируса;
- Проведение технических работ на запрашиваемом сайте;
- Вирусная активность;
- Нестабильная работа сайта;
- Неполадки в работе браузера;
- Сбой настроек сети.
Способы решения ошибки
Ниже мы рассмотрим максимальное количество способов решения ошибки, начиная с самой популярной. Если первый способ не помог вам справиться с неполадкой, переходите далее по списку, и так до тех пор, пока ошибка не будет решена.
Способ 1: проверка работы антивируса
Для начала необходимо подумать о том, что соединение с сайтом блокирует ваш антивирус, установленный на компьютере.
- Прежде всего, полностью отключите антивирус на некоторое время, после чего проверьте возможность перехода на сайт в Яндекс.Браузере.
- Если в результате отключения антивируса веб-обозреватель заработал нормально, вам потребуется пройти в его настройки и отредактировать сетевые параметры, например, добавив проблемный сайт в список исключений антивируса.
Подробнее: Как отключить антивирус
Способ 2: очистка кэша, куки и истории просмотров
Попробуйте перейти на запрашиваемый сайт с другого браузера – если попытка увенчалась успехом, значит, скорее всего, в ошибке Connectionfailure виноват именно веб-обозреватель Yandex.
- В этом случае попытайтесь для начала очистить кэш, куки и историю браузера. Для этого кликните в правой верхней области по пиктограмме меню и проследуйте к разделу «История» – «История».
- Кликните в правой верхней области по кнопке «Очистить историю».
- Около пункта «Удалить записи» поставьте параметр «За все время». Ниже поставьте галочки около всех пунктов, кроме «Сохраненные пароли», «Данные автозаполнения форм» и «Медиалицензии». Кликните по кнопке «Очистить историю».



Способ 3: удаление профиля пользователя
Следом стоит попробовать удалить текущий профиль пользователя, тем самым удалив всю накопленную информацию браузером.
Обратите внимание, что после удаления профиля пользователя будут удалены пароли, история, автозаполнение форм, пользовательские настройки и иная информация. Если вы не хотите ее потерять, обязательно перед выполнением процедуры настройте синхронизацию браузера.
Подробнее: Как настроить синхронизацию в Яндекс.Браузере
- Чтобы удалить профиль пользователя, кликните по кнопке меню веб-обозревателя и проследуйте к разделу «Настройки».
- В открывшемся окне отыщите блок «Профили пользователей» и сделайте клик по кнопке «Удалить профиль».
- Подтвердите удаление профиля.
- Сразу после этого браузер перезапустится и будет полностью чистым. Проверьте наличие ошибки.



Способ 4: переустановка браузера
Более радикальный способ решения неполадки с ошибкой Connectionfailure, которая была вызвана некорректной работой браузера.
Подробнее: Переустановка Яндекс.Браузера с сохранением закладок
Способ 5: устранение вирусной активности
Вирусная активность также может провоцировать появление ошибки Connectionfailure, поэтому обязательно стоит проверить ваш компьютер на наличие вирусов и, если угрозы были обнаружены, обязательно их устранить.
Подробнее: Проверка компьютера на наличие вирусов без антивируса
Вполне вероятно, что даже после устранения вирусов проблема с открытием сайтов в Яндекс.Браузере так и не будет решена, поэтому вам стоит попробовать переустановить браузер, как это описано способом выше.
Способ 6: исправление файла «hosts»
Вирусная активность может изменить и файл «hosts», от которого напрямую зависит открытие ссылок в браузере. Подобная проблема возникает в результате деятельности вредоносного ПО, поэтому, просканировав систему на наличие угроз, заодно исправьте файл «hosts».
- Для начала вам потребуется активировать показ расширений для файлов. Для этого откройте окно «Панель управления» и выполните переход к разделу «Параметры Проводника».
- В возникшем окне пройдите ко вкладке «Вид» и снимите чекбокс с пункта «Скрывать расширения для зарегистрированных типов файлов». Выберите кнопку «Применить», чтобы новое изменение вошло в силу.
- Кликните по любой свободной области рабочего стола правой кнопкой мыши и выберите пункт «Создать» – «Текстовый документ».
- Удалите у файла расширение «.txt» и задайте файлу наименование «hosts». Сохраните изменения нажатием по клавише Enter.
- Пройдите на компьютере по следующему пути:
- Переместите в открывшуюся папку файл, а затем согласитесь с его заменой. Завершите процедуру перезагрузкой компьютера.




C:\ Windows\ System32\ drivers\ etc

Способ 7: очистка кэша DNS
- Вызовите окно «Выполнить» сочетанием клавиш Win+R и пропишите в открывшемся окне следующего вида команду:
- Перезагрузите роутер и проверьте работоспособность Яндекс.Браузера.
ipconfig /flushdns

Способ 8: очистка папки «Temp»
Папка «Temp» хранит на компьютере временные файлы, создаваемые программами. Данным методом мы удалим из этой папки все содержимое, которое может приводить к конфликту в работе Яндекс.Браузера.
- Для этого вызовите окно «Выполнить» сочетанием клавиш Win+R. В открывшемся окне проведите следующего вида команду:
- На экране отобразится окно папки «Temp». Выделите в ней все содержимое сочетанием клавиш Ctrl+A, а затем удалите все содержимое клавишей Del.
- Перезапустите Яндекс.Браузер и проверьте наличие ошибки.
%TEMP%


Способ 9: обращение к провайдеру
Если неполадка с ошибкой Connectionfailure наблюдается во всех браузерах на компьютере, а также имеет место быть по отношению далеко не к одному сайту, рекомендуем связаться с вашим провайдером и уточнить, есть ли на его стороне какие-либо неполадки, а также есть ли рекомендации для вас, позволяющие проблему решить.
Способ 10: ожидание возобновления работы сайта
Если ошибка наблюдается по отношению к одному сайту, не стоит исключать вероятности, что проблема имеет место быть на стороне сайта. В данном случае вам лишь остается некоторое время подождать – как правило, проблема решается в течение нескольких часов.
Способ 11: восстановление системы
Если еще некоторое время назад браузер работал нормально, и все сайты открывались корректно, следует попробовать выполнить восстановление системы, откатив работу компьютера на тот момент, когда ошибка Connectionfailure в браузере Yandex отсутствовала.
Подробнее: Как восстановить систему Windows

Это основные рекомендации, позволяющие решить неполадку с ошибкой Connectionfailure. В свою очередь, если у вас есть свой опыт решения ошибки, который отсутствует в статье, поделитесь им в комментариях.
 Мы рады, что смогли помочь Вам в решении проблемы.
Мы рады, что смогли помочь Вам в решении проблемы.  Задайте свой вопрос в комментариях, подробно расписав суть проблемы. Наши специалисты постараются ответить максимально быстро.
Задайте свой вопрос в комментариях, подробно расписав суть проблемы. Наши специалисты постараются ответить максимально быстро. Помогла ли вам эта статья?
Да Нетlumpics.ru
Вылетает браузер: причины и их устранение
На работу веб-обозревателя влияет множество вещей: внутренние плагины, Flash и JavaScript, системные библиотеки и службы, сайты, которые вы посещаете, и множество других параметров. Если у вас вылетает веб-браузер – необходима тщательная диагностика. В данной статье рассматривается, как определить причину возникновения ошибки и устранить ее собственными силами, без обращения к компьютерным мастерам.
Содержание статьи:
Проверка компьютера на вирусы
Заражение компьютера вирусами и вредоносными программами может послужить причиной очень многих проблем. Вылеты из браузера – не исключение. Некоторые вредоносные скрипты могут повредить служебные файлы самого обозревателя, заставляя его работать некорректно. Другие способны заменить содержимое библиотек Виндовс, которые используются нужными вам программами. Третьи просто работают в фоновом режиме, автоматически закрывая запущенные приложения.
Чтобы избавить свой персональный компьютер от негативного влияния вирусных программ, необходимо использовать специальный приложения – антивирусы. Они постоянно проверяют все скачиваемые из интернета файлы, а также сканируют весь ПК на факт наличия на нем вредоносных скриптов.
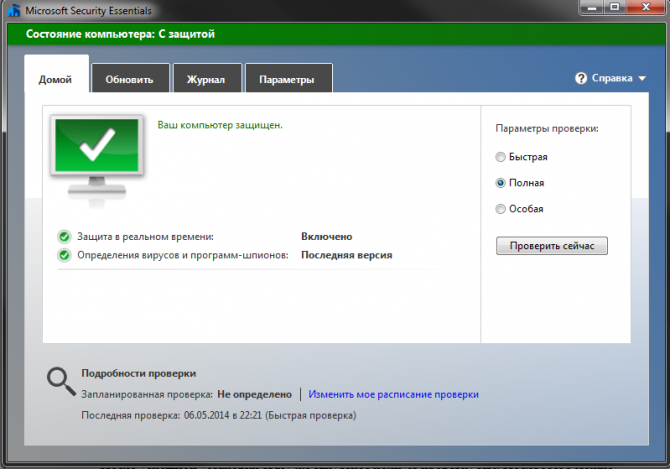
Если у вас нет антивирусной программы – настоятельно рекомендуется установить какую-нибудь. Очистить компьютер от вирусов вручную невозможно. А если этого не сделать – любые исправления будут тут же отменяться незаметно работающими скриптами. Вы можете воспользоваться бесплатным антивирусом, например, от корпорации Майкрософт. Его можно свободно загрузить с официального сайта продукта, перейдя по ссылке https://www.microsoft.com/ru-ru/download/details.aspx?id=5201.
После успешной установки сразу же запустите полную проверку ПК. После этого можно приступать к поиску последствий вирусных атак и их устранению. Проверка PC на вирусы – первое, что рекомендуется делать при возникновении подобных проблем.
Отключение плагинов
Любое расширение, которые вы подключаете к своему браузеру, так или иначе влияет на его работу. Воздействие некоторых – минимально, тогда как другие могут до неузнаваемости изменить привычный интерфейс.
Не каждое дополнение разрабатывается профессионалами и тщательно проверяется на факт наличия в нем багов и ошибок. Множество адд-онов выпускаются разработчиками-любителями и могут нести в себе ряд неприятных проблем.
Очень часто пользователи жалуются на плагины для взаимодействия с социальными сетями, например, VkSaver. Некоторые их функции могут конфликтовать с активными системными службами или просто работать некорректно, что и приводит к тому, что вылетает используемый браузер.
Если вы замечаете, что ваш интернет-обозреватель закрывается именно во время работы с функциями какого-либо расширения – скорее всего, проблема именно в нем. Попробуйте отключить его. Если вылеты прекратятся – значит, вы нашли источник неприятностей. В этом случае необходимо попробовать переустановить проблемный адд-он, либо найти ему корректно работающую замену.
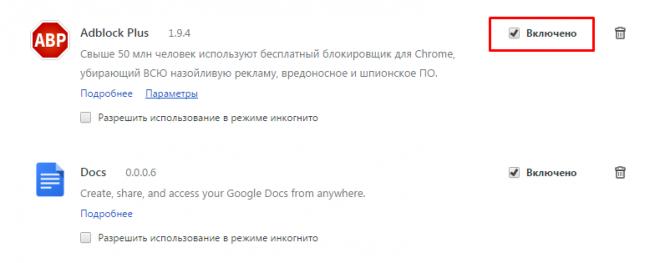
В каждом веб-обозревателе плагины отключаются по-разному. Как правило, пользователям необходимо открыть панель управления программы. Это делается с помощью специальной кнопки в верхней части окна. В ниспадающем меню выберите раздел, который называется «Дополнения» («Add-ons») или «Расширения» («Extensions»).
Конфликт Shockwave Flash
Другая распространенная причина ошибок, зависаний и вылетов – неправильная работа модулей, отвечающих за работы с элементами, созданными с помощью технологии Флеш. Для начала необходимо устранить возможность конфликта различных версий этих плагинов.
Эта проблема типична для браузеров, созданных на платформе Chromium, например, для Google Chrome или Yandex Browser. Дело в том, что в комплекте с ними всегда идет подобный модуль, который регулярно обновляется вместе с самим обозревателем. При этом у многих пользователей на компьютерах установлен общий пакет Adobe Flash Player, который реализует те же функции. В результате, обозреватель пытается работать с двумя плагинами сразу, что может привести к ошибкам.
В этом случае необходимо выполнить следующее:
- Запустите проблемный интернет-обозреватель.
- В адресной строке введите «about://plugins» и нажмите клавишу Энтер.
- На открывшейся странице отображены все подключенные служебные плагины. В правой верхней части окна расположена гиперссылка «+Подробнее» («+More»). Кликните по ней.
- Отыщите раздел, который называется «Adobe Flash Player».
- Если в этом разделе находится 2 элемента, необходимо отключить один из них. Обратите внимание на параметр «Месторасположение» («Location»). Вам нужно отключить тот файл, который находится в папке «Windows…».
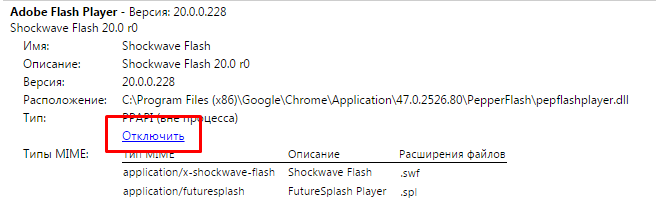
Системный модуль Flash
Если вышеописанные действия не помогли – попробуйте наоборот, включить тот, что в системной директории, а стандартный включить. Затем, если необходимо, переустановите Adobe Player. Как это сделать, описано ниже.
Иногда в результате системных сбоев, неправильной установки обновлений или заражения вирусами, файлы отдельных программ могут быть повреждены. Это приводит к множеству ошибок и неправильной работе. Так как Adobe Flash нужен браузерам для работы с большим количеством контента на страницах сайтов, от его корректности зависит и функционирование обозревателей.
Если интернет-обозреватель вылетает при попытке запуска онлайн фильмов или игр – проблема, скорее все, именно в этом. Если браузер закрывается и выдает ошибки почти сразу после запуска – это также может оказаться причиной. Удаление и повторная установка Флеш Плеера могут помочь в этом случае. Если вы не знаете, как это делается, следуйте инструкции, представленной ниже.
Переустановка Флеш Плеера
- Откройте меню «Пуск». Вы можете сделать это с помощью специальной кнопки в левом нижнем углу десктопа или нажав на клавишу «Win».
- Здесь вам потребуется открыть «Панель управления» с помощью кнопки с соответствующей надписью.
- Перейдите в раздел, который называется «Программы».
- Запустите утилиту с названием «Удаление программы».
- В открывшемся окне представлен список всех установленных на ваш персональный компьютер приложений. Найдите запись «Adobe Flash Player» и выделите ее кликом мыши.
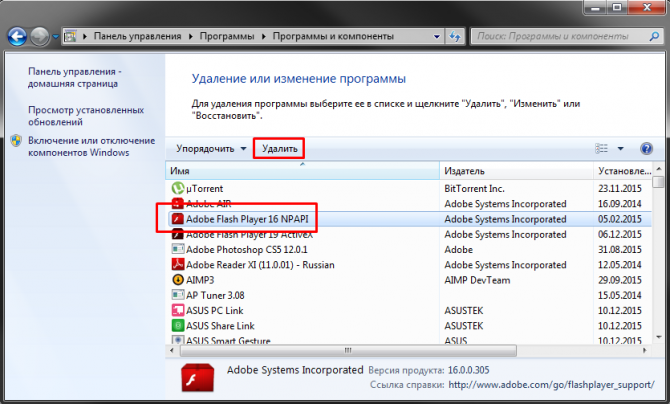
- Щелкните по кнопке «Удалить», которая появится над перечнем.
- Подтвердите свое намерение и подождите, пока системный модуль не будет удален с вашего жесткого диска.
- Теперь нужно установить новую, неповрежденную версию. Для этого откройте любой работающей браузер.
- Перейдите по ссылке https://get.adobe.com/ru/flashplayer/ на официальный вебсайт разработчика продукта.
- Кликните по гиперссылке «Загрузите системный модуль».
- Сервер самостоятельно определит разрядность вашей операционной системы и предложит соответствующую версию программы. В графе «Дополнительное предложение» снимите галку, если не хотите устанавливать бесплатные утилиты от партнеров.
- Щелкните по желтой кнопке «Установить сейчас».
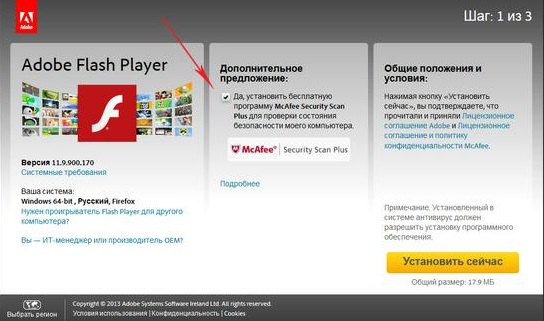
- Подождите, пока на ваш компьютер скачает инсталляционный файл, а затем запустите его.
- Следуйте инструкциям Мастера Установщика (Windows Install Wizard), чтобы установить Плеер на свой ПК.
Замена системных библиотек
Очень часто антивирус не может устранить все последствия заражения. Вредоносные программы изменяют содержимое системных библиотек, вынуждая их работать неправильно. В этом случае после очистки компьютера от вирусов придется заняться восстановлением системных файлов.
Для функционирования браузеров необходима библиотека «rpcss.dll», которая располагается в директории «C:\windows\system32\». Попробуйте скопировать ее с другого компьютера или скачать в сети.
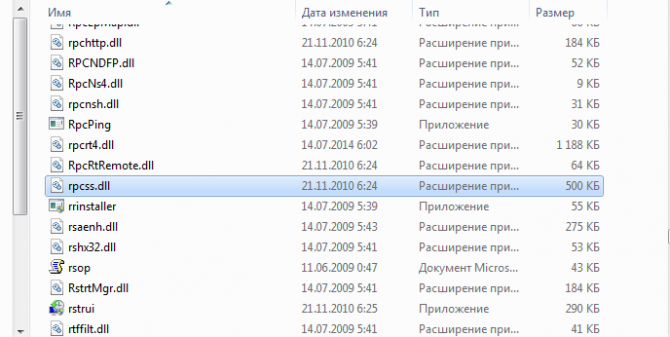
Также необходимо запустить средство восстановления поврежденных системных файлов Windows. Это можно сделать с помощью командной строки:
- Вызовите меню «Пуск».
- В поисковую строку в самом низу меню введите «cmd», но не нажимайте Enter.
- Кликните ПКМ по найденной утилите и в контекстном меню выберите функцию «Запуск от имени администратора».
- В открывшейся консоли Виндовс введите команду «sfc /scannow» без кавычек и нажмите Энтер.
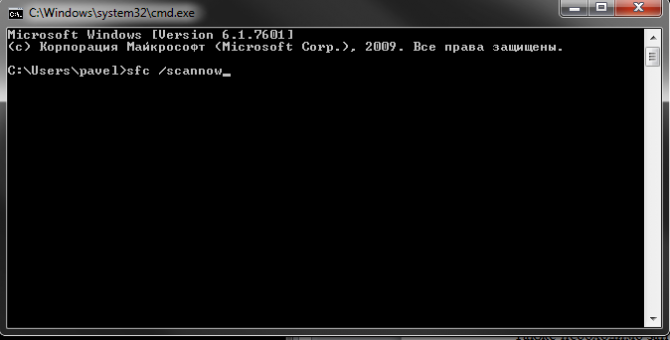
- Дождитесь завершения процесса и закройте консоль.
Обновление драйверов
Некорректная версия драйверов видеокарты также может вызвать вылеты во время работы браузера. Устранить проблему достаточно просто – необходимо загрузить самые свежие драйвера. Это можно сделать или с официального сайта производителя вашей видеокарты, или с помощью специальных приложений, которые обычно устанавливаются вместе с драйверами.
Очистка кэша
Вылеты могут быть вызваны внутренними ошибками в кэш-памяти вашего браузера. Если во время процедуры кеширования произошел системный сбой – файл может быть поврежден, что приведет к некорректной работе программы.
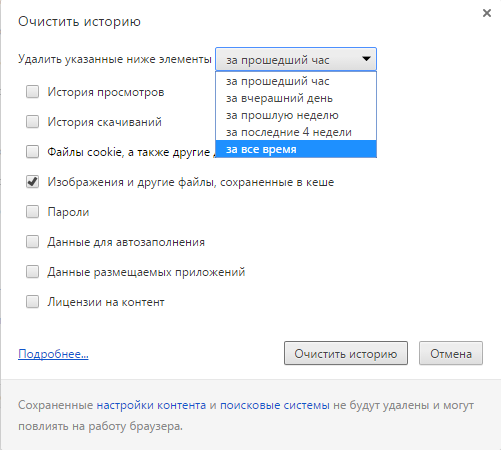
В этом случае необходимо почистить кеш своего обозревателя. Данная процедура делается через меню настроек или в менеджере истории. Рекомендуется удалять данные за все время.
Если ни один из вышеперечисленных способов не помог – переустановите свой веб-браузер. Для этого удалите его через панель управления, а затем скачайте установочный файл с официального вебсайта. Не забудьте сохранить свои закладки и сохраненные пароли.

Статья была полезна? Поддержите проект - поделитесь в соцсетях:
moybrauzer.ru
|
|
..:::Счетчики:::.. |
|
|
|
|
|
|
|
|


