|
|
|
|
 Far Far |
 WinNavigator WinNavigator |
 Frigate Frigate |
 Norton
Commander Norton
Commander |
 WinNC WinNC |
 Dos
Navigator Dos
Navigator |
 Servant
Salamander Servant
Salamander |
 Turbo
Browser Turbo
Browser |
|
|
 Winamp,
Skins, Plugins Winamp,
Skins, Plugins |
 Необходимые
Утилиты Необходимые
Утилиты |
 Текстовые
редакторы Текстовые
редакторы |
 Юмор Юмор |
|
|
|
File managers and best utilites |
Как поставить пароль на вход в браузер — три метода. Пароль для браузера
Как поставить пароль на браузер Яндекс
Здравствуйте, дорогие друзья. В данной статье мы научимся защищать свой Яндекс браузер паролем. Вы узнаете, как сделать так, чтобы при каждом его запуске выскакивало окошко с просьбой ввести пароль.
На данный момент, сделать такую фишку можно двумя способами, о них сейчас и будем говорить.
Установка пароля, используя расширение, на Яндекс браузер
Покуда нужной нам встроенной функции защиты в этом браузере нет, то можем воспользоваться неким расширением. А покуда сам веб-обозреватель совместим с некоторыми расширениями, которые разрабатывались для Оперы, то можно предположить, что наверняка одно из них нам подойдет.
Запускаем браузер, кликаем на кнопку меню в правом верхнем углу и из выпавшего списка выбираем пункт «Дополнения»:

Листаем в самый низ открывшейся странички и нажимаем на кнопку «Каталог дополнений для Яндекс Браузера»:

В открывшемся окошке, в строке поиска расширений вбиваем название «set password for your browser». Ищем данное расширение, оно найдется в виде черной папки с замочком, нажимаем на него:

У нас открывается страничка с описанием расширения, устанавливаем его:

Нажимаем на кнопочку в всплывающем окне «Установить расширение»:

Сразу после установки нас попросят ввести желаемый пароль. Придумываем его и нажимаем на кнопку «ОК»:

Далее предупреждают, что пароль сохранен, и браузер будет закрыт. Соглашаемся и жмем на кнопку «ОК»:

Вроде бы все установлено, и все должно работать, но я заметил, что пароль не запрашивается, если закрыть браузер, а он останется работать в фоновом режиме. Чтобы исправить эту проблему, нажимаем на стрелочку на панели быстрого запуска, возле часов, и ищем иконку работающего в фоновом режиме Яндекса.

Кликаем по ней правой кнопкой и убираем птичку напротив пункта «Разрешить Yandex работать в фоновом режиме». Если вы не хотите этого делать, то придётся каждый раз закрывать его в панели быстрого запуска. Для этого нужно будет выбирать пункт «Закрыть браузер»:

Все, покуда все настройки сделаны, запускаем обозреватель. Все в порядке, у нас запрашивается пароль, и мы ничего не сможем сделать, пока его не введем:

Недостатком данного способа является то, что можно поискать в установочной папке браузера файл данного расширения и пароль исчезнет, но недостатки есть везде.
Ставим пароль при помощи gameprotector
Еще один способ установки подобной защиты – это воспользоваться дополнительным софтом, который специально и предназначен для того, чтобы паролить разного рода ехе файлы. Скачиваем программу gameprotector.
Прежде чем запускать ее и что-то делать, нам необходимо узнать место расположения файла ехе Яндекс браузера. Чтобы не забивать себе голову и не искать его вручную по всему жесткому диску, просто кликаем правой кнопкой мыши по ярлыку обозревателя и из выпавшего списка выбираем пункт «Свойства»:

В открывшемся окне переходим во вкладку «Ярлык», ищем строчку «Объект:» и копируем путь к файлу оттуда:

Теперь запускаем программу Game Protector, в разделе «Game program» вставляем скопированный путь.
В разделе «Password Protect» вводим пароль и повторяем его (там два поля).
После того, как все сделали, нажимаем на кнопку «Protect»:

Перезапускаем браузер и любуемся окошком для ввода пароля:

Недостатком такого способа является то, что нам необходимо устанавливать дополнительный софт, а если его удалить, то и пароль исчезнет. Но приходится довольствоваться, что имеем, то имеем.
inetfishki.ru
Как поставить пароль на Яндекс Браузер

Пользователи, имеющие аккаунты в социальных сетях или других сайтах, совершающие покупки в интернете, прекрасно понимают – браузер, настоящая кладезь личной информации. Любой человек, получивший доступ к вашему компьютеру может воспользоваться ей в различных целях. Возможна, как кража информации и использования её в собственных целях, так и полная утрата, в случаях с малолетними детьми, например.
Гарантировать полную неприкосновенность вашего девайса – невозможно. Тогда, как быть, спросите вы.
Сохранность данных обеспечивается двумя способами:
- Установка пароля на учетную запись;
- Установкой пароля на браузер, в нашем случае на Яндекс.Браузер.
Как поставить пароль
Установка пароля, производится путем добавления в браузер специального расширения, блокирующего все возможные действия, до ввода пароля. Подобное решение проблемы имеет существенный минус, о нём вы узнаете в конце статьи.
Яндекс.Браузер создан на основе движка Blink, разрабатываемого компанией Google. Поэтому, все расширения будут устанавливаться из магазина Chrome, находящегося по адресу — https://chrome.google.com/webstore/category/extensions
Расширение LockPW Free
На подавляющем большинстве ресурсов, расширение LockPW Free описывается, как панацея для установки пароля на Яндекс.Браузер. С чем связана такая популярность – непонятно, ведь расширение имеет ряд существенных недостатков:
- Нет поддержки Русского языка;
- Не всегда корректная работа с Яндекс.Браузером;
- Возможность добавления сторонней рекламы на просматриваемых веб-страницах.
Хотите поэкспериментировать? Начинаем установку.
1. Введите LockPW Free в поисковой строке магазина, перейдите на страницу загрузки и нажмите кнопку «Установить».

2. Во всплывающем окне, подтвердите действие.
 Обратите внимание на разрешения, требуемые дополнению. Именно они позволят добавлять стороннюю рекламу на просматриваемых страницах.
Обратите внимание на разрешения, требуемые дополнению. Именно они позволят добавлять стороннюю рекламу на просматриваемых страницах.

3. В открывшемся окне, разрешите работу дополнения в режиме инкогнито. Это действие необходимо для предотвращения обхода блокировки при запуске Яндекс.Браузера сразу в режиме инкогнито.

4. Поставьте флажок в отмеченном на скриншоте месте и закройте страницу.

5. Для установки собственного пароля, перейдите в раздел дополнений и откройте настройки LockPW Free.

Из доступных пользовательских настроек, стоит отметить:
- Автоматическая блокировка. Блокирует Яндекс.Браузер после последнего совершенного действия, по истечении указанного количества секунд.
- Блокировка в «один клик». Позволяет заблокировать браузер используя сочетание клавиш «Ctrl + Shift + L».
- Ограничение числа попыток входа. При количестве попыток, превышающем указанное значение, будет произведено определенное действие – закрыт браузер, открыто новое окно в режиме инкогнито или очищена история.
- Создание собственно пароля и подсказки к нему. Весьма полезная функция для людей, постоянно забывающих свои пароли, например, меня.
 При возникновении затруднений с переводом пунктов – воспользуйтесь встроенным переводчиком в Яндекс браузере.
При возникновении затруднений с переводом пунктов – воспользуйтесь встроенным переводчиком в Яндекс браузере.

6. Закончили? Нажмите «Save» и закройте браузер. Теперь при запуске Яндекс.Браузера необходим ввод пароля.

Не устроила работа расширения – удалите его стандартным способом, предварительно отключив, во вкладке «Дополнения».
Set password for your browser
Более достойным претендентом на установку в браузер, для решения нашей задачи, является расширение «Set password for your browser». Оно имеет минимум настроек, безукоризненно работает в обычном режиме и в режиме инкогнито.
1. Для установки, введите в поисковой строке магазина Chrome название расширения, и нажмите на соответствующую кнопку.
 Из разрешений, необходимых Set password для работы видно, что в браузере не появится сторонняя реклама, но возможно данные о посещенных вами интернет ресурсах будут переданы третьим лицам, например, рекламным агентствам.
Из разрешений, необходимых Set password для работы видно, что в браузере не появится сторонняя реклама, но возможно данные о посещенных вами интернет ресурсах будут переданы третьим лицам, например, рекламным агентствам.

2. После установки, придумайте надежный пароль и введите его во всплывшем окне.

3. Изменения вступят в силу, после перезагрузки обозревателя.

Всё. Никаких дополнительных настроек, не нужных рядовому пользователю – установил расширение, придумал пароль – всё работает.
Как удалить пароль при запуске Яндекс.браузера
При написании этой статьи и тестировании LockPW, возникла серьезная проблема – после включения расширения, Яндекс.Браузер запускался на долю секунды и сразу закрывался, не давая малейшей возможности ввести пароль.
Удаление дополнения, ровно, как и пароля, стандартными средствами стало невозможным. Поэтому был использован весьма сложный для обывателя способ. Обо всем по порядку.
Стандартный способ удаления
Для установки пароля на браузер вы использовали специальное расширение, соответственно, для удаления пароля – необходимо удалить само расширение.
1. Откройте Яндекс.Браузер и перейдите в раздел «Дополнения».

2. Пролистайте вниз, до раздела «Дополнения из других источников».

3. Нажмите на ссылку «Подробнее» и удалите расширение.

Перезагрузки браузера не потребуется и никакие пароли вас не побеспокоят.
Сложный способ удаления
Вы забыли «секретное слово» или дополнение работает с ошибками, как в моем случае? Не отчаивайтесь. Расширение – это не только красивый значок, но и набор файлов, хранящийся в недрах файловой системы компьютера. Удалим файлы – решим проблему.
1. Кликните правой кнопкой мыши по ярлыку Яндекс.Браузера и выберите пункт «Расположение файла».

2. В проводнике адрес должен выглядеть таким образом — C:\Users\Имя_Пользователя\AppData\Local\Yandex\YandexBrowser\Application. Удалите «\Application» и нажмите «Enter».
4. Теперь, поочередно открывайте следующие папки «User Data» — «Default» — «Extensions».
5. Если все сделали правильно – попали в папку с файлами расширений.

6. Не ошибиться при удалении вам поможет сравнение иконок из папок, с иконками самих дополнений.

Подведем итоги
Установка пароля при запуске Яндекс.браузера с помощью аддонов – эффективное решение, к сожалению, не лишенное минусов:
- Пароль сбрасывается простым удалением дополнения;
- Возможны сбои в работе, приводящие к невозможности использования обозревателя;
- Возможно появление дополнительной рекламы и утечка данных о посещенных страницах.
Надеюсь инструкция была полезна, и вы отблагодарите её автора лайком.
hyperione.com
Как поставить пароль на Яндекс-Браузер, как войти в хранилище паролей
Несмотря на крайнюю простоту настроек Яндекс-Браузера, зачастую сразу сложно сообразить где что хранится. Это касается в том числе и паролей. Попытка вытащить его из базы данных приводит к кропотливому перебору большого количества настроек.
Где расположены данные авторизации?
 Чтобы добраться до паролей следует перейти в настройки и найти раздел связанный с авторизацией (“Пароли и автозаполнение”). Здесь кнопка “Управление паролями” связана с хранилищем.
Чтобы добраться до паролей следует перейти в настройки и найти раздел связанный с авторизацией (“Пароли и автозаполнение”). Здесь кнопка “Управление паролями” связана с хранилищем.
Как добавить в хранилище информацию об авторизации?
Диалоговое окно, предлагающее сохранить пароль, появляется после того, как вы ввели данные в форму авторизации какого-либо сайта и нажали кнопку входа. Предлагается два варианта – “Сохранить ” и “Не сохранять”. После выбора первого варианта пароль отправляется в хранилище браузера и будет доступен при следующей попытке входа на этот-же сайт.
Как закрыть доступ к интернет-клиенту для посторонних?
В самом браузере Яндекс нет средств по установке пароля на пользование клиентом. Однако, есть сторонняя программа, позволяющая ставить его на исполняемые файлы. Если Яндекс Браузер считать исполняемым файлом, то можно поставить на него авторизацию с помощью этой программы. Программа называется Exe Password (soft.mydiv.net/win/download-Exe-Password.html).
Как извлечь данные для авторизации из интернет-клиента?
В начале статьи было показано где хранятся в Яндекс-Браузере приватные данные. Теперь подробно разберём как посмотреть и вытащить их из базы данных.Итак, вызвано окно со списком данных. В каждой строке расположены – адрес сайта, логин и поле ввода в котором находится пароль. Как и положено, поле ввода «password» зашифровано – поэтому видны только точки. Чтобы посмотреть его — нужно кликнуть на поле и выбрать “показать”.
- “Настройки”;
- “Показать дополнительные настройки”;
- Блок аутентификации;
- “Управление паролями”.
Как стереть сохраненную информацию для автозаполнения?
Чтобы удалить пароль, находясь в разделе управления, нужно навести на него курсор. Справа появится кнопка удаления, нажав на неё задача будет выполнена.
- “Настройки”;
- “Показать дополнительные настройки”;
- Блок аутентификации;
- “Управление паролями”;
- Иконка “крестик”.

Что делать, если данные аутентификации не заносятся в базу данных интернет-клиента?
Если пароли не сохраняются, то скорее всего в настройках вы эту возможность отключили, так как по умолчанию она активирована. Для появления этой возможности нужно перейти в раздел “Дополнительно” в настройках и поставить галочку напротив опции “Предлагать сохранять пароли”.
- “Настройки”;
- “Показать дополнительные настройки”;
- Блок аутентификации;
- Опция “Предлагать сохранять …”.
Безопасность
Настоятельно не рекомендуется включать опцию сохранения данных входа на сайт, если доступ к компьютеру имеют посторонние лица. Они могут спокойно посмотреть содержимое настроек и извлечь информацию для собственных целей.
Кроме этого специальные троянские программы могут вытащить ваш пароль. Антивирусные сканеры периодически обнаруживают новые версии вредоносных программ, использующие уязвимости браузеров, для доступа к личной информации Как известно нет такой программы, которая была бы абсолютно застрахована от взлома. Поэтому прежде чем принять решение о том, чтобы запомнить данные аутентификации – нужно тщательно взвесить ваши возможности по отражению хакерской атаки на личную информацию.
Полезные советы

- Включите в настройках Яндекс-Браузера «Антишок». Эта опция блокирует всплывающие окна с опасным содержимым. Они могут подменять сообщения из социальных сетей или сообщения от антивирусных программ. Попытки взаимодействовать с такими окнами могут привести к краже приватных данных;
- Если вы хотите посетить какой-либо сайт без взаимодействия с системой автозаполнения браузера – используйте режим “Инкогнито”;
- Перед обновлением старой версии браузера на новую рекомендуется сделать синхронизацию, чтобы не утратить важные настройки.
Другие возможности
Кроме воровства пароля из Яндекс-Браузера специальной программой – трояном, есть опасность, связанная с утратой настроек в результате случайного сбоя. Например, во время обновления старой версии браузера до новой, может возникнуть проблема с переносом настроек.
Смысл в том, что пароли слишком важная вещь, чтобы пренебрежительно относиться к их хранению. Чтобы не держать “яйца” в одной корзине можно использовать специальные программы, предназначенные для хранения паролей. Вот некоторые из них:
- KeePass Password Safe;
- MobileWitch Pass Safe;
- SCARABAY.
Both comments and trackbacks are currently closed.
xreco.ru
Браузер с паролем на вход
Здравствуйте, уважаемые читатели блога Start-Luck. Не так давно я рассказывал о том, как узнать все пароли и явки через браузер. Любой желающий, имеющий доступ к вашему компьютеру может без особенных проблем получить данные от профиля Вконтакте, Одноклассников или онлайн-банка. Все что для этого потребуется – 3 минуты наедине с вашим ноутбуком. Как же защитить данные?
Вам нужен браузер с паролем на вход. К счастью, привыкать к новому интерфейсу не придется. Я расскажу как установить защиту на Яндекс Браузер, Google Chrome, Opera и Мозилла. В некоторых случаях вам понадобится расширение, в других есть встроенная возможность установки пароля, ну а третьи предполагают установку бесплатной программы на ПК.

Последний способ, о котором я расскажу поможет не только разобраться с браузером. Благодаря ему вы сможете закрыть любые другие программы. Также, хоть я уже и рассказывал о способах создания и запоминания самых надежных паролей, я снова дам вам всего один полезный совет, который позволит решить проблему и обеспечить максимальную защиту данных.
Ну что ж, давайте начинать.
Расширение для Google Chrome
Раньше я постоянно пользовался браузером Chome для серфинга в интернете, поэтому с него и начну. Он довольно популярный, но к сожалению, в нем нет стандартных настроек, позволяющих поставить код на запуск.
Зато есть куча расширений, которые без труда можно скачать в магазине приложений. Конечно же, я расскажу про бесплатный вариант – LockPW. Пройдите по этой ссылке и попадете в Интернет-магазин Chrome. Осталось только нажать на копку «Установить» в верхнем правом углу.

После того, как установка завершена, вам предложат настроить софт. Не проблема.

Путь к программе размещается автоматически. Щелкните по этой кнопке, чтобы утилита работала даже в тех случаях, когда вы заходите в режим инкогнито. О нем я не так давно написал отдельную статью.


Теперь вас ждет куча ненужной информации. Просто нажимайте «Далее», пока не доберетесь до самого интересного. Вам предлагается ввести пароль три раза, чтобы не ошибиться, а затем сохранить изменения.

Чтобы при эксплуатации не возникало проблем, увеличьте количество попыток для входа.

Готово. Теперь, всякий раз, когда вы захотите полазить в интернете через Google Chrome, перед вами будет появляться окошко с предложением ввести секретный код. Главное не забыть его.

Стандартные возможности Mozilla
Если у вас нет желания заморачиваться с установкой дополнительных плагинов, программ и расширений, лучшим вариантом станет Мозилла. В автономном режиме пароль на вход поставить не получится, а вот защитить личную информацию – это пожалуйста. Никто не сможет добраться до логинов и кодов, которые вы сохраняете в этом браузере.
Нажимаете на три параллельные прямые в правом верхнем углу сайта, затем в появившемся меню выбираете «Настройки».

Перейдите во вкладку «Защита» и поставьте галочку напротив функции «Использовать мастер-пароль.

Осталось два раза ввести шифр и готово.

Кому-то этот вариант может показаться даже более удобным. По сути, паролем мы хотим защитить свои личные данные, так зачем вводить его каждый раз при входе в программу, если можно поставить его только на те сведения, которые действительно имеют для вас значение.
Дополнительная программа для Яндекса, Оперы и других
Благодаря способу, о котором я сейчас расскажу, вы сможете устанавливать пароль на абсолютно любые программы – браузеры, игры, Photoshop, Word и так далее. Если вам не понравился первый и второй вариант, актуальные для хрома и мозиллы, можете использовать этот.
Скачайте утилиту Game Protector. Эта ссылка ведет на официальный сайт. Не буду вдаваться в подробности установки, это максимально просто.
Итак, давайте откроем программу. Идем по порядку.

Любая утилита открывается при помощи файла с расширением exe. Вам необходимо найти именно ее, в папке с названием программы. Как правило, они хранятся в Program Files одного из дисков раздела «Мой компьютер».
Если вы работаете с Оперой, то файл будет называться launcher.exe, а с Яндекс Бразуером – browser.exe.
После того как путь найден, вам необходимо два раза ввести пароль для входа в программу, а затем сохранить изменения, нажав кнопку Protect.
Если вы чего-то не поняли или хотите наглядно посмотреть как прописать путь к файлу, то рекомендую вот этот видеоролик о программе Гейм Протектор.
Как придумывать надежные пароли и никогда их не забывать
Я уже рассказывал вам о том, как создать очень сложный пароль. Предлагаю вам воспользоваться программой Робоформ. Если добраться до пароля в браузерах достаточно просто, то с этой утилитой проблем не возникнет никогда и ни за что. Здесь есть двойная защита. Помимо пароля на программу, ваши коды еще и засекречены особым образом.
Самое приятное, на мой взгляд, что вам больше не придется запоминать длинные шифры, а создавать вы их теперь сможете из 16-20 символов, используя заглавные, строчные, цифры и специальные символы. Все дело в том, что система сама будет хранить и предложит ввести пароль, когда это будет нужно. При входе на сайт, для которого использовался код. Вам нужно будет запомнить пароль только от самого Робоформа и на этом все.

«Но как я буду вводить логины с телефона?», — спросите вы. Все просто. Купив лицензию вы получаете не только ПК-версию, но и приложение для телефона. Вы всегда будете иметь доступ к тысячам сайтов на которых когда-то регистрировались.
RoboForm также запоминает и другие формы – имя, фамилия, адрес электронной почты, номер банковской карты, домашний адрес и многое другое. Эту информацию вы также сможете вводить одним кликом.
На этом у меня все. Не забывайте подписываться на рассылку и группу Start-Luck Вконтакте, чтобы быть в курсе новостей и секретов продуктивной, быстрой и надежной работы за компьютером. До новых встреч.
start-luck.ru
Как поставить пароль на браузер Яндекс?
Все современные веб-обозреватели обладают инструментами для сохранения паролей от учетных записей пользователей. Это очень удобно, так как позволяет сэкономить значительное количество времени на ежедневном вводе личных данных. Кроме того, нет надобности запоминать каждую пару логин-пароль всех ресурсов. В плане безопасности никаких рисков здесь нет – вся информация надежно шифруется. Злоумышленники не смогут ничего взломать по сети. Однако, что делать, если кто-то может воспользоваться вашим компьютером? В данной статье описывается, как поставить пароль на вход в браузер Яндекс.
Если вы сможете «запаролить» запуск самой программы – сможете быть уверены, что другие члены семьи, сожители по общежитию или коллеги по работе не воспользуются вашим персональным компьютером, чтобы получить доступ к личным данным.
К сожалению, в Яндекс браузере нет встроенных средств защиты от других пользователей. Конечно, вы можете поставить пароль на вход в операционную системы и завершать сессию каждый раз, когда вам нужно отойти от ПК. Это можно быстро сделать с помощью сочетания клавиш «Win» + «L».
Программа Free Exe Password
Если каждый раз завершать сессию для вас неудобно, вы можете воспользоваться сторонней программой, чтобы блокировать доступ к обозревателю. Существует множество схожих по функционалу утилит. Самой простой и подходящей для ваших целей является бесплатное приложение Free Exe Password. Пользоваться им очень просто:
- Перейдите на сайт утилиты http://soft.mydiv.net/win/download-Exe-Password.html.
- Кликните по зеленой кнопке «Download now!».
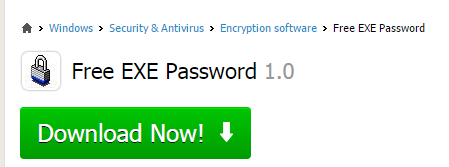
- Дождитесь окончания процесса загрузки и запустите скачанный ехе-файл.
- Установите программу на свой ПК, следуя инструкциям Мастера Установки программ (Windows Install Wizard).
- Запустите программу FreeExePassword.
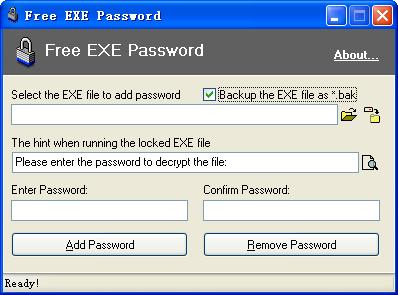
- В графе «Select to Exe» требуется указать месторасположение файла запуска обозревателя Yandex.
- Чтобы узнать его, кликните ПКМ по ярлыку, с помощью которого вы запускаете браузер.
- В контекстном меню выберите раздел «Настройки».
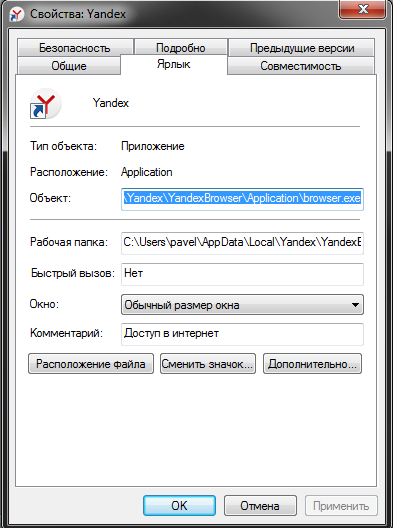
- Скопируйте значение параметра «Объект» в утилиту FreeExePassword.
- В графе «The hint» необходимо указать текст сообщения, которое будут видеть пользователи при попытках запустить браузер. Если вас не устраивает стандартное «Please enter the password to decrypt the file:», замените его другое.
- В поля «Enter Password» и «Confirm Password» нужно ввести желаемый ключ.
- Нажмите «Add Password», чтобы поставить защиту на свой браузер Яндекс.
Автосохранение паролей
Если вы не знаете, как сделать так, чтоб браузер предлагал запомнить пароль и автоматически его подсказывал – следуйте представленной пошаговой инструкции:
- Запустите интернет-обозреватель.
- Вызовите панель управления с помощью служебной кнопки.
- Перейдите в раздел, который называется «Options» («Настройки»).
- В самом конце отображенной страницы расположена кнопка «Show advanced» («Показать дополнительное»). Нажмите ее.
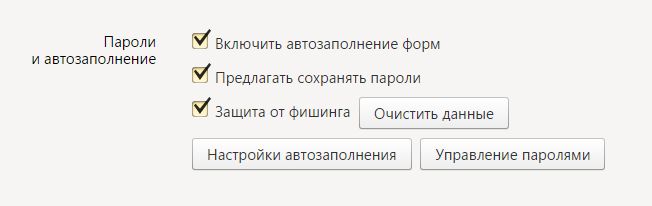
- Найдите раздел с названием «Passwords and forms» («Пароли и автозаполнение»).
- Установите галку напротив опции «Offer to save passrords» («Предлагать сохранять пароли»).
- Также активируйте опцию «Enable Autofiil of forms» («Включить автозаполнение»).
Настоятельно рекомендуется также воспользоваться функцией «Phishing protection» («Защита от фишинга»). Она позволяет дополнительно обезопасить пользователей от мошенничества, направленного на взлом паролей. Суть фишинга – предоставить пользователю сайт, внешне похожий на какой-то другой. Если человек не заметит подмены – он введет свой пароль и сообщит его мошенникам.
Данная защита будет предупреждать вас каждый раз, когда вы вводите логин и пароль, уже используемые на каком-то другом ресурсе. Браузер, конечно, поймет, что вы перешли не на тот ресурс, и сообщит вам об этом. Этот способ гарантирует очень высокую степень сохранности ваших персональных данных, которые хранятся в базе обозревателя.

Статья была полезна? Поддержите проект - поделитесь в соцсетях:
moybrauzer.ru
|
|
..:::Счетчики:::.. |
|
|
|
|
|
|
|
|


