|
|
|
|
 Far Far |
 WinNavigator WinNavigator |
 Frigate Frigate |
 Norton
Commander Norton
Commander |
 WinNC WinNC |
 Dos
Navigator Dos
Navigator |
 Servant
Salamander Servant
Salamander |
 Turbo
Browser Turbo
Browser |
|
|
 Winamp,
Skins, Plugins Winamp,
Skins, Plugins |
 Необходимые
Утилиты Необходимые
Утилиты |
 Текстовые
редакторы Текстовые
редакторы |
 Юмор Юмор |
|
|
|
File managers and best utilites |
Как увеличить масштаб страницы в Яндекс браузере: 3 способа. Яндекс браузер увеличился
Как увеличить/уменьшить масштаб страницы в Яндекс Браузере

Загружаемая в браузере страница имеет собственный дизайн, размер и название шрифтов. Для людей с плохим зрением или просматривающих сайт на маленьком экране, может понадобиться увеличить масштаб экрана или наоборот, уменьшить.
В Яндекс Браузере, предусмотрено несколько способов изменения масштаба – от применения горячих клавиш, до выбора масштаба в настройках.
Как изменить масштаб экрана в Яндекс Браузере
Инструмент для изменения масштаба не зависит от того, хотите вы уменьшить или увеличить размер страницы. Главное различие способов – необходимо применить изменение для всех просматриваемых сайтов или для одного конкретного.

Давайте рассмотрим все способы, начиная с самых простых и заканчивая наиболее сложными.
 После очистки cookie в Яндекс Браузере, все настройки для отдельно взятых сайтов – сотрутся.
После очистки cookie в Яндекс Браузере, все настройки для отдельно взятых сайтов – сотрутся.
Горячие клавиши на клавиатуре
Применив горячие клавиши, вы измените масштаб для одного конкретного сайта или страницы. Яндекс Браузер сохранит размеры и при следующем открытии, от вас не потребуется дополнительных действий.
1. Откройте в обозревателе необходимый сайт или страницу.

2. Зажмите клавишу «CTRL» и прокрутите колесо мыши:
- От себя – для увеличения масштаба;
- На себя – для уменьшения.

3. В это время, под адресной строкой обозревателя, появится окошко, информирующее об изменениях.

4. В качестве альтернативы, вы можете использовать комбинацию клавиш «CTRL +» и «CRTL –».
Окно настроек
Аналогом горячих клавиш, выступает окно настроек, открыв которое, вы с той же легкостью измените масштаб.
1. Кликните на кнопку, с изображением трех горизонтальных линий.

2. С помощью кнопок «+» и «-» доведите размер страницы, до необходимого.

Как и при использовании предыдущего способа, поправки для этого сайта сохраняться.
Как отменить внесенные изменения
Все правки масштаба для отдельных сайтов, Яндекс Браузер сохраняет в отдельном файле, чтобы при следующей загрузке, страница отображалась с измененным размером.
Вернуть размер в прежнее состояние можно двумя способами:
- Использовать описанные выше средства;
- Удалив внесенные коррективы в настройках.
С первым пунктом не возникнет сложностей, а вот второй разберем подробнее.
1. В настройках Яндекс Браузера, найдите пункт «Личные данные».

2. Откройте «Настройки содержимого» и пролистайте страницу до конца.

3. Нажмите кнопку, указанную на скриншоте и удалите адрес ресурса, для которого необходимо вернуть масштаб в первоначальное состояние.

4. Нажмите на «Готово» и выйдите из настроек.
Изменение масштаба интерфейса браузера
Для изменения размера всех загружаемых страниц и интерфейса Яндекс Браузера, требуется покопаться в настройках.
1. Перейдите в настройки обозревателя и найдите раздел «Веб-содержимое».

2. В пункте «Масштаб страницы», выберите нужный процент увеличения или уменьшения.

3. Продолжайте просмотр страниц, не перезагружая обозреватель.
Вот так, с помощью всего пары кнопок и нескольких секунд времени, вы можете, как уменьшить, так и увеличить масштаб страниц и интерфейса в Яндекс Браузере.
hyperione.com
Как уменьшить масштаб в яндекс браузере: информация для новичков

Чтобы правильно настроить свой компьютер и не навредить программной системе, необходимо тщательно освоить определенные навыки.
В этой статье собрана информация, которая поможет в уменьшении масштаба в яндекс браузере. Ведь не секрет, что на некоторых веб-порталах, текст размещен в маленьком масштабе. Поэтому некоторым пользователям не удается читать представленную информацию. Они напрягают свое зрение в результате отказываются от восприятия необходимой информации.
В некоторых случаях пользователи нечаянно нажимают на клавиши своей клавиатуры и увеличивают масштаб. Поэтому данная статья посвящена для тех, кто хочет ознакомиться со способом уменьшение размера. Открывая страницу в социальной сети, часто можно увидеть неразборчивые словосочетания и буквы, которые размываются по всей странице.
Чтобы разрешить проблему, необходимо выполнить следующие пошаговые действия. Специально для вас, специалисты предоставили фотографии, в которых отображается процесс уменьшения шрифта (масштаба).
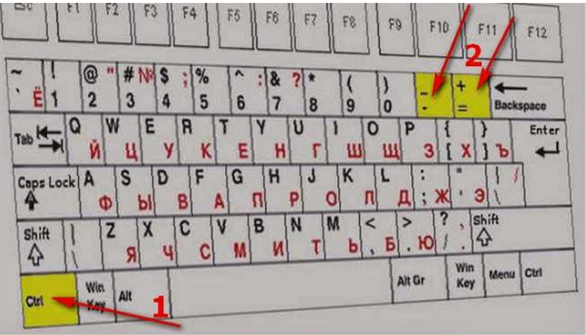
Самым быстрым и простым способом считается применение горячих клавиш. Всего лишь одним щелчком горячей клавиши можно как уменьшить, так и увеличить размер. Для этого придется нажать одновременно на 2 клавиши «Ctrl» и минус. Если же вам хочется увеличить масштаб, тогда вместо минуса, следует применить знак плюс. Второй способ предназначен для настроек яндекс обозревателя.

В правой части верхнего угла яндекса появится опция. Если навести курсор с помощью мышки, то появится слово «Масштаб». Это свидетельствует о том, что система запрашивает выбор определенного размера. В ниспадающем меню появится размер, который указывается в процентах. Выбрав соответствующий масштаб, можно сохранить необходимый размер.

Если, например, масштабность была установлена 150 процентов, то вам предоставляется возможность выбрать наиболее низкое процентное соотношение. Указав подходящее число, перед вами откроется новое окно. После выбранного варианта, число будет сохранено в автоматическом режиме. Установленный размер отмечается всего лишь точкой. Подобная процедура проводится и для гугла хрома.
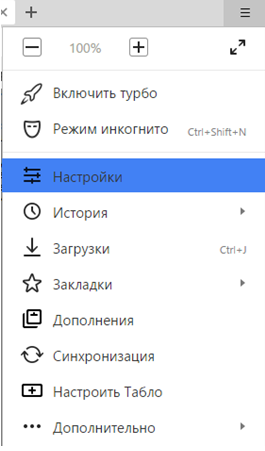
Можно также воспользоваться настройками. Переходя по ссылке, в настройки яндекса, придется выбрать опцию «Показать дополнительные настройки». Воспользовавшись колесом прокрутки, можно спуститься до самого низа. После чего придется перейти в раздел веб-содержимого.
Перед вами откроются ячейки, где указывается размер: крупный, средний, мелкий или очень мелкий. Ознакомившись с основными требованиями программной системы, можно с легкостью установить соответствующий масштаб самостоятельно за считанные минуты.

Создан быстрый и удобный веб-браузер!
Надоели вечно "тормозяшие" браузеры с кучей ненужных дополнений? Попробуйте Elements Browser
- Быстрый доступ к любимым сайтам.
- Доступ в социальные сети в любых условиях.
- Полностью настраиваемый ньютаб браузера.
- Защита от всевозможных вредоносных файлов и сайтов, их распространяющих.
- Высочайшая скорость загрузки страницы даже при плохой работе интернета.
Как увеличить масштаб страницы в Яндекс браузере?
Каждый сайт в интернете имеет свой собственный размер текста и изображений, задаваемый вебмастером. Однако информация оказывается читабельной не для всех пользователей. Если вы с трудом можете разобрать, что написано на вебсайте, вам будет полезно узнать, как можно увеличить масштаб интернет-страницы в Яндекс Браузере. Также в статье описывается процесс настройки шрифтов отображаемого контента.
Содержание статьи:
Комбинации клавиш
Наиболее простой способ увеличить или уменьшить масштаб веб-страницы – воспользоваться специальными сочетаниями клавиш. Чтобы увеличить масштаб, то есть приблизить изображение, необходимо зажать клавишу «Control» и прокрутить колесико мыши от себя. Если вы хотите отдалить изображение, зажмите «Control» и крутите колесико на себя.
Также пользователи могут проделать данные операции без использования мыши:
- Комбинация «Ctrl» и «+» позволяет приблизить содержимое Яндекс.
- Сочетание «Ctrl» и «-» отдаляет контент на страничке.
- С помощью комбинации «Контрол» и «0» вы сможете вернуть страницу в исходной состояние, то есть установить масштаб в 100%.
Обратите внимание, что данные горячие клавиши работают только в операционных системах Windows и различных дистрибутивах Linux. Если вы пользуетесь Mac OS – вместо клавиши «Контрол» вам необходимо зажимать специальную служебную кнопку, на которой изображен символ «⌘».
Меню быстрого доступа
Альтернативный способ изменить масштаб интернет-страницы – воспользоваться стандартными инструментами в браузере Яндекс. Они располагаются на панели управления, которую можно вызвать с помощью специальной кнопки, которая располагается на «шапке» окна, левее управляющих кнопок.
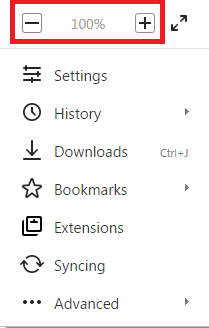
В раскрывшемся ниспадающем меню вы можете воспользоваться кнопками «плюс» и «минус», чтобы изменить текущий масштаб страницы. Там же отображается процентное соотношение текущего размера к изначальному.
Полноэкранный режим
Пользователи могут запустить Яндекс-браузер в полноэкранном режиме, в результате чего будет скрыт системный трей, панель быстрого доступа, кнопка «Пуск», а также верхняя строка окна программы, на которой располагаются кнопки «Закрыть» и «Свернуть». Таким образом, вы сможете получить еще больше места на экране для просмотра интересующей вас информации.
Для того чтобы активировать режим «Full Screen» в браузере Яндекс, можно воспользоваться кнопкой F11 на клавиатуре. Если вы пользуетесь персональными компьютерами от фирмы Apple, вам необходимо одновременно зажать клавиши «⌘», «Shift» и «F» (в русской раскладке это буква «А»). Комбинация будет работать при любом активном языке ввода и раскладке клавиатуры, а также при включенном режиме ввода заглавных букв «Caps Lock».
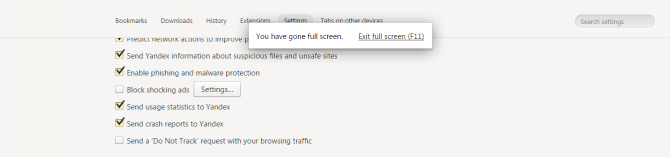
Если вы захотите вернуться в обычный оконный режим – еще раз нажмите горячую клавишу F11 (или соответствующую комбинацию для Mac OS). Вы также можете подвести курсор к верхней границе экрана, после чего появится кнопка возврата в обычный режим.
Вы также можете войти в данные режим без использования своей клавиатуры. Для этого вызовите панель быстрого доступа, как описано в предыдущем разделе руководства. Справа от кнопок масштабирования необходимо нажать на значок в виде двух черных стрелок, направленных в диаметрально противоположные друг от друга стороны.
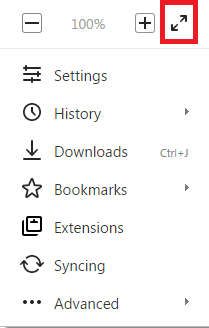
Настройки веб-обозревателя
Помимо масштабирования самой страницы, пользователи могут изменять размер шрифтов, которыми выводится контент. Это делается в меню конфигураций обозревателя:
- Запустите браузер Yandex.
- Вызовите панель управления в браузере, как описано выше.
- В открывшемся меню выберите опцию с названием «Settings» («Настройки»).
- Вы попадете на страничку конфигураций браузера. Ее необходимо пролистать до самого низа и кликнуть по кнопке «Show Advanced» («Показать дополнительные»).
- Отыщите раздел, которые называется «Web content» («Содержимое»).
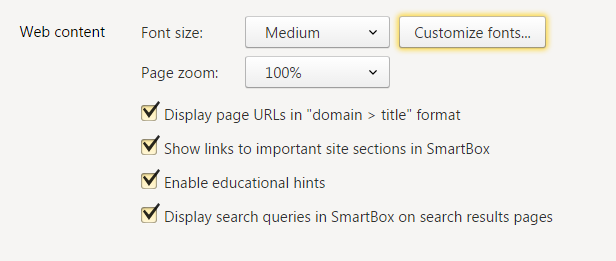
В данной категории настроек пользователи могут:
- Изменить масштаб в графе «Page zoom» («Масштаб»).
- Задать размер текста по умолчанию в списке «Font size» («Размер шрифтов»).
- Перейти в раздел «Customize fonts» («Настроить шрифты») для более тонких изменения параметров вывода текста.

Статья была полезна? Поддержите проект - поделитесь в соцсетях:
moybrauzer.ru
Как увеличить масштаб страницы в Яндекс браузере


 Здравствуйте уважаемые посетители моего блога. В этой статье, я хочу рассказать вам, как увеличить масштаб страницы в Яндекс браузере для лучшего визуального восприятия отдельных элементов содержимого сайтов. Кстати, это довольно распространенная и применяемая на практике опция, позволяющая максимально комфортно работать или заниматься другими нужными вам вещами в сети Интернет. Особенно полезными эти знания будут для людей с плохим зрением.
Здравствуйте уважаемые посетители моего блога. В этой статье, я хочу рассказать вам, как увеличить масштаб страницы в Яндекс браузере для лучшего визуального восприятия отдельных элементов содержимого сайтов. Кстати, это довольно распространенная и применяемая на практике опция, позволяющая максимально комфортно работать или заниматься другими нужными вам вещами в сети Интернет. Особенно полезными эти знания будут для людей с плохим зрением.
Итак, давай приступим и рассмотрим несколько разных вариантов увеличения масштаба страницы.
Увеличение масштаба для всех страниц на постоянной основе.Если вы хотите настроить Яндекс браузер под свои нужды, и указать оптимальный для вас масштаб страницы, тогда в правом верхнем углу нажмите кнопку Настройки и выберите пункт Настройки.

Появится окно в самом низу, которого необходимо нажать кнопку Показать дополнительные настройки.

Ищем блок под названием Веб-содержимое и напротив строки Масштаб страницы в выпадающем списке выбираем нужный нам размер.

По умолчанию стоит масштаб в 100%, давайте поставим, например 150%, и вы сразу увидите изменения на странице настроек. Она станет в 1,5 раза крупнее.
Важно! После того, как вы изменили масштаб страницы таким способом, все сайты и их страницы будут отображаться в увеличенном масштабе, даже после перезапуска браузера.
Увеличение масштаба для отдельного сайта или страницы.Если вам необходимо увеличить масштаб отдельно взятой страницы или сайта, то в запущенном Яндекс браузере нажмите кнопку Настройки и в самом верхнем пункте меню кнопками – или + соответственно уменьшите или увеличьте масштаб страницы.

При нажатии кнопок в режиме реального времени масштаб страницы будет меняться.
Изменение масштаба с помощью горячих клавиш.Есть простой способ увеличения или уменьшения масштаба страницы в Яндекс браузере, а также его возврат в исходное значение с помощью специальных комбинаций клавиш:
Увеличение масштаба страницы - Ctrl + +
Уменьшение масштаба страницы - Ctrl + -
Восстановление исходного значения по умолчанию - Ctrl + 0

Вот и все способы того, как увеличить масштаб страницы в Яндекс браузере, о которых, я хотел вам рассказать. Если знаете еще какие-то, то напишите об этом в комментариях.
Всем до скорых встреч!
Пока!
- 5
- 4
- 3
- 2
- 1
www.seofive.ru
Как увеличить масштаб в яндекс браузере:– пошаговые действия
 Все сайты в интернете имеют определенные размеры текста, изображения, задаваемые вебмастером. Однако, следует отметить, что многомиллионным пользователям часто неудобно читать текст в том или ином размере. Некоторые с трудом разбирают представленный текст на веб-сайте.
Все сайты в интернете имеют определенные размеры текста, изображения, задаваемые вебмастером. Однако, следует отметить, что многомиллионным пользователям часто неудобно читать текст в том или ином размере. Некоторые с трудом разбирают представленный текст на веб-сайте.
Поэтому приходится прибегать к функциям, которые позволяют увеличивать масштаб в определенном соотношении. То же самое можно проделать на веб-страницах яндекс браузера. Стоит отметить, что компания Яндекс всегда вносит новшества и предлагает своим пользователям усовершенствованные функции.
На самом деле решить проблему со шрифтом можно намного легче, чем это кажется с первого взгляда. Пошаговая инструкция поможет каждому пользователю самостоятельно освоить навыки и провести всевозможные действия для увеличения масштаба определенной веб-страницы.
Обо всех важных моментах мы расскажем вам в этой статье. Теперь, отображаемый контекст можно настроить по собственному усмотрению при помощи настроек.
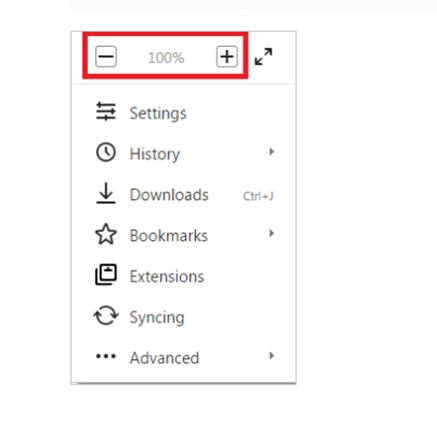
Комбинация клавиш
Наиболее простым и удобным способом увеличения либо уменьшения масштаба той или иной страницы является применение сочетаний представленных клавиш. Для увеличения размера или приближения изображения, необходимо воспользоваться клавишей «Контрол» и покрутить колесиком мыши от себя. Для отдаления изображения, следует нажать «Контрол» и покрутить колесиком на себя.
Некоторые специалисты считают, что лучше пользоваться клавиатурой и применить клавиши, которые позволят выбрать соответствующий размер текста или изображения. Например, следует освоить следующие комбинации:
- «Ctrl» + приближает содержимое;
- «Ctrl» – отдаляет контент на веб-странице;
- «0» и «Контрол» разворачивает страницу в исходное состояние, масштаб можно установить в пределах 100%
Следует отметить, что горячими клавишами могут воспользоваться лишь пользователи с наличием операционной системы Windows и различными дистрибутивами «Линукс». Обладатели МАС OS должны воспользоваться специальной служебной кнопкой с символом, который появится в окошке.

Быстрый доступ – главное меню
Альтернативным способом для изменения масштаб любой вею страницы служит стандартный инструмент в обозревателе Яндекс. Данный инструмент можно найти в панели управления. Вызвать опцию вы сможете, использовав, специальную кнопку, которая находится в левой части. Ниспадающее меню, в свою очередь, предлагает опции «плюс» и «минус».
Таким образом, можно сменить масштаб веб-портала. Пользователь может также рассмотреть процентное соотношение текста или изображения.
Использование полноэкранного режима
Полноэкранный режим считается панелью быстрого доступа. С помощью кнопки «пуск» можно получить наиболее вам интересную информацию на полном экране. После активации режима «Full Screen» пользователи смогут воспользоваться полноэкранной системой. Если вы все-таки передумаете и захотите вернуть прежний режим, тогда придется воспользоваться горячей клавишей F11.
Учитывая все рекомендации, можно с легкостью освоить комбинации и выполнить действия за несколько минут. Специалисты специально подготовили фотографии, которые помогут в решении даже самой сложной задачи.
При возникновении дополнительных вопросов можно обратиться в службу поддержки. Однако, вам не придется воспользоваться услугами разработчиков, так как данная статья четко описывает метод определения размера и шрифта.
Создан быстрый и удобный веб-браузер!
Надоели вечно "тормозяшие" браузеры с кучей ненужных дополнений? Попробуйте Elements Browser
- Быстрый доступ к любимым сайтам.
- Доступ в социальные сети в любых условиях.
- Полностью настраиваемый ньютаб браузера.
- Защита от всевозможных вредоносных файлов и сайтов, их распространяющих.
- Высочайшая скорость загрузки страницы даже при плохой работе интернета.
brauzergid.ru
|
|
..:::Счетчики:::.. |
|
|
|
|
|
|
|
|


