|
|
|
|
 Far Far |
 WinNavigator WinNavigator |
 Frigate Frigate |
 Norton
Commander Norton
Commander |
 WinNC WinNC |
 Dos
Navigator Dos
Navigator |
 Servant
Salamander Servant
Salamander |
 Turbo
Browser Turbo
Browser |
|
|
 Winamp,
Skins, Plugins Winamp,
Skins, Plugins |
 Необходимые
Утилиты Необходимые
Утилиты |
 Текстовые
редакторы Текстовые
редакторы |
 Юмор Юмор |
|
|
|
File managers and best utilites |
Что делать, если пропала языковая панель в системе Windows 7. Пропадает языковая панель при открытии браузера
Восстанавливаем языковую панель в Windows 7
Уже не первый раз на мне почту на почту приходит письмо с темой «Пропала языковая панель в Windows 7! Помогите!». Поэтому постараюсь помочь не только адресату, но и всем, у кого также исчезла языковая панель в Windows 7.
Сначала вспомним, что же такое языковая панель. Языковая панель – это специальная панель инструментов, которая автоматически отображается на рабочем столе при включении служб текстового ввода (языки ввода, раскладки клавиатуры, распознавание ручного ввод и т.д.). Языковая панель позволяет пользователю быстро переключить раскладку клавиатуры или язык ввода прямо с рабочего стола. Пользователь может разместить языковую панель в любом месте экрана, также можно переместить ее на панель задач или просто свернуть. Типичное местоположение языковой панели в Windows 7 — правый нижний угол экрана, рядом с треем. 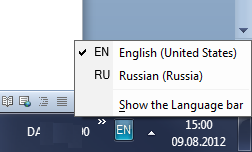
Однако иногда случается, что языковая панель исчезает. Обычно это может быть результатом работы вируса, или же наоборот слишком «умного» системного оптимизатора или программы очистки системы (пользоваться ими нужно с осторожностью и пониманием того, что происходит). Вы возможно возразите, ну и что, ведь раскладку клавиатуры по-прежнему можно переключить с помощью привычной комбинации клавиш Alt+Shift или Ctrl+Shift. Однако, на мой взгляд работать без визуализации текущей раскладки не очень удобно.
Восстанавливаем языковую панель в Windows 7
Как же можно вернуть языковую панель в win7? В общем-то я знаю несколько способов ее восстановления, каждый из которых может помочь в том или ином случае (зависит обычно от причины повреждения вашей этой настройки системы). Перечислю известные мне способы восстановления языковой панели в Windows 7 в порядке увеличения сложности их реализации.
1. Восстановление стандартами средствами Windows
- Откройте панель управления языками и региональными стандартными. Это можно сделать командой intl.cpl или же просто перейдя по пути Пуск->Панель управления->Язык и региональные стандарты.
- Перейдите на вкладку «Языки и клавиатуры» (“Keyboards and Langauges”) и нажмите кнопку «Изменить клавиатуру» (“Change keyboard”)
- На вкладке Общие окна Языки и службы текстового ввода удостоверьтесь, что присутствуют два (или более) варианта раскладки: Русская и Английская США. Если это не так, добавьте недостающую раскладку кнопкой Добавить
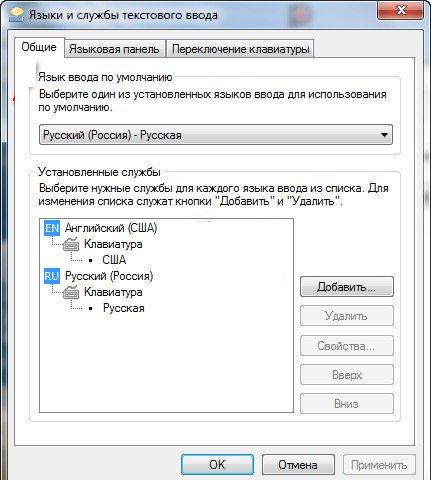
- Затем перейдите на вкладку «Языковая панель» («Language Bar«) и проверьте что, отмечены пункты «Закреплена в панели задач» («Docked in the taskbar«) и «Отображать текстовые метки на языковой панели» («Show test labels on the Language bar«), затем нажмите Применить и ОК
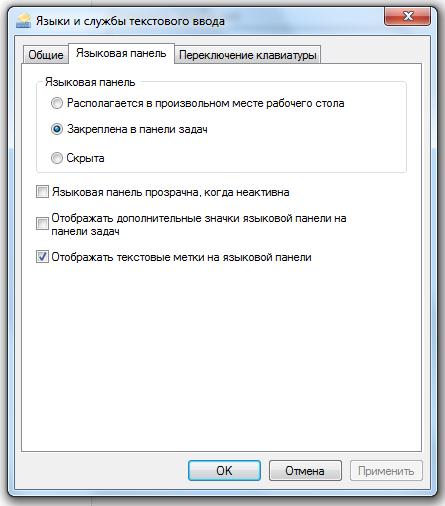
Теперь языковая панель должна появиться в трее.
Если это не помогло, переходим ко второму способу.
2. Восстановление языковой панели с помощью планировщика Windows 7
Одной из особенностей работы языковой панели в Windows 7 (в отличие от XP), является тот факт, что за ее запуск отвечает системный планировщик. Вернее планировщик запускает не саму языковую панель, а утилиту ctfmon.exe (именно она управляет языковой панелью в Windows 7). Поэтому, если служба планировщика по какой-то причине не запущена, то и языковая панель, соответственно не появится.
Удостоверимся, что служба планировщика запущена и тип запуска ее Автоматический.
- Правой кнопкой мыши нажмем по значку «Компьютер» на рабочем столе и выбираем пункт “Управление” (“Manage”)
- В открывшемся окне слева переходим в в раздел “Службы и приложения -> Службы” (“Services and Applications-> Services”)
- В правой части ищем службу “Планировщик заданий” (“Task Scheduler”)
- Проверяем чтобы служба была в состоянии «Работает» (“Started”)и тип запуска «Автоматически»(“Automatic”). Если это не так, меняем настройки на указанные.
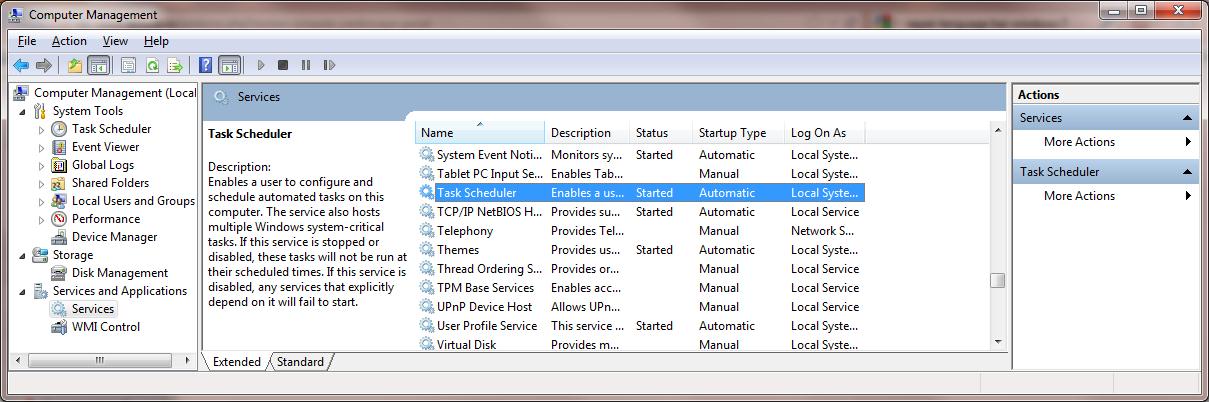
- Перезагружаемся, и проверяем, восстановлюсь ли языковая панель Windows.
3. Восстановление через реестр Windows 7
Переходим к более сложным методикам борьбы с пропавшей языковой панелью в Windows 7. Попытаемся добавить утилиту управления языковой панелью ctfmon.exe в автозагрузку. Но сначала проверьте, что данный файл в принципе имеется (он должен находится в каталоге C:\Windows\System32). Если его там нет – скопируйте его с рабочей системы. Затем:
- Откройте редактор реестра «Win + R» + regedit.exe
- Найдите ветку HKEY_CURRENT_USER\Software\Microsoft\Windows\CurrentVersion\Run
- Проверьте есть ли в ней строковый параметр с именем CTFMON.EXE, если нет создайте его. Также проверьте его значение, оно должно указывать на C:\WINDOWS\system32\ctfmon.exe (или другой диск, если операционная система установлена на нем)
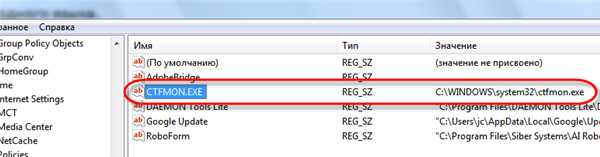
- Перезагружаемся и проверяем наличие языковой панели
Вроде бы все, надеюсь, что если у Вас в Windows 7 пропала языковая панель, эта статья поможет Вам ее восстановить. Если же Вам не помог ни один из предложенных способов, пишите в комментариях, попытаемся решить проблему вместе.
Исчезла языковая панель в Windows 7? Инструкция по восстановлению
У меня только что исчезла языковая панель. Я был очень удивлён. Операционная система Windows 7. По правде говоря, такое случалось, когда я работал в Windows XP. Но в Windows 7 - первый раз. Я решил написать небольшую статью, или сказать точнее - заметку о том, как можно восстановить языковую панель, если та пропала.
Для начала я зашёл на «Панель управления», затем кликнул на ярлык «Язык и региональные стандарты», после этого перешёл на вкладку «Языки и клавиатуры», нажал кнопку «Изменить клавиатуру», перешёл на вкладку «Языковая панель» и убедился, что там переключатель установлен напротив «Закреплена в панели задач». Если у Вас Windows 7, Вы можете выполнить эти действия, чтобы убедиться, что настройки у Вас тоже установлены правильно.
Для Windows XP надо правой кнопкой кликнуть по Панели задач, выбрать вкладку «Панели инструментов» (если не ошибаюсь) и убедится, что напротив «Языковой панели» стоит галочка.
Если всё настроено правильно, то, скорее всего, проблема лежит немножко глубже. Попробуйте выполнить следующий порядок действий, описанный в одном из способов ниже, чтобы вернуть панель на своё место.
Способ первый. Используем reg-файл.
- Качаем архивчик отсюда.
- Вытаскиваем из него reg-файл, он там всего один.
- Запускаем этот файл.
- На появившейся запрос отвечаем утвердительно. Должно появиться сообщение, что данные из этого файла успешно добавлены в системный реестр.
- Перезагружаем компьютер. Языковая панель должна появиться.
Или же сделайте действия выше вручную - зайдите в реестр по адресу [HKEY_CURRENT_USER\Software\Microsoft\Windows\CurrentVersion\Run], и задать значение параметра «CTFMON.EXE» равное «C:\WINDOWS\system32\ctfmon.exe» (без кавычек).
Оба способа возобновления языковой панели должны работать как в Windows XP, так и Windows 7. Если этого не случиться, тогда надо проверить, на месте ли файл ctfmon.exe. Если на месте, можно ещё попробовать следующие методы, в зависимости от того, какая у Вас система.
Если пропала языковая панель в Windows 7, иногда может помочь это...
Открываем «Пуск», заходим в «Панель управления», переходим к «Администрирование», затем «Службы», в списке надо найти «Планировщик заданий» и убедится, что её статус «Авто». Если нет, тогда поставить в «Авто» и перезагрузить компьютер.
Если операционная система XP, есть ещё одна попытка восстановления языковой панели
Можете создать сами любой файл с расширением reg и следующим содержимым, а затем запустить:
Windows Registry Editor Version 5.00[HKEY_CLASSES_ROOT\CLSID\{540D8A8B-1C3F-4E32-8132-530F6A502090}]@="Language bar""MenuTextPUI"="@%SystemRoot%\\System32\\msutb.dll,-325"[HKEY_CLASSES_ROOT\CLSID\{540D8A8B-1C3F-4E32-8132-530F6A502090}\Implemented Categories][HKEY_CLASSES_ROOT\CLSID\{540D8A8B-1C3F-4E32-8132-530F6A502090}\Implemented Categories\{00021492-0000-0000-C000-000000000046}][HKEY_CLASSES_ROOT\CLSID\{540D8A8B-1C3F-4E32-8132-530F6A502090}\InProcServer32]@="C:\\WINDOWS\\System32\\msutb.dll""ThreadingModel"="Apartment"[HKEY_CURRENT_USER\Software\Microsoft\Windows\CurrentVersion\Policies\Explorer]"NoSaveSettings"=dword:00000000
Можете просто скачать его здесь.
Конечно, здесь описаны не все способы решения проблемы пропажи языковой панели, а только самые популярные. К сожалению, в некоторых случаях эту панель так просто не восстановить. Почему такое случается? Наверное, чаще всего, если Вы устанавливаете Windows из разных сборок, всякие там Zver Edition и так далее. А ещё причиной пропажи языковой панели может стать результат работы программ для очистки системы (в особенности - реестра) и других подобных оптимизаций. Также есть мнение, что подобное случается после посещения сайтов для взрослых, на которых очень много вредоносных скриптов. Я пошутил. Но в любом случае не забывайте своевременно обновлять антивирус и браузер.
softlakecity.ru
Пропала языковая панель Windows 7: решение проблемы
 Вот уже два десятилетия существует ОС Windows в разных исполнениях и модификациях. Но у начинающих пользователей персонального компьютера до сих пор довольно часто возникает такая проблема, как пропажа языковой панели. Поисковики и форумы кишат воплями паникующих «юзеров», призывающих к помощи. «Язык не работает!» или «помогите включить эту штуку, которая исчезла», являются наиболее частыми запросами. Этой проблемой сильно грешила операционная система XP, но и для «семерки» эта недоработка остаётся актуальной. Судя по всему, разработчики из силиконовой долины просто «подзабили» на русскоязычных «юзеров», заставляя подчищать свои грешки самим пользователям. Попробуем понять, почему пропала языковая панель в Windows 7.
Вот уже два десятилетия существует ОС Windows в разных исполнениях и модификациях. Но у начинающих пользователей персонального компьютера до сих пор довольно часто возникает такая проблема, как пропажа языковой панели. Поисковики и форумы кишат воплями паникующих «юзеров», призывающих к помощи. «Язык не работает!» или «помогите включить эту штуку, которая исчезла», являются наиболее частыми запросами. Этой проблемой сильно грешила операционная система XP, но и для «семерки» эта недоработка остаётся актуальной. Судя по всему, разработчики из силиконовой долины просто «подзабили» на русскоязычных «юзеров», заставляя подчищать свои грешки самим пользователям. Попробуем понять, почему пропала языковая панель в Windows 7.
Ситуация, когда пропадает панель для выбора языка, очень популярна. Как отобразить её? И что делать при данной неприятной ситуации, рассмотрим с помощью нескольких примеров. Начнем с самого простого.
Вариант первый
Случается так, что пользователь, по каким-либо причинам отключил языковую раскладку самостоятельно. Чтобы вернуть данную функцию обратно, необходимо следующее:
- Заходим в меню «Пуск». Далее «Панель управления». Находим в ней «Часы, язык и регион» и нажимаем: «Смена раскладки клавиатуры»;

- В появившемся окне «Язык и региональные стандарты» выбираем кнопку «Изменить клавиатуру»:

- Проверяем, стоит ли галочка на пункте «Закреплена в панели задач»;

Следует учесть, что для появления языковой панели в системе, активно должно быть как минимум два языка. Проверить это можно во вкладке «Общие».
 Было замечено, что наиболее часто языковая панель пропадает в случае установки русского языка как основного. Неправильная работа приложений и установленных программ считается основной причиной пропадания языковой панели. При слишком частом подобном недоразумении воспользуйтесь такой программой, как PuntoSwitcher и отключите «родную» языковую панель насовсем. Так почему же всё-таки исчезает «виндовский» язык?
Было замечено, что наиболее часто языковая панель пропадает в случае установки русского языка как основного. Неправильная работа приложений и установленных программ считается основной причиной пропадания языковой панели. При слишком частом подобном недоразумении воспользуйтесь такой программой, как PuntoSwitcher и отключите «родную» языковую панель насовсем. Так почему же всё-таки исчезает «виндовский» язык?
Вариант второй. Виноватых не ищут или восстановление планировщика заданий ОС Windows 7
В «семерке», по сравнению с XP, запуском языковой раскладки занимается планировщик заданий. В том случае, когда данная опция никем не запущена, языковая раскладка отображаться не будет. Это можно сделать так:
- Нажав правой клавишей мышки на «Компьютер», находящийся на рабочем столе, следует открыть вкладку: «Управление»;

- Находим слева «Службы и приложения», а в ней«Службы» и щелкаем по ней двойным кликом;

- В графе «Планировщик заданий» проверяем, чтобы состояние было отмечено как: «Работает». А во вкладке тип запуска было выставлено: «Автоматический». В случае установленного режима «Ручной» меняем его и перезагружаем компьютер;
- В том случае, когда планировщик функционирует в нормальном режиме, но языковая раскладка так и не отображается, проверяем включено ли само задание. Для этого в строке поиска «Пуск» набираем «Планировщик». После чего выбираем «Планировщик заданий»;

- Находим «Библиотека планировщика заданий», в которой должна присутствовать такая опция как «MsCtfMonitor». Включаем её. В том случае, если она была включена, то задание работало и до этого. При отсутствии отображения задачи «MsCtfMonitor», её можно скачать из сети Internet.
ВАЖНО! Пользуйтесь только проверенными сайтами, во избежание попадания на ваш персональный компьютер вредоносных файлов и шпионских программ.
- Скачав и распаковав MsCtfMonitor.zip, нажимаем правой клавишей мышки на «TextServicesFramework» и импортируем необходимый нам файл. Включив задачу, перегружаем компьютер.
Вариант третий. Восстановление при помощи реестра
Всё вышеперечисленное не помогло и языковая панель по-прежнему исчезает? Что-то упорно отказывается работать? Не отчаивайтесь! В таком случае мы будем править святую святых каждого компьютера – системный реестр. Для этого нам потребуется скачать из Интернета файл ctfmon.zip, после чего его включить. Настроить системный реестр можно, проделав следующие манипуляции:
- Для запуска редактора реестра следует в команде «Выполнить» ввести «regedit» после чего переходим по ветке «HKEY_CURRENT_USER» в «Software». Далее «Microsoft» -«Windows» и «CurrentVersion»;

- Справа создайте строковой параметр и присвойте ему название «CTFMON.EXE»;
- Кликнув по нему мышкой задаём значение «C:\WINDOWS\system32\ctfmon.exe»;
- Перезапускаем компьютер, после чего проверяем наличие языковой панели.
Вариант четвертый. Последняя надежда
Последним и наиболее верным способом решения данной проблемы будет являться скачивание такой небольшой программы, как PuntoSwitcher, главная цель которой — не возвращение языковой панели Windows, а её замена своими силами. Её главной особенностью является то, что при вводе такой абракадабры, как, например, «zpsrjdfzgfytkm», она автоматически занимается переводом на русский язык и «понимает» то, что вы ввели «языковая панель». Скачайте и установите PuntoSwitcher, и у вас появится значок программы, нажатием на которую можно отключить автоматическое переключение языка. При таком варианте это будет аналогично языковой раскладке Windows.
Заключение
Надеюсь, что ответ на такой актуальный вопрос: почему пропала языковая панель в windows 7 и как устранить данную проблему, был полностью раскрыт. Включить панель для выбора языка очень легко с помощью вышеизложенной инструкции. Удачи.

Похожие записи:
windowstune.ru
Пропала языковая панель Windows 7 2018

В нашей статье дана инструкция о том – как восстановить языковую панель. Несмотря на то, что она всегда расположена в правом нижнем углу, возможны ситуации, связанные со случайным удалением, как самой панели, так и файла ctfmon.exe из автозагрузки. Часто это связано с вирусами. Мы расскажем, о трех оптимальных способах восстановления.
Как правило, многие пользователи прибегают к альтернативным способам переключения раскладки клавиатуры. Для этого существуют сочетания клавиш: Alt+Shift или Ctrl+Shift. Стандартный же способ – клик мышкой по языковой панели и выбор нужного языка. Если языковая панель пропадает, то не все пользователи имеют четкое представление, как же включить ее снова. Итак, если вдруг у вас пропала языковая панель – то не паникуйте. В нашей статье речь пойдет о трех способах восстановления.
Первый способ
- Откройте меню «Пуск» и выберите «Панель управления». В панели управления кликните на пункт «Язык и региональные стандарты»
- Откроется окно, где вы должны будете выбрать вкладку «Языки и клавиатуры», а затем нажать кнопку «Изменить клавиатуру».
- Откроется окно «Языки и службы текстового ввода». В этом окне нас интересует вкладка «Языковая панель».
- Появившееся окно потребует от вас выбора пункта «Закреплена в панели задач». После этого нажмите «ОК».
- После выполнения этих действий, вы должны на панели задач (которая находится внизу экрана) кликнуть правой кнопкой мышки и выбрать пункт «Свойства» в контекстном меню.
- Откроется окно «Свойства панели задач и меню пуск», где вы должны найти пункт «Область уведомлений» и нажать кнопку «Настроить».

- Вы увидите окно «Значки области уведомлений». Чтобы включить языковую панель, поставьте галочку на «Всегда отображать все значки и уведомления на панели задач».
После этих не хитрых комбинаций вы снова увидите языковую панель на своем законном месте.
Второй способ
- Откройте меню «Пуск», введите в поисковую строку «ctfmon.exe» и добавьте его в папку «Автозагрузка».
- Папка «Автозагрузка» находится на диске «С», далее «Пользователи» / «Папка с вашей учетной записью» / «AppDate» / «Roaming» / «Microsoft» / «Windows» / «Главное меню» / «Программы» / «Автозагрузка».
- Вы должна занести в папку «Автозагрузка» скопированный файл «ctfmon.exe».
Таким образом, языковая панель будет загружаться на вашем компьютере вместе с ОС Windows 7.
Третий способ
Используется, если вы применили два первых способа – а результат так и не появился. В этих случаях, часто проблема языковой панели содержится в реестре компьютера.
- Откройте меню «Пуск» и в строке поиска пропишите «regedit», а затем кликните по строке «regedit».

- Перед вами откроется окно реестра. В данном окне вы должны выбрать ветку реестра «HKEY_LOCAL_MACHINE».
- Далее выбирается ветка «Software».
- В этом окне кликните на ветку «Microsoft».
- В окне кликните по ветке «Windows».
- Здесь необходимо отметить строку «CurrentVersion».
- После этого выбирается последняя ветка реестра – «Run». Открыв ее, посмотрите, имеется ли в окне параметр «CTFMon». Если нет – создайте его.

- Кликните правой кнопкой мышки на ветку реестра «Run».
- Выбираете «Создать строковый параметр» и обозначаете его название как «CTFMon».
- Затем жмете правой кнопкой мышки на созданную строку «CTFMon» и выбираете пункт «Изменить».
- Здесь необходимо вписать значение или путь «C:\Windows\system32\ctfmon.exe».
После выполнения всех операций – перезагрузите компьютер. После перезагрузки, языковая панель должна появиться на своем законном месте, то есть внизу экрана панели задач. Таким образом, вы снова сможете вернуться к работе за компьютером и удобно переключать раскладку клавиатуры.
faytan.ru
Пропала языковая панель Windows 7: как восстановить, что делать?
Иногда во время работы за компьютером мы замечаем, что иконка выбранного языка исчезает. Это доставляет серьезные неудобства, т.к. узнать нынешнюю раскладку клавиатуры можно только с помощью непосредственного ввода данных. К счастью, существует несколько способов исправить проблему. Рассмотрим, как восстановить языковую панель в Windows 7.
Как исправить?
На данный момент известно три способа решения проблемы. Разберем подробно каждый из них.
Изменение языковых настроек
В большинстве случаев этого способа вполне хватает. Выполните следующее:
- Перейдите в «Пуск» – «Панель управления» – «Язык и региональные стандарты».
- Откройте вкладку «Языки и клавиатуры» и нажмите кнопку «Изменить клавиатуру».
- В открывшемся окне (вкладка «Общие») убедитесь в том, что выбрано два и более варианта раскладки.
Внимание! Если выбран только один язык – панель не отображается.
- Для добавления новой раскладки нажмите кнопку «Добавить» и выберите в списке нужную.

- Далее перейдите во вкладку «Языковая панель» и убедитесь, что пункты «Закреплена в панели задач» и «Отображать текстовые метки на языковой панели» отмечены.

- Нажмите кнопки «Применить» и «ОК».
После этого проблема должна решиться. Если ничего не произошло – переходите к следующему пункту.
Включение планировщика задач
Иногда вследствие системных сбоев отключаются службы Windows, отвечающие за работу отдельных модулей операционной системы. Для их включения нужно:
- Нажмите ПКМ по значку «Мой компьютер» и выберите «Управление».
- В новом окне (в боковой панели) перейдите в пункт «Службы и приложения» – «Службы».
- В появившемся списке найдите «Планировщик заданий» и кликните по нему два раза.

- Проверьте, чтоб в поле «Тип запуска» стояло значение «Автоматически», а в «Состояние» – «Выполняется». Если параметры другие – измените их и нажмите «Применить» – «ОК».
- Перезагрузите компьютер.
После включения ПК языковая панель должна присутствовать на привычном месте. Если этого не произошло – переходите к следующему пункту.
Восстановление через реестр
Это самый сложный способ и последний возможный. В этом случае нам нужно добавить процесс, отвечающий за языковую панель в автозагрузку. Для этого:
- Перейдите по пути C:\WINDOWS\system32\ и найдите файл ctfmon.exe (если его нет – скопируйте с другой машины с той же версией ОС).
- Откройте окно «Выполнить» путем нажатия клавиш Win+R.
- В текстовое поле введите regedit и нажмите «ОК».

- Отыщите ветку HKEY_CURRENT_USER\Software\Microsoft\Windows\CurrentVersion\Run и проверьте запись CTFMON.EXE. Параметр должен указывать на место расположения файла (см. первый шаг). Если такого поля нет, то создайте его.

- Перезагрузите компьютер.
Это все известные способы, помогающие исправить проблему со значком раскладки. Альтернативным вариантом предлагается обновление (восстановление) системы или чистая переустановка Windows. Но вряд ли отсутствие языкового значка оправдывает такие кардинальные меры. Теперь вы знаете, как восстановить языковую панель в Windows 7.
windowsten.ru
Пропала языковая панель в Windows 7 — почему это произошло и как её восстановить

Что делать в случае, если пропала языковая панель в Windows 7? Вне зависимости от того, почему она исчезла, есть несколько способов быстро её восстановить.
Что такое языковая панель и почему она могла пропасть
Языковая панель — это то, чем мы пользуемся, когда возникает необходимость сменить язык набираемого текста. Её работу можно видеть каждый раз, когда вы нажимаете сочетания клавиш Ctrl + Shift, Alt слева + Shift (в зависимости от настроек «горячих» клавиш).
Обычно она располагается на панели задач — в правом нижнем углу экрана, в трее. Как правило, на иконке языковой панели отображается текущий язык ввода (русский, английский или другой) в сокращении из нескольких букв.
 Языковая панель среди прочих задач
Языковая панель среди прочих задач Возможные причины пропажи:
- вы случайно её удалили;
- вы случайно удалили файл ctfmon.exe, отвечающий за автозагрузку панели;
- ваш компьютер был атакован вирусом, изменившим настройки реестра;
- в Windows произошла ошибка.
Как вернуть и восстановить в Windows 7 : инструкции
Есть несколько простых способов, чтобы вернуть панель в нужное место и сделать так, чтобы переключение языков регулировалось автоматически. Ниже будет подробно описан каждый из них.
Закрепить на панели задач
- Нажмите комбинацию клавиш Win + R. Вы увидите окно службы «Выполнить». В пустом поле для ввода имени программы наберите intl.cpl. Кликните «Ok» (или нажмите Enter на клавиатуре).
 Введите имя программы и нажмите ОК
Введите имя программы и нажмите ОК -
Аналогичный результат даст вход через кнопку «Пуск» → «Панель управления». Если установлен режим предпросмотра «Категория», последовательно открывайте: «Часы, язык и регион» → «Язык и региональные стандарты».
 Выберите «Часы, язык и регион»
Выберите «Часы, язык и регион» В категории «Языки и клавиатуры» нажмите кнопку «Изменить клавиатуру…».
 Перейдите на вкладку «Языки и клавиатуры» и нажмите «Изменить клавиатуру»
Перейдите на вкладку «Языки и клавиатуры» и нажмите «Изменить клавиатуру» - Проверьте данные на вкладке «Языковая панель». Если напротив «Закреплена в панели задачи» стоит флажок, кликните на «Ok». Если нет — выставьте метку, кликните на кнопку «Применить» и затем «Ok».
 Установите нужную отметку и нажмите «Применить»
Установите нужную отметку и нажмите «Применить»
Установить автоматический запуск
- Нажмите «Пуск». Через контекстное меню войдите в «Управление». Откроется служба управления компьютером.
 Вызовите контекстное меню и нажмите на «Управление»
Вызовите контекстное меню и нажмите на «Управление» - После этого откройте «Службы и приложения» → «Службы».
 Выберите «Службы и приложения», нажмите на «Службы»
Выберите «Службы и приложения», нажмите на «Службы» - Пролистайте перечень до «Планировщика заданий». Вызовите для него контекстное меню кликом правой кнопкой мыши и выберите «Свойства».
 Откройте свойства службы «Планировщик заданий»
Откройте свойства службы «Планировщик заданий» -
Если вы видите надпись «Автоматически» в поле «Тип запуска», нажмите «Ok». Если нет — выставьте этот пункт, затем нажмите «Оk».
 Проверьте тип запуска, нажмите «Оk»
Проверьте тип запуска, нажмите «Оk»
Изменить запись в реестре
- Создайте новый текстовый документ. Для этого вызовите контекстное меню в удобной для вас папке или же на рабочем столе. В меню наведите на «Создать», а затем кликните по пункту «Текстовый документ» (или откройте «Блокнот»).
- Дважды кликните по документу. Уставите курсор на поле и через контекстное меню («Вставить»), либо сочетанием (Ctrl + V) поместите следующую запись: Windows Registry Editor Version 5.00 [HKEY_CURRENT_USERSoftwareMicrosoftWindowsCurrentVersionRun]»ctfmon.exe»=»C:\Windows\System32\ctfmon.exe»
 Выберите место сохранения файла
Выберите место сохранения файла - В поле указания имени напечатайте .reg. Из списка типов файла выберите «Все файлы». Сохраните документ.
 Введите имя файла, выберите его тип, нажмите на «Сохранить»
Введите имя файла, выберите его тип, нажмите на «Сохранить» -
Откройте его. Если появится окно с предупреждением — нажмите «Да».
- Перезагрузите компьютер. При следующем включении ошибки реестра будут устранены.
Установить программу Punto Switcher
Punto Switcher — это программа, без участия пользователя переключающая раскладку клавиатуры в Windows (включая Windows 7) и МacOS. Загрузить её можно с официального сайта: yandex.ru/soft/punto
После установки программы перезагрузите компьютер. При первом запуске значок программы появится на панели.
 Значок программы Punto Switcher в правой части панели задач
Значок программы Punto Switcher в правой части панели задач Если кликнуть по нему, можно перейти в настройки программы. Чтобы установить удобные для вас клавиши переключения раскладок, перейдите на вкладку «Общие» и выберите то, что вам подходит, из списка.
 На вкладке «Общие» задайте удобные для вас клавиши переключения языка и раскладок, нажмите «Оk»
На вкладке «Общие» задайте удобные для вас клавиши переключения языка и раскладок, нажмите «Оk» Если вам нужно отменить автоматическое переключение, установите удобные для вас «горячие» клавиши. Для этого откройте вкладку «Горячие клавиши» и кликните по названию действия.
Аналогично задаются клавиши изменения раскладки выделенного текста. Откройте «Сменить раскладку выделенного текста».
 На вкладке «Горячие клавиши» кликните по пункту «Сменить раскладку выделенного текста»
На вкладке «Горячие клавиши» кликните по пункту «Сменить раскладку выделенного текста» Задайте те клавиши, которые вам нужны. Кликните на «Оk».
 Задайте клавиши для смены раскладки выделенного текста, нажмите «Оk»
Задайте клавиши для смены раскладки выделенного текста, нажмите «Оk» Пропала языковая панель Windows 7: как восстановить (видео)
Существует как минимум четыре простых способа восстановить языковую панель. А с помощью специальных программ можно настроить автоматическое переключение языков и «горячие» клавиши, которые будут регулировать переключение.Хорошая новость: даже если языковая панель пропала, использование «горячих» клавиш поможет переключить языки. А для восстановления панели используйте любой из описанных выше способов — и ваша проблема будет решена.
skesov.ru
Языковая панель исчезла
 У вас проблема Языковая панель исчезла, и вы не знаете, как ее вернуть? Два действительно эффективных способа предоставленных в этой статье обязательно помогут вам!
У вас проблема Языковая панель исчезла, и вы не знаете, как ее вернуть? Два действительно эффективных способа предоставленных в этой статье обязательно помогут вам!
Сегодня мы поговорим о языковой панели, которая размещена в правом нижнем углу панели задач и предназначена соответственно для выбора нужного языка.
И не редки случаи, когда Языковая панель вдруг исчезает, но переключение языка клавишами все также может быть доступно.
Более подробно про клавиатуру Windows сочетание горячих клавиш и управление можно прочитать из этой статьи.
Что делать если Языковая панель исчезла?
Языковая панель (Я.П) может «слететь» при выходе, из какой ни будь программы, например ICQ, что бывает довольно часто.
Если у вас стоит основная раскладка Русский, то нужно изменить на Английский и тогда в некоторых случаях этой проблемы удается в дальнейшем избежать.
Давайте разберем несколько способов по «реанимации» языковой панели. Во-первых, поменяем основную раскладку языка и восстановим саму (Я.П).
И так приступим, нажимаем на клавиатуре клавишу Win+R и в появившемся окне реестра в поисковой строке вводим команду intl.cpl и ОК.

В следующем окне нажимаем языки и клавиатуры

Изменить клавиатуру

Здесь меняем раскладку, если стоит Русский, то меняем на Английский и ОК.

Закрепляем языковую панель в панели задач
Для этой цели заново заходим в предыдущие окно (смотрим данное руководство сначала) и выбираем теперь уже вкладку Языковая панель (обратите внимание на установленный Английский США). Данный способ всегда используйте для восстановления (Я.П.)при ее исчезновениях.

И в последнем окне отмечаем все в точности как на скриншоте и ОК.

Следующий способ при помощи базового текстового редактора блокнот.
Заходим в Меню пуск //Все программы//Стандартные, находим Блокнот если его там нет то ищем через строку поиска вписываем в Русском варианте если результата нет то пишите на Aнглийском слово Notepad, о том как искать в строке поиска программы и файлы читаем в этой статье.

После того как Блокнот будет найден запускаем его (двойной клик левой кнопкой мыши),копируем ниже приведенный код и вставляем в поле редактора.
Windows Registry Editor version 5.00 [HKEY CURRENT USERSoftwareMicrosoftWindowsCurr entVersionRun] «CTFMON.EXE»=»C:\WiNDOWS\system32\ctfmon.exe»

В сочетании клавиш Ctrl+S сохраняем созданный документ, появиться вот такое окно вписываем имя файла Run.reg и жмем сохранить.

Файл должен сохраниться на рабочий стол, если его там нет, то ищем через строку поиска вышеописанным способом.

Запускаем наш созданный файл Run.reg двойным щелчком левой кнопки мыши по файлу.В этом диалоговом окне жмем да.

Если после этих действий (Я.П) не появилась, то перезагружаем компьютер и тогда должно все получиться.A, что делаете вы, если языковая панель исчезла?
Валерий Семенов, moikomputer.ru
Главная
moikomputer.ru
|
|
..:::Счетчики:::.. |
|
|
|
|
|
|
|
|


