|
|
|
|
 Far Far |
 WinNavigator WinNavigator |
 Frigate Frigate |
 Norton
Commander Norton
Commander |
 WinNC WinNC |
 Dos
Navigator Dos
Navigator |
 Servant
Salamander Servant
Salamander |
 Turbo
Browser Turbo
Browser |
|
|
 Winamp,
Skins, Plugins Winamp,
Skins, Plugins |
 Необходимые
Утилиты Необходимые
Утилиты |
 Текстовые
редакторы Текстовые
редакторы |
 Юмор Юмор |
|
|
|
File managers and best utilites |
Как достать медиафайлы из кэша браузера. Просмотр кэша браузера
Как достать медиафайлы из кэша браузера

Мало кто знает, что все медиафайлы (видео, аудио, изображения… ), проходящие через Ваш браузер во время серфинга по сети Интернет, задерживаются и некоторое время сохраняются в кэше обозревателя.
Ещё меньше пользователей знает, что эти файлы можно достать из кэша при необходимости. Как достать медиафайлы из кэша браузера? Для этого очень давно создали маленькую и простую программку — VideoCacheView.
Сперва хочу рассказать Вам о том…
Как изменить размер кэша браузера
Извлекать медиафайлы из кэша можно (и нужно) при закрытом браузере и даже после перезагрузки операционной системы. А вот какие и сколько файлов Вы сможете выдернуть зависит от настроек браузера.
Дело в том, что обозреватель сети не может позволить себе хранить в кэше все Ваши медиафайлы за последний год или два . Это будет занимать слишком много дискового пространства и ресурсов браузера, а о времени запуска программы я вообще молчу — оно будет длиться от нескольких десятков минут до нескольких часов.
Современные браузеры автоматически управляют своим кэшем, но можно и ручками выставить размер этой памяти (не рекомендуется).

Легче всего изменить размер кэша в браузере Mozilla Firefox. Для этого заходим в его настройки…

Ставим галочку и указываем свой размер кэша.
В браузере Internet Explorer тоже не очень трудно выставить своё значение кэша. Тоже переходим в настройки…


Жмём «Ок» и всё.
А вот в браузере Google Chrome совсем не всё так просто. Изменить его размер кэша нельзя . Так задумали производители, но они забыли про славян — мы всё можем изменить, поломать или взломать!
В сети нашёл кучу информации по этой теме — вот одна из коротких инструкций…
Правой кнопкой по ярлыку Google Chrome на рабочем столе — «Свойства»В пункте «Объект» дописываем через пробел…
…chrome.exe —disk-cache-dir=»CACHE_DIR» —disk-cache-size=N
«CACHE_DIR» — расположение кэша, «N» — максимальный размер кэша в байтах.

А вот ещё одно руководство найденное в сети.
С размером кэша разобрались — теперь переходим к извлечению медиафайлов из кэша.
Извлекаем медиафайлы из кэша браузера
Скачиваем программу VideoCacheView с её официального сайта…

Оттуда же берём русификатор (любой из трёх)…

…и вставляем его в папку с программой. Если не хотите заморачиваться — можете скачать уже русифицированную программу по этой ссылке с Яндекс.Диска…

Размер самой программы всего 140 кб.
Теперь желательно закрыть свой браузер. Запускаем программу кликнув по ярлыку в папке VideoCacheView и она сразу автоматически просканирует весь кэш обозревателей на наличие медиафайлов…

…после этого Вы получите кучу информации о файлах в кэше…

Какие браузеры сканировать, какие файлы искать, отфильтровать поиск по размеру и указать расположение папки с профилем браузера (если Вы это расположение изменяли, например используя портабельный обозреватель) можно в настройках программы VideoCacheView…


Просмотреть файлы из кэша браузера можно просто кликнув ПРАВОЙ кнопкой мыши по строке…

Советую воспользоваться для этого (Открыть выбранный файл с помощью… ) плеером GOM Player — он «кушает» любые форматы…

Для сохранения медиафайлов из кэша браузера к себе на компьютер просто выделяем строку с ним в окне программы VideoCacheView и тыкаем на клавиатуре «F7 » .
Вот и всё, теперь Вы знаете как изменить размер кэша в браузере и как достать медиафайлы из кэша браузера.
Можете ещё посмотреть как работать с VideoCacheView в видеоформате от Oleg Lav…
До новых полезных программ.
С уважением, Сергей Трофимов (не певец)
Понравилась статья? Поделитесь ею с друзьями в социальных сетях...
Рекомендую ещё несколько своих статей на схожую тематику...
Автор статьи не программист! Все ссылки взяты с официальных сайтов производителей этих программ! Любые претензии - к ним!
optimakomp.ru
Как вытащить видео из кэша браузера?
Наверное, не один раз возникало желание сохранить на компьютер понравившееся видео после его просмотра в интернете? Когда в окне браузера мы просматриваем какой либо видеоролик, он сохраняется в измененном виде в кэше. Достать его оттуда в принципе можно, но существует ряд препятствий. Во-первых, разные браузеры имеют разные директории для хранения кэша. Во-вторых, эти файлы не совсем удобочитаемые и имеют не совсем понятные имена. Ну и проблема третья – это то, что в настройках по умолчанию большинство браузеров удаляет такие файла сразу после просмотра видео.
Программа для извлечения видео из кэша браузера
Но есть решения более прогрессивные, в виде программ, которые работают с кэшем интернет браузеров, позволяют просматривать файлы и пересохранять их.
Одна из таких программ – Video Cache View, о ней сегодня и пойдет речь. Программа абсолютно бесплатная, изначально с англоязычным интерфейсом и ориентирована на работу именно с видео файлами. Официальный сайт программы предлагает на выбор несколько вариантов для закачки (они находятся в самом низу страницы, под историей версий программы):
- Версию, не требующую инсталляции можно загрузить, пройдя по этой ссылке. Распакуйте архив в удобное место на компьютере и запустите файл приложения.
- Традиционная версия программы, с процессом инсталляции, автоматическим созданием ярлыка на рабочем столе и т. д. лежит вот здесь.
- Архив с версией, предназначенной для 64 – разрядной операционной системы доступен для скачивания отсюда.
- Чуть ниже на официальном сайте nirsoft.net/utils/есть таблица, в которой имеются ссылки на различные языковые пакеты от разных переводчиков, что значительно упрощает использование этой программы людям, не владеющим базовым английским.
- Для перевода Video Cache View на другой язык необходимо загрузить архив с нужным языковым пакетом (обращайте, пожалуйста, внимание на версии перевода и версию имеющейся у вас программы) и распакуйте файл videocacheview_lng.ini в одну директорию с программой.
Сама работа с программой интуитивно простая и сложностей не вызывает, но давайте немного пройдемся по этой теме.
Как вытащить видео из кэша с помощью VideoCacheView
Запускаем Video Cache View, она загружается практически моментально, что не может не радовать. Через некоторое, очень небольшое время программа закончит сканирование кэша и выдаст в своем окне таблицу с результатами, в которой будут отображены имеющиеся видео файлы, а внизу в строке состояния будет указано общее количество файлов и количество выделенных.
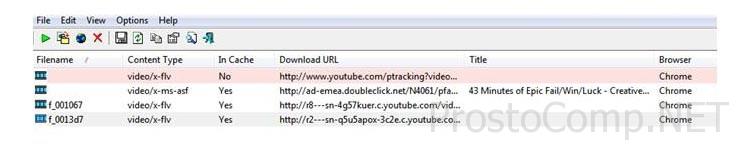 Рассмотрим теперь интересующие нас столбцы в этой таблице, щелчком по названию которых можно организовать соответствующую сортировку файлов (по имени, по дате, размеру и т. д.):
Рассмотрим теперь интересующие нас столбцы в этой таблице, щелчком по названию которых можно организовать соответствующую сортировку файлов (по имени, по дате, размеру и т. д.):
- Filename. В этом столбце отображаются имена найденных файлов.
- In Cache. Если в этом столбце напротив файла стоит значение Yes, значит файл этого видео есть в кэше браузера. No – соответственно файл там отсутствует.
- Download URL. Это ссылка непосредственно на само видео, что может быть полезным при безуспешности попыток извлечь видео из кэша или же сделать закладку на него в браузере.
- Browser. В этой колонке мы видим, в кэше какого именно браузера имеется видео файл. Если прокрутить вправо можно наблюдать еще пару столбиков.
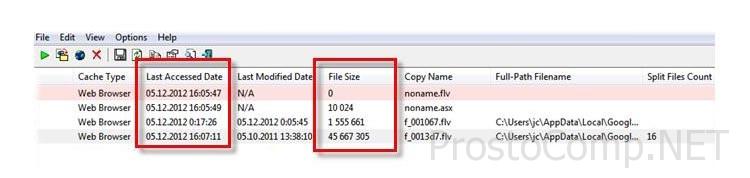
- Last Accessed Date. Дата последнего доступа (когда видео было просмотрено на страничке в браузере) – весьма удобно для поиска.
- File Size. Размер файла – этот параметр тоже годится для ориентирования по длительности видео, чем длиннее видео, тем больше и размер файла.
Любое видео, которое вы нашли с помощью программы Video Cache View, можно тут же, в окне программы, и просмотреть, для чего нужно по строке соответствующего файла сделать правый клик мышкой и в контекстном меню выбрать Play Selected File, также просмотр видео возможно осуществить нажатием на F2 или зеленой клавиши Play на верхней панели инструментов.Для того, чтобы сохранить файл на компьютере, нужно из того же контекстного меню выбрать вместо Play… строчку Copy Selected File To
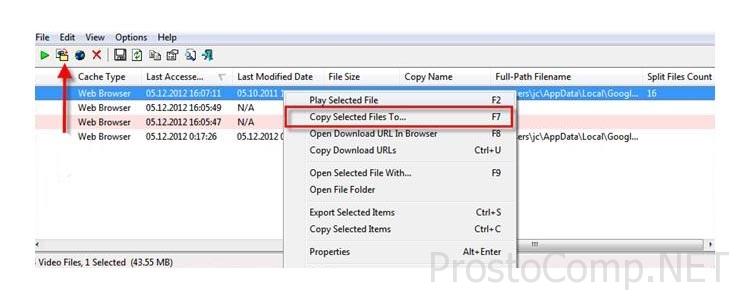 и перед вами откроется обычное диалоговое окно копирования файлов, в котором вам необходимо будет указать путь для сохранения видео.
и перед вами откроется обычное диалоговое окно копирования файлов, в котором вам необходимо будет указать путь для сохранения видео.
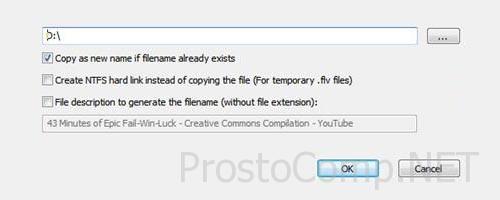 Таким образом мы с вами сегодня рассмотрели относительно простой метод извлечения видео файлов из кэша интернет браузеров с помощью бесплатной программы Video Cache View. Правда, случаются ситуации, когда видео невозможно достать из кэша или же извлеченные файлы нельзя просмотреть ни одним проигрывателем. В таких случаях приходится прибегать к использованию специального софта для восстановления, о чем я постараюсь рассказать в своих следующих материалах. Так что подписывайтесь на мои обновления и всегда будьте в курсе последних новостей.
Таким образом мы с вами сегодня рассмотрели относительно простой метод извлечения видео файлов из кэша интернет браузеров с помощью бесплатной программы Video Cache View. Правда, случаются ситуации, когда видео невозможно достать из кэша или же извлеченные файлы нельзя просмотреть ни одним проигрывателем. В таких случаях приходится прибегать к использованию специального софта для восстановления, о чем я постараюсь рассказать в своих следующих материалах. Так что подписывайтесь на мои обновления и всегда будьте в курсе последних новостей.
prostocomp.net
Как достать видео из кэша Google Chrome, Opera, FireFox, IE
 После просмотра видео в интернете оно сохраняется в кэше вашего браузера. Это хорошо, потому что при необходимости его можно оттуда достать (главное чтобы браузер его не удалил для экономии дискового пространства). Но различные браузеры (Google Chrome, Internet Explorer, Opera, Mozilla FireFox) хранят файлы кэша в разных папках.
После просмотра видео в интернете оно сохраняется в кэше вашего браузера. Это хорошо, потому что при необходимости его можно оттуда достать (главное чтобы браузер его не удалил для экономии дискового пространства). Но различные браузеры (Google Chrome, Internet Explorer, Opera, Mozilla FireFox) хранят файлы кэша в разных папках.
Я не буду предлагать искать эти папки и находить там закэшированные файлы, так как достать видео из кэша различных браузеров можно с помощью замечательной программы VideoCacheView.
В отличие от других программ-просмотрщиков кэша, VideoCacheView заточена именно под видеофайлы. Правда, программа на английском языке, но зато она очень простая и бесплатная ![]()
Скачать программу можно на официальном сайте в самом низу страницы по ссылочке «Download VideoCacheView in zip file». Там ниже есть версия для 64-х битной версии Windows. Программа не требует установки, поэтому её можно запускать прямо из архива или предварительно распаковав его в папку. Но если вы привыкли устанавливать программы с появлением ярлычков на рабочем столе, то можете скачать программу по ссылке «Download VideoCacheView with install/uninstall support» на странице загрузки.
Как достать видео из кэша с помощью VideoCacheView
Смело запускаем чудо-программу и ждём несколько секунд пока она просканирует найденные файлы кэша на компьютере. После окончания сканирования мы видим таблицу результатов поиска:
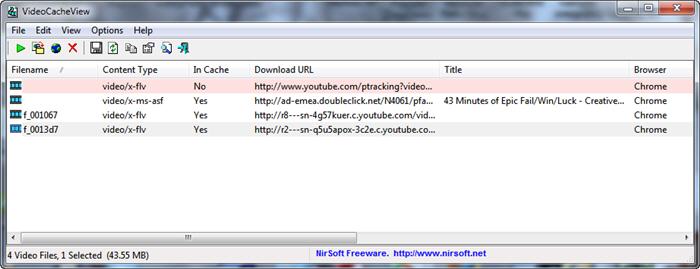
Нас интересует несколько столбцов:
- In Cache – если стоит «YES» значит видео присутствует в кэше, «No» — если отсутствует (при этом позиция выделяется розовым цветом)
- Download URL – ссылка на видео. Если достать видео из кэша не получается, то можно пройти по ссылке и посмотреть его на сайте. Это удобно, если хочется найти видео, но абсолютно вылетело из головы где вы его смотрели! (сохраняем закладки правильно)
- Title – заголовок страницы на которой смотрели видео (может быть пустым)
- Browser – браузер найденного видеофайла.
После прокрутки вправо станет видно ещё несколько интересных столбцов:

- Last Accessed Date – дата просмотра видео в браузере. Очень удобно сортировать результаты по этому столбцу, чтобы найти нужный файл.
- File Size – размер файла. По этому параметру тоже можно сориентироваться. Например, если видео было длинным, то и размер файла будет большим.
Ознакомительная экскурсия закончена, теперь посмотрим как сохранить видео из кэша. Для этого достаточно кликнуть по файлу правой кнопкой и выбрать «Copy Selected Files To…» или кликнуть по значку в панели инструментов.
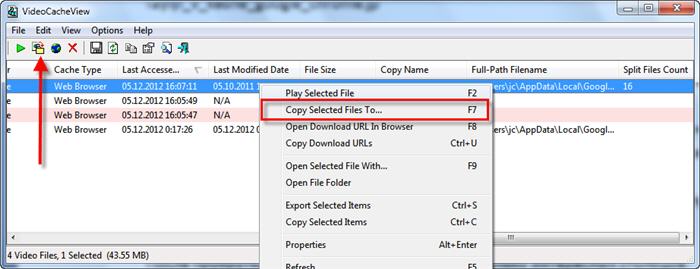
Появится диалог сохранения файла, в котором достаточно указать путь сохранения видео.
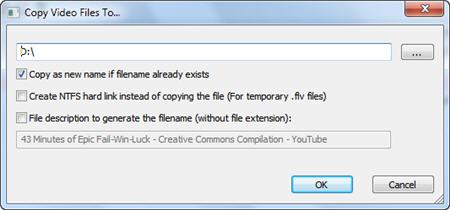
Получившийся видеофайл можно попробовать открыть своим видеоплеером. Скорей всего видео будет в формате FLV, так что если открыть его не получается, то скачайте универсальный видеопроигрыватель VLC Player и попробуйте открыть файл с его помощью. Кстати, файл можно и не сохранять на диске, а просто проиграть из программы VideoCacheView с помощью зелёной кнопки «play» в панели инструментов.
Некоторые файлы всё же могут не открыться. Это значит, что они были слишком «хитро» сохранёны в кэше. Если видео сильно нужно, то придётся его восстанавливать с помощью специальных программ, о которых я расскажу в следующих статьях, поэтому подпишитесь на обновления блога чтобы всегда быть в курсе новостей. Рекомендую также почитать как скачать видео с любого сайта.
Итак, вы теперь знаете как достать видео из кэша Google Chrome, Opera, FireFox и Internet Explorer. Для этого не нужно искать файлы кэша, достаточно просто воспользоваться бесплатной программкой VideoCacheView.
Скачать бесплатно VideoCacheView
В этом видео краткий гайд по работе с программой
it-like.ru
Как достать видео из кэша
После просмотра видеоролика в интернете, он сохраняется в кэше браузера. Это хорошо, так как при необходимости его можно повторно воспроизвести. Главное, чтобы браузер не удалил его для экономии дискового пространства.
Однако стоит отметить, что каждый браузер сохраняет файлы кэша в различных папках. Поэтом, чтобы достать видео из кэша, стоит ознакомиться не некоторыми рекомендациями.
Как достать видео из кэша в Google Chrome?
Чтобы достать видео из кэша в Google Chrome, необходимо открыть диск «С», папку «Пользователи» и папку со своим именем (ником).

Далее переходим по адресу: папка «AppData», «Local», «Google», «Chrome», «User Data», «Default», «Cache».

Стоит отметить, что для получения доступа к этой папке, нужно настроить отображение скрытых файлов. Для этого в «Компьютере» жмём «Упорядочить» и выбираем «Параметры папок и поиска».

Переходим во вкладку «Вид» и выбираем «Отображать скрытые папки и файлы».

Теперь в папке «Cache» выбираем нужный файл и открываем его через проигрыватель.

Для этого жмём правой кнопкой мыши и кликаем «Открыть с помощью…».

Выбираем проигрыватель и смотрим ролик.
Как достать видео из кэша в Opera?
Кэш браузера Opera находится по следующему адресу: диск «С», папка «Пользователи», далее «Пользователь» (ник или имя) и папка «AppData», «Local», «Opera Software», «Opera Stable», «Media Cache».

Однако получить доступ к видео кэша можно более удобным способом. Для этого достаточно ввести в поисковой строке браузера «about:cache».

Далее отмечаем нужные файлы и кликаем «Предпросмотр всех».

Как достать видео из кэша в Mozilla?
Для того, чтобы узнать местоположение кэша браузера Mozilla, необходимо ввести в адресную строку браузера следующие строки: «about:cache».

Смотрим раздел «Диск». Именно здесь указана папка с кэшем.

Если нажать на ссылку «List Cache Entries», то откроется содержимое кэша прямиком в браузере.

Как достать видео из кэша браузера с помощью программы?
Для того, чтобы достать видео из кэша можно использовать простую и понятную программку – VideoCacheView.
Скачать VideoCacheView для Windows (7/8/10)
Версия: 26.05.2017.Скачать
Скачиваем и устанавливаем программу. Кликаем «Filename», чтобы сортировать файлы по названию и смотрим перечень видео.

Кликаем правой кнопкой мыши по необходимому ролику и выбираем «Воспроизвести файл как…».

Выбираем любой проигрыватель и смотрим видео.

softikbox.com
|
|
..:::Счетчики:::.. |
|
|
|
|
|
|
|
|


