|
|
|
|
 Far Far |
 WinNavigator WinNavigator |
 Frigate Frigate |
 Norton
Commander Norton
Commander |
 WinNC WinNC |
 Dos
Navigator Dos
Navigator |
 Servant
Salamander Servant
Salamander |
 Turbo
Browser Turbo
Browser |
|
|
 Winamp,
Skins, Plugins Winamp,
Skins, Plugins |
 Необходимые
Утилиты Необходимые
Утилиты |
 Текстовые
редакторы Текстовые
редакторы |
 Юмор Юмор |
|
|
|
File managers and best utilites |
Уроки по работе с браузерами. Работа с браузером
Работа с браузером
Сегодня, спустя десять лет после изобретения протокола HTTP, легшего в основу всемирной паутины, браузер представляет собой сложнейшее программное обеспечение, сочетающее в себе легкость в использовании и богатство возможностей.
Просмотр web-стpаниц осуществляется специальными программами просмотра – браузерами (browse – пролистывать, проглядывать книгу).
Если компьютер подключен к Интернету, то можно загрузить один из бpаузеpов и загрузить web-стpаницу с одного из серверов Интеpнет (при этом необходимо указать адрес сервера). А дальше активизируя ссылки можно попасть на web-стpаницу другого сервера и т. д.
Браузер не только открывает пользователю мир гипертекстовых ресурсов всемирной паутины. Он также может работать и с другими службами Сети, такими как FTP, Gopher, WAIS. Вместе с браузером на компьютер обычно устанавливается программа для пользования службами электронной почты (e-mail) и новостей (news). По сути дела, браузер является основной программой для доступа к службам Сети. Через него можно получить доступ практически к любой службе Интернет, даже если браузер не поддерживает работу с этой службой. Для этого используются специальным образом запрограммированные web-сервера, которые связывают всемирную паутину с данной службой Сети. Пример такого рода web-серверов – многочисленные бесплатные почтовые сервера с web-интерфейсом.
Сегодня существует множество программ-браузеров, созданных различными компаниями. Наибольшее распространение и признание получили такие браузеры, как Netscape Navigator и Internet Explorer. Именно эти браузеры составляют между собой основную конкуренцию, хотя стоит заметить, что эти программы во многом схожи. Это и понятно, ведь они работают по одинаковым стандартам – стандартам сети Интернет.
Навигация
Работа с браузером начинается с того, что пользователь набирает в адресной строке (Адрес) URL того ресурса (см. рис. 6), к которому он хочет получить доступ, и нажимает клавишу Enter.

Рис. 6. Часть окна с адресной строкой и адресом
Браузер посылает запрос на указанный сервер Сети. По мере того, как с сервера приходят элементы указанной пользователем web-страницы, она постепенно появляется в рабочем окне браузера (см. рис. 7). Процесс получения элементов страницы с сервера отображается в нижней «статусной» строке браузера.

Рис. 7. Часть окна со статус строкой
Содержащиеся в полученной web-странице текстовые гиперссылки, как правило, выделяются цветом, отличным от цвета остального текста документа, и подчеркиваются. Ссылки, указывающие на ресурсы, которые пользователь еще не просматривал, и ссылки на уже посещенные ресурсы обычно имеют разный цвет. Изображения также могут функционировать как гиперссылки. Независимо от того, текстовая ссылка или графическая, если навести на нее курсор мыши, его форма изменится. Одновременно в статусной строке браузера появится адрес, на который указывает ссылка.
При нажатии на гиперссылку браузер открывает в рабочем окне ресурс, на который она указывает, при этом предыдущий ресурс из него выгружается. Браузер ведет список просматриваемых страниц и пользователь при необходимости может вернутся назад по цепочке просмотренных страниц. Для этого нужно щелкнуть мышкой на кнопке «Назад» («Back») в меню браузера, – и он вернется к странице, которую вы просматривали до того, как открыли текущий документ. 

Каждый раз, когда вы будете нажимать на эту кнопку, браузер будет возвращаться на один документ назад в списке посещенных документов. Если вдруг вы вернулись слишком далеко назад, воспользуйтесь кнопкой «Вперед» («Forward») меню браузера. Она поможет вам переместиться вперед по списку документов.
Кнопка «Стоп» («Stop») остановит загрузку документа. Кнопка «Обновить» («Reload») дает возможность перезагрузить текущий документ с сервера.
Браузер в своем окне может показать лишь один документ: для показа другого документа он выгружает предыдущий. Гораздо удобнее одновременно работать в нескольких окнах браузера. Открытие нового окна осуществляется с помощью меню: Файл – Создать – Окно (или комбинацией клавиш Ctrl+N).
studfiles.net
Работа с браузером
Здравствуйте уважаемые начинающие веб-мастера.
Ни для кого не секрет, что работа с сайтом ведётся в браузере.
Это настолько обыденно, что обычно веб-мастера, в том что касается браузера, заостряют внимание только на кроссбраузерности свойств языков программирования.
Однако браузер — основной инструмент компьютера, имеющий свои настройки, дополнительные модули и различные возможности, ощутимо облегчающие труд веб-мастера.
Это только на первый взгляд браузер прост, как дважды два.
В действительности же у него, как и всякой солидной программы, много опций и нюансов в их настройке, о чём и пойдёт речь в этом курсе.
Из собственного опыта: не зная о свойствах кеша браузера Chrome, я одно время долго не мог понять, почему в WordPress у меня не обновлялись изображения при их замене — в результате тормоз в работе.
А вопрос-то выеденного яйца не стоил, да если-б сразу знать.
Почему Chrome. Потому, что не кривя душой — это самый продвинутый браузер на сегодняшний день.
Созданный в Google он отвечает абсолютно всем требованиям как в декстопной, так и в мобильных версиях, и имеет множество модулей, которые можно как подключать, так и отключать, тем самым облегчая и ускоряя работу.
Кроме того Chrome плотно интегрирован во все сервисы Google, что является огромным плюсом при работе с сайтом, а именно его анализом и продвижением.
Установка и основные настройки браузера
Набираем в поисковой строке Скачать Chrome, выбираем нужную опцию, для мобил или для компьютера, нужную ОС и нажимаем Скачать.

Появится окно с условиями и двумя чекбоксами с галочками по умолчанию.

Галочки можно убрать, а можно и оставить. Я бы оставил первую и убрал вторую, уже на этом этапе облегчая браузер.
Установка произойдёт стандартно, как у всех программ, после чего откроется окно, в котором вам предложат войти в Chrome.

Вообще-то браузер уже готов к работе и можно никуда не входить, а просто начать использовать его по назначению, но это не наш путь, так как нам нужно получить к нему полный доступ.
Для этого нужно авторизоваться, а чтобы авторизоваться надо создать аккаунт в Google, если его, конечно, ещё нет.
И не только для этого. Аккаунт Google это и Google Analytiсs — аналитика пользовательских показателей сайта, и Search Console — аналитика тех. характеристик сайта и PageSpeed Insights — аналитика мобильных версий.
Но, так как эта статья про браузер, дальше возможности аккаунта здесь рассматривать не будем и сконцентрируемся на том, для чего он нужен при работе в Chrome.
Создание аккаунта сотни раз описано в интернете, так что рассматривать его тоже не будем.
В процессе создания аккаунта у вас появится логин и адрес электронной почты @gmail.com, которые и нужно будет использовать для входа в браузер.
Возможно Chrome у вас уже установлен и давно с успехом работает.
В таком случае для входа вам нужно щёлкнуть по трём точкам в конце поисковой строки, в открывшемся меню выбрать Настройки, и в самом верху выбрать Войти в Chrome.
Откроется окно входа, в котором нужно авторизоваться, то есть ввести полученные при создании аккаунта адрес и пароль.

Вход выполнен, зачем это было нужно рассмотрим по ходу курса, а так как пока мы в настройках, пройдёмся по тому что доступно и без входа.
Кому-то возможно это и пригодится.
1. При запуске открывать.

Здесь можно выбрать то, что будет открывать браузер при запуске.
Это может быть
а) Новая вкладка — пустая страница поисковика.
б) Ранее открытые вкладки — те страницы, которые были открыты в тот момент, когда вы закрыли браузер.
в) Заданные страницы — вы можете добавить адрес страницы, которая будет открываться при запуске браузера.
2. Внешний вид.

Здесь можно добавить фоновую картинку и Всегда показывать панель закладок. Закладки будут показываться под строкой поиска.
3. Поиск.

Здесь выбирается поисковик, который вам больше по душе.
В следующем пункте Браузер по умолчанию, ничего разрешать и выбирать не нужно, так как мы и так работаем с Chrome, а значит по умолчанию стоит он.
Вообще-то, если Вы хотите постоянно пользоваться другим браузером, а Chrome держать про запас, то укажите тот, который будет открываться при запуске.
4. Пользователи. Здесь может заинтересовать пункт Импорт закладок.
Если у вас ранее стоял другой браузер, то наверняка в нём собралось какое-то количество закладок, которые вам необходимо сохранить.
Для этого нажмите Импортировать закладки и настройки и выберите браузер, из которого нужно перенести закладки.

Дальше Ghrome всё сделает сам, и у вас в панели закладок появятся закладки, которые Вы сделали в другом браузере.
Панель закладок, в которой тоже очень много интересных моментов, разберём в следующей статье, когда будем говорить об интерфейсе Ghrome/
Чекбоксы в этом пункте пока оставляем пустыми.
Дальше очень мелким шрифтом обозначен раздел Дополнительные настройки, и хоть шрифт и мелкий, но раздел этот большой и очень интересный.

В этой статье рассмотрим некоторые настройки из него, которые можно сделать сразу, а за остальными вернёмся в следующих статьях, по мере получения дополнительных знаний.
Итак
1. Личные данные. Здесь пока включим только подсказки для ускорения ввода адресов и загрузки страниц.

2. Пароли и формы. Оставляем обе галочки. Первая позволит на писать постоянно адрес, имя и т.п. в формах, а с помощью второй у вас всегда будет выбор, сохранить пароль для сайта в браузере или нет.
Я, например, никогда не сохраняю в браузере пароли сайтов, где есть моя конфиденциальная информация.
3. Вид страницы. Настраивается размер и вид шрифта.

Выбираем то, что приятнее нашему глазу и нажимаем Готово.
Сеть пока пропускаем.
4. Языки. Ставим галочку Предлагать перевод и смотрим Изменить языковые настройки.

Если нажать Добавить, то вы сможете выбрать язык из огромного предлагаемого списка и просматривать интернет на удобном для вас языке.
5. Скачанные файлы. Здесь показано куда будет загружен скачанный файл. Это необходимо для того, что-бы не искать файл после скачивания по всему компьютеру.
По умолчанию в Chrome определена папка Загрузки, но можно выбрать любую другую папку компьютера, если нажать Изменить.

На этом с первичными настройками закончим.
В следующей статье начнём работать с интерфейсом браузера. Там очень много нюансов и сюрпризов от разработчиков.
А здесь, думаю, будет не лишним список горячих клавиш.
Ctrl + N — новое окно.
Ctrl + T — новая вкладка.
Ctrl + Shift + N — новое окно в режиме инкогнито .
Ctrl + клик левой кнопки мыши .
Ctrl + Shift + T — восстановление последней закрытой вкладки (до 10 вкладок).
Ctrl + W — закрытие активной вкладки или всплывающего окна.
Ctrl + Tab — переключение между вкладками.
F5 или Ctrl + R — обновление страницы.
Esc — отмена загрузки страницы.
Ctrl + F — поиск текста на открытой странице.
Ctrl + D — сохранение закладки для текущей страницы.
Ctrl + Shift + D — сохранить закладки для всех открытых страниц.
F11 — Клавиша входа и выхода из полноэкранного режима.
Ctrl + плюс и Ctrl + минус — изменение масштаба страницы.
Ctrl + 0 — стандартный масштаб страницы.
Home — переход в начало страницы.
End — переход в конец страницы.
В раздел > > > Работа с Chrome, интерфейс
starper55plys.ru
Работа с Internet Explorer
Работа с браузером Internet Explorer
Введите адрес страницы, которую вы хотите посетить. На любой веб-странице вы найдете гиперссылки или просто ссылки. Ссылка может быть или на другую страницу (или этого или другого сайта), или на какой-то документ, например, на ZIP-архив, МРЗ-файл, PDF-файл и т.д. Ссылки браузер выделяет подчеркиванием. Отличить ссылку от просто подчеркнутого текста просто: при наведении указателя мыши на ссылку его форма изменяется - он становится похож на руку с вытянутым указательным пальцем.
Все ссылки можно разделить на две большие группы: посещенные (которые вы уже посетили) и непосещенные (где вас еще не было). Браузер непосещенные ссылки выделяет синим цветом - цвет текста ссылки будет синим, а посещенные ссылки выделяются фиолетовым цветом - цвет текста будет фиолетовым.
При наведении мыши на ссылку в строке состояния (это самая нижняя часть окна браузера) будет отображен интернет-адрес, на который указывает ссылка.
- Что произойдет при щелчке по ссылке? Это зависит от того, на что ссылается ссылка:
- на веб-страницу - будет загружена веб-страница;
- на фрагмент страницы - браузер перейдет к определенному фрагменту просматриваемой страницы;
- на адрес электронной почты - будет запущен почтовый агент по умолчанию для отправки письма по этому адресу электронной почты;
- на любой другой файл (PDF, ZIP, AVI, МРЗ и др.) - будет открыто окно, позволяющее либо открыть файл сразу, либо сохранить его на диске. В первом случае файл будет загружен во временный каталог, а затем будет запущена программа, связанная с этим файлом, а во втором случае файл будет просто сохранен в выбранный вами каталог; настоятельно рекомендую сначала сохранить файл, а потом проверить его антивирусом.
Щелкните по ссылке правой кнопкой мыши. Вы увидите команды контекстного меню: можете просто открыть ссылку (это действие по умолчанию), открыть ссылку в новой вкладке, в новом окне. Команда Сохранить объект как позволяет сохранить файл или страницу, на которую указывает ссылка на жестком диске. Команда Печать объекта распечатает объект, на который ссылается ссылка.

Страница отображается некорректно? Вместо русских букв вы видите какие-то иероглифы? Скорее всего, просто неправильно выбрана кодировка. Возможно, это ошибка веб-мастера, который указал неправильную кодировку при создании веб-страницы. Попробуйте выбрать другую кодировку. Выберите команду Страницам Кодировка. По умолчанию используется Автовыбор, но попробуйте выбрать следующие варианты: Юникод (UTF-8), Кириллица (Windows), Кириллица (KOI8-R).
Проблемы в компьютерном мире с русским языком уходят далеко в прошлое. По неведомым мне причинам мы отказались от развития собственной вычислительной техники (хотя у нас были довольно удачные компьютеры - по меркам того времени), а в знакогенераторах компьютеров от IBM не было русских букв (чего и следовало бы ожидать). Все кому не лень разрабатывали различные кодировки русского языка: в DOS была разработана 866-я страница, содержащая русские символы (СР-866), в Windows использовалась кодировка 1251, Apple использовала собственную кодировку, а в UNIX использовались кодировки KOI8-R (русский язык) и KOI8-U (украинский язык). Сейчас происходит плавный переход на Юникод - универсальную кодировку, содержащую символы всех языков мира. Когда этот переход будет произведен, тогда вообще не будет никаких проблем с кодировками.
Иногда у веб-мастера бывает "дальнозоркость" (устанавливает слишком маленький размер шрифта) или "близорукость" (устанавливает слишком большой размер шрифта). Тогда вам нужно изменить масштаб страницы: увеличить или уменьшить его. Управление масштабом осуществляется через меню Страница => Масштаб. Можно также воспользоваться полноэкранным режимом просмотра страницы, нажав клавишу . Для возврата в обычный режим используется та же клавиша.
Опубликовано: 02.04.2015
rusopen.com
Уроки по работе с браузерами
В этом разделе вы найдете большое количество обучающий уроков по работе с браузером. Уроки представлены для самых популярных браузеров, таких как Google Chrome, Mozilla Firefox, Opera и других.

Яндекс.Дзен (ориг. Zen) - специальный сервис, который позволяет получать информацию, основанную на персональных рекомендациях. Он составляет индивидуальную подборку новостей и ссылок на основании Ваших интересов и истории посещения интернет страниц. Сегодня расскажу как его можно включить и отключить.
Читать полностью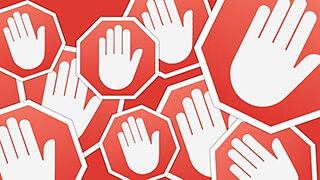
AdBlock - специальное браузерное расширение, которое создано для того, чтобы блокировать рекламу на сайтах. В принципе все прекрасно, но у данного расширения есть много подводных камней и зачастую пользователи начинают задаваться вопросом - как его отключить для конкретных сайтов или вообще полностью удалить из браузера.
- 21.03.2018
- Просмотров: 317
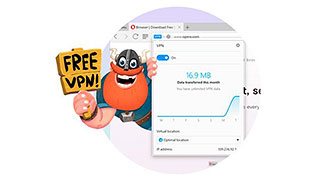
Я думаю не стоит Вам рассказывать про то, что такое ВПН и для чего его обычно используют. Конечно же это обход блокировок сайта и возможность скрыть свое настоящее местоположение на обычных сайтах. Самое замечательное в VPN от Оперы - это возможность использовать функцию безлимитно и абсолютно бесплатно, включая и выключая ее в 2 клика.
Читать полностью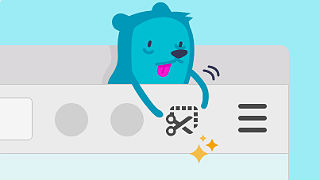
У меня есть несколько уроков по созданию скриншотов с помощью разнообразных программ. Но сегодня я расскажу кое что интересно, что появилось совсем недавно. Мы рассмотрим процесс создания скриншотов интернет страниц при помощи штатных средств браузера Mozilla Firefox.
Читать полностью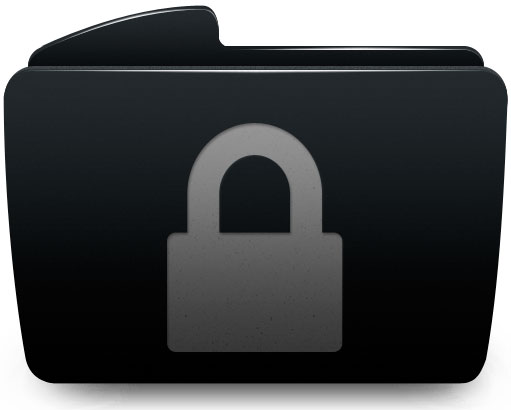
В продолжении темы с браузерами сегодня поговорим о том как поставить пароль на Яндекс браузер. Как и в предыдущем примере с браузером Google Chrome, при запуске браузера, для продолжения работы, вам необходимо будет вводить пароль.
Читать полностью
В этом уроке расскажу как поставить пароль на Google Chrome. Когда вы будет открывать браузер, продолжение работы будет невозможно без ввода специального пароля. При попытке что либо сделать с браузером без ввода пароля, он будет автоматически закрываться. Поможет нам в этом специальное расширение для браузера под названием LockPW.
Читать полностью
Об одном из подобных способов я уже рассказывал в своем уроке по этой ссылке. В нем я рассказывал как можно посмотреть пароль, который сохранен в браузере и автоматически подставляется в форму для входа в личный аккаунт на сайтах. В этом же уроке рассказ будет о том, где хранятся эти самые пароли и как можно их посмотреть еще проще, а по желанию и удалить.
Читать полностью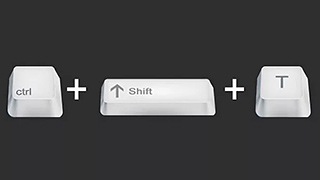
Наверное у каждого случалась такая ситуация, что он случайно закрывал вкладку, на которой находилась интересная информация, и ему хотелось бы вернуться обратно на этот сайт. В этой заметке расскажу как вернуть закрытую вкладку в браузере.
- 24.08.2016
- Просмотров: 1310

В этом уроке поговорим как очистить историю поиска в Яндексе и историю просмотров в Яндекс Браузере.
Читать полностью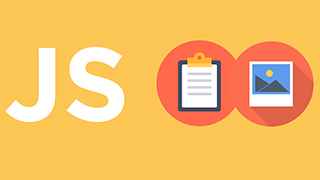
В этом уроке рассмотрим как включить и отключить javascript во всех основных браузерах. Рассмотрим все на примере браузеров Опера, Mozilla Firefox, Яндекс.Браузере и Google Chrome.
- 13.07.2016
- Просмотров: 3288
4upc.ru
Работа с браузером С++
Вопрос: Подключение движка браузера Mozilla к приложению
Подключение движка броузера Mozilla к созданному приложению на языке C++ в среде Visual StudioПерекопал более двухсот сайтов интернета и не нашел подходящей статьи по теме. После огромного труда и перебора вариантов, по камушкам собрал данное решение.
Суть Добавить:
- правильный движок mozilli (gecko)
- и пару динамических библиотек
- подключить и все это инициализировать
_______________________________________________ Образователь решений (Структура) _______________________________________________
Решение «WindowsFormsApplication1» >WindowsFormsApplication1->Ссылка… ------> Внешние зависимости ------>Заголовочные файлы ------------>Form1(Form) ------------------Form1.resX ------------------> WindowsFormsApplication1 ------------------------>Form1(Code) ------------resource.h ------------resource.h ------>Файлы исходного кода ------> Файлы ресурсов ---------------------------------------------------------------------------
Шаг 2 - Копируем нужные файлы в нужное место
Файлы для работы. Общий размер 19 МБ - в архиве Архив состоит из трех частей, одним файлом не получилось скинуть. part1.rar, part2.rar, part3.rar -> все это нужно в одну папку с названием xulrunner res.rar -> в папку Debug
Структура папки С:\...\WindowsFormsApplication1\Debug >xulrunner >Geckofx-Core.dll >Geckofx-Winforms.dll >Microsoft.CompilerServices.AsyncTargetingPack.Net4.dll >Microsoft.CompilerServices.AsyncTargetingPack.Net4.xmlПосле компиляции появится:
WindowsFormsApplication1.exe WindowsFormsApplication3.exe.metagen WindowsFormsApplication3.ilk WindowsFormsApplication3.pdb
Итак папка «Debug» нашего проекта: С:\...\WindowsFormsApplication1\Debug Файлы: 1. Geckofx-Core.dll 2. Geckofx-Winforms.dll 3. Microsoft.CompilerServices.AsyncTargetingPack.Net4.dll 4. Microsoft.CompilerServices.AsyncTargetingPack.Net4.xml Папку: 1. xulrunner
Шаг 3 - Подключение библиотек
Теперь их нужно подключить к нашему проекту. Для этого, в «Visual Studio» -> «Образователь решений» выбираем наш проект: «WindowsFormsApplication1», кликаем по нему правой кнопкой мыши, выбираем пункт «Ссылки…» -> «Добавить новую ссылку» -> «Обзор…» Выбираем: 1. С:\...\WindowsFormsApplication1\Debug\ Geckofx-Core.dll 2. С:\...\WindowsFormsApplication1\Debug\ Geckofx-Winforms.dll -> Добавляем их в проект.
Шаг 4 - Работа с кодом формы
Они должны появиться в папке проекта «Внешние зависимости». Переходим в код «Form1(Code)» нашей формы «Form1(Form)» -> (Ctrl+Alt+0).
В namespace WindowsFormsApplication1 { Добавляем:
Инициализируем в:| Код C++ | ||
| ||
| Код C++ | ||
| ||
Все!
Ответ: какая версия xulrunner, сейчас сам собираю браузер на c#
forundex.ru
Тема 2. Работа с браузером
2.1. Начало работы в Internet
После установления связи пользовательского компьютера с сетью Internet любым из перечисленных выше способов, для путешествия по Internet необходимо запустить специальную клиентскую программу-проводник. Эти программы называют броузерами (от англ. browse – листать, просматривать) или обозревателями. Наиболее широко распространены броузеры Netscape Communicator , Microsoft Internet Explorer, Opera, Firefox, Mozilla. Эти программы разработаны фирмами-конкурентами, но имеют много общего.
Броузеры позволяют просматривать гипертексты, получаемые из Internet по указанным пользователем адресам. Гипертекст, как было сказано ранее, – это текст, содержащий гиперссылки. Попадая на гиперссылку, указатель мыши превращается в изображение кисти руки человека с вытянутым указательным пальцем.
Гипертекстовое содержимое WWW создается с помощью языка разметки гипертекстовых документов – HTML (HyperText Markup Language).
Окно броузера содержит ряд кнопок, приведённых в Таблице 2.1. Пример окна броузера показан на Рис. 2.2.
Полезную информацию при работе с броузером пользователь может получить из строки состояния, которая находится в нижней части окна. Профессиональная работа с Netscape Communicator и Internet Explorer обязательно включает в себя умение разбираться в надписях, появляющихся на этой строке. В процессе работы с Интернетом в строку состояния периодически выводятся сообщения об адресах источников информации, режиме ожидания, готовности запрошенного документа и ряд других полезных сведений.
Таблица 2.1.
| Кнопка | Название, назначение |
| 1 | «Назад» и «Вперед» – позволяют перемещаться по просмотренным документам. |
| 2 | «Обновить» – дает возможность пользователю повторить попытку получения документа. |
| 3 | «Домой» – возвращает пользователя на страницу браузера, зарегистрированную как стартовую при загрузке браузера. |
| 4 | «Поиск» - открывает стандартное окно в Windows для поиска текстовой строки в текущем документе. |
| 5 | «Печать» – позволяет напечатать текущую страницу на принтере. |
| 6 | «Избранное» – позволяет перейти к создаваемому пользователем списку адресов. |
| 7 | «Журнал» – дает возможность просмотреть список ссылок на те страницы, которые были просмотрены ранее и быстро перейти на любую страницу. |
| 8 | «Останов» (или клавиша ESC) – прерывает загрузку документа. |
Для изменения начальной страницы необходимо найти страницу, которая станет начальной. Затем вызвать последовательно Меню Сервис Свойства обозревателя. В окне Свойства обозревателя щелкнуть по вкладке Общие .В разделе Домашняя страница щелкнуть по кнопке С текущей . Адрес, который был в окне, изменится на адрес отображаемой страницы. Затем нажать кнопку ОК.
Меню любого Web-броузера и, в частности, Internet Explorer-а содержит раздел Справка. При вызове справки Internet Explorer-а появляется диалоговая панель, разделённая на две части. В левой части предусмотрены 3 кнопки: Содержание, Указатель, Поиск. После нажатия на кнопку Содержание появляется список, в котором перечислены все разделы справочного файла.
В правой части диалоговой панели отображается содержание раздела справки с подробными пояснениями и необходимыми гиперссылками.
После нажатия на кнопку Указатель в левой части диалоговой панели появляется перечень основных действий, для которых в справке предусмотрены пояснения.
После нажатия на кнопку Поиск в левой части диалоговой панели появляется окно для ввода ключевых слов. После ввода ключевых слов можно нажать на кнопку Разделы, и в нижнем окне левой части диалоговой панели появляется список разделов Справки, в которых встречаются указанные ключевые слова. После выбора раздела и нажатия на кнопку Показать в правой части диалоговой панели появляется содержание выбранного раздела справки.
При необходимости в разделе Меню Вид можно изменить параметры просмотра Web-страницы. При искажении текста необходимо выбрать строку Кодировка. Появится перечень возможных вариантов кодировок. Для русскоязычных страниц выбирается Кириллица (Windows), для Web-страниц, созданных на других языках, выбираются другие варианты. В строке Размер шрифта можно установить размер шрифта на странице от Самый крупный до Самый мелкий. Строка Во весь экран позволяет убрать панели инструментов и увеличить размер изображения. Строка Просмотр HTML-кода демонстрирует текст страницы в исходном виде (на языке HTML).
Объем Web-страницы (в байтах) определяется в первую очередь графическими и другими мультимедийными элементами. Если страница содержит много таких элементов, то на ее загрузку будет тратиться много времени и расходоваться большой объем трафика. Для уменьшения времени загрузки и экономии объема трафика можно отказаться от загрузки графических элементов. Для этого необходимо в Меню выбрать Свойства обозревателя Дополнительно. В окне Параметры убрать флажок Отображать рисунки и нажать OK. Аналогично можно отключить загрузку звуковых элементов (убрать флажок Воспроизводить звуки на Веб-страницах) и видеоклипов (убрать флажок Воспроизводить видео на Веб-страницах).
Для настройки панели инструментов в Меню нужно выбрать Вид Панели инструментов Настройка. Появляется диалоговая панель Настройка панели инструментов, включающая два окна – правое и левое. В правом окне перечислены кнопки, включенные в панель инструментов. В левом окне перечислены кнопки, которые можно включить в панель управления дополнительно. Для добавления кнопки на панель инструментов необходимо выбрать ее в левом окне и нажать кнопку Добавить. Выбранная кнопка переместится в правое окно. Для удаления кнопки из панели инструментов необходимо выбрать ее в правом окне и нажать кнопку Удалить. Выбранная кнопка переместится в левое окно. Последовательность расположения кнопок на панели инструментов регулируется кнопками Вверх и Вниз. Кнопки можно разбить на группы при помощи Разделителей, положение которых также регулируется кнопками Вверх и Вниз. Дополнительно вид панели инструментов можно отрегулировать при помощи переключателей Текст кнопки и Размер значка.
Дополнительные функциональные панели, открывающиеся в отдельном фрейме, можно включить по схеме Вид Панели обозревателя. Назначение этих панелей нетрудно изучить самостоятельно. Например, панель Журнал позволяет найти любую посещенную ранее страницу, панель Папки позволяет перейти к поиску нужного файла на Вашем локальном компьютере (или в локальной сети) и т.д.
studfiles.net
Google Chrome, Internet Explorer, Opera, Firefox
Страница 1 из 3
Все мы давно привыкли к интернету и сайтам. Мы редко задумываемся, как это работает, пока не случится что-то неприятное. Когда в очередной раз на компьютере знакомого поселился вирус, и он не мог выйти в интернет, я задала ему обычный вопрос «а какой у тебя браузер?», коим повергла его в шок. Для него и для вас, уважаемые чайники, я хочу рассказать подробно о том, что же такое браузер и как узнать, какой браузер установлен на вашем компьютере.
Итак, мы путешествуем по интернету и просматриваем сайты при помощи специальных программ. Их то и называют браузерами, веб браузерами или веб обозревателями. Некоторые браузеры имеются в операционной системе по умолчанию, другие мы сами можем скачать из интернета и установить на свой компьютер. Самые распространенные браузеры у пользователей нашей необъятной страны: Internet Explorer, Mozilla Firefox, Opera и Google Chrome. Кстати, браузеры – совершенно бесплатные программы. Поэтому, если вдруг где-нибудь вы встретите платный браузер, знайте – это чистой воды мошенничество.
Браузер Internet Explorer – детище всемирно известной компании Microsoft, которой принадлежит не менее известная и установленная на большинстве компьютеров операционная система Windows. Когда-то практически все выходили в интернет через этот браузер, пока его не потеснили конкуренты.

Самая последняя версия Internet Explorer на момент написания данной статьи – девятая. Ее всегда можно бесплатно загрузить с официального сайта компании - http://www.microsoft.com/rus/windows/internet-explorer/. На ПК Internet Explorer обычно устанавливается в папку C:\Program Files\Internet Explorer. Узнать данный браузер на своем компьютере можно по иконке с синей буквой «е» и желтым овалом вокруг нее.
Mozilla Firefox – браузер с открытым кодом, разрабатываемый Mozilla Corporation и добровольцами по всему миру. Занимает второе место по популярности после Internet Explorer, но позиционируется как более безопасный и удобный браузер, поддерживающий множество дополнений.

Самая последняя версия Mozilla Firefox на момент написания данной статьи – 4.0.1. Ее всегда можно бесплатно загрузить с официального сайта - http://www.mozilla-europe.org/ru/firefox/. На ПК Mozilla Firefox обычно устанавливается в папку C:\Program Files\Mozilla Firefox. Этот браузер трудно перепутать с другими программами благодаря запоминающемуся образу огненного лиса, обхватившего земной шар.
Браузер Opera выпускается компанией Opera Software и позиционируется, как быстрый и безопасный браузер, имеющий современный интерфейс и расширенный функционал, в том числе встроенный почтовый клиент Opera Mail. Из всех рассматриваемых нами браузеров это единственная программа, которая поддерживает эскизы открытых вкладок и настраиваемую экспресс панель, на которую можно поместить любимые сайты.
class="eliadunit">

Самая последняя версия Opera на момент написания данной статьи – 11.01. Ее всегда можно бесплатно загрузить с официального сайта - http://www.opera.com/browser/download/. На ПК Opera обычно устанавливается в папку C:\Program Files\Opera. Обнаружить данный браузер на компьютере можно по иконке с красной буквой «О».
Google Chrome – быстрый, производительный браузер без лишних настроек от всемирно известной компании Google. По сравнению с другими героями нашего рассказа, этот браузер появился совсем недавно – в 2008 году, но уже сумел завоевать популярность у пользователей благодаря высокой скорости, безопасности и нетребовательности к ресурсам компьютера.

Самая последняя сборка Google Chrome на момент написания данной статьи – 11.0. Ее всегда можно бесплатно загрузить с официального сайта компании - http://www.google.com/chrome/. На ПК Google Chrome обычно устанавливается в папку C:\Users\имя_пользователя\AppData\Local\Google. Найти данный браузер на компьютере вам поможет красочная иконка в виде желто-красно-зеленого круга с синим центром.
Теперь, когда вы знаете, как выглядят самые распространенные браузеры и где они обосновались на вашем компьютере, без труда сможете их вычислить или даже переустановить в случае возникновения проблем, загрузив самую свежую версию с указанных в статье официальных сайтов разработчиков.
www.imsprice.ru
|
|
..:::Счетчики:::.. |
|
|
|
|
|
|
|
|










