|
|
|
|
 Far Far |
 WinNavigator WinNavigator |
 Frigate Frigate |
 Norton
Commander Norton
Commander |
 WinNC WinNC |
 Dos
Navigator Dos
Navigator |
 Servant
Salamander Servant
Salamander |
 Turbo
Browser Turbo
Browser |
|
|
 Winamp,
Skins, Plugins Winamp,
Skins, Plugins |
 Необходимые
Утилиты Необходимые
Утилиты |
 Текстовые
редакторы Текстовые
редакторы |
 Юмор Юмор |
|
|
|
File managers and best utilites |
Как убрать рекламу в браузерах: самое полное руководство. Реклама в браузерах
Реклама в браузере. Как убрать?
Здравствуйте, Друзья! В этой статье разберемся, что делать если появляется реклама в браузере там, где ее быть не должно. Если вам нужно убрать простую рекламу, то рекомендую использовать расширение Adblock (без «+»). Как его поставить в Google Chrome написал здесь. Для Opera — здесь. В других браузерах Adblock ставится так же. Если установка Adblock не дала результата, то, скорее всего у вас вирус или Adware с которым мы будем здесь бороться.
Ранее написал статьи про удаление поисковой системы Webalta, iWebar и Ads by Sense. Если у вас один из этих случаев читайте вышеприведенные статьи. Если у вас баннер на рабочем столе, то читайте эту статью.
Удаление программы
Первое, что необходимо сделать это удалить программы которые транслируют рекламу в браузере. Заходим в меню Пуск и выбираем Панель управления. Переключаемся в просмотр по Категориям и выбираем «Удаление программы»

Сортируем установленные программы по дате установки (кликаем по столбцу «Установлено»). Находим программу которую мы не устанавливали и удаляем. На рисунке ниже показал принцип удаления. Выделяем программу и жмем «Удалить». (Программа на рисунки ниже взята для примера. Это полезная программа.)

Вы удаляете программу которую вы не устанавливали. Обычно такие программы, транслирующие рекламу в браузерах, устанавливаются с какой-нибудь полезной программой.
Проверка компьютера на вирусы
Если компьютер начал вести себя неадекватно, то обязательно, проверяем его на вирусы. Нужно проверить свой компьютер сторонним антивирусом (не тем который установлен у вас).
Как очистить компьютер с помощью различных утилит можно прочитать по ссылкам ниже:
У меня установлен и автоматически обновляется антивирус от Microsoft. Для проверки своих компьютеров обычно использую Dr.Web Cureit и после проверяю Kaspersky Virus Removal Tool.
Dr.Web Cureit почистит файл host если вредоносная программа туда прописала лишнее.
AdwCleaner
Портативная программа на русском языке для очистки рекламы в браузере. Скачиваем по ссылке
https://toolslib.net/downloads/viewdownload/1-adwcleaner/Запускаем скачанный файл.
Жмем «Сканировать»

Ждем пока сканирование завершиться и просматриваем во всех вкладках найденное вредоносное ПО. Если у вас нашлось несколько элементов, просмотрите все и снимите галочки с тех утилит, в которых вы на 100% уверены. Жмем «Очистить»

Выходит предупреждение о необходимости закрыть все окна. Закрываем и жмем «ОК»

Произойдет очистка системы и выйдет окошко с информацией. Нужно стараться выполнять рекомендации приведенные в этом окошке. Жмем «ОК»

Жмем еще раз «OK» для перезагрузки компьютера

После перезагрузки компьютер будет очищен и реклама в браузере показываться не должна. Если реклама показывается — читаем дальше.
Убираем рекламу в браузере с помощью Hitman Pro
Программой бесплатно можно пользоваться в течении 30 дней. Как очистить свой компьютер с помощью Hitman Pro написал подробно здесь.
Убираем рекламу с помощью Malwarebytes Antimalware
Бесплатная программа поддерживающая русский язык. Как с помощь нее почистить свой компьютер написал — здесь.
Сброс настроек браузеров
Прежде чем сбрасывать настройки желательно сохранить свои закладки в браузере.
Google для своего браузера разработал специальную утилиту для очистки. Скачиваем ее по адресу ниже
https://www.google.ru/chrome/srt/Запускаем ее и жмем «Continue» — «Продолжить»

Откроется новая вкладка с настройками Google Chrome. Во всплывающем окошке жмем «Сбросить»

И Google Chrome у вас будет чистый. Все расширения будут отключены.
Если, после сброса реклама в браузерах не показывается, значит дело в расширениях. Проверьте каждое (почитайте о нем информацию в Google или Яндекс) и только затем включайте.
Как сбросить настройки Google Chrome вручную и других популярных браузеров можно прочитать в предыдущей статье.
Чистим ярлыки браузеров
Последнее эффективное средство это проверить ярлыки браузеров. Как это сделать подробно написал здесь. Суть в том, что в самом ярлыке может содержаться ссылка на сайт с рекламой. Проверив ярлыки мы избавимся от него.
Заключение
Выше написал все, что буду делать для удаления рекламы в браузере. Надеюсь написанное выше понятно и будем вам полезно. Если будут вопросы задавайте их в комментариях. Если вам интересно как можно убрать рекламу в Skype — смотрите здесь.
В завершении приведу еще раз рекомендации AdwCleaner, чтобы избежать установки программ транслирующих рекламу в браузерах

Благодарю, что поделились статьей в социальных сетях. Всего Вам Доброго!
С уважением, Антон Дьяченко
Если вы нашли ошибку, пожалуйста, выделите фрагмент текста и нажмите Ctrl+Enter.
Поделиться ссылкой:
youpk.ru
Как убрать рекламу в браузерах
Разговор о рекламе хочется начать измененной фразой классика Белинского: «НЕ любите ли вы рекламу, как НЕ люблю ее я, всеми силами души вашей?» Действительно, сложно представить человека, который бы радовался или относился нейтрально к засилью «заманчивых предложений» на экране своего компьютера. Однако нашего с вами мнения в этом вопросе никто не спрашивает: если угораздило подцепить рекламный «вирус», извольте «наслаждаться».
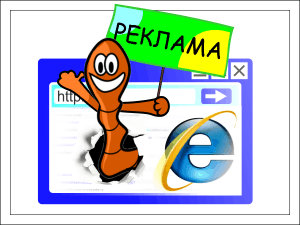
Нет, наслаждаться безобразием мы не будем. Сегодня я расскажу, как убрать рекламу в браузерах, когда не помогает ни один антивирус, и как предупредить ее повторное появление.
Откуда растут «уши» проблемы
Если помните, пару-тройку лет назад заражения рекламными «вирусами» не были столь часты, как сегодня. А причина в следующем:
- Продвижение товаров и услуг через СМИ уже не дает той отдачи, какая нужна рекламодателям. Люди приспособились пропускать рекламу «мимо глаз и ушей». Или отключать.
- Быстрый прирост интернет-аудитории. Бывшие телезрители сегодня предпочитают узнавать новости, смотреть фильмы и передачи не по TV, а через сеть.
- Ужесточение требований закона к рекламным материалам, которые распространяются через СМИ и другие контролируемые источники. А в Интернете, как известно, цензуры нет.
- Повальное использование блокировщиков рекламы – так называемых «рекламорезок» типа AdBlock.
Всё это, а особенно последнее, способствует тому, что реклама в браузерах становится объемнее, навязчивее и агрессивнее. Над ее созданием трудятся целые компании разработчиков. Их задача – не только заставить зрителя обязательно увидеть баннер (ролик, объявление и т. п), но и сделать так, чтобы прекратить показ было как можно труднее. В идеале – невозможно.
Поскольку рекламодатели готовы вкладывать в это деньги, проблема в ближайшие годы будет усиливаться. И нам предстоит учиться ей противостоять.
Почему не помогают антивирусы
Задача антивирусов – защищать компьютер от программ, которые могут причинить системе или пользователю явный вред – украсть, повредить информацию и т. п. Adware («адварь») – рекламное ПО, по сути, ничего такого не делает – только собирает сведения об интересах пользователя и демонстрирует ему баннеры. А это законом не запрещено. Кроме того, за счет рекламодателей существует множество бесплатных приложений и веб-сайтов. Если бы антивирусы начали их «рубить», их бы просто не стало.
Однако разработчики «адвари» иногда переходят границы дозволенного – наделяют свои продукты способностью маскироваться и препятствовать удалению. А иногда – собирать явно лишнюю информацию о пользователе. Такое ПО уже не является adware в чистом виде, антивирусные вендоры классифицируют его как spyware (шпионские программное обеспечение) или трояны. И вносят в вирусные базы.
И как же с ней справиться?
Что делает пользователь, когда видит рекламу в браузере, которая явно не принадлежит конкретному сайту, а появляется сама по себе? Запускает антивирус. А он ничего не находит. Скачивает другой – и история повторяется. Почему так происходит, надеюсь, понятно.
Так как «адварь» и прочее потенциально нежелательное ПО использует разные способы установки в систему, оптимально действовать по инструкции, которую я приведу ниже.
Удаляем лишние расширения браузеров и меняем стартовую страницу
Установка в виде расширений и приложений веб-браузеров – излюбленный способ заселения «адвари» в систему. Но и самый простой для удаления.
Зайдем через меню зараженного веб-обозревателя в раздел расширений.

И удалим всё, что появилось там без нашего ведома.
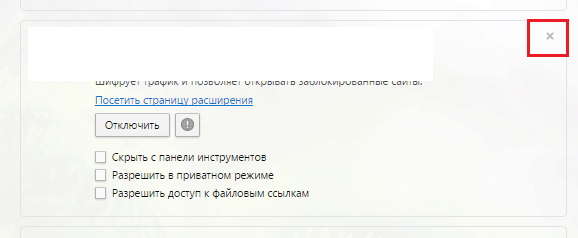
Далее зайдем в настройки
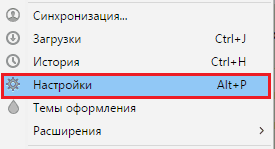
и проверим, не установился ли в качестве стартовой страницы какой-нибудь «левый» сайт. Если да – удаляем запись.
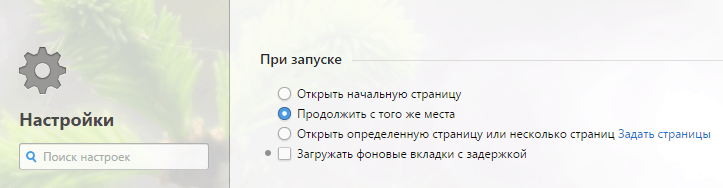
Следом почистим кэш и cookies браузера, перезапустим его и проверим, решена ли проблема. Если нет, идем дальше.
Удаляем зловреда через «Программы и компоненты»
Рекламное ПО, созданное честными разработчиками, устанавливается в систему как обычные приложения. И так же, как они, удаляется через «Программы и компоненты». Откроем и посмотрим, не появилось ли там что-то без нашего участия. Если появилось – удаляем.
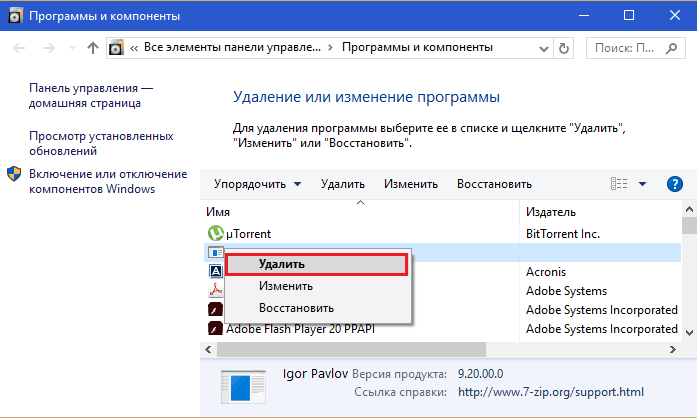
После этого перезагружаем компьютер и снова проверяем, решена ли проблема.
Чистим ярлыки веб-обозревателей
Третье излюбленное место прописки адварных программ – это ярлык на рабочем столе, которым пользователь запускает веб-браузер. Чтобы очистить его от ненужных записей, сделаем следующее:
- Откроем контекстное меню проблемного ярлыка и выберем свойства.
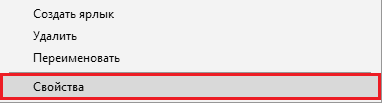
- В окошке свойств зайдем на вкладку «Ярлык» и посмотрим, что указано в поле «Объект». В норме там должен быть прописан путь к исполняемому файлу браузера и ничего больше. Например, C:\Program Files (x86)\Google\Chrome\Application\chrome.exe. Приписка в виде «http://сайт» или замена исполняемого файла на что-то другое, вроде «chrome.lnk», «chrome.bat», «googlechrome.exe» и т. п. – и есть источник проблемы. Если видите что-то подобное, исправьте запись.
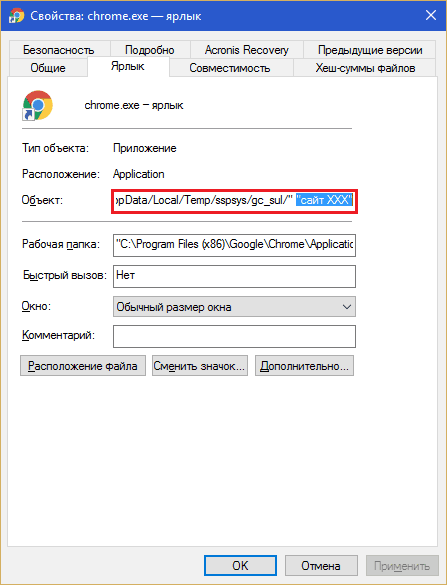
Если изменение параметров ярлыка заблокировано (это делается для защиты вредоноса от удаления), попробуйте следующее:
- Удалить ярлык с рабочего стола в корзину и создать новый. Для этого откройте папку с приложением, щелкните правой кнопкой мыши по исполняемому файлу и выберите в меню «Создать ярлык». Поместите его на рабочий стол вместо старого.
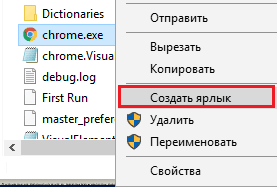
- Если ярлык не удаляется (у вас нет на это прав), откройте в окне его свойств вкладку «Безопасность» и назначьте себя владельцем. Для этого щелкните кнопку «Дополнительно» и в следующем окошке возле имени владельца нажмите «Изменить».
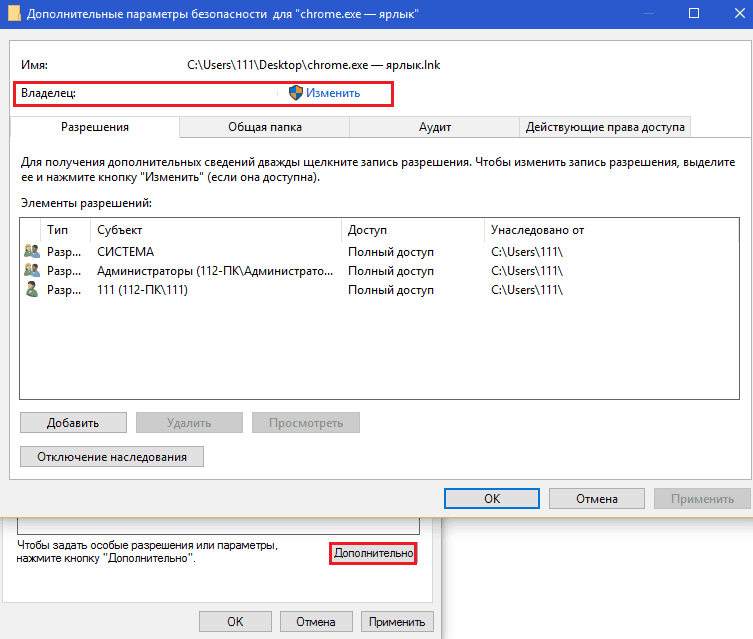
Впишите в поле «Имена выбираемых объектов» себя, кликните «Проверить имена» и ОК.
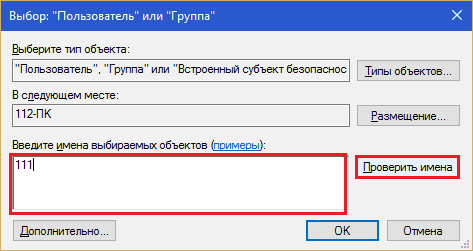
В окне «Дополнительные параметры» также нажмите ОК. После этого функции очистки и удаления станут вам доступны.
После манипуляций с ярлыком ликвидируйте все вредоносные файлы, которые были в нем прописаны.
Переустанавливаем браузер
Переустановка будет радикальным решением, когда баннеры демонстрируются только в одном из веб-браузеров. Причиной может быть вредоносный скрипт, затесавшийся в недра программы, или патчинг файлов (добавление вирусного кода в «тело» файла, например, одной из динамических библиотек обозревателя).
Чтобы не потерять закладки, настройки и историю, синхронизируйте их в браузерах на разных устройствах.
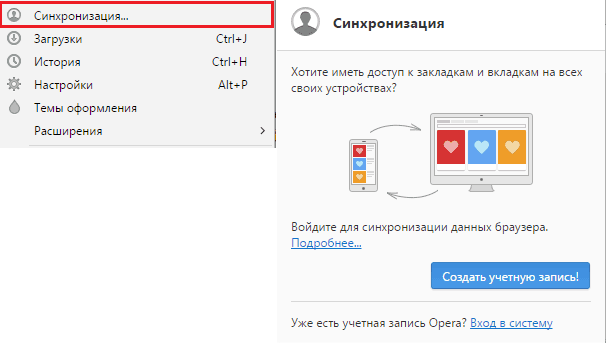
Или импортируйте из зараженного веб-обозревателя в чистый.
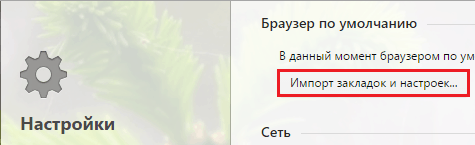
Если демонстрация рекламы идет на всех устройствах, подключенных к одной сети
В этом случае реализован еще один механизм заражения – перенастройка сетевых параметров ПК или роутера. Точнее, изменение DNS-сервера провайдера – узла, который сопоставляет доменные имена сайтов их IP-адресам. После подмены DNS вместо запрашиваемого сайта открывается другой или тот же, но с рекламным довеском.
Операцию подмены DNS выполняет троянская программа класса DNSChanger. После того как сделает темное дело, она удаляется с компьютера. Вот еще одна причина, почему не помогают антивирусы – настройка остается, а виновника уже нет.
Чтобы проверить, не ваш ли это случай, зайдите в папку сетевых подключений. В Windows 8-10 это удобно делать через контекстное меню «Пуска», в Windows 7 – через «Центр управления сетями и общим доступом». Откройте свойства сети, к которой вы подключены. На вкладке «Сеть» в списке компонентов кликните «IP версии 4» и кнопку «Свойства».
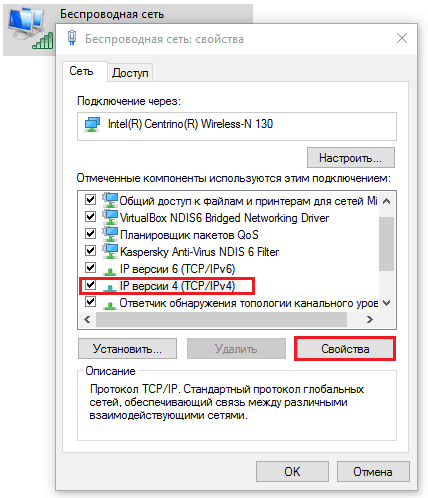
Адреса DNS указаны в нижней половине следующего окна. Если они не принадлежат вашему провайдеру и не являются публичными (как у меня), необходимо их исправить. Как вы догадались, – на провайдерские или публичные.
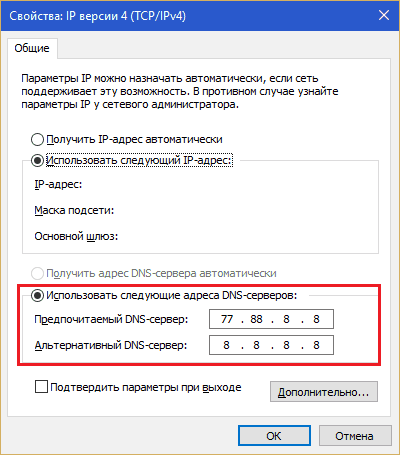
Если вы пользуетесь роутером, эту же процедуру нужно проделать и на нем. Где находится нужный параметр, узнайте из инструкции.
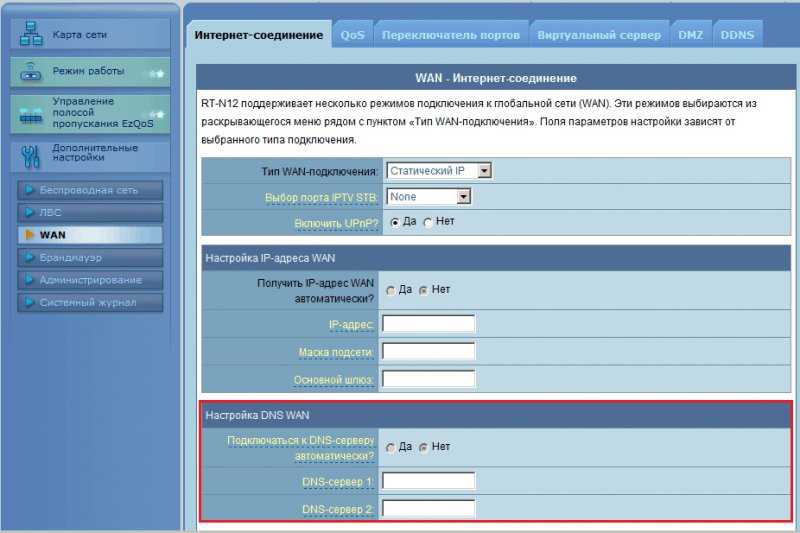
Программы для удаления adware
Для истребления рекламной нечисти существуют специальные средства – приложения класса AntiAdware. Они удаляют из системы не только файлы зловреда, но и ключи его автозапуска из реестра, планировщика задач и других мест.
Поиск адварных модулей и их следов ведется на основе «вирусных» баз и эвристического анализа, с помощью которого программа определяет вредоносность проверяемых объектов. Эвристическая проверка позволяет найти неизвестные угрозы (в отличие от баз, которые определяют только известные), но дает ощутимо высокий процент ошибок, поэтому полностью полагаться на нее нельзя. Иначе «под нож» могут пойти совершенно безвредные и даже нужные файлы операционной системы и программ.
Внимание! Перед тем как запускать любое из описанных приложений, создайте точку восстановления. Она поможет вернуть системе работоспособность, если по ошибке будет удален какой-либо важный объект.
AdwCleaner
AdwCleaner вычищает с компьютера файлы рекламных и шпионских модулей, их службы, папки, надстройки браузеров (панели и расширения), ярлыки, записи реестра и запланированные задания. Работает на основе баз, что делает его относительно безопасным в плане ложных срабатываний. Но лишний раз проверить, что вы собираетесь удалить, никогда не помешает.
Запустив AdwCleaner с правами администратора, нажмите «Сканировать». Проверка займет несколько минут, после чего на вкладках главного окна отобразится результат.
Все найденные объекты будут отмечены флажками. Если хотите что-то сохранить, снимите метку. Для начала процесса очистки кликните одноименную кнопку. После окончания перезагрузите компьютер.
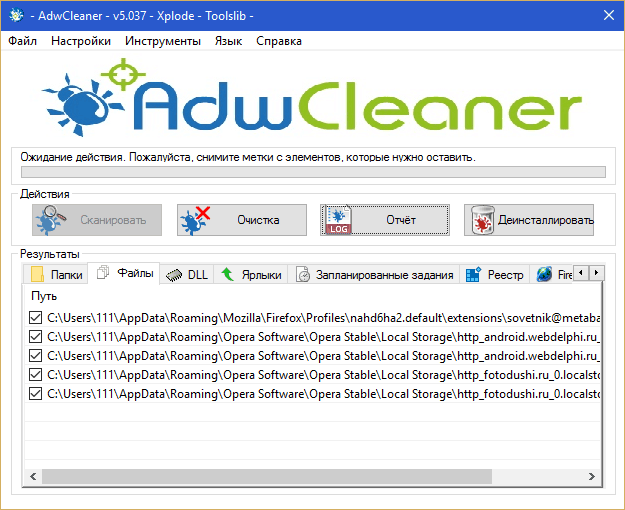
Malwarebytes Anti-Malware
Malwarebytes Anti-Malware – мощная программа для борьбы с вирусами, троянами, руткитами, шпионским и потенциально нежелательным ПО, а также их следами в системе. Имеет параноидально настроенный эвристик, поэтому процент ложных срабатываний у нее довольно высок. Удалять всё найденное небезопасно! Обязательно проверяйте через поисковые системы, что представляет собой каждый подозрительный файл и каждая запись реестра.
Для разового лечения Malwarebytes Anti-Malware можно использовать бесплатно. Для постоянной защиты – только платно.
В бесплатной версии есть 2 режима проверки – выборочный и полный. Для удаления adware достаточно провести сканирование объектов автозапуска и памяти.
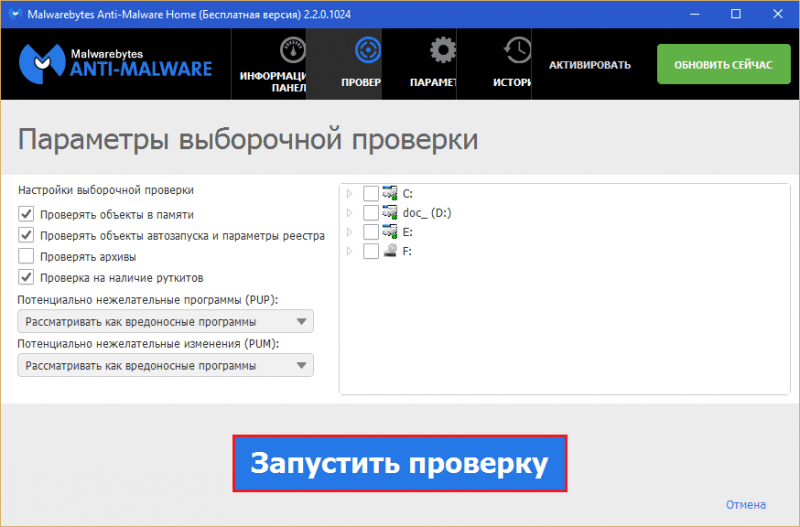
После проверки в окне отобразится список потенциальных угроз. Снимите метки возле тех, которые хотите оставить, остальное ликвидируйте.
Junkware Removal Tool
Junkware Removal Tool – еще один продукт Malwarebytes, заточенный под самое распространенное нежелательное ПО. Перед удалением угроз не выводит никаких запросов пользователю, работает автоматически. До начала очистки создает резервную копию реестра.
В плане ложных детектов Junkware Removal Tool относительно безопасен, поскольку использует только базы.
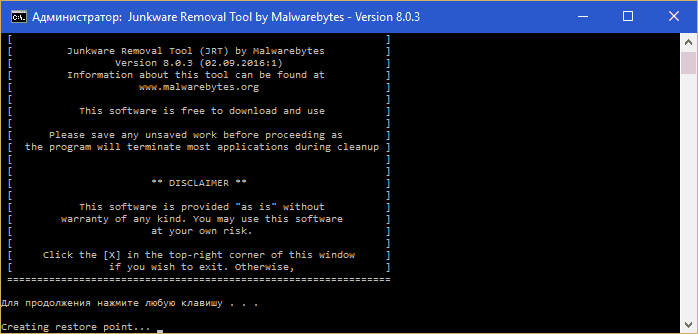
Как снизить риск заражения рекламными «вирусами»
- Всегда внимательно смотрите, что устанавливаете вместе с приложениями. Делая это не глядя, вы соглашаетесь на установку дополнений, которые, кроме прочего, будут «радовать» вас «заманчивыми предложениями».
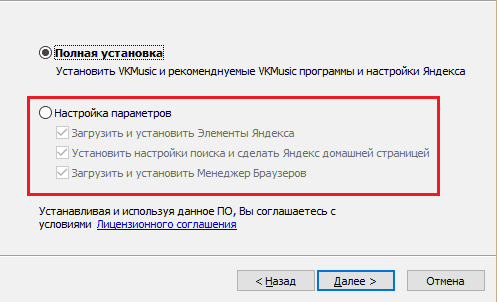
- Не отказывайтесь от использования антивирусов – с особо зловредной «адварью» они справляются на ура.
- Устанавливайте ПО только из проверенных источников. Оптимально – с официальных сайтов. К любому приложению, даже самому безобидному, может быть подклеен «подарочек».
- Для входа в веб-панель роутера не используйте имя пользователя и пароль по умолчанию. Потому что их используют трояны класса DNSChanger.
- Создавайте резервные копии закладок веб-браузеров. Оптимально – синхронизируйте их на нескольких устройствах. Существует вредоносное ПО, которое удаляет закладки пользователя и сохраняет вместо них страницы с рекламой.
И берегите себя и свою информацию!
Ещё на сайте:
f1comp.ru
Rак избавиться от рекламы на компе которая выскакивает?
Не можете редактировать свои данные на различных сайтах потому, что каждая страница автоматически перенаправляется на рекламные объявления интернет-браузера без вашего разрешения?
Поверьте, не только у вас возникает такая проблема. Так почему не устранить ее, избавившись от рекламы в браузере? Вопрос в том, как ее удалить со своего компьютера самостоятельно и без вызова специалиста..

Как выглядят нежелательные объявления в браузерах?
Объявления, которые браузер выводит перед вами, зачастую рекламируют подозрительные сайты, на которых считываются ваши персональные данные и информация о вашем компьютере. подозрительно сайт, который можно классифицировать как браузера угонщик. На первый взгляд, вы попадаете на полезный сайт, на котором могут предоставить техническую поддержку для того, чтобы избавить от проблем с ПК.
На странице содержатся баннеры, окна с чатами и заметные для любого ссылки. Если перейти по ним, то можете получить поддельное сообщение о том, что ваш компьютер заражен ужаснейшими вредоносными программами (которые почему-то не «ловит» антивирус), и для их удаления вы должны скачать платную программу (не известную ни Википедии, ни популярным файлообменникам, на которых обычно качают разный софт).

Будьте осторожными – перед вами один из многочисленных примеров сетевого мошенничества. Такой вид сообщений (еще их называют тизерами) используется для того, чтобы обмануть наивных пользователей и спровоцировать их на приобретение какого-то фальшивого программного обеспечения, которое (теоретически, в воображении владельца компьютера).
Если вы поверите такому ложному сообщению и оплатите рекламируемое программное обеспечение, то рискуете не только потерять свои деньги, но и поставить под угрозу работу своего ПК.

Почему появляется реклама в браузерах?
Объявления в браузере, как правило, появляются после скачивания файлов со сторонних сайтов, установки поддельных обновлений и загрузки вложений из писем, помеченных как «Спам». После того как вредоносное ПО «пробирается» в компьютерную систему, оно может атаковать почти все виды браузеров, включая Mozilla Firefox, Internet Explorer и Google Chrome.
Программа изменит настройки, установленные по умолчанию для вашего браузера и добавит какие-либо вредоносные дополнения или расширения для него. И после этого вас будет перенаправлять на множество рекламных объявлений в браузере каждый раз, когда запускаете его или открываете новую вкладку. В то же время, результаты вашего поиска будут переадресованы на рекламные сайты, и вы будете дальше созерцать всплывающие окна на вашем экране при путешествии по Интернету.
Эти перенаправления и всплывающие окна будут серьезно мешать вашей обычной деятельности в Интернете, постоянное закрывание и отмена которых быстро раздражает. Реклама в браузерах также представляет собой серьезную угрозу для безопасности ваших персональных данных – прослеживается история посещенных страниц для сбора конфиденциальной информации (такой, как данные кредитной карты, банковские счета), логины пользователя, пароли).
Эта информация будет отправлена злоумышленникам и может быть использована для деструктивных целей – таких, как финансовое мошенничество или кража личных данных. Именно поэтому реклама в браузерах требует немедленного удаления.
Удаляем рекламу в браузерах!
Выполните процедуру, описанную ниже, чтобы избавиться от надоедливых баннеров и всплывающих окон раз и навсегда! Реклама исчезает, если ее удалить следующим образом:
- С компьютера путем деинсталляции неизвестного и подозрительного программного обеспечения
- Из браузера, путем удаления неизвестных расширений и дополнений
Ищем корни проблемы в компьютере

Прежде всего вы должны убедиться, что скачивали и устанавливали любое программное обеспечение в течение последних нескольких ней. В таком случае решением будет деинсталляция программы, которая не была рекомендованной вашим антивирусом для загрузки.
Итак, приступаем к устранению неисправностей:
- Перейдите к панели управления (откройте окно «Выполнить…», нажав комбинацию клавиш Win + R, введите слово "control" в программе выполнения и нажмите кнопку ОК – откроется панель управления компьютером)
- Нажмите на «Программы и компоненты», а затем удалите программы, которые недавно загружали.После успешного удаления нескольких программ которые были вам неизвестны, проверьте еще раз работу ваших браузеров. Если реклама исчезла, то вы успешно преодолели 1-ую ступень, и переход ко 2-ому этапу не требуется. Если нет – читайте следующую инструкцию
- Перебираем дополнения, установленные в браузерах
- Перед выполнением нижеперечисленных действий убедитесь, что все сделали правильно на 1 этапе. Для разных браузеров методы избавления от рекламы разные.
В Google Chrome
Запустите браузер Google Chrome, а затем в меню настроек выберите «Инструменты --> Расширения».Удалите ненужные или подозрительные, нажимая на значки корзины рядом с названиями расширений
В Mozilla Firefox
Откройте главное меню браузера и перейдите к «Дополнениям» (в последней версии Firefox это можно сделать, нажав на значок «паззл»)Удалите ненужные расширения (возможно, после этого потребуется перезапуск браузера)
В Internet Explorer
Откройте рабочий стол, а затем щелкните значок Internet Explorer на панели задач.Нажмите на кнопку Сервис и в появившемся списке выберите пункт «Настроить надстройки».Откроется окно «Управление надстройками», в котором будет их список. Отключите те, которые не нужны вам для работы.
Примечание
: После удаления нежелательных и неизвестных расширений из соответствующих браузеров не забудьте перезагрузить компьютер.Несомненно, после правильного выполнения всех этих действий навязчивая реклама и надоедливые всплывающие окна в браузерах исчезнут. Если же этого не произошло, убедитесь, что придерживались всех рекомендаций.
delaismelo.ru
|
|
..:::Счетчики:::.. |
|
|
|
|
|
|
|
|


