|
|
|
|
 Far Far |
 WinNavigator WinNavigator |
 Frigate Frigate |
 Norton
Commander Norton
Commander |
 WinNC WinNC |
 Dos
Navigator Dos
Navigator |
 Servant
Salamander Servant
Salamander |
 Turbo
Browser Turbo
Browser |
|
|
 Winamp,
Skins, Plugins Winamp,
Skins, Plugins |
 Необходимые
Утилиты Необходимые
Утилиты |
 Текстовые
редакторы Текстовые
редакторы |
 Юмор Юмор |
|
|
|
File managers and best utilites |
Удалить Google редирект вирус (Убрать перенаправление). Удаление переадресации в браузере
Redirect что это, как убрать?
Каждый, наверное, сталкивался с автоматической переадресацией редиректом на вирусные сайты. Достаточно просто пропустить спамное зараженное письмо и Redirect тут как тут. В данном посте, мы разберем, что это и как убрать редирект в браузере Хром, Яндекс.Браузере, Опере и Мозиле.

Что это такое Redirect? Фактически, редирект это автоматическое перенаправление с одного сайта на другой. По своему предназначению Redirect применяется, когда сайт сменил свое доменное имя. Например, переехал интернет-магазин или коммерческий сайт и чтобы не терять клиентов, зашедших по старому адресу, настраивается редирект. Однако если вы заходите на давно существующий известный сайт, а вас вдруг перекидывает на сайт виртуального казино Вулкан, значит, вы столкнулись с вирусным редиректом.
Как определить наличие редиректа и откуда он может взяться
В целом известно, что Redirect это не опасный вирус: он не принесет никакого вреда компьютеру, но очень докучливый, вдобавок он притормаживает работу браузера. Тем более, если вы любите поиграть в игрушки на досуге, как я это делаю, вы сразу заметите его негативное воздействие. При первых проявлениях этого вируса, нужно избавиться от него, как можно быстрее.

Перенаправление пользователя при попытке открыть сайт по старому домену
Как определить, что у вас проявился этот вирус с Redirect-ом?
- У вас подтормаживает браузер.
- Иногда при выходе на сайт вас перенаправляет на рекламную страницу.
- Совершенно неожиданно на открытой странице появляются рекламные баннеры.
Чтобы удалить Redirect, для начала можно просто попробовать почистить кэш. Иногда проблема может скрываться в роутере. Так как вирус кэшируется на вашем устройстве, вы могли где-то его подцепить на чужом роутере, притащить домой и заразить всю технику, подключенную к вашему роутеру. Роутер тогда нужно почистить, поменять пароли. Затем чистить кэши всех устройств. Если это не помогло, значит, придется выделить пару минут для основательной чистки всей системы. Что такое Redirect мы разобрались, теперь переходим к следующему этапу — очищение от переадресации.
Как удалить Redirect
Как я убирал Redirect с сайта? Сначала для подстраховки сохранил на съемный жесткий диск все важные данные с компьютера. Затем удалил старый антивирус и установил новый. Можно поставить традиционные Dr.Web или NOD32. Я решил попробовать Аваст, который мне хвалил друг, вполне удачно избавившийся от этой заразы с редиректом. Если у вас еще не установлены такие приложения для очистки, как SpyHunter и CCleaner — не поленитесь. Они помогут почистить реестр.
- Итак, сначала открываем “Диспетчер задач” и закрываем все неизвестные процессы.
- Запускаем проверку антивирусной программой. Она может длиться от 5 минут до получаса.
- Проверяем все жесткие диски и браузеры.
- Лечим все вредоносные программы, которые лечению не поддаются — просто удаляем. От перезагрузки на этом этапе нужно отказаться.
- Выполняем полное сканирование системы при помощи SpyHunter или CCleaner.
- В процессе сканирования система вновь предложит перезагрузку — отказываемся. Все вредоносные объекты очищаем.

Редирект на фейковую поисковую систему
В большинстве случаев редирект направляет на сайты с рекламой или липовыми сервисами, например поисковые системы. Я уже описал несколько десятков инструкций по удалению подобных редиректов. Поэтому вам нужно проделать все пункты ниже, и ознакомиться со статьёй предназначенной вирусному сайту, переадресация на который происходит у вас. Для того чтобы избежать подобного снова.
Самые популярные открывающиеся сайты:
Если среди них нет вашего, найдите его через “Поиск” на сайте.
Я работаю постоянно в Гугле, поэтому соответственно описываю процесс удаления Redirect вируса в браузере Хром.

- Переходим в “Свойства” браузера.
- Находим вкладку – “Общие”, затем объект и просматриваем информацию.
- Все, что написано после исполняемого файла Chrome.exe — удаляем.
- И только после завершения этого этапа можно произвести перезагрузку компьютера.
Если же даже такая основательная чистка не помогла убрать Redirect, а вирусный сайт постоянно докучает — придется произвести переустановку браузера с форматированием всех файлов и установкой заново скачанного браузера.
Вконтакте
Google+
Одноклассники
Мой мир
grozza.ru
Удалить Google редирект вирус (Убрать перенаправление)
Каждый день появляются сотни новых вредоносных программ, большая часть которых — это вирусы, созданные для поражения интернет браузеров. Поэтому, если вы столкнулись с тем, что ваш браузер вместо поисковой системы Гугл стал открывать совершенно незнакомые сайты, значит ваш компьютер заражен рекламным вирусом. Этот зловред создан только для того, чтобы показывать рекламу или перенаправлять пользователя на разные рекламные и обманные сайты. Даже если вы попытаетесь нажать кнопку стоп, а затем ввести в строку адреса google.ru, то после того как вы нажмёте Enter, рекламный вирус все-равно перенаправит вас на ненужный вам сайт.
Некоторые рекламные вирусы не блокируют доступ к самому сайту google.ru, они просто подменяют всю рекламу, которая размещена там, да ещё и добавляют много дополнительной. Это приводит к тому, что браузер будет просто заполнен рекламой. Автоматическое добавление рекламы во все открываемые вами страницы очень сильно замедляет работу браузера и операционной системы вплоть до того, что ваш компьютер или браузер могут просто зависнуть.
Вредоносное ПО из группы рекламных вирусов, обычно поражает только Хром, Файрфокс, Оперу, Яндекс браузер и Интернет Эксплорер. Хотя возможны ситуации, когда и другие браузеры будут тоже подвержены вирусной атаке. Рекламное ПО при своем проникновении в систему может изменить свойство Объект всех ярлыков, которые пользователь использует для запуска браузера. Благодаря этому, при старте браузера вместо поисковой системы Google или другой вашей любимой страницы, будет загружаться совсем неизвестный вам сайт. При этом, если вы откроете настройки браузера и заново установите свою домашнюю страницы, то это не поможет. Все равно, ваш браузер будет принудительно перенаправлен, вместо Гугл откроется другой сайт.
Конечно, рекламное ПО — это не компьютерный вирус в полном смысле этого слова, но эти зловреды делают много нехороших вещей, а именно генерируют просто огромное количество рекламы, которая часто затрудняет или полностью блокирует нормальное использование браузера. Кроме этого, рекламные вирусы могут изменить настройки всех установленных веб брузеров. Чаще всего эти зловреды изменяют домашнюю страницу и поисковик на абсолютно неизвестный и ненужный пользователю сайт.
Таким образом, очень важно выполнить инструкцию приведенную ниже. Она поможет вам удалить рекламный вирус и убрать перенаправление с Гугл на другие сайты. Более того, эта пошаговая инструкция поможет вам восстановить настройки браузера и избавиться от других вредоносных программ, которые могли попасть на ваш компьютер вместе с рекламным ПО.
Как Google редирект вирус проник на компьютер
Рекламное ПО активно распространяется вместе с бесплатными программами, как часть их инсталлятора. Именно поэтому, очень важно, когда вы инсталлируете неизвестное приложение, которое только что скачали (даже если загрузили его с известного сайта), прочитать ‘Правила использования программы’ и ‘Лицензию’, а так же выбрать режим Расширенной или Ручной установки. Благодаря этому вы сможете удостоверится, что устанавливаемая вами программа не пытается инсталлировать рекламное или вредоносное ПО. К сожалению, большинство пользователей не читают ту информацию, которую выводит инсталлятор, просто кликают кнопку Далее. Это как раз и приводит к тому, что вирус проникает на компьютер и начинает перенаправлять браузер с Google на другие сайты.
Как отключить/убрать перенаправление и удалить Google редирект вирус
Несомненно, рекламный вирус наносит вред вашему компьютеру. Поэтому, вам необходимо быстро и полностью удалить это вредоносное ПО. Чтобы его удалить и таким образом убрать перенаправление с Google на другие сайты, вам необходимо выполнить все шаги предложенные ниже. Каждый из них важен по своему, только их полное выполнение чаще всего позволяет избавится от рекламного ПО и результатов его деятельности. Единственное, что еще хочется добавить, так как во время выполнения инструкции вам может понадобится закрыть браузер или перезагрузить компьютер, то чтобы потом не искать эту инструкцию заново, просто распечатайте её или сделайте ссылку на неё.
- Деинсталлировать программу, которая была причиной появления рекламного ПО
- Удалить Google редирект вирус, используя AdwCleaner
- Удалить Google редирект вирус с помощью Zemana Anti-malware
- Удалить Google редирект вирус, используя Malwarebytes
- Убрать перенаправление в Chrome, сбросив настройки браузера
- Отключить редирект в Firefox, сбросив настройки браузера
- Убрать редирект в Internet Explorer, сбросив настройки браузера
- Отключить переадресацию, очистив ярлыки браузеров
- Отключить редирект, загрузку опасных и обманных сайтов
- Проверить планировщик заданий
Деинсталлировать программу, которая была причиной появления рекламного ПО
Очень важно на начальном этапе определить программу, которая являлась первоисточником появления паразита и удалить её.
Windows 95, 98, XP, Vista, 7
Кликните Пуск или нажмите кнопку Windows на клавиатуре. В меню, которое откроется, выберите Панель управления.

Windows 8
Кликните по кнопке Windows.

В правом верхнем углу найдите и кликните по иконке Поиск.

В поле ввода наберите Панель управления.

Нажмите Enter.
Windows 10
Кликните по кнопке поиска 
В поле ввода наберите Панель управления.

Нажмите Enter.
Откроется Панель управления, в ней выберите пункт Удаление программы.

Вам будет показан список всех программ инсталлированных на вашем компьютере. Внимательно его просмотрите и деинсталлируйте программу, которую вы подозреваете в качестве причины заражения. Вероятно это последняя установленная вами программа. Так же внимательно приглядитесь к остальным программам и удалите все, которые кажутся вам подозрительными или вы уверены, что сами их не устанавливали. Для удаления, выберите программу из списка и нажмите кнопку Удалить/Изменить.

Далее следуйте указаниям Windows.
Удалить Google редирект вирус, используя AdwCleaner
AdwCleaner это небольшая программа, которая не требует установки на компьютер и создана специально для того, чтобы находить и удалять рекламные и потенциально ненужные программы. Эта утилита не конфликтует с антивирусом, так что можете её смело использовать. Деинсталлировать вашу антивирусную программу не нужно.
Скачайте программу AdwCleaner кликнув по следующей ссылке.
После окончания загрузки программы, запустите её. Откроется главное окно AdwCleaner.

Кликните по кнопке Сканировать. Программа начнёт проверять ваш компьютер. Когда проверка будет завершена, перед вами откроется список найденных компонентов вируса, который перенаправляет ваш браузер с Google на другие сайты.

Кликните по кнопке Очистка. AdwCleaner приступ к лечению вашего компьютера и удалит все найденные компоненты зловредов. По-окончании лечения, перезагрузите свой компьютер.
Удалить Google редирект вирус с помощью Zemana Anti-malware
Zemana Anti-malware — это утилита позволяющая быстро проверить ваш компьютер, найти и удалить разнообразные вредоносные программы, которые показывают рекламу и изменяют настройки установленных веб браузеров. Кроме классического способа нахождения вредоносных программ, Zemana Anti-malware может использовать облачные технологии, что часто позволяет найти зловредов, которых не могут обнаружить другие антивирусные программы.
Загрузите Zemana AntiMalware используя ниже приведенную ссылку. Сохраните программу на ваш Рабочий стол.
Когда загрузка завершится, запустите файл который скачали. Перед вами откроется окно Мастера установки, как показано на примере ниже.

Следуйте указаниям, которые будут появляться на экране. Можете в настройках ничего не изменять. Когда установка Zemana Anti-Malware закончится, откроете главное окно программы.

Кликните по кнопке «Проверить», чтобы запустить процесс поиска Google редирект вируса. Процесс сканирования происходит достаточно быстро, но может затянутся в случае большого количества файлов на вашем компьютере или в случае медленной работы системы.

Когда сканирование будет завершено, вы увидите список найденных компонентов вредоносных программ. Здесь просто кликните кнопку «Далее», чтобы удалить найденных зловредов и переместить их в карантин.
Удалить Google редирект вирус, используя Malwarebytes
Malwarebytes это широко известная программа, созданная для борьбы с разнообразными рекламными и вредоносными программами. Она не конфликтует с антивирусом, так что можете её смело использовать. Деинсталлировать вашу антивирусную программу не нужно.
Скачайте программу Malwarebytes Anti-malware используя следующую ссылку.
Когда программа загрузится, запустите её. Перед вами откроется окно Мастера установки программы. Следуйте его указаниям.

Когда инсталляция будет завершена, вы увидите главное окно программы.

Автоматически запуститься процедура обновления программы. Когда она будет завершена, кликните по кнопке «Запустить проверку». Malwarebytes Anti-malware начнёт проверку вашего компьютера.

Когда проверка компьютера закончится, Malwarebytes Anti-malware покажет вам список найденных частей вредоносных и рекламных программ.

Для продолжения лечения и удаления зловредов вам достаточно нажать кнопку «Поместить выбранные объекты в карантин». Этим вы запустите процедуру удаления рекламного вируса, который переадресовывает ваш браузер с Гугла на другие сайты.
Убрать перенаправление в Chrome, сбросив настройки браузера
Сброс настроек Хрома позволит удалить вредоносные расширения и восстановить настройки браузера к значениям принятым по-умолчанию. При этом, ваши личные данные, такие как закладки и пароли, будут сохранены.
Откройте главное меню Хрома, кликнув по кнопке в виде трёх горизонтальных полосок ( ). Появится меню как на нижеследующей картинке.
). Появится меню как на нижеследующей картинке.

Выберите пункт Настройки. Открывшуюся страницу прокрутите вниз и найдите ссылку Показать дополнительные настройки. Кликните по ней. Ниже откроется список дополнительных настроек. Тут вам нужно найти кнопку Сброс настроек и кликнуть по ней. Гугл Хром попросит вас подтвердить свои действия.

Нажмите кнопку Сбросить. После этого, настройки браузера будут сброшены к первоначальным и перенаправление с Google будет удалено.
Отключить редирект в Firefox, сбросив настройки браузера
Сброс настроек Файрфокса позволит удалить вредоносные расширения и восстановить настройки браузера к значениям принятым по-умолчанию. При этом, ваши личные данные, такие как закладки и пароли, будут сохранены.
Откройте главное меню Хрома, кликнув по кнопке в виде трёх горизонтальных полосок ( ). В появившемся меню кликните по иконке в виде знака вопроса (
). В появившемся меню кликните по иконке в виде знака вопроса ( ). Это вызовет меню Справка, как показано на рисунке ниже.
). Это вызовет меню Справка, как показано на рисунке ниже.

Здесь вам нужно найти пункт Информация для решения проблем. Кликните по нему. В открывшейся странице, в разделе Наладка Firefox нажмите кнопку Очистить Firefox. Программа попросит вас подтвердить свои действия.

Нажмите кнопку Очистить Firefox. В результате этих действий, настройки браузера будут сброшены к первоначальным. Этим вы отключите автоматический редирект на ненужные вам сайты.
Убрать редирект в Internet Explorer, сбросив настройки браузера
Сброс настроек Интернет Эксплорера и Эджа позволит удалить вредоносные расширения и восстановить настройки браузера к значениям принятым по-умолчанию.
Откройте главное браузера, кликнув по кнопке в виде шестерёнки (![]() ). В появившемся меню выберите пункт Свойства браузера.
). В появившемся меню выберите пункт Свойства браузера.

Здесь откройте вкладку Дополнительно, а в ней нажмите кнопку Сброс. Откроется окно Сброс параметров настройки Internet Explorer. Поставьте галочку в пункте Удалить личные настройки, после чего кликните кнопку Сброс.

Когда процесс сброса настроек завершиться, нажмите кнопку Закрыть. Чтобы изменения вступили в силу вам нужно перезагрузить компьютер. Таким образом вы сможете избавиться от редиректа в Internet Explorer.
Отключить переадресацию, очистив ярлыки браузеров
При проникновении на компьютер инфекция, которая переадресовывает ваш браузер с Google на другие сайты, может изменить ярлыки браузеров, дописав в поле Объект адрес рекламного сайта, например «http://адрес.сайта». Благодаря этому, при каждом запуске браузера, вместо вашей домашней страницы, будет открываться рекламный сайт.
Для очистки ярлыка браузера, кликните по нему правой клавишей и выберите пункт Свойства.

На вкладке Ярлык найдите поле Объект. Щелкните внутри него левой клавишей мыши, появится вертикальная линия — указатель курсора, клавишами перемещения курсора (стрелка -> на клавиатуре) переместите его максимально вправо. Если вы увидите, что там добавлен аргумент «http://адрес.сайта», то его нужно удалить.

Удалив этот текст нажмите кнопку OK. Таким образом очистите ярлыки всех ваших браузеров, так как все они могут быть заражены.
Отключить редирект, загрузку опасных и обманных сайтов
Чтобы повысить защиту своего компьютера, дополнительно к антивирусной и антиспайварной программам, нужно использовать приложение блокирующее доступ к разнообразным опасным и вводящим в заблуждение веб-сайтам. Кроме этого, такое приложение может блокировать показ навязчивой рекламы, что так же приведёт к ускорению загрузки веб-сайтов и уменьшению потребления веб траффика.
Скачайте программу AdGuard используя следующую ссылку.
После окончания загрузки запустите скачанный файл. Перед вами откроется окно Мастера установки программы.

Кликните по кнопке Я принимаю условия и и следуйте указаниям программы. После окончания установки вы увидите окно, как показано на рисунке ниже.

Вы можете нажать Пропустить, чтобы закрыть программу установки и использовать стандартные настройки, или кнопку Начать, чтобы ознакомиться с возможностями программы AdGuard и внести изменения в настройки, принятые по-умолчанию.
В большинстве случаев стандартных настроек достаточно и менять ничего не нужно. При каждом запуске компьютера AdGuard будет стартовать автоматически и блокировать всплывающую рекламу, а так же другие вредоносные или вводящие в заблуждения веб странички. Для ознакомления со всеми возможностями программы или чтобы изменить её настройки вам достаточно дважды кликнуть по иконке AdGuard, которая находиться на вашем рабочем столе.
Проверить планировщик заданий
Для полной очистки компьютера, вам так же необходимо проверить Библиотеку планировщика заданий и удалить все задания, которые были созданы вредоносными программами, так как именно они могут являться причиной автоматического открытия рекламных и вредоносных сайтов при включении компьютера или через равные промежутки времени.
Нажмите на клавиатуре одновременно Windows и R (русская К). Откроется небольшое окно с заголовком Выполнить. В строке ввода введите «taskschd.msc» (без кавычек) и нажмите Enter. Откроется окно Планировщика заданий. В левой его части выберите пункт «Библиотека планировщика заданий», как показано на следующем примере.

В средней части вы увидите список установленных заданий. Выберите первое заданий, а в его свойствах, которые откроются чуть ниже выберите вкладку Действия. По очереди просматривайте все задания, обращайте внимание на то, что оно запускает на вашем компьютере. Нашли что-то подобное «explorer.exe hxxp://адрес сайта» или «chrome.exe hxxp://адрес сайта», то это задание можно смело удалять. Если вы не уверены, что запускает задание, то проверьте его через наш сайт или в поисковой системе, по названию запускаемого файла. Если файл — компонент вируса или вредоносной программы, то это задание тоже смело можно удалять.
Определившись с заданием, которое нужно удалить, кликните по нему правой клавишей мыши и выберите пункт Удалить. Этот шаг выполните несколько раз, если вы нашли несколько заданий, которые были созданы вредоносными программами. Пример удаления задания, созданного рекламным вирусом показан на рисунке ниже.

Удалив все задания, закройте окно Планировщика заданий.
Выполнив эту инструкцию, ваш компьютер должен быть полностью вылечен от Google редирект вируса, исчезнут ненужные перенаправления в Google в Google Chrome, Mozilla Firefox, Internet Explorer и Microsoft Edge. К сожалению, авторы вредоносных программ постоянно их обновляют, затрудняя лечение компьютера. Поэтому, в случае если эта инструкция вам не помогла, значит вы заразились новой версией вируса, перенаправляющего ваш браузер с Google на другие сайты, и тогда лучший вариант — обратиться на наш форум.
Для того чтобы в будущем больше не заразить компьютер, пожалуйста следуйте трём небольшим советам
- При установке новых программ на свой компьютер, всегда читайте правила их использования, а так же все сообщения, которые программа будет вам показывать. Старайтесь не производить инсталляцию с настройками по-умолчанию!
- Держите антивирусные и антиспайварные программы обновлёнными до последних версий. Так же обратите внимание на то, что у вас включено автоматическое обновление Windows и все доступные обновления уже установлены. Если вы не уверены, то вам необходимо посетить сайт Windows Update, где вам подскажут как и что нужно обновить в Windows.
- Если вы используете Java, Adobe Acrobat Reader, Adobe Flash Player, то обязательно их обновляйте вовремя.
www.spyware-ru.com
что это, как убрать? Компьютерная помощь
Итак, сейчас нам предстоит познакомиться с таким понятием, как Redirect. Что это? Как убрать его с компьютера раз и навсегда? Да и вообще, стоит ли делать это? Может, мы имеем дело с какой-то полезной утилитой, а пользователи просто не знают, что она действительно способна помочь работоспособности операционной системы? Давайте попробуем разобраться, с чем придется иметь дело.

Описание
Redirect – что это? Как убрать данный контент из компьютера? Чтобы понять это, придется изучить действие утилиты, а также разобраться, действительно ли она опасна. Что же собой представляет Redirect?
Вообще, это своеобразный вирус, или «угонщик браузера». Для компьютера в целом изначально он не опасен, а вот для вашего проводника – вполне. Тем не менее данная «утилита» знакома не многим, обнаружить ее трудно. Поэтому многие пользователи задаются вопросом: «Redirect – что это? Как убрать его из браузера?». Если иные угонщики как-то проявляют себя видимым образом, то данный ведет себя слишком тихо. Лишь опытные пользователи способны сразу распознать инфицирование. Давайте попробуем понять, чем же в действительности опасен наш вирус. Может, ломать голову над его удалением не стоит?
Опасность близко
Изначально работа этой программы не такая уж и опасная. Просто меняет адреса сайтов редирект (с www на без www). Ничего опасного, хоть это и немного странно. Но со временем работа компьютера и браузера ухудшается. А утилита начинает работать в полную силу, нанося огромный вред системе. Какой именно? К примеру, когда редирект с www на без www меняет адрес сайта, то операционная система начинает тормозить. И ее работоспособность при этом падает. Страница открывается очень медленно даже при наличии быстрого Интернета. Не совсем удобно и приятно, но еще не опасно.

Далее действие вируса распространяется на системные файлы и ваши личные данные. Происходит их повреждение, а также сбор информации о пользователе с отправкой создателю. Все, что вы вводили или вводите в браузер, теперь окажется в руках мошенников. Таким образом, можно остаться и без виртуальных аккаунтов в социальных сетях, и без электронного кошелька, и без банковской карты. Опасно, не правда ли?
Разумеется, это еще не все. Redirect – что это? Как убрать из компьютера? Подобного рода вопросы начинаются уже тогда, когда вирус изменяет работу браузера. Он постоянно перенаправляет нас на разнообразные рекламные сайты, а также показывает кучу мигающих баннеров. Естественно, ссылка редиректа, по которой браузер переходит автоматически, занесет в систему вирусы или похитит какие-то ваши данные. Так что избавляться от этой заразы нужно как можно скорее.
Проявление
Только как же понять, что операционная система инфицирована? Уже было сказано, что изначально видимых пользователю признаков нет. А при активном проявлении лечение компьютера может затянуться или вовсе потребует радикальных мер.
Но опытный пользователь все равно сможет понять, что компьютер инфицирован. Во-первых, система начнет тормозить. Работоспособность компьютера упадет в несколько раз. Например, включаться теперь он будет 5 минут вместо прежних 30 секунд. А программы при этом обычно открываются долго и виснут.

Далее последует появление своеобразного процесса в «Диспетчере задач». Увидели там что-то подозрительное? Тогда самое время подумать, как избавиться от редиректа. Кстати говоря, процесс в диспетчере устройств будет назван или иероглифами, или просто Redirect.exe. Это уже веский повод насторожиться.
Поведение вашего браузера также укажет на инфицирование. Как уже было сказано, вы заметите, что адреса перехода теперь меняются на надписи без www, а также вас постоянно перенаправляют на рекламные сайты. Появление баннеров тоже является признаком заражения. Как видите, если хорошенько присмотреться, то можно вовремя заметить все неполадки. Теперь нам уже известен ответ на вопрос: «Redirect – что это?». Как убрать в FireFox или в других браузерах данную заразу? Выделите на данное занятие несколько часов времени (на всякий случай), а затем приступайте к решительным действиям.
Подготовка
Не стоит забывать и о своевременной подготовке к предстоящему процессу. Если побеспокоиться обо всем заранее, то вылечить компьютер можно примерно за час, а то и раньше. С чего нужно начать?
Сохраните на какой-нибудь носитель (скажем, на съемный жесткий диск) все свои важные личные данные. Это поможет вам не только сберечь их целостность, но и позволит действовать решительно. Ведь утрата данных при лечении компьютера – это вполне распространенное явление.

Далее установите себе хороший антивирус. Он станет залогом успеха проведения операции. Подойдет Dr.Web или NOD32. Если они не совсем нравятся вам, то также стоит обратить внимание на «Аваст». А вот от «Касперского» придется отказаться – он слишком неэффективно борется с редиректом.
Дополнительный контент для очистки компьютера – это то, без чего обойтись, в принципе, можно, но не нужно. Поищите и установите себе SpyHunter и CCleaner. Данные приложения помогут обнаружить компьютерных шпионов, а также очистят реестр. Это очень важные процессы в вопросе лечения системы.
Пригодится также и установочный диск Windows. Может быть, у вас слишком «запущенный» случай, и все проведенные манипуляции не избавят от вируса. Тогда потребуется переустановка системы. Без установочного диска совершить ее просто невозможно.
Процессы
Итак, приступаем к удалению вируса. Нам уже понятен ответ на вопрос: «Redirect – что это?». Как убрать (Opera при этом используется или любой другой браузер – не важно) его полностью? Начинать стоить с несколько непривычного процесса – работы с «Диспетчером задач». Как правило, данные манипуляции принято проводить в середине лечения компьютера, но только не в нашем случае.

Нажмите Ctrl + Alt + Del, а затем пройдите в «Диспетчер задач». Откроется окошко с несколькими вкладками. Нам потребуются «Процессы». Найдите в списке Redirect или непонятные символы, а также загружающие процессор задачи и завершите их. Не бойтесь, ничего особенного и страшного не произойдет. Главное, не сотрите системные стандартные процессы. Готово? Двигаемся дальше.
Сканирование
Теперь придется отыскать наш скрытый редирект. В этом поможет антивирусная программа. Зайдите в нее, выберите все разделы жесткого диска, а по возможности еще и браузеры (в некоторых антивирусах имеется такая функция), после чего запустите глубокую проверку. Она будет продолжаться от 5 минут до нескольких часов.
Дождитесь результатов сканирования и пролечите все вредоносные и потенциально опасные объекты. Для данной затеи в антивирусе появляется специальная навигационная кнопка. Учтите, не все документы поддадутся лечению. То, что «провалило» процесс, просто удалите. Система попросит вас перезагрузиться. Откажитесь от предложения – еще слишком рано. Иначе вы просто загубите операционную систему, а также вирус Redirect продолжит свое существование.
Контент в помощь
Теперь придется прибегнуть к помощи дополнительного контента, который был установлен ранее. Речь идет об очистке реестра компьютера, а также о поиске и удалении компьютерных шпионов.

Запустите для начала SpyHunter. Далее настройте программу на сканирование всех компонентов компьютера, а также браузеров. Совершите процесс и очистите все найденные вредоносные объекты. Проблем не возникнет.
Дальше наступает время работы с CCleaner. В левой части окна программы галочками придется отметить все разделы жесткого диска. Не забывайте о браузерах, а также скрытых документах, временных файлах и съемных носителях, если таковые имеются. В правой части окошка нужно нажать на «Анализ». Несколько секунд ожидания, а затем можно кликать по «Очистка». Реестр операционной системы чист. Для того чтобы удостовериться в этом, можно провести повторный анализ компьютера.
Ярлыки
Но и здесь еще не все закончено. Нам известны ответы на вопросы: «Redirect – что это? Как убрать вирус раз и навсегда?». Осталось провести одно простое действие и можно отправлять компьютер на перезагрузку.

Выберите браузер, которым вы пользуетесь. Щелкните по ярлыку правой кнопкой мышки и перейдите в «Свойства». Нас интересует вкладка «Общие», а точнее ее раздел под названием «Объект». Пролистайте строчку до самого конца, а потом сотрите все, что написано после исполняемого exe-файла. В случае с «Оперой» это будет надпись Opera.exe, с «Хромом» - Chrome.exe, и так далее. Сохраняем изменения и перезагружаем компьютер. Вот так можно избавиться от Redirect. Правда, если проведенные действия не помогли, то лучше провести переустановку Windows с полным форматированием жесткого диска.
fb.ru
Как удалить Browser redirect (руководство удаления вирусов)

Всем привет! С Новым годом и Рождеством!
Первую статью этого года хочу посвятить безопасности ваших сайтов. При чем здесь Browser redirect, спросите вы? Да все начинается с зараженных сайтов, а сайты заражаются не только в сети, при помощи различных скриптов злоумышленников, но и локально, от ваших компьютеров, на которых вы открываете сайты для редактирования и внесения на них какой-либо информации, будь то статья в блог или новость на корпоративном сайте.У меня последнее время участились случаи обращения клиентов, с просьбами удалить вредоносный код с их сайтов. Дело, скажу я вам, не простое и не всегда возможно вычистить код полностью.
Хорошо, когда клиент спохватился быстро, в течении недели, к примеру. Или сайт находится у вас на «сопровождении и поддержке». Тогда можно просто «откатить» сайт дней на 10 назад и сменить пароли и доступы к FTP и панели управления хостингом. Ну и обновить CMS до последней версии. Конечно же, это возможно только при условии надежного хостинга.
А вот если все запущено до такого состояния, что сайт заблокирован хостинг провайдером за рассылку спама или еще какой гадости, то здесь уже придется попотеть. Чтобы самим не доводить до такого (от злоумышленников вас никто не спасет) нужно соблюдать несколько правил безопасности ваших сайтов:
- Следить за «чистотой» компьютера с которого вы редактируете сайты.
- Не передавать пароли от доступов к сайту третьим лицам.
- Не хранить доступы к сайтам в «облачных» или в почтовых сервисах.
- Не использовать онлайн генераторы паролей для создания новых паролей к сайтам.
Но про зараженные сайты и их чистку поговорим позднее. В этой статье все же хочется уделить больше внимания компьютерам и браузерам. Если у вас есть подозрения, что с вашим компом что-то не так, и при серфинге по интернету у вас «тормозит» браузер, открываются новые окна и рекламные банеры, то можно со 100% гарантией сказать, что ваш комп заражен чем-то не хорошим, это может быть как Ads by Object Browser, так и что-нибудь похуже типа браузерного редиректа.
Что такое браузерный редирект
Есть несколько причин, почему у вас появился браузерный редирект, однако, скорее всего, это следствие компьютерного вируса. Браузерные вирусы не являются чем-то новеньким, разработчики вредоносных программ используют эту технику в течение многих лет, чтобы генерировать трафик на свои сайты или сайты клиентов, с которых они будут получать комиссию или какой-то доход.
Ваш браузер может быть перенаправлен во время поиска в Google, Yandex или Bing. В этом случае вредоносная программа будет «уганять» результаты вашего поиска и перенаправлять вас к подобному веб-сайту. В других случаях вы будете перенаправлены в то время, как вы пытаетесь загрузить веб-страницу, вместо этого будет происходить перенаправление вас на веб-сайты отслеживания и только после этого вам будет «позволено» перейти к нужному сайту.

Так какой же тип инфекции может вызвать такого рода перенаправления? Это могут быть DL4 rootkits, bootkits, которые будут инфицировать главную загрузочную запись (Master Boot Record), а так же вредоносные дополнения к браузеру. Такой тип инфекций предназначен специально для того, чтобы заработать деньги. Он генерирует веб-трафик, собирает сведения о потенциальных клиентах для других сомнительных сайтов, пытается всячески обмануть жертву, заставить платить за бесполезный софт.
Приведенные ниже инструкции предназначены для пользователей Windows!
Эта статья представляет собой всеобъемлющее руководство, при помощи которого вы сможете удалить все виды вредоносных программ из Windows 10, Windows 8 или Windows 7, ОС Windows Vista или Windows ХР. Что, в свою очередь, защитит ваши сайты от внедрения в них всякой «гадости», через локальный компьютер.Выполните все шаги в правильном порядке. Если у вас возникнут какие-либо вопросы или сомнения, вы в любой момент можете остановить процесс и попросить помощи в комментариях.
Некоторые виды вредоносных программ не позволят вам запустить ниже перечисленные утилиты и сканеры, пока система запущена в обычном режиме. Если это произойдет, рекомендуем вам запустить компьютер в безопасном режиме с загрузкой сетевых драйверов и попробовать оттуда выполнить сканирование.Но я рекомендую вам сперва попытаться выполнить указанные ниже сканирования, когда компьютер находится в обычном режиме и только в случае, если у вас возникают проблемы, вы должны попробовать запустить компьютер в безопасном режиме с загрузкой сетевых драйверов.Для тех, кто не в курсе, как запустить компьютер запустить компьютер в безопасном режиме с загрузкой сетевых драйверов, подскажу несколько вариантов:
- Извлеките все флэшки, компакт-диски и DVD-диски из компьютера и перезагрузите компьютер.
- Если вы используете Windows ХР, Vista или Windows 7, нажмите и удерживайте клавишу F8 во время перезагрузки компьютера. Имейте в виду, что нужно нажать и держать клавишу F8 до появления логотипа Windows.
- Если вы используете Windows ХР, Vista или 7 на экране дополнительные варианты загрузки (Advanced Boot Options) с помощью клавиш со стрелками выделите безопасный режим с загрузкой сетевых драйверов и нажмите клавишу ввод.

- Для Windows 8 и 8.1., как и в случае с Windows 7, наипростейший способ перезагрузки компьютера в безопасном режиме, заключается в применении встроенной утилиты «Конфигурация системы», которую больше знают, как msconfig.exe. Запустите его, перейдите на вкладку «Загрузка» и в параметрах загрузки активируйте опцию «Безопасный режим» — Сеть, чтобы загрузить и сетевые драйвера. Затем нажмите на кнопку «OK».
 После этого появится сообщение с предложением «Перезагрузка» или «Выйти без перезагрузки» — тут выбор за вами, или вы хотите, чтобы компьютер перезагрузился прямо сейчас, или перегрузить его позднее. После перезагрузки, при последующем запуске Windows 8, 8.1, 10 будет загружена в безопасном режиме с загрузкой сетевых драйверов.
После этого появится сообщение с предложением «Перезагрузка» или «Выйти без перезагрузки» — тут выбор за вами, или вы хотите, чтобы компьютер перезагрузился прямо сейчас, или перегрузить его позднее. После перезагрузки, при последующем запуске Windows 8, 8.1, 10 будет загружена в безопасном режиме с загрузкой сетевых драйверов. - Существуют и другие способы, но все их перечислять нет смысла, все можно найти в поиске.
Для удаления Browser redirect, выполните следующие действия:
Шаг 1: сканирование с помощью TDSSKiller Касперского для удаления руткитов (Rootkit).
Rootkit (руткит) — программа или набор программ для скрытия следов присутствия злоумышленника или вредоносной программы в системе.
В этот первый шаг, мы будем запускать проверку системы с помощью утилиты TDSSKiller Касперского, для удаления любых вредоносных программ, которые могут быть установлены на вашей системе.
- Пожалуйста, скачайте последнюю официальную версию утилиты TDSSKiller Касперского. Ссылка для скачивания утилиты TDSSKiller (эта ссылка откроет новую вкладку вашего браузера, где можно будет скачать «Утилиту TDSSKiller»).
- Дважды щелкните на tdsskiller.exe чтобы открыть эту утилиту, а там щелкните на изменение параметров.

- В новом, открывшемся окне, мы должны включить Детектировать файловую систему TDLFS, а затем нажмите кнопку ОК.

- Далее нам нужно будет начать проверку с Касперским, так что смело нажимаем кнопку Начать проверку. Утилита TDSSKiller теперь будет сканировать ваш компьютер на наличие вредоносных программ. Когда сканирование закончится, на экране отобразится результат о наличии вирусов на компьютере. Если они были найдены, то вы увидите экран, аналогичный приведенному ниже.

- Чтобы удалить инфекцию просто нажмите на кнопку «Продолжить» и TDSSKiller будет пытаться очистить от инфекции ваш компьютер. Потребуется перезагрузка, чтобы полностью удалить все инфекции из вашей системы.
Шаг 2: используем Rkill, чтобы остановить вредоносный процесс
Для выполнения шага 3 нам потребуется данная утилита. RKill это программа, которая пытаться завершить все вредоносные процессы, связанные с какой-либо инфекцией, так что мы сможем выполнять следующий шаг, не отвлекаясь на это вредоносное программное обеспечение.
Поскольку эта утилита только останавливает вредоносный процесс, а не удаляет файлы, после запуска RKill вы не должны перезагрузить ваш компьютер.
- Вы можете скачать Rkill по ссылке ниже. Ссылка для скачивания RKILL (эта ссылка откроет новую веб-страницу, где можно скачать «RKill»).
- Дважды щелкните по иконке программы Rkill, чтобы остановить запущенные вредоносные программы.

- RKill начнет работать в фоновом режиме, наберитесь терпения, пока эта утилита ищет вредоносные процессы и пытается покончить с ними.

- После того, как инструмент Rkill завершил свою задачу, он предоставит отчет. Не перезагружайте компьютер, в противном случае вредоносные программы запустятся снова.
Шаг 3: сканирование и очистки компьютера с помощью Malwarebytes Anti-Malware
Malwarebytes Anti-Malware является мощным сканером, который удаляет все типы вредоносных программ с компьютера. Важно отметить, что программа Malwarebytes Anti-Malware работает параллельно с антивирусами, без каких либо конфликтов.
- Вы можете скачать скачать Malwarebytes Anti-Malware по ссылке ниже:Ссылка для скачивания Malwarebytes Anti-Malware (эта ссылка откроет новую страницу, где можно скачать «Malwarebytes Anti-Malware»).
- Когда программа завершит загрузку, дважды щелкните скачанному файлу, чтобы установить Malwarebytes Anti-Malware на вашем компьютере. Во всплывающем окне, с просьбой, хотите ли вы разрешить malwarebytes внести изменения в устройство, необходимо нажать «Да» для продолжения установки.
- Далее будет предложен стандартный процесс установки.
- После установки, Антивирус автоматически запустится и обновит антивирусные базы. Чтобы начать сканирование системы вы можете нажать на кнопку «Запустить проверку».

- Malwarebytes начнет сканировать ваш компьютер. Этот процесс может занять несколько минут, поэтому можете пойти заварить и попить кофе/чай и периодически проверять статус сканирования, чтобы увидеть, когда он будет закончен.
- После завершения сканирования вам будет представлен экран, показывающий вредоносные инфекции, обнаруженные Malwarebytes Anti-Malware. Для удаления вредоносных программ нажмите на «Quarantine Selected». У меня не нашло ничего, поэтому нижний скрин не мой.

- Теперь все вредоносные файлы и ключи реестра, которые он нашел будут в карантине. Для завершения процесса удаления вредоносных программ может потребоваться перезагрузить компьютер. Когда процесс удаления вредоносных программ будет завершен, вы можете закрыть программу Malwarebytes Anti-Malware и продолжить очистку компьютера следуя дальнейшим инструкциям.
Шаг 4: дважды проверьте на наличие вредоносных программ с HitmanPro
HitmanPro может найти и удалить вредоносные программы, рекламное ПО, боты и другие угрозы. Те, что даже самый лучший антивирус может пропустить и не заметить. HitmanPro предназначен для работы вместе с вашим антивирусом, брандмауэром и другими инструментами безопасности.
- Вы можете скачать HitmanPro по ссылке ниже:Ссылка на скачку HitmanPro (эта ссылка откроет новую веб-страницу, где можно скачать «HitmanPro»)
- Когда HitmanPro завершит загрузку, дважды щелкните на файл, чтобы установить эту программу на свой компьютер. Во всплывающем окне, с просьбой, хотите ли вы разрешить HitmanPro внести изменения в устройство, необходимо нажать «Да» для продолжения установки.
- При запуске программы вам будет представлен экран, как показано ниже. На нем нажмите на кнопку Далее для продолжения процесса сканирования.

- Hitmanpro это сейчас начнет сканировать ваш компьютер на наличие вредоносных программ.
- Когда он закончит, отобразится список всех вредоносных программ, которые нашла программа, как показано на рисунке ниже (т.к. у меня ничего не нашло, то скрин не мой). Нажмите на кнопку «Next», чтобы удалить вредоносные программы.

- Нажмите на кнопку «активировать бесплатную лицензию», чтобы начать бесплатный пробный период в 30 дней и удалить все вредоносные файлы с вашего компьютера.

Когда процесс будет завершен, можно закрыть HitmanPro и продолжить с остальными инструкциями.
Шаг 5: используйте Zemana AntiMalware Portable, чтобы удалить Adware и browser hijackers
Zemana AntiMalware Portable — это бесплатная утилита, которая будет сканировать ваш компьютер для поиска вирусов «browser hijackers» и других вредоносных программ.
- Вы можете скачать Zemana AntiMalware Portable по ссылке ниже:Ссылка для скачивания Zemana AntiMalware Portable (эта ссылка запустит скачивание «Zemana AntiMalware Portable»).
- Дважды щелкните на файл с названием «Zemana AntiMalware Portable», чтобы выполнить сканирование системы. Во всплывающем окне, с просьбой, хотите ли вы разрешить Zemana AntiMalware Portable внести изменения в устройство, необходимо нажать «Да» для продолжения установки.
- Далее нажмите на кнопку «сканировать», чтобы выполнить сканирование системы.

- Процесс сканирования может занять до 10 минут.
- Когда Zemana AntiMalware Portable завершит сканирование, появится экран, который отображает все вредоносные программы, которые были обнаружены. Чтобы удалить все вредоносные файлы, нажмите на кнопку «Далее».

- Zemana AntiMalware Portable теперь будет удалять все вредоносные программы из вашего компьютера. Когда процесс будет завершен, можно закрыть программу и быть уверенным, что ваш компьютер очищен от вирусов.
Надеюсь, эти «параноидальные» инструкции помогут вам в будущем и не дадут заразить ваши сайты. Если эти инструкции не помогли и сайт все же заражен, то в следующей статье я так же подробно расскажу, как чистить сайты от вредоносного кода и вирусов.
А чем вы пользуетесь для удаления вирусов с компьютеров, предлагаю делиться своими наработками в комментариях.
promotiger.ru
Как сбросить кэш редиректов или DNS в Google Chrome?
Поскольку я работаю с настройкой сайтов и серверов, то часто сталкиваюсь с тем, что нужно переводить сайты на протокол HTTPS. Такая настройка часто включает в себя конфигурирование редиректов c http на https или обратно. Так вот, при проверке сайта, Google Chrome запоминает эти редиректы в свой кэш что называется «намертво». После чего, если даже вы будете менять настройки в файле .htaccess или конфигурации nginx — сайт всё равно будет редиректиться в вашем браузере на https.
Стандартная рекомендация в таких случаях — очистка кэша браузера. Но при этом будут удалены данные и других сайтов.

Используйте режим инкогнито чтобы исключить влияние кэша браузера
Еще один способ — использовать режим инкогнито. Можно открыть его комбинацией клавиш Ctrl+Shift+N.

Используйте режим инкогнито для работы в браузере без кэша
Дело в том, что в этом режиме не сохраняются никакие данные о посещаемых сайтах. История, кэш, куки — всё это будет удалено при закрытии окна. Соответственно все эти данные не берутся из кэша Chrome. И часто помогает проверить какие-то изменения на сайтах имено этот режим.
Используйте отладчик с опцией «Не использовать кэш»
В хроме есть хороший инструмент — отладчик. Или как это называется debugger. Он вызывается с помощью клавиши F12 или по Ctrl+Shift+I. Ну, либо мышкой в меню. Через него можно просматривать заголовки страниц, в которых можно выяснить версию nginx, наличие кэша или узнать IP-адрес сайта. Кроме того, я этим инструментом активно пользуюсь в работе для проверки скорости загрузки сайта при оптимизации серверов.
Так вот, в его настройках есть опция, которая позволяет запретить хрому использование кэша при включенном дебаггере.

Настройки отладчика — не использовать кэш
После активации этой опции Google Chrome не будет брать данные из кэша, соответственно ваши редиректы должны отрабатывать корректно, если они настроены на сервере.
Способ третий — сбросить в браузере редирект https для конкретного домена
Второй способ может быть неудобен тем, что требуется открыть отладчик. Первый может не подойти тем, кто не хочет очищать кэш или историю просмотров всего браузера — ведь там могут храниться какие-то нужные данные.
Поэтому есть способ самый «хардкорный» но и самый удобный. Введите в адресной строке такой адрес:
chrome://net-internals/#hsts
У вас должно открыться нечто подобное:

Удаляем редиректы для одного домена в Chrome
После этого хром начнет отрабатывать редиректы корректно, именно так, как они настроены на сервере или хостинге. Но вообще, лучше всего проверять редиректы не браузером.
Как проверить редиректы или статусы страниц сайта без вероятного влияния кэша браузера?
Все очень просто. Для того, чтобы исключить влияние кэша браузера — нужно не пользоваться браузером :)
Как же тогда быть? Ну вообще есть куча сервисов для проверки http-заголовков и статусов страниц. Например, есть специальные сервисы для проверки страниц и ссылок ссайта на 404 ошибку. Такой сервис сканирует ваш сайт и выдает отчет, в котором содержатся все ссылки на битые страницы.
Но для проверки редиректов или одной-двух страниц можно поступить более простым способом. Использовать консольные утилиты wget или curl. curl будучи запущен с опцией -I вернет заголовки ответа страницы.
А wget показывает полностью всю логику редиректов — что происходит при перенаправлении страниц, какие редиректы есть в цепочке.

Да и не только редиректы. Любые статусы которые отдает страница. IP тоже будет видно в выводе этой утилиты. Вообще, wget очень мощное средство. Где его брать? Оно обычно есть практически на любом сервере или VPS — достаточно подключиться в консоль по SSH.
Очистка кэша DNS в Google Chrome
Смежная тема — это DNS. Дело в том, что хром кэширует все подряд. В том числе и ответы DNS — сопоставления доменов IP-адресам сайтов. Часто при переносе сайтов или перенаправлении доменов требуется проверять работу на новых серверах или хостингах. Это можно сделать и без смены DNS глобально, чтобы убедиться в работоспособности сайта на новом хостинге или сервере. Вы просто подменяете DNS локально, в файле hosts на своем компьютере. После этого сайт будет открываться с нового сервера исключительно на вашем компьютере, а весь остальной мир по прежнему будет ходить на сайт на старый сервер.
Так вот, такая проверка бывает осложняется тем, что хром запоминает IP старого хостинга или сервера в кэше. И не желает перечитывать его из файла hosts. С этим тоже достаточно просто бороться, если знать о его таких «особенностях».
Пользоваться тем же инструментом, что был показан выше для очистки кэша редиректов.

Просто вводим в адресную строку chrome://net-internals/#dns и жмем там очистку кэша.
Непонятно, баг это или фича, но хром порой кэширует вообще всё подряд, и можно потратить кучу времени, чтобы разобраться — то ли дело в настройках сервера, то ли это хром гонит. Как бы там ни было — способы рабочие.
Не стоит полагаться на неизвестных вам разработчиков, поэтому старайтесь использовать инструменты, которые на 100% делают то, что от них ожидается.
answit.com
Как полностью удалить вирус перенаправитель на NEWS-FIRST.COM?
Я часто пишу совет не устанавливать неизвестные программы по-умолчанию, чтобы избежать заражения разнообразными нежелательными программами или вирусами. Однако сегодня я сам поймал подобного зловреда у себя! Браузер просто начал перенаправлять меня на сайт NEWS-FIRST.COM и, разумеется, заваливать рекламой. Конечно это длилось не очень долго, так как я сразу же принялся за лечение.

Как избавиться от редиректа NEWS-FIRST.COM?
Разумеется, я не первый раз столкнулся с подобным зловредом, поэтому избавиться от него для меня было делом нескольких минут. Но прежде, чем описать, как же удалить перенаправитель NEWS-FIRST.COM, я расскажу, что он из себя представляет.
У данного перенаправителя может быть разное имя, различные дополнительные строки после указания домена NEWS-FIRST.COM. Но в любом случае вы получаете рекламу с этого рекламного сайта. Также он инфицирует ярлыки для запуска ваших браузеров. Кроме того, зловред создает задания в расписании для собственного запуска. Подвергаются атаке все браузеры, присутствующие у вас на компьютере. И, разумеется, через случайный клик по рекламе вы можете подхватить и более опасный вирус.Именно поэтому вирус перенаправитель NEWS-FIRST.COM должен быть уничтожен сразу же по его обнаружению. Ниже я приведу простые инструкции, как этого добиться. Но рекомендую я, как обычно, воспользоваться автоматизированным методом как наиболее быстрым и эффективным.
Инструкция по ручному удалению перенаправления на NEWS-FIRST.COM
Для того, чтобы самостоятельно избавиться от перенаправителя на NEWS-FIRST.COM, вам необходимо последовательно выполнить все шаги, которые я привожу ниже:
- Поискать «NEWS-FIRST.COM» в списке установленных программ и удалить ее.
- Открыть Диспетчер задач и закрыть программы, у которых в описании или имени есть слова «NEWS-FIRST.COM». Заметьте, из какой папки происходит запуск этой программы. Удалите эти папки.
- Запретить вредные службы с помощью консоли services.msc.
- Удалить “Назначенные задания”, относящиеся к NEWS-FIRST.COM, с помощью консоли taskschd.msc.
- С помощью редактора реестра regedit.exe поискать ключи с названием или сожержащим «NEWS-FIRST.COM» в реестре.
- Проверить ярлыки для запуска браузеров на предмет наличия в конце командной строки дополнительных адресов Web сайтов и убедиться, что они указывают на подлинный браузер.
- Проверить плагины всех установленных браузеров Internet Explorer, Chrome, Firefox и т.д.
- Проверить настройки поиска, домашней страницы. При необходимости сбросить настройки в начальное положение.
- Очистить корзину, временные файлы, кэш браузеров.
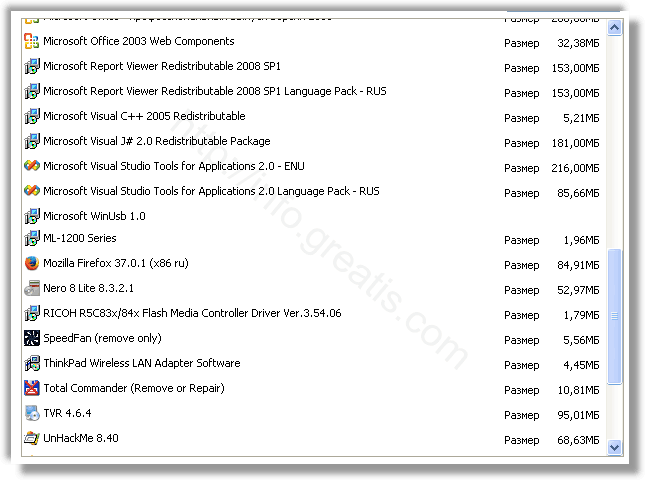
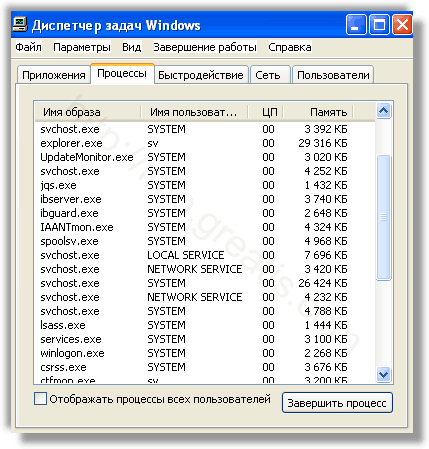



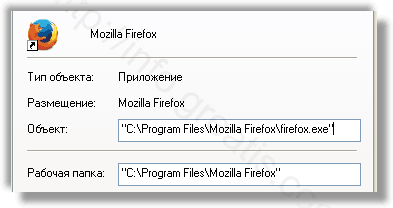
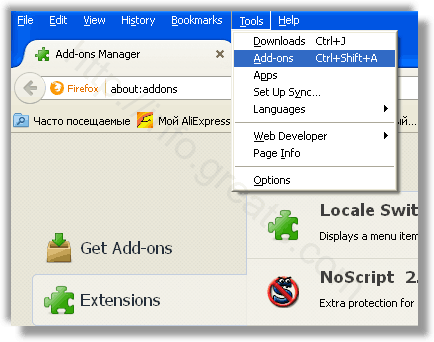
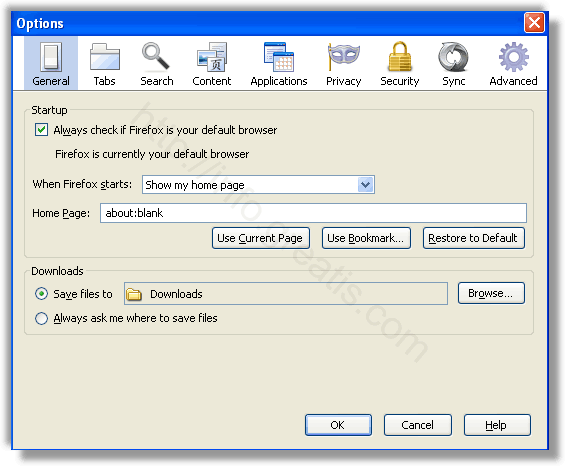
И все же автоматика лучше!
Если ручной метод — не для вас, и хочется более легкий путь, существует множество специализированного ПО, которое сделает всю работу за вас. Я рекомендую воспользоваться UnHackMe от Greatis Software, выполнив все по пошаговой инструкции.Шаг 1. Установите UnHackMe. (1 минута)Шаг 2. Запустите поиск вредоносных программ в UnHackMe. (1 минута)Шаг 3. Удалите вредоносные программы. (3 минуты)
UnHackMe выполнит все указанные шаги, проверяя по своей базе, всего за одну минуту.
При этом UnHackMe скорее всего найдет и другие вредоносные программы, а не только редиректор на NEWS-FIRST.COM.
При ручном удалении могут возникнуть проблемы с удалением открытых файлов. Закрываемые процессы могут немедленно запускаться вновь, либо могут сделать это после перезагрузки. Часто возникают ситуации, когда недостаточно прав для удалении ключа реестра или файла.
UnHackMe легко со всем справится и выполнит всю трудную работу во время перезагрузки.
И это еще не все. Если после удаления редиректа на NEWS-FIRST.COM какие то проблемы остались, то в UnHackMe есть ручной режим, в котором можно самостоятельно определять вредоносные программы в списке всех программ.
Итак, приступим:
Шаг 1. Установите UnHackMe (1 минута).
- Скачали софт, желательно последней версии. И не надо искать на всяких развалах, вполне возможно там вы нарветесь на пиратскую версию с вшитым очередным мусором. Оно вам надо? Идите на сайт производителя, тем более там есть бесплатный триал. Запустите установку программы.
- Затем следует принять лицензионное соглашение.
- И наконец указать папку для установки. На этом процесс инсталляции можно считать завершенным.
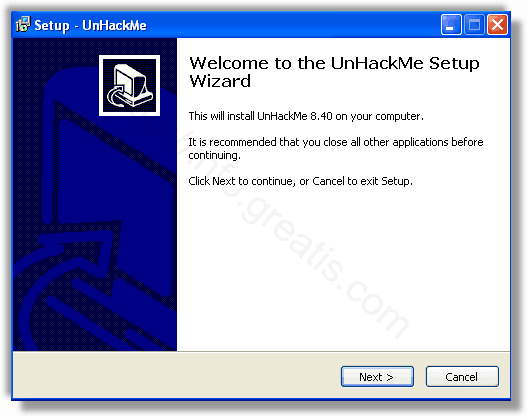
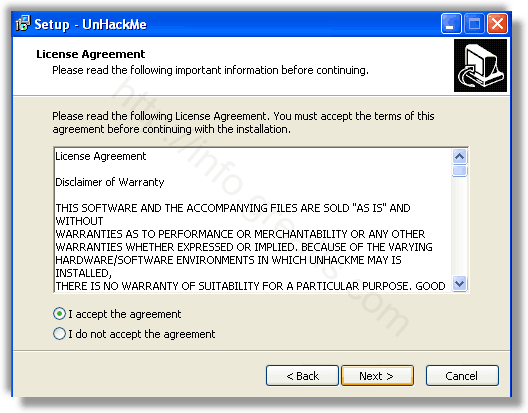
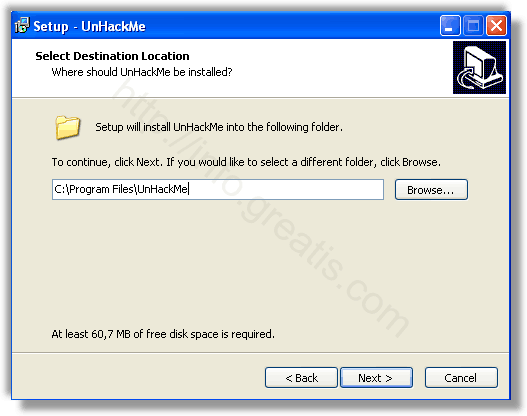
Шаг 2. Запустите поиск вредоносных программ в UnHackMe (1 минута).
- Итак, запускаем UnHackMe, и сразу стартуем тестирование, можно использовать быстрое, за 1 минуту. Но если время есть — рекомендую расширенное онлайн тестирование с использованием VirusTotal — это повысит вероятность обнаружения не только перенаправления на NEWS-FIRST.COM, но и остальной нечисти.
- Мы увидим как начался процесс сканирования.
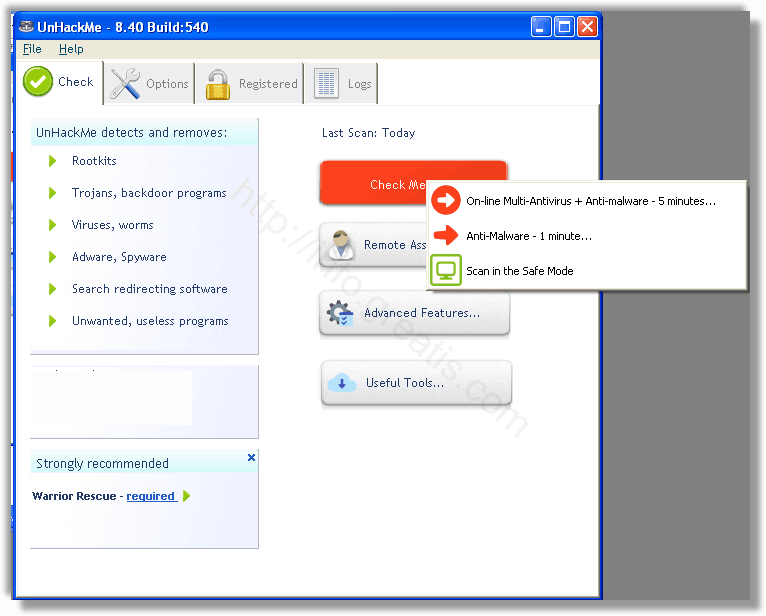
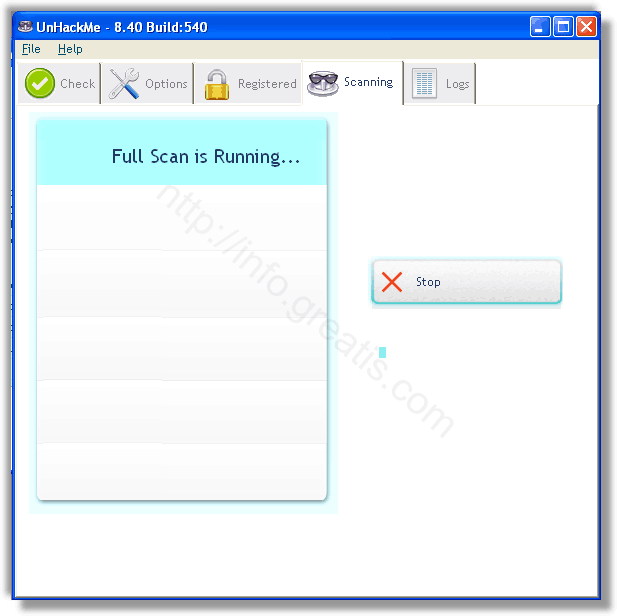
Шаг 3. Удалите вредоносные программы (3 минуты).
- Обнаруживаем что-то на очередном этапе. UnHackMe отличается тем, что показывает вообще все, и очень плохое, и подозрительное, и даже хорошее. Не будьте обезьяной с гранатой! Не уверены в объектах из разряда “подозрительный” или “нейтральный” — не трогайте их. А вот в опасное лучше поверить. Итак, нашли опасный элемент, он будет подсвечен красным. Что делаем, как думаете? Правильно — убить! Ну или в английской версии — Remove Checked. В общем, жмем красную кнопку.
- После этого вам возможно будет предложено подтверждение. И приглашение закрыть все браузеры. Стоит прислушаться, это поможет.
- В случае, если понадобится удалить файл, или каталог, пожалуй лучше использовать опцию удаления в безопасном режиме. Да, понадобится перезагрузка, но это быстрее, чем начинать все сначала, поверьте.
- Ну и в конце вы увидите результаты сканирования и лечения.
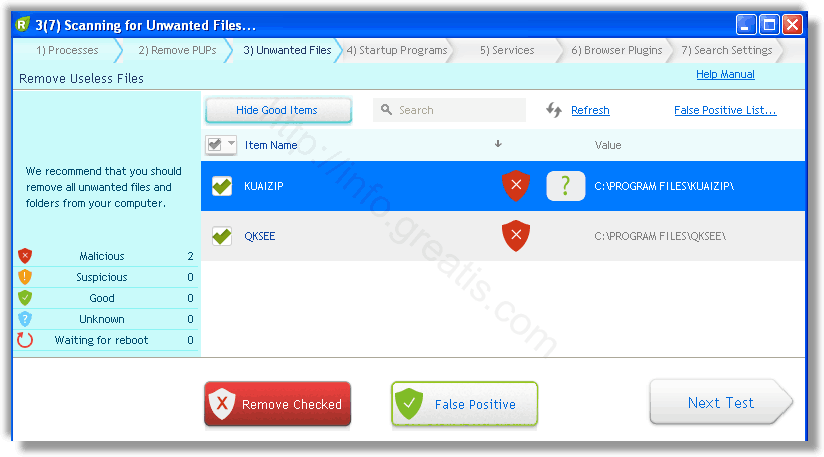
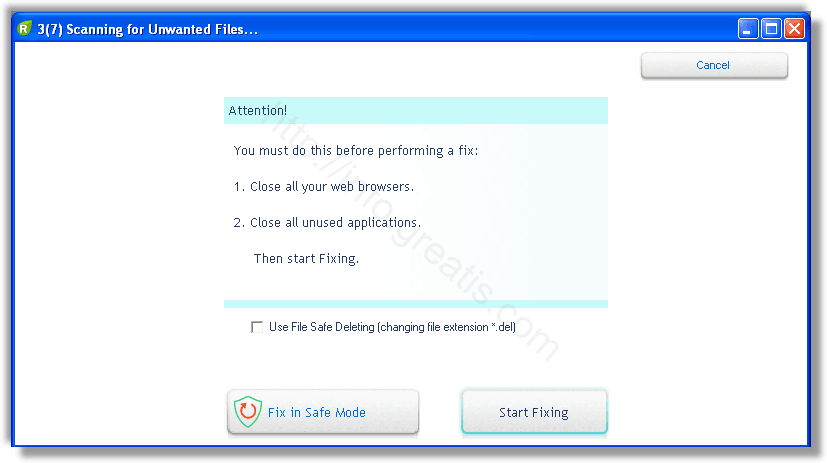
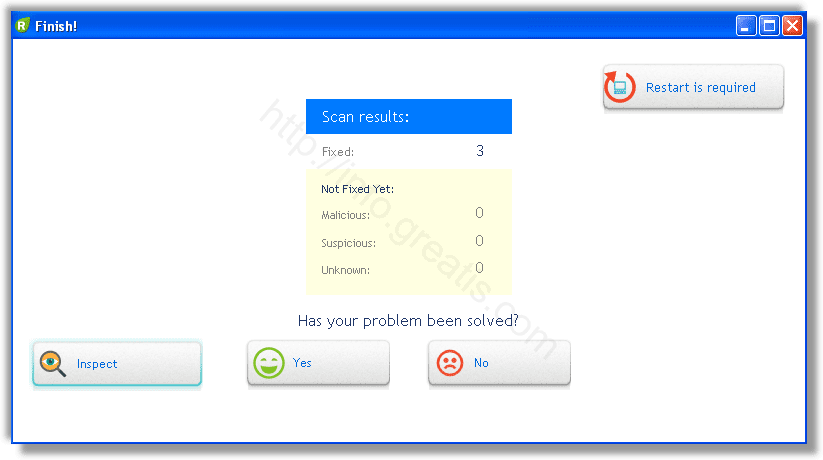
Итак, как вы наверное заметили, автоматизированное лечение значительно быстрее и проще! Лично у меня избавление от перенаправителя на NEWS-FIRST.COM заняло 5 минут! Поэтому я настоятельно рекомендую использовать UnHackMe для лечения вашего компьютера от любых нежелательных программ!
info.greatis.com
|
|
..:::Счетчики:::.. |
|
|
|
|
|
|
|
|


