|
|
|
|
 Far Far |
 WinNavigator WinNavigator |
 Frigate Frigate |
 Norton
Commander Norton
Commander |
 WinNC WinNC |
 Dos
Navigator Dos
Navigator |
 Servant
Salamander Servant
Salamander |
 Turbo
Browser Turbo
Browser |
|
|
 Winamp,
Skins, Plugins Winamp,
Skins, Plugins |
 Необходимые
Утилиты Необходимые
Утилиты |
 Текстовые
редакторы Текстовые
редакторы |
 Юмор Юмор |
|
|
|
File managers and best utilites |
Назначение браузера Яндекс основным обозревателем. Сделать браузером
Как сделать Яндекс Браузером по умолчанию?
Если на вашем компьютере используется несколько браузеров, один из них необходимо установить в качестве главного. С его помощью будут открываться странички, на которые указывают любые гиперссылки в текстовых документах и других приложениях. Любой HTML-файл также будет открыт в главном обозревателе. В данной статье описано несколько способов, как сделать Яндекс браузером по умолчанию в вашей операционной системе.
Содержание статьи:
Установка программы
Во время установки браузера, а также при первом запуске, он всегда предлагает поставить его в качестве главного. Если на данный момент вы используете другую программу для работы в Интернете, вы можете установить Яндекс-браузер.
Во время данного процесса Windows Install Wizard (Мастер установки) уточнит у вас, хотите ли вы назначить это приложение основным для текущей системы. Как правило, галочка уже будет установлена напротив соответствующего пункта, от вас требуется ее не снимать.
Также, при старте приложения оно напомнит вам, что по умолчанию установлен какой-то другой софт и предложит себя в качестве альтернативы. В данном случае вы можете либо согласиться, либо попросить систему больше никогда не уведомлять вас об этом.
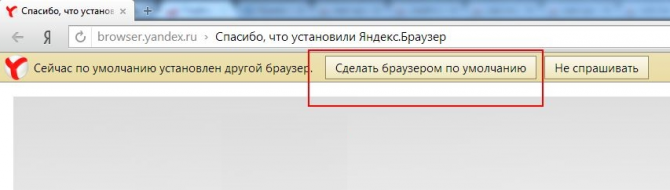
Интерфейс веб-обозревателя
Если Яндекс уже установлен на ваш компьютер, вы можете назначить его главным браузером с помощью меню конфигураций программы. Чтобы сделать этого, следуйте пошаговому руководству:
- Запустите обозреватель.
- Вызовите панель управления с помощью кнопки, на которой изображены три горизонтальные полоски. Она находится в самом верху окна, рядом с управляющими элементами «закрыть-свернуть».
- В ниспадающем списке необходимо выбрать пункт «Settings» («Настройки»).
- Вам необходим второй по счету раздел в списке параметров. Он называется «Default Browser» («Браузер по умолчанию»). Если Yandex уже является основным, это будет написано.
- В противном случае, вы увидите надпись «Yandex is not currently your default browser» («Яндекс не является вашим браузером по умолчанию»). Также вам будет доступна кнопка «Make Yandex your default browser» («Сделать браузером по умолчанию»). Нажмите на нее.

Теперь именно с помощью данного обозревателя будут открывать все HTML-документы и страницы, на которые указывают различные гиперссылки.
Системные настройки Windows
Вы также можете управлять вашими обозревателями посредством специального интерфейса Виндовс. Данный метод универсален – с его помощью вы можете легко устанавливать любой софт по умолчанию.
К тому же, сервис предоставляет возможности гибкой настройки, например, вы можете открывать документы с расширением HTML с помощью одной программы, а HTMLS – совершенно другой. Это очень удобно и позволяет использовать преимущества и любимые функции каждого установленного на компьютер браузера.
Чтобы перейти в меню конфигураций, вам потребуется открыть панель управления:
- С помощью соответствующего значка в левом нижнем углу или кнопки Win на клавиатуре вызовите меню «Пуск».
- Запустите «Панель управления».
- В представленном списке необходимо выбрать раздел «Программы».
- Теперь перейдите в категорию «Программы по умолчанию».
- Откройте самое первое меню настроек с названием «Задание программ».
- В левой части окошка располагается список всего установленного софта. Найдите среди его элементов Yandex-браузер и выделите его нажатием мыши.
- В правой части окна появится информация о приложении, его версии, а также перечень доступных действий.
- Вы можете выбрать пункт «Использовать эту программу», чтобы назначить ее в качестве основной, либо нажать на кнопку «Выбрать умолчания», чтобы перейти к расширенным настройкам.

- Здесь вы можете отмечать галками те типы файлов и Интернет-протоколы, с которыми должен работать Яндекс. Укажите все нужные вам пункты и нажмите «Сохранить».

Статья была полезна? Поддержите проект - поделитесь в соцсетях:
moybrauzer.ru
Как сделать браузер по умолчанию
В операционной системе после установки, по умолчанию установлен и используется для серфинга по сети Интернет — Internet Explorer. Но есть еще и не менее популярные программы для серфинга, такие как Mozilla Firefox, Opera и Google Chrome. Каждый выбирает по своему собственному вкусу каким браузером пользоваться. Чтобы окончательно определится с выбором по возможности лучше почитать обзоры и рекомендации, а лучше попробовать самому каждую из наиболее популярных программ.
Если вы остановили свой выбор на сторонней программе, для комфортной работы в операционной системе при открытии файлов, ссылок и путешествии по сети Интернет необходимо установить какая программа будет использоваться в системе по умолчанию. Как сделать браузер по умолчанию смотрите ниже для каждой программы отдельно. В самом конце я записал видеоурок «Как сделать браузер по умолчанию для всех популярных программ«. Если по тексту будет не понятно, вы сможете посмотреть как это сделать в видеоуроке.
Как сделать браузер по умолчанию Internet Explorer.
Откройте Интернет Эксплорер и в правом верхнем углу нажмите шестеренку (сервис) либо нажмите сочетание клавиш Alt+X. В появившемся меню выбираем «Свойства обозревателя»

В открывшемся окне выбираем вкладку «Программы»

Во вкладке «Программы» нажимаете кнопку «Использовать по умолчанию». После этих действий ваш Internet Explorer будет использоваться как основной браузер.

Как сделать браузер по умолчанию Google Chrome
Запускаете Гугл Хром и в правом верхнем углу нажимаете кнопку «Настройка и управление Google Chrome». В выпадающем меню выбираем «Настройки».

В открывшемся меню во вкладке «Настройки» внизу страницы нажимаете кнопку «Назначить Google Chrome браузером по умолчанию». Теперь ваш основной браузер Гугл Хром.

Как сделать браузер по умолчанию Mozilla Firefox
Запускаете Mozilla Firefox. Для доступа к меню, однократно нажмите и отпустите клавишу Alt. Сверху появится меню в котором необходимо выбрать вкладку «Инструменты» и в выпадающем списке «Настройки».

В окне настроек нажимаем вкладку «Дополнительные» и во вкладке «Общие» нажимаете кнопку «Сделать Firefox браузером по умолчанию»

Как сделать браузер по умолчанию Opera
Открываете Opera и в левом верхнем углу нажимаем значок «Opera» (Меню) и в выпадающем списке выбираем «Настройки» -> «Общие настройки«. Для более быстрого доступа к настройкам можно нажать сочетание клавиш Ctrl+F12.

Откроется окно настроек. Выбираем вкладку «Расширенные» и в левом меню «Программы«. В открывшемся меню вам надо поставить галочку напротив надписи «Проверять, что Opera — браузер по умолчанию«.

Закрываете программу «Опера» и запускаете снова. При запуске программа предложит использовать Opera в качестве браузера по умолчанию. Нажимаем «Да» и наслаждаемся.

Видео «Как сделать браузер по умолчанию»:
Поделиться "Как сделать браузер по умолчанию?"
sprosivideo.com
Как сделать браузер по умолчанию

Как сделать браузер по умолчанию
Браузер по умолчанию — этот браузер, который запускается после того, как вы входите в Интернет и тот, при помощи которого открываются файлы с расширением htm и html. Если браузером по умолчанию является Internet Explorer, то его можно заменить, к примеру, на браузер Google Chrom (Гугл Хром). Как правило, если вы запускаете браузер, который не является браузером по умолчанию, он сам предлагает сделать его основным — нам остается лишь принять или отклонить это предложение. Если же подобного предложения не последовало, мы можем пойти другим путем.
Как сделать Гугл Хром браузером по умолчанию
Шаг 1. Запускаем браузер и нажимаем на кнопку «Настройка и управление Google Chrome».

Нажимаем на кнопку «Настройка и управление Google Chrome
Шаг 2. В выпадающем меню выбираем команду «Настройки».

В выпадающем меню выбираем команду «Настройки»
Шаг 3. Нажимаем на кнопку «Назначить Google Chrome браузером по умолчанию».

Нажимаем на кнопку «Назначить Google Chrome браузером по умолчанию»
Яндекс.Браузер
Для установки Яндекс.Браузера брузером по умолчанию, нужно проделать практические те же шаги, что и для Google Chrome.
Шаг 1. Нажимаем кнопку «Настройки браузера Yandex» и выбираем команду «Настройки».
Шаг 2. Щелкаем по кнопке «Сделать Yandex браузером по умолчанию».

Щелкаем по кнопке «Сделать Yandex браузером по умолчанию»
Браузер Opera
Шаг 1. Заходим в настройки — щелкаем кнопку с надписью Opera > Настройки > Общие настройки (горячие клавиши Ctrl + F12).

Горячие клавиши для входа в общие настройки Ctrl + F12
Шаг 2. Переходим на вкладку «Расширенные», выбираем «Программы», ставим галочку на против пункта «Проверять, что Opera — браузер по умолчанию» и щелкаем по кнопке «ОК».

Ставим галочку на против пункта «Проверять, что Opera — браузер по умолчанию» и щелкаем по кнопке «ОК»
Шаг 3. Закрываем и снова запускаем браузер. После запуска появиться сообщение «Opera не установлена как веб-браузер по умолчанию на вашем компьютере. Определить Opera как приложение по умолчанию для просмотра веб-страниц?». Щелкаем по кнопке «Да».

Нажимаем на кнопку «Да»
Mozilla FireFox
Шаг 1. Щелчок по кнопке с надписью Firefox > Настройки > Настройки.

Заходим в настройки FireFox
Шаг 2. Переходим в раздел «Дополнительные» и на вкладке «Общие» щелкаем по кнопке «Сделать Firefox браузером по умолчанию».

Internet Explorer
Как только я запустил браузер Internet Explorer, он сразу же предложил сделать его браузером по умолчанию. Мне остается только щелкнуть по кнопке «Да».

Щелкаем по кнопке «Да» и IE станет браузером по умолчанию
Если в настройках браузера снята галочка «Сообщать мне, если Internet Explorer не является веб-браузером по умолчанию», то можно воспользоваться настройками (сервисом) браузера.
Шаг 1. Чтобы попасть в сервис IE, щелкаем по значку шестеренки или нажимаем сочетание клавиш ALT + X.

Щелкаем по значку шестеренки или нажимаем сочетание клавиш ALT + X
Шаг 2. В меню выбираем команду «Свойства браузера».

Шаг 3. В появившемся окне переходим на вкладку «Программы», нажимаем на кнопку «Использовать по умолчанию» и щелкаем «ОК».

Нажимаем на кнопку «Использовать по умолчанию»
Если у вас остались вопросы, задавайте их в комментариях.
xn--e1adkpj5f.xn--p1ai
Как сделать браузер по умолчанию на компьютере
На сегодняшний день существует множество хороших браузеров, и каждый хороший по своему, у них есть свои плюсы и минусы, но об этом чуть позже. Если на вашем компьютере установлено несколько браузеров одновременно, такие как Mozilla Firefox, Opera, Google Chrome и т.д., а у вас есть определенное предпочтение к одному из браузеров. Допустим с которым вы намного чаще работаете, который вам по душе, удобнее, по функционалу и скорости работы. Соответственно Вам и хотелось бы сделать браузер по умолчанию, чтобы все ссылки открывались именно через этот браузер. Но не знаете как это сделать, я вам в этом помогу.
В данной статье мы с вами будем рассматривать два способа как сделать браузер по умолчанию через панель управления в windows 7. Один способ идентичен тем методам, что и сделать браузер по умолчанию непосредственно через нужный браузер. Второй способ намного эффективнее, т.к. устанавливается полное предпочтение системой к браузеру.
Как сделать браузер по умолчанию непосредственно через настройки браузера читайте здесь:
Сделать браузер по умолчанию не на много сложнее чем через настройки браузера. И так приступим.
Первый способ: сделать браузер по умолчанию через панель управления
Шаг 1. Нажмите на меню Пуск, в открывшемся меню выберите Программы по умолчанию

Если у Вас отображение меню Пуск не такое как на картинке, то Вам следует зайти в меню Пуск -> Панель управления. Далее выбираете отображение — мелкие значки, и щелкаете — Программы по умолчанию

Шаг 2. В открывшемся окне выберите Задание программ по умолчанию

Шаг 3. В открывшемся окне выберите слева в Меню — Программы нужный браузер который нужно сделать по умолчанию и нажмите Использовать эту программу по умолчанию, затем кнопку Ок. Браузер по умолчанию будет тот который вы выбрали слева в списке.

Второй способ: Сделать браузер по умолчанию через панель управления
Шаг 1. Нажмите на меню Пуск, в открывшемся меню выберите Программы по умолчанию

Аналогичная ситуация, если у вас меню пуск не такая как на картинке выше, Вам следует просто нажать на Пуск и перейти в Панель управления. Далее выбрать просмотр в виде мелких значков, и выбрать Программы по умолчанию.

Шаг 2. В открывшемся окне нажмите на Настройка доступа программ и умолчаний

Шаг 3. В новом открывшемся окне нажмите на стрелочки (как показано на рисунке ниже) или нажмите на пункт Другая, чтобы открылось скрытое меню настроек.

Шаг 4. После нажатия на стрелки, откроется меню в котором и укажите какой браузер использовать по умолчанию, Вам нужно выбрать который вы хотите, на примере я показал как сделать браузер google chrome по умолчанию. После выбора нужного браузера и нажатия на него, нажмите на кнопку ОК

www.computer-setup.ru
Как сделать «Яндекс» браузером по умолчанию? Настройки по умолчанию: «Яндекс»-браузер
При переходе по ссылке из какого-нибудь документа, страница обычно открывается в браузере Internet Explorer. Удобным это может быть далеко не всегда. Случается так потому, что Internet Explorer обычно установлен в Windows браузером по умолчанию. Между тем изменить ситуацию совершенно не сложно. В этой статье рассмотрим, как сделать «Яндекс» браузером по умолчанию.
Как инсталлировать «Яндекс»-браузер
Браузеры – программы, специально созданные для работы в интернете. Для того чтобы чувствовать себя в сети максимально комфортно, следует использовать наиболее продвинутые и современные. «Яндекс»-браузер был представлен вниманию пользователей совсем недавно и с полной уверенностью может быть отнесен к их числу. Прежде чем начать разбираться в том, как сделать «Яндекс» браузером по умолчанию, посмотрим, как можно установить эту программу на компьютер. Делается это очень просто. В том случае, если вы когда-нибудь использовали Google Chrome, разобраться в тонкостях использования браузера от «Яндекса» вам не составит никакого труда, так как сделаны они на одном движке.

Итак, как инсталлировать «Яндекс»-браузер? Скачать клиент программы можно совершенно бесплатно. После того как это будет сделано, скачанный файл следует запустить. В том случае, если вы хотите, чтобы этот браузер стал браузером по умолчанию, не убирайте соответствующую галочку в первом окошке. Нажимаем здесь кнопку «Начать пользоваться». После этого программа установится на компьютер и предложит вам импортировать закладки и часть настроек из Google Chrome. Если это вас не заинтересовало, нажимайте на кнопку «Пропустить». После этого «Яндекс»-браузер запустится автоматически.
Как сделать «Яндекс» браузером по умолчанию?
В том случае, если когда-то при установке программы вы сняли галочку с пункта об умолчании, для запуска браузера нужно будет искать его вручную. Для установки же его программой по умолчанию придется совершить ряд необходимых действий. Порядок их таков:
- Нажимаем шестеренку вверху окна браузера и переходим по пункту «Настройки».
- В выпавшей вкладке (внизу) находим строчку «Сделать Yandex браузером по умолчанию» и жмем на нее.
После этого «Яндекс» станет браузером по умолчанию. Как видите, порядок действий совершенно не сложен.

Достоинства программы
К плюсам этого нового браузера можно отнести:
- Простоту интерфейса. Это главное достоинство всех браузеров, разработанных на основе Chromium. Скачать и сделать «Яндекс» браузером по умолчанию обязательно стоит новичкам-пользователям интернета. Разобраться во всех тонкостях программы не составит труда даже им.
- Наличие режима «Турбо». При включении этой функции браузер автоматически сжимает страницы, делая их более «легкими», что значительно ускоряет их загрузку.
- Наличие «умной» строки. Это значительно облегчает ввод адреса сайта.
- Встроенная антивирусная защита от лаборатории Касперского.
- Наличие девяти встроенных языков. Можно сделать перевод открытой страницы на любой из них.
- Удобные закладки.
- Все расширения, подходящие для Chrom, могут использоваться и для «Яндекс»-браузера.

Минусы программы
Если вы хотите скачать и сделать «Яндекс» браузером по умолчанию, вам стоит знать и о том, какие недостатки имеются у этой программы. К минусам можно отнести:
- На компьютер скачивается лишь клиент программы.
- Каждая вкладка браузера создает в «Диспетчере задач» новый процесс, что не слишком удобно.
- Немного неудобные настройки по умолчанию. «Яндекс»-браузер, будучи закрытым и открытым вновь, автоматически восстанавливает все открытые ранее вкладки. Некоторых пользователей это может раздражать. Отключить функцию или подключить ее можно в настройках (как это сделать, рассмотрим ниже).
Дополнительные функции в новой версии 2014 г.
Несмотря на некоторые недоработки, скачать клиент и установить браузер «Яндекс» по умолчанию, безусловно, стоит. Тем более что разработчики постоянно совершенствуют эту программу. Так, в 2014 г. вышла новая версия, дополненная некоторыми интересными функциями. К примеру, в браузер добавлено блокирование всплывающих окон. Для тех, кого раздражает интернет-реклама, эта функция будет более чем полезной. Кроме того, пользователи теперь имеют возможность быстрого поиска товаров в интернете. Об интернет-мошенниках новая версия предупреждает большими буквами. При желании все эти дополнения можно включать/выключать.
«Фирменная» фишка программы
Одной из самых интересных функций «Яндекс»-браузера является специальное меню, высвечивающееся при клике по адресной строке. Это «Табло» похоже на обычную экпресс-страницу с сохраненными закладками, обычно имеющуюся в других браузерах. Набор сайтов в этом меню при желании можно изменять. Отсюда же можно открывать обычные «Закладки», что, разумеется, очень удобно. Также несложно просмотреть список уже посещенных сайтов, скачанных файлов и недавно открытых страниц.

Перевод страниц в «Яндекс»-браузере
Как и в широко известном браузере «Хром», при открытии страницы на иностранном языке, программа предлагает выполнить перевод, пользуясь «Яндекс»-переводом. При этом под адресной строкой просто всплывает панель соответствующего назначения.
Стартовая страница в «Яндекс»-браузере
Итак, мы выяснили, как сделать «Яндекс» браузером по умолчанию, а также какими достоинствами и недостатками он отличается. Теперь посмотрим, как можно настраивать эту программу. Для того чтобы при запуске браузера первой высвечивалась страница вашего любимого сайта, нужно сделать ее стартовой. К сожалению, в настройках программы подобная функция не предусмотрена. Однако «Яндекс»-браузер – программа новая. Возможно, в последующих версиях это будет исправлено.

В настоящее же время можно сделать лишь так, чтобы при запуске браузера высвечивались те вкладки, которые были открыты в последний раз либо страница быстрого доступа. Для этого опять следует нажать на шестеренку в верхнем углу и перейти в настройки. В разделе «С чего начинать» можно выбрать пункт «Открыть страницу быстрого доступа» или «Восстановить вкладки, открытые в прошлый раз». После этого будут открываться выбранные страницы или страница по умолчанию. «Яндекс»-браузер делает это автоматически.
КЭШ «Яндекс»-браузера
Иногда возникает необходимость в очистке КЭШа браузера. У всех современных программ, предназначенных для просмотра интернет-страниц, имеется подобная функция. Яндекс-браузер в этом плане также не исключение. Однако почистить КЭШ в нем несколько сложнее, чем в других подобных программах. Это также можно отнести к некоторым минусам данного браузера. Для того чтобы найти КЭШ, следует открыть папку программы «Яндекс»-браузер. Если вы забыли, где она находится, можно просто воспользоваться поиском Windows. Нажав на кнопку «Пуск» в поисковой строке следует ввести слово Yandex. По появившемуся в поле поиска имени программы следует кликнуть левой мышкой и выбрать пункт «Расположение файла». КЭШ можно найти по следующему пути: Yandex\YandexBrowser\User Data\Default\Cache.
 Где находятся закладки в «Яндекс»-браузере
Где находятся закладки в «Яндекс»-браузере
Страницы, на которые были созданы закладки, в этой программе скрыты. Для того чтобы попасть на сохраненные сайты, необходимо нажать на значок шестеренки браузера. В выпавшем меню можно будет увидеть опцию «Закладки». При наведении на эту строчку курсора появится еще одно выпадающее меню. Здесь нужно выбрать строку «Показывать панель закладок». После этого с правой стороны высветится пункт «Другие закладки». Нажав на эту строчку, можно будет увидеть все сохраненные страницы.
В том случае, если вы сторонник простых интерфейсов и не особенно хотите разбираться в тонкостях разного рода настроек, рассмотренная программа – это именно то, что вам нужно. Установив «Яндекс»-браузер по умолчанию, можно пользоваться интернетом с максимальным комфортом.
fb.ru
Как сделать браузер по умолчанию
3 Октябрь 2012 БраузерыВ современном мире уже недостаточно уметь работать в одном браузере, например Internet Explorer, который присутствует в пакете программ с установкой операционной системы Windows. Все чаще, его обходят конкуренты — это продукты сторонних компаний-разработчиков аналогичного продукта, такие как Opera, Google Chrome, Mozilla FireFox, Safari. Если приходиться работать с несколькими этими программами одновременно, то во время запуска любой из этих программ, может возникать всплывающее окно с предложением поменять браузер и сделать открываемый — браузером по умолчанию. Это самый лёгкий и понятный способ смены установок. Но есть и другая возможность назначить эти предустановки самостоятельно. Это можно сделать двумя способами: средствами Windows и непосредственной настройкой конкретного браузера.

Справочно: Браузер (веб-браузер) или еще говорят веб-обозреватель это программа для просмотра интернет-страниц, созданных с помощью языка разметки гипертекстов — HTML (такие документы как правило имеют расширение .html или .htm). Браузер обращается к web-серверу (сайту), запрашивает HTML-документ, интерпретирует полученную информацию и отображает документ на экране компьютера с графическим интерфейсом, т.е. в понятном для нас с вами виде.По умолчанию — т.е. автоматически. Тогда все гиперссылки, ярлыки на рабочем столе, с сохраненными интернет-страницами, Закладки и любая другая информация, требующая захода в Интернет, будут открываться тем браузером, который назначили мы сами.
С помощью браузера можно искать информацию в Интернете (часто говорят «сёрфинг», по имени его создателя), общаться с социальных сервисах и специальных программах для мгновенного обмена сообщениями, отправлять электронную почту, делать покупки, осуществлять банковские операции, читать новости, слушать музыку и просматривать видео. В каком браузере работать — каждый определяет для себя сам.
Ниже приведены настройки для установки браузера по умолчанию.
По прошествии времени эти настройки несущественно претерпевают изменения, так что этими указаниями можно пользоваться долго.
Как сделать браузер по умолчанию средствами Windows.
Сделать браузер по умолчанию для Windows XP средствами Windows
Пуск/Настройка/Панель управления/Установка и удаление программ/Выбор программ по умолчанию/Другая

Далее работаем в выбранном блоке «Другая»

Переставляем позицию радиокнопки в то место, какой браузер хотим выбрать.
Сделать браузер по умолчанию для Windows 7 средствами Windows
Пуск/Программы по умолчанию/Настройка доступа программ и умолчаний/Другая

а дальше по аналогии, переставить значение радиокнопки в нужное положение

Если хотим назначить именно его — соглашаемся и жмем ОК.
Как сделать нужный браузер по умолчанию в настройках самой программы.
Сделать настройку браузера по умолчанию в Windows XP для Internet Explorer
(последней версией для Windows XP является Internet Explorer 8)

Cервис/Свойства обозревателя/Программы/Использовать по умолчанию
Жмем. Соглашаемся — ОК.
Сообщать, если Internet Explorer не используется по умолчанию
Ставим или не ставим галочку — по желанию. Если галочка стоит, то каждый раз при загрузке/обращении к другому браузеру, будет всплывать окно с вопросом типа: «Эта программа не является браузером по умолчанию. Сделать ее таковой?» Если вы не хотите каждый раз нажимать «Да» или «Нет», эту функцию стоит отключить.
Сделать настройку браузера по умолчанию в Windows7 для Internet Explorer
(последней версией для Windows 7 является Internet Explorer 9)
можно непосредственно из самого браузера Internet Explorer, запустив его и в строке меню найти Сервис/перейти к /Свойства обозревателя 
Свойства обозревателя/Программы/Использовать по умолчанию

Все дальнейшие настройки браузеров будут одинаковы и для Windows XP и для Windows 7. Т.к. обе операционные системы поддерживают установку последних(обновленных) версий веб-обозревателей.
Сделать настройку браузера по умолчанию для Opera
(Ctrl+F12) или Opera/Общие настройки/Расширения/Программы/Проверять, что Opera — браузер по умолчанию.
Согласиться — ОК. При входе в Интернет всплывающее окно задаст вопрос, на который надо ответить положительно.

Сделать настройку браузера по умолчанию для Mozilla Firefox
Firefox/Настройки/Дополнительно/блок Системные настройки/Сделать Firefox браузером по умолчанию

Сделать настройку браузера по умолчанию для Google Chrom
Ремарка: До начала октября 2012г. для Настроек в Google Chrom использовалась кнопка с изображением гаечного ключа. Сейчас эта кнопка выглядит иначе, в виде списка. Назвается она «Настройка и управление Google Chrom». Находится в правом верхнем углу окна программы. Изменился также и интерфейс окна настроек (незначительно).

Настройка и управление Google Chrome/Настройки/Браузер по умолчанию/ОК


Похожие записи:
coded by nessusccinet.info
Как сделать браузер по умолчанию - Софт - Компьютеры и Интернет - Каталог статей
Привет, дорогие друзья и гости нашего сайта! ;) Ещё в прошлом году, у нас уже заходила тема об интернет-браузерах. В той самой статье, я рассказал своим читателям что это такое и для чего вообще существует это приложение. Сегодня же мы поговорим опять о браузерах и об одной из важных его функциях.Бывает такое, что на компьютере имеется несколько софта для просмотра интернет-страниц. К примеру, вы установили Oper'у, Google Chrome и браузер от Яндекс. Но, при загрузке компьютера, допустим, открывается Яндекс.Браузер, а вам хотелось, чтобы при загрузке появлялся на экране не Яндекс, а, к примеру, Chrome. Как это сделать?

Как сделать браузер Opera по умолчанию?
1) Открываем браузер. Вверху видим меню. Выбираем "Инструменты" — "Общие настройки", открываем вкладку "Расширенные", слева в меню выбираем "Программы" и ставим галочку возле пункта "Проверять, что Opera — браузер по умолчанию". Если не нашли настройки, то просто жмем CTRL + F12 и далее идем по пунктам.
2) Жмём "ОК". Перезапускаем браузер и радуемся счастью! ^^
Как сделать браузер Google Chrome по умолчанию?
1) Открываем браузер и новую вкладку.
2) В верхнем правом углу браузера есть кнопка настроек, выглядит она как три горизонтальные полоски  . Жмём её!
. Жмём её!
3) Убедитесь, что слева в меню выбран пункт "Настройки", а не "Расширенные" или "История". В самом низу есть строчка "Браузер по умолчанию". Жмем рядом с этой фразой кнопку "Назначить Google Chrome браузером по умолчанию".
4) После нажатия должно появиться сообщение "В настоящий момент браузером по умолчанию является Google Chrome." Всё! ;)
Как сделать браузер Mozilla Firefox по умолчанию?
1) Запускаем браузер Firefox и слева вверху выбираем меню браузера.
2) Переходим по вкладкам "Настройки" — "Настройки".
3) Выбираем самую последнюю вкладку "Дополнительные".
4) В самом низу ставим галочку возле пункта "Всегда проверять при запуске, является ли Firefox браузером по умолчанию" и жмем на кнопку "Сделать Firefox браузером по умолчанию". Жмём "ОК" и ВУАЛЯ! Теперь ваш браузер по умолчанию — Лиса! :]
Как сделать браузер Internet Explorer по умолчанию?
1) Открываем браузер. Вверху справа в меню браузера ищем пункт "Сервис" и выбираем в появившемся окне "Свойства обозревателя".2) В новом окне, которое откроется у вас, выбираем вкладку "Программы" и в самом верху содержимого окна будет Internet Explorer, а справа кнопка "Использовать по умолчанию". Жмём её!
3) Всё! Теперь ваш браузер по умолчанию является IE! Поздравляю! ;)
Как сделать браузер Яндекс по умолчанию?
1) Открываем сам браузер от Яндекс и в самом верхнем правом углу браузера нажимаем на кнопку меню настроек (шестеренка).
2) Ищем вкладку "Настройки" и заходим в меню "Браузер по умолчанию". Там и выбираем, чтобы браузер по умолчанию был Яндекс.Браузер.
Кроме того, дорогие читатели, сделать любой браузер по умолчанию можно и в Windows! Для этого зайдите в "Пуск" — "Панель управления" — "Сеть и Интернет" — "Свойства обозревателя" — вкладка "Программы" — в самом низу жмем кнопку "Задать программы" — и выбираем верхний пункт "Задание программ по умолчанию". Здесь и выбираем нужный нам браузер и жмем внизу на кнопку "Использовать эту программу по умолчанию" (Пример на Windows 7). Всё, друзья! ;)
Вот и конец. Надеюсь, моя информация вам помогла. Буду рад любым комментариями и отзывам о нашем сайте. Спасибо, до новых встреч! ;)
Подписывайтесь на новые советы Вконтакте!Автор статьи: Leo.email - Leo_Diablo@mail.ruicq - 383-018-819steam - Kickban86Вконтакте - dreamxleosait - www.leo-blog.com
Понравилась статья? Поделись ею с друзьями! :)
Похожие статьи:kak-prosto.net
Смотрите также
- Freenet браузер
- Kolibrios браузер
- Браузер пиво
- Браузер nokia
- Браузер iphone
- Определить браузер
- Ярлыки браузеров
- Устаревшие браузеры
- Браузер встроенный
- Браузер память
- Память браузер
|
|
..:::Счетчики:::.. |
|
|
|
|
|
|
|
|



