|
|
|
|
 Far Far |
 WinNavigator WinNavigator |
 Frigate Frigate |
 Norton
Commander Norton
Commander |
 WinNC WinNC |
 Dos
Navigator Dos
Navigator |
 Servant
Salamander Servant
Salamander |
 Turbo
Browser Turbo
Browser |
|
|
 Winamp,
Skins, Plugins Winamp,
Skins, Plugins |
 Необходимые
Утилиты Необходимые
Утилиты |
 Текстовые
редакторы Текстовые
редакторы |
 Юмор Юмор |
|
|
|
File managers and best utilites |
Как исправить размытые шрифты в Windows 10. Шрифт в браузере стал нечетким windows 10
Как исправить размытый шрифт в Windows 10 и приложениях
 Во время работы за компьютером человек сильно напрягает зрение, постоянно всматриваясь в мелкие объекты на экране. Долго читать текст с монитора довольно сложно, а невозможным это становится, если возникли проблемы с его выводом. Распространенной проблемой Windows 10 является отображение размытого текста везде в системе или только в отдельных приложениях. В такой ситуации работать за компьютером становится невозможно, и ее необходимо срочно исправить.
Во время работы за компьютером человек сильно напрягает зрение, постоянно всматриваясь в мелкие объекты на экране. Долго читать текст с монитора довольно сложно, а невозможным это становится, если возникли проблемы с его выводом. Распространенной проблемой Windows 10 является отображение размытого текста везде в системе или только в отдельных приложениях. В такой ситуации работать за компьютером становится невозможно, и ее необходимо срочно исправить.
Размытыми шрифты могут отображаться по причине разных проблем, но наиболее часто такая проблема является следствием неправильно выставленного разрешения. В рамках данного материала будут рассмотрены варианты, как подобрать необходимое разрешение для четкого отображения шрифтов в Windows 10, а также затронуто решение других проблем, из-за которых шрифт становится размытым.
Правильная настройка разрешения в Windows 10
Многие пользователи не подозревают, что у них на компьютере неправильно настроено разрешение, что является причиной искажения шрифтов. Параметр разрешения выставляется программно в настройках операционной системы, при этом он должен согласовываться с физическим разрешением матрицы монитора или экрана ноутбука.
 Например: Если монитор имеет физическое разрешение 1920×1080 пикселей, то при установке любого другого разрешения в параметрах Windows, шрифты будут искажены, в одних случаях больше, в других меньше.
Например: Если монитор имеет физическое разрешение 1920×1080 пикселей, то при установке любого другого разрешения в параметрах Windows, шрифты будут искажены, в одних случаях больше, в других меньше.
Соответственно, чтобы настроить правильно разрешение, необходимо первым делом определиться с физическим разрешением матрицы монитора. Для этого можно осмотреть экран на наличие соответствующих надписей (часто, если у монитора разрешение 1920×1080, на нем можно найти обозначение «FullHD»). Если определить в результате осмотра монитора его разрешение не получилось, достаточно ввести точное название модели экрана в поисковую систему в интернете и на сайте производителя или других специализированных ресурсах посмотреть данный параметр.
Когда возникнет ясность с разрешением монитора, необходимо установить такое же в настройках Windows. Для этого:
- Нажмите на кнопку «Пуск» и выберите «Параметры»;
- Далее зайдите в пункт «Система» и нажмите «Дополнительные параметры экрана»;

- Откроется меню настройки экрана. Убедитесь, что в графе «Разрешение» стоит значение, равное физическому разрешению монитора. Если это не так, то установите нужное и нажмите «Применить».

Внимание: Если в списке доступных разрешений отсутствует необходимый вариант, потребуется скачать и установить актуальные драйвера для видеокарты.
Большинство сайтов в интернете оптимизированы для разрешения до 1920×1080, и если используется 2K или 4K монитор, шрифты на них после установки соответствующего разрешения могут показаться маленькими. В такой ситуации следует масштабировать разрешение при помощи соответствующего инструмента, который находится в пункте меню «Система» параметров компьютера.
Размытый текст в Windows 10 после масштабирования
Если для настройки нормального размера шрифтов и других элементов пришлось применять масштабирование в Windows, и после этого возникла проблема с размытостью, первым делом необходимо попробовать перезагрузить компьютер для устранения неисправности. Если после этого текст продолжает оставаться размытым, выполните следующие действия:
- Нажмите на клавиатуре сочетание клавиш Windows+R, чтобы вызвать строку «Выполнить» и напишите команду dpiscaling;
- Далее выберите вариант «Установить настраиваемый уровень масштабирования»;

- Откроется окно пользовательских изменений размеров. В графе «Масштаб от обычного размера» должно стоять 100%. Если это не так, то исправьте и нажмите «ОК».

В некоторых ситуациях решить проблему подобным образом не получается, но все работает, если выполнить действия наоборот. То есть, в параметрах «Система» вернуть масштабирования на 100%, а в настройках уровня масштабирования выставить необходимое увеличенное значение.
Изменение работы опции ClearType
При возникновении конфликтов драйверов видеокарты и операционной системы Windows 10, неправильно может работать функция ClearType. Как утверждает компания Microsoft, она используется, чтобы повысить удобство от чтения текстов на жидкокристаллических мониторах, благодаря особой системе сглаживания. Чтобы исправить проблему с размытыми шрифтами, можно попробовать ее включить или отключить (в зависимости от того, в каком состоянии она находится сейчас).
Чтобы изменить параметры ClearType, необходимо запустить опцию. Проще всего это сделать через поиск. Введите в нем запрос «ClearType», и выберите среди предложенных вариантов пункт «Настройка текста ClearType». Сама настройка состоит из одной галочки.
Что делать, если размыты шрифты в программе
Если проблема с искаженными шрифтами возникает не на уровне системы, а в отдельных приложениях, велика вероятность, что они неправильно работают с функцией масштабирования, которая была включена на компьютере. Операционная система Windows 10 позволяет исправить данную ситуацию индивидуальной настройкой приложения. Чтобы программа автоматически не масштабировалась вместе со всей системой, необходимо:
- Нажать правой кнопкой мыши на ее исполняющий файл (.exe) и выбрать в выпадающем меню пункт «Свойства»;
- Далее перейдите в верхнем меню на вкладку «Совместимость» и установите галочку в пункте «Отключить масштабирование изображения при высоком разрешении экрана». После этого нажмите «Применить» и «ОК».

Соответственно, операционная система перестанет принудительно масштабировать приложение, что исправит проблему с размытыми шрифтами. Однако если программа не оптимизирована под высокое разрешение, то в ней элементы будут казаться маленькими.
 Загрузка...
Загрузка... okeygeek.ru
Размытый шрифт в Windows 10
 Размытые шрифты в Windows 10 — довольно частая ситуация, с которой сталкиваются пользователи. Уже неоднократно я получал письма с просьбой помочь решить эту проблему.Так как я не пользуюсь Windows 10 и не сталкивался с такой проблемой, то являюсь 100%-ым теоретиком.Тем не менее, я попытался разобраться в ситуации и, надеюсь, тот материал, который я собрал, поможет вам решить эту проблему, если вы с ней столкнулись.
Размытые шрифты в Windows 10 — довольно частая ситуация, с которой сталкиваются пользователи. Уже неоднократно я получал письма с просьбой помочь решить эту проблему.Так как я не пользуюсь Windows 10 и не сталкивался с такой проблемой, то являюсь 100%-ым теоретиком.Тем не менее, я попытался разобраться в ситуации и, надеюсь, тот материал, который я собрал, поможет вам решить эту проблему, если вы с ней столкнулись.
А проблема связана с тем, что в Windows 10 используется другой принцип сглаживания и масштабирования шрифтов, нежели в предыдущих версиях операционной системы. Поэтому на некоторых мониторах шрифты могут отображаться нечетко.
Как правило, это проявляется на больших мониторах, когда система автоматически применяет масштабирование шрифтов, чтобы сделать текст более читаемым.
Если проблема возникает не на больших мониторах, то в первую очередь стоит обратить внимание на такую банальную для большинства пользователей вещь, как разрешение экрана. Многие начинающие пользователи не знают что это такое и у меня есть видео на эту тему: «Настройка экрана. Разрешение».
Разрешение экрана должно быть оптимальным именно для вашего монитора. Если это не так, то изображение на экране может быть растянутым, а шрифты нечеткими.
Но если и с разрешением все в порядке, то проблема скорее всего связана именно с настройками масштабирования шрифтов.
Масштабирование шрифтов настраивается в Параметрах экрана. Здесь следует выставить 100%, если было, например, 125%.

Затем нужно будет нажать на кнопку «Выйти сейчас», чтобы выйти из системы и применить параметры. После входа в систему размытие шрифтов должно исчезнуть, но тексты будут не очень читаемыми, так как станут мелкими.
Снова зайдем в параметры экрана и перейдем в «Дополнительные параметры экрана»:

Далее в «Сопустствующих параметрах» выберем «Дополнительные изменения размеров текста и других элементов».

Здесь тоже выставляется масштабирование в процентах и мы также можем попробовать поэкспериментировать с масштабом.

Если все же размытость исчезает только на 100%, то устанавливаем 100%.
Чтобы увеличить размеры шрифтов для отдельных элементов операционной системы, воспользуемся соответствующими настройками в этом же окне.

Для отдельных элементов Windows мы можем задать размер шрифта и сделаем текст более читаемым. Но эти настройки касаются исключительно операционной системы и не касаются программ. В программах тексты останутся мелкими.
Если же с помощью данного окна удалось изменить масштаб текстов до приемлемого размера и размытость при этом исчезла, то также не стоит забывать о программах.
Не все программы поддерживают масштабирование шрифтов и поэтому вполне вероятна ситуация, что одна или несколько программ будут иметь размытые шрифты, при этом в других программах шрифты будут отображаться четко.
В этом случае нам нужно найти исполняемый файл программы и задать некоторые параметры его запуска. Найти исполняемый файл можно, например, через меню Пуск. Сначала нам нужно будет найти сам ярлык на диске:

Затем из контекстного меню мы сможем найти и исполняемый файл:

Далее зайдем в свойства файла через контекстно меню, вызванное нажатием правой кнопки мыши.

И на вкладке «Совместимость» установить чек-бокс «Отключить масштабирование изображения при высоком разрешении экрана»:

После применения настроек размытость в этой конкретной программе исчезнет, но и тексты станут мелкими. Такую операцию нужно будет проделать для всех проблемных программ.
Это, пожалуй, все что мы можем сделать для устранения проблемы с помощью стандартных настроек Windows.
Если описанные мероприятия не помогли, то можно отключить новое (десяточное) масштабирование шрифтов и использовать масштабирование из предыдущей версии операционной системы. Правда делается это в реестре, а с ним, как известно, шутки плохи. Поэтому все что вы будете дальше делать — вы делаете на свой страх и риск:)
Я не буду показывать где и что в реестре нужно изменять, так как данные в реестр очень просто занести с помощью специального файла. Скачать его можете здесь.
Если вы откроете файл с помощью текстового редактора, то обнаружите внутри ветки реестра, в которых изменяются параметры.

При желании вы можете создать или изменить данные параметры в ручную с помощью редактора реестра. Я же просто запущу данный файл и добавлю ключи из него в реестр.
После перезагрузки Windows проблема должна быть решена.
Но у этого способа, судя по всему, есть одни минус — дело в том, что на форумах встречается информация, что данные параметры в реестре автоматически корректируются Windows и после следующей перезагрузки компьютера эти параметры становятся неактуальными. Это означает, что вам придется запускать данный файл при каждой перезагрузке Windows.
Более детальную информацию мне найти не удалось и в моем случае эти параметры никуда не исчезли. Но правда, и проблемы со шрифтами у меня не было. Поэтому если вы воспользуетесь этим способом, то буду рад, если в комментариях напишите о его результативности.
Если действительно система автоматически корректирует исправленные ключи в реестре, то можно пойти другим путем.
Есть небольшая программа, которая автоматически меняет параметры в реестре при каждом старте операционной системы.
Скажу честно — я не люблю подобные программы, так как их делает не известно кто и что там внутри может быть также не ясно. Тем не менее, я нашел эту программу в западном интернете и затем посмотрел отзывы на англоязычных и русскоязычных сайтах. Вроде бы все чисто, хотя гарантировать на 100%, само собой, не могу. Онлайн-антивирусы программу признают безвредной. Думаю, что так оно и есть.
На сайте программы автор утверждает, что если мы захотим поменять параметры реестра вручную, то они будут автоматически меняться системой при каждой второй перезагрузке:

Как я уже говорил, доводилось и в других источниках встречать нечто подобное, но в моем случае параметры не изменялись, поэтому данное утверждение я подтвердить не могу . Возможно это происходит только при использовании больших мониторов.
В общем, скачиваем и запускаем программу с сайта разработчика. Выбираем использование масштабирования как в Windows 8, устанавливаем нужный нам масштаб и применяем настройки.

Появится сообщение:

В нем говорится о том, что Windows 10 сейчас использует DPI масштабирование как в Windows 8 и чтобы его отключить нужно просто запустить программу снова, выбрать чек-бокс «Use Windows 10 default DPI scaling» и нажать на кнопку Apply. Ну а для того, чтобы программа заработала, нужно перезагрузить компьютер.
Вот, пожалуй, и все, что мне удалось найти по данному вопросу. Буду рад, если напишите в комментариях удалось ли вам решить данную проблему. Если да, то каким способом. Возможно есть и еще какой-то вариант, о котором я не знаю и который вам помог решить проблему.
pcsecrets.ru
Что делать, если размытые шрифты на мониторе в Windows 10, настройки шрифта
Иногда пользователи десятки сталкиваются с тем, что шрифты начинают отображаться в размытом виде. Этому может способствовать несколько причин, например, недавнее масштабирование экрана или смена разрешения. В статье будут описаны способы того, как справится с этой проблемой.
Однако, сначала небольшой совет для тех, кто недавно изменял масштаб изображения. Если такое происходило, то стоит перезагрузить компьютер. Сделать это стоит даже в том случае, если после изменения настроек пользователь много раз включал и выключал устройство. После перезапуска проблема может уйти. Происходит это, потому что в десятке включение/выключение и перезагрузка это не одно и то же, такие тонкости часто пропускаются пользователем, ведь раньше все было по-другому, именно поэтому совет вынесен в начало статьи.
Проверяем разрешение экрана
Периодически, пользователи выставляют такое разрешения в параметрах экрана, какое им хочется, при этом они не всегда задумываются о том, что разрешение в ОС должно быть кратным физическому, которое может поддерживать монитор. Если они не совпадают, то изображение может расплываться, двоиться, либо иметь еще какие-то искажения. Чтобы узнать параметры монитора можно ввести его название и модель в поисковую систему, после чего просмотреть результаты. После этого стоит выставить разрешения равное физическому. Если размеры объектов на экране будет казаться мелким или крупным, то исправить это можно при помощи масштабирования.
Для смены разрешения можно клацнуть по рабочему столу ПКМ, после чего следует перейти в параметры экрана. Здесь, в дополнительных настройках, пользователь найдет то, что нужно.
Если у пользователя несколько мониторов с разными физическими разрешениями, то проблема может быть в этом. Если они работают как один экран, то Виндовс распространяет расширение на оба монитора и одному из них оно может не подходить. В это случае потребуется проведения дополнительных настроек.
Настройки масштабирования
Когда сбой возникает после изменения масштаба экрана, стоит попробовать применить некоторые настройки. В начале следует нажать сочетание клавиш Win+R и ввести dpiscaling. В открывшемся окне потребуется нажать на выделенную строку.
В следующем окне параметр должен равняться 100. Если он отличается, то потребуется изменить его на 100 и перезагрузить ПК.
Исправить размытие шрифта в приложениях
Некоторые утилиты могут некорректно работать при изменении масштаба. В случае, если все остальные шрифты в системе отображаются нормально, а капризничают только некоторые приложения помочь может изменение некоторых настроек. Для начала, потребуется нажать на ярлык программы правой кнопкой мыши и перейти к ее свойствам.
Дальше потребуется зайти на вторую вкладку и установить галочку в указанный пункт. После этого потребуется перезагрузить устройство и размытие должно исчезнуть. Правда, при этом может изменится размер окна самого приложения.
Настройки ClearType
В случае, если предыдущие советы не помогли, стоит проверить настройки сглаживания в этом приложении. В некоторых случаях они могут работать некорректно из-за чего и будет возникать проблема. Найти утилиту можно через поиск.
После ее запуска, потребуется отключить программу. Затем нужно перезапустить устройство и проверить, исчезла проблема или нет.
Другие возможности
Есть вариант с использованием бесплатной утилиты, которая сама будет выставлять масштаб и следить за проблемами. Например, такой утилитой является Windows 10 DPI Blurry Fix.
После ее загрузки потребуется отметить галочкой второй пункт и выставить нужное значение экрана в процентах, после чего можно пользоваться устройством как обычно.
composs.ru
Как исправить размытые шрифты в Windows 10

После установки Windows 10 пользователи рискуют столкнуться с проблемой размытия шрифтов. Они могут проявлять себя по всей системе или в отдельных приложениях. Чаще всего данная проблема связана с новым методом масштабирования, который компания Microsoft применила в операционной системе Windows 10. На экранах с высоким разрешением система стремится автоматически установить масштабирование на уровень выше 100%, из-за чего и появляется некоторая размытость. Ниже мы приведем советы, которые помогут исправить размытый шрифт в Windows 10.
Как отключить масштабирование в Windows 10
Как было сказано выше, чаще всего проблема размытого шрифта связана с новой функцией масштабирования. Она может действовать по всей системе или в отдельном приложении. Рассмотрим, как отключить масштабирование в обоих случаях.
По всей системе
- Чтобы отключить масштабирование в Windows 10 во всей системе, нужно сделать следующее:
- Зайти в «Параметры». Для этого нажмите на «Пуск» и далее выберите значок шестеренки;
- Перейдите в раздел «Система» и выберите в левой части экрана вкладку «Экран»;
- Убедитесь, что в пункте изменения размера текста, приложений и других элементах установлено значение 100%. Если это не так, то сдвиньте ползунок до 100% и примените изменения.

Если описанный выше способ не помог изменить ситуацию с размытыми шрифтами по всей операционной системе, приведем еще несколько советов, что можно сделать в такой ситуации:
- Зайдите в «Панель управления» и выберите раздел «Экран». В графе «Изменение размера элементов» нажмите на активную ссылку, которая указывает, что можно выбрать настраиваемый уровень масштабирования;

- Откроется окно, где необходимо убедиться, что установлено значение 100%. Если это так, то закрывайте окно, если нет, то измените на 100%;

- Далее вновь в разделе «Экран» в «Панели управления» в левой части выберите пункт «Настройка текста ClearType»;

- Откроется средство настройки, в котором необходимо пройти по нескольким пунктам, чтобы подобрать идеально четкое отображение текстов на экране монитора. Проделайте все необходимые действия;

- Если утилита ClearType не исправила проблему, зайдите в «Панель управления» и перейдите в пункт «Система»;
- Далее в левой части открывшегося окна выберите раздел «Дополнительные параметры системы»;
- Откроется окно, где на вкладке «Дополнительно» нужно в разделе «Быстродействие» выбрать пункт «Параметры»;
- Откроется еще одно окно, где в списке особых визуальных эффектов нужно убедиться, что установлена галочка в пункте «Сглаживание неровностей экранных шрифтов».

Если ни один из приведенных выше советов не помог избавиться от размытых шрифтов в Windows 10, рекомендуем вернуть старый метод масштабирования, о чем речь пойдет ниже.
В отдельном приложении
Если проблема с размытым шрифтом имеется в одном приложении, найти ее причину гораздо проще, чем когда она присутствует по всей системе. Нажмите правой кнопкой мыши на ярлык или исполняющий exe-файл приложения, которое имеет описанные проблемы, и выберите пункт «Свойства».
Далее перейдите на вкладку «Совместимость» и установите галочку в графе «Отключить масштабирование изображения при высоком разрешении экрана». Когда галочка будет установлена, нажмите «Применить».

Чтобы изменения вступили в силу, потребуется перезапустить приложение. Обратите внимание, что при закрытии некоторых приложений, они продолжают работать в фоновом режиме.
Как вернуть старый метод масштабирования в Windows 10
Если ни один из советов выше не помог избавиться от размытых шрифтов в Windows 10, можно попробовать вернуть старый режим масштабирования. Вернуть старый режим масштабирования в Windows 10 можно двумя способами – с помощью специальных приложений или вручную, рассмотрим оба варианта.
Ручной способ
Вернуть старый метод масштабирования в Windows 10 можно, если изменить некоторые параметры реестра. Сделать это наиболее удобно с помощью исполняющего файла, который можно создать через обычный блокнот. Проделайте следующие действия:
- Запустите обычное приложение «Блокнот» или его аналог;
- В нем напишите три строчки: REG ADD «HKCU\Control Panel\Desktop» /v DpiScalingVer /t REG_DWORD /d 0x00001018 /f REG ADD «HKCU\Control Panel\Desktop» /v Win8DpiScaling /t REG_DWORD /d 0x00000001 /f REG ADD «HKCU\Control Panel\Desktop» /v LogPixels /t REG_DWORD /d 0x00000078 /f
- Выберите пункт «Файл» — «Сохранить как». Установите в графе «Тип файла» вариант «Все файлы», а в качестве имени файла напишите любое название, но обязательно с расширение .bat или .cmd, чтобы файл можно было исполнить.

- Сохранив файл, можно закрывать блокнот;
- Далее нужно нажать правой кнопкой мыши на сохраненный файл и выбрать пункт «Запуск от имени администратора». Будут внесены соответствующие изменения в реестр, после чего проблема с размытыми шрифтами должна пропасть.
Стоит отметить, что при перезагрузке компьютера реестр вновь обновит измененные значения. Чтобы этого не происходило, запустите строку «Выполнить» при помощи комбинации клавиш Windows+R. Пропишите в ней команду shell:Startup, которая откроет папку с автозагрузкой. Поместите в нее ранее созданный файл, после чего он будет автоматически исполняться при каждой загрузке Windows.
Способ с использованием специального приложения
Описанные выше действия по внесению изменений в реестр могут быть выполнены простым приложением Windows 10 DPI Fix, которое доступно бесплатно на официальном сайте разработчиков. Скачав данное приложение, запустите его и выберите необходимый метод масштабирования – новый или старый, после чего нажмите «Apply».

Программа автоматически внесет все необходимые изменения в реестр.
 Загрузка...
Загрузка... okeygeek.ru
Размытые шрифты в Windows 10
Многие пользователи при обновлении до Windows 10 столкнулись с проблемой размытости и нечеткости отображения шрифтов в системе и некоторых приложениях, крайне мешающее при работе с компьютером. Как правило, проблема наблюдается на устройствах, с высоким разрешением, превышающем 200 DPI. Дело в том, что еще начиная с Windows 8.1, Майкрософт изменила применяемую ранее схему масштабирования DPI. Проблемы могут наблюдаться при значениях DPI, больше 120, а также у приложений, у которых отсутствует DPI-Aware флаг. Эта же схема масштабирования применяется и в Windows 10.
В том случае, если вы не удовлетворены отображением масштабированных шрифтов, возможно вернуться к «классической» схеме масштабирования как для одного конкретного приложения, так для всей системы.
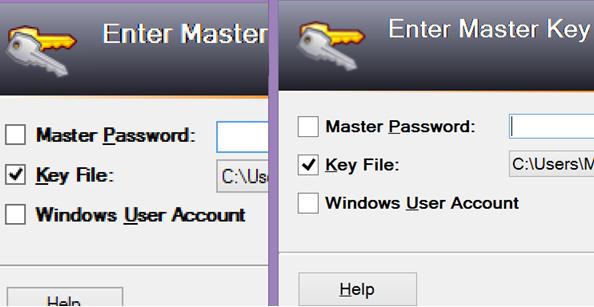
Устраняем размытость шрифтов для конкретного приложения
Если проблема с размытыми шрифтами наблюдается в одном конкретном приложении, например, в браузере Mozilla Firefox, можно попробовать решить проблему с размытостью шрифтов индивидуально для этого приложения.
- Откройте свойства исполняемого файла приложения (в нашем примере firefox.exe)
- Перейдите на вкладку Compatibility (Совместимость)
- Включите опцию Disable display scaling on high DPI settings (Отключить масштабирование изображения при высоком разрешении экрана)
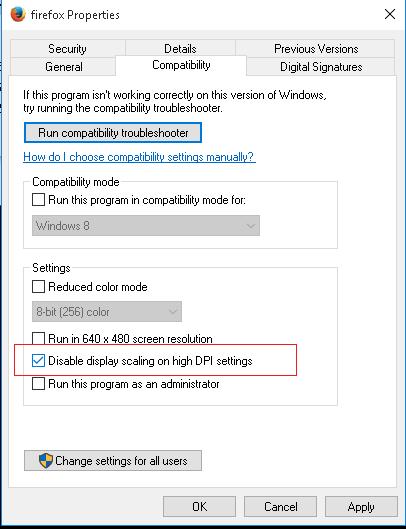
- Сохраните изменения и запустите приложение.
Проверьте, устранена ли проблема. Если не устранена, переходите к следующему этапу – уменьшению системных настроек DPI.
Уменьшение системных настроек DPI в Windows 10
На многих устройствах проблемы размытости и плохой читаемости шрифтов наблюдаются в системе при использовании масштабирования 125% или выше. В этом случае стоит попробовать уменьшить настройки масштабирования шрифтов (DPI) до 100%.
- Откройте современную панель управления настройками системы (Settings)
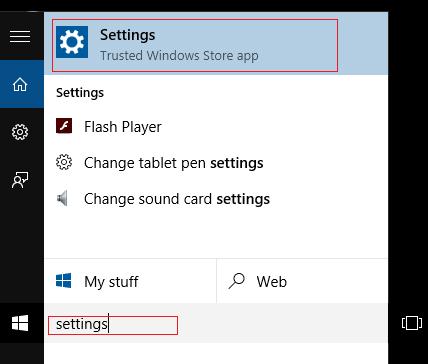
- Затем в разделе Display установите ползунок Change the size of text, apps and other items (Изменение размера текста, приложений и других элементов) в крайнее левое положение (должно быть значение 100%)
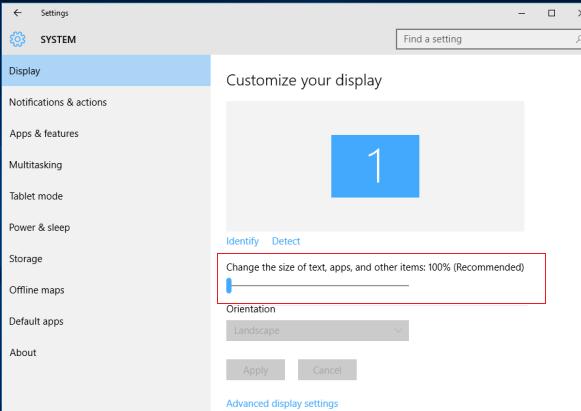
- Завершите сессию Windows и перезайдите в систему
Если и это не помогло – перейдите к следующему решению.
Возвращаем старый метод масштабирования в Windows 10
В Windows 10 и Windows 8.1 используется новая методика масштабирования отображаемых на дисплее шрифтов. Существует возможность вернуться к старому методу масштабирования, используемого в Windows 8 RTM и Windows 7. В большинстве случаев это поможет решить проблему размытости и некорректного отображения шрифтов.
- Создайте файл revert_classic_dpi.bat со следующим текстом:REG ADD "HKCU\Control Panel\Desktop" /v DpiScalingVer /t REG_DWORD /d 0x00001018 /fREG ADD "HKCU\Control Panel\Desktop" /v Win8DpiScaling /t REG_DWORD /d 0x00000001 /fREG ADD "HKCU\Control Panel\Desktop" /v LogPixels /t REG_DWORD /d 0x00000078 /f
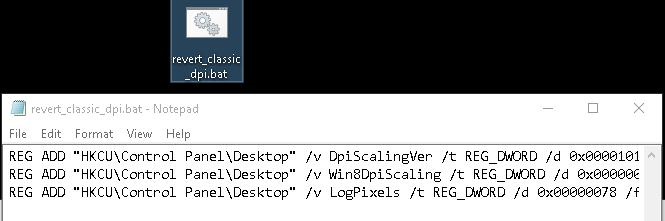
- Запустите файл revert_classic_dpi.bat с правами администратора.
- Перезагрузите Windows 10
- Проверьте, исправилась ли проблема с отображением шрифтов
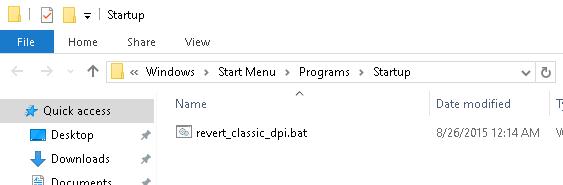
winitpro.ru
Как исправить размытые шрифты в Windows 10
 Иногда пользователи могут сталкиваться с ситуацией, когда в операционке или каких-либо программах появляются размытые шрифты. Такое может появиться при масштабировании в настройках дисплея или по другим причинам.
Иногда пользователи могут сталкиваться с ситуацией, когда в операционке или каких-либо программах появляются размытые шрифты. Такое может появиться при масштабировании в настройках дисплея или по другим причинам.
Изначально стоит обсудить методы устранения проблемы, которые связаны с корректировкой разрешения экрана, что сразу проверять опытные пользователи, а вот новички могут не обратить на это внимание. Потом пойдут другие методы устранения проблемы.
Стоит заметить, что если размытие шрифтов появилось после изменения масштаба в настройках экрана, тогда стоит просто перезапустить компьютер. Сделать это требуется даже если компьютер выключался несколько раз, поскольку перезагрузка отличается от выключения в «десятке».
Проверка разрешения экранаЭтот раздел пригодится начинающим пользователям, которые не понимают, что собой представляет физическое разрешение экрана, и зачем необходимо выставлять системное разрешение в соответствии с физическим.
Мониторы обладают физическим разрешением, которое являет собой определенное количество точек по вертикали и горизонтали. Стоит отметить, что если выставленное разрешение не кратно физическому, то может возникать размытие.
Если нет в этом уверенности, тогда необходимо проверить, чтобы установленное разрешение экрана было аналогично физическому. В данном случае может показаться мелким шрифт, но это легко исправляется масштабированием.
Чтобы выяснить действительное разрешение монитора, можно воспользоваться интернетом и поискать в нем технические характеристики дисплея. Чтобы выставить разрешение монитора в «десятке», нужно щелкнуть ПКМ по свободному месту рабочего стола и выбрать «Настройки монитора». Затем необходимо кликнуть по «Дополнительные настройки экрана» и выставить необходимое разрешение.
Если в перечне нет необходимого разрешения, тогда нужно инсталлировать официальные драйвера для графического адаптера. Стоит отметить, что при использовании нескольких мониторов, картинка на них может дублироваться. В данном случае операционка для применяет для обоих мониторов одинаковое разрешение, причем для некоторых оно может не подходить.
В данном случае может быть только одно решение, которое заключается в изменение режимах работы обоих мониторов через раздел «Расширить экраны». Здесь необходимо для мониторов выставить свое разрешение.
Избавление от размытия при масштабированииЕсли размытие шрифтов появилось после корректировки размеров элементов на 125% и больше. При этом перезагрузка ПК не способна решить неполадку, тогда необходимо выполнить несколько манипуляций.
Необходимо воспользоваться комбинацией Win+R и прописать dpiscaling. Также можно перейти в «Панель управления» и выбрать «Экран». Здесь требуется кликнуть «Задать настраиваемый уровень масштабирования». Нужно проверить, чтобы там было выставлено 100%. В противном случае нужно поставить 100%, сохранить изменения и перезапустить компьютер.
Также этот метод можно выполнить по другому варианту. Нужно щелкнуть ПКМ по рабочему столу и перейти в «Настройки экрана». Здесь необходимо выставить масштаб 100%. Нужно перейти в «Панель управления» и выбрать «Экран». Здесь необходимо кликнуть «Установить уровень масштабирования». Тут необходимо установить нужный масштаб.
Затем необходимо сохранить параметры, после чего выскочит предложение покинуть операционку. Зайдя в систему заново размер всех шрифтов и элементов изменяться, но при этом пропадет размытие.
Как устранить нечеткие шрифты в утилитахНе каждая утилита Windows позволяет корректно изменять масштаб. В данном случае в одних программах размытие может быть, а во всей операционке его не будет. В данном случае требуется выполнить несколько манипуляций для исправления проблемы.
Необходимо щелкнуть ПКМ по ярлыку приложения и указать «Свойства». Затем нужно перейти в раздел «Совместимость». Здесь требуется поставить галочку возле «Выключить масштабирование картинки при высоком разрешении монитора». Затем нужно сохранить изменения.
В дальнейшем, при запуске приложения, неполадки с размытием не должны возникать. Но при этом они могут мелко отображаться на мониторах с большим разрешением.
ClearType
Иногда неполадки с нечеткими шрифтами может вызывать некорректнаое функционирование опции сглаживания шрифтов ClearType. Это может происходить из-за некорректного функционирования драйверов графического адаптера. Подобная функция в «десятке» активируется по умолчанию для LCD-дисплеев.
Ее необходимо отключить или провести настройку, а потом проверить, есть ли проблема с размытием. Чтобы это выполнить, необходимо через поиск найти программу ClearType и активировать «Настройка текста ClearType». Здесь стоит попробовать настроить программу и отключить ее. Что-то из этого должно помочь решить проблему.
Дополнительная информацияВ глобальной сети можно найти утилиту Windows 10 DPI Blurry Fix, которая способна решить проблему с размытием шрифта. Приложение работает по такому же принципу, что и во втором описанном варианте, где вместо масштабирования «десятки» применяется старый вариант. Чтобы пользоваться приложением, необходимо выставить в утилите Use Windows 8.1 DPI scaling и задать необходимую спепень масштабирования.
Загрузить приложение можно с официального ресурса производителя windows10_dpi_blurry_fix.xpexplorer.com. При скачивании необходимо проверить приложение на сервисе VirusTotal. На данный момент программа не содержит ничего вредоносного, но некоторые пользователи негативно отзывались. Кроме того, стоит помнить, что запускать программу нужно после каждой перезагрузке.
Если ничего из вышеописанного не помогает, тогда стоит проверить наличие оригинальных свежих драйверов для графического адаптера. Для этого не стоит нажимать на кнопку «Обновить» в диспетчере устройств. Нужно использовать ручную загрузку с официального сайта видеокарты.
computerologia.ru
Смотрите также
- Что такое авр в компьютере в браузере
- Как на айпаде очистить историю браузера яндекс
- Как в яндекс браузере сделать экспресс панель
- Как установить сертификат в браузер internet explorer
- Как убрать рекламу казино из яндекс браузера
- Вк моя страница открыть мою в браузере
- Яндекс браузер модуль shockwave flash не отвечает
- Браузер на андроид по умолчанию как сделать
- Как сделать плавную прокрутку в яндекс браузере
- Страница недоступна в яндекс браузере что делать
- Как удалить историю на планшете браузер яндекс
|
|
..:::Счетчики:::.. |
|
|
|
|
|
|
|
|


