|
|
|
|
 Far Far |
 WinNavigator WinNavigator |
 Frigate Frigate |
 Norton
Commander Norton
Commander |
 WinNC WinNC |
 Dos
Navigator Dos
Navigator |
 Servant
Salamander Servant
Salamander |
 Turbo
Browser Turbo
Browser |
|
|
 Winamp,
Skins, Plugins Winamp,
Skins, Plugins |
 Необходимые
Утилиты Необходимые
Утилиты |
 Текстовые
редакторы Текстовые
редакторы |
 Юмор Юмор |
|
|
|
File managers and best utilites |
Что делать при сильном шуме вентилятора в ноутбуке. Шумит вентилятор при запуске браузера
Что делать, если шумит вентилятор в ноутбуке
Вы обязаны понимать, что для корректной работы ноутбука система поддерживает оптимальную температуру процессора. Загружая многочисленными задачами свой ноутбук, вы тем самым сами можете провоцировать усиленную работу процессора, а вместе с ним и вентилятора.

Сильный шум вентилятора ноутбука
Если шумит кулер на ноутбуке, значит, что-то провоцирует его усиленную работу. В качестве таких «провокаторов» могут выступать игровые приложения, вирусы и просто большое скопление пыли на лопастях вентилятора.
Чтобы эффективно помочь своей технике, важно досконально разобраться, почему греется ноутбук и шумит вентилятор.
Причины, по которым усиленно работает кулер
Усиленную работу и, соответственно, чрезмерный шум провоцируют многие причины. При этом если не понимать, почему шумит вентилятор в ноутбуке, что делать, будет сложно разобраться.
Большинство пользователей абсолютно уверены, что кулер шумит только в тех случаях, когда он чрезмерно загрязнён. Действительно, с течением времени важно подвергать свой ноутбук целенаправленной очистке. Однако утверждать, что только пыль может выступать в качестве явного виновника, по причине которого очень сильно шумит вентилятор, глупо. В этом случае полезно «засучить рукава» и полностью погрузиться в теоретический материал, пытаясь найти ответ на вопрос, почему шумит ноутбук при работе.
Разобраться в причинах по силам каждому, если имеется усиленное желание.
Устранение максимальной нагрузки на процессор
При работе ноутбук может издавать сильный шум, если его процессор будет перегружен. Даже если вы уверены, что не запускали множественные задачи, важно убедиться воочию, что дела обстоят именно так.
Для этого запустите первоначально «Диспетчер задач». Проще это сделать, зажав одновременно три клавиши: Alt, Ctrl и Delete. В нижней части открывшегося окна будет указан процент загрузки процессора.

Диспетчер задач Windows
Стоит заподозрить нечто неладное, если процент загрузки будет достигать 100% при ситуации, когда вы никаких программ в большом количестве не запускали на ноутбуке.
В этом случае придётся найти ту злополучную программу или процесс, который максимально использует ресурс ЦП вашего ноутбука.
Обнаружив такой процесс, наведите на него курсор мышки и кликните правой клавишей, чтобы открыть дополнительное меню. В нём выберите строку «Открыть место хранения файлов». После таких ваших действий откроется окно, демонстрирующее место хранения исполняющих файлов процесса, который сильно тянет ресурс ЦП.
Если вы обнаружите, что местом хранения файлов процесса является папка Temp, можете смело завершать процесс, чтобы разгрузить свою систему. Тем более важно остановить этот злополучный процесс, если среди имеющихся файлов есть такие, которые сопровождаются непонятными названиями, больше напоминающими простой набор букв, а также имеющие расширение exe.
После того как вы удалите нежелательный процесс, обязательно перезагрузите ноутбук, чтобы все изменения вступили в силу. Теперь прислушайтесь, шумит ли вентилятор, сильно греется ноутбук при работе или нет. Если проблема устранена, можно порадоваться результату и на этом завершить изучение теоретического материала.
К сожалению, нежелательный процесс не является единственной причиной, поэтому приходится дальше разбираться, почему ноутбук сильно греется и шумит, что делать в таких случаях.
Настройка BIOS
Иногда причиной тому, что кулер издаёт невероятно громкие звуки при работе ноутбука, могут выступать неправильные настройки в BIOS. Такая причина чаще всего характерна пользователям, работающим на стационарных компьютерах, хотя иногда встречается и у тех, кто владеет ноутбуком.
Если вы проверили в «Диспетчере задач» все процессы, убедились, что там нет причин для тревоги, но при этом кулер продолжает сильно шуметь, нажмите на перезагрузку, а затем при повторном запуске системы войдите в BIOS.
Перейдите на вкладку Power, расположенную на горизонтальной панели сверху.

Войдите в Power в BIOS
При помощи стрелочек спуститесь до параметра HardWare Monitor.
Если вы обнаружили, что напротив параметра Q-Fan Function установлено значение Disabled, значит, этот параметр отключён. Включите его, установив параметр Enabled.
Теперь опять-таки при помощи стрелочек перейдите к параметру CPU Target Temperature, который отвечает за регулировку температуры. Если там выставлено значение с маленькой температурой, то именно это может выступать в качестве причины, почему кулер сильно шумит.
Кликните по этому показателю, чтобы открыть окно выбора желаемой температуры, выберите значение, указывающее на температуру около 50 градусов. Даже такая регулировка температурного режима может решить проблему, вентилятор вашего ноутбука станет работать достаточно тихо.
Очистка папки Temp
Папка Temp призвана собирать весь ненужный «мусор». К сожалению, среди абсолютно ненужных файлов достаточно часто прячутся вирусы, негативно влияющие на работу ноутбука в целом и его отдельных периферийных устройств. Опытные пользователи настоятельно рекомендуют своевременно очищать папку Temp, разгружая систему и предотвращая излишний шум, который может издавать вентилятор.
Очистить папку с временными файлами можно несколькими способами. Можно перейти к ней, открыв диск C, а затем, последовательно открывая папки Users, далее перейти в папку пользователя, она имеет название, которое вы присвоили ноутбуку в момент установки операционной системы. Далее, открыть папку AppData, Local, после чего будет легко обнаружить папку Temp. Всё, что в ней находится, можно безжалостно удалить.

Папка Temp
Кстати, достаточно часто удаляются вирусы, которые очень скрытно функционировали, поэтому владелец ПК их даже не замечал. Только после очистки папки Temp пользователь может обнаружить, что не только вентилятор стал работать корректно, но и все остальные задачи стали выполняться достаточно быстро.
Очистка от пыли
Безусловно, нельзя снимать со счетов, что причиной того, что сильно громко гудит вентилятор, может выступать банальная пыль, которая проникает внутрь, скапливается и большим слоем оседает на лопастях кулера, мешая его корректной работе.
Что делать в этом случае, наверное, понятно даже новичку. Важно почистить ноутбук, удаляя пыль со всех внутренних устройств. Большое количество пыли провоцирует также ситуацию, при которой ноутбук сильно греется без видимых на то причин.
Удалять пыль при помощи мокрой тряпки, безусловно, категорически запрещается. Можно воспользоваться услугами мастеров сервисного центра, которые очень быстро наведут порядок. Но также можно попробовать собственные силы и, следуя инструкции, самому произвести очистку.
Опытные пользователи рекомендуют проводить самостоятельную очистку, только когда гарантийный срок истёк, в противном случае гарантия будет потеряна. Очистка проводится на выключенном ноутбуке, поэтому убедитесь, что он не находится в спящем режиме.
Все детали отсоединяются медленно, не подвергая их дополнительному давлению. Снимите заднюю крышку, при помощи ватных палочек удалите слой пыли. И также можно воспользоваться баллончиком с воздухом, чтобы выдуть пыль из трудных мест.

Чистка ноутбука от пыли
Процесс очистки может занять много времени, поскольку он не терпит поспешности, но при этом нуждается в чрезмерной аккуратности. После завершения очистки закройте крышку, закрутите все винты, только после этого подключите ноутбук.
Если причина заключалась в пыли, то после включения кулер уже не будет шуметь и нервировать вас. А также вы заметите, что больше ноутбук не греется в процессе его эксплуатации.
Ещё эффективнее будет подвергнуть ваш ноутбук полной очистке, но делать это могут только опытные пользователи, которые легко разберутся в последовательности разборки, отсоединения даже мелких деталей, правильном снятии старой термопасты и наложении новой.
Процесс полной очистки сопровождается некоторыми сложностями, поэтому во многих случаях лучше доверить свою технику опытным мастерам. Любое неловкое движение может повредить и устройства, и микросхемы, тогда проблема, когда греется ноутбук при работе и усиленно вращается вентилятор, будет казаться такой мелкой и совсем незначительной.
Итак, если кулер ноутбука вас смущает своей громкой работой, вы сможете собственными силами попытаться восстановить его корректную работу. Остановив нежелательные процессы, удалив временные файлы, а вместе с ними и возможные вирусы, очистив кулер от пыли, вы не только получите тихую, но и быструю работу ноутбука.
nastroyvse.ru
Почему после включения компьютера сильно шумит несколько минут вентилятор?
Почему после включения компьютера сильно шумит несколько минут вентилятор?
При включении компьютера сначала запускается BIOS, делает он это с теми настройками, что в нем установлены (что также касается скорости вращения кулеров (вентиляторов)
Позже запускается операционная система, с ней же запускается программа для управления кулерами (вентиляторами) видеокарты на вашем компьютере, которая берет управление на себя (а поскольку там наверняка стоит настройка автоматически, то пока компьютер еще холодный, кулеры работают на минимальных оборотах)
Пример, на видеокарте фирмы amd, это AMD Catalyst Control Center.
Если при включении компьютера вентилятор сильно шумит, но через несколько минут затихает, причм тональность шума (обороты вентилятора) особо не меняется, то причина в отсутствии смазки.
Чаще всего в компютерах стоят вентиляторы с подшипниками скольжения, которые представляют собой стальную ось, на которой закреплена крыльчатка, и бронзовую втулку. Постепенно смазка quot;съедаетсяquot;, и стальной вал начинает растачивать бронзовую втулку, отверстие в которой постепенно увеличивается. Крыльчатка отбалансирована не идеально, поэтому при включении е начинает болтать, этот шум мы и слышим.
Но трение между стальной осью и бронзовой втулкой нагревает эти части вентилатора. Бронзовая втулка расширяется во все стороны. Диаметр отверстия во втулке уменьшается и крыльчатка постепенно становится на место и перестат болтаться.
Вывод - надо менять вентилатор. Потому как через некоторое время он может заклинить и от перегрева могут пострадать другие части компьютера.
Можно конечно продлить жизнь вентилятору смазав его, но это на несколько месяцев. Да и иногда встречаются неразборные вентилаторы.
Лучше вс-таки по возможности заменить шумящий вентилятор.
Если при включении компьютера вентилятор сильно разгоняется, а затем понемногу утихает это значить что он разбалансирован необходимо развинтить вентилятор смазать его, а затем затянуть, а вообще самой частой причиной шума в блоке питания компьютера является наличие пыли.
Да однозначно нужно разобраться. Надеюсь это не ноутбук. Сделайте следующее отключите компьютер от сети, выньте системный блок, снимите боковую крышку. При помощи пылесоса аккуратно уберите пыль, желательно помогая кисточкой. После этого включите компьютер и выясните источник шума какой кулер (вентилятор) это может быть кулер блока питания, процессора (CPU), или корпусной на вдув (за пластиковой декорной лицевой часть корпуса), или на выдув (на задней стенке блока корпуса). Возможно это будет вентилятор дополнительного обдува на видео карте. Если вы затрудняетесь определить это по звуку, то отключите вентиляторы корпусные- вынув аккуратно их проводки из разьемов на материнской плате (без них в принципе можно работать). Если шум пропал то подключая их по очереди можно выяснить виновника. Кулер обдува процессора можно проверить при включении аккуратно прижмите пальцем (не сильно, притормаживая вращение) вентилятор в центре если шум пропал то нужно разбираться с ним. С видео картой немного сложнее ее нужно аккуратно вынуть продуть пылесосом и почистить кисточкой, далее просто дунуть (на выдох ртом) на лопасти вентилятора и он должен закрутится. Если он вращается с усилием и оно ощутимо то нужно будет его менять или перебирать. Останется вентилятор обдува в блоке питания. Теперь чем это грозит и какова причина, причина это неравномерное вращение в следствие перегрева или отсутствия смазки, после их нагрева в следствии трения шум прекращается.
Вентиляторы внутри блока питаются как правило от +12 вольт и их quot;заклиниваниеquot; из-за пыли или высохшей смазки приведет к перегреву и выходу из стоя или материнской платы или блока питания или видео карты. В компьютере все важно и нет лишнего. Лучший вариант их заменить. Чистке и ремонту поддаются только осевые вентиляторы, подшипниковые вам не разобрать и не почистить нормально. Порядок разборки и чистки вы легко найдете в Гугле по запросу quot;самостоятельный ремонт кулера компьютераquot;. Успеха.
Проблема очень простая. Очевидно на лицо- это враги пыль и смазка, которая со временем вытекает или затвердевает. Биос тут кстати вообще не причм)). На каждом кулере есть наклейка, е можно немного отогнуть, отодрать, как угодно можно сказать. Аккуратно капнуть например машинным маслом и заклеить обратно.
Так же возможно дело в подшипниках, т.к каждый вентиль имеет свой наработок часов. Если после после проведнного ТО ничего не изменилось, то можно смело покупать новый.
В стационарных компьютерах шум двигателя кулера во время загрузки происходит не из-за смазки, а нужно произвести регулировку в BIOS. Там есть несколько видов режимов работы вентилятора кулера. Нужно зайти в BIOS, и поставить галочку в настройках вентилятора кулера, в другой режим работы. Лично я и смазывал, и менял двигатель ни чего не изменилось, пока не сделал регулировку в BIOS.
info-4all.ru
Сильно шумит вентилятор (кулер) в ноутбуке

 Если у вас при работе с ноутбуком слишком сильно гудит вентилятор, то данная инструкция предназначена специально для вас. В данной статье мы разберемся, почему вентилятор шумит и что следует делать, чтобы избавиться от назойливого звука.
Если у вас при работе с ноутбуком слишком сильно гудит вентилятор, то данная инструкция предназначена специально для вас. В данной статье мы разберемся, почему вентилятор шумит и что следует делать, чтобы избавиться от назойливого звука.
Причины
Существует несколько очевидных причин того, почему лэптоп сильно гудит:
- Перегрев и, как следствие, высокая скорость вращения лопастей кулера, что приводит к высокому уровню шуму.
- Пыль и грязь в системе охлаждения, которые мешают ее полноценному и бесперебойному функционированию.
Все достаточно просто, но есть пару нюансов. Например, если ваше устройство сильно шумит, только когда включены определенные игры или программы, то не стоит волноваться и предпринимать какие-либо действия, так как это вполне нормально.

Все, что нужно в данной ситуации – профилактические действия раз в полгода в виде чистки от пыли и смазки. Если же ваш лэптоп сильно шумит, когда запущены не нагружающие компьютер программы, стоит попробовать что-то предпринять.
Какие действия можно предпринять
Для исправления данных неполадок существует несколько вариантов действий:
- Чистка от пыли и грязи;
- Обновление BIOS;
- Применение программы для изменения скорости вращения кулера;
Далее мы подробно рассмотрим каждый из вариантов, которые непременно помогут вам уменьшить шум во время работы.
Чистка от грязи и пыли
Если кулер в вашем ноутбуке стал сильно шуметь и перегреваться, то это может означать о его чрезмерном загрязнении. Рекомендуется проводить регулярную чистку ноутбука, но для этого совсем не обязательно нести его в сервисный центр, ведь все можно сделать в домашних условиях.
Если вы решили самостоятельно почистить лэптоп, вам необходимо:
- Отключить устройство от сети, отключить аккумулятор.
- Открутить все болты и аккуратно снять заднюю панель. Она может быть оснащена специальными защелками, поэтому следует тщательно удостовериться, не препятствуют ли они.
- Используя ватную палочку, уберите пыль с комплектующих устройства. Не спешите, чтобы ничего не повредить или не зацепить.

- При помощи пылесоса или специального баллончика со сжатым воздухом соберите или сдуйте (функция «реверс») остатки пыли.
- Теперь с особой внимательностью соберите лэптоп обратно, аккуратно закручивая все болты.
Если в устройстве было много пыли, то после чистки вы сразу заметите положительный результат: компьютер будет меньше греться и намного тише работать. Однако профилактика помогает не всегда, например, при износе механизма, в таком случае может потребоваться полная замена.
Обновление BIOS и драйверов
Разработчики часто выпускают обновления драйверов и BIOS, в которых исправляются допущенные ранее ошибки. Именно в BIOS задается соответствие температуры датчиков и скорости вращения лопастей кулера. Поэтому обновление программного обеспечения может помочь устранить шум вентилятора.
Сайты с необходимыми драйверами для пользователей наиболее популярных моделей:
- Acer;
- HP;
- Тошиба;
- Lenovo;
Изменение скорости вращения кулера
Если слишком сильно шумит вентилятор в ноутбуке, то возможно вам поможет специальная программа SpeedFan, которая позволит изменить скорость оборотов лопастей. Она получает всю необходимую информацию с датчиков температуры, которыми оснащен ваш лэптоп, и дает возможность настроить скорость оборотов с учетом полученных данных. Правильно отрегулировав показатели, вы сможете убрать шум кулера путем ограничения скорости его вращения.

Если же температура процессора поднимется слишком высоко, то программа в автоматическом режиме запустит вентилятор на полную мощность, чтобы обеспечить защиту лэптопа от перегрева. Поэтому если после сделанных вами настроек ноутбук начал шуметь, то в этом нет ничего страшного.
Как предотвратить появление и уменьшить шум ноутбука?
- Используйте лэптоп на твердой и чистой поверхности. Если во время работы вы поставите его на кровать или диван, то, скорее всего, перекроются вентиляционные отверстия. Возможно, ваш ноутбук очень сильно греется и постоянно шумит именно по этой причине, так как теплый воздух не выходит, температура внутри возрастает и вентилятор начинает работать намного быстрее и издавать больше шума. Особенно если он у вас игровой.

- Повлиять на температуру лэптопа можно используя специальную подставку с кулерами. Она способна снизить температуру до 10 градусов, благодаря чему кулеру будет намного легче справляться с возлагаемой на него нагрузкой. Такие устройства крайне распространены и универсальны для всех фирм ноутбуков, будь то sony, asus или Samsung.

- Периодически поглядывайте за обновлениями BIOS и драйверов. Как мы уже выяснили выше – это оказывает значительное влияние на работу всей системы, и возможно ваше устройство громко шумит и тарахтит именно по этой причине.
- Не спрашивайте, почему греется ноутбук и шумит вентилятор, если вы не чистите его от пыли, хотя бы раз в полгода. Это особенно касается лопастей вентилятора, так как он отвечает за охлаждение лэптопа. Обычно он трещит или жжужит из-за большого количества скопившейся пыли и засыхания смазки, которую так же регулярно нужно менять.

- При работе с дисками CD/DVD, всегда вынимайте их из привода после окончания использования. В обратном случае, компьютер будет считывать с них информацию при каждом запуске и, соответственно, привод будет издавать значительный шум.

Теперь вы знаете, как быстро и без каких-либо проблем снизить шум вентилятора самостоятельно в домашних условиях, и сможете помочь не только себе, но и своим друзьям и близким.
Профессиональная помощь
Если не получилось самостоятельно устранить возникшие неполадки,то скорее всего, проблема кроется на более техническом уровне. Это может быть: поломка материнской платы, блока питания,жесткого диска, видеокарты, оперативной памяти и т.д.
Важно вовремя диагностировать и устранить поломку,чтобы предотвратить выход из строя других комплектующих.
В этом вам поможет наш специалист.
Оцените статью:
Как уменьшить шум от ноутбука
2 (40%) 1 голос(ов)Поделитесь с друзьями:
onoutbukax.ru
Что делать, если сильно шумит ноутбук
28.08.2013  ноутбуки
 Если вы столкнулись с тем, что при работе кулер ноутбука вращается с полной скоростью и из-за этого он шумит так, что работать становится некомфортно, в этой инструкции мы постараемся рассмотреть, что делать, чтобы снизить уровень шума или же сделать так, чтобы, как и раньше, ноутбука было почти не слышно.
Если вы столкнулись с тем, что при работе кулер ноутбука вращается с полной скоростью и из-за этого он шумит так, что работать становится некомфортно, в этой инструкции мы постараемся рассмотреть, что делать, чтобы снизить уровень шума или же сделать так, чтобы, как и раньше, ноутбука было почти не слышно.
Почему ноутбук шумит
Причины того, что ноутбук начинает шуметь достаточно очевидны:
- Сильный нагрев ноутбука;
- Пыль на лопастях вентилятора, мешающая его свободному вращению.
Но, несмотря на то, что все, казалось бы очень просто, имеются и некоторые нюансы.
Например, если ноутбук начинает шуметь только во время игры, когда вы используете видео конвертер или при других применениях, активно использующих процессор ноутбука — это вполне нормально и предпринимать каких-то действий не стоит, особенно ограничивать скорость вращения вентилятора с помощью имеющихся для этого программ — это может привести к выходу оборудования из строя. Профилактическая чистка от пыли время от времени (раз в полгода), вот и все, что нужно. Еще один момент: если вы держите ноутбук на коленях или животе, а не на твердой плоской поверхности или, что еще хуже, кладете его на кровать или ковер на полу — шум вентилятора говорит лишь о том, что ноутбук сражается за свою жизнь, ему очень жарко.
Если же ноутбук шумит и во время простоя (запущен только Windows, Skype и другие, не слишком нагружающие компьютер, программы), тут уже можно попробовать что-то сделать.
Автор рекомендует прочесть:
Какие действия стоит предпринять, если шумит и греется ноутбук
Три основных действия, которые следует предпринять, если вентилятор ноутбука издает лишний шум выглядят следующим образом:
- Провести чистку от пыли. Можно без разборки ноутбука и не обращаясь к мастерам — это под силу даже начинающему пользователю. О том, как это сделать вы можете подробно прочесть в статье Чистка ноутбука от пыли — способ для непрофессионалов.
- Обновить BIOS ноутбука, посмотреть в BIOS, есть ли там опция изменения скорости вращения вентилятора (обычно нет, но может быть). Про то, почему стоит обновить BIOS с конкретным примером напишу далее.
- Воспользоваться программой для изменения скорости вращения вентилятора ноутбука (с осторожностью).

Пыль на лопастях вентилятора ноутбука
В том, что касается первого пункта, а именно чистки ноутбука от скопившейся в нем пыли — обратитесь по приведенной ссылке, в двух статьях, посвященных этой теме, я постарался рассказать о том, как почистить ноутбук самостоятельно достаточно подробно.
По второму пункту. Для ноутбуков достаточно часто выпускают обновления BIOS, в которых исправляются те или иные ошибки. Нужно отметить, что соответствие скорости вращения вентилятора различным температурам на датчиках задано именно в BIOS. Помимо этого, в большинстве портативных компьютеров используется Insyde h30 BIOS и он не лишен некоторых проблем в плане управления скоростью вентилятора, особенно в ранних своих версиях. Обновление может решить эту проблему.

Живой пример вышесказанному — мой собственный ноутбук Toshiba U840W. С наступлением лета он стал шуметь, вне зависимости от того, как его используют. На тот момент ему было 2 месяца. Принудительные ограничения частоты процессора и прочих параметров ничего не дали. Программы для управления скоростью вращения вентилятора ничего не дали — они просто «не видят» кулеров на Toshiba. Температура на процессоре была 47 градусов, что вполне нормально. Было прочитано множество форумов, преимущественно англоязычных, где многие сталкивались с аналогичной проблемой. Единственное предложенное решение — измененный каким-то умельцем BIOS для некоторых моделей ноутбуков (не для моей), который решал проблему. Этим летом вышла новая версия BIOS для моего ноутбука, которая сразу полностью решила эту проблему — вместо нескольких децибел шума, полнейшая тишина при большинстве задач. В новой версии изменили логику работы вентиляторов: раньше, они вращались на полной скорости до достижения температуры 45 градусов, а с учетом того, что они ее (в моем случае) никогда не достигали, ноутбук шумел все время.
В общем и целом, обновление BIOS — это то, что обязательно нужно сделать. Проверить наличие новых его версий можно в разделе «Поддержка» на официальном сайте производителя вашего ноутбука.
Программы для изменения скорости вращения вентилятора (кулера)
Самая известная программа, позволяющая изменить скорость вращения вентилятора ноутбука и, тем самым, шум — бесплатная SpeedFan, скачать которую можно с сайта разработчика http://www.almico.com/speedfan.php.

Главное окно программы SpeedFan
Программа SpeedFan получает информацию с нескольких датчиков температуры на ноутбуке или компьютере и позволяет пользователю гибко настроить скорость кулера, в зависимости от этой информации. Путем регулировок можно добиться снижения шума, ограничив скорость вращения на некритичных для ноутбука температурах. В случае, если температура повысится до опасных значений, программа сама включит вентилятор на полную скорость, вне зависимости от ваших настроек, во избежание выхода компьютера из строя. К сожалению, на некоторых моделях ноутбуков регулировать скорость и уровень шума с ее помощью не получится совсем, в виду специфичности оборудования.
Надеюсь, изложенная здесь информация поможет вам сделать так, чтобы ноутбук не шумел. Еще раз отмечу: если он шумит во время игр или других сложных задач — это нормально, так и должно быть.
А вдруг и это будет интересно:
remontka.pro
Сильно шумит компьютер — что делать?
08.10.2013  разное | ремонт компьютеров
 В этой статье поговорим о том, что предпринять, если ваш настольный компьютер шумит и гудит, как пылесос, потрескивает или дребезжит. Я не стану ограничиваться одним единственным пунктом — чистка компьютера от пыли, хоть он и является основным: также поговорим о том, как смазать подшипник вентилятора, почему может трещать жесткий диск и откуда берется металлический дребезжащий звук.
В этой статье поговорим о том, что предпринять, если ваш настольный компьютер шумит и гудит, как пылесос, потрескивает или дребезжит. Я не стану ограничиваться одним единственным пунктом — чистка компьютера от пыли, хоть он и является основным: также поговорим о том, как смазать подшипник вентилятора, почему может трещать жесткий диск и откуда берется металлический дребезжащий звук.
В одной из прошлых статей я уже писал, как почистить от пыли ноутбук, если это — то, что Вам нужно, просто перейдите по ссылке. Информация, изложенная здесь относится к стационарным ПК.
Главная причина шума — пыль
Собирающаяся в корпусе компьютера пыль является основным фактором, влияющим на то, что тот шумит. При этом, пыль, как и хороший шампунь, действует сразу по двум направлениям:
- Пыль, скопившаяся на лопастях вентилятора (кулера) может вызывать шум сама по себе, т.к. лопасти «трутся» о корпус, не могут вращаться свободно.
- Из-за того, что пыль — это главная помеха отведению тепла от таких компонентов, как процессор и видеокарта, вентиляторы начинают вращаться быстрее, тем самым повышая уровень шума. Скорость вращения кулера на большинстве современных компьютеров регулируется автоматически, в зависимости от температуры охлаждаемого компонента.
Какой из этого можно сделать вывод? Нужно избавиться от пыли в компьютере.

Примечание: бывает такое, что шумит компьютер, который вы только что купили. Причем, казалось бы, в магазине этого не было. Тут возможны следующие варианты: вы поставили его в такое место, где оказались перекрытыми вентиляционные отверстия или у батареи отопления. Еще одна возможная причина шума — какой-то провод внутри компьютера стал задевать вращающиеся части кулера.
Автор рекомендует прочесть:
Чистка компьютера от пыли

Точного ответа на вопрос о том, как часто нужно чистить компьютер я дать не могу: в некоторых квартирах, где нет домашних животных, никто не дымит трубкой перед монитором, пылесос используется регулярно, а влажная уборка — привычное действие, ПК может оставаться чистым в течение продолжительного времени. Если же все вышесказанное не про вас, то я бы рекомендовал заглядывать внутрь хотя бы раз в полгода — ведь побочные эффекты от пыли — это не только шум, но и самопроизвольное выключение компьютера, ошибки при работе при перегреве оперативной памяти, а также общее снижение производительности.
Прежде чем приступить
Не вскрывайте компьютер, пока не отключите питание и все провода от него — периферийные кабели, подключенные мониторы и телевизоры и, конечно, кабель питания. Последний пункт обязателен — не производите никаких действий по очистке компьютера от пыли с подключенным кабелем питания.
После того, как это сделано, я бы рекомендовал перенести системный блок в хорошо вентилируемое место, облака пыли в котором не очень страшны — если это частный дом, то подойдет гараж, если обычная квартира, то неплохим вариантом может быть балкон. Особенно это касается тех случаев, когда в доме есть ребенок — ему (да и никому) не стоит дышать тем, что скопилось в корпусе ПК.
Какие инструменты понадобятся

Почему я говорю об облаках пыли? Ведь по идее, можно взять пылесос, вскрыть компьютер и удалить из него всю пыль. Дело в том, что я бы не стал рекомендовать такого способа, несмотря на то, что он быстрый и удобный. В этом случае имеется вероятность (пусть и небольшая) возникновения статических разрядов на компонентах материнской платы, видеокарты или в других частях, что не всегда заканчивается хорошо. Поэтому, не поленитесь и купите баллончик со сжатым воздухом (Они продаются в магазинах с электронными компонентами и в хозяйственных). Кроме этого, вооружитесь сухими салфетками для протирания пыли и крестовой отверткой. Также могут пригодиться пластиковые хомуты и термопаста, если вы собираетесь подойти к делу серьезно.
Разборка компьютера
Современные корпуса компьютеров очень просты в разборке: как правило, достаточно открутить два болта на правой (если смотреть сзади) части системного блока и снять крышку. В некоторых случаях, никакая отвертка не нужна — в качестве крепления используются пластиковые защелки.
Если на боковой панели имеются какие-то, подключаемые к питанию части, например дополнительный вентилятор, то потребуется отсоединить провод, чтобы полностью убрать ее. В результате перед вами будет примерно то, что на картинке ниже.

Для того, чтобы облегчить процесс очистки, следует отсоединить все компоненты, которые легко снимаются — модули оперативной памяти RAM, видеокарту и жесткие диски. Если вы до этого ни разу подобного не делали — ничего страшного, это довольно-таки просто. Постарайтесь не забыть, что и как было подключено.
Если вы не знаете, как менять термопасту, то я не рекомендую снимать процессор и кулер с него. В этой инструкции я не буду рассказывать о том, как поменять термопасту, а удаление системы охлаждения процессора подразумевает, что затем обязательно нужно это сделать. В тех случаях, когда просто требуется избавиться от пыли в компьютере — это действие не обязательно.
Очистка
Для начала, возьмите баллончик со сжатым воздухом и очистите все те компоненты, которые только что были сняты с компьютера. При очистки пыли с кулера видеокарты, я рекомендую зафиксировать его карандашом или аналогичным предметом во избежание вращения от потока воздуха. В некоторых случаях следует воспользоваться сухими салфетками для того, чтобы убрать пыль, которая не сдувается. Внимательно отнеситесь к системе охлаждения видеокарты — ее вентиляторы могут быть одним из основных источников шума.

После того, как с памятью, видеокартой и другими устройствами закончено, можно перейти к самому корпусу. Внимательно отнеситесь ко всем слотам на материнской плате.
Также, как и при очистке видеокарты, очищая от пыли вентиляторы на кулере процессора и блока питания, зафиксируйте их, чтобы они не вращались и используйте сжатый воздух, чтобы убрать скопившуюся пыль.

На пустых металлических или пластиковых стенках корпуса вы также обнаружите слой пыли. Можно воспользоваться салфеткой для того, чтобы убрать ее. Также обратите внимание на решетки и щели для портов на корпусе, равно как и на сами порты.
По окончании очистки, верните все снятые компоненты на место и подключите их «как и было». Можете воспользоваться пластиковыми хомутами для того, чтобы привести провода в порядок.
По завершении, вы должны получить компьютер, который выглядит внутри так же, как новый. С большой долей вероятности, это поможет решить вам проблему с шумом.
Компьютер дребезжит и странно гудит
Еще одна распространенная причина шума — звук от вибраций. В этом случае, вы как правило, слышите дребезжащий звук и решить эту проблему можно, убедившись в том, что все компоненты корпуса и самого компьютера, такие как стенки системного блока, видеокарта, блок питания, приводы для чтения дисков и жесткие диски надежно закреплены. Не одним единственным болтом, как это часто приходится встречать, а полным набором, по количеству крепежных отверстий.
Также странные звуки может быть вызван и кулером, которому нужна смазка. Как разобрать и смазать подшипник вентилятора кулера в общих чертах вы можете увидеть на схеме ниже. Однако, в новых системах охлаждения конструкция вентилятора может отличаться и это руководство не подойдет.
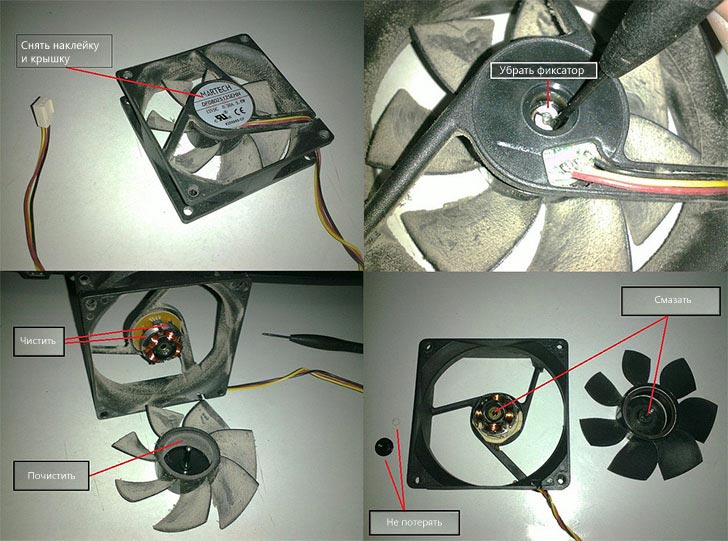
Схема очистки кулера
Трещит жесткий диск
Ну и последний и самый неприятный симптом — странные звук жесткого диска. Если раньше он вел себя тихо, а теперь начал трещать, плюс к этому вы иногда слышите, как он издает щелчок, а потом что-то начинает слабо гудеть, набирая скорость — могу огорчить Вас, лучший способ решить эту проблему — прямо сейчас пойти за новым жестким диском, пока вы не потеряли важные данные, так как потом их восстановление будет стоить больше, чем новый HDD.
Однако, есть один нюанс: если описанные симптомы имеют место, но им сопутствуют странности при включении и выключении компьютера (включается не с первого раза, включается сам, когда включаете его в розетку), то есть вероятность, что с жестким диском пока все в порядке (правда в итоге его так можно и попортить), а причина — в проблемах с блоком питания — недостаточная мощность или постепенный выход БП из строя.
По-моему, упомянул все, что касается шумящих компьютеров. Если что-то забыл, отметьтесь в комментариях, дополнительная полезная информация никогда не помешает.
А вдруг и это будет интересно:
remontka.pro
Почему сильно шумит компьютер при включении и при работе
Стационарный компьютер по прошествии некоторого времени может сильно шуметь. Иногда это не очень мешает (если шумит негромко), но часто начинает раздражать. Больше того, повышенные шумы могут свидетельствовать о проблемах внутри корпуса. Проще всего решить это вопрос можно в том случае, если на компьютер действует гарантия. Если нет, то можно разобраться и самому.
Почему компьютер сильно шумит?
Чаще всего в компьютере шумят вентиляторы. Иногда может шуметь жесткий диск, издавая трещащие звуки. Причиной того, почему возникают шумы в компьютере может быть и неправильное крепление комплектующих. Понятно, что если прикрутить видеокарту или вентилятор, или сетевую карту на один болт и как попало, то могут возникать шумовые вибрации.
Часто причиной шума может быть перегрев комплектующих (процессора, видеокарты, жесткого диска), из-за чего вентиляторы начинают вращаться быстрее, тем самым создавая излишние шумы. Перегрев комплектующих может быть вызван неправильной установкой системы охлаждения, либо же некачественными вентиляторами, которые нуждаются в смене уже через несколько месяцев работы. Вентилятор, который находится в блоке питания может издавать неприятные шумы.
На вопрос о том, почему шумит компьютер могут «ответить» кулеры, на которых лежит толстый слой пыли. Часто при перегреве процессора кулер, который прикреплен к нему, начинает быстрее вращаться и издавать шумы.
Компьютер шумит при включении и при работе
Если компьютер шумит при включении, то причина чаще всего в вентиляторах. Для того, чтобы определить, какой именно шумит, необходимо поочередно притормаживать каждый, надавив по центру вентилятора твердым предметом, а можно просто на слух определить. После этой процедуры следует снять вентилятор, прочистить его и поменять смазку.
Смазку надо купить в компьютерном магазине. Лучшим вариантом буде использование кулеров на шарикоподшипниках от известных производителей – они могут работать тихо долгое время, их нужно только чистить от пыли. Стоят они несколько дороже обычных, зато гарантируют тихую работу компьютера. И вопрос о том, почему шумит компьютер не будет актуальным.
Еще одной причиной шума при включении компьютера может быть изменившаяся настройка в БИОСе. Там присутствует такая функция как автоматическая регулировка оборотов вентиляторов. Если она находится в дефолтном режиме, то вентиляторы могут при старте вращаться на максимальных оборотах. Нужно в БИОСе вернуть автоматическую регулировку вентиляторов. Если компьютер сильно шумит при работе, то чаще всего причиной может быть перегрев комплектующих – процессора, жесткого диска, видеокарты. Шум начинает усиливаться при большой загруженности комплектующих.
5 основных причин, почему шумит компьютер
Разберемся в причинах того, почему шумит компьютер и как устранить эти проблемы.
Неправильный монтаж комплектующих и оборудования компьютера
Покупая компьютер, необходимо уделить внимание не только на то, из каких элементов он будет собираться, но и каким образом. Если сборка делается в сервисном центре, то на компьютер дается гарантия, и, как правило, проблем с компьютером в плане возникновения шумов не бывает. Если есть, то все вопросы решает сервисный центр.
Другой вопрос, если сборка проводится собственноручно. В этом случае необходимо все делать правильно. В первую очередь, нужно надежно прикрутить все комплектующие, все провода желательно аккуратно подобрать, чтобы они не болтались. Далее необходимо правильно установить систему охлаждения. Следует разместить вентиляторы на вдув и выдув так, чтобы воздух выдувался через отверстие, находящееся под блоком питания. Можно установить вентилятор на вдув возле жесткого диска и еще один на боковой крышке корпуса. Воздух должен циркулировать снизу, подымаясь вверх, и потом выдуваться вентилятором, расположенным под блоком питания.
Если же неправильно установить комплектующие и кулеры, то вскоре можно заметить их повышение температуры и шум вентиляторов.
Скопление грузи и пыли внутри корпуса
Часто причиной того, что компьютер стал сильно шуметь является обыкновенная пыль и грязь, которая оседает на вентиляторы и комплектующие. Поэтому периодически необходимо делать «уборку» внутри корпуса. Для этого необходимо открутить крышку и аккуратно пропылесосить все места. Не лишним будет снять некоторые комплектующие и щеткой их почистить от пыли. Вентиляторы можно разобрать и прочистить спиртом все его элементы. Если необходимо, то следует сменить смазку в подшипниковых узлах кулеров. Если эти работы вызывают затруднения, то лучше обратиться в организации, которые выполняют ремонт компьютеров на дому.
Блок питания
Если компьютер стал сильно шуметь то причиной этому может быть работа блока питания. В блоке питания есть отдельный вентилятор, который может со временем сильно шуметь. Необходимо снять блок питания и разобрать вентилятор. Вентилятор необходимо внимательно осмотреть, чтобы убедиться в его целостности. Даже незначительное с виду повреждение может стать причиной издаваемых шумов. Если есть такие повреждения, то его необходимо заменить на новый. Если вентилятор целый, то необходимо сменить смазку.
Жесткий диск
Если жесткий диск стал издавать характерные звуки - щелчки, стуки, то необходимо проверить его специальными программами на наличие битых секторов. Если вовремя не сделать этого, то можно потерять важные данные. И чтобы восстановить их, потребуется уже компьютерная помощь специалистов. Протестировать диск можно программой Victоria. Она находит битые сектора, обозначая их красным цветом. Если их много - десятки, то это нехороший признак, возможно, что через некоторое время он выйдет из строя. Лучше такой диск отнести в сервисный центр, а операционную систему и все данные перенести на другой жесткий диск.
Настройки в Биосе
В современных материнских платах можно устанавливать режим работ вентиляторов процессора. Этих режима три – оптимальный, тихий и максимальной производительности. По умолчанию в настройках стоит оптимальный режим, но можно его изменить на тихий. Это заметно уменьшит шум вентилятора. Такой режим есть смысл ставить в тех случаях, если компьютер не предназначен для работы с «тяжелыми» программами, так как в таком режиме его производительность падает. Но эта мера не всегда помогает. Возможно потребуется замена термопасты на процессоре, или же стоит заменить кулер, если он не очень качественный. Перегрев процессора является ответом на вопрос почему компьютер выключается сам по себе.
Вирусы
Иногда систему могут поражать такие вирусы, которые заставляют компьютер выполнять ненужную работу. Запускаются приложения, которые требуют больших ресурсов, но реально никакой пользы от них нет. Процессор может перегреваться и вентиляторы начинают работать на больших оборотах. Поэтому необходимо иметь установленный антивирус с актуальными базами. Очень полезно делать образы системы, когда она нормально работает.
Добавить комментарий
super-servise.ru
Смотрите также
- Выключается компьютер при включении браузера
- Как почистить кэш браузера макстон
- Как отключить удаление журнала браузера
- Как удалить 1xbet из браузера
- Перезагружается компьютер при включении браузера
- Ubuntu яндекс браузер flash player
- Управление удаленное компьютером через браузер
- Заблокировали браузер просят заплатить штраф
- Автоматический ввод капчи в браузере
- Почему браузеры отказываются от unity
- Лучшие блокираторы рекламы в браузере
|
|
..:::Счетчики:::.. |
|
|
|
|
|
|
|
|


