|
|
|
|
 Far Far |
 WinNavigator WinNavigator |
 Frigate Frigate |
 Norton
Commander Norton
Commander |
 WinNC WinNC |
 Dos
Navigator Dos
Navigator |
 Servant
Salamander Servant
Salamander |
 Turbo
Browser Turbo
Browser |
|
|
 Winamp,
Skins, Plugins Winamp,
Skins, Plugins |
 Необходимые
Утилиты Необходимые
Утилиты |
 Текстовые
редакторы Текстовые
редакторы |
 Юмор Юмор |
|
|
|
File managers and best utilites |
Бесплатные программы для удаленного управления компьютерами. Управление удаленное компьютером через браузер
Как удаленно управлять компьютером через Google Chrome
Всем доброго времени суток и всяческих прочих полезных радостей.
Что-то давненько мы не говорили про браузеры и, уж тем более, про удаленный доступ + управление компьютером (впрочем, про сие вообще как-то пока статей раз-два и про Teamviewer). Сегодня было решено героически написать сразу и о том, и об этом.

Речь пойдет про простенькое (в своей установке и использовании) расширение для браузера Google Chrome, которое, собственно, так и называется: "Удаленный рабочий стол Сhrome". Позволяет оно, что логично из названия и заголовка статьи, удаленно управлять компьютером, причем делать это как с другого компьютера, так и, скажем, с телефона или планшета.
В общем, быстро, просто и удобно.Давайте приступим.
Удаленный рабочий стол Сhrome - установка, настройка и использование
Чтобы воспользоваться сей радостью программисткой мысли, как ни крути, но Вам будет необходимо иметь учетную запись Google и пользоваться соответствующим (одноименным) браузером.
Далее нужно будет установить соответствующее расширение, для чего заходим на эту страничку и жмем в кнопочку "Установить".
Хотите знать, уметь, больше и сами?Мы предлаем Вам бесплатные две книги от автора. Администрирование, сервера, сети, компьютеры и другое. Не является рекламой. Предложение от sonikelf.ru
Получить сейчас
Перед самой установкой Вам будут показаны права, которые будут закреплены за данным расширением, а посему, чтобы им пользоваться, Вам придется эти права предоставить. Больших поводов для беспокойства я не вижу, т.к сделано это расширение непосредственно в Google, а уж там о безопасности заботятся поболее, чем в некоторых компаниях-самоделкиных.

После установки Вы увидите уведомление как на скриншоте ниже. Вместе с ним у Вас на рабочем столе должна будет появится иконка "Панель запуска приложений", где Вы без труда найдете запуск удаленного рабочего стола Chrome.

После запуска будут запрошены логин-пароль для входа в учетку, либо, если Вы уже залогинены в браузере, то вылезет список разрешений, которые будут предоставлены для доступа внутри непосредственно Вашей учетки:

Аналогично разрешениям выше, эти тоже хорошо бы предоставить, чтобы всё работало и работало корректно. Внутри расширения-приложения Вас будет ждать два пункта "Удаленная поддержка" и "Мои компьютеры".

Первый позволит предоставлять доступ к компьютеру по коду (если предварительно нажать на кнопку "Поделиться"):

Или получить доступ, введя код, который Вам дал тот человек, к чьему компьютеру Вы планируете подключиться:

Эта процедура, думаю, будет знакома всем, кто когда-либо пользовался тем же Teamviewer.
Второй пункт ("Мои компьютеры") позволяет управлять своими компьютерами (точнее доступами к ним) и создает, так сказать, быстрые ярлыки для доступа к оным, что достаточно удобно, т.к не надо будет бесконечно нажимать на кнопку "Поделиться" и судорожно вводить сгенерированный код в поле на втором компьютере (что особенно комично, если вы находитесь от него на другом конце города).

Пройдя этап авторизации давайте предоставим доступ для наших компьютеров, что делается соответствующей кнопкой "Разрешить удаленные подключения" на каждом из них.
Желаете стать опытным пользователем или профессионалом?Мы предлаем курсы обучения от автора. Сертификация и трудоустройство по результатам. Администрирование, сайтостроение, сервера, сети, компьютеры и другое. Не является рекламой. Предложение от sonikelf.ru
Записаться сейчас
После нажатия на такую кнопку будет скачан файл chromeremotedesktophost.msi, который потребуется запустить для его установки (она предельно проста и не требует лишних телодвижений) и работы вышеупомянутого удаленного подключения.

Далее будет предложено выбрать пин-код для доступа к этому компьютеру. Рекомендую не делать простых кодов, вроде 123456, т.к это, равно как и небезопасные пароли, чревато различного рода проблемами. Придумайте, пожалуйста, что-то достаточно внятное и живущее исключительно в Вашей голове (насколько это возможно).

Завершающим этапом будет процесс разрешения удаленных подключений и напоминание о том, что компьютер может уснуть при длительной неактивности, а посему, возможно, что функцию перехода в спящий режим, стоит отключить (делать это или нет, собственно, дело каждого).

Списком компьютером можно управлять: давать им названия, менять PIN-код и запрещать/разрешать удаленный доступ. В частности, можно увидеть информацию о последнем подключении.
Хотите знать, уметь, больше и сами?Мы предлаем Вам бесплатные две книги от автора. Администрирование, сервера, сети, компьютеры и другое. Не является рекламой. Предложение от sonikelf.ru

На сим, в общем-то, всё. Остается подключиться и использовать. Кстати, размерами экрана можно управлять, нажав на кнопку меню и соответствующие галочки, что и показано на скриншоте выше.
Переходим к послесловию.
к содержанию ↑Послесловие
Как-то много всего получилось, хотя там дел на две минуты и всё достаточно просто. Ну ладно, главное, что вроде подробно :)
В общем, как говорится, не пугайтесь и пробуйте, - думаю, что многим придется по душе и пригодится.
Как и всегда, если есть какие-то вопросы, дополнения и всё такое прочее, то добро пожаловать в комментарии к этой записи.
Как использовать Гугл Хром, чтобы управлять другим компьютером?
Есть множество различных вариантов, с помощью которых можно организовать удаленное управление! И наверняка самые известные способы, Вам уже знакомы, как например управление другим компьютером через программу удаленного управления TeamViewer или VNC, или даже Remote Admin. Однако мало кто знает, что то же самое можно делать с помощью обычного браузера Google Chrome и небольшого плагина, который устанавливается прямо из Google Store.
И кстати, если уж мы решились удаленно управлять другим компьютером через гугл хром, то мы должны знать, с какой операционной системой совместим данный плагин. Могу сразу Вас заверить, ограничение есть только для пользователей Linux. Если же у Вас Windows или OS X, то для вас не будет никаких преград. Все что Вам нужно это браузер гугл хром и дополнение к нему, а иначе говоря Плагин под названием Chrome Remote Desktop. Хватит задавать вопрос "Как подключиться к чужому компьютеру через интернет". Просто перейдите на сайт Chrome Web Store (Сайт с плагинами для гугл хром) и нажмите "Установить". Если у Вас гугл хром на английском языке, тогда нажмите "Add to Chrome".
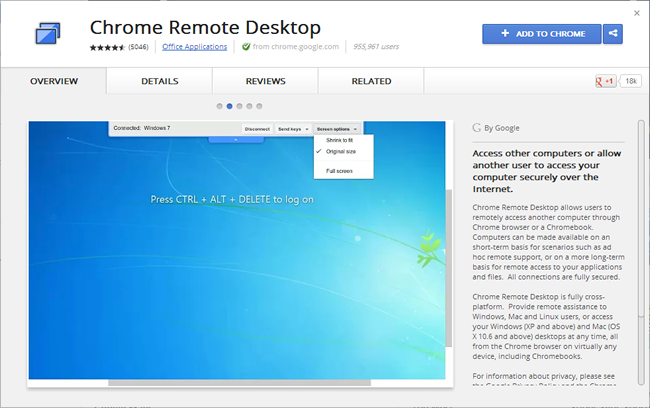
Уточню на всякий случай, что данный плагин должен быть установлен на обоих компьютерах, говоря простым языком, установите данный плагин на компьютер, к которому хотите подключиться через интернет, а так же установите этот плагин на свой компьютер... Думаю сложностей не должно возникнуть на данном этапе. В противном случае, вы не сможете подключиться к удаленному компьютеру через браузер Гугл Хром.
Не могу не сказать, но плагин этот весит удивительно много, для плагина, в целом 22 мегабайта, но хочу Вас заверить, устанавливается достаточно быстро и без лишних вопросов.
После того, как дополнение будет установлено, откройте новую вкладку, в списке появится новая иконка в виде двух мониторчиков. Именно её то мы и должны сейчас запустить.

Когда вы впервые запустите этот плагин, дополнение, называйте как хотите, но он потребует у Вас подтверждение о том, что Вы разрешаете ему доступ к взаимодействию с Вашим компьютером. Вобщем разрешите ему и нажмите Продолжить, если у вас английская версия гугл хром, тогда вам нужно будет подтвердить "Permission" и нажать кнопку "Continue". И убедительная просьба, проверьте, что Вы вошли в свой аккаунт Google, и после этого нажмите "Разрешить доступ". Для английской версии: Allow Access.

Дополнение для удаленного управления другим компьютером под названием Chrome Remote Desktop может быть использован двумя способами - управлять другим компьютером, или быть управляемым (чтобы к Вам могли подключиться). Нажмите кнопку "Начать" ("Get Started") в блоке Мой компьютер. Далее нажмите на кнопку "Включить удаленные соединения". Для английской версии: "Enable remote connections".

Для меры безопасности, Вам необходимо придумать и написать ПИН код, чтобы защитить свой компьютер от несанкционированного подключения. Введите Пин, который должен состоять минимум из 6 цифр, не меньше. После того как справитесь с заполнением Пинкода, нажмите кнопку OK.

Так же Вам необходимо будет нажать Да в окне "Панель управления пользователя" или "User Account Control". Это окно появляется когда необходимо подтвердить какие-либо изменения. Если потребуется снова ввести свой Пин, введите и нажмите кнопку Подтвердить.
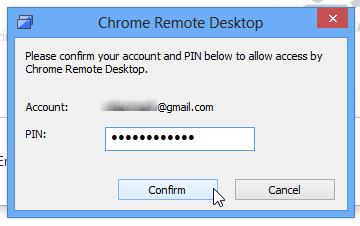
Теперь сделайте тоже самое на компьютере, с помощью которого хотите управлять другим компьютером. Так же установите гугл хром, установите плагин, разрешите ему доступ к взаимодействию с компьютером. Запустите плагин и нажмите кнопку "Начать" (Get Started). Далее Вы увидите все свои компьютеры, которые вы настроили под своим аккаунтом. И они все будут отображаться в Вашем списке "Мои компьютеры". Как правило, программа сама дает имя компьютерам, но вы можете его переименовать, для этого нужно просто нажать на маленькую иконку с карандашом справа.

Чтобы начать удаленное управление, нажмите на имя компьютера, которым вы хотите управлять, затем введите PIN код, который вы сами назначили и кликайте на кнопку "Подключиться", иначе говоря Connect.
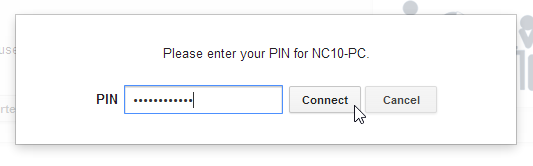
После того как вы подключитесь к удаленному компьютеру, вы увидите всё тоже, что и видели если бы сидели за тем компьютером. Ура...теперь вы можете управлять другим компьютером. Так же вы можете сами определить, как будет отображаться удаленный компьютер в окне браузера, в полный экран или как-то иначе.
На этом урок закончен, спасибо за внимание, все вопросы по данной теме обсуждаем в комментариях.
Ключевые слова: удаленное управление, гугл хром, плагин, дополнение, расширение, как управлять другим компьютером, через интернет
tryhere.ru
Бесплатные программы для удаленного управления компьютерами / Хабрахабр
Программы удаленного управления компьютером позволяют дистанционно управлять другим компьютером через Интернет или в локальной сети. Это удобно, когда необходимо помочь не очень опытному пользователю, например, родственнику или другу, плохо разбирающемуся в компьютере что-либо сделать на нем, не сходя со своего уютного кресла и не тратя при этом свои нервы и время на телефонные разговоры. Такие программы еще удобно использовать для удаленной работы, например, из дома для подключения в офис и наоборот — для доступа к своему домашнему ПК, для системного администрирования целого парка компьютеров и серверов.Проведем сравнительный анализ программ удаленного управления, выделим их преимущества и недостатки.
TeamViewer
Одна из самых популярных программ для удаленного доступа, ее можно быстро скачать и установить или сразу запустить, без установки, с этим сможет справиться даже не очень опытный пользователь. При запуске программа отображает окно с ID и паролем для доступа к данному компьютеру, а также TeamViewer позволяет подключится к другому компьютеру задав его ID и пароль.
Преимущества: В программе доступно несколько основных режимов работы это удаленное управление, передача файлов, чат, демонстрация своего рабочего стола. Программа позволяет настроить круглосуточный доступ к компьютеру, это будет удобно для системного администрирования. Скорость работы вполне достойная, есть версии для всех мобильных платформ, для различных операционных систем, что очень радует. Простой и вполне понятный интерфейс плюс ряд дополнительных утилит для расширения функционала программы, будут полезны для служб удаленной поддержки.
Недостатки: Хоть программа и является бесплатной, но только для не коммерческого использования, а также при работе с ней более 5 минут возникает ряд трудностей, например TV может заблокировать сеанс удаленного подключения, распознав его как коммерческое использование. Для круглосуточного удаленного доступа или администрирования нескольких компьютеров, компьютерной сети, придется платить за дополнительные модули программы. Стоимость программы высокая.
Итог: Данная программа идеально подойдет для разового удаленного подключения или использования ее непродолжительные периоды времени. Удобно использовать с мобильных платформ, но не администрировать большое количество компьютеров. За дополнительные модули придется доплачивать.
Сайт: TeamViewer
LiteManager
Простая, но довольно таки мощная по возможностям программа, состоит из двух частей, первая это Server который нужно установить или запустить на удаленном компьютере и Viewer, который позволяет управлять другим компьютером. Для работы программа требует немного больше навыков и опыта от управляющего, хотя работа сервером даже проще чем в TeamViewer, сервер можно один раз установить и больше не каких действий от пользователя не нужно, ID будет всегда постоянный, его даже можно задать самому в ручную, что очень удобно для запоминания. Версия LiteManager Free является бесплатной для личного и коммерческого использования.
Преимущества: В программе помимо основных режимов удаленного доступа: удаленного управления, передачи файлов, чата, диспетчера задач, редактора реестра, есть и уникальные функции, например: инвентаризация, запись экрана, удаленная установка. Программа бесплатна для использования на 30-ти компьютерах, ее можно использовать для круглосуточного доступа без каких либо дополнительных модулей. Отсутствуют какие-либо ограничения по времени работы. Есть возможность настройки своего собственного ID сервера для настройки корпоративной службы поддержки. В программе нет каких-либо ограничений по времени работы и блокировок.
Недостатки: Не хватает клиента под мобильные платформы или другие системы, есть ограничения на 30 компьютеров в бесплатной версии, для администрирования большего количества необходимо приобрести лицензию. Некоторые, специфичные режимы работы доступны только в Pro версии.
Итог: Программа Litemanager подойдет для оказания удаленной поддержки, для администрирования нескольких десятков компьютеров абсолютно бесплатно, для настройки собственной службы удаленной поддержки. Стоимость программы самая низкая в своем сегменте и лицензия не ограничена по времени.
Сайт: Litemanager
Ammy admin
Программа в основном аналогична TeamViewer, но более простой вариант. Присутствуют только основные режимы работы — просмотр и управления, передача файлов, чат. Программа может работать без установки, бесплатная для некоммерческого использования.
Преимущества: Простая и легкая программа, можно работать как в Интернете, так и в локальной сети, обладает минимальными настройками и не требует каких-то особых умений и навыков. По сравнения с TeamViewer более мягкая лицензионная политика.
Недостатки: Минимум функций для удаленного управления, администрировать большой парк компьютеров будет сложно, при долгом использование, более 15 часов в месяц, сеанс работы может быть ограничен или заблокирован, платная для коммерческого использования,
Итог: Данная программа больше подойдет для разового подключения к компьютеру и не сильно сложных манипуляциях, например в качестве оказания помощи не опытному пользователю в настройке компьютера.
Сайт: Ammy admin
RAdmin
Одна из первых программ удаленного управления и известная в своем кругу, не мог ее не упомянуть, больше предназначенная для системного администрирования, основной акцент сделан на безопасности. Программа состоит из двух: компонент сервера и клиента. Требует установки, не опытному пользователю будет не просто с ней разобраться, программа предназначена в основном для работы по IP адресу, что не совсем удобно для оказания тех. поддержки через Интернет. Программа платная, но обладает бесплатным тестовым периодом.
Преимущества: У программы высокая скоростью работы, особенно в хорошей сети, благодаря видео драйверу захвата рабочего стола, повышенной надежностью и безопасностью. Встроена технология Intel AMT, что позволяет подключаться к BIOS удаленного компьютера и настраивать его. Реализованы только основные режимы работы удаленное управление, передача файлов, чат и т.д.
Недостатки: Почти нет возможности для работы без IP адреса, т.е. соединяться по ID. Отсутствует клиент для мобильных систем. Нет бесплатной версии, только тестовый период 30 дней. Для работы с программой необходимы навыки опытного пользователя. При подключении видео драйвер может отключать графическую оболочку Aero, иногда мигает экран.
Итог: Программа больше подойдет для системных администраторов для администрирования компьютеров и серверов в локальной сети. Для работы через Интернет, возможно, придется настроить VPN туннель.
Сайт: RAdmin
Заключение
Есть еще много аналогичных программ для удаленного доступа, это более новые (Airoadmin, Supremo), немного устаревшие (VNC, Dameware, PCAnywhere) и другие более дорогие красивые, но выполняющие те же самые основные функции. Если решите приобрести лицензию, обратите внимание, что некоторые программы лицензируются на временное пользование на год, после чего нужно платить еще и еще.Думаю, выбрать подходящую программу для себя вы сможете сами, или лучше всего использовать несколько решений в комплексе.
habrahabr.ru
Удаленное администрирование через браузер с помощью LogMeIn Free
Привет, недавно я писал заметку на тему удалённого доступа к компьютеру в которой было рассмотрено в чем преимущество и недостатки удаленного администрирования. Однако в прошлой заметке софт был рассмотрен слабо, я бы даже сказал сухо, были указаны лишь ссылки на источники и технологии. В этой заметке я хочу исправить этот недочет и рассмотреть один небольшой и полезный сервис который позволяет управлять компьютером удаленно, используя только браузер :-). Знакомитесь, друзья, LogMeIn Free.

LogMeIn Free представляет собой абсолютно бесплатный сервис, который обеспечивает удаленный доступ к компьютеру, позволяя открывать файлы, проверять электронную почту, запускать программы и выполнять работу с помощью мобильного устройства или любого компьютера посредством Интернета. Так как сервис LogMeIn Free предоставляется не для коммерческого использования , есть одно существенно ограничение можно подключаться только к десяти удаленным машинам. Этого более чем достаточно для домашнего офиса и для дома в частности. А для компаний есть предложения LogMeIn Pro и LogMeIn Central, которые также могут обеспечивать удаленный доступ к компьютерам в вашей организации. Вышеупомянутые «расширенные» сервисы LogMeIn мы рассматривать не будем, так как они платные.
С чего начать ? А начнем мы с того, что зайдем на сайт данного сервиса https://secure.logmein.com/RU/ и выберем LogMeIn Free, испытать бесплатно.  Для того, чтобы использовать сервис нужно пройти несложную регистрацию, собственно, как и на любом форуме :-).
Для того, чтобы использовать сервис нужно пройти несложную регистрацию, собственно, как и на любом форуме :-).  После регистрации для того, чтобы сервис удалённого управления мог взаимодействовать с вашим компьютером нужно установить специальное приложение. Устанавливать данное приложение нужно только в том месте куда вы впоследствии хотите подключаться. То есть, данное приложение - своего рода специализированный сервер.
После регистрации для того, чтобы сервис удалённого управления мог взаимодействовать с вашим компьютером нужно установить специальное приложение. Устанавливать данное приложение нужно только в том месте куда вы впоследствии хотите подключаться. То есть, данное приложение - своего рода специализированный сервер.  После того как вы установите приложение, добавьте необходимые компьютеры, на которые вы, собственно, и установили данное приложение.
После того как вы установите приложение, добавьте необходимые компьютеры, на которые вы, собственно, и установили данное приложение.  Саму установку приложения я рассматривать не буду, так как она проста до безобразия и ограничивается только тем, что вы нажимаете кнопку «Далее». Но есть Единственный важный этап в конце установки, где нужно установить пароль для доступа к компьютеру.
Саму установку приложения я рассматривать не буду, так как она проста до безобразия и ограничивается только тем, что вы нажимаете кнопку «Далее». Но есть Единственный важный этап в конце установки, где нужно установить пароль для доступа к компьютеру.  Все уже установили? Отлично, переходим на сайт сервиса, авторизуемся под своим логином и паролем.
Все уже установили? Отлично, переходим на сайт сервиса, авторизуемся под своим логином и паролем.  Далее вся наша работа, а точнее удаленный доступ к компьютеру будет осуществляться только через браузер.
Далее вся наша работа, а точнее удаленный доступ к компьютеру будет осуществляться только через браузер.  Главное меню управления Ну вот, мы с вами очутились в главном меню сервиса.
Главное меню управления Ну вот, мы с вами очутились в главном меню сервиса.

В данном меню мы видим доступные компьютеры в данный момент, по умолчанию отображается в виде «плитка», однако можно настроить и в виде списка, что на мой взгляд удобнее :-). С левого края интерфейса меню, расположился быстрый доступ к другим функциям среди которых:
- Просмотрщик отчетов - в данном пункте меню можно посмотреть и отследить какие из ваших компьютеров в сети, кто и когда подключался или отключался последний раз. Хочу сказать это очень удобно если у вас много компьютеров удаленно, в моём случае удаленные компьютеры в данном сервисе только домашние и мне не принципиально мониторить их активность :-).
- Сети - с помощью этого меню можно организовать самые настоящие VPN-сети. И это очень здорово, так как ваши компьютеры могут взаимодействовать друг с другом используя защищенные VPN сети посредством интернета. Только представьте с помощью LogMeIn Hamachi можно подключить не только удаленных пользователей, но и целые офисы.
- Backup С этим пунктом я думаю тоже все понятно, LogMeIn Backup позволяет организовать резервное копирование данных удаленных компьютеров на внешние устройства хранения данных. С начальным меню мы с вами познакомились, теперь давайте посмотрим что же нам предлагает данный сервис с плане средств удаленного администрирования.
- Средства администрирования Подключаемся, вводим пароль, который мы установили в самом начале.

 После входа в систему, мы с вами попадаем в своего рода «панель управления», интерфейс которой состоит из двух «окон» левая часть представляет из себя навигационное меню, которое обеспечивает быстрый доступ к инструментам управления, а в правом окне отображаются сами средства управления и настройки.
После входа в систему, мы с вами попадаем в своего рода «панель управления», интерфейс которой состоит из двух «окон» левая часть представляет из себя навигационное меню, которое обеспечивает быстрый доступ к инструментам управления, а в правом окне отображаются сами средства управления и настройки.  Сам интерфейс очень прост, нет ничего лишнего только все самое необходимое и нужное, давайте быстренько пробежимся по меню, чтобы оценить функционал предлагаемых инструментов. Собственно, инструментарий, предлагаемый LogMeIn практически полностью заменяет панель управления Windows, тут есть доступ ко всему, к службам Windows, к реестру, доступ к файлам, различным параметрам, через панель нельзя лишь удалять программы, но для этого и существует удаленный доступ к рабочему столу ведь так ? :-) Инструмент. Панель Первый пункт в навигационном меню это инструмент- панель, данный пункт предоставляет нам краткую информацию о компьютере в целом , здесь присутствуют такие пункты как: системная информация, сетевой трафик , последние события компьютера , информация о свободном месте на жестких дисках, историю примененных патчей от майкрософт , то есть самый начальный экран содержит всю полезную информацию о текущем состоянии компьютера. Это очень даже удобно, так как при подключении к компьютеру можно сразу понять получает ли своевременные обновления этот компьютер или нет, также какие последние действия были совершены. Удаленное управление Этот пункт меню говорит сам за себя ;-), с помощью данного пункта меню можно подключиться к рабочему столу компьютера и использовать клавиатуру и мышь.
Сам интерфейс очень прост, нет ничего лишнего только все самое необходимое и нужное, давайте быстренько пробежимся по меню, чтобы оценить функционал предлагаемых инструментов. Собственно, инструментарий, предлагаемый LogMeIn практически полностью заменяет панель управления Windows, тут есть доступ ко всему, к службам Windows, к реестру, доступ к файлам, различным параметрам, через панель нельзя лишь удалять программы, но для этого и существует удаленный доступ к рабочему столу ведь так ? :-) Инструмент. Панель Первый пункт в навигационном меню это инструмент- панель, данный пункт предоставляет нам краткую информацию о компьютере в целом , здесь присутствуют такие пункты как: системная информация, сетевой трафик , последние события компьютера , информация о свободном месте на жестких дисках, историю примененных патчей от майкрософт , то есть самый начальный экран содержит всю полезную информацию о текущем состоянии компьютера. Это очень даже удобно, так как при подключении к компьютеру можно сразу понять получает ли своевременные обновления этот компьютер или нет, также какие последние действия были совершены. Удаленное управление Этот пункт меню говорит сам за себя ;-), с помощью данного пункта меню можно подключиться к рабочему столу компьютера и использовать клавиатуру и мышь.  Диспетчер файлов Диспетчер файлов представляет собой двухпанельный файловый менеджер, смахивающий на Total Commander, левая панель отвечает за отображения файлов локального компьютера, а правая, соответственно, удаленного компьютера.
Диспетчер файлов Диспетчер файлов представляет собой двухпанельный файловый менеджер, смахивающий на Total Commander, левая панель отвечает за отображения файлов локального компьютера, а правая, соответственно, удаленного компьютера.  Общий доступ к файлам С помощью этого пункта меню можно расшаривать файлы и отрывать к ним совместный доступ используя безопасные ссылки.
Общий доступ к файлам С помощью этого пункта меню можно расшаривать файлы и отрывать к ним совместный доступ используя безопасные ссылки. 
 Общий доступ к рабочему столу С помощью этого пункта меню вы сможете расшарить ваш рабочий стол и показать его, например, другу или использовать удаленный рабочий стол для организации конференции, либо для обучения. Доступно : удаленное управление клавиатурой и мышью, удаленный доступ в режиме просмотра.
Общий доступ к рабочему столу С помощью этого пункта меню вы сможете расшарить ваш рабочий стол и показать его, например, другу или использовать удаленный рабочий стол для организации конференции, либо для обучения. Доступно : удаленное управление клавиатурой и мышью, удаленный доступ в режиме просмотра.  Чат Пункт меню чат безусловно очено полезен, для общения с пользователем , но почему-то он у меня так и не заработал.
Чат Пункт меню чат безусловно очено полезен, для общения с пользователем , но почему-то он у меня так и не заработал. 

 Управление компьютером Как вы уже догадались из названия пункта меню , здесь располагаются средства управления компьютером, в которые входят: Управление пользователями, службами, реестром, процессами.
Управление компьютером Как вы уже догадались из названия пункта меню , здесь располагаются средства управления компьютером, в которые входят: Управление пользователями, службами, реестром, процессами. 




 Параметры компьютера Очередной пункт меню, в котором находятся настройки переменных сред, файла подкачки, настройка даты и времени и прочего не очень нужного хлама. Нет, конечно, эти настройки тоже важны, но согласитесь, не так часто как остальные пункты :-).
Параметры компьютера Очередной пункт меню, в котором находятся настройки переменных сред, файла подкачки, настройка даты и времени и прочего не очень нужного хлама. Нет, конечно, эти настройки тоже важны, но согласитесь, не так часто как остальные пункты :-). 

 Планирование и оповещение В этом пункте меню можно настроить Различные оповещения и воспользоваться планировщиком заданий.
Планирование и оповещение В этом пункте меню можно настроить Различные оповещения и воспользоваться планировщиком заданий.  Информация о производительности В этом пункте располагаются различные графики производительности, загрузка центрального процессора, сетевая активность и прочие.
Информация о производительности В этом пункте располагаются различные графики производительности, загрузка центрального процессора, сетевая активность и прочие.  Заключение Сервис LogMeIn, просто отличный инструмент для системного администратора, если рассматривать его в реалиях современной техподдержки, то это очень даже неплохая штука, тем более что работа через браузер делает данный сервис кроссплатформенным :-)
Заключение Сервис LogMeIn, просто отличный инструмент для системного администратора, если рассматривать его в реалиях современной техподдержки, то это очень даже неплохая штука, тем более что работа через браузер делает данный сервис кроссплатформенным :-)
tulun-admin.ru
Лучшие программы для удаленного доступа к компьютеру
19.03.2016  windows | для начинающих | программы
 В этом обзоре — список лучших бесплатных программ для удаленного доступа и управления компьютером через Интернет (известны также как программы для удаленного рабочего стола). В первую очередь, речь идет о средствах удаленного администрирования для Windows 10, 8 и Windows 7, хотя многие из этих программ позволяют также подключаться к удаленному рабочему столу и на других ОС, в том числе с планшетов и смартфонов Android и iOS.
В этом обзоре — список лучших бесплатных программ для удаленного доступа и управления компьютером через Интернет (известны также как программы для удаленного рабочего стола). В первую очередь, речь идет о средствах удаленного администрирования для Windows 10, 8 и Windows 7, хотя многие из этих программ позволяют также подключаться к удаленному рабочему столу и на других ОС, в том числе с планшетов и смартфонов Android и iOS.
Для чего могут понадобиться такие программы? В большинстве случаев они используются для удаленного доступа к рабочему столу и действий для обслуживания компьютера системными администраторами и в сервисных целях. Однако, с точки зрения обычного пользователя удаленное управление компьютером через Интернет или по локальной сети также может быть полезным: например, вместо установки виртуальной машины с Windows на ноутбуке Linux или Mac, можно подключаться к имеющемуся ПК с этой ОС (и это лишь один возможный сценарий).
Обновление: в обновлении Windows 10 версии 1607 (август 2016) появилось новое встроенное, очень простое приложение для удаленного рабочего стола — Быстрая помощь, которое подойдет для самых начинающих пользователей. Подробно об использовании программы: Удаленный доступ к рабочему столу в приложении «Быстрая помощь» (Quick Assist) Windows 10 (откроетс в новой вкладке).
Удаленный рабочий стол Microsoft (Microsoft Remote Desktop)
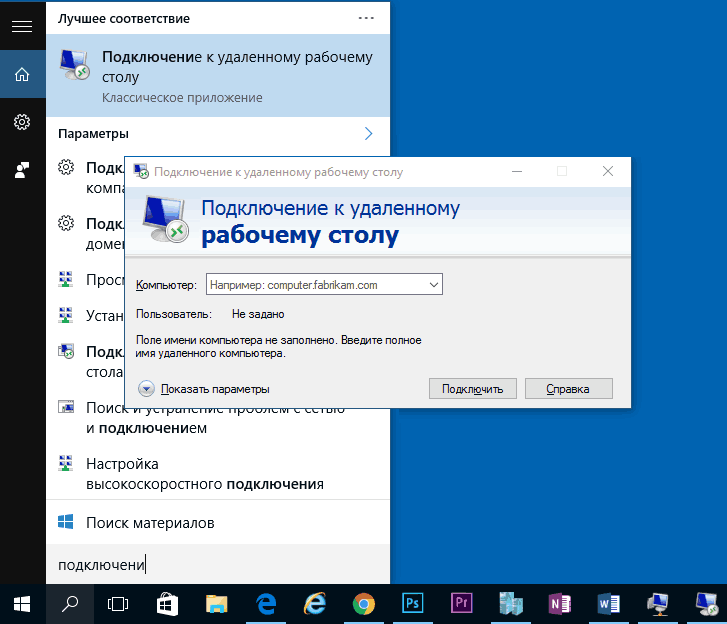
Удаленный рабочий стол Microsoft хорош тем, что для удаленного доступа компьютеру с его помощью не требуется установки какого-либо дополнительного программного обеспечения, при этом протокол RDP, который используется при доступе, в достаточной мере защищен и хорошо работает.
Но есть и недостатки. Прежде всего, в то время как подключиться к удаленному рабочему столу вы можете, не устанавливая дополнительных программ со всех версий Windows 7, 8 и Windows 10 (а также с других операционных систем, в том числе Android и iOS, загрузив бесплатный клиент Microsoft Remote Desktop), в качестве компьютера, к которому подключаются (сервера), может быть только компьютер или ноутбук с Windows Pro и выше.
Еще одно ограничение — без дополнительных настроек и изысканий, подключение к удаленному рабочему столу Microsoft работает только если компьютеры и мобильные устройства находятся в одной локальной сети (например, подключены к одному роутеру в случае домашнего использования) или же имеют статические IP в Интернете (при этом находятся не за маршрутизаторами).
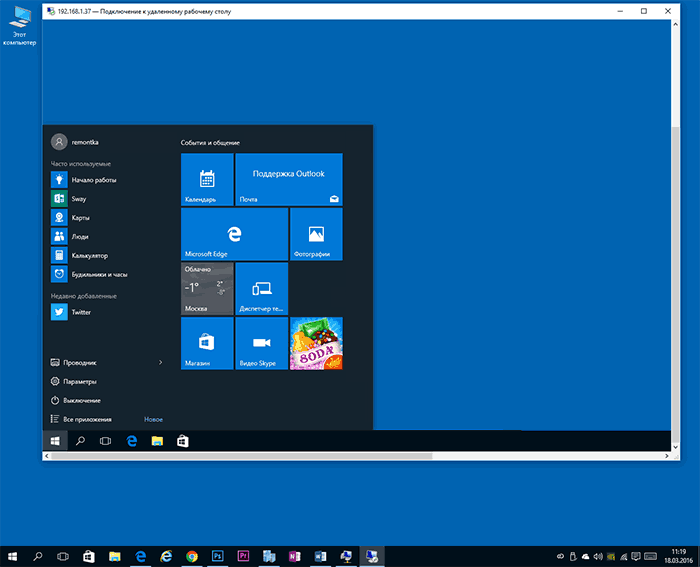
Тем не менее, если у вас на компьютере установлена именно Windows 10 (8) Профессиональная, или Windows 7 Максимальная (как у многих), а доступ требуется только для домашнего использования, возможно, Microsoft Remote Desktop будет идеальным вариантом для вас.
Подробно об использовании и подключении: Удаленный рабочий стол Microsoft
Автор рекомендует прочесть:
TeamViewer
TeamViewer — наверное, самая известная программа для удаленного рабочего стола Windows и других ОС. Она на русском, проста в использовании, очень функциональна, отлично работает через Интернет и считается бесплатной для частного использования. Кроме этого, может работать без установки на компьютер, что полезно, если вам требуется лишь однократное подключение.
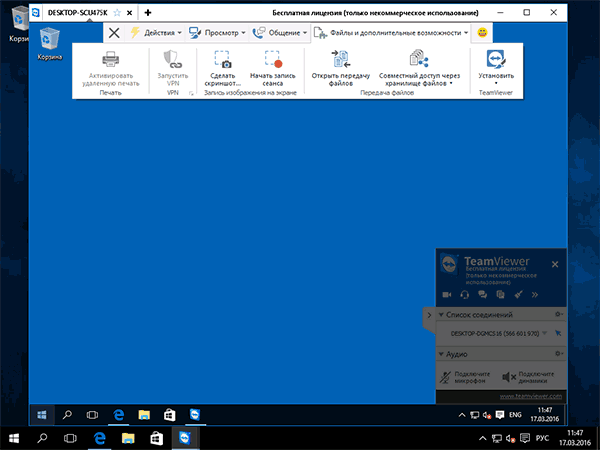
TeamViewer доступен в виде «большой» программы для Windows 7, 8 и Windows 10, Mac и Linux, совмещающей в себе функции сервера и клиента и позволяющей настроить постоянный удаленный доступ к компьютеру, в виде модуля TeamViewer QuickSupport, не требующего установки, который сразу после запуска выдает ID и пароль, которые требуется ввести на компьютере, с которого будет выполняться подключение. Дополнительно есть вариант TeamViewer Host, для обеспечения возможности подключения к конкретному компьютеру в любое время. Также с недавних пор появился TeamViewer в виде приложения для Chrome, есть официальные приложения для iOS и Android.
Среди функций, доступных при сеансе удаленного управления компьютером в TeamViewer
- Запуск VPN соединения с удаленным компьютером
- Удаленная печать
- Создание скриншотов и запись удаленного рабочего стола
- Общий доступ к файлам или просто передача файлов
- Голосовой и текстовый чат, переписка, переключение сторон
- Также TeamViewer поддерживает Wake-on-LAN, перезагрузку и автоматическое переподключение в безопасном режиме.
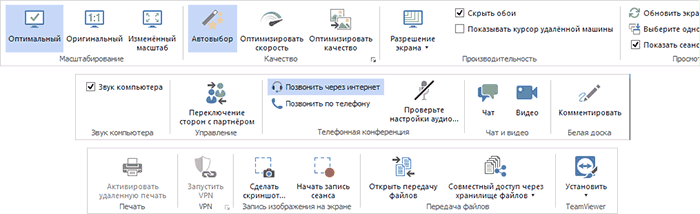
Подводя итог, TeamViewer — это тот вариант, который я мог бы рекомендовать почти всем, кому потребовалась бесплатная программа для удаленного рабочего стола и управления компьютером в бытовых целях — в ней почти не придется разбираться, так как все интуитивно понятно, и она проста в использовании. Для коммерческих целей придется покупать лицензию (в противном случае вы столкнетесь с тем, что сессии будут разрываться автоматически).
Подробнее об использовании и где скачать: Удаленное управление компьютером в TeamViewer
Удаленный рабочий стол Chrome (Chrome Remote Desktop)
Google имеет собственную реализацию удаленного рабочего стола, работающую как приложение для Google Chrome (при этом доступ будет не только к Chrome на удаленном компьютере, а ко всему рабочему столу). Поддерживаются все настольные операционные системы, на которые можно установить браузер Google Chrome. Для Android и iOS также имеются официальные клиенты в магазинах приложений.

Для использования Chrome Remote Desktop потребуется загрузить расширение браузера из официального магазина, задать данные для доступа (пин-код), а на другом компьютере — подключиться с использованием этого же расширения и указанного пин-кода. При этом для использования удаленного рабочего стола Chrome обязательно требуется войти в свой аккаунт Google (не обязательно один и тот же аккаунт на разных компьютерах).

Среди преимуществ способа — безопасность и отсутствия необходимости установки дополнительного ПО, если вы и так пользуетесь браузером Chrome. Из недостатков — ограниченная функциональность. Подробнее: Удаленный рабочий стол Chrome.
Удаленный доступ к компьютеру в AnyDesk
AnyDesk — еще одна бесплатная программа для удаленного доступа к компьютеру, причем создана она бывшими разработчиками TeamViewer. Среди преимуществ, которые заявляют создатели — высокая скорость работы (передачи графики рабочего стола) по сравнению с другими такими же утилитами.

AnyDesk поддерживает русский язык и все необходимые функции, включая передачу файлов, шифрование соединения, возможность работы без установки на компьютер. Впрочем, функций несколько меньше, чем в некоторых других решениях удаленного администрирования, но именно для использования подключения к удаленному рабочему столу «для работы» тут есть всё. Имеются версии AnyDesk для Windows и для всех популярных дистрибутивов Linux. Версии для Mac OS X, iOS и Android обещаются (уже давно).
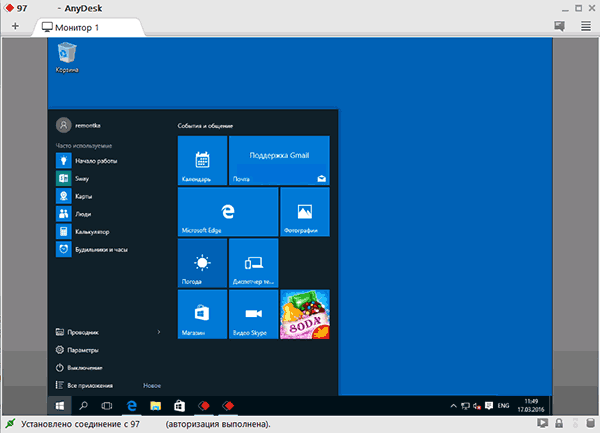
По моим личным ощущениям — эта программа даже удобнее и проще, чем упоминавшийся ранее TeamViewer. Из интересных особенностей — работа с несколькими удаленными рабочими столами на отдельных вкладках.
Подробнее и где скачать: Бесплатная программа для удаленного доступа и управления компьютером AnyDesk
Удаленный доступ RMS или Remote Utilities
Remote Utilities, представленная на российском рынке как Удаленный доступ RMS (на русском языке) — одна из самых мощных программ для удаленного доступа к компьютеру их тех что я встречал. При этом бесплатна для управления до 10 компьютеров даже для коммерческих целей.
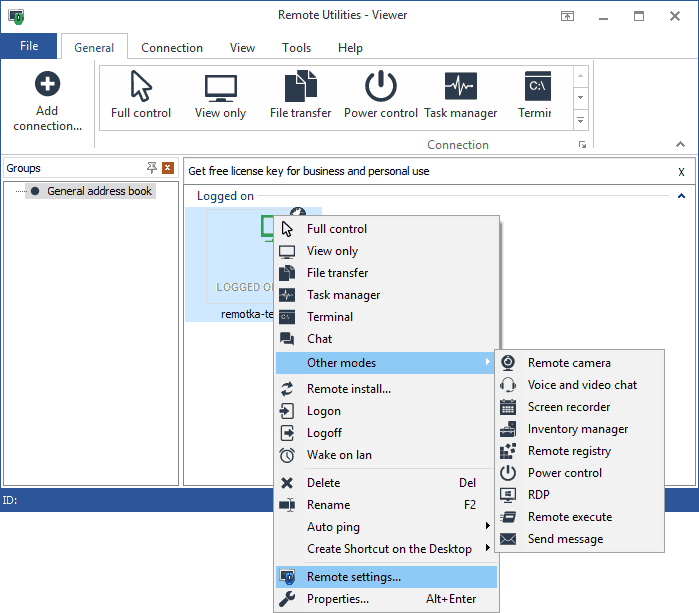
Список функций включает все то, что может понадобиться, а может и не потребоваться, включая, но не ограничиваясь:
- Несколько режимов подключения, включая поддержку подключения RDP через интернет.
- Удаленная установка и развертывание ПО.
- Доступ к видеокамере, удаленному реестру и командной строке, поддержка Wake-On-Lan, функции чата (видео, аудио, текстового), запись удаленного экрана.
- Поддержка Drag-n-Drop для передачи файлов.
- Поддержка нескольких мониторов.
Это далеко не все возможности RMS (Remote Utilities), если вам требуется что-то действительно функциональное для удаленного администрирования компьютеров и бесплатно, рекомендую попробовать этот вариант. Подробнее: Удаленное администрирование в Remote Utilities (RMS)
UltraVNC, TightVNC и аналогичные
VNC (Virtual Network Computing) — тип удаленного подключения к рабочему столу компьютера, похожий на RDP, но мультиплатформенный и с открытым исходным кодом. Для организации подключения, также, как и в других похожих вариантах используются клиент (viewer) и сервер (на компьютере, к которому выполняется подключение).
Из популярных программ (для Windows) удаленного доступа к компьютеру, использующих VNC можно выделить UltraVNC и TightVNC. Разные реализации поддерживают различные функции, но как правило везде есть передача файлов, синхронизация буфера обмена, передача сочетаний клавиш, текстовый чат.
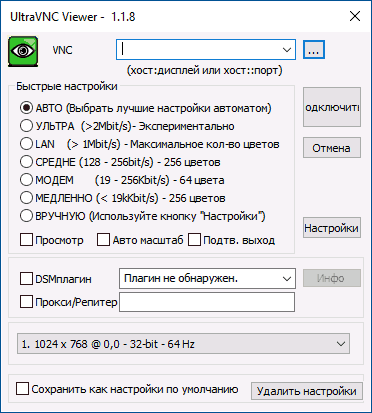
Использование UltraVNC и других решений нельзя назвать простым и интуитивно понятным для начинающих пользователей (по сути, это не для них), однако это одно из самых популярных решений для доступа к своим компьютерам или компьютерам организации. В рамках этой статьи инструкций по использованию и настройке дать не получится, но если у вас возникнет интерес и желание разобраться — материалов по использованию VNC в сети предостаточно.
AeroAdmin
Программа для удаленного рабочего стола AeroAdmin — одно из самых простых бесплатных решений такого рода, которые мне доводилось встречать, на русском языке и идеально подойдет для начинающих пользователей, которым не требуется какой-то существенный функционал, помимо просто просмотра и управления компьютером через Интернет.
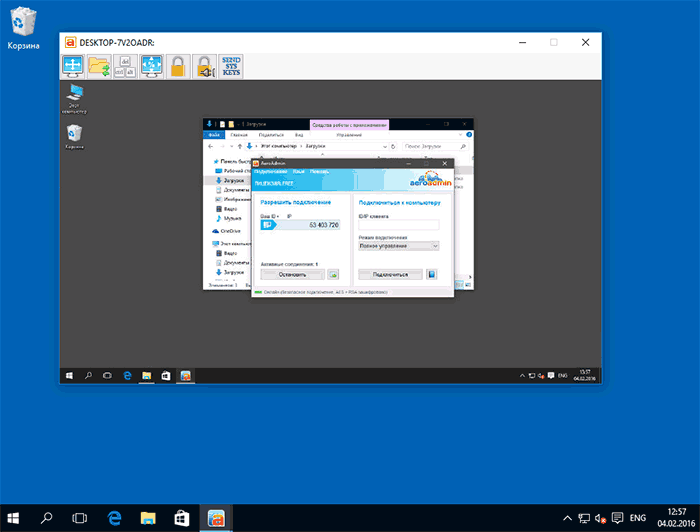
При этом программа не требуется установки на компьютер, а сам исполняемый файл — миниатюрен. Об использовании, особенностях и где скачать: Удаленный рабочий стол AeroAdmin
Дополнительная информация
Есть еще множество самых различных реализаций удаленного доступа к рабочему столу компьютера для разных ОС, платных и бесплатных. Среди них — Ammy Admin, RemotePC, Comodo Unite и не только.
Я постарался выделить те, что бесплатны, функциональны, поддерживают русский язык и на которые не ругаются (или делают это в меньшей степени) антивирусы (большинство программ удаленного администрирования являются RiskWare, т.е. представляющими потенциальную угрозу при несанкционированном доступе, а потому будьте готовы что, например, на VirusTotal в них есть обнаружения).
А вдруг и это будет интересно:
remontka.pro
Удаленное управление компьютером через Интернет - часть 2
Подробности Категория: Программы Опубликовано 01.03.2012 21:44 Просмотров: 6440Содержание материала
Уважаемые посетители сайта GeoDum.ru!
Учитывая интерес, проявленный читателями к этой теме (больше всего посещений с поисковых систем именно по этому запросу) с момента появления статьи «Удаленное управление компьютером через Интернет», я решил продолжить тему.

Сегодня я дам обзор еще нескольких аналогичных программ, чтобы вы могли сопоставить и выбрать для себя лучшую. Это следующие 6 программ: Radmin, Ammyy Admin, Hidden Administrator, Remote Manipulator (RMS) и Anyplace Control.
Radmin
 Radmin - это одна из лучших программ удаленного администрирования ПК для платформы Windows, которая позволяет полноценно работать сразу на нескольких удаленных компьютерах с помощью обычного графического интерфейса. Наряду с поддержкой модели безопасности NT и локализацией на любые языки возможна работа в режимах обмена файлами и Telnet, что позволяет рассматривать Radmin как интегрированное решение для удаленного управления организацией любого масштаба.
Radmin - это одна из лучших программ удаленного администрирования ПК для платформы Windows, которая позволяет полноценно работать сразу на нескольких удаленных компьютерах с помощью обычного графического интерфейса. Наряду с поддержкой модели безопасности NT и локализацией на любые языки возможна работа в режимах обмена файлами и Telnet, что позволяет рассматривать Radmin как интегрированное решение для удаленного управления организацией любого масштаба.
Возможности программы:
- Непревзойдённая скорость работы
- Высочайший уровень безопасности
- Поддержка функций Intel® AMT
- Полная совместимость с Windows 7 32-bit и 64-bit
- Многопользовательские текстовый и голосовой чаты
- Поддержка нескольких мониторов
- Простота в использовании
- Безопасная передача файлов
- Невысокие системные требования к ПК
- Поддержка нескольких соединений
- Бесплатная техническая поддержка
Дополнительные возможности:
- Поддержка переключения сессий пользователей в Windows 7, Vista и Windows XP.
- Выбор режима передачи экрана: 2, 4, 16, 256, 65 тысяч или 16 миллионов цветов.
- Полная поддержка отображения курсора удалённого ПК: его формы, анимации и прозрачности.
- Поддержка прокрутки с помощью колеса мыши.
- Поддержка специальных клавиш и сочетаний клавиш.
- Поддержка высоких разрешений (ограничение на максимальное разрешение дисплея отсутствует).
- Возможность отображения экрана удалённого ПК в отдельном окне или в полноэкранном режиме с плавным изменением масштаба и сохранением пропорций.
- Поддержка нескольких мониторов.
- Radmin Viewer теперь совместим с Wine (удаленный доступ с машин, где установлена ОС Linux).
- Двусторонняя работа с буфером обмена с поддержкой Unicode.
- Адресная книга без ограничений на количество записей, древовидной структурой, drag-and-drop для записей и папок.
- Подключение к удалённому ПК из адресной книги в один клик.
- Встроенный сканер серверов Radmin.
- Встроенная справочная система.
- Режим Telnet.
- Удалённое выключение компьютера.
- Запуск Radmin Server исключительно как системной службы.
- Совместимость с предыдущими версиями Radmin Server 2.x.
- Защита от угадывания пароля с задержкой после пяти последовательных неудачных попыток.
- Запись в лог
У программы есть, однако, один крупный недостаток – она платная. Но может кого-то это не смущает.
Можно посмотреть видео по этой программе:
Ammyy Admin
 Ammyy Admin - это бесплатная (для некоммерческого использования) программа, которая позволяет быстро и безопасно получить удаленный доступ к компьютеру или серверу через Интернет и управлять ими в режиме реального времени. Вы можете дистанционно работать с удаленным рабочим столом, как будто находитесь прямо за ним.
Ammyy Admin - это бесплатная (для некоммерческого использования) программа, которая позволяет быстро и безопасно получить удаленный доступ к компьютеру или серверу через Интернет и управлять ими в режиме реального времени. Вы можете дистанционно работать с удаленным рабочим столом, как будто находитесь прямо за ним.
Ammyy Admin позволяет быстро и безопасно осуществлять удаленное системное администрирование. Вы можете управлять корпоративными сетями и компьютерами, не беспокоясь о безопасности передаваемых данных. Удаленное администрирование с помощью программы Ammyy Admin сэкономит Ваше время и снизит затраты.
Вы можете находиться в любой точке земного шара и при этом иметь возможность быстро и просто подключиться к офисному компьютеру удаленно, через Интернет. Ammyy Admin отлично подойдет для организации дистанционной работы сотрудников. Вы можете снизить затраты на организацию рабочего места и арендных платежах. Удаленный доступ к рабочему столу офисного ПК с помощью Ammyy Admin - это оптимальное решение, повышающее производительность и эффективность любого бизнеса.
Простота работы Ammyy Admin делает приложение идеально подходящим для организации виртуальных классов и проведения он-лайн презентаций. Для начала презентации достаточно запустить Ammyy Admin и удаленно активировать доступ к рабочему столу. Это не требует дополнительных настроек и занимает менее минуты. Участники могут использовать голосовую связь и быстро обмениваться файлами.
Исполняемый файл Ammyy Admin занимает всего 700 Кб и не требует установки. Для начала работы достаточно скачать приложение на ПК оператора и клиента и запустить его. Программа готова для подключения сразу после запуска. На практике в большинстве случаев с момента первой загрузки программы с сайта и запуска и до момента установления первого сеанса удаленного подключения проходит не более 15-20 секунд.
Окно программы выглядит таким образом.

Клиентская часть запускается автоматически и показывает ID данного компьютера, который надо сообщить любым способом (по телефону, email, Skype и т.д.) тому, кто будет управлять вашим компьютером. Тот тоже запускает программу, вводит полученное число в правой части окна и нажимает Подключиться.
После этого вы получаете предложение разрешить соединение в виде следующего окна и должны его Разрешить. Ваш экран приобретает черный фон, значит, соединение установилось.

Ammyy Admin не требует реальных IP адресов. Приложение прозрачно для всех известных сетевых экранов (Firewall). Доступ к компьютерам за NAT осуществляется без переназначения портов (port mapping) и других утомительных настроек.
Мне лично эта программа очень понравилась и напомнила рассмотренную в первой части статьи программу TeamViewer.
Видео по этой программе:
Hidden Administrator
Эта программа тоже бесплатная, но только для домашнего использования. Отличительной особенностью является возможность соединения одновременно со многими компьютерами (до 256!).
Основные возможности:
- Получение полного доступа к удаленному компьютеру из любой точки мира.
- Отображение рабочего стола дистанционного ПК в реальном времени.
- Удаленное управление компьютером при помощи клавиатуры и мыши.
- Одновременное наблюдение за несколькими компьютерами (до 256 компьютеров одновременно) с возможностью их администрирования.
- Поддержка переключения сессий пользователей в Windows 7, Windows Vista и Windows XP, а также поддержка терминальных сессий.
- Обмен файлами, поддержка Drag & Drop (Менеджер файлов).
- Удаленный доступ в режиме командной строки (аналог системной утилиты "CMD").
- Автоматический поиск запущенных серверов (поиск компьютеров для подключения).
- Просмотр видео на удаленном ПК (перехват оверлейного видео).
- Передача звука по сети в режиме реального времени.
- Возможность дистанционной установки серверной части программы.
- Мониторинг запущенных приложений, посещенных сайтов, распечатанных документов и активности USB накопителей.
- Включение компьютеров по сети (Wake on LAN).
- Обмен сообщениями с пользователем (Чат).
- Поддержка многоязычности.
- Высокая производительность и минимальный расход трафика при работе с удаленным рабочим столом в локальной сети и через Интернет.
Дополнительный функционал:
- Запись изображения с рабочего стола в видеофайл формата AVI.
- Сохранение скриншотов удаленного рабочего стола.
- Получение информации из полноэкранного MS-DOS окна.
- Управление питанием – выключение и перезагрузка дистанционного ПК.
- Полноценная работа с реестром (полный аналог "Regedit").
- Получение и передача буфера обмена.
- Завершение любого приложения на удаленном компьютере.
- Возможность автоматического завершения приложений и процессов.
- Скрытие / отображение Панели задач, иконок рабочего стола, курсора мыши, минимизация / скрытие / восстановление окон и т.п.
- Предоставление общего доступа к удаленным папкам.
- Отправка одиночных сообщений пользователю.
- Удаленное администрирование серверов.
- Получение информации о системе.
- Удаленная печать документов.
Безопасность
- Шифрование передаваемых данных.
- Фильтрация IP адресов.
- Возможность защиты соединения паролем.
- Ограничение прав доступа на управление удаленным компьютером.
- Установка пароля на изменение настроек серверной части.
Скриншот программы для случая одновременного наблюдения и управления несколькими компьютерами:

Remote Manipulator (RMS)
 RMS Удаленный доступ (Remote Manipulator System) — это платная программа для удаленного администрирования компьютеров, позволяющая осуществлять полноценный и всесторонний удаленный доступ к компьютеру через интернет и в локальной сети. Доступно более десяти режимов подключения к удаленному компьютеру, таких как управление удаленным рабочим столом, обмен файлами, инвентаризация оборудования удаленного компьютера, подключение в режиме командной строки и т.д. Продукт представляет собой комплексное решение для служб удаленной поддержки клиентов и системного администрирования внутри организации.
RMS Удаленный доступ (Remote Manipulator System) — это платная программа для удаленного администрирования компьютеров, позволяющая осуществлять полноценный и всесторонний удаленный доступ к компьютеру через интернет и в локальной сети. Доступно более десяти режимов подключения к удаленному компьютеру, таких как управление удаленным рабочим столом, обмен файлами, инвентаризация оборудования удаленного компьютера, подключение в режиме командной строки и т.д. Продукт представляет собой комплексное решение для служб удаленной поддержки клиентов и системного администрирования внутри организации.
Функционал программы:
- Управление и наблюдение за удаленным компьютером
- Файловый менеджер
- Текстовый чат
- Управление питанием
- Диспетчер задач
- Соединение по протоколу RDP
- Диспетчер устройств
- Подключение к командной строке
- Запись экрана по расписанию
- Простое текстовое сообщение
- Поддержка нескольких мониторов
- Удаленная установка
- Удаленный реестр
- Подключение к web-камере.
Anyplace Control
 Это платная программа. Ее официальный сайт http://www.anyplace-control.com/ru/.
Это платная программа. Ее официальный сайт http://www.anyplace-control.com/ru/.
Возможности программы:
Удаленное управление и наблюдение
Программа отображает на вашем экране рабочий стол удаленного компьютера и позволяет управлять им при помощи вашей собственной мыши и клавиатуры (через ЛВС или Интернет). Anyplace Control позволяет Вам наблюдать, что происходит на рабочих станциях и серверах вашей сети, а также за тем, чем занимаются пользователи.
Функция передачи файлов
Программа позволяет легко и в полной безопасности осуществлять передачу файлов с и на удаленный компьютер через интерфейс, подобный Windows Проводнику. Благодаря тому, что программа быстро сжимает файлы перед отправкой, Вы значительно экономите свое время и трафик. Функция отправки файлов в нашей программе значительно преуспевает в быстродействии перед многими конкурентами. Более того, функция "Передача файлов" после разрыва связи восстановит копирование файла именно с того места, где копирование было прервано. Следовательно, Вам не понадобится копировать все заново.
Никаких проблем с маршрутизаторами, Брандмауэрами и IP адресами.
Программа имеет два режима соединения: Прямое подключение (доступ к удаленному ПК на прямую через IP адрес или DNS имя) и Aккаунт-подключение (используется, когда удаленный ПК напрямую недоступен). Режим Account подключение обеспечивает доступ через Интернет к компьютерам, которые не имеют внешнего статического IP адреса. Вы можете легко подключится к компьютерам с внутренним IP адресом (192.168.x.x) или динамическим IP адресом без каких-либо дополнительных сетевых настроек. Более того, Вам вообще не нужно знать IP адрес удаленного компьютера, чтобы подключиться!
Вы можете легко через Интернет подсоединяться к компьютерам, находящимся за маршрутизаторами или Брандмауэрами. Вам не нужно настраивать маршрутизатор или открывать порты в Брандмауэре.
Передача Буфера обмена
Эта возможность позволяет Вам осуществлять обмен данными между локальным и удаленным ПК. Просто скопируйте текстовый, графический или другие данные в буфер обмена на одном компьютере, и затем просто вставьте их на другом.
Удаленное управление питанием
Программа Anyplace Control позволяет выключать или перезагружать другие компьютеры удаленно, отключать удаленную мышку и клавиатуру; выключать удаленный монитор одним нажатием кнопки; осуществлять выход или вход в систему удаленных пользователей Windows. Программа Anyplace Control даже позволяет Вам удаленно включать компьютер (когда он выключен) используя технологию Wake-On-LAN.
Удаленная установка
Вам не нужно подходить к каждому компьютеру непосредственно, чтобы установить или обновить составные части (Host Module) нашей программы; ведь Вы можете сделать это удаленным путем автоматически через локальную сеть.
Надежная защита
Программа Anyplace Control имеет надежные технологии защиты и шифрования. Никто не сможет перехватить вашу информацию, или получить несанкционированный доступ на ваш компьютер. Доступ к удаленному компьютеру защищен паролем. Вся информация, будь то экранное изображение, движение мышки или нажатие клавиш, - надежно защищены уровнем шифрования в 128 бит.
Множественные соединения
Программа поддерживает множественные соединения как на стороне сервера, так и на стороне клиента. Вы можете просматривать на вашем компьютере несколько удаленных рабочих столов одновременно. Более того, несколько пользователей могут просматривать один и тот же удаленный рабочий стол одновременно. Это делает программу Anyplace Control достаточно эффективной в управлении и администрировании сетью.
Многоязычная поддержка
Наша программа переведена на Английский, Немецкий, Испанский, Французский, Русский, Голландский, Итальянский и Португальский. Вы можете легко перевести программу на другой язык при помощи Языкового Менеджера.
Простота использования
Интерфейс программы достаточно удобен для пользователя. Вы можете подсоединяться к удаленному рабочему столу двумя нажатиями кнопки мыши. Вам не нужно быть сетевым администратором, IT специалистом или компьютерным гуру, чтобы работать с программой. Программа Anyplace Control может быть установлена любым человеком, который когда-либо устанавливал другие программы.
Заключение
Мы рассмотрели несколько программ одного назначения – удаленное управление компьютером. Выбор за вами.
Но мои симпатии на стороне программы TeamViewer, которую я предложил вам в первой части статьи, и очень похожей на нее по функционалу и тоже бесплатной для некоммерческого использования Ammyy Admin.
Чтобы не пропустить ничего из публикуемых материалов, вы можете подписаться на одну из RSS лент: Все новости сайта, Новости раздела «Сказки Старого Юзера» или Новости раздела «Мир Андроида».
Чтобы быть в курсе новинок сайта, рекомендую подписаться на периодическую почтовую рассылку «Сказки Старого Юзера» на портале Subscribe.ru.
Обсуждение этой статьи можно проводить в комментариях ниже и/или на Форуме сайта.
geodum.ru
Смотрите также
- Заблокировали браузер просят заплатить штраф
- Автоматический ввод капчи в браузере
- Почему браузеры отказываются от unity
- Лучшие блокираторы рекламы в браузере
- Вк обход блокировки яндекс браузер
- Яндекс браузер следит за пользователем
- Радио установить в браузере яндекс
- Покер старс играть в браузере
- Онлайн радио в браузере яндекс
- Как заблокировать браузеры на компьютере
- Как отменить действие в браузере
|
|
..:::Счетчики:::.. |
|
|
|
|
|
|
|
|



