|
|
|
|
 Far Far |
 WinNavigator WinNavigator |
 Frigate Frigate |
 Norton
Commander Norton
Commander |
 WinNC WinNC |
 Dos
Navigator Dos
Navigator |
 Servant
Salamander Servant
Salamander |
 Turbo
Browser Turbo
Browser |
|
|
 Winamp,
Skins, Plugins Winamp,
Skins, Plugins |
 Необходимые
Утилиты Необходимые
Утилиты |
 Текстовые
редакторы Текстовые
редакторы |
 Юмор Юмор |
|
|
|
File managers and best utilites |
Как сделать принтскрин всей страницы сайта. Скриншот страницы в браузере
Как сделать скриншот всей страницы сайта
Простой скриншот экрана удобно применять, когда нужно срочно сохранить изображение, появившееся на экране, но что делать, если нужно сделать скриншот всей страницы сайта? Вот три простых способа, как «захватить» длинную веб-страницу целиком в виде одного изображения, а затем сохранить ее так же, как видит пользователь.
Способ имеет значение: снимок экрана против печати
Windows 10, macOS и многие браузеры дают возможность напечатать любую страницу как PDF-файл. Более старые версии Windows имеют встроенную функцию печати любого файла в формате XPS, который является альтернативой PDF. Для этого откройте нужную веб-страницу, выберите «Файл» — «Печать», а затем – “Microsoft Print to PDF” (если такая опция доступна) или “Microsoft XPS Document Writer” (если недоступна).
Возникает резонный вопрос – для чего тогда вообще нужно делать скриншот целой страницы целиком? Разве не проще нажать Ctrl+P и превратить страницу в PDF или XPS?

Несмотря на то, что формат PDF идеален для документов, у него есть недостаток при сохранении веб-страницы. Любое приложение для создания документа, которое вы используете, действует как виртуальный принтер, который может отображать при печати те же недостатки, что и настоящий принтер (сползание таблиц, реклама поверх текста и т.д.). Эти недостатки проявятся в тексте, созданном виртуальным принтером. Кроме того, если на сайте есть специальный вид для печати, позволяющий избежать эти погрешности, то вы не сохраните страницу в том виде, в котором ее видите. Она сохранится с учетом форматирования для печати.
Если вы используете инструмент для создания скриншотов, то веб-страница не проходит через приложение для создания документов. Вы с точностью до пикселя захватываете именно то, что видите на экране. Это удобно не только для сохранения картинки на будущее, ведь вы получаете изображение страницы с точностью 1 к 1, но и для демонстрации другим людям того, как в точности выглядит страница, а не того, как она должна выйти на печать.
С учетом этого предлагаем взглянуть на три возможных способа сохранения страницы целиком в одном скриншоте: отдельный инструмент для создания скриншота, расширение в браузере и удобный интернет-сервис, работающий в необходимых вам случаях.
Способ первый: сделайте снимок страницы с помощью отдельного приложения для создания скриншотов
Хотя большинство операционных систем имеют встроенный инструмент по сохранению скриншотов, эти инструменты зачастую обладают самыми базовыми функциями. Они могут неплохо справляться со съемкой отдельных частей экрана, но технических возможностей для того, чтобы сохранить всю страницу целиком, у них нет.

К счастью, существует множество сторонних приложений, предлагающих захват с прокруткой или захват страницы целиком. Они могут прокрутить и сохранить страницу целиком в виде одного длинного изображения. Мы давно используем инструмент FastStone Capture (для Windows, 20$, смотри выше), у которого есть эта функция. Ее можно вызвать, нажав на кнопку на Панели инструментов, или сочетанием клавиш Ctrl+Alt+PrtScn. Примечание: вы можете скачать устаревшую, но бесплатную версию FastStone Capture с Portable Freeware Collection (хотя у этой версии нет некоторых функций, она все равно делает снимок страницы целиком).
Screenpresso (бесплатное приложение для Windows) также имеет функцию захвата с прокруткой наравне с инструментом SnagIt (Windows/Mac, 50$). При поиске подходящего приложения для сохранения скриншотов (или просмотра списка тех, что уже установлены) ищите ключевое слово «прокрутка», чтобы узнать, есть ли в нем необходимая функция.
Способ второй: сделайте снимок страницы с помощью плагина для браузера
Отдельные приложения для сохранения скриншотов удобны, если вы используете их постоянно. Но если вы делаете скриншоты страниц редко, то есть смысл использовать возможности браузера.

Из всего множества удобных расширений для браузера нам больше всего нравится Nimbus Screenshot (см. выше). Это бесплатное расширение, доступное как для Chrome, так и для Firefox, с простым и приятным интерфейсом, делающим свою задачу. Оно захватывает и создает изображение за один клик. Также вы можете с легкостью сохранить изображение на компьютер или загрузить его на Google Drive или Slack.
Способ третий: сохраните скриншот страницы с помощью интернет-сервиса.
Например, вам требуется отправить единственный скриншот начальнику. Не нужно ничего устанавливать, чтобы сохранить изображение – если требуемая страница доступна публично (например, статья на Geeker.ru, или сайт, на котором вам не нужно проходить какую-то авторизацию), то можно просто использовать сайт CtrlQ.org или схожий инструмент на сайте Web-Capture.net.

Оба инструмента работают хорошо, но Web-Capture дает дополнительные возможности: можно задать формат изображения, а сам сайт поддерживает сохранение через букмарклеты (таким образом, вы сможете добавить ярлык на панель инструментов браузера для быстрого доступа к сервису).
На этом всё. Неважно, используете ли вы отдельное приложение для создания скриншота, расширение в браузере или интернет-сервис, вы можете с легкостью сохранить изображение экрана в виде одной картинки на будущее, для начальника, или других целей, где требуется точное отображение веб-страницы целиком.
Дополнительная информация
geeker.ru
Как сделать скриншот целой веб-страницы
Иногда перед нами может возникнуть необходимость сделать скриншот всей страницы сайта, а не только ее видимой части. Для этого можно воспользоваться одним из специальных онлайновых сервисов, которые помогают получить результат без всяких дополнительных программ и расширений.
Web Screenshots
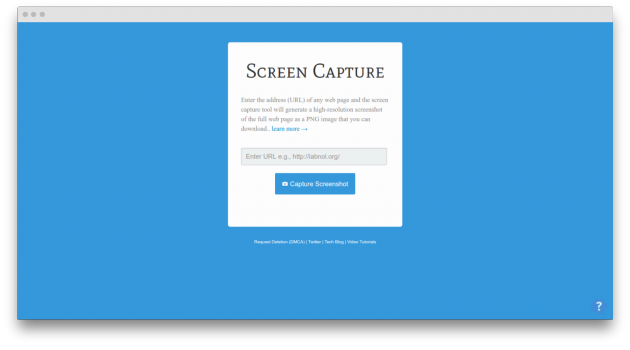
Для захвата скриншота необходимо ввести название сайта и нажать кнопку Screen Capture. Сервис работает на удивление быстро и буквально через секунду вы сможете сохранить снимок в формате PNG.
Web Screenshots →
Capture Full Page
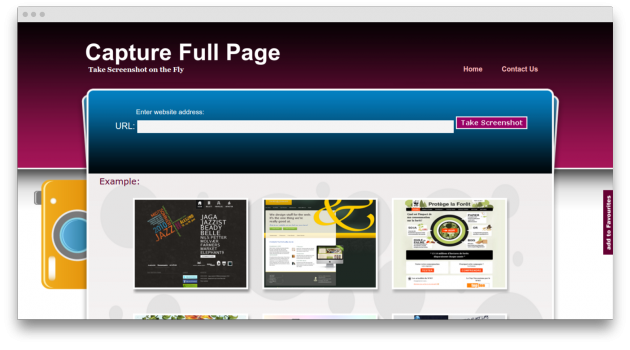
Это один из самых старых и самых известных сервисов захвата страниц. Что, как оказалось, совсем не гарантирует его хорошую работу. С предложенными для проверки адресами сервис справлялся очень медленно, а некоторые из них вообще оказались ему не по зубам.
Capture Full Page →
Snapito
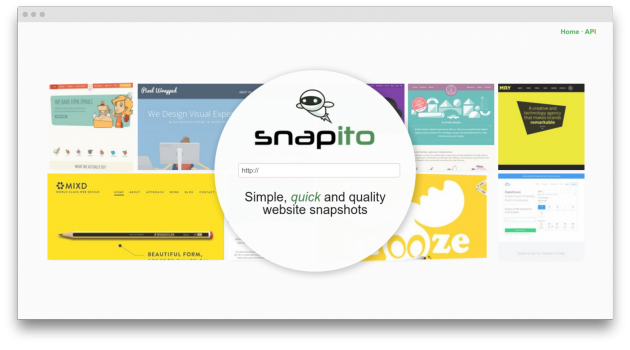
Этот сервис хорош не только тем, что ему оказалось по силам справиться с самыми сложными и длинными страницами, но и целым рядом дополнительных функций. Например, вы можете в один клик загрузить скрин в Pinterest, сделать захват с задержкой, поставить временную отметку на снимок и так далее.
Snapito →
Thumbalizr
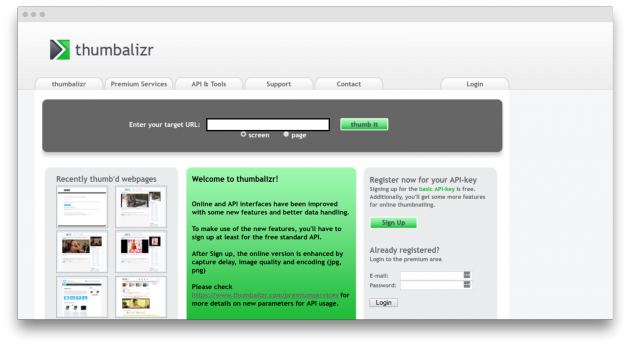
Этот сервис умеет захватывать как всю страницу целиком, так и только ее видимую часть. К тому же Thumbalizr очищает страницу от рекламы и прочих лишних элементов и предоставляет возможность выбрать размер изображения.
Thumbalizr →
Надеюсь, что один из представленных в обзоре сервисов поможет вам при необходимости получения снимка веб-страницы. Тем более, что эти сервисы можно также использовать как прокси сервер для ознакомления с содержимым сайтов, на которые вам по какой-либо причине запрещен доступ.
lifehacker.ru
Как сделать скриншот всей страницы сайта бесплатно.
Я много раз видел в интернете изображения на которых был виден весь сайт от начала до конца. Необходимость в такой картинке возникает тогда, когда необходимо визуально оценить как будет выглядеть Ваш сайт или отдельная его страница полностью. Но стандартные встроенные средства операционной системы, в частности функция клавиши «Prt Scr» копирует в буфер обмена лишь видимую часть, либо весь экран, либо активное окно (комбинация «Alt+Prt Scr«).
Сни́мок экра́на (скри́ншот, скрин или скриншо́т, англ. screenshot) — изображение, полученное компьютером и показывающее в точности то, что видит пользователь на экране монитора или другого визуального устройства вывода. Обычно это цифровое изображение получается операционной системой или другой программой по команде пользователя.Простейший способ получения снимка экрана для операционных систем Microsoft Windows — использование клавиши PrtScr (для всего экрана) или сочетания клавиш Alt + PrtScr (для текущего окна) на клавиатуре. При этом снимок копируется в буфер обмена операционной системы и может быть затем вставлен и при необходимости отредактирован в любом графическом редакторе, например, в Paint, входящем в стандартный набор приложений Windows. Кроме того, в большинстве случаев, снимок может быть вставлен в текстовый процессор, например Microsoft Word или OpenOffice.org Writer.(материал из Википедии)
Для того, чтобы изображение всей страницы, какая бы она большая не была, было на одном рисунке (в одном файле) необходимо воспользоваться следующими рекомендациями.
Как сделать скриншот всего сайта
Все проще, чем кажется. Я нашел два бесплатных решения:
ScreenPage.ru — сервис снимков (скриншотов) веб-страниц «в полный рост»
Лаконичный дизайн. Все настолько просто и понятно, что и описывать нечего. Для того чтобы сделать скриншот всей страницы сайта заходим на http://screenpage.ru/ и вводим необходимый нам адрес, потом адрес электронной почты и нажмимаем кнопку «сделать снимок». И через несколько секунд или минут (время зависит от длины очереди и загруженности сервера) будет создана картинка-снимок этой страницы, даже если она занимает несколько экранов по высоте. Далее на экране появится ссылка на скриншот, перейдя по которой мы сможете его посмотреть или скачать. Также скриншот придёт к вам на email котрый Вы указали.
Для того чтобы сделать скриншот всей страницы сайта заходим на http://screenpage.ru/ и вводим необходимый нам адрес, потом адрес электронной почты и нажмимаем кнопку «сделать снимок». И через несколько секунд или минут (время зависит от длины очереди и загруженности сервера) будет создана картинка-снимок этой страницы, даже если она занимает несколько экранов по высоте. Далее на экране появится ссылка на скриншот, перейдя по которой мы сможете его посмотреть или скачать. Также скриншот придёт к вам на email котрый Вы указали.
Дополнение к браузеру FireFox — ScreenGrab
Дополнение Screengrab! сохраняет web страницы как изображения. Созданное изображение можно скопировать в буфер обмена или сохранить в файл. Формат имени файла можно гибко настроить по своему желанию. Кнопку в панели меню дополнений браузера можно настроить для разных действий. У меня по-умолчанию изображение всего сайта копируется в буфер обмена. Скачать (установить) дополнение можно по адресу https://addons.mozilla.org/ru/firefox/addon/screengrab-fix-version/, либо посетив сайт автора Александра Попова
Скачать (установить) дополнение можно по адресу https://addons.mozilla.org/ru/firefox/addon/screengrab-fix-version/, либо посетив сайт автора Александра Попова
Впечатления от использования
Оба предложенных варианта имеют свои преимущества. ScreenPage.ru — делает Вас платформо-независимым. Вы заходите на он-лайн сервис любым удобным для вас способом (с компьютера, планшета, телефона) и в любое удобное для вас время, делаете скриншот и получаете его по почте.Дополнение Screengrab позволяет делать скриншот того, что видите именно Вы в настоящий момент. Ведь при следующем посещении картинка может быть иная. Иными словами, увидел что-то интересное — мгновенно, нажатием одной кнопки, сделал копию экрана.
Поделись этой страницей с друзьями!
moonback.ru
Как в Firefox сделать скриншот всей страницы
Готовы поспорить, сделать элементарный скриншот с помощью клавиши PrtScr умеют практически все наши читатели. Однако, что делать, если вам в Firefox вдруг потребовалось сделать скриншот длинной веб-страницы, требующей прокрутки?
Конечно же, решением здесь могли бы, как и в большинстве ситуаций, стать специализированные расширения для браузера. Вот только нужны ли расширения, если в Firefox уже есть встроенная функция захвата всей страницы? Да, вы не ослышались: Firefox может сделать скриншот с прокруткой и без расширений.
Для этого зайдите в браузер, откройте нужную вам страницу, нажмите одновременно клавиши Shift и F2 на клавиатуре. В появившейся снизу строке наберите «screenshot —fullpage» без кавычек (обратите внимание, что перед «fullpage» ставится именно два дефиса).


Закончив набор, нажмите Enter. Скриншот всей страницы будет сохранён в папку, установленную у вас в настройках по умолчанию, как «путь для сохранения файлов».
Если писать или копировать/вставлять фразу на английском для вас каждый раз утомительно, то можно выполнить данную операцию и чуть по-другому.
Нажмите одновременно клавиши Ctrl, Shift и I, перед вами откроются инструменты разработки. Обратите там внимание на миниатюрную иконку в виде фотоаппарата.


Нажатие на неё также позволяет сделать скриншот всей страницы с прокруткой.
Если эта иконка у вас по каким-то причинам не отображается, то нажмите на значок шестерёнки и покрутите вниз, чтобы увидеть пункт «сделать скриншот всей страницы», на котором должна стоять «галочка».

Поделиться ссылкой:
Похожее
www.our-firefox.ru
Как сделать скриншот всей страницы сайта |
 Проблема, как сделать скриншот всей страницы сайта, решена давно. Как обычно, попробуем задать аналогичные вопросы, чтобы было понятно, о чем речь. Как сделать скриншот целой веб-страницы? Как сделать скриншот всей страницы в браузере? Как сделать скриншот страницы целиком на компьютере без последующей склейки? Наверное, достаточно.
Проблема, как сделать скриншот всей страницы сайта, решена давно. Как обычно, попробуем задать аналогичные вопросы, чтобы было понятно, о чем речь. Как сделать скриншот целой веб-страницы? Как сделать скриншот всей страницы в браузере? Как сделать скриншот страницы целиком на компьютере без последующей склейки? Наверное, достаточно.
Если взять обычный вариант, когда мы нажимаем кнопку Prt Scr (PrintScreen), то приходится захватывать несколько скриншотов интернет страницы, сохранять их, а после склеивать. В данном случае мы имеем возможность за один захват получить целую веб-страницу или только ее необходимый фрагмент любого размера по высоте, независимо от скроллинга (полосы прокрутки). Чтобы сделать подобный принтскрин на компьютере, необходимо в браузер добавить расширение FireShot.
FireShot — расширение в браузере для скриншотов
Расширение FireShot первоначально было придумано для браузера Firefox. Сейчас это расширение для создания скриншота веб-страницы поддерживают такие браузеры как Opera, Google Chrome, Firefox, Internet Explorer, Thunderbird, Seamonkey. К преимуществам FireShot относятся следушие опции:
можно осуществить захват всей страницы сайта целиком в один клик, не взирая на скроллинг;можно делать скрин только выделенной области при любой высоте страницы;можно сделать принтскрин экрана монитора с захватом окна браузера или только какой-то его части;выделенную область захвата можно сразу выводить на печать принтера;можно сохранять полученный скриншот длинной страницы в таких форматах, как gif, jpg, png, bmp;сохранять принтскрин на компьютере можно в любое место, а можно передать его по почте;есть возможность писать субтитры прямо на полученном скриншоте.
Установка FireShot в Google Chrome
Поскольку по статистике браузер Google Chrome считается наиболее популярным, то будет показано, как установить FireShot в Google Chrome. В интернете есть немало ссылок и разных версий этой программы. Чтобы не отгадывать, какая версия FireShot сейчас последняя и подойдет ли она к браузеру Хром, покажем, как установить это расширение прямо из браузера ГуглХром.
Открываем браузер Google Chrome. В правом верхнем углу жмем на 3 вертикальных точки. Выбираем Дополнительные инструменты — Расширения — Еще расширения (в самом низу). Чтобы долго не выискивать, вводим в Поиск (слева вверху) слово FireShot и получаем такую картинку.

Выбираем вкладку, где на картинке значок «PS», и жмем на кнопку + Установить. Вверху появится окно, в котором надо нажать Установить расширение. Через 2-4 секунды в правом верхнем углу появится уведомление, извещающее, что дополнение FireShot установлено, после откроется еще одно окно в браузере с уведомлением об установке.
Как сделать скриншот всей страницы сайта в Google Chrome
Проблема, как установить FireShot в Google Chrome решена. В правом верхнем углу браузера Гугл Хром появится значок «S». Жмем на него. Появится список заданий. К примеру, нам нужно захватить только правую таблицу, которая видна не вся. Выбираем в заданиях Захватить регион.

Становимся мышкой в левый верхний угол таблицы и выделяем только ее. Отпустив мышку, мы получаем вот такое окно, где видна только выделенная область, и где нам предлагают варианты сохранения. Переносимся в правую колонку и настраиваем параметры сохранения.

Первое, что предлагается, это сохранение в pdf. Ниже есть настройки сохранения — нажимаем. Откроется еще одно окно, в котором можно выбрать jpg или png. Не забудьте нажать на кнопку Применить, а затем Сохранить и выйти. После нажатия на кнопку Сохранить, появится окно сохранения, в котором можно будет поменять формат, название файла и папку вывода.
Еще в статье не было упомянуто, что существует и версия FireShot Pro. У нее больше возможностей, но ее минус в том, что она платная. Если у вас на компьютере стоит хоть один графический редактор изображений, то бесплатной версии будет достаточно, но решать вам.Успехов в творчестве!
http://01010101.ru/otcifrovka-foto/kak-sdelat-skrinshot-vsej-stranicy-sajta.htmlКак сделать скриншот всей страницы сайта2017-07-22T17:56:11+00:00adminОцифровка фотооцифровка фотоПроблема, как сделать скриншот всей страницы сайта, решена давно. Как обычно, попробуем задать аналогичные вопросы, чтобы было понятно, о чем речь. Как сделать скриншот целой веб-страницы? Как сделать скриншот всей страницы в браузере? Как сделать скриншот страницы целиком на компьютере без последующей склейки? Наверное, достаточно. Если взять обычный вариант, когда...admin [email protected]01010101.ru
Cкриншот длинной страницы

Иногда в процессе работы за компьютером нам необходимо «сфотографировать» какое-то событие, происходящее на экране нашего монитора. Например, какая-то программа выдала ошибку, или какое-то уведомление, с которой самостоятельно разобраться невозможно, но решить эту проблему надо. Здесь нам и пригодится возможность «сфотографировать» то, что вы видите на мониторе — сделать так называемый «скриншот» видимой области монитора, или сокращённо — «скрин». Для этого необходимо нажать клавишу «Print Screen» (иногда название на ней пишется сокращённо, например, «РrtScrn»), в основном она расположена либо справа от клавиши F12, либо чуть ниже. Её расположение вы можете посмотреть на рисунках ниже.

Изображение будет помещено в буфер обмена, и чтобы сообщить разработчикам программы (или в службу технической поддержки) об ошибке, вы можете вставить его в письмо или другой документ (например, в MS Word, Excel или PowerPoint) и отправить им для того, чтобы они разобрались, почему произошла та или иная ошибка, и дали рекомендации по её устранению. Если же вы хотите сохранить скриншот на свой компьютер, то необходимо открыть любой графический редактор (самый простой — встроенный в Windows Paint), вставить его туда (либо через меню «Правка» — «Вставить», либо простой комбинацией клавиш «Ctrl» + «V» в английской раскладке клавиатуры) и сохранить в любом удобном месте на вашем компьютере или на съёмных носителях информации.
Если вам необходимо сделать скрин не всего того, что происходит на мониторе, а только какое-то отдельное окно папки или программы, то нужно сделать активным это окно, а затем нажать на клавиатуре комбинацию клавиш «Alt» + «Print Screen».

В целом, скриншоты нужны в тех случаях, когда проще показать или отправить собеседнику скриншот происходящего на экране, чем долгое время объяснять это или перепечатывать в текст письма вручную.
Но что делать, если вам нужен скриншот какой-либо страницы, которая по вертикали не умещается в размер монитора? Например, вам необходимо сохранить в виде изображения длинную страницу размером в пять-шесть вертикальных длин вашего монитора, согласно вашей вертикальной полосе прокрутки.
Существует несколько способов сделать это.
1. Самый простой, не требующий установки никаких программ, и в то же время самый затратный по времени, и не очень качественный способ — это сделать последовательно несколько скриншотов друг за другом, каждый раз прокручивая страницу на один экран вниз, и параллельно вставлять получаемые картинки друг за другом, например, в Word или Excel. Недостатком этого способа является продолжительность его по времени, получение нецелой картинки и необходимость подгонять друг к другу края предыдущего и следующего изображения. Применять этот способ можно только в тех случаях, когда вы торопитесь и вам неважно качество итогового результата. В этом случае вы не получите целого, единого изображения.
2. Использование онлайн-сервисов создания скриншотов любых страниц сайтов. Для примера попробуем получить скрин одной из страниц моего сайта «Компьютер с умом», на которой я рассказываю об увеличении размера текста (откроется в новом окне): Как увеличить размер текста
На моём рабочем мониторе эта страница занимает четыре вертикальных размера экрана. Существует замечательный онлайн-сервис, который легко справляются с поставленной задачей, выдавая в результате полноценные скриншоты длинных страниц. Предлагаю ознакомиться с ним и использовать его в дальнейшем, если он вам понравится.
Онлайн сервис Web Screenshots
Пройдя по ссылке выше, вы попадаете на простенькую страницу, на которой надо указать адрес той страницы сайта, с которой мы хотим получить полноразмерный скриншот. Копируем его из адресной строки браузера (или прямо из этой статьи) и указываем на этом сайте нашу страницу для теста: http://kompum.ru/sovetyi/kak-uvelichit-razmer-teksta .

Нажимаем кнопку «Capture Screenshot» и ждём, пока сайт сгенерирует изображение (прогресс дойдёт до 100%). Обычно это занимает от нескольких секунд до пары минут, в зависимости от вертикальной длины страницы.

Далее вам будет предложено скачать полученное изображение.

Нажимаем на кнопку «Download Image» («скачать изображение»), и начинается автоматическое скачивание скриншота полученной страницы.
Открываем полученное изображение и убеждаемся, что сервис сработал отлично, скриншот длинной страницы получен и сохранён в виде картинки для дальнейшей работы.
Разумеется, существует достаточно большое количество онлайн-сервисов, которые позволяют сделать то же самое, что и Web Screenshots, но некоторые из них достаточно сложны в освоении, некоторые требуют регистрации, чтобы получить необходимое изображение, поэтому я рекомендую вам то, чем пользуюсь сам.
3. Если вы используете браузер Google Chrome, то задача упрощается. В этом случае необходимо найти и установить расширение для Google Chrome, которое называется Awesome Screenshot. Для этого достаточно ввести в поисковый запрос поисковых систем Гугла или Яндекса следующую строчку «Awesome Screenshot для Google Chrome» (можете скопировать прямо отсюда), и по первым ссылкам поисковой выдачи перейти на сайт установки расширений для этого браузера.
Яндекс:

Google:
После перехода на сайт установки расширения нажимаем кнопку «+ Бесплатно» и устанавливаем его в ваш браузер:

Подтверждаем установку расширения нажатием на кнопку «Добавить»:

В результате сверху в вашем браузере Google Chrome появится иконка установленного расширения:

Разберём основные возможности этого расширения. Щёлкаем мышкой на этом значке и открываем его меню:

Кратко по основным пунктам этого меню:
- Capture visible part of page — сделать скриншот видимой на экране части страницы
- Capture selected area — сделать скриншот выделенной области (очень удобная опция). После нажатия на эту опцию вы сможете выделить мышкой любой участок на экране монитора и получить изображение этой области.
Тем не менее, для наших первоначальных целей (создания скриншота длинной страницы) необходимо зайти нужную страницу в интернете и выбрать пункт меню «Capture entire page» («сделать скриншот целой страницы»).
Расширение само прокрутит страницу до конца вниз и перенаправил вас на новую страницу, где надо можно будет отредактировать сделанный скриншот, либо просто можно нажать сверху кнопку «Done»

Наш скриншот готов, осталось лишь справа выбрать дальнейшие действия с ним:
- Save — сохранить картинку в графическом формате файла;
- Copy — скопировать его в буфер обмена;
- Print — отправить картинку на принтер для печати.
Мы с вами сохраним его в виде картинки, поэтому выбираем «Save»

Указываем место на вашем компьютере, куда сохранить полученный файл, и заканчиваем работу с расширением.
Надеюсь, эта статья была для вас полезной. Если у вас будут какие-то вопросы по работе указанных в статье способов — спрашивайте в комментариях.
А еще вы можете опубликовать статью в своем блоге или соц. сетях:
kompum.ru
|
|
..:::Счетчики:::.. |
|
|
|
|
|
|
|
|


