|
|
|
|
 Far Far |
 WinNavigator WinNavigator |
 Frigate Frigate |
 Norton
Commander Norton
Commander |
 WinNC WinNC |
 Dos
Navigator Dos
Navigator |
 Servant
Salamander Servant
Salamander |
 Turbo
Browser Turbo
Browser |
|
|
 Winamp,
Skins, Plugins Winamp,
Skins, Plugins |
 Необходимые
Утилиты Необходимые
Утилиты |
 Текстовые
редакторы Текстовые
редакторы |
 Юмор Юмор |
|
|
|
File managers and best utilites |
Управление и контроль удаленного доступа к компьютеру через браузер Chrome. Удаленный доступ через браузер
5 веб-сервисов для удаленного доступа к вашему компьютеру
27 356 просм.
Возможность дистанционной работы с компьютером — вещь просто незаменимая и важная. Удаленный доступ (Remote access ) к вашему ПК позволяет получить доступ ко всем вашим файлам, программам с другого компьютера через интернет из любой точки мира в любое время. Это дает возможность организовывать совместные митинги, интерактивные конференции, общаться с друзьями, демонстрировать работу программ и многое другое на что хватит фантазии :-).
Удаленный доступ к компьютеру осуществляется с помощью специальных приложений, веб-сервисов, которые вы просто загружаете через интернет. Существует довольно много предложений сервисов удаленных доступов. В данном обзоре мы рассмотрим 5 веб-сервисов для удаленного доступа к вашему компьютеру, которые являются на данный момент самыми удобными и функциональными.
TeamViewer — несомненно, один из лидеров среди сервисов удаленного доступа к ПК. TeamViewer всего за несколько секунд устанавливает соединение с любым ПК или сервером в мире.
Вы можете удалённо управлять компьютером вашего партнёра так, словно вы сидите за ним. Все, что требуется от вас или вашего партнера, — это скачать клиентский модуль TeamViewer и запустить его. Программа выдает ему идентификатор компьютера и пароль, он сообщает их вам по телефону или мессенджеру, и вот вы уже работаете на его компьютере. Больше никаких усилий не требуется — не нужно устанавливать программу, не нужно ее настраивать.
Передача данных в TeamViewer осуществляется с помощью стандартных веб-протоколов, так что не нужно просить системного администратора что-либо разрешать, открывать или конфигурировать. Скачал, запустил — и все работает.

TeamViewer включает полное шифрование данных, базирующееся на обмене личными/публичными ключами RSA и шифровании сеансов AES (256 бит). Эта технология основана на тех же стандартах, что и https/SSL, и считается абсолютно безопасной среди использующихся в настоящее время стандартов.
Обмен ключами также гарантирует полную защиту данных, передаваемых от клиента к клиенту. Это означает, что даже наши серверы-маршрутизаторы не могут контролировать поток данных.
TeamViewer предоставляет две версии:
- Бесплатная — для некоммерческого использования, однако бесплатная версия имеет ряд ограничений. Не поддерживается кросс-платформенная работа, в клиентский модуль нельзя встроить логотип своей компании, нет возможности использовать для соединения высокопроизводительные серверы компании, не поддерживается установка на серверные системы, количество партнеров при проведении презентации ограничено двумя.
- Платная — лицензия с неограниченным сроком действия в трех вариантах : бизнес, премиум и корпорация. Ее стоимость варьируется от 700…3200 у.е. за одну лицензию.
TeamViewer работает на операционных системах Windows, Mac OS X, Linux, iOS и Android.
LogMeIn — одно из популярных приложений для удаленного доступа к ПС. Оно позволяет быстро и легко управлять удаленным компьютером через Интернет, как если бы вы сидели прямо перед ним. Приложение очень просто в установке и есть 100% бесплатная версия для использования, в которую входит помимо всего прочего приложения для удаленного доступа на ваш ПК с любого iPad/iPhone и что немаловажно — в бесплатной версии используется 256-bit SSL шифрование, как и в платной.
Платные версии стартуют от 12 евро за 1 комьютер в месяц, есть много разных пакетов по ценам и функционалу. Например, чем больше компьютеров Вы хотите подключить с помощью LogMeIn, тем ниже цена за 1 комьютер.

ShowMyPc — еще один веб-сервис для удаленного доступа и совместного использования компьютера. Имеется стандартный набор удаленного доступа и администрирования. Есть бесплатная версия, но она довольно ограничена по функционалу и подходит для небольших задач, зато платные версии стоят довольно демократически в цене и стартуют от 14 у.е. в месяц.
UltraVNC — мощное, простое в использовании и главное — бесплатное приложение, использующее протокол VNC для управления удалёнными рабочими столами на других компьютерах.
Поддерживает стандартный набор удаленного доступа. Помимо удалённого управления, поддерживаются дополнительные возможности, такие как модуль шифрования для безопасного клиент-серверного соединения. Содержит модуль Java Viewer, который позволяет получить доступ к компьютеру, используя простой Web-браузер, поддерживающий Java. Также возможна отправка файлов, чат и различные методы аутентификации. Довольно интересна одна из возможностей программы — тонкая настройка серверной части, например, если вы хотите скрыть наличие на удаленном компьютере программы-сервера.

RealVNC — программа для удаленного доступа к компьютеру. Существует бесплатная версия под Windows и Linux, но она подходит только для индивидуального удаленного доступа, кроме того бесплатная вресия не поддерживает безопасное шифрование. Платные версии содержат стандартный набор по удаленному доступу и стартуют от 30 у.е. за 1 компьютер
В отличие от некоторых других инструментов для работы с VNC, RealVNC поставляется в комплекте с серверным и клиентским компонентами, позволяя установить все необходимое программное обеспечение в одном пакете. RealVNC дает возможность осуществлять удаленное администрирование без использования сторонних приложений.
—
ТопОбзор по материалам technobuzz.net
Похожее
comments powered by HyperCommentswww.topobzor.com
Как контролировать доступ к компьютеру через Google Chrome
Удаленный рабочий стол Chrome позволяет получить удаленный доступ к компьютеру через интернет с помощью другого компьютера. Например, вы можете использовать это приложение для безопасной работы с файлами или приложениями с другого компьютера.
Вы также можете временно передать другу свой рабочий стол, чтобы он помог Вам решить проблемы с компьютером.
Настройка удаленного рабочего стола Chrome
Установка «Удаленный рабочий стол Chrome»
Установите программу «Удаленный рабочий стол Chrome» на каждый компьютер, к которому хотите иметь удаленный доступ, и на каждый компьютер, который будет использоваться для удаленного доступа.
- Перейдите на страницу программы «Удаленный рабочий стол Chrome» в Веб-магазине Chrome.
- Чтобы установить, нажмите кнопку Добавить в Chrome.

- Когда появится диалоговое окно подтверждения, нажмите Установить.
После установки программы откроется новая вкладка и значок программы появится в разделе «Программы» страницы новой вкладки (для устройств Chrome: его можно найти в списке программ).
При первом запуске программы «Удаленный рабочий стол Chrome» Вам нужно будет подтверждать ее, чтобы иметь возможность выполнять следующие действия.
- Просмотр вашей электронной почты;
- Просмотр компьютеров, зарегистрированных в программе «Удаленный рабочий стол Chrome»;
- Получение и отправка сообщений чата (таким образом два компьютера «общаются» между собой).
Включение удаленных соединений
Чтобы включить компьютер, к которому нужно получить удаленный доступ, следуйте инструкциям ниже. Нужно использовать аккаунт Google.
- Откройте новую вкладку в Google Chrome, нажав на кнопку вверху окна браузера или комбинацию клавиш Ctrl + T;
- Нажмите на панели Программы, чтобы открыть «Удаленный рабочий стол Chrome»;
- Если в окне «Мои компьютеры» появится кнопка Начать, нажмите, чтобы увидеть параметры удаленного соединения;
- Нажмите Включить удаленные соединения;
- Установите Chrome Remote Host Service (служба удаленного хоста Chrome).
Инструкции для Windows
- Введите PIN-код, повторно введите PIN-код и нажмите OK.
- Нажмите Да, чтобы установить Chrome Remote Host Service. Хостинговая служба автоматически загружается и установливается.
- Появится окно подтверждения. Подтвердите аккаунт Google и снова введите PIN-код, чтобы продолжить.
- Подключенный компьютер появится в разделе «Мои компьютеры».
Может появиться окно управления учетными записями Windows и попросить разрешения на установку. Если у вас нет прав администратора на компьютере, свяжитесь с системным администратором, чтобы закончить процесс установки.
Инструкции для ОС Mac
- Chrome начнет загрузку файла установки .Dmg. Нажмите кнопку Сохранить.
- Выберите файл chromeremotedesktop.dmg на панели загрузок Download, чтобы запустить программу установки.
- Перейдите в программу Finder и найдите окно «Удаленное управление Chrome» с пакетом программы установки «Chrome Remote Desktop.mpkg».
- Дважды щелкните файл Chrome Remote Desktop.mpkg, чтобы запустить программу установки.
- Следуйте инструкциям на экране, чтобы закончить установку.
- Как только установка завершится, вернитесь в Chrome и нажмите OK в диалоговом окне на экране, чтобы включить компьютер для удаленного доступа.
- Введите PIN-код, повторно введите PIN-код и нажмите OK.
- Появится диалоговое окно настроек системы System Preferences. Разблокируйте панель и подтвердите свой аккаунт и PIN-код еще раз.
- Когда появится сообщение с текстом «Удаленные соединения для этого компьютера включено», нажмите «OK», чтобы закрыть его.
- Подключенный компьютер появится в разделе «Мои компьютеры».
Защита компьютера PIN-кодом
Защита компьютера с включенными удаленными подключениями с помощью PIN-кода добавляет еще один уровень безопасности, кроме тех, которые обеспечивает обычный пароль учетной записи Google. Даже если ваш аккаунт будет взломан, компьютер остается в безопасности.
Доступ к вашим компьютерам с помощью только PIN-кода невозможно получить – нужно также войти в аккаунт Google.
Ниже приведены несколько советов по улучшению защиты этой функции:
- Ваш PIN-код должен состоять, по крайней мере, из 6 цифр, но может быть и длиннее. Длинный PIN-код обеспечивает лучшую защиту.
- Используйте различные PIN-коды для каждого компьютера, зарегистрированного в программе «Удаленное управление Chrome».
- Старайтесь запомнить PIN-код, а не записывать его. Если вы его записали, держите эту запись в надежном месте.
Внимание!
- Не используйте PIN-код, которым вы уже пользуетесь для другой службы, например, своего банковского счета.
- Не храните PIN-код в электронном письме, документах и т.д., где его могут найти, если ваш аккаунт будет взломан.
- Не передавайте PIN-код с помощью SMS или сообщения в чате, и не передавайте его людям, которым не доверяете.
- Не сообщайте свой PIN-код в текстовых сообщениях или чатах или тем, кому не доверяете.
Получение доступа к компьютеру и управление
Доступ к своему компьютеру
Доступ к компьютеру с включенными удаленными подключениями можно получить с помощью учетной записи Google. Убедитесь, что компьютер, к которому вы хотите получить доступ, включен и подключен к интернету. Не нужно запускать на нём Chrome.
- Откройте новую вкладку в Google Chrome.
- Нажмите Приложения под строкой поиска. (Если вы используете Windows 8, доступ к общему компьютеру можно получить только в режиме рабочего стола).
- Откройте приложение «Удаленный рабочий стол Chrome».
- Если в разделе «Мои компьютеры» появилась кнопка Начать, нажмите её, чтобы увидеть параметры удаленного подключения.
- Из списка компьютеров, на которых включен удаленный доступ, выберите компьютер, к которому вы хотите получить доступ.
- Введите PIN-код настроенный на этом компьютере.
- Нажмите Подключиться.
Чтобы завершить сеанс удаленного управления, переместите курсор на середину верхней части страницы, а затем нажмите панель и кнопку Отключиться.
- Если вы хотите использовать специальную комбинацию клавиш (например, Ctrl + Alt + Del), нажмите Клавиши удаленного доступа. Это полезно в том случае, когда используется компьютер, экран которого заблокирован.
- По умолчанию удаленный рабочий стол Chrome не отключает экран удаленного компьютера, поэтому люди, проходящие мимо него, могут увидеть, что Вы делаете. Однако, Вы можете включить функцию, которая приведет к тому, что во время удаленного подключения на вашем компьютере будет отображаться экран входа в систему. Чтобы это сделать, измените настройки сети.
Совместное использование компьютера
- Откройте новую вкладку в Chrome.
- Нажмите Приложения под строкой поиска.
- Откройте приложение «Удаленный рабочий стол Chrome».
- Если в разделе «Удаленная помощь» есть кнопка Начать, нажмите её, чтобы увидеть параметры удаленного помощника.
- Нажмите кнопку Поделиться.
- Перед каждым сеансом обмена приложение генерирует уникальный код доступа. Передайте его человеку, которому хотите предоставить доступ к своему компьютеру. Из соображений безопасности мы рекомендуем сообщать код в устной форме.
Когда друг вводит код доступа, начинается сеанс совместного доступа, он увидит экран вашего компьютера. Чтобы в любое время завершить сеанс, нажмите кнопку Прекратить общий доступ или нажмите Ctrl + Alt + Esc (в Mac OS X: Opt - Ctrl - Esc).
Если вы используете это приложение, и вы даете кому-то свой компьютер, этот человек будет иметь над ним полный контроль, в том числе доступ к приложениям, файлам, электронной почте, документам и истории, и увидит Ваш адрес электронной почты. Используйте эту функцию с осторожностью.
Доступ к общему компьютеру
- Откройте новую вкладку в Chrome.
- Нажмите «Приложения» под строкой поиска. (Если вы используете Windows 8, доступ к общему компьютеру можно получить только в режиме рабочего стола).
- Нажмите кнопку Получить доступ.
- Введите предоставленный вам код доступа.
- Нажмите Подключиться.
- Пользователю, который предоставил Вам доступ к своему компьютеру, будет виден ваш адрес электронной почты.
- Если на общедоступном компьютере появится окно контроля учетных записей пользователей Windows (например, если вы попытаетесь что-то изменить в «Панели управления»), дальнейшие действия не будут возможны. В этом случае потребуется получить разрешение того человека, который предоставил вам доступ к компьютеру, или отменить запрос.
Удаление приложения и устранение неполадок
Удаление из Chrome
Если вы вошли в Chrome на нескольких компьютерах, и удалите приложение «Удаленный рабочий стол Chrome», это удалит его со всех устройств.
- Введите chrome://extensions в адресной строке.
- Найдите «Удаленный рабочий стол Chrome» и нажмите на значок корзины.
- В окне подтверждения нажмите Удалить.
Удаление с компьютера
Если на вашем компьютере включены удаленные подключения, приложение «Удаленный рабочий стол Chrome» необходимо удалить с вашего компьютера.
Windows:
- Выберите Панель управления → Программы → Установка/Удаление программ.
- Найдите приложение „Удаленный рабочий стол Chrome”.
- Нажмите Удалить.
Mac:
- Найдите приложение „Chrome Remote Desktop Host Uninstaller”.
- Запустите его и нажмите Удалить.
Обновление устаревших узлов
Если появится уведомление «Удаленный рабочий стол Chrome на компьютере [HOSTNAME] устарел и требует обновления», установите последнюю версию хоста удаленного рабочего стола Chrome. Обновление займет несколько минут, и его можно провести во время удаленного соединения с компьютером.
- Скачайте хост удаленного рабочего стола Chrome.
- После завершения загрузки нажмите на файл установщика на панели загрузок в нижней части окна браузера Chrome.
- Завершите установку, следуя инструкциям на экране.
Устранение проблем с общим доступом
- Проверьте подключение к интернету
Если вы совместно используете свой компьютер или доступ к компьютеру с кем-то другим, оба компьютера должны быть подключены к интернету. Чтобы их увидеть, откройте новую вкладку в Chrome и попробуйте зайти на любую страницу (например, https://www.google.com). Если страница не открывается, проверьте настройки сети на вашем компьютере.
- Проверьте настройки брандмауэра
Брандмауэр вашего компьютера может быть настроен так, что мешает нормальной работе приложения. Убедитесь, что брандмауэр позволяет исходящий UDP-трафик, входящий ответ UDP и TCP трафик через порты 443 (HTTPS) и 5222 (XMPP).
- Проверьте правила обхода NAT, действующие в сети
Если Ваш компьютер находится в корпоративной сети, убедитесь, что корпоративные политики безопасности сети (правила обхода NAT) не запреща.т доступ к внешним службам, соединения P2P (peer-to-peer). Если это так, то использование удаленного рабочего стола Chrome будет невозможным. Это ограничение действует в том случае, когда оба компьютера находятся в одной корпоративной сети. Для получения дополнительной информации, пожалуйста, свяжитесь с администратором корпоративной сети.
- Проверьте используемую версию Chrome
Убедитесь, что вы используете последнюю версию Chrome или Chrome OS.
- Проверьте значение отображаемого сообщения об ошибке
Если не удается начать сеанс общего доступа, может появиться сообщение об ошибке.
| Код доступа неверный. Попробуйте еще раз. | При попытке получить доступ к компьютеру другого человека | Сообщение появляется в таких ситуациях:
|
| Плагин отсутствует или устарел. Убедитесь, что вы используете последнюю версию Chrome, и попробуйте снова. | При попытке получить доступ к компьютеру другого человека | Не удалось загрузить плагин приложения. Убедитесь, что вы используете последнюю версию Chrome или Chrome OS, а потом снова попробуйте начать сеанс. |
| Проверка подлинности не пройдена. Выйдите из удаленного Рабочего стола Chrome и повторите попытку снова. | При запуске удаленного рабочего стола Chrome | Выйдите из аккаунта Google, в левом верхнем углу экрана удаленного рабочего стола Chrome и войдите обратно. Затем снова попробуйте начать сеанс. |
| Произошла неизвестная ошибка. Выйдите из удаленного Рабочего стола Chrome и повторите попытку снова. | При запуске удаленного рабочего стола Chrome | Выполните действия по устранению неполадок, приведенные в этом разделе и попробуйте снова начать сеанс. |
| Нет ответа с сервера.илиВозникла проблема с доступом к серверу. Попробуйте еще раз. | При попытке получить доступ к общему компьютеру | Возможно, возникла проблема с подключением к интернету. Проверьте настройки сети и попробуйте снова начать сеанс. |
Известные проблемы
Следующие проблемы появлялись у некоторых пользователей удаленного рабочего стола Chrome. В правой колонке вы можете увидеть их состояние.
Проблема Состояние| Не удается подключиться к общему компьютеру другого пользователя, после введения полученного кода доступа. Длительное время отображает сообщение «Проверка кода доступа». | Вероятной причиной являются проблемы с брандмауэром или NAT. |
| Производительность при сеансе удаленного обмена маленькая или периодически падает. | Причина этой проблемы исследуется |
| Не слышно звука с общего компьютера. | Это известное ограничение при подключении к компьютеру Mac (звук с компьютера с Windows слышен). |
| Не удается настроить удаленный доступ на компьютере с Mac OS X 10.5 (Leopard) или Chrome OS. | Это ограничение является целесообразным. Совместное использование компьютера для удаленного доступа требуется Mac OS X 10.6 (Snow Leopard) или более поздней версии либо Windows XP или более поздней версии. Но Вы можете получить удаленный доступ к компьютеру с любого устройства с Chrome. |
| Несмотря на то, что удаленный рабочий стол Chrome был удален с хоста, компьютер всё ещё находится в списке хостов, помечен как offline. | Это известное ограничение. После удаления программы компьютер недоступен удаленно, но по-прежнему находится в списке хостов (отмечен как оффлайн). Чтобы удалить его, нажмите на значок X рядом с его именем. |
| После изменения пароля для аккаунта Google нет доступа к удаленному компьютеру. | Если вы изменили пароль к аккаунту Google, вы должны выключить и снова включить удаленные подключения на компьютере. |
| После установления соединения с удаленным компьютером, вы не можете использовать некоторые сочетания клавиш (например, Ctrl + W или Ctrl + N). | Удаленный рабочий стол Chrome по умолчанию не отправляет их на удаленный компьютер, так как работает в браузере Chrome, которая оставляет за собой определенные сочетания клавиш на свои собственные потребности. Это действие по умолчанию, однако, его можно изменить – щелкните правой кнопкой мыши значок удаленного рабочего стола Chrome в списке Приложений и выберите „Открыть в окне”. В этом режиме почти все сочетания клавиш передаются на удаленный компьютер. |
| Не удается настроить удаленный доступ на компьютере, который подключается через прокси-сервер, требующий проверки подлинности. | Это известное ограничение. |
| При попытке включения удаленных подключений на компьютере под управлением Windows появляется сообщение об ошибке „Не удалось запустить службу удаленного доступа”. | Эта ошибка возникает в том случае, если вы не являетесь администратором хоста. Разработчики ищут решение этой проблемы. Получите права администратора на этом компьютере или войдите в систему как другой пользователь, который их имеет, и попробуйте снова. |
| Пользователи Google Apps for Education не могут настроить удаленное соединение, если в консоли администратора отключено приложение Google Talk. | Это известное ограничение. |
Безопасность «Удаленного рабочего стола Chrome»
Для вашей безопасности все сеансы удаленного рабочего стола полностью шифруются с помощью SSL Chrome, который включает в себя полную поддержку AES.
Хотя в настройке соединения через серверы Google, сами данные сессии удаленного рабочего стола передаются непосредственно с клиента на хост, за редкими исключениями, они проходят через серверы-посредники Google. Google не может, однако, разрешить доступ к вашему компьютеру никому, кроме Вас, из-за PIN-кода или кода доступа, используемого во время обмена (проверяется клиентом и хостом, не раскрывается никому, даже Google).
Использование PIN-кода/кода доступа и шифрования SSL также гарантирует, что когда вы соединяетесь с хостом, либо с помощью соединения peer-to-peer или через серверы, никто не может видеть ваши данные, даже Google.
Данные сессии никогда не записываются или передается способом, который может позволить доступ к ним Google или кому-то другому (кроме участников).
Однако, разработчики собирают и хранят данные о задержках в сети и продолжительности сеанса. Эти данные являются полностью анонимными. Их используют, чтобы узнать, как можно в дальнейшем улучшить удаленный рабочий Стол Chrome.
webznam.ru
Chrome Remote Desktop — теперь подключаемся к ПК и со смартфона на Android / Geektimes
Здравствуй, Хабр. Сегодня Гугл для меня совершенно неожиданно выпустил обновление своей весьма интересной и полезной технологии — Chrome Remote Dektop, которая, согласно своему названию, предоставляет удаленный доступ через Интернет к рабочему столу компьютера другим устройствам: ПК, смартфон на Android и, немного позже, iOS. Точнее, новое — поддержка мобильных устройств, подключение для ПК было доступно и раньше. Испытания в жизни с применением смартфона: под катом.
Технология позволяет подключаться к ПК под управлением Windows или MacOS. Под рукой у меня как раз оказался ПК с родной Виндой и смартфон на Андроиде с экранчиком 4.7
Настройка ПК
Во-первых, нам нужен браузер Chrome. В строке поиска вводим chrome.google.com/remotedesktop Откроется страничка магазина Хрома, на которой будет предложено установить расширение для браузера.
Кстати, рекомендую установить плагин для панели задач, откуда можно быстро запустить как это приложение, так и другие сервисы Гугла.

После установки запускаем новый модуль в браузере (например, с упомянутой выше панели Гугл). На страничке будет минимум элементов интерфейса.

В верхнем блоке «Удаленная поддержка» можно разрешить доступ к своему компьютеру другому ПК с установленным Chrome Remote Desktop, или же самому куда-либо подключиться. Для этого используется пин-код. Достаточно сообщить его товарищу, тот введет его в своем браузере — и все готово.
Второй блок «Мои компьютеры» нам более интересен, так как именно он помогает настроить подключение к ПК со смартфона. Здесь отображается список компьюетров, поддерживающий технологию Chrome Remote Desktop для выбранного аккаунта Гугла. Так и есть, связь ПК-смартфон работает только для в пределах одного Гугль-аккаунта. Это, конечно, очень сильно ограничивает сферу применения и полезность всей технологии. И когда потребуется подключение к ПК незнакомого человека, лучше использовать TeamViewer, клиент которого для Андроид уже есть (хотя я так все не доберусь его попробовать). Смирившись с ограничением, разрешаем подключения для ПК, на котором мы сейчас настраиваем Remote Desktop. Потребуется указать пин-код. На этом настройка ПК закончена.
Настройка смартфона
На смартфон устанавливаем одноименное приложение из Google Play Market. Как оказалось, их там много.
Нам нужно, конечно, от Гугла:play.google.com/store/apps/details?id=com.google.chromeremotedesktop&hl=ru Устанавливаем, запускаем, видим интерфейс еще проще.

На экране для выбранного Гугль-аккаунта отображается список компьютеров, на которых установлен Chrome Remote Desktop, Если ПК в сети и доступен для подключения — иконка цветная, иначе — серая. Для подключения к ПК надо нажать на его имя в списке. при первом подключении будет запрошен пин-код. Его можно «запомнить», чтобы не вводить потом.
Подключение к ПК со смартфона
При подключении на экране смартфона отображается полноценный экран ПК.
Вверху экранчика располагается панель управления, откуда можно вызвать экранную клавиатуру, спрятать эту панель (после ее октрыть можно убедт нажав на маленькую пиктограмму вверху справа экрачика), вызвать меню. Меню содержит три команды: послать ctrl+alt+del. отключиться от ПК, вызвать справку. Последняя достаточно скромная по объему, но и настроек приложения не много.
При подключении к ПК внизу его экрана выводится сообщение о том, что это активен Remote Desktop

Управление ПК со смартфона
Для работы используется несколько жестов (они описаны и в справке). Курсор на ПК перемещаем скольжением по экрану смартфона: ведем палец слева направо — и курсор ползет на ПК в тмо же направлении. Если экран ПК не влезает в экран смартфона, при движении курсора он тоже будет плавно скроллиться в нужном направлении. Есть функция мастшаба (свести или развести два пальца). Щелчок левой кнопкой мыши — нажатие на экран пальцем, щелчок правой кнопкой мыши — нажатие двумя пальцами. Есть даже нажатие средней клавиши — три пальца. прокручивание экрана — ведем двумя пальцами по экрану. В целом, легко запомнить и достаточно удобно.Ресурсоемкость
Приложение не требует много мощностей от мобильного устройства. На моем аппарате HTC One с четырехядерным процессором на частоте 1.7 ГГц Quallcomm Snapdragon 600 приложение нагружало максимум 2 ядра, частота не поднималась выше 1.1 ГГц. Если никак не взаимодействовать с приложением, процессора находится на минимальной частоте с одним активным ядром (мой SoC умеет отключать неиспользуемые процессоры приложений). Можно свернуть приложение, оно будет висеть в фоне, сохраняя подключение, и никак не влиять на работу смартфона. Конечно, для уверенной работы требуетсядостаточно стабильное интеренет-соединение. Я пробовал через WiFi средней мощности — работает отлично, без единых пауз или подтормаживаний на ПК и смартфоне.Итоговые мысли
Польза приложения при использовании в режиме ПК-ПК не явная. Есть TeamViewer, проверенное временем и мной решение. Chrome Remote Desktop треубет браузера chrome, наличия аккаунта Гугла. Это однозначно ограничивает сферу применения. По функционалу вариант Гугла тоже сильно отстает от TeamViewer (по краййнем мере на первый и второй взгляд) В варианте «ПК-Смартфон» решение тоже имеет большое ограничение — только для устройств под одним аккаунтом Гугла.В чем же плюс? А в том, что если приведенные выше требования выполнены, мы имеем уже стабильное и удобное приложение для того, чтобы быстро подключиться к своему ПК из любого места, где есть Интерент, полноценно взаимодействовать с ПК со своего смартфона. Что интересно, браузер Хром и приложение Remote Desktop даже не должны быть открыты на ПК, чтобы можно было подключиться со смартфона.
Приложение может понравится пользователям, активно использующим сервисы Google каждый день — мы получили еще один полезный инструмент. Да, есть много аналогов на рынке, плюс же тут как раз в использовании единой экосистемы от солидной компании.
Варианты использования могут быть придуманы разные 9ниже — мои сценарии): — Управление ПК с расстояния (например, дома с дивана, или при проведении презентации) — Подключение к ПК извне дома (помочь оставшейся дома любимой установить хитрую программу) — Контроль за процессом выполнения чего-либо (автоматического тестирования) на ПК из другой части офиса или столовой
Надеюсь, рассмотренный в статье продукт будет полезен не только мне. пишите в комментариях, нужно ли Вам такое приложение, как еще его можно использовать.
geektimes.ru
Удаленный рабочий стол Chrome для дистанционного управления
Бета-версия программы «Удаленный рабочий стол Chrome» позволяет получать удаленный доступ к другому компьютеру через браузер Google Chrome. Также эту программу можно использовать для предоставления другому лицу удаленного доступа к компьютеру. Пригодится, когда нужна помощь в решении проблемы с компьютером, но человека, который может помочь, нет рядом.
И последнее, но не менее важное преимущество – функциями этой программы можно воспользоваться для того, чтобы получать удаленный доступ к собственным компьютерам.
Добавление программы «Удаленный рабочий стол Chrome»
- Перейдите на страницу программы Удаленное управление Chrome в Веб-магазине Chrome.
- Чтобы установить, нажмите кнопку Добавить в Chrome.

- Когда появится диалоговое окно подтверждения, нажмите Установить.
После добавления программы откроется новая вкладка и значок программы  появится в разделе «Программы» страницы. Если вы пользуетесь устройством Chrome, программу можно найти в списке программ.
появится в разделе «Программы» страницы. Если вы пользуетесь устройством Chrome, программу можно найти в списке программ.
При первом открытии программы «Удаленный рабочий стол Chrome» вам нужно будет подтвердить ее, чтобы иметь возможность выполнять следующие действия:
- Просмотр вашей электронной почты;
- Просмотр компьютеров, зарегистрированных в программе «Удаленный рабочий стол Chrome»;
- Получение и отправка сообщений чата (таким образом два компьютера «общаются» между собой).
Предоставление доступа к компьютеру
- Откройте новую вкладку в Chrome.
- Нажмите
 в разделе «Программы», чтобы открыть Удаленное управление Chrome.
в разделе «Программы», чтобы открыть Удаленное управление Chrome. - Если в окне «Удаленный помощник» появится кнопка Начать, нажмите, чтобы увидеть параметры удаленной помощи.
- Нажмите кнопку Общий доступ.
- Для каждого сеанса доступа будет создаваться уникальный код доступа. Отправьте этот код лицу, которому хотите предоставить доступ к компьютеру. Из соображений безопасности рекомендуется вслух зачитать ему этот код.
Как только код доступа будет введен, начнется сеанс общего доступа, и ваш друг сможет видеть экран вашего компьютера. Вы можете в любое время закончить сеанс, нажав Отменить доступ или воспользовавшись комбинацией клавиш Ctrl + Alt + Esc (Mac: Opt - Ctrl - Esc).
Когда вы используете эту программу, чтобы предоставить доступ к компьютеру другому лицу, это лицо полностью управлять компьютером, в частности, может иметь доступ к программам, электронной почты, файлам, документам и истории. Поэтому будьте осторожны.
Подключение к удаленному компьютеру
- Откройте новую вкладку в Chrome. Нажмите кнопку списка программ на панели запуска, если вы пользуетесь устройством Chrome. Пользователи Windows 8: вы можете получить доступ к общему компьютеру только в режиме управления.
- Нажмите
 чтобы открыть «Удаленный рабочий стол Chrome».
чтобы открыть «Удаленный рабочий стол Chrome». - Если в окне «Удаленный помощник» появится кнопка Начать, нажмите, чтобы увидеть параметры удаленной помощи.
- Нажмите кнопку Доступ.
- Введите код доступа, предоставленный вашим другом.
- Нажмите Подключиться.
Пользователь, который предоставил вам доступ к компьютеру, будет видеть ваш электронный адрес.
Решение проблем с общим доступом
Проверьте соединение с интернетом
Чтобы предоставить доступ к компьютеру или получить доступ к другому компьютеру, оба компьютера должны быть подключены к интернету.
Чтобы проверить соединение с интернетом, откройте новую вкладку в Chrome и попробуйте открыть любой веб-сайт. Если страница не открывается, проверьте настройки сети своего компьютера.
Проверьте настройки брандмауэра
Брандмауэр компьютера может быть настроен таким образом, что препятствует надлежащей работе программы. Убедитесь, что ваш брандмауэр позволяет исходящий трафик по протоколу UDP и входящие ответы по протоколу UDP, а также трафик на портах TCP 443 (HTTPS) и 5222 (XMPP).
Проверьте политику обхода NAT
Если ваш компьютер подключен к корпоративной сети, проверьте, позволяют ли правила безопасности сети вашей компании доступ к внешним службам, которые применяют одноранговые (P2P) соединения (т.н. Политика «обхода NAT»). Если нет, вы не сможете использовать программу Удаленное управление Chrome.
Это ограничение применяется, если вы и другой компьютер не подключены к одной корпоративной сети. Свяжитесь с администратором сети вашей компании, чтобы узнать больше.
Проверьте, какую версию Chrome используете
Убедитесь, что вы используете последнюю версию браузера Chrome или ОС Chrome .
Проверьте наличие сообщений об ошибке
Если сеанс общего доступа установить не удалось, может появляться сообщение об ошибке.
Сообщение об ошибке Где оно появляется Описание| Код доступа не действителен. Повторите попытку. | Компьютер, который получает доступ к общему компьютеру (Клиент) | Это сообщение появляется в следующих случаях.
|
| Плагин отсутствует или устарел. Убедитесь, что используется последняя версия Chrome, и повторите попытку. | Компьютер, который получает доступ к общему компьютеру (Клиент) | Ошибка загрузки плагина программы. Убедитесь, что вы используете последнюю версию браузера Chrome или ОС Chrome, и повторите попытку настройки сеанса доступа. |
| Ошибка аутентификации. Выйдите из программы Удаленное управление Chrome и повторите попытку. | Компьютер, который получает доступ к общему компьютеру (Клиент) | Выйдите из аккаунта Google, нажав на ссылку в верхнем левом углу экрана программы Удаленное управление Chrome, а затем войдите снова. Теперь повторите попытку настройки сеанса доступа. |
| Произошла неизвестная ошибка. Выйдите из программы Удаленное управление Chrome и повторите попытку. | Компьютер, получает доступ к общему компьютеру (Клиент), или компьютер, доступ к которому предоставляется (Главный компьютер) | См. инструкции по устранению неисправностей в этом разделе, а затем повторите попытку настройки сеанса доступа. |
| Не удалось получить ответ от сервера.илиВозникла проблема с доступом к серверу. Повторите попытку. | Компьютер, получает доступ к общему компьютеру (Клиент), или компьютер, доступ к которому предоставляется (Главный компьютер) | Возможно, проблема вызвана соединением с Интернетом. Проверьте настройки сети и повторите попытку настройки сеанса доступа. |
Известные проблемы
Ниже перечислены проблемы с программой «Удаленный рабочий стол Chrome», о которых уже сообщали пользователи. Справа от каждой проблемы показан её статус.
Проблема Статус| Вы не можете подключиться к общему компьютеру с помощью предоставленного вам кода доступа. Зато на протяжении длительного времени отображается сообщение Проверка кода доступа. | Чаще всего это случается из-за проблем обхода брандмауэра или NAT. Выше просмотрите раздел «Устранение неполадок», чтобы получить советы по брандмауэру. |
| Вы не можете видеть дополнительные мониторы, подключенные к общему компьютеру. Нет возможности переходить с одного монитора на другой. | Сейчас возможность просмотра нескольких мониторов не поддерживается. Это известное ограничение бета-версии. |
| Вы не слышите звук из общего компьютера. | Это известное ограничение бета-версии. |
webznam.ru
Удаленный рабочий стол Google Chrome как пользоваться
Опубликовано: 26.02.2017

Наверняка все знают о программе для удаленного доступа TeamViewer. Также в своих статьях на блоге я неоднократно рассказывал об аналогичной программе – Ammyy Admin. Но далеко не всем известно, что удаленно управлять компьютером можно и с помощью браузера Google Chrome, если установить на него специальное расширение.
Что меня заставило обратить свое внимание именно на Chrome? Дело в том, что тот же TeamViewer, если часто им пользоваться, начинает подозревать меня в коммерческом использовании и ограничивает во времени подключения к удаленным компьютерам.А разработчики Ammyy Admin видимо никак не могут договориться с антивирусными компаниями. Поэтому очень часто на разных компьютерах установленные антивирусы не дают его не то что запустить, но и даже просто скачать с официального сайта, ошибочно принимая за вредоносное ПО.
В чем плюсы удаленного доступа через Google Chrome:
— он бесплатный даже для коммерческого использования, т.е. никак не ограничен по времени подключения;— это просто расширение для браузера, а не отдельная программа.
К минусам можно отнести то, что:
— нужно обязательно иметь Google-аккаунт;— нельзя удаленно передавать файлы на другой компьютер.
Как пользоваться удаленным рабочим столом Chrome?Запускаем браузер Google Chrome (если у вас его еще нет, то установите).
Жмем в правом верхнем углу кнопку “Настройки” – выбираем “Дополнительные инструменты” – “Расширения”:
В открывшемся окне мы увидим все установленные в браузере расширения. Здесь снизу щелкаем по ссылке “Еще расширения”:

Мы оказались в магазине приложений Chrome. Здесь в поисковой строке вводим удаленный рабочий стол и жмем клавишу Enter на клавиатуре:

Будет найдено приложение Удаленный рабочий стол Chrome. Жмем на нем кнопку “Установить”:
Всплывет окно – нажимаем в нем “Установить приложение”:

Через несколько секунд откроется вкладка “Сервисы”, и мы увидим, что теперь у нас в браузере появилось новое расширение – Удаленный рабочий стол Chrome. Щелкаем по нему, чтобы открыть:
Если до этого вы были не залогинены, то сейчас вас попросят войти в свой аккаунт Google. Жмем кнопку “Далее” в этом окне:
Откроется вкладка, в которой нужно ввести свой адрес электронной почты на gmail. Затем жмем “Далее” – вводим пароль – нажимаем “Войти”:

Всплывет окно – жмем в нем ОК:
Залогинившись, снова идем в “Сервисы”. Для этого можно в новой вкладке браузера нажать в левом верхнем углу кнопку “Сервисы” или просто прописать в адресной строке путь: chrome://apps
Открываем приложение Удаленный рабочий стол Chrome:

Если приложение попросит предоставить разрешение на доступ к вашим данным – нажмите “Разрешить”:
В открывшемся окне увидим две вкладки: Удаленная поддержка и Мои компьютеры:

Сначала зайдем в первую вкладку Удаленная поддержка – жмем в ней кнопку “Начало работы”.
Нажимаем зеленую кнопку “Поделиться” в строке “Вы сможете предоставить доступ к этому компьютеру другому пользователю”:
Нам предложат установить дополнительный компонент для Удаленного рабочего стола Chrome – жмем “Принять условия и установить”:
Начнется скачивание файла chromeremotedesktophost.msi. Ждем некоторое время, пока он скачается. По окончанию загрузки – запустите скаченный файл:

 Как только компонент будет установлен – произойдет генерация кода доступа. Чтобы предоставить другому пользователю доступ к вашему рабочему столу, сообщите ему сгенерированный код. Сеанс начнется после того, как он введет у себя этот код.Не волнуйтесь: компонент не придется скачивать и устанавливать на компьютер каждый раз. Это делается однократно – только в первый раз.
Как только компонент будет установлен – произойдет генерация кода доступа. Чтобы предоставить другому пользователю доступ к вашему рабочему столу, сообщите ему сгенерированный код. Сеанс начнется после того, как он введет у себя этот код.Не волнуйтесь: компонент не придется скачивать и устанавливать на компьютер каждый раз. Это делается однократно – только в первый раз.
Если мы хотим сами подключиться к удаленному компьютеру, то в приложении Удаленный рабочий стол Chrome нам нужно нажимать не кнопку “Поделиться”, а кнопку “Доступ”:
После того, как владелец удаленного компьютера сообщит нам код доступа, мы увидим его рабочий стол.
В приложении Удаленный рабочий стол Chrome есть и вторая вкладка: Мои компьютеры. С помощью нее можно подключаться к своему компьютеру из любого места: главное, чтобы он был включен и на нем был интернет.
Во вкладке “Мои компьютеры” нажмите кнопку “Начало работы”:
Нажмите кнопку “Разрешить удаленные подключения”:
 Придумайте пин-код, состоящий не менее чем из 6-ти цифр. Введите его здесь дважды. Нажмите ОК:
Придумайте пин-код, состоящий не менее чем из 6-ти цифр. Введите его здесь дважды. Нажмите ОК:

Теперь к этому вашему компьютеру можно подключаться удаленно с другого компьютера, на котором есть браузер Google Chrome и установлено расширение Удаленный рабочий стол Chrome. Главное не забудьте пин-код, который придумали, а то ничего не выйдет. Также в настройках электропитания компьютера отключите переход в спящий режим.
Вот в общем-то и все, что нужно знать для того, чтобы пользоваться Удаленным рабочим столом Chrome. Я думаю вы и сами поняли, но все же еще раз повторю: все проделанные выше операции нужно выполнить не на одном компьютере, а на всех компьютерах к которым вы хотите удаленно подключаться (или с которых будут подключаться к вашему).
Перечислю все операции по пунктам:
— установить на компьютере браузер Google Chrome— установить в этом браузере расширение Удаленный рабочий стол Chrome— войти в браузере в свой аккаунт Google— установить дополнительный компонент Хост для Удаленного рабочего стола Chrome— придумать и ввести пин-код на компьютере, если будем подключаться к нему удаленно.
Просмотров: 11 734            blogsisadmina.ru
6 бесплатных программ для удаленного управления компьютером
Одновременная работа на нескольких компьютерах, из которых только один находится перед вами, а остальные — хоть на другой стороне Земли, — не фантастика. Чтобы обладать этой чудо-возможностью, достаточно доступа в Интернет и программы удаленного управления на каждой машине.
 Программы удаленного управления — это мостики, соединяющие ПК или мобильный гаджет, который находится перед вами, с различными компьютерными устройствами по всему миру. Конечно, при наличии у вас ключа, то есть пароля, разрешающего удаленное соединение с ними.
Программы удаленного управления — это мостики, соединяющие ПК или мобильный гаджет, который находится перед вами, с различными компьютерными устройствами по всему миру. Конечно, при наличии у вас ключа, то есть пароля, разрешающего удаленное соединение с ними.
Возможности программ такого рода весьма широки. Это и доступ к содержимому дисков, и запуск установленных приложений, и изменение системных настроек, и просмотр действий пользователя… Словом, они позволяют делать на удаленном ПК почти всё то же, что и на локальном. Сегодняшняя статья — это обзор шести бесплатных программ удаленного управления компьютером на базе Windows (и не только), одно из которых входит в состав самой операционной системы.
Удаленный рабочий стол Windows
Если вам нужно установить соединение двух компьютеров или ПК и мобильного девайса, один из которых (удаленный), находится под управлением Windows, а второй — под Windows, iOS, Android или Mac OS X, иногда можно обойтись без сторонних программ (если в соединении участвуют только Windows-компьютеры). Системное приложение «Удаленный рабочий стол» присутствует во всех выпусках «винды», начиная с XP. Не обязательно, чтобы на обеих машинах стояла одна и та же версия ОС, вы без проблем установите соединение, например, между Windows 10 и Windows 7.
Приложение Microsoft Remote Desktop для Android и Apple доступны для бесплатного скачивания в Google Play и App Store.
Что еще необходимо для создания подключения:
- Разрешение на удаленный доступ — настраивается на компьютере, которым вы собираетесь управлять извне.
- Учетная запись с паролем на удаленном компьютере. Для решения административных задач (установки и удаления программ, изменения системных настроек и т. п.) нужна учетка с правами администратора.
- Подключение обеих машин к Интернету или нахождение их в одной локальной сети.
- На принимающей стороне — открытый порт TCP 3389 (используется удаленным рабочим столом по умолчанию).
Как включить разрешение
Эта и дальнейшие инструкции показаны на примере Windows 10.
- Щелкнем правой клавишей мышки по значку «Этот компьютер» на рабочем столе. Откроем «Свойства».

- Находясь в окошке «Система», щелкнем в панели перехода «Настройку удаленного доступа». В разделе окна «Удаленный рабочий стол» поставим метку «Разрешить…» (флажок «Разрешить подключения только с проверкой подлинности» лучше оставить). Следом нажмем «Выбор пользователей».

- Для добавления пользователя, которому будет разрешено удаленное соединение с вами, нажмем «Добавить». В поле «Введите имена» впишем имя его учетной записи на этом компьютере (не забывайте, она должна быть с паролем!), нажмем «Проверить имена» и ОК.

На этом настройка завершена.
Как настроить параметры подключения
Следующие действия выполняем на компьютере, с которого будем осуществлять удаленное соединение.
- Щелкнем по иконке поиска в панели задач и начнем вводить слово «удаленное». Выберем из найденного «Подключение к удаленному рабочему столу».

- По умолчанию окошко приложения открывается свернутым, где есть лишь поля для ввода имени компьютера и данных пользователя. Чтобы получить доступ ко всем настройкам, кликнем стрелку «Показать параметры». Внизу первой вкладки — «Общие», находится кнопка сохранения параметров подключения в файл. Это удобно, когда вы используете разные настройки для соединения с разными машинами.

- Следующая вкладка — «Экран», позволяет менять свойства изображения экрана удаленного компьютера на вашем мониторе. В частности — увеличивать и уменьшать разрешение, задействовать несколько мониторов, менять глубину цвета.

- Далее настроим «Локальные ресурсы» — звук с удаленного компьютера, условия использования клавиатурных сокращений, доступ к удаленному принтеру и буферу обмена.

- Параметры вкладки «Взаимодействие» влияют на скорость соединения и качество демонстрации картинки с удаленной машины на вашем мониторе.

- Вкладка «Дополнительно» позволяет определить действия при неудачной проверке подлинности удаленного ПК, а также задать параметры соединения при подключении через шлюз.

- Для начала сеанса удаленного доступа нажмем «Подключить» В следующем окошке введем пароль.

После установки соединения сеанс работы за компьютером текущего пользователя будет завершен и управление перейдет к вам. Пользователь удаленного ПК не сможет видеть свой рабочий стол, так как вместо него на экране появится заставка.
Следуя этой инструкции, вы без проблем соединитесь с компьютером, который находиться в одной сети с вашим. Если же устройства подключены к разным сетям, придется сделать несколько дополнительных настроек.
Как подключиться к удаленному компьютеру через Интернет
Есть 2 способа настройки подключения Удаленного рабочего стола Windows через Интернет – путем создания канала VPN, чтобы устройства видели друг друга так же, как если бы находились в одной локальной сети, и путем перенаправления порта 3389 в локальную сеть и изменения динамического (переменного) IP-адреса удаленной машины на постоянный (статический).
Способов создания каналов VPN предостаточно, но описание их всех займет довольно много места (кроме того, масса информации об этом без труда находится в сети). Поэтому рассмотрим для примера один из простых – собственными средствами Windows.
Как создать VPN-канал в Windows
На удаленной машине, которая будет сервером:
После этого в папке сетевых подключений появится компонент «Входящие подключения», который и будет VPN-сервером. Чтобы соединение не блокировалось файерволом, не забудьте открыть на устройстве порт TCP 1723. А если серверу присвоен локальный IP-адрес (начинается на 10, 172.16 или 192.168), порт придется перенаправить во внешнюю сеть. Как это сделать, читайте ниже.
На клиентском компьютере (Windows 10) соединение настраивается еще проще. Запустите утилиту «Параметры», зайдите в раздел «Сети и Интернет» -> «ВПН». Нажмите «Добавить ВПН-подключение».
В окне параметров укажите:
- Поставщик услуг – Виндовс.
- Имя подключения – любое.
- Имя или адрес сервера – IP или доменное имя сервера, который вы создали перед этим.
- Тип VPN – определять автоматически или PPTP.
- Тип данных для входа – логин и пароль (одной из учетных записей, которой вы дали разрешение на доступ). Чтобы не вводить эти данные при каждом подключении, пропишите их в соответствующие поля ниже и поставьте метку «Запомнить».
 Перенаправление порта на роутере и получение статического IP
Перенаправление порта на роутере и получение статического IP
Перенаправление (проброс) портов на разных устройствах (роутерах) выполняется по-своему, но общий принцип везде один и тот же. Рассмотрим, как это делается, на примере типового домашнего маршрутизатора TP-Link.
Откроем в админ-панели маршрутизатора раздел «Переадресация» и «Виртуальные серверы». В правой половине окна кликнем кнопку «Добавить».
В окне «Добавить или изменить запись» введем следующие настройки:
- Порт сервиса: 3389 (или 1723, если вы настраиваете VPN).
- Внутренний порт – тот же.
- ИП-адрес: адрес компьютера (смотрим в свойствах подключения) или доменное имя.
- Протокол: TCP или все.
- Стандартный порт сервиса: можно не указывать либо выбрать из списка PDP, а для VPN – PPTP.
Нажмем «Сохранить».
Как сделать изменяемый IP-адрес постоянным
В стандартный пакет услуг Интернет-провайдеров для домашних абонентов, как правило, входит только динамический IP-адрес, который постоянно меняется. А закрепление за пользователем неизменного IP обычно обходится ему в круглую сумму. Чтобы вам не приходилось нести лишние расходы, существуют сервисы DDNS (динамических DNS), задача которых – присвоение постоянного доменного имени устройству (компьютеру) с изменяющимся сетевым адресом.
Многие DDNS-сервисы предоставляют свои услуги бесплатно, но есть и такие, кто взымает за это небольшую абонентскую плату.
Ниже привожу краткий список бесплатных DDNS, чьих возможностей для нашей задачи более чем достаточно.
Правила пользования этими сервисами если и различаются, то незначительно: сначала проходим регистрацию учетной записи, потом — подтверждаем email-адрес, и наконец – регистрируем доменное имя вашего устройства и активируем его. После этого ваш домашний компьютер будет иметь собственное имя в Интернете, например, 111pc.ddns.net. Это имя следует указать в настройках подключения вместо IP или имени в локальной сети.
Кстати, некоторые роутеры поддерживают лишь небольшую группу поставщиков DDNS, например, только старейшие и самые известные DynDNS (ныне платный) и No IP. А другие — такие, как Asus, имеют собственный DDNS-сервис. Убрать ограничения помогает установка на роутер альтернативной прошивки DD-WRT.
Плюсы и минусы использования Удаленного рабочего стола Windows
Основное преимущество проприетарного средства Windows перед сторонними разработками – это отсутствие серверов-посредников при соединении, а значит, снижение риска утечки данных. Кроме того, этот инструмент имеет массу гибких настроек и при умелом подходе может стать «неприступной крепостью» и «космической ракетой».
Другие плюсы рабочего стола Windows – отсутствие необходимости что-то скачивать, ограничений по длительности сессии, количеству подключений и бесплатность.
Недостатки – сложность настройки для доступа через Интернет, уязвимость к атакам Pass the Hash.
TeamViewer
TeamViewer, пожалуй, самое известное и популярное приложение для удаленного управления компьютерами и мобильными устройствами. Поддерживает множество операционных систем, включая такие редкие, как Chrome OS и BlackBerry. Выпускается в установочной и переносной версиях, а также в нескольких редакциях для решения разных задач — TeamViewer QuickSupport для получения быстрой технической поддержки, TeamViewer Host для круглосуточного доступа к удаленным машинам и т. д. Ознакомиться с полным перечнем продуктов можно на официальном сайте.
Список возможностей TeamViewer очень широк и включает даже опции персонализации дизайна приложения. Использовать его для личных некоммерческих целей можно бесплатно (правда, с некоторыми ограничениями).
Пользоваться программой исключительно просто. Для разового соединения никакие настройки не нужны. Пользователь удаленного ПК должен сообщить вам свой ID и пароль, который выдаст ему приложение, а вы — ввести их в соответствующие поля раздела «Управлять компьютером» и нажать кнопку «Подключиться к партнеру».

После установки соединения вы сможете управлять удаленным компьютером так, будто он стоит перед вами. При этом сидящий за ним пользователь будет видеть у себя на экране все ваши действия.
Чтобы иметь возможность соединяться с удаленной машиной без участия второго пользователя, чья задача — сообщить вам данные для подключения, TeamViewer позволяет присвоить ей постоянный пароль. Как это сделать:
- Откроем меню «Подключение» в главном окне программы. Выберем «Настроить неконтролируемый доступ».

- В окошке «Неконтролируемый доступ» пропишем имя компьютера (того, на котором выполняется настройка) и пароль для удаленного соединения.

- Следом программа предложит вам создать учетную запись пользователя TeamViewer. При желании можете сделать это сейчас, но можете и отказаться. Постоянный пароль будет работать как с ней, так и без нее.
Теперь для доступа к этому ПК с другого устройства достаточно выбрать его в списке «Мои компьютеры» (открывается щелчком по стрелке внизу справа главного окна TeamViewer) и ввести ранее заданный пароль.

Условия соединения: удаленная машина должна быть включена, подключена к Интернету и на ней должен быть запущен TeamViewer.
Приложение «Удаленный рабочий стол» для браузера Google Chrome
Чтобы Google Chrome стал не просто веб-браузером, а многофункциональным, кроссплатформенным средством удаленного управления компьютерами и мобильными устройствами через Интернет, достаточно установить в него бесплатное приложение «Удаленный рабочий стол Chrome». Его возможности почти не уступают классике жанра — TeamViewer, а кто-то из пользователей даже считает его более простым и удобным.
Для скачивания приложения войдите в магазин Google Chrome, используя одноименный браузер, наберите в поиске «Удаленный рабочий стол Chrome» и нажмите кнопку «Установить».

Иконка запуска появится в разделе браузера chrome://apps/ (сервисы Гугл).

Для соединения компьютера с другими устройствами «Рабочий стол Chrome» должен быть установлен на каждом. Мобильные версии ОС (если хотите иметь возможность подключаться к ПК с телефона и наоборот) требуют установки отдельного приложения, не связанного с браузером: Chrome Remote Desktop для iOS и Android.
Перед тем как начать пользоваться сервисом, вам придется зарегистрировать учетную запись Google (пользователи Android-девайсов ее уже имеют) либо авторизоваться под ней в браузере Google Chrome.
Главное окно «Рабочего стола Chrome» включает 2 раздела:
- Удаленная поддержка. Здесь содержатся опции управления разовым подключением к другому ПК и предоставления доступа к вашему.
- Мои компьютеры. В этом разделе собраны машины, с которыми вы ранее устанавливали связь и можете быстро подключаться к ним по заданному пин-коду.

Для установления связи с другим компьютером необходим 12-значный код доступа, который вам должен сообщить его пользователь. Чтобы программа сгенерировала этот код, в разделе «Удаленная поддержка» следует нажать кнопку «Поделиться».
При первом сеансе связи с помощью «Рабочего стола Chrome» на удаленный компьютер установится дополнительный компонент (хост), что займет 2-3 минуты. Когда всё будет готово, на экране появится секретный код. После ввода его в соответствующее поле нажмите «Подключение».
Как и при работе с TeamViewer, пользователь удаленной машины сможет видеть на экране все ваши действия. Так что для скрытой слежки, например, за ребенком, эти программы не годятся.

Если вы хотите предоставить доступ к своей машине другому человеку, нажмите у себя кнопку «Поделиться» и сообщите ему 12-значный код доступа.
Ammyy Admin
Ammyy Admin — очень простая и столь же надежная утилита, предназначенная для удаленного управления компьютерами под Windows и Linux. Ее главные плюсы — легкость использования, безотказность, высокая скорость соединения а также то, что она не требует установки. Минусы — в отсутствии мобильных версий (установить соединение через Android и iOS с помощью этой программы не получится) и в том, что многие антивирусы считают ее вредоносной и стремятся удалить. К счастью, последнее несложно предотвратить, добавив утилиту в исключения.
Ammyy Admin поддерживает 2 способа установления связи — по ID-номеру и по IP-адресу. Второй работает только по локальной сети.

Окно утилиты поделено на 2 половины — «Клиент», где находятся идентификационные данные компьютера и пароль, и «Оператор» — с полями для ввода этих данных. Здесь же расположена кнопка подключения.
Книга контактов и настройки программы, которые довольно просты, скрыты в меню «Ammyy».
AeroAdmin
AeroAdmin — еще одна компактная переносная Windows-программка, внешне похожая на предыдущую, но с более интересным набором функций. Поддерживает 2 способа подключения — по ID и IP, и 3 режима — полное управление, файловый менеджер (передача файлов) и только просмотр экрана удаленного ПК.
Еще она позволяет определять несколько уровней прав доступа:
- Использование удаленным оператором клавиатуры и мыши.
- Синхронизация буфера обмена.
- Изменение прав доступа администратором и т. д.
Режим «Только просмотр» может использоваться для скрытого наблюдения за действиями пользователей удаленных машин (детей, работников), чего нет в аналогичных продуктах.

В главном окне AeroAdmin находится кнопка открытия email-чата (расположена рядом с кнопкой «Остановить»). Чат предназначен для быстрой отправки электронного письма оператору, например, с просьбой о помощи. Эта функция уникальна, так как в программах-аналогах присутствует лишь обычный чат для обмена текстовыми сообщениями. И он начинает работать только после установления связи.
К сожалению, книга контактов AeroAdmin становится доступной не сразу. Она требует отдельной активации — через Facebook. И пользоваться ею могут только участники этой социальной сети, так как для получения кода активации разработчики запрашивают ссылку на личную страницу. Выходит, что тем, кому программа понравилась, без регистрации на Фейсбуке не обойтись.
Еще одна особенность AeroAdmin — это допустимость бесплатного использования даже в коммерческих целях, если не нужны дополнительные возможности (непрерывное подключение, множественные параллельные сессии и т. п.), доступные только в платных версиях.
AnyDesk
AnyDesk — последняя в сегодняшнем обзоре утилита для удаленного подключения к Windows-ПК с другого компьютера или мобильного устройства. Может использоваться и без инсталляции, и с ней.
Как и предшественники, обладает рядом уникальных функций:
- Самая высокая скорость передачи картинки с удаленной машины.
- Самый быстрый обмен файлами, даже при низкой скорости Интернета.
- Поддержка одновременного подключения нескольких удаленных пользователей. Возможность совместной работы над одним проектом (у каждого пользователя свой курсор).
Плюс, как и остальные программы этого класса, AnyDesk предоставляет оператору полный доступ к функциям удаленной машины, очень просто подключается (по ID и паролю) и надежно защищает передаваемые данные.
Image Credit: mikogo on Flickr
compconfig.ru
как обеспечить постоянный доступ к ПК
Технология удаленного доступа позволяет выполнять подключение к компьютеру, используя Интернет или локальную сеть, с целью администрирования или управления компьютером в on-line-режиме.
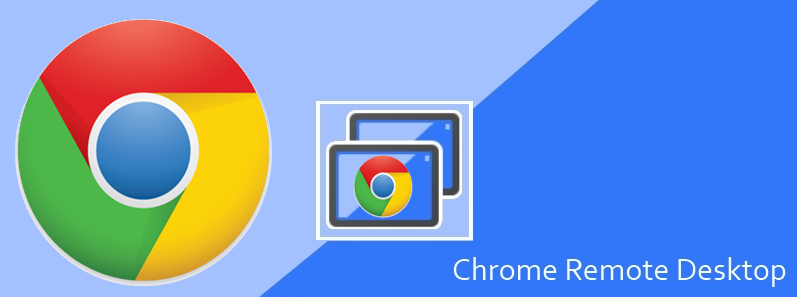
Содержание:
Программы для удаленного администрирования предоставляют практически полный контроль над удаленным компьютером, позволяя удаленно управлять ПК, запускать приложения, копировать и удалять файлы, пр.
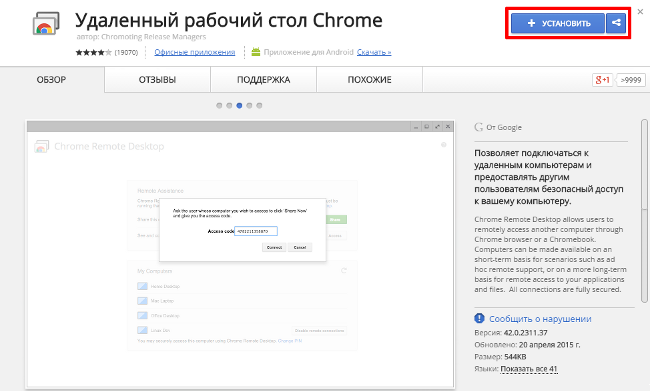
Как работает технология удаленного доступа?
Данные программы изначально были призваны обеспечить удобство работы и оптимизацию рабочего времени IT-специалистов, которые администрируют локальные сети, как правило, состоящие из сотен компьютеров, которые зачастую расположены на значительном удалении друг от друга.
Использование программ отдаленного администрирования позволяет существенно сократить временные задержки, необходимые для решения вопросов, которые возникают у пользователей в ходе работы с ПК, уменьшая, таким образом, простои производства.
Существует множество программных реализаций идеи администрирования на расстоянии, которые отличаются используемыми протоколами (VNC, RDP, Telnet, X11, ARD, Rlogin, RFB, ICA, а также собственные протоколы разработчиков ПО) и интерфейсами управления (консольный и графический).
Для шифрования передаваемого трафика используются SSH, TLS, SSL и другие протоколы.
Как правило, программы для удаленного доступа состоят из 2 различных по функционалу приложений:
1. Серверное приложение – устанавливается на компьютерах, которые необходимо будет администрировать.
2. Клиентское приложение – устанавливается на компьютере, с которого выполняется управление другими ПК.
Вскоре, из сферы системного администрирования данные программы постепенно проникли в пользовательскую сферу, пополнив набор необходимых программ среднестатистического пользователя.
Стоит отметить, что заняв пользовательскую нишу программы для удаленного администрирования, были несколько видоизменены.
Так, вместо обязательно необходимых двух приложений клиента и сервера, теперь одно приложение, исполняющее роль клиента или сервера в зависимости от внутренних настроек программы.
Также появилась возможность работы программ в Интернет-сети без дополнительных настроек.
вернуться к меню ↑Удаленный рабочий стол Chrome
Удаленный рабочий стол в Chrome это одна из реализаций программ далекого доступа интегрированная в одноименный веб-браузер.
Удобство такого подхода очевидно – нет необходимости скачивать отдельную программу.
Достаточно установить соответствующие приложение в веб-браузер на всех компьютерах, к которым нужен удаленный доступ.
вернуться к меню ↑Шаг 1. Установка и настройка удаленного рабочего стола
Для этого:
1.1 Переходим на страницу приложений в Интернет-магазине Chrome.
1.2 Скачиваем приложение, нажав синюю кнопку «Установить», которая расположена в правом верхнем углу экрана и кнопку «Добавить» в последующем диалоговом окне.
После добавления удаленного рабочего стола, на рабочем столе, в панели быстрого запуска, а также в самом браузере появится значок приложения.
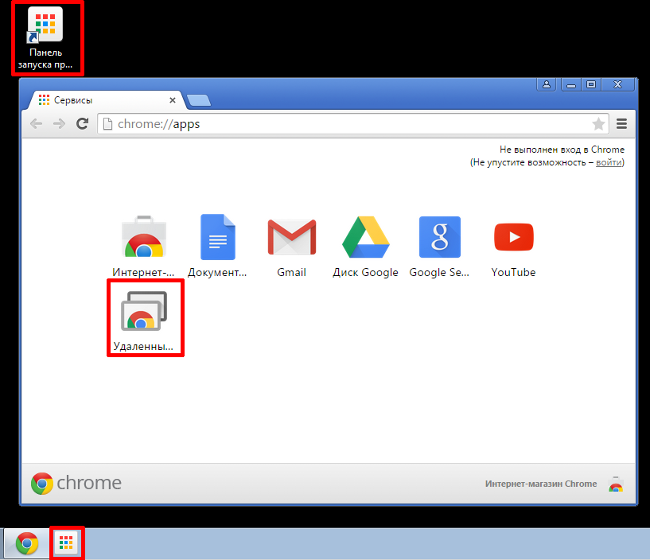
Важно! При первом запуске приложения его необходимо авторизовать, разрешив выполнение следующих действий: доступ к списку компьютеров, подключенных к удаленному рабочему столу, к информации о вашем эл.ящике, а также разрешить отправку и получение сообщений чата.
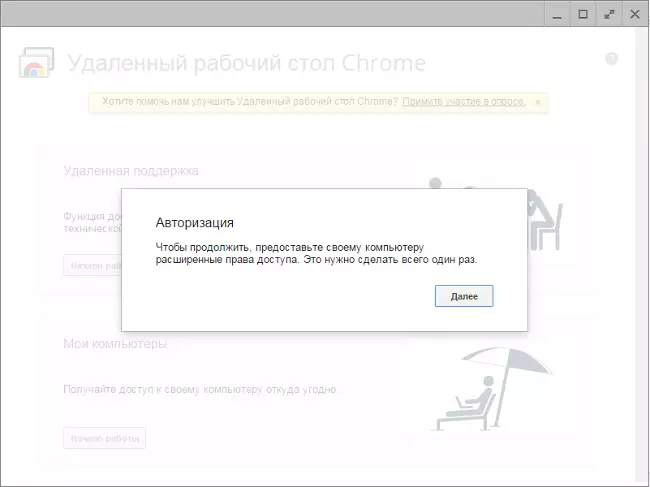
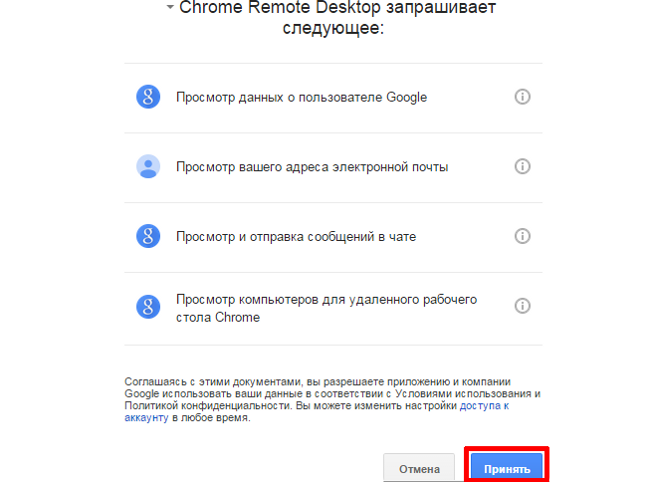
Также на сайте есть статьи, посвященные темам :
вернуться к меню ↑Шаг 2. Активация удаленного подключения к своему ПК
Обязательным условием для работы с рабочим столом поодаль является наличие Google-аккаунта. Для активации подключения необходимо:
2.1 Открыть новую вкладку в браузере Google Chrome и нажать значок «Приложения» расположенную под строкой поиска или воспользоваться ярлыком на рабочем столе или панели быстрого запуска.
2.2 Найти и запустить приложение «Удаленный рабочий стол Chrome». Для просмотра параметров удаленного подключения, в разделе «Мои компьютеры» следует нажать кнопку «Начало работы».
2.3 Нажать «Разрешить удаленные подключения», скачиваем и устанавливаем службу хоста для удаленного рабочего стола. Загрузка службы и ее установка происходят в автоматическом режиме.
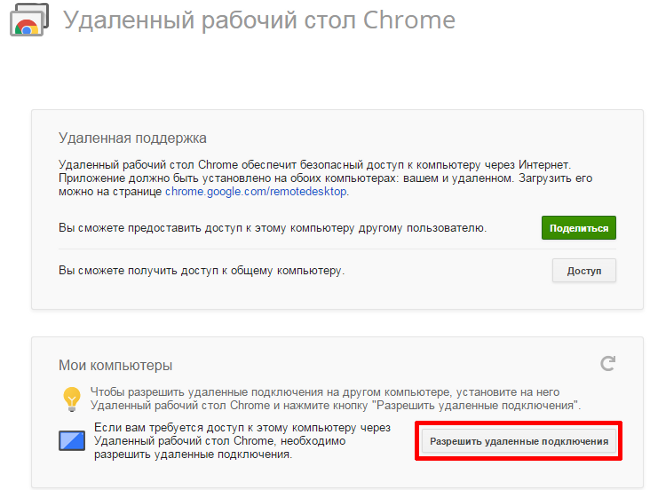
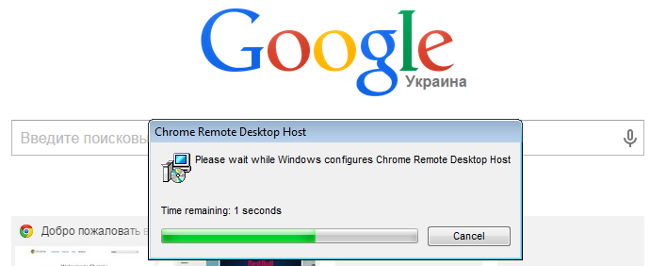
2.4 После установки службы вводим PIN-код, содержащий не менее 6 цифр, подтверждаем его и нажимаем ОК.
2.5 Для продолжения, необходимо подтвердить вход в аккаунт Google и ещё раз ввести PIN-код, после чего настроенное устройство должно появиться в разделе «Мои компьютеры».
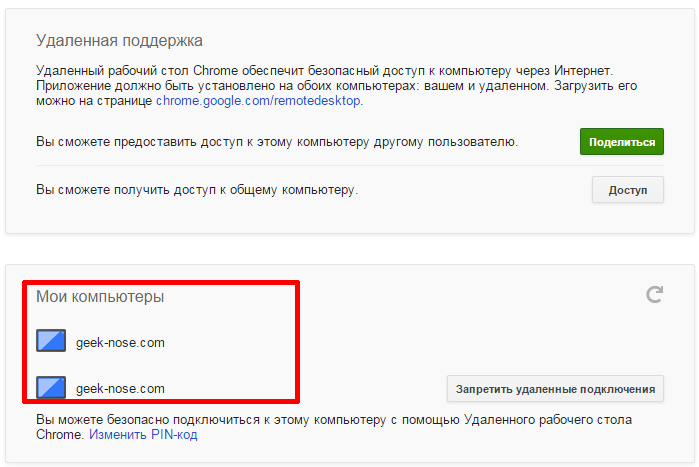
Шаг 3. Подключение к удаленному компьютеру
Для выполнения подключения к компьютерам необходимо проверить на каждом из них наличие Интернет-подключения, а также разрешения на выполнение подключения на расстоянии.
Запускать Google Chrome на удаленном ПК нет необходимости. После проверки необходимо:
3.1 Запустить приложение, описанным выше способом.
3.2 Перейти в раздел «Мои компьютеры» и нажать кнопку «Начало работы», после чего выбрать нужный профиль компьютера из списка доступных устройств, ввести заданный на предыдущем этапе PIN-код и нажать кнопку «Подключиться».
Для прерывания удаленного сеанса необходимо нажать кнопку «Отключиться», которая находится в раскрывающейся панели в верхней части страницы.
Достоинства:
+ Бесплатность.
+ Простота настройки.
+ Стабильная и быстрая работа даже при низкой скорости Интернет-подключения.
+ Нет необходимости в настройке фаервола.
Недостатки:
— Нет возможности передавать файлы (в отличие от программ аналогов).
Удаленный рабочий стол Chrome: как обеспечить постоянный доступ к ПК
Проголосоватьgeek-nose.com
Смотрите также
- Восстановление истории браузера яндекс
- Обзор браузеров для андроид
- Баннер рекламы в браузере
- Запись видео с браузера
- История браузера яндекс андроид
- Уведомления в браузере яндекс
- Как закрыть браузер яндекс
- Яндекс браузер или гугл
- Расширение вк для браузера
- Поиск в браузере яндекс
- Яндекс браузер убрать рекламу
|
|
..:::Счетчики:::.. |
|
|
|
|
|
|
|
|



