|
|
|
|
 Far Far |
 WinNavigator WinNavigator |
 Frigate Frigate |
 Norton
Commander Norton
Commander |
 WinNC WinNC |
 Dos
Navigator Dos
Navigator |
 Servant
Salamander Servant
Salamander |
 Turbo
Browser Turbo
Browser |
|
|
 Winamp,
Skins, Plugins Winamp,
Skins, Plugins |
 Необходимые
Утилиты Необходимые
Утилиты |
 Текстовые
редакторы Текстовые
редакторы |
 Юмор Юмор |
|
|
|
File managers and best utilites |
Извлечение и загрузка закладок браузера Google Chrome. Удалить закладки из браузера chrome
Как удалить закладки в Гугл Хром
 Со временем использования Google Chrome практически каждый пользователь данного браузера добавляет закладки на наиболее интересные и нужные интернет-страницы. И когда необходимость в закладках пропадает, их можно спокойно удалить из браузера.
Со временем использования Google Chrome практически каждый пользователь данного браузера добавляет закладки на наиболее интересные и нужные интернет-страницы. И когда необходимость в закладках пропадает, их можно спокойно удалить из браузера.
Google Chrome интересен тем, что осуществив вход в свой аккаунт в браузере на все устройства, все закладки, которые были добавлены в браузере, будут синхронизированы на всех устройствах.
Читайте также: Как добавлять закладки в браузере Google Chrome
Как удалять закладки в Google Chrome?
Обратите внимание, если у вас активирована синхронизация закладок в браузере, то, удалив закладки на одном устройстве, они перестанут быть доступными и для других.
Способ 1
Наиболее простой способ удаления закладки, но он не подойдет, если вам необходимо удалить большой пакет закладок.
Суть данного способа заключается в том, что вам потребуется перейти на страницу закладки. В правой области адресной строки загорится золотая звездочка, цвет которой и говорит о том, что страница имеется в закладках.

Щелкнув по данной иконке, на экране отобразится меню закладки, в котором вам лишь остается щелкнуть по кнопке «Удалить».

После выполнения данных действий звездочка потеряет свой цвет, говоря о том, что страница больше не располагается в списке закладок.

Способ 2
Данный метод удаления закладок будет особенно удобен, если вам потребовалось удалить сразу несколько закладок.
Для этого щелкните по кнопке меню браузера, а затем в отобразившемся окне перейдите к пункту «Закладки» – «Диспетчер закладок».

В левой области окна отобразятся папки с закладками, а в правой, соответственно, содержимое папки. Если вам потребовалось удалить определенную папку вместе с закладками, щелкните по ней правой кнопкой мыши и в отобразившемся контекстном меню выберите пункт «Удалить».
Обратите внимание, что удалять можно только пользовательские папки. Папки с закладками, которые уже были предустановлены в Google Chrome, удалить невозможно.

Кроме этого, вы можете и выборочно удалять закладки. Для этого откройте нужную папку и начинайте выделять закладки, подлежащие удалению, мышкой, не забывая для удобства зажать клавишу Ctrl. Как только закладки будут выбраны, щелкните по выделению правой кнопкой мыши и в отобразившемся меню выберите пункт «Удалить».

Данные простые способы позволят легко удалять лишние закладки, поддерживая наилучшую организацию браузера.
 Мы рады, что смогли помочь Вам в решении проблемы.
Мы рады, что смогли помочь Вам в решении проблемы.  Задайте свой вопрос в комментариях, подробно расписав суть проблемы. Наши специалисты постараются ответить максимально быстро.
Задайте свой вопрос в комментариях, подробно расписав суть проблемы. Наши специалисты постараются ответить максимально быстро. Помогла ли вам эта статья?
Да Нетlumpics.ru
Как удалить все закладки в Google Chrome?
Закладки используются пользователями для облегчения работы с интернет-сайтами. Многие пользователи часто добавляют в список избранных огромное количество страниц, необходимо в которых с течением времени пропадает. В этом случае они начинают просто занимать лишнее место на панели среди более важных и актуальных элементов. В данной статье подробно описывается, как можно удалить все ненужные обычные и визуальные закладки в веб-обозревателе Google Chrome.
Содержание статьи:
Контекстное меню Гугл Хром
Наиболее примитивный способ удалить обычные закладки – с помощью контекстного меню на панели Google Chrome. Для того чтобы сделать это, вам потребуется:
- Запустить интернет-обозреватель Гугл Хром.
- Открыть новую страницу, чтобы отобразилась панель закладок (в случае, если вы ее закрепили, в этом нет нужды).
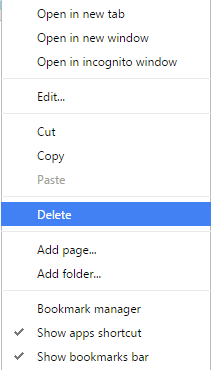
- ПКМ кликнуть по любому ненужному объекту.
- В ниспадающем контекстном меню выбрать действие «Удалить» («Delete»).
Таким образом вы можете достаточно быстро удалить все существующие закладки.
Менеджер закладок
В случае если вы за время работы с Гугл Хром успели добавить значительное количество избранных страничек, удаление их поодиночке может занять довольно много времени. В этом случае вы можете воспользоваться специальным менеджером для работы с закладками, который встроен разработчикам и Google Chrome. Для этого пользователям понадобится выполнить следующее:
- Запустите веб-браузер Гугл Хром.
- С помощью специального значка, изображающего 3 горизонтальные полоски на светло-сером фоне, необходимо вызвать панель быстрого доступа к основным функциям браузера.
- В открывшемся ниспадающем меню наведите курсор на пункт «Bookmarks» («Закладки»).
- Из представленных действий требуется выбрать «Менеджер» («Bookmarks Manager»).
- Откроется новая страничка, на которой располагаются все сохраненные в Google Chrome закладки. Чтобы удалить их – выделите курсором мыши и щелкните по ним ПКМ.
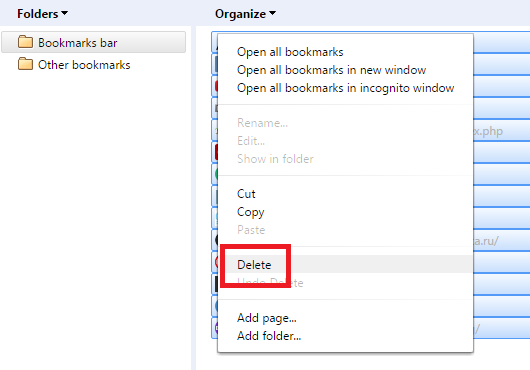
- В контекстном меню выберите пункт «Удалить» («Delete»).
Стоит помнить, что помимо стандартной панели, закладки могут находиться и в других директориях. С помощью меню в левой части страницы можно открывать директории и описанным выше способом их очищать.
Файл bookmarks
Иногда в результате системных сбоев вышеописанные методы могут не работать. Если вы не можете убрать ненужные закладки с помощью предусмотренных разработчиком инструментов – можно попросту удалить отвечающий за них служебный файл. Нет причин беспокоиться за корректность работы Гугл Хром после подобных действий – этот файл будет автоматически создан сразу после запуска обозревателя.
Располагается нужный вам файл в служебной директории Google Chrome. Вам необходимо перейти на свой системный жесткий диск, открыть папку «Пользователи» и перейти в свой личный каталог. Далее перейдите по адресу «AppData\Local\Google\Chrome\User Data\Default». Именно в директории «Default» находятся 2 служебных файла с именами «bookmarks». Удалите их и перезапустите Гугл Хром.
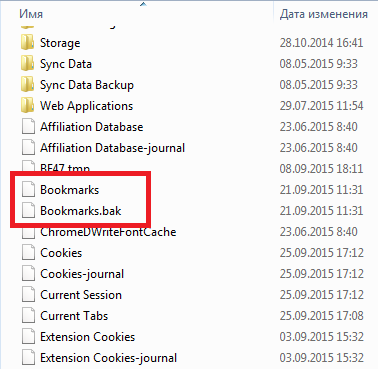
Следует заметить, что визуальные вкладки к этому файлу отношения не имеют и подобным способом не удаляются.
Визуальные закладки в Хроме
Стандартные визуальные закладки в хроме разработчиками не предусмотрены. Поэтому пользователи для реализации экспресс-панелей пользуются сторонними программами – плагинами. Каждое из расширений имеет свой собственный интерфейс, но, зачастую, управление в них достаточно похожее.
Попробуйте навести курсор на визуальные вкладки, особенно на их верхние правые углы. Скорее всего, в углу объекта появится значок крестика или мусорной корзины, щелчком по которому можно удалить ненужный элемент.
Если вы решили перестать пользоваться конкретным приложением, вы можете просто отключить его от браузера, и тем самым убрать все визуальные закладки. Чтобы выключить плагин, выполните следующее:
- Включите Google Chrome.
- С помощью соответствующей кнопки вызовите панель управления программой.
- Перейдите в раздел «Settings» («Настройки»).
- С помощью навигационного меню в левой части окна откройте категорию «Extensions» («Расширения»).
- Отыщите среди списка установленных плагинов свою экспресс-панель.

- Если вы хотите временно отключить визуальные вкладки – уберите установленную отметку «Enable». Если вы больше не собираетесь пользоваться данным приложением, кликните по значку в виде мусорной корзины, чтобы удалить его.

Статья была полезна? Поддержите проект - поделитесь в соцсетях:
moybrauzer.ru
Как удалить визуальные закладки Яндекс из Chrome
Главная страница » Интернет » Браузеры » Как удалить визуальные закладки Яндекс из ChromeВ популярном браузере Google Chrome по умолчанию отсутствуют штатные визуальные закладки. Имеется некое подобие: в похожем режиме отображаются наиболее часто посещаемые страницы. По этой причине пользователи вынуждены искать сторонние решения. Одним из них являются «Визуальные закладки» от Яндекса. Небольшая проблема заключается в том, что этот продукт продвигается на рынке довольно агрессивно и зачастую устанавливается без ведома пользователя. Не удивительно, что многие недовольны такими действиями компании «Яндекс» и хотят удалить данные закладки из своего браузера и компьютера. К счастью, данная процедура довольно проста и не занимает много времени или усилий. Необходимо открыть окно управления расширениями и удалить «Визуальные закладки» от Яндекса. Рассмотрим детально, как это делается.
Открываем окно управления расширениями |
||
|
1 |
Открыть окно управления расширениями в браузере можно несколькими способами. В первом случае необходимо нажать на кнопку с тремя горизонтальными полосками, которая называется «Настройка и управление Google Chrome». В появившемся меню выбираем пункт . |

|
|
2 |
Есть более быстрый и простой вариант. Достаточно нажать ту же кнопку с тремя полосками, затем выбрать раздел и нажать на пункт меню . Любой способ из вышеперечисленных двух подходит, делайте так, как вам больше нравится или как привыкли. |

|
Удаляем «Визуальные закладки» |
||
|
3 |
В открывшемся окне выбираем пункт (в случае действия согласно пункта №2, он откроется автоматически). В нем мы увидим все дополнения к вашему браузеру Google Chrome. Напротив каждого из них имеется строка с флажком, показывающая текущее состояние расширения. Если флажок поставлен Включено значит расширение работает. Если флажок убрать, Включитьто расширение отображаться (и соответственно мешать пользователю) не будет. Если же вы решили полностью убрать «Визуальные закладки» от Яндекса из браузера Google Chrome, тогда жмите на маленькую корзинку, расположенную справа. |

|
|
4 |
Появится окно с просьбой подтвердить удаление выбранного расширения. Если вы твердо решили его удалять, жмите на кнопку Удалить. В противном случае можно нажать на кнопку Отмена. |

|
Визуальные закладки успешно удалены |
||
|
5 |
В результате вышеописанных действий «Визуальные закладки» от Яндекса полностью исчезнут из браузера Google Chrome и вы сможете наслаждаться его родным интерфейсом или же установить другие расширения, которые вам больше по душе. |

|
help-me-now.ru
Как восстановить закладки в Хроме
 Практически каждый пользователь Google Chrome пользуется закладками. Ведь это один из самых удобных инструментов сохранять все интересные и нужные веб-страницы, отсортировать их для удобства по папкам и обращаться к ним в любое время. Но что делать, если вы случайно удалили закладки из Google Chrome?
Практически каждый пользователь Google Chrome пользуется закладками. Ведь это один из самых удобных инструментов сохранять все интересные и нужные веб-страницы, отсортировать их для удобства по папкам и обращаться к ним в любое время. Но что делать, если вы случайно удалили закладки из Google Chrome?
Сегодня мы рассмотрим две ситуации восстановления закладок: если вы их не хотите потерять при переезде на другой компьютер или после проведения процедуры переустановки Windows, а также если вы уже случайно удалили закладки.
Как восстановить закладки после переезда на новый компьютер?
Чтобы не потерять закладки после смены компьютера или переустановки Windows, предварительно необходимо выполнить несложные действия, которые позволят закладки восстановить.
Прежде нам уже доводилось рассказывать о том, как перенести закладки с веб-обозревателя Google Chrome в Google Chrome. В данной статье вам будет предложено два способа для сохранения и последующего восстановления закладок.
Читайте также: Как перенести закладки из Google Chrome в Google Chrome
Как восстановить удаленные закладки?
Задача становится несколько сложнее, если вам требуется восстановить, например, случайно удаленные закладки. Здесь у вас открывается несколько способов.
Способ 1
Для того, чтобы вернуть в браузер удаленные закладки, потребуется восстановить файл Bookmarks, который хранится в папке на вашем компьютере.
Итак, откройте проводник Windows и в поисковую строку вставьте ссылку следующего типа:
C:\Users\ИМЯ\AppData\Local\Google\Chrome\User Data\Default
Где «ИМЯ» – имя пользователя на компьютере.

Как только вы нажмете клавишу Enter, на экране отобразятся пользовательские файлы интернет-обозревателя Google Chrome. Найдите в списке файл «Bookmarks», щелкните по нему правой кнопкой мыши и в отобразившемся меню щелкните по кнопке «Восстановить прежнюю версию».

Способ 2
Прежде всего, в браузере на всякий случай потребуется отключить синхронизацию закладок. Для этого щелкните по кнопке меню браузера и в отобразившемся окне щелкните по кнопке «Настройки».

В блоке «Вход» щелкните по кнопке «Дополнительные настройки синхронизации».

Снимите галочку с пункта «Закладки», чтобы браузер перестал выполнять синхронизацию для них, а затем сохраните изменения.

Теперь снова открываем проводник Windows и вставляем в адресную строку ссылку следующего вида:
C:\Users\ИМЯ\AppData\Local\Google\Chrome\User Data\Default
Где «ИМЯ» – имя пользователя на компьютере.
Снова попав в папку Chrome, просмотрите имеется ли у вас файлы «Bookmarks» и «Bookmarks.bak».
В данном случае файл «Bookmarks» – это обновленные закладки, а «Bookmarks.bak», соответственно, старая версия файла закладок.
Здесь вам потребуется скопировать файл «Bookmarks» в любое удобное место на компьютере, создав таким образом резервную копию, после чего «Bookmarks» в папке «Default» можно удалять.
Файл «Bookmarks.bak» необходимо переименовать, убрав расширение «.bak», таким образом, сделав данный файл с закладками актуальным.
После выполнения данных действий можно возвращаться в браузер Google Chrome и вернуть прежние настройки синхронизации.
Способ 3
Если ни один способ не помог устранить проблему с удаленными закладками, тогда можно обратиться к помощи восстанавливающих программ.
Читайте также: Программы для восстановления удаленных файлов
Мы же рекомендуем вам воспользоваться программой Recuva, так как она является идеальным решением для восстановления удаленных файлов.
Скачать программу Recuva
Когда вы запустите программу, в настройках вам потребуется указать папку, в которой будет осуществляться поиск удаленного файла, а именно:
C:\Users\ИМЯ\AppData\Local\Google\Chrome\User Data\Default
Где «ИМЯ» – имя пользователя на компьютере.
В результатах поиска программа может найти файл «Bookmarks», который потребуется восстановить на компьютер, а затем перенести его в папку «Default».
Сегодня мы рассмотрели основные и наиболее эффективные способы восстановления закладок в веб-обозревателе Google Chrome. Если у вас имеется свой опыт восстановления закладок, расскажите о нем в комментариях.
 Мы рады, что смогли помочь Вам в решении проблемы.
Мы рады, что смогли помочь Вам в решении проблемы.  Задайте свой вопрос в комментариях, подробно расписав суть проблемы. Наши специалисты постараются ответить максимально быстро.
Задайте свой вопрос в комментариях, подробно расписав суть проблемы. Наши специалисты постараются ответить максимально быстро. Помогла ли вам эта статья?
Да Нетlumpics.ru
Управление закладками в Google Chrome – импорт и экспорт
Закладки браузера Google Chrome отделены от закладок, хранящихся в службе Закладки Google. Поскольку сейчас невозможно автоматически синхронизировать эти два набора закладок, можно воспользоваться букмарклетом, чтобы легко создавать Закладки Google в Chrome.
Сайты добавленные в закладки можно редактировать, упорядочивать и удалять, чтобы облегчить себе их поиск. Вы также можете обновлять закладки на устройствах так, чтобы всем были видны в Chrome, после входа в систему.
Импорт и экспорт закладок в браузере Google Chrome
Если у вас есть закладки или избранное, сохраненные в другом браузере, их можно легко импортировать в Google Chrome. Так же всегда можно добавить закладки в Chrome как файл HTML.
Импорт закладок из Firefox, IE или панели инструментов Google
- Нажмите меню Chrome
 .
. - Выберите Закладки.
- Выберите Импортировать закладки и настройки.
- Выберите программу, содержащую закладки, которые нужно импортировать.

- Нажмите кнопку Импорт.
Если вы ещё не создали в Chrome закладок, импортированные закладки появятся непосредственно на панели закладок, которая обычно закреплена под адресной строкой.
Если у вас уже есть закладки в Chrome, импортированные закладки появятся в новой папке с названием «Импортировано из Firefox» или «Импортировано из IE», расположенной в конце этой панели.
Закладки можно найти, нажав меню Chrome и выбрав Закладки.
Пользуетесь устройством Chrome? Эта опция здесь не доступна. Зато экспортировать свои закладки можно как файл HTML и импортируйте их с помощью диспетчера закладок.
Импорт закладок из других браузеров
- Экспортируйте закладки с другого браузера в файл HTML.
- Нажмите меню Chrome
 на панели инструментов браузера Google Chrome.
на панели инструментов браузера Google Chrome. - Выберите Диспетчер закладок.

- В диспетчере нажмите меню Управление.
- Выберите Импорт закладок.
- Откройте сохраненный файл HTML.
Импорт закладок из Google Toolbar
- Откройте Chrome.
- Откройте Google Toolbar.
- Войдите в ту же учетную запись Google, которую Вы используете для входа в Google Toolbar.
- Нажмите «Экспортировать закладки» в меню в левой части главной страницы. Закладки будут загружены на ваш компьютер в файле HTML.
- В правом верхнем углу окна браузера нажмите меню Chrome.
- Выберите Импортировать закладки и настройки.
- Из меню выберите HTML-файл с закладками.
- Нажмите кнопку Выберите файл.
- Загрузите сохраненный HTML-файл.
- Нажмите Готово.
Импорт закладок с других устройств Chrome
Если ваши закладки хранятся в браузере Chrome на другом компьютере, самый простой способ переместить эти закладки на устройство, которыми вы пользуетесь, – войти в Chrome на обоих компьютерах и синхронизировать закладки в своем аккаунте.
Экспорт закладок из браузера Chrome
- Нажмите меню Chrome
 на панели инструментов браузера.
на панели инструментов браузера. - Выберите Диспетчер закладок.
- В диспетчере нажмите меню Управление.

- Выберите Экспортировать закладки.
Google Chrome экспортирует закладки в файл HTML, который затем можно будет импортировать в другой браузер.
Редактирование или удаление закладок
Перетащите закладки, чтобы упорядочить их на панели закладок. Переименовать закладки, изменять URL-адрес или папку размещения можно непосредственно на панели закладок. Можно также воспользоваться диспетчером закладок, если нужно одновременно упорядочить несколько закладок.
Доступ к панели или менеджеру закладок
- Панель закладок по умолчанию закреплена под адресной строкой. Если она отсутствует, её всегда можно найти, открыв новую вкладку.
- Чтобы открыть диспетчер закладок, нажмите меню Chrome
 на панели инструментов браузера и перейдите в раздел Закладки → Диспетчер закладок.
на панели инструментов браузера и перейдите в раздел Закладки → Диспетчер закладок.
Перемещение закладок в другое место
- Перемещение одной закладки. Просто перетащите ее на новое место на панели закладок. Помните, что закладка не может быть одновременно в разных папках.
- Перемещение нескольких закладок. Воспользуйтесь менеджером закладок. Выбирая элементы, которые нужно переместить, удерживайте клавишу Shift. После этого можно переместить их все одновременно в новое место.
Изменение информации о закладке
- Найдите свои закладки на панели закладок или в менеджере закладок.
- Щелкните правой кнопкой мыши закладку, которую нужно изменить.
- В меню выберите пункт Изменить.

- В диалоговом окне «Редактировать закладку», которое появится, можно обновить название закладки, её URL-адрес и папку.
Удаление закладок
- Найдите свои закладки на панели закладок или в менеджере закладок.
- Щелкните правой кнопкой мыши закладку, которую нужно удалить.
- В меню выберите опцию Удалить. Удаление папки приведет к удалению всех закладок, сохраненных в папке.
Удаленные закладки невозможно восстановить!
Если вы желаете скрыть закладки на панели закладок, сохраните её в папке «Другие закладки». Эту папку нельзя удалить, но она не отображается, если пуста. Если её скрыть, вы всё же сможете добавлять закладки в эту папку, пользуясь диспетчером закладок.
Если закладки синхронизированы с вашим аккаунтом Google, все внесенные в закладки изменения тут же отразятся на других устройствах, на которых вы войдете в Chrome.
webznam.ru
Как удалить закладку из панели закладок. Как удалить. It-Teach.ru
Как можно удалить визуальные закладки Яндекс?

Визуальные закладки от Яндекс — весьма полезный инструмент в браузере, будь это Firefox, Opera или Internet Explorer. Тем не менее, иногда возникает необходимость их удалить или заменить на другое, аналогичное по функциям расширение (например, Fast Dial для Mozilla Firefox).
Если вы тоже склонны к этой мысли, то есть больше не хотите в своих браузерах созерцать графические закладки Яндекс, следуйте нижерасположенной инструкции. Она поможет вам не только корректно выполнить удаление данного приложения из популярных интернет-обозревателей, но и сохранить ссылки на любимые сайты оставшиеся в избранном, изменить в настройках домашнюю страницу.
Как экспортировать адреса сайтов из визуальных закладок?
Возможно, вы пользовались визуальными закладками довольно длительное время, и у вас уже образовалось солидная коллекция ссылок на любимые сайты. Конечно же её можно и даже нужно сохранить. Зачем расставаться с таким добром за просто так?
- Откройте главный браузер (которым вы постоянно пользуетесь).
- Кликните правой кнопкой мыши по странице с визуальными закладками. И кликните в контекстном меню опцию «Как сохранить. ».
- В появившемся окне укажите папку в которой необходимо сохранить закладки, дайте имя файлу со ссылками.
- В графе «Тип файла» укажите один из вариантов:
- «Формат HTML» — для импортирования адресов в другой браузер, или этот же — но в другое расширение или стандартные закладки;
- «Текстовый файл» — для хранения ссылок в текстовом документе с расширением .txt в виде списка (открывается стандартным блокнотом Windows).

Теперь ваши избранные веб-ресурсы уже точно не потеряются!
Процедура удаления визуальных закладок Яндекс из браузеров
Mozilla Firefox
1. Нажмите комбинацию клавиш «Ctrl + Shift + A», или откройте в главном меню FF «Инструменты» и перейдите в раздел «Дополнения».
2. Для того чтобы удалить визуальные закладки, кликните пункт «Расширения» из вертикального списка опций, расположенного в левой части страницы.

3. Найдите приложение «Визуальные закладки» и нажмите в его панели кнопку «Удалить».
Внимание! Элементы Яндекс из Firefox удаляются аналогичным образом.
4. Очистите историю и кеш браузера (Ctrl + Shift + Del).
5. В разделе «Инструменты» основного меню, кликните «Настройки». А затем в опции «При запуске. » (вкладка «Основные») установите «Показать домашнюю страницу».
6. В графе «Домашняя страница» укажите адрес поисковой системы, которую вы хотите использовать. Если вас устраивает поисковик Яндекс, оставьте эту настройку без изменений.
7. Перезапустите Firefox.
Google Chrome
1. Нажмите левой кнопкой мышки по кнопке «Настройка и управление. » (значок «три горизонтальные полоски» — справа от поисковой строки).
2. Выберите пункт «Настройки» и кликните в подменю (слева под надписью «Chrome») «Расширения».
3. В панели приложения «Визуальные закладки» кликните иконку «мусорная корзина». Она расположена справа от опции «Включено».

4. Почистите кеш и удалите историю посещённых страниц (кнопка «Настройки. » «Дополнительные инструменты. » «Удаление данных»).
5. Перезапустите Google Chrome.
Opera
1. Зайдите в основное меню (кнопка «Opera» в левом верхнем углу).
2. Откройте раздел «Расширения».
3. Удалите «Визуальные закладки» и «Элементы» системы Яндекс.
Внимание! Ссылки на сервисы поисковика («Маркет», «Карты» и т.д.) из экспресс-панели Opera можно удалять выборочно. Кликните правой кнопкой мышки по элементу меню, который хотите убрать, и активируйте функцию «Удалить».

4. Чтобы удалить/сменить поисковик, нажмите одновременно «Alt + P» или зайдите в раздел меню «Настройки». В опции «При запуске. » включите «Открыть определённую страницу» и в настройке «Задать страницу» укажите адрес поисковика.
Internet Explorer
Для изменения интерфейса домашней страницы IE наряду с корректировкой внутренних настроек, также используются и штатные средства Windows.
1. Нажмите клавишу «Win» или кнопку «Пуск» (большая иконка ОС).
2. Кликните «Панель управления».
3. Запустите опцию в разделе «Программы» — «Удаление программы».
4. В списке проинсталлированных программ найдите приложение «Элементы Яндекса для Internet Explorer».

5. Кликните по нему правой кнопкой, а затем в открывшемся меню выберите «Удалить».
6. Для изменения домашней страницы: в меню «Сервис» откройте последний пункт — «Свойство обозревателя». На вкладке «Общие» в графе «Домашняя страница» укажите адрес поисковика, который планируете использовать при веб-сёрфинге. Затем нажмите кнопки «Применить» и «ОК».
Внимание! Если вы собираетесь использовать поисковик Яндекс, эту опцию изменять не нужно. Даже если визуальные закладки будут удалены, всё равно, при запуске, в IE будет отображаться его страница.
7. Перезапустите Internet Explorer.Вот и всё - закладки удалены! Теперь, самое время подумать, как организовать новый вариант интерфейса в браузерах для использования сохранённых ссылок.
Комфортных путешествий по Интернету вам, уважаемый читатель!
Если статья оказалась вам полезной не забудьте поставить лайк!
Как удалить закладку на планшете
Разбираемся, как удалять закладки на планшете со стандартного Android-браузера, Google Chrome, Mozilla Firefox, Opera Mini и Dolphin Mini браузер. Начнем со встроенного в систему браузера.

Удаляем закладки со стандартного Андроид браузера. Нажимаем на кнопку закладок, как на скриншоте.

Откроется панель с закладками. Далее делаем долгое нажатие на ненужную закладку, пока не появится вот такое вот окно:

И в этом окне нажимаем “Удалить закладку”. Соглашаемся с удалением, и радуемся #8211; у вас на одну закладку меньше.
Удаляем закладки из Google Chrome. Действия аналогичны стандартному браузеру. Вызываете настройки, в открывшемся списке нажимаете “Закладки”. Выбираете долгим нажатием закладку, от которой желаете избавиться, и жмете “Удалить закладку”.

Как удалить закладку с Mozilla Firefox. Открываете браузер, и выбираете вкладку “Закладки”. Долгое нажатие на закладку, затем “Удалить”.

Как удалить закладку в браузере Опера Мини. Жмете на огромную букву “О” в левом верхнем углу, и выбираете большую звездочку с надписью “Закладки”.

Вы попадете в меню управления закладок, где нужно выбрать ненавистную вам закладку, подержать палец, чтобы выскочило диалоговое окошко, и в нем нажать “Удалить”.

Как удалить закладку в Dolphin mini. Нажимаете на три точки, которые обведены красным на скриншоте, и выбираете “Bookmarks”.

“Зажимаем” закладку, и жмем Delete Bookmark. Кстати, в этом браузере можно удалить сразу все закладки, нажав “Delete all bookmarks”.

Если я не написал о каком-то браузере, спрашивайте в комментариях.
Закладки в сафари iPad
Любая продукция Apple имеет предустановленное программное обеспечение для работы с популярными форматами документов. Как и Google с Microsoft, Apple имеет собственный браузер #8212; Safari. Большинство пользователей с удовольствием пользуются этим браузером на своих iPad, MacBook, iPhone. Несмотря на то, что Safari довольно продвинутый и функциональный, у некоторых пользователей Apple возникают вопросы относительно разных сложностей с использованием возможностей браузера Safari.

Как закрыть все вкладки в сафари на ipad
Иногда возникает необходимость закрыть все открытые вкладки браузера. Те, кто плохо знаком с iOS, не в курсе всех нюансов работы в Safari. Чтобы закрыть все вкладки в Safari на iPad.
Чтобы закрыть все вкладки сразу, выполните следующие действия:
- Нажмите кнопку + в правом верхнем углу экрана браузера Safari для того, чтобы добавить новую вкладку.
- На экране новой вкладки нажать ссылку «частный доступ» в левом нижнем углу.
- Во всплывающем окне выберите закрытие всех вкладок или отмените действие.
- Подтвердите действие, нажмите на слова «частный доступ»

После выполнения данных действий Вы вернетесь к нормальному режиму просмотра без наличия открытых вкладок.
Как убрать панель закладок в Safari
Чтобы убрать панель закладок из браузера Safari, необходимо зайти в меню #171;Вид#187; и выбрать #171;Скрыть панель закладок#187;. Или нажать кнопку в виде #171;шестерёнки#187;, зайти в настройки браузера, выбрать пункт #171;панель закладок#187;.
Как добавить закладку в сафари
Есть категория людей, которая хочет максимально облегчить интерфейс браузера и программ, а есть те, кто хочет иметь быстрый доступ к нужным сайтам. В таком случае, пользователю необходимо добавить закладку в Safari. Чтобы добавить в закладки сайт, необходимо:
- Открыть необходимый сайт
- Нажать кнопку #171;Поделиться#187; и выбрать #171;Закладка#187;
- Выберите название для закладки и папку, куда сохранить закладку.

Вам интересно узнать?
- Не помню Apple ID, забыл пароль от Apple #8212; что делать?
- Хакеры уничтожили батареи iPhone, iPad дистанционно
- iPhone SE #8212; характеристики, цена, особенности
- iPhone #8212; не включается, не заряжается, заблокирован, забыл пароль #8212; что делать?
- Почему не включается айфон. Что делать?
Источники: http://izbavsa.ru/tehnika/kak-mozhno-udalit-vizualnye-zakladki-yandeks, http://androidtab.ru/kak-udalit-zakladku-na-planshete/, http://sam-elektronik.ru/apple/zakladki-v-safari-ipad/
Комментариев пока нет!
it-teach.ru
Как восстановить случайно удаленные закладки в Chrome и Firefox
В браузерах Chrome и Firefox можно восстановить удаленные закладки, об этом и будет в сегодняшней статье. В Mozilla Firefox данное действие выполняется проще, ведь там делаются резервные копии закладок автоматически и чтобы их восстановить - не нужно предпринимать кучу действий. А Google Chrome содержит только один резервный файл, и тот скрыт, его нужно вытягивать вручную...
Google Chrome
В менеджере закладок Chrome нет опции Восстановить. Хорошо если у вас есть резервная копия, то есть вы когда-то экспортировали закладки в файл и они где-то лежат на компьютере.

Если вы только что удалили закладку и хотите ее вернуть - не закрывайте браузер, и если уже закрыли, то не открывайте его заново! Браузер Google Chrome делает одну резервную копию ваших закладок и ту перезаписывает когда вы запускаете браузер снова.
Откройте проводник и в адресной строке введите
C:\Users\имя пользователя\AppData\Local\Google\Chrome\User Data\Default
только вместо "Имя пользователя" введите имя вашего пользователя Windows. Если вы не знаете имя своего пользователя, откройте в проводнике "Локальный диск С" => папку "Пользователи" (users) => здесь вы увидите всех пользователей в вашей системе. (второй способ перейти по заданному пути: включить отображение скрытых файлов и папок => открыть проводник => Локальный диск С => Пользователи (users) => открыть своего пользователя =>AppData => Local => Google => Ghrome => User Data => Default )

Как восстановить случайно удаленные закладки в Chrome
В данной папке есть два файла Bookmarks и Bookmarks.bak. Если первый Bookmarks - это ваши закладки в данный момент, то Bookmarks.bak резервная копия закладок.

Чтобы вернуть закладки с резервной копии:
1. Закрываем Google Chrome;
2. Удаляем Bookmarks;
3. Нажимаем на Bookmarks.bak правой клавишей мыши => переименовать => и убираем .bak, чтобы в названии осталось только Bookmarks

Теперь запустив браузер - вы увидите закладки из резервной копии, и возможно среди них будет то, что вы случайно удалили...
Mozilla Firefox
Пользователям Mozilla Firefox восстановить вкладки на много проще, если вы только что удалили папку с закладками или какую-то одну нужную закладку - нажмите Отменить в диспетчере закладок. То есть:
1. Нажимаем Ctrl+Shift+B или через меню нажимаем Показать все закладки

2. Нажимаем Ctrl +Z или через меню нажимаем Отменить

Если вы удалили закладки несколько дней назад, то зайдите в Импорт и резервные копии => Восстановить резервную копии от => выбираете дату в которую еще были ваши закладки.

Перед вам появиться окошко предупреждения, что все закладки будут заменены из резервной копии, если вы согласны - жмите ОК.

Как восстановить случайно удаленные закладки в Firefox
Также можно экспортировать закладки себе в файл, чтобы в будущем восстановить или подложить на другом компьютере

На будущее , делайте себе резервные копии закладок, и храните их на всякий случай.
На сегодня всё, если есть дополнения - пишите комментарии! Удачи Вам 🙂
Читайте также:
Как восстановить несохраненный документ Word;
Как восстановить удаленный файл: Полное руководство;
Как отключить автозапуск лишних программ в Windows
vynesimozg.com
|
|
..:::Счетчики:::.. |
|
|
|
|
|
|
|
|


