|
|
|
|
 Far Far |
 WinNavigator WinNavigator |
 Frigate Frigate |
 Norton
Commander Norton
Commander |
 WinNC WinNC |
 Dos
Navigator Dos
Navigator |
 Servant
Salamander Servant
Salamander |
 Turbo
Browser Turbo
Browser |
|
|
 Winamp,
Skins, Plugins Winamp,
Skins, Plugins |
 Необходимые
Утилиты Необходимые
Утилиты |
 Текстовые
редакторы Текстовые
редакторы |
 Юмор Юмор |
|
|
|
File managers and best utilites |
Несколько способов, как ускорить свой веб-браузер. Ускорить браузер
Как ускорить браузер, который медленно работает?
Современные интернет-обозреватели – это не просто программы для просмотра содержимого страниц сайтов. Разработчики добавляют в них множество различных полезных функций, которые могут быть очень полезными при определенных обстоятельствах. Однако подобные «навороты» имеют и минусы – они замедляют работу программы. В данной статье описывается, как можно ускорить свой браузер, если вы заметили, что он медленно работает. Также здесь рассмотрены причины, по которым могут возникнуть подобные проблемы.

Содержание статьи:
Общие сведения
Руководство является общим для всех веб-обозревателей. Не важно, используете вы Google Chrome, Mozilla Firefox или любой другой браузер, описанные здесь советы окажутся действенными, и с их помощью пользователи смогут ускорить работы приложений.
В первую очередь необходимо рассмотреть причины, в результате которых некогда скоростной браузер работает нестабильно и медленно:
- Большая нагрузка на персональный компьютер.
- Заражение вирусами.
- Поврежденная операционная система.
- Большое количество стартовых страниц.
- Ресурсоемкие плагины.
- Ошибки в кэш-памяти обозревателя.
- Низкая скорость Интернет-подключения.
В вашей ситуации может быть сразу несколько причин одновременно. Некоторые из них вытекают из других. Например, если у вас мощный персональный компьютер – он легко справится с большой нагрузкой при запуске нескольких десятков интернет-страниц одновременно. Слабая же машина может начать тормозить и при пяти открытых вкладках.
Далее в статье рассматривается, как диагностировать каждую из проблем, по которым браузер медленно запускается или работает, а также несложные способы его ускорить.
Нехватка системных ресурсов
Каждое запущенное на персональном компьютере приложение, каждый процесс, даже каждая вкладка в обозревателе – все это потребляет ресурсы вашего ПК. На поддержание работы любой программы тратится часть вычислительной мощности центрального процессора, а также часть объема физической (оперативной) памяти.
Если ресурсов не хватает – компьютер начинает тормозить, а все запущенные программы – медленно работать и подвисать. Это не является следствием какой-либо ошибки. Скорее, это результат неправильной работы с устройством.
Диагностируется подобная неприятность достаточно просто: необходимо вызвать Диспетчер Задач Виндовс и посмотреть текущую загрузку центрального процесса и памяти. Это можно сделать с помощью комбинации «Control» + «Shift» + «Escape». Зажмите одновременно все 3 клавиши, чтобы вызвать диспетчер.
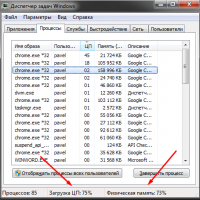
В нижней части открывшегося окна отображается информация о количестве запущенных на текущий момент процессов, загрузке центрального процессора, а также занятой физической памяти. Если значения 2-ух последних параметров близки к 100% — это значит, что компьютер перегружен и будет функционировать очень медленно или вовсе может зависнуть.
Чтобы решить проблему – попробуйте закрыть те приложение, которыми не пользуетесь в данный момент. Если подобное наблюдается сразу после запуска операционной системы, необходимо настроить параметры автоматического запуска программ. Также настоятельно рекомендуется проверить персональный компьютер на факт заражения вирусами и наличие вредоносных скриптов.
Антивирусная проверка
Вирусы – это огромная проблема и головная боль любого пользователя, которые работает в интернете. Так или иначе, они проникают на ваш компьютер. В дальнейшем они могут нарушать привычную работу операционной системы Windows. Изменение важных системных файлов и библиотек, заражение служебных файлов установленных программ (браузер также может пострадать) – из-за всего этого PC медленно запускается и некорректно работает.
Кроме того, нельзя забывать, чтоб любой вирус – это тоже программа. Она будет потреблять ресурсы вашего ПК, отнимая их у других приложений (смотреть предыдущий раздел руководства). Ведь создатели вирусов не особо заботятся об их оптимизации. Некоторые специально делают свои скрипты «тяжелыми», чтобы захламлять вашу систему.
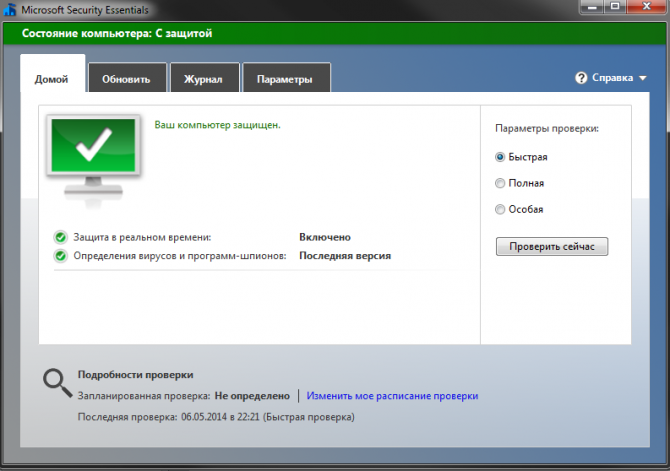
Отслеживать и устранять вирусы вручную практически невозможно. Для этого существует специальные программы – антивирусы. Они позволяют не только избавиться от вредоносных скриптов, которые уже есть на вашем жестком диске, но и препятствовать появлению новых. Антивирус работает постоянно, пристально наблюдая за всеми пакетами, которые загружаются из интернета, а также за всеми изменениями, которые происходят в ОС.
Каждому пользователю настоятельно рекомендуется использовать антивирусы. Устанавливайте их сразу после установки новой Виндовс – так вы обезопасите свой ПК и личную информацию на жестких дисках. Если у вас еще нет антивирусной программы – установите какую-нибудь. Существует множество бесплатных проектов, функционала которых явно хватит для нужд обычного пользователя.
Например, вы можете загрузить и установить антивирус, разработанный корпорацией Майкрософт – Security Essentials. Его можно скачать с официального сайта продукта, перейдя по ссылке https://www.microsoft.com/ru-ru/download/details.aspx?id=5201.
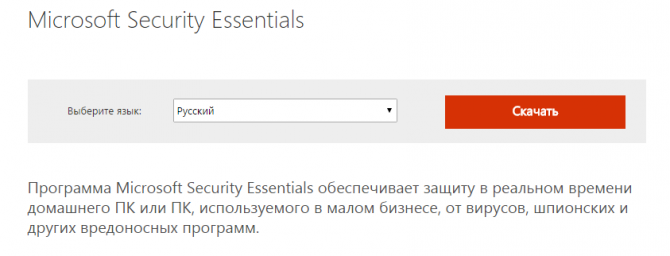
Проблемы с операционной системой
Нередко программы, в том числе и браузер, могут медленно запускаться из-за повреждений самой операционной системы Виндовс. Неправильно установленные драйвера, последствия вирусных атак, множество несоответствий в записях системного реестра – все это приводит к тому, что ОС работает очень медленно. В самых тяжелых случаях она может только загружать по 10-15 минут.
Оптимальный вариант в этом случае – переустановка Windows. Это гарантированно даст свой результат. Однако есть и другие, менее радикальные методы, например, средство восстановления или специальные программы для чистки ПК.
Для начала попробуйте загрузить приложение CCleaner, перейдя по данному адресу — https://www.piriform.com/ccleaner/download. Запустите средство устранения ошибок реестра. Затем можно попробовать восстановить OS, к какой-нибудь точке, когда все работало стабильно. Если ничего не помогает – придется потратить несколько часов на переустановку.
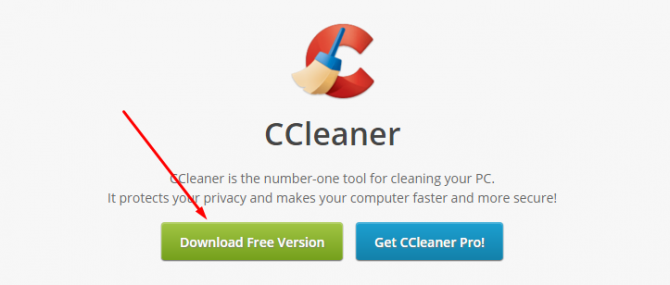
Открытые вкладки и стартовые страницы
Как было отмечено выше, каждая вкладка нагружает браузер, а следовательно, и операционную систему. Если пользователь откроет слишком много страниц одновременно, интернет-обозреватель может начать тормозить, пытаясь сразу обработать большое количество информации.
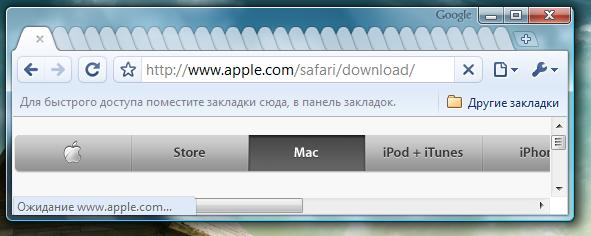
Лучше всего в подобных ситуациях себя показывает браузер Mozilla Firefox. Если вам часто приходится взаимодействовать с множеством вкладок, подумайте о том, чтобы подружиться с этой программой. Но и это не панацея. Необходимо следить за количеством открытых страниц и нагрузкой на компьютер. Если он не справляется – старайтесь открывать поменьше сайтов.
Кроме того, посмотрите на свой список стартовых страниц. Это те сайты, которые автоматические открываются при запуске программы. Большинство обозревателей позволяет добавить в этот перечень не один десяток вкладок, что может негативно сказаться на скорости работы ПК. Если вы хотите ускорить процесс запуска – лучше отказаться от этой функции.
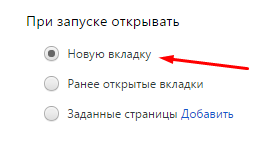
Отключение плагинов
Практически все современные браузер поддерживают установку расширений, привносящих различные полезные функции. Но не стоит забывать, что каждый адд-он создает дополнительную нагрузку на ваш ПК. Если вас не устраивает скорость работы обозревателя – попробуйте отключить те дополнения, которые вам не особо нужны.
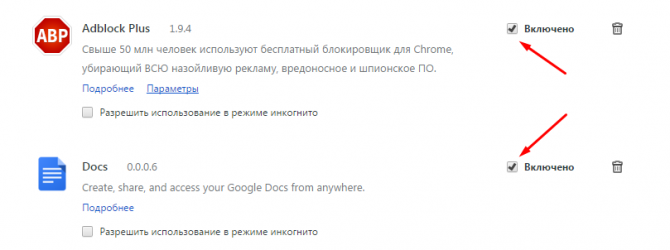
Кроме того, многие плагины разрабатываются частными лицами и могут работать не совсем корректно. Например, пользователи часто жалуются на аддоны для работы с социальными сетями. Порой разработчики могут выпустить нестабильную версию, которая будет затормаживать работу обозревателя.
Очистка кеш-памяти
Кэш браузера – это специальный файл или папка, в которую сохраняются копии просматриваемых страниц, видеоролики, которые вы смотрите в онлайне и так далее. Иногда файл может записаться в кеш не совсем корректно, что приведет к тому, что программе будет тяжело прочитать его содержимое.
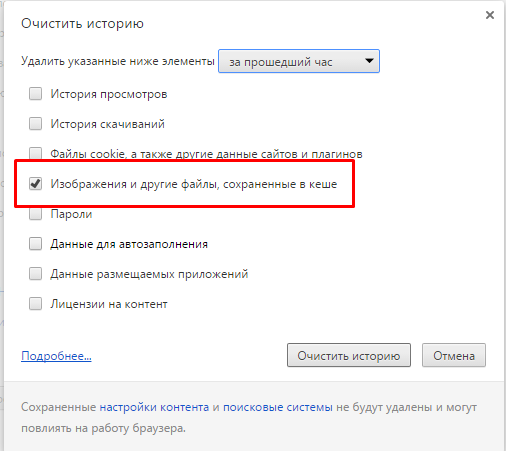
В этом случае cache необходимо очистить. Во всех браузерах этот процесс довольно похож. Вам необходимо зайти в настройки либо в менеджер истории, кликнуть по кнопке «Очистить». В представленном списке выберите пункт «кеш» и удалите его.

Статья была полезна? Поддержите проект - поделитесь в соцсетях:
moybrauzer.ru
Как ускорить браузер
Доброго времени суток.
В этой статье рассмотрим основные факторы влияющие на скорость работы браузера Coogle Chrome, и узнаем, что можно сделать для того, чтобы он работал быстрее.
1. Скорость интернет соединения.
Скорость интернета, пожалуй, самая тормозная проблема влияющая на то, как быстро будет работать браузер и загружаться страницы из интернета.
Особо это актуально для мобил и ноутбуков сидящих на модеме.
В этом случае посоветовать можно только одно — попробовать сменить интернет провайдера, или поискать место, где сигнал будет проходить стабильнее и лучше.
2. Оперативная память.
Браузер использует довольно большой объём оперативной памяти, и чем её больше, тем стабильнее и быстрее работа браузера.
Ниже приведены данные по необходимому минимуму объёма оперативки, для комфортной работы браузера с учётом антивирусника, который тоже жрёт оперативку немеряно.
а) Для 32-х разрядной ОС — 2 Gb
б) Для 64-х разрядной ОС — 4 Gb
К сожалению оперативка потребляется не только двумя вышеназванными инструментами, её потребляют и все программы, запущенные на вашем компе.
Что такое запущенная программа? Если программа есть в меню пуск, это ещё не означает, что она потребляет оперативную память.
А вот если вы её запустили и не вышли из неё по завершении работы, а просто закрыли окно, то программа будет работать в фоновом режиме, ожидая следующего включения, и потихоньку кушать оперативку, которая так необходима для быстрой работы браузера.
Во избежании этого, закрывайте все те программы, которыми не пользуетесь ежедневно, и убирайте их из меню Панели задач и с рабочего стола.
По необходимости их всегда можно запустить из меню Пуск.
3. Потребление оперативки самим браузером.
Браузеру требуется определённое количество оперативной памяти и у нас есть возможность, с помощью настроек и выполнения некоторых правил эксплуатации, это требуемое количество уменьшить.
То есть облегчить сам браузер.
а) Количество открытых вкладок.
Чем больше вкладок открыто в браузере, тем больше оперативки ему потребуется.
Поэтому закрывайте отработанные вкладки, чтоб другие загружались быстрее.
Например, любой поисковик открывает выбранный вами ресурс в новой вкладке. Вы переходите на него и забываете, что поисковик остался открытым.
То-же самое с сайтами открывающими свои ссылки в новых вкладках. Вас перекинули на следующую страницу, а страница входа осталась висеть открытой.
Всё лишнее нужно сразу закрывать, тогда браузер будет работать быстрее.
С этой же целью, запускать браузер желательно только с новой вкладки. Чтобы обеспечить этот режим, пройдём в Настройки, где есть специальный пункт При запуске открывать, и поставим точку в первую строку — Новую вкладку.

б) Количество установленных расширений.
Даже если Вы впервые установили браузер Chrome, вместе с установкой, по умолчанию, в нём могут присутствовать модули расширений.
Возможно поставщик (Google) решит что какой-то модуль пригодится абсолютно всем, или захочет познакомить пользователя с новой разработкой, вот и включает расширение в комплект поставки.
Естественно, каждое расширение — дополнительное потребление оперативки.
Чтобы удалить ненужное расширение, проходим в меню Управление (три вертикальные точки), далее Дополнительные инструменты — Расширения.

Как видите, кроме Adblok, который мы установили в предыдущей статье, здесь ещё полно всякой всячины, о которой Вы даже понятия не имеете, что и зачем.
Всё лишнее нужно отключить, а лучше удалить. Что понадобится, всегда можно установить самостоятельно.
в) Настройка использования веб служб.
Если пройти в Настройки — Дополнительные настройки, то в разделе Личные данные вам будет предложен целый набор услуг, которые по мнению разработчика должны облегчить работу пользователя.

Вам нужно выбрать только те услуги, которые необходимы именно вам.
К примеру, если у вас лицензионный антивирусник, за который вы платите деньги, то защита от опасных сайтов уже реализована.
Проверка правописания есть практически во всех известных редакторах.
Некоторые пункты вообще неизвестно про что, и как оно там работает и какую пользу приносит. Лучше их держать отключенными.
У меня только подсказки адресной строки. Удобная опция.
г) Параметры запуска.
В Google Chrome есть встроенные опции, которые автоматом включаются при запуске браузера, и на которые приходится своя часть оперативной памяти.
Опции полезные, спору нет, но не всем они нужны.
Например в Chrome есть веб инспектор, и если вы занимаетесь веб разработкой, то такой инструмент вам просто необходим. А если не занимаетесь? И т.п.
Встроенные опции можно отключать.
Чтобы проделать такую операцию, надо войти в Свойства браузера.
Для этого наведите курсор на ярлык браузера на рабочем столе, или на панели быстрого запуска и щёлкните правой клавишей мыши.
Если на рабочем столе, то в открывшемся меню, в самом низу, выберите Свойства, а если в меню быстрого запуска, то опять же щелкните по ярлыку правой клавишей, а когда откроется меню, ещё раз правой клавишей по строке Google Chrome, и уже далее Свойства.

В Свойствах нас интересует поле Объект.

Хочу обратить внимание на такую деталь: если в этом поле, кроме установочного файла, то есть после chrome.exe написано что-то ещё, то это вирус.
Как удалить этот вирус рассказано в статье Как убрать рекламу в браузере Google Chrome
Если вируса нет, или когда он будет удалён, то в это поле, после chrome.exe можно вставить через пробел некоторые команды, которые отключат встроенные параметры.
Команды:
-disable-java — отключаем Java который сейчас используется только в некоторых файловых менеджерах и, опять же некоторых интернет-банках.
Во всяком случае, если какому либо сайту потребуется наличие Java в браузере, он вас попросит об этом, и вы всегда сможете его включить.
-disable-dev-tools — отключает инструменты для разработчиков.
Если вы не занимаетесь веб-разработкой, то вам они совершенно ни к чему.
-disable-logging — отключает ведение логов.
В логах фиксируется абсолютно весь трафик проходящий через ваш комп, как человеческий, так и автоматический. Вам он нужен?
-disable-metrics-system — запрет сбора статистики использования браузера.
Такая статистика нужна разработчикам и поставщикам продукта. Вам, думаю, она ни к чему.
Смело можете вводить любую из этих команд, или все сразу, в поле Объект, через пробел после chrome.exe и нажимать ОК. Браузер начнёт работать быстрее.
Только не копируйте эти команды у меня на сайте, или делайте через блокнот, а то вставите вместе с командой и адрес моего сайта. Доказывай потом, что я не вирус.
Как убрать рекламу в Chrome < < < В раздел > > >
starper55plys.ru
Что делать, если тормозит браузер, как его ускорить
Многие при посещении страниц в сети сталкивались с медленной работой компьютера/ноутбука, причём вина не только в слабом устройстве, «железе». Причин, почему тормозит браузер, может быть несколько. Разберём самые частотные, от вида неполадки зависеть будут мероприятия по её устранению.

Причины торможения и их устранение
Производительность устройства
Характеристики ноутбука/компьютера могут влиять на работу браузера. Если последний требователен, да ещё установлены дополнения, расширения, а компьютер по современным меркам недостаточно мощный, то можете ожидать, что работоспособность замедлится, станет тормозить. Несколько рекомендаций помогут решить, как ускорить работу браузера в этом случае.

Мощность компьютера очень сильно влияет на скорость загрузки страниц браузера
Рекомендации:
- Не открывайте единовременно много вкладок, из-за десятка открытых вкладок любой браузер замедляется.
- Регулярно проводите чистку, удаляйте ненужное, старое, неиспользуемое.
- Плагины, блокирующие рекламу, конечно, способствуют тому, что реклама не отображается, значит, не «грузит» ПК. Но те же самые плагины замедляют сёрфинг при сканировании страничек, удалении рекламы, производимые перед загрузкой. Потому оцените, нужны ли действительно вам Adblock и другие плагины.
- Замените браузер на лёгкий, для слабых компьютеров. В некоторые из них уже есть функции, добавляемые вами в Google Chrome, например, через расширения.
Плагины, программы
Плагины, расширения могут снижать быстродействие, из-за большого их числа тормозит браузер. Влияет и множественность установленных программ.
Рекомендации:
- Не ставьте те, которыми не пользуетесь.
- Зайдите в браузере на страничку со списком расширений. Выберите ненужное расширение. Удалите, при необходимости перезагрузите устройство.

Удаляем лишние расширения браузера
- Ограничьте работу некоторых программ и приложений, используемых редко. Временно отключайте их до момента, когда действительно нужны.
- Проведите дефрагментацию диска. Повторяйте её регулярно, ежемесячно.
Для входа на страничку расширений можно набрать в адресной строке:
- в Google Chrome — chrome://extensions/;
- в Firefox — about:addons;
- в Opera — browser://extensions.
Кэш
Некоторые элементы просмотренных вами страниц сохраняются в папке на компьютере. Папка с каждым разом разрастается, замедляя скорость загрузки, работоспособности, тормозит браузер, ведь ему приходиться перерывать множество записей в кэше при повторном посещении странички. Сами странички перекашиваются, элементы съезжают.
Рекомендации:
- Советуем очистить кэш. Вам поможет, если откроете историю просмотров сочетание Ctrl+Shift+Del, затем удалите адреса посещённых сайтов.
- Есть другие способы очистки через опции, встроенные в самом браузере.

Чистка ОС
Недостаток места на системном диске является частой причиной медленной работы многих программ. На жёстком диске при работе создаются временные файлы. После перезагрузки часть удаляется, но некоторые остаются. Пространство заполняется, наступает момент, когда некуда образовывать временные файлы. Полезно регулярно проводить очистку ОС, компьютерного реестра для оптимизации, увеличения производительности.
Вирусы, непонятные процессы
Рекламные модули получают популярность, встраиваются при установке программ в сам браузер. Когда пользователь, не читая информации, при установке приложений, программ, нажимает «Далее», загружает попутно рекламные модули. В результате «пойманные» вирусы замедляют быстроту реагирования, самопроизвольно открываются разные вкладки, мошеннические сайты с предложениями отправить SMS.
Рекомендуется просканировать браузер на предмет наличия вирусов. После запустите Диспетчер задач, проверьте процессы на случай наличия подозрительных. Диспетчер запускается сочетанием Ctrl+Shift+Esc. Если вы опытный пользователь, знающий, какие процессы необходимы, и видите незнакомые процессы, остановите их работу, затем удалите. Для такой цели есть спецутилиты, очищающие компьютер от лишних процессов.

Проверка процессов в Диспетчере задач Windows
Откат системы
Сбои в ОС, мелкие неполадки могут вызвать случайные помехи. С ними вполне можно примириться, если не становятся навязчивыми, регулярными. Как ускорить браузер, если он плохо ведёт себя постоянно? Можно удалить его полностью, переустановить либо, как более жёсткую меру, выполнить откат системы к предыдущему работоспособному состоянию. Предварительно у вас должны быть созданы точки восстановления. Перед установкой софта, незнакомых программ создавайте такие точки, и при сбоях сможете вернуться к нормальному функционированию всей ОС в целом.
Некоторые проблемы, такие как торможение браузера, вполне может решить пользователь самостоятельно, прибегая к очистке, удалению ненужного софта, мусора вручную либо через спецутилиты. Если, несмотря на все принятые меры, перечисленные выше, проблема не разрешилась, обратитесь к специалистам для консультации.
nastroyvse.ru
Как ускорить работу браузеров Google Chrome, Mozilla Firefox, Internet Explorer
Невозможно представить работу в сети Интернет без помощи браузера. Это специальная программа, созданная для просмотра веб-страниц. Однако при длительном просмотре сайтов приложение начинает тормозить, что отображается на общем быстродействии системы.
Давайте поговорим о том, как ускорить firefox, Оперу или другой браузер на полную мощность
Для начала попробуйте удалить и заново установить mozilla firefox или другой обозреватель. Если это не поможет, перейдите к следующему описанию.
Что ускорит работу обозревателя?
Когда пользователь просматривает веб-сайты, браузер автоматически загружает некоторые части страниц на жесткий диск. При следующем сеансе приложение будет работать быстрее, поскольку необходимые элементы уже загружены. Это называется кэш. Когда размер кэша увеличивается до критических показателей, пользователь открывает одновременно излишнее количество вкладок, это существенно тормозит работу браузера.
Пришло время поговорить о том, что такое ram диск. Суть метода заключается в создании отдельного раздела в ОЗУ.
Достоинства:
- уменьшение загрузки винчестера;
- увеличение скорости работы онлайн-обозревателя;
- понижение температурного режима устройств;
- экономия свободного пространства на HDD;
- уменьшение уровня шума;
- снижение фрагментации диска;
- при установленной оперативной памяти объемом 3 Гб и 32-х битной ОС Windows, использование полного ресурса.
Все это в разы увеличит срок службы винчестера, а также растормозит работу программ.
Недостатки:
- при непредвиденном отключении электричества система не сохранит данные с виртуального ram диска;
Если установлено менее 3 Гб оперативки, то не рекомендуется создавать ram диск, поскольку он отнимет существующую ОЗ
Внешне данный раздел имеет вид обычного жесткого диска. На фото виртуальный RAM-том указан буквой Т.
Настраиваем RAM-диск
Остановим внимание на создании дополнительного виртуального тома в оперативной памяти. Справиться с этой задачей помогут специальные программы, лучшая из которых – Dataram RAMDisk.
Скачать утилиту можно в Интернете, она находится в свободном доступе. Преимущества приложения:
- высокая скорость обработки информации;
- бесплатная версия;
- создание тома, объем которого достигает 3Гб;
- автоматически сохраняет данные с виртуального на HDD;
- совместима со всеми версиями Windows.
рис.1. При инсталляции следуйте инструкции, соглашайтесь с правилами использования
Также следует указать место на реальном HDD.
- Процесс установки не займет много времени.
рис.2. Уже через 2-3 минуты программа выдаст сообщение об успешной инсталляции
После этого можно начинать работу.
При первом сеансе следует указать параметры виртуального тома.
- Чтобы создать неотформатированный том необходимо указать «create a new unformatted disk» в строке When Iclick start.
- Указываем размер раздела. Важно учитывать объем ОЗУ, размер папки с браузером и кэша. Например, для того, чтобы ускорить мазилу достаточно выбрать 350 Мб.
- Обязательно установите параметр «save them on shutdown». В этом случае система самостоятельно сохранит все денные на виртуальном диске при выключении.
Последнее – нажмите кнопку Start Ram Diskрис.1. Вызываем контекстное меню и выбираем пункт «Создать простой том»рис.2. Далее необходимо указать название диска из предложенного списка букв
- Следующий шаг – выбор файловой системы.
рис.3. Мы рекомендуем устанавливать Ntfs, поскольку того требует размер разделарис.4. В завершении нажимаем кнопку Готово
После этого в папке Мой компьютер отобразится раздел RAM. С ним можно работать, как с обычным винчестером, на него можно копировать и удалять данные.
Способы ускорения различных браузеров
Для начала переместите браузер mozilla firefox или другой с диска С на новый виртуальный том.
Как правило, папка с инсталлированной программой располагается по адресу: C:\Program Files
Рекомендуем заново создать ярлыки, чтобы запускалась программа, установленная на виртуальный HDD.
Чтобы добиться быстродействия, необходимо изменить настройки оперы или другого браузера, указав путь к кэшу на виртуальном диске.
Ускорять браузер можно через параметры кэша
Настройки Firefox
- в адресной строке вводим about:config;
- далее создаем надпись browser.cache.disk.parent_directory;
- в параметр строки введите букву Т: (или свою, которую установили в качестве названия тома). Обязательно укажите двоеточие;
- перезагрузите браузер мозилла.
Параметры Internet Explorer
- открываем вкладку и указываем адрес Browsing History/settengs;
- переносим данные Temporary Internet Files на виртуальный раздел;
- перезапустите программу.
Вы убедитесь, что браузер заработает быстрее, а также приложения, использующие в своей работе ИЕ.
Если Опера тормозит, то необходимо
- вводит в адресной строке about:config;
- переходим на вкладку User Prefs и устанавливаем пункт Cache Directory4;
- в открывшемся окне вводим параметр: T:\Opera\;
- чтобы перезапустить браузер опера, необходимо нажать кнопку Сохранить и Закрыть. После этого снова открыть приложение.
Чтобы увеличить кэш в опере, необходимо зайти в Настройки – Общие настройки и перейти во вкладку Расширенные
- Перед вами откроется окно, указываем пункт История.
- Теперь в строке Дисковый кэш – устанавливаем необходимый размер пространства
Система предлагает максимально допустимый объем – 400Мб.
Где хранятся временные файлы?
В операционке предусмотрена специальная папка temp – хранилище для временных файлов. Чем больше ее объем, тем сильнее тормозит мозила или любой другой браузер. Чтобы ускорить работу веб-приложения, необходимо перенести папку Temp.
рис.1. Далее заходим в Панель Управления- Система – Изменение переменных средырис.2. Чтобы изменить расположение папки, необходимо ввести адрес, по которому будет располагаться хранилище
После этих манипуляцией необходимо перезагрузить браузер опера или другой веб-обозреватель. Нажмите кнопку Сохранить и Закрыть, после чего вновь откройте.
В результате, система заработает быстрее, что заметно не вооруженным глазом.
ПОСМОТРЕТЬ ВИДЕО
pcyk.ru
Смотрите также
- Вкладка браузера
- Браузер удалить
- I2P браузер
- Браузер невидимка
- Браузер android
- Браузер открывается
- Браузер mist
- Скрытый браузер
- Браузер скрытый
- Браузер mosaic
- Текстовый браузер
|
|
..:::Счетчики:::.. |
|
|
|
|
|
|
|
|


