|
|
|
|
 Far Far |
 WinNavigator WinNavigator |
 Frigate Frigate |
 Norton
Commander Norton
Commander |
 WinNC WinNC |
 Dos
Navigator Dos
Navigator |
 Servant
Salamander Servant
Salamander |
 Turbo
Browser Turbo
Browser |
|
|
 Winamp,
Skins, Plugins Winamp,
Skins, Plugins |
 Необходимые
Утилиты Необходимые
Утилиты |
 Текстовые
редакторы Текстовые
редакторы |
 Юмор Юмор |
|
|
|
File managers and best utilites |
Размытый шрифт в windows 10 как исправить - инструкция от Averina.com. Ужасный шрифт в браузере винда 10
В Windows 10 размытые шрифты: как это исправить
Многие пользователи после установки или обновления до Windows 10 столкнулись с проблемой размытых шрифтов. На экранах с большим разрешением в некоторых приложениях включается функция масштабирования, или по-другому — увеличение масштаба (например, 125%). После этого и появляется размытость. Связано это с некорректным методом масштабирования в новой ОС. Рассмотрим варианты устранения этой проблемы.
Отключаем масштабирование (делаем масштаб 100%)
Функцию масштабирования Windows 10 включает автоматически, в зависимости от вашего экрана. То есть система сама может определить, что у вас большое разрешение экрана и назначить масштаб отображения более 100%. Есть два способа отключить масштабирование в Windows 10: для одного конкретного приложения и для всей системы.
Убираем размытые шрифты в конкретном приложении
Итак, давайте разберем, как отключить масштабирование отдельной программы, например Skype, убрав этим размытые шрифты. Для этого:
- Открываем свойства запуска приложения Skype (нажимаем правой клавишей по ярлыку или exe-файлу Skype).

- Переходим во вкладку Совместимость (Compatibilitу) и активизируем опцию Отключение масштабирования при высоком разрешении экрана (Disable display scaling on high DPI settings).

- Нажимаем Применить, и перезапускаем приложение.
Отключаем масштабирование во всей системе
Для этого необходимо:
- Открыть настройку параметров системы используя меню Пуск.

- Перейти во кладку «Система – Экран» и изменить параметр размера текста, приложений и других элементов на 100%. Просто передвинув ползунок максимально влево.

- Сохранить параметры и перезапустить компьютер.
Если этот параметр был со значением 125% или 150%, то при следующем входе в Windows проблема должна быть устранена.
Другие настройки Windows, влияющие на размытость шрифтов
Необходимо проверить и другие настройки системы, связанные с масштабированием и сглаживанием шрифтов. Для этого:
- Зайти в Панель управления – Экран – Установить настраиваемый уровень масштабирования и выбрать значение 100%.

- В настройках экрана перейти во вкладку Настройка текста и запустить Средство настройки ClearType. После прохождения нескольких шагов настройки сохранить изменения.

- Далее перейти в Панель управления – Система – Дополнительные параметры системы – Дополнительно – Быстродействие – Параметры – Визуальные эффекты и удостовериться, что пункт Сглаживание неровностей экранных шрифтов отмечен галочкой.

Возвращаем старый метод масштабирования
Если же, после всего проделанного выше, шрифты все равно остаются размытыми или использование масштабирования является необходимым. Есть способ вернуть старый метод масштабирования, применявшийся в прошлых версиях Windows. При таком методе не должно возникать проблем с размытыми шрифтами. Есть два пути для смены метода масштабирования: использование специальной программы или вручную выполнив ряд действий с системой.
Вручную
- Создаем в Блокноте файл и вписываем в него три строчки, которые меняют параметры реестра:
- REG ADD «HKCU\Control Panel\Desktop» /v DpiScalingVer /t REG_DWORD /d 0x00001018 /f
- REG ADD «HKCU\Control Panel\Desktop» /v Win8DpiScaling /t REG_DWORD /d 0x00000001 /f
- REG ADD «HKCU\Control Panel\Desktop» /v LogPixels /t REG_DWORD /d 0x00000078 /f

- Сохраняем файл с расширением .cmd или .bat и запускаем его с правами администратора.

- Но, для того, чтобы эти изменения при каждой перезагрузке не сбрасывались, необходимо этот файл добавить в автозагрузку Windows. Для этого нажать Win+R и в поле ввести команду shell:Startup, откроется папка, в которую и нужно перетащить наш файл.

Специальная программа
Убрать размытость шрифтов на Windows 10 можно и с помощью специально созданной для этого утилиты — Windows 10 DPI Fix. Она меняет новый метод масштабирования на старый. Использовать ее очень просто:
- Необходимо скачать ее с официального сайта.
- После запуска выбрать метод масштабирования (новый или старый) и масштаб, при котором этот метод будет использоваться.

После устранения размытости шрифтов некоторым пользователям может показаться, что шрифт стал мельче. Но это не так. Это легко проверить с помощью линейки. Объясняется такое явление оптической иллюзией.
Видео
Предлагаем к просмотру видео инструкцию по настройке и корректировке шрифтов.
Вывод
Если описанные в статье способы так и не помогли устранить проблему, то остается только ждать решения производителя. Надеемся, что в скором времени этот вопрос решится.
windowsten.ru
Как исправить размытый шрифт в Windows 10. G-ek.com
Если вы столкнулись с проблемой смазанных шрифтов в Windows 10. Microsoft изменила поведение DPI масштабирования. Если вы не удовлетворены результатом вашего DPI масштабирования в Windows 10, вы должны попробовать решения, приведенные в этой статье.Новый метод DPI, по умолчанию включен для всех приложений! Однако для приложений, которые масштабируются неправильно, шрифты размываются.
Устранение размытых шрифтов Windows 10 в приложениях.
Если вы столкнулись с размытием шрифта лишь в одном или нескольких приложениях, выполните следующие действия:
- Кликните правой кнопкой мыши на ярлыке приложения или программы, где вы видите размытые шрифты и нажмите кнопку Свойства.
- Перейдите на вкладку Совместимость.
- Включите опцию «Отключить масштабирование изображения при высоком разрешении экрана».
- Нажмите кнопку ОК, а теперь попробуйте запустить приложение, чтобы увидеть, устранена проблема или нет.
Как исправить размытый шрифт в Windows 10 с помощью приложения Параметры.
Еще один способ, вы можете попробовать уменьшить настройки DPI на 100%. Вот как это делается:
- Откройте приложение Параметры, нажав сочетание клавиш Win + I.
- Перейдите по следующему пути - Система → Дисплей.
- Установите значение в выпадающем меню «Изменение размера текста, приложений и других элементов». Значение должно быть "100%", как показано ниже:

- Выйти из системы Windows и снова войти.
Если результат все еще вас не устраивает, попробуйте следующее решение.
Устранение размытых шрифтов в Windows 10 путем изменения метода масштабирования.
Windows 10 Можно вернуть способ масштабирования, который используется для Windows 8 RTM и Windows 7. У многих пользователей, это обеспечивает гораздо лучшие результаты, чем по умолчанию. Чтобы активировать старый метод масштабирования, выполните следующие действия :
1. Откройте редактор реестра.2. Перейти к следующему разделу реестра: HKEY_CURRENT_USER\Control\Desktop3. Установите параметр DpiScalingVer - 0x00001018, как показано ниже:
 4. Установите параметр Win8DpiScaling : 1
4. Установите параметр Win8DpiScaling : 1
 5. Создать новый 32-битный ключ DWORD с именем LogPixels и установите его значение: 0x00000078
5. Создать новый 32-битный ключ DWORD с именем LogPixels и установите его значение: 0x00000078 6. Теперь, перезагрузите Windows 10.После перезагрузки, вы больше не увидите размытых шрифтов.
6. Теперь, перезагрузите Windows 10.После перезагрузки, вы больше не увидите размытых шрифтов.
Чтобы сэкономить ваше время, ниже — Ссылка на готовые файлы правки реестра, вы можете включить и отключить этот способ масштабирования одним щелчком мыши.
Скачать файлы реестра
"ON_DPI.reg" файл, позволит включить масштабирование.
Чтобы отменить изменения, запустите "Default_DPI.reg". Не забудьте перезагрузить компьютер.
Проблему размытых шрифтов можно решить и с помощью бесплатного и простого инструмента для Windows 10 DPI Fix .
Похоже, Microsoft наконец, исправила размытые шрифты, для многих пользователей. Но мы по-прежнему получаем электронные письма от людей, которые заявили, что обновление Creators не устраняет размытые шрифты. Поэтому, если у вас все еще есть размытые шрифты после обновления Creators, вы можете использовать DPI Fix, чтобы сделать их более четкими.
После запуска утилиты, необходимо выбрать параметр «Use Windows 8.1 DPI scaling», и нажать «Apply» все проблема размытости шрифтов уже решена.
Если вы решили использовать Windows 10 DPI Fix вы должны знать:
- Программа должна находиться в автозагрузке. Соответственно она будет запускаться вместе с ОС. После регулировки DPI утилита автоматически закрывается.
- В Microsoft Edge Flash - элементы выглядят чуть меньше.
Скачать Windows 10 DPI Fix с сайта разработчика.
g-ek.com
Размытые шрифты windows 10 - основные причины и их устранение
Приветствую вас, дорогие читатели.
Некоторые пользователи могут встретиться с ситуацией, когда у них на компьютере вдруг становятся размытые шрифты Windows 10. Причем это может быть в отдельных программах или же во всей системе. Подобное часто наблюдается после масштабирования дисплея. Но иногда это происходит по другим причинам. В статье далее я расскажу самые популярные способы, которые должны помочь решить проблему.
Содержание статьи
Перезапуск
Сразу стоит упомянуть, что, если проблемы с отображением символом появились при масштабировании экрана на 125 и более процентов, не стоит сразу волноваться. Возможно, нужно просто перезагрузить операционную систему. Это нередко помогает, даже если ранее вы уже выключали устройство. Ведь в десятой версии эти механизмы не являются одним и тем же.
Разрешение дисплея
Этот пункт предназначен для тех пользователей, которые не полностью понимают такие понятия, как «Физическое и установленное разрешения». И тем более он будет полезным юзерам, не знающим, почему эти параметры должны соответствовать друг другу.

Итак, как говорилось выше, современные мониторы имеют физическое разрешение. Оно является количеством пикселей по горизонтали и вертикали. Например, 1024*768. И когда в системе установлено разрешение, не подходящее по соотношению к размерам монитора, часто появляется искажение картинки и шрифтов, в частности.
Стоит отметить, что с этой проблемой часто встречаются юзеры, ведь в поиске даже можно найти запросы, типа: «Vfix blurry apps and fonts in Windows 10». А потому недуг не редкий. Если же вы заметили проблемы с текстом, стоит сначала убедиться в правильном выставлении соответствующего параметра. В случае, когда вам пришлось поменять свойство, и теперь шрифт кажется чересчур мелким – это можно исправить при масштабировании.
Физическое разрешение указывается в технических характеристиках устройства отображения. Если вы не знаете, где их искать – отправляйтесь на официальный сайт производителя. Здесь вы сможете найти все, что необходимо.
Меняется вышеуказанный параметр просто:
- На пустом месте на рабочем столе нажимаем ПКМ и в появившемся списке выбираем «параметры экрана».
- Откроется окно, в котором выбираем «Дополнительные…».
- Теперь ставим подходящие показатели.
В случае, когда в списке нет нужных цифр, скорее всего проблема заключается в драйвере на видеокарту. Для этого опять же отправляйтесь на официальный ресурс создателей соответствующего компонента.
Важно! Если у вас установлено несколько мониторов (в том числе и телевизор), на которых картинка повторяется, на обоих используется одно и то же разрешение. И часто в таких ситуациях дисплеи имеют неподходящие друг другу параметры.Решение одно:
- Нажимаем «Win+P».
- Указываем на «Расширить».
- Для каждого из устройств выбираем правильные свойства.
Приближение
В случае, когда проблемы появились при масштабировании 150 процентов или другом соотношении, проделываем следующие движения:
- Нажимаем «Win+R» и вводим «dpiscaling».

- Выбираем «Установить настраиваемый уровень…».

- Указываем 100%.
- Нажимаем на рабочем столе ПКМ, а затем «Параметры экрана».
- Также устанавливаем на 100.

- Перезапускаем устройство.
Если это не помогло, можно попробовать указать в разных элементах различные цифры.
Нечеткий шрифт в приложении
Не каждая программа способна найти быстрое решение при масштабировании 125 или другом соотношении – некоторым приходится даже скачивать дополнительные компоненты с сервера. А потому в приложениях можно также нередко наблюдать проблемы с отображением текста.
Решение заключается в следующем:
- Находим ярлык и вызываем на нем контекстное меню.
- Выбираем «Свойства».
- Откроется меню, в котором необходимо перейти на вкладку «Совместимость».

- Устанавливаем галочку в строке «Отключить масштабирование при…».
- Подтверждаем действия, нажатием «Применить» и «Ок».
Уже при следующем запуске приложения, проблемы не должно быть.
ClearType
Иногда при использовании некорректных драйверов для видеокарты, проблемы с размытием шрифта появляются в случае активной функции сглаживания ClearType. Обычно последняя включена по умолчанию. Особенно для ЖК-мониторов.

Стоит попробовать отключить данный параметр. Для этого выполняем следующее:
- Открываем «Пуск». Вводим в поиске «ClearType».
- Появится подходящая строка. Запускаем.
- Увидим новое окно.
- Снимаем галочку с единственного пункта. Или же наоборот – ставим ее.
- Сохраняемся, перезагружаемся и проверяем.
Программа
Еще одним вариантом, как исправить существующую проблему, является использование приложения DPI Blurry Fix. На самом деле, оно использует один из вышеуказанных способов. Правда, делает все это автоматически.

Его можно скачать (бесплатно), установить и выбрать подходящие параметры.
Если и это не помогло – возможно стоит задуматься о переустановке операционной системы.
Надеюсь, статья поможет вам справиться с описываемой проблемой. Подписывайтесь и рассказывайте друзьям!
windwix.ru
Windows 10: размытые шрифты
 Пользователи новой и суперпопулярной операционной системы Windows 10 обратили внимание на проблему с отображением шрифтов в ряде приложений. Текст перестает быть четким, если включается функция автоматического масштабирования. К сожалению, эта функция не достаточно проработана. Разработчики обещают исправить дело в самом ближайшем будущем, а нам остается либо ждать и смириться, либо искать кустарные способы решения проблемы. О некоторых из таких способов мы расскажем дальше.
Пользователи новой и суперпопулярной операционной системы Windows 10 обратили внимание на проблему с отображением шрифтов в ряде приложений. Текст перестает быть четким, если включается функция автоматического масштабирования. К сожалению, эта функция не достаточно проработана. Разработчики обещают исправить дело в самом ближайшем будущем, а нам остается либо ждать и смириться, либо искать кустарные способы решения проблемы. О некоторых из таких способов мы расскажем дальше.
Размытые шрифты в Windows 10 – это реальная проблема, способная испортить жизнь всем, кто нуждается в правильном отображении текста на экране.
 Прогресс имеет свои издержки, алфавитно-цифровая матрица консоли не имела проблем со шрифтами. Каждая буква была зашита в постоянную память устройства отображения – монитора или принтера – и никаких проблем с отображением шрифтов в таких системах, как правило, не имелось. Только выбор шрифтов был слишком мал. Точнее говоря, он практически отсутствовал. Если мы хотим иметь красивую картинку и тексты с разными шрифтами, то приходится мириться с промахами разработчиков. В Windows 10 следы таких промахов заметны пока еще повсюду.
Прогресс имеет свои издержки, алфавитно-цифровая матрица консоли не имела проблем со шрифтами. Каждая буква была зашита в постоянную память устройства отображения – монитора или принтера – и никаких проблем с отображением шрифтов в таких системах, как правило, не имелось. Только выбор шрифтов был слишком мал. Точнее говоря, он практически отсутствовал. Если мы хотим иметь красивую картинку и тексты с разными шрифтами, то приходится мириться с промахами разработчиков. В Windows 10 следы таких промахов заметны пока еще повсюду.
Как отключить масштабирование?
Масштабирование – это новый сервис Windows 10, предназначенный для подстройки качества экранного контента. Если система обнаруживает высокое разрешение экрана, то она может отобразить окно в иной пропорции, чем 1:1 к исходному размеру. Это приводит к разнообразным эксцессам, типа ухудшения читаемости текста в окнах. Данный сервис Windows 10 не дожидается нашего желания и включается тогда, когда посчитает это нужным. Второй минус масштабирования – запуск данного сервиса в момент старта операционной системы. Если мы не хотим пользоваться его услугами, то нам придется приложить дополнительные усилия.
Отключить масштабирование шрифтов в Windows 10 можно как для отдельного приложения, так и для ОС в целом. Чтобы убрать масштабирование в окне конкретного приложения, нужно открыть окно свойств ярлыка этого приложения и снять переключатель «Отключение масштабирования при высоком разрешении экрана» так, как это показано на картинке:
 Добиться того же эффекта во всей Windows 10 можно другим способом:
Добиться того же эффекта во всей Windows 10 можно другим способом:
- Переходим в меню «Пуск».
- Спускаемся в подменю «Система» -> «Экран».
- Фиксируем параметр масштабирования шрифтов в значение 100%. Для этого перетаскиваем ползунок в крайнее левое положение. Ползунок там один, поэтому не ошибетесь.
Другие способы
Устранить размытые шрифты в Windows 10 можно и другими способами. Первый заключается в том, чтобы вернуться к старой системе отображения текста, доставшейся в наследство от предыдущих версий операционной системы. Для этого нужно выполнить следующие действия:
Создаем текстовый документ с таким содержимым:
 Это командный файл системного реестра, позволяющий в автоматическом режиме назначать значения его ключам. Сохраняем данный файл с расширением «.bat» (имя можете выбрать любое) и запускаем щелчком мыши. Команды файла возвращают систему к старой шрифтовой системе. Только нужно не забыть перегрузить компьютер.
Это командный файл системного реестра, позволяющий в автоматическом режиме назначать значения его ключам. Сохраняем данный файл с расширением «.bat» (имя можете выбрать любое) и запускаем щелчком мыши. Команды файла возвращают систему к старой шрифтовой системе. Только нужно не забыть перегрузить компьютер.
Побороть размытое отображение шрифтов в Windows 10 возможно с помощью специально написанной для этого программы стороннего разработчика. Называется эта программа — «Windows 10 DPI Fix», а скачать ее можно с сайта производителя по адресу http://windows10_dpi_blurry_fix.xpexplorer.com/. Качаем файл программы с сайта, запускаем его на исполнение и получаем окошко такого примерно вида:
 В окне программы нужно указать метод масштабирования (новый или старый), а также пропорции масштабирования. После этого проблемы с демонстрацией текста исчезнут. Встроенный инструмент настройки Clear Type также способен улучшить видимость. Но об этом вы можете прочитать в другом месте.
В окне программы нужно указать метод масштабирования (новый или старый), а также пропорции масштабирования. После этого проблемы с демонстрацией текста исчезнут. Встроенный инструмент настройки Clear Type также способен улучшить видимость. Но об этом вы можете прочитать в другом месте.

Похожие записи:
windowstune.ru
Размытый шрифт в windows 10 как исправить
Главная » Полезные инструкции » Размытый шрифт в windows 10 как исправить
Если вы столкнулись с такой проблемой как размытый шрифт в Windows 10 и хотите ее исправить, то инструкции, предложенные в этой статье как раз для вас. Почему размывается шрифт, где искать причину нечеткого изображения – читайте прямо сейчас.

Размытый шрифт в Windows 10: причины и как исправить
Для начала давайте определимся в какой момент вы обнаружили, эту проблему в Windows 10 стал нечетким: при установке операционной системы или в процессе ее «настройки». От этого будут зависеть и причины:
- Проблемы с монитором;
- Некорректные драйвера видеокарты;
- Неверно выбранное разрешение экрана;
- Шрифты размываются в одной конкретной программе;
Размытый шрифт – ищем причину
- Убедитесь, что ваш монитор в рабочем состоянии. Подключите его к другому компьютеру или ноутбуку. Или ваш компьютер к заведомо исправному монитору. Если ничего не изменилось – переходите к следующему пункту, если видны улучшения очевидно вам необходимо заменить монитор.
- Проверьте, что установлены верные и актуальные драйвера на видеокарту. В диспетчере устройств Windows 10 сравните установленную у вас версию с имеющейся на сайте производителя.

- Посмотрите в настройках, что для монитора выставлено рекомендуемой изображение. В силу особенностей матрицы монитора, корректное изображение возможно только при одном разрешении. Перейдите в «Параметры» — «Дополнительные параметры экрана»

Некоторые пользователи любят увеличивать масштаб при помощи уменьшения разрешения – это не верно. Необходимо использовать встроенные функции масштабирования.

- Если шрифт в Windows 10 размывается только в какой-то одной программе, при помощи правой кнопки мыши перейдите в свойства ее исполняемого файлы и выберите вкладку «Совместимость». Установите отметку «Отключить масштабирование изображения при высоком разрешении экрана», и сохраните изменения.
Размытый шрифт в windows 10 как исправить — видеоинструкция
Похожие записи
Поставьте Лайк если статья вам помогла.
www.averina.com
Мутный шрифт в Windows 10
- 04.10.2015
- Просмотров: 9758
- Видеоурок
Сегодня расскажу как избавиться от мутных текстов в некоторых программах в Windows 10. После того как я перешел на Windows 10 сам столкнулся с проблемой, что когда я открывал некоторые (не все) программы, у меня в них был мутный шрифт.
Немного поискав информацию в Яндексе, я заметил, что с такой проблемой столкнулся не я один и сегодня я хочу поделиться решением, которое помогло именно мне избавиться от мутных текстов в Windows 10.

Связана эта проблема с тем, что по умолчанию в десятке стоит увеличение всех элементов на 125%. Давайте теперь разбираться как это убрать. Переходим в меню "Пуск -> Параметры".

Далее переходим в "Система -> Экран" и в пункте "Изменение размера текста, приложений и других элементов" ставим значение 100%. Нажимаем кнопку "Применить" и отказываемся от выхода из системы .

В этом же окне немного ниже переходим по ссылке "Дополнительные параметры экрана".

В новом окне переходим по ссылке "Дополнительные изменения размера текста и других элементов".

Следующим шагом щелкаем по ссылке "Установить настраиваемый уровень масштабирования". "Масштаб от обычного размера" устанавливаем на 100% и нажимаем "Ок".

После этого выходим из системы или лучше всего полностью перезагружаем компьютер. Размер текста должен стать меньше, но размыленность и мутность шрифтов должна уйти.

После всех процедур я рекомендую еще раз произвести настройку ClearType. Находясь в дополнительных параметрах экрана переходим по ссылке "Текст ClearType" и в новом окне следуем инструкциям.

Эта настройка очень простая и поэтому мы на ней останавливаться не будем. Поздравляю, теперь вы знаете как убрать мутный шрифт в Windows 10. Если появятся проблемы или вопросы, то обязательно их задавайте.
Не забудьте поделиться ссылкой на статью ⇒

В этом уроке расскажу где в Windows 10 панель управления и как ее открыть. Несмотря на присутствие в новой версии Windows расширенных возможностей настройки, пользователи по старинке пытаются найти классическую панель управления.
- 24.08.2015
- Просмотров: 2056

Почему-то у многих пользователей возникает вопрос о том как убрать этот пароль при входе. Ну а если есть спрос, значит будет и предложение. Сегодня мы рассмотрим как убрать пароль с помощью настройки учетных записей и редактирования реестра.
- 10.01.2018
- Просмотров: 615

Сегодня расскажу как избавиться от мутных текстов в некоторых программах в Windows 10. После того как я перешел на Windows 10 сам столкнулся с проблемой, что когда я открывал некоторые (не все) программы, у меня в них был мутный шрифт.
- 04.10.2015
- Просмотров: 9758
- Видеоурок

В этом уроке покажу где спряталась команда выполнить в Windows 10. Урок будет очень коротким и мало чем отличаться от предыдущего, где я показывал как найти командную строку. Команда выполнить в Windows 10 находится там же.
- 09.10.2015
- Просмотров: 5378
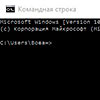
В этом уроке покажу как открыть командную строку в Windows 10. Дело в том, что в новой операционной системе как такового пункта "Выполнить" нет, поэтому на первый взгляд может возникнуть проблема с тем, что вы не сможете открыть командную строку. На самом деле это не беда.
- 05.10.2015
- Просмотров: 1475
4upc.ru
Как изменить шрифт на компьютере Windows 10: на нестандартный
В новой операционной системе пользователю доступна масса возможностей по кастомизации внешнего вида ее интерфейса. Сюда относятся цвет окон и даже шрифт надписей в любой их части, чего не было в предыдущих версиях ОС. Сегодня рассмотрим, как на компьютере с установленной Windows 10 изменить шрифт. Такая возможность необходима для улучшения читабельности текста, если пользователь постоянно работает с текстовыми документами.
Содержание страницы
Изменение размера
Изучение темы начнем с изменения масштаба отображаемого в определенной части окна текста. Сделать это можно относительно заголовка окна или пунктов меню (в том числе контекстных). Изменить шрифт в Windows можно следующим образом.
1. Вызываем контекстное меню десктопа.
2. Открываем окно персонализации внешнего вида интерфейса операционной системы.

3. В вертикальном списке в левой части окна переходим по ссылке «Экран».
Примечание: В поздних версиях десятки для изменения настроек экрана, персонализацию нужно выбирать в панели управления.

4. Здесь перемещаем чекбокс к одному из классических вариантов масштабирования текста в среде Windows 10 или переходим в раздел пользовательских настроек и устанавливаем собственный коэффициент масштабирования текста.

Ниже размещены «Дополнительные параметры экрана» в которых расположены «Дополнительные изменения текста» , отвечающее за изменения размера надписей в определенной области окна (заголовок, всплывающая подсказка, меню). Выбираем нужный пункт и указываем величину букв в пикселях и, при необходимости, выбираем полужирный стиль надписи.

5. Сохраняем внесенные изменения кнопкой Применить.
Решение проблем с отображением шрифтов
Нередко после инсталляции новых драйверов для графического адаптера или приложений, добавляющих пакет новых шрифтов в Windows 10, один из них устанавливается по умолчанию, но отображается очень коряво, ступенчато или наоборот размыто. Рассмотрим, как бороться с такой мелкой, но неприятной бедой.
Понижаем DPI
Параметр DPI отвечает за удобочитаемость текста. Чем ниже его значение, тем удобнее воспринимается текст, а при повышении этого показателя шрифт может стать фактически нечитаемым.
1. Открываем меню «Параметры» при помощи сочетания клавиш Win→I.
2. Нажимаем по разделу «Система».
3. Переходим в первую вкладку «Экран».
4. Выбираем устройство, если на компьютере используется пара мониторов, при помощи клавиши «Определить».

5. Переносим ползунок «Изменение размера текста программ и иных элементов» в нужную позицию.

6. Выполняем выход из системы или ее перезагрузку.
Вдруг это действие не помогло решить проблему, можно вернув все настройки к изначальным.
Восстановление базовых параметров
1. Воспользовавшись меню Win→X открываем Панель управления системой.
2. Переключаемся на вид ее иконок в виде «Категории».
3. Открываем апплет «Персонализация и оформление».

4. Жмем по пункту «Шрифты».
5. В вертикальном меню слева нажимаем «Параметры шрифта».

6. Выполняем клик по кнопке с названием «Восстановить параметры шрифтов…».

Все настройки, касающиеся надписей и текста в Windows 10 будут возвращены на стандартные без предопределений и требования подтвердить действия.
Замена используемого системой шрифта
Windows 10 также предоставляет возможность изменить стандартный шрифт на любой загруженный с интернета или присутствующий в системе.
1. Скачиваем шрифт в формате .ttf или .otf.
2. Распаковываем архив в каталог Windows\Fonts.
3. Переходим в эту папку.
4. Открываем понравившийся шрифт.
5. Жмём на кнопку «Установить».

6. Выполняем выход из системы и снова авторизуемся в Windows 10, чтобы новые настройки вступили в силу.
Если этого не произошло или во время инсталляции появилась ошибка, отключите файервол на время изменения параметров системы.
windows10i.ru
|
|
..:::Счетчики:::.. |
|
|
|
|
|
|
|
|




