|
|
|
|
 Far Far |
 WinNavigator WinNavigator |
 Frigate Frigate |
 Norton
Commander Norton
Commander |
 WinNC WinNC |
 Dos
Navigator Dos
Navigator |
 Servant
Salamander Servant
Salamander |
 Turbo
Browser Turbo
Browser |
|
|
 Winamp,
Skins, Plugins Winamp,
Skins, Plugins |
 Необходимые
Утилиты Необходимые
Утилиты |
 Текстовые
редакторы Текстовые
редакторы |
 Юмор Юмор |
|
|
|
File managers and best utilites |
Видеодрайвер перестал отвечать и был успешно восстановлен. Что делать с этой ошибкой? Видеоадаптер перестал отвечать и был восстановлен windows 7 в браузере
Видеодрайвер перестал отвечать и был восстановлен
27.07.2017  windows
 Распространенная ошибка в Windows 7 и реже в Windows 10 и 8 — сообщение «Видеодрайвер перестал отвечать и был успешно восстановлен» с последующим текстом о том, какой именно драйвер вызвал проблему (обычно — NVIDIA или AMD с последующим текстом Kernel Moe Driver, также возможны варианты nvlddmkm и atikmdag, означающие те же самые драйверы видеокарт GeForce и Radeon соответственно).
Распространенная ошибка в Windows 7 и реже в Windows 10 и 8 — сообщение «Видеодрайвер перестал отвечать и был успешно восстановлен» с последующим текстом о том, какой именно драйвер вызвал проблему (обычно — NVIDIA или AMD с последующим текстом Kernel Moe Driver, также возможны варианты nvlddmkm и atikmdag, означающие те же самые драйверы видеокарт GeForce и Radeon соответственно).
В этой инструкции — несколько способов исправить проблему и сделать так, чтобы в дальнейшем сообщений о том, что видеодрайвер перестал отвечать не появлялось.
Что делать при появлении ошибки «Видеодрайвер перестал отвечать» в первую очередь
Прежде всего о нескольких простых, но чаще других срабатывающих способах исправить проблему «Видеодрайвер перестал отвечать» для начинающих пользователей, которые по незнанию могли их до сих пор не попробовать.
Обновление или откат драйверов видеокарты
Чаще всего проблема бывает вызвана неправильной работой драйвера видеокарты или не тем драйвером, при этом необходимо учитывать следующие нюансы.
- Если диспетчер устройств Windows 10, 8 или Windows 7, сообщает о том, что драйвер не нуждается в обновлении, но при этом вы не устанавливали драйвер вручную, то драйвер скорее всего требуется обновить, просто не пытаться для этого использовать диспетчер устройств, а загрузить установщик с сайта NVIDIA или AMD.
- Если вы устанавливали драйверы с помощью драйвер-пака (сторонней программы для автоматической установки драйверов), то драйвер следует попробовать установить с официального сайта NVIDIA или AMD.
- Если загруженные драйверы не устанавливаются, то следует попробовать удалить уже имеющиеся с помощью Display Driver Uninstaller (см., например, Как установить драйверы NVIDIA в Windows 10), а если у вас ноутбук, то попробовать установить драйвер не с сайта AMD или NVIDIA, а с сайта производителя ноутбука именно для вашей модели.
Если же вы уверены в том, что установлены последние драйверы и проблема появилась недавно, то можно попробовать откатить драйвер видеокарты, для этого:
- Зайдите в диспетчер устройств, нажмите правой кнопкой мыши по вашей видеокарте (в разделе «Видеодаптеры») и выберите пункт «Свойства».
- Проверьте, активна ли кнопка «Откатить» на вкладке «Драйвер». Если да, используйте её.

- Если кнопка не активна, запомните текущую версию драйвера, нажмите «Обновить драйвер», выберите пункт «Выполнить поиск драйверов на этом компьютере» — «Выбрать драйвер из списка доступных драйверов на компьютере». Выберите более «старый» драйвер вашей видеокарты (при его наличии) и нажмите «Далее».
После отката драйвера проверьте, продолжает ли появляться проблема.
Исправление ошибки на некоторых видеокартах NVIDIA путем изменения параметров управления питанием
В некоторых случаях проблема бывает вызвана настройками видеокарт NVIDIA по умолчанию, которые приводят к тому, что для Windows видеокарта иногда «подвисает», что и приводит к ошибке «Видеодрайвер перестал отвечать и был успешно восстановлен». Изменение параметров с «Оптимального энергопотребления» или «Адаптивного» может помочь. Порядок действий будет следующим:
- Зайдите в панель управления и откройте «Панель управления NVIDIA».
- В разделе «Параметры 3D» выберите «Управление параметрами 3D».
- На вкладке «Глобальные параметры» найдите пункт «Режим управления электропитанием» и выберите «Предпочтителен режим максимальной производительности».
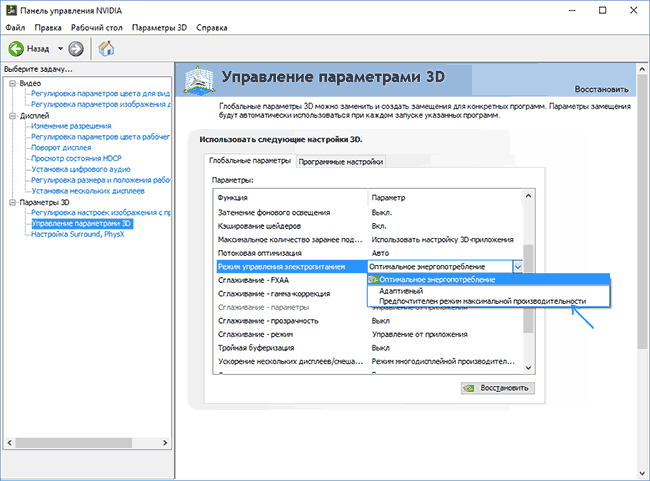
- Нажмите кнопку «Применить».
После этого можно проверить, помогло ли это исправить ситуацию с появляющейся ошибкой.
Еще одна настройка, которая может влиять на появление или отсутствие ошибки в панели управления NVIDIA и затрагивающая сразу несколько параметров — «Регулировка настроек изображения с просмотром» в разделе «Параметры 3D».
Попробуйте включить «Пользовательские настройки с упором на производительность» и проверить, повлияло ли это на проблему.
Исправление с помощью изменения параметра Timeout Detection and Recovery в реестре Windows
Данный способ предлагается на официальном сайте Майкрософт, хотя и не вполне эффективен (т.е. может убрать сообщение о проблеме, но сама проблема может сохраниться). Суть способа в том, чтобы изменить значение параметра TdrDelay, отвечающего за ожидание ответа от видеодрайвера.
- Нажмите клавиши Win+R, введите regedit и нажмите Enter.
- Перейдите к разделу реестра HKEY_LOCAL_MACHINE\ SYSTEM\ CurrentControlSet\ Control\ GraphicsDrivers
- Посмотрите, есть ли в правой части окна редактора реестра значение TdrDelay, если нет, то нажмите правой кнопкой мыши в пустом месте правой части окна, выберите «Создать» — «Параметр DWORD» и задайте для него имя TdrDelay. Если он уже присутствует, можно сразу использовать следующий шаг.
- Дважды кликните по вновь созданному параметру и укажите значение 8 для него.
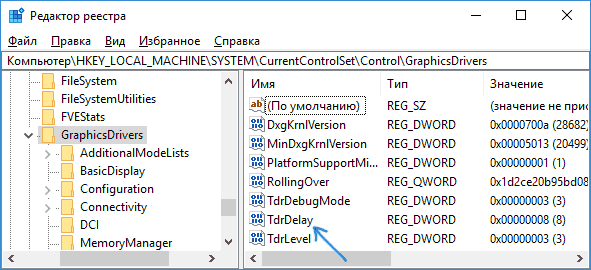
После окончания действий с редактором реестра, закройте его и перезагрузите ваш компьютер или ноутбук.
Аппаратное ускорение в браузере и Windows
Если ошибка происходит при работе в браузерах или на рабочем столе Windows 10, 8 или Windows 7 (т.е. не в тяжелых графических приложениях), попробуйте следующие методы.
Для проблем на рабочем столе Windows:
- Зайдите в Панель управления — Система. Слева выберите «Дополнительные параметры системы».
- На вкладке «Дополнительно» в разделе «Быстродействие» нажмите «Параметры».
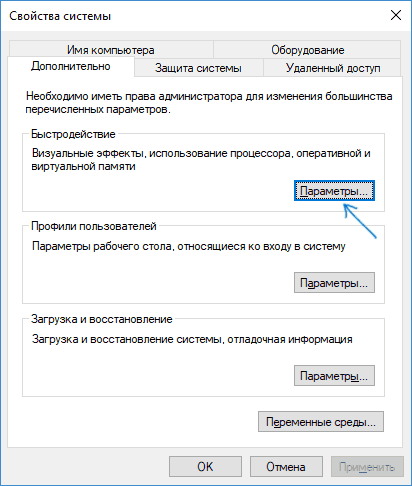
- Выберите пункт «Обеспечить наилучшее быстродействие» на вкладке «Визуальные эффекты».
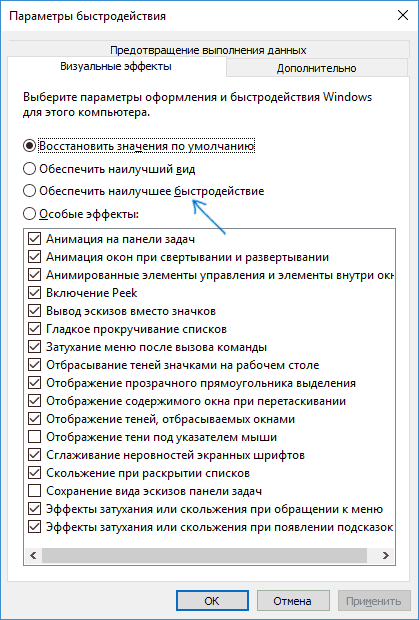
В случае, если проблема появляется в браузерах при воспроизведении видео или Flash-содержимого, попробуйте отключить аппаратное ускорение в браузере и Flash (или включить, если оно было отключено).
Важно: следующие способы уже не совсем для начинающих и в теории могут вызвать дополнительные проблемы. Применяйте их только на свой страх и риск.
Автор рекомендует прочесть:
Разгон видеокарты как причина проблемы
Если вы самостоятельно разгоняли видеокарту, то скорее всего знаете, что рассматриваемая проблема может иметь причиной именно разгон. Если же вы этого не делали, то есть вероятность, что ваша видеокарта имеет заводской разгон, как правило, при этом в названии присутствуют буквы OC (Overclocked), но даже без них тактовые частоты видеокарт чаще выше чем базовые, предусмотренные производителем чипа.
Если это ваш случай, то попробуйте установить базовые (стандартные для этого графического чипа) частоты GPU и памяти, для этого можно использовать следующие утилиты.
Для видеокарт NVIDIA — бесплатную программу NVIDIA Inspector:
- На сайте nvidia.ru найдите информацию о базовой частоте вашей видеокарты (введите модель в поле поиска, а затем на странице с информацией о видеочипе откройте вкладку «Спецификации». Для моей видеокарты это 1046 Мгц.
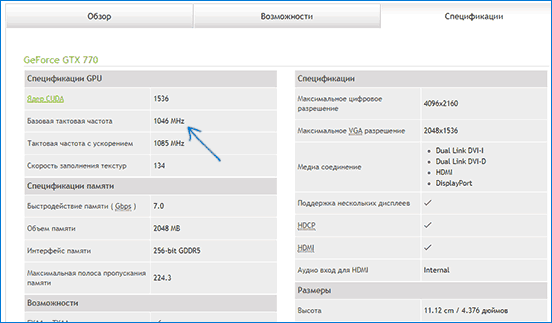
- Запустите NVIDIA Inspector, в поле «GPU Clock» вы увидите текущую частоту видеокарты. Нажмите кнопку Show Overclocking.
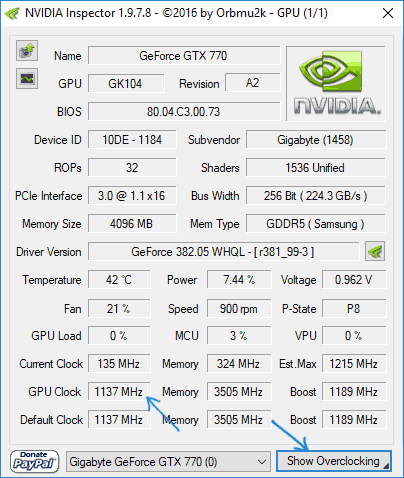
- В поле вверху выберите «Performance Level 3 P0» (это установит частоты на текущие значения), а затем с помощью кнопок «-20», «-10» и т.д. снизьте частоту до базовой, которая была указана на сайте NVIDIA.

- Нажмите кнопку «Apply Clocks and Voltage».
Если не сработало и проблемы не были исправлены, можно попробовать использовать частоты GPU (Base Clock) ниже базовых. Скачать NVIDIA Inspector можно с сайта разработчика http://www.guru3d.com/files-details/nvidia-inspector-download.html
Для видеокарт AMD вы можете использовать AMD Overdrive в Catalyst Control Center. Задача будет та же самая — установить базовые частоты GPU для видеокарты. Альтернативное решение — MSI Afterburner.
Дополнительная информация
В теории, причиной проблемы могут быть и любые программы, запущенные на компьютере и активно использующие видеокарту. Причем может оказаться, что вы не знаете о наличии таких программ на вашем компьютере (например, если это вредоносное ПО, занимающееся майнингом).
Также один из возможных, хоть и не часто встречающихся вариантов — аппаратные проблемы с видеокартой, а иногда (особенно для интегрированного видео) — с оперативной память компьютера (в данном случае также возможно появление «синих экранов смерти» время от времени).
А вдруг и это будет интересно:
remontka.pro
Видеодрайвер перестал отвечать и был успешно восстановлен. Что делать с этой ошибкой?
 Здравствуйте.
Здравствуйте.
Каких только ошибок можно не встретить при работе за компьютером... А универсального рецепта избавления от них всех - не существует 🙁
В этой статье я хочу остановиться на одной популярной ошибке: об остановке видеодрайвера. Думаю, что каждый опытный пользователь, хотя бы раз видел подобное сообщение, всплывающее внизу экрана (см. рис. 1).
А главная особенность этой ошибки в том, что она закрывает работающее приложение (например игру) и "выкидывает" вас на рабочий стол. Если же ошибка произошла в браузере - то вы, скорее всего, не сможете просмотреть видеоролик, пока не перезагрузите страничку (а может и вообще не сможете, пока не решите проблему). Иногда, данная ошибка превращает работу за ПК в настоящий "ад" для пользователя.
И так, перейдем к причинам появления данной ошибки и их решениям.

Рис. 1. Windows 8. Типичный вид ошибки
Кстати, у многих пользователей данная ошибка появляется не так уж и часто (например, только при долгой и сильной загрузке компьютера). Может быть это и не правильно, но дам простой совет: если ошибка не беспокоит часто - то просто не обращайте на нее внимание 🙂
Важно. Перед дальнейшей настройкой драйверов (да и вообще, после переустановки оных), рекомендую чистить систему от различных "хвостов" и мусора: http://pcpro100.info/dlya-uskoreniya-kompyutera-windows/#3___Windows
Причина №1 - проблема с драйверами
Даже если приглядеться к названию ошибки - можно заметить слово "драйвер" (именно оно и есть ключевое)...
На самом деле, в большинстве случаев (более 50%) причиной появления данной ошибки является неправильно выбранный видеодрайвер. Скажу даже больше, что порой приходится перепроверить 3-5 разных версий драйверов, прежде чем удается найти тот самый оптимальный, который будет нормально работать на конкретном "железе".
Рекомендую проверить и обновить ваши драйвера (кстати, у меня на блоге была статья с лучшими программами для проверки и скачивания обновлений для всех драйверов на ПК, ссылка на нее ниже).

Обновление драйверов в один клик: http://pcpro100.info/obnovleniya-drayverov/
Откуда появляются на компьютере (ноутбуке) "неправильные" драйвера:
- При установке Windows (7, 8, 10) устанавливаются практически всегда "универсальные" драйвера. Они позволяют запускать большинство игр (к примеру), но не позволяют тонко настроить видеокарту (например, задать яркость, задать параметры быстродействия и пр.). К тому же, достаточно часто, из-за них могут наблюдаться и подобные ошибки. Проверьте и обновите драйвера (ссылку на спец. программы привел выше).
- Давно не устанавливали никаких обновлений. К примеру, вышла новая игра, а ваши "старые" драйвера не оптимизированы под нее. В результате посыпались всевозможные ошибки. Рецепт такой же, как и несколькими строчками выше - обновление.
- Конфликт и несовместимость версий различного ПО. Угадать что и из-за чего - иногда просто невозможно! Но дам простой совет: зайдите на сайт производителя и скачайте 2-3 версии драйверов. Затем установите одну из них и протестируйте ее, если не подошла - удалите ее и установите другую. В некоторых случаях, казалось бы старые драйвера (выпущенные год-два назад) работают лучше новых...
Причина №2 - проблемы с DirectX
DirectX - это огромный набор различных функций, которыми часто пользуются разработчики различных игр. Поэтому, если у вас данная ошибка вылетает в какой-нибудь игре - после драйвера, проверьте DirectX!
Вместе с установщиком игры очень часто идет комплект с DirectX нужной версии. Запустите данный установщик и обновите пакет. Кроме этого, можно скачать пакет и с сайта Microsoft. А вообще у меня на блоге DirectX посвящена целая статья, рекомендую ее к ознакомлению (ссылка ниже).

Все вопросы по DirectX, касающиеся обычного пользователя: http://pcpro100.info/directx/
Причина №3 - не оптимальные настройки драйверов видеокарты
Ошибка, связанная с отказом работы видеодрайвера, может так же быть связана с их неверной настройки. Например, в драйверах отключена опция фильтрации или сглаживания - а в игре она включена. Что будет? В большинстве случаев, ничего не должно быть, но иногда происходит конфликт и игра вылетает с какой-нибудь ошибкой видеодрайвера.
Как избавиться? Самый простой вариант: сбросить настройки игры и настройки видеокарты.

Рис. 2. Intel(R) Graphics Control Panel - восстановление настроек по умолчанию (то же самое касается и игры).
Причина №4 - Adobe Flash Player
Если у вас появляется ошибка с отказом видеодрайвера при работе в браузере - то в большинстве случаев она связана с Adobe Flash Player. Кстати, из-за него так же часто наблюдается торможение видео, скачки при просмотре, зависания и пр. дефекты картинки.
Решить проблему помогает обновление обновление Adobe Flash Player (если у вас не самая новая версия), или откат на более старую. Об этом подробно я расписывал в одной из предыдущих статей (ссылка ниже).

Обновление и откат Adobe Flash Player - http://pcpro100.info/obnovlenie-adobe-flash-player/
Причина №5 - перегрев видеокарты
И последнее, на чем бы хотел остановиться в данной статье - это перегрев. Действительно, если ошибка вылетает после долгого времяпровождения в какой-нибудь игре (да еще и в летний жаркий день) - то вероятность этой причины очень высока.
Думаю, здесь, чтобы не повторяться, уместно привести пару ссылок:

Как узнать температуры видеокарты (и не только!) - http://pcpro100.info/kak-uznat-temperaturu-kompyutera/

Проверка видеокарты на работоспособность (тест!) - http://pcpro100.info/kak-proverit-videokartu-na-rabotosposobnost/
PS
Завершая статью, хочу обратить внимание на один случай. Я долго не мог исправить данную ошибку на одном из компьютеров: казалось, что перепробовал уже все что только можно... Решился на переустановку Windows - точнее, на обновление: переход с Windows 7 на Windows 8. Как ни странно, после смены Windows, данную ошибку я более не видел. Связываю данный момент с тем, что после смены Windows - пришлось обновлять и все драйвера (которые, видимо, и были всему виной). К тому же, еще раз дам совет - не используйте различные сборки Windows от неизвестных авторов.
Всего наилучшего и поменьше ошибок. За дополнения - как всегда благодарен 🙂
Оцените статью: Поделитесь с друзьями!Социальные кнопки:
pcpro100.info
Видеоадаптер перестал отвечать и был восстановлен в Windows 7, 8. Что делать?
Проблемы с операционными системами - далеко не редкость в наше время. И многие пользователи не знают, как их решать. В частности, это касается случаев, когда компьютер самостоятельно выдает сообщения об ошибках и неполадках. А также сообщает, что якобы устранил их самостоятельно. Геймеры зачастую видят что-то вроде: "Видеоадаптер перестал отвечать и был восстановлен". Эта ошибка способна прекратить работу и операционной системы, и каких-то ее компонентов. В общем, не самое приятное явление. Как бороться с данной неполадкой?
Что это
Перед тем как выяснять это, придется понять, с чем вообще мы будем иметь дело. Ведь сообщения типа "Видеоадаптер перестал отвечать и был восстановлен" просто так не появляются. Они сигнализируют о нарушениях в работе видеокарты на компьютере. И решать неполадку придется. Иначе она попросту начнет мешать работоспособности операционной системы. В конце концов, компьютер рано или поздно вообще перестанет запускаться.
Но паниковать не нужно. Достаточно всего лишь проделать несколько простых действий, которые способны устранить неполадку. Не во всех случаях, но в большинстве из них. Итак, если вы столкнулись с проблемой под названием "Видеоадаптер перестал отвечать и был восстановлен" (Windows 7, 8 и так далее), то стоит начать действовать наиболее простыми методами. Какими именно?
Закрытие программ
Первая причина, по которой возникает данная неполадка - это большое количество работающих программ на компьютере. Ваша видеокарта попросту не справляется с нагрузкой. И решается все очень легко и просто - закрытием многочисленных приложений.
После того как вы закроете их, убедитесь, что данные продукты исчезли из "Диспетчера задач". Если этого не произошло, то возьмите и завершите соответствующие процессы. Подтвердите свои действия. Вот и все, проблемы решены. Теперь посмотрите, будет ли у вас появляться оповещение типа "Видеоадаптер перестал отвечать и был успешно восстановлен". Нет? Тогда проблема заключалась именно в большой нагрузке на видеокарту многочисленными приложениями.
В этом случае совет на будущее - не открывайте слишком много программ и не оставляйте работать их в фоновом режиме. Оставляйте только те, что вам действительно необходимы. Тогда никаких проблем с операционной системой у вас не возникнет. И ошибка перестанет выскакивать. Но что же делать, если проблема все равно повторяется? Паниковать еще рано. Стоит проделать другие шаги на пути к борьбе с данной неожиданностью.
Драйверы
Второй вариант развития событий - это потребность компьютера в обновлении драйверов. Как правило, в этом случае у вас появится сообщение "Видеоадаптер AMD перестал отвечать и был восстановлен". Вместо "АМД" может быть написана любая фирма-производитель видеокарт. И, как правило, ошибка возникает во время игрового процесса. Вы запускаете игру, а после возникает такая неполадка.
Как уже было сказано, придется обновить драйверы. Как именно вы будете это делать - неважно. Но если у вас есть "Центр обновления", то лучше воспользоваться им. После переустановки и обновления драйверов перезагрузите операционную систему. А дальше посмотрите, что произойдет. Скорее всего, у вас больше не появится ошибка "Видеоадаптер перестал отвечать и был восстановлен" (NVidia, AMD и так далее). Это значит, что придется отныне регулярно производить обновление для видеокарты. Если упускать данный момент из виду, то проблема будет возникать снова и снова. Так что, с этого момента тщательнее следите за своевременным обновлением контента и драйверов.
Быстродействие
Иногда причиной появления проблемы типа "Видеоадаптер перестал отвечать и был восстановлен" (Windows 8 или в любой другой системе) может стать медленная работа компьютера. А точнее, слишком высокие требования к видеоадаптеру у компьютера.
Что же делать в такой ситуации? Достаточно выбрать один из двух вариантов развития событий. Первый - это установка новой видеокарты. Более мощной. В случае с ноутбуками он неактуален. Так что придется, скорее всего, пойти по второму пути.
Речь идет об отказе от приложения, которое вызвало ошибку. Ведь сообщение, которое выглядит как "Видеоадаптер перестал отвечать и был восстановлен", очень часто возникает именно при работе с конретными программами. А значит, ваше "железо" не тянет требования быстродействия. Компьютеру нужно больше времени на обработку информации, чем он может дать.
Настройки
Вы увидели сообщение: "Видеоадаптер перестал отвечать и был восстановлен (Windows 7)"? Что делать в данном случае? Если вам не помогли все предыдущие варианты развития событий, то самое время немного полазить в настройках программы. Как правило, подобного рода проблема возникает в играх. Если это ваш случай, то попытайтесь сменить настройки системы.
К примеру, запустить игрушку на "минималках". То есть установить все настройки на минимум. Если имеется вертикальная синхронизация, ее следует отключить. Сохраните изменения и перезапустите игру. Теперь попытайтесь поиграть какое-то время. В случаях, когда все было правильно сделано, ошибка больше не повторится. И вы сможете нормально работать за компьютером. Правда, далеко не всегда это работает. Что же стоит делать, если и данный шаг оказался бесполезным?
Проверка системы
Например, проверить операционную систему на наличие вирусов и шпионов. В редких случаях именно они вызывают подобного рода ошибки в компьютере. Правда, особо надеяться на данный расклад событий не стоит. Ведь, как показала практика, при сообщении: "Видеоадаптер перестал отвечать и был восстановлен" проблема действительно кроется в видеокарте.
Впрочем, попробовать стоит. При помощи антивирусной программы просканируйте компьютер "глубоким" вариантом, затем пролечите все угрозы и исправьте неполадки. То, что не поддается действиям - удалите. Готово? Далее просмотрите, чтобы в системе не было компьютерных шпионов. Тут подойдет утилита под названием SpyHunter. Работает аналогично антивирусу - запускаете, начинаете сканирование и лечите все опасные объекты. Ничего сложного. После проведенных действий просто перезагрузите компьютер, а потом посмотрите, что произойдет. Помогло ли сканирование и лечение? В большинстве случаев, особого эффекта не будет.
Переустановка
Последнее, что можно посоветовать пользователям - это или сделать откат системы на момент, когда все работало нормально, или вовсе переустановить ОС. Разумеется, с обновлением всех драйверов (в первую очередь для видеокарты), а также установкой только нужного софта.
Зачастую помогает именно откат. Он не наносит никакого вреда вашим данным, а также сохраняет большинство системных настроек. Подходит данный шаг только в том случае, когда ошибка возникает нечасто и просто так, а не во время работы с какими-то конкретными программами или играми. Лучше всего воспользоваться стандартным средством восстановления Windows. Несколько минут ожидания - и все проблемы решены.
Тоже нет видимых результатов? Все равно появляется: "Видеоадаптер перестал отвечать и был восстановлен"? Тогда смело берите установочный диск с вашей версией Windows и переустанавливайте систему. Кстати говоря, если проблема возникла после перехода с "Виндовс 7" на "Виндовс 8", то причиной тому может стать неправильная установка "оси". В этом случае предпочтительнее обратиться к профессионалу, который быстро исправит ситуацию.
Подводим итоги
Как видите, вариантов развития событий, а также способов устранения неполадок не так уж и много. Главное - обнаружить причину, по которой выскакивает злополучное сообщение. В большинстве случаев все это происходит по вине устаревших драйверов. Так что, исправить ситуацию можно и без особых затруднений.
Но если самостоятельно вы не справляетесь, то лучше всего будет обратиться к системному администратору. Он проведет диагностику компьютера, а затем определит корень зла. И за умеренную плату устранит его. Правда, будьте готовы, что в исключительных случаях придется потерять все данные, хранящиеся в системе. Своевременно обновляйте драйверы на компьютере, а также следите, чтобы запускаемые приложения не сильно грузили процессор. Это поможет избежать многих бед.
fb.ru
Видеодрайвер перестал отвечать и был успешно восстановлен

Ошибка видеодрайвера — вещь крайне неприятная. Системное сообщение «видеодрайвер перестал отвечать и был успешно восстановлен» должно быть знакомо тем, кто играет в компьютерные игры и работает в программах, которые активно используют ресурсы видеокарты. При этом, сообщение о такой ошибке сопровождается зависанием приложения, а иногда можно увидеть и BSOD («Blue Screen of Death» или «Синий Экран Смерти»).
Варианты решения проблемы с видеодрайвером
Ситуаций, в которых возникает ошибка видеодрейвера, может быть очень много и все они разные. Для исправления этой проблемы нет каких-то шаблонных ответов и решений. Но мы подготовили для вас ряд действий, одно из которых точно должно помочь избавиться от этой проблемы.
Способ 1: Обновление драйверов видеокарты
В первую очередь необходимо убедиться в том, что у вас установлена последняя версия драйверов для вашей видеокарты.
Действия для владельцев видеокарты Nvidia:
- Переходим на официальный сайт компании.
- На открывшейся странице необходимо указать данные о своей видеокарте. В поле «Тип продукта» оставляем пункт «GeForce». Далее указываем серию своей видеокарты, модель, а также используемую операционную систему и ее разрядность. При необходимости, можно сменить язык в соответствующем поле.
- Нажимаем кнопку «Поиск».
- На следующей странице вы увидите данные о последнем драйвере для вашей видеокарты (версию, дату публикации) и можете ознакомиться с особенностями этого выпуска. Смотрим версию драйвера. Кнопку «Загрузить» пока не нажимаем. Страницу оставьте открытой, так как она понадобится в будущем.
- Далее нам необходимо узнать версию драйвера, который уже установлен у вас на компьютере. Вдруг у вас уже и так стоит последняя версия. На компьютере необходимо найти программу NVIDIA GeForce Experience и запустить ее. Сделать это можно из трея, щелкнув правой кнопкой мыши по иконке этой программы и выбрав строку «открыть NVIDIA GeForce Experience».
- Если в трее вы не нашли такой иконки, то просто находим программу по следующему адресу на компьютере.
- Учтите, что если жесткому диску с ОС присвоена другая буква, путь может отличаться от приведенного примера.
- После того, как вы открыли NVIDIA GeForce Experience, необходимо перейти в настройки программы. Соответствующая кнопка имеет вид шестеренки. Нажимаем на нее.
- В появившемся окне справа вы можете увидеть информацию о вашей системе, в том числе и версию установленного драйвера видеокарты.
- Теперь необходимо сравнить версию последнего драйвера на сайте NVidia и установленного на компьютере. Если у вас версия аналогичная, то этот способ можно пропустить и перейти к другим, описанным ниже. Если же ваша версия драйвера более старая, то возвращаемся на страницу загрузки драйвера и нажимаем кнопку «Загрузить сейчас».
- На следующей странице вас попросят прочитать соглашение и принять его. Нажимаем кнопку «Принять и скачать».
- После этого начнется загрузка драйвера на ваш компьютер. Ждем окончания загрузки и запускаем скачанный файл.
- Появится маленькое окно, где необходимо указать путь к папке на компьютере, куда будут извлечены установочные файлы. Указываем собственный путь или оставляем его по умолчанию, после чего нажимаем кнопку «ОК».
- Ждем, пока закончится процесс извлечения файлов.
- После этого запустится программа установки и начнет проверку совместимости вашего оборудования с устанавливаемыми драйверами.
- Когда проверка закончится, появится окно с лицензионным соглашением. Читаем его по желанию и нажимаем кнопку «Принимаю. Продолжить».
- Следующим шагом будет выбор способа установки драйвера. Вам предложат «Экспресс» установку либо «Выборочная установка». Разница между ними заключается в том, что при ручной установке вы сможете выбрать компоненты для обновления драйвера, а в режиме экспресс-установки все компоненты обновятся автоматически. Кроме того, в режиме «Выборочная установка» есть возможность обновить драйвера без сохранения ваших текущих настроек, иными словами, произвести чистую установку. Так как мы рассматриваем случай с возникновением ошибки видеодрайвера, логичнее будет сбросить все настройки. Выбираем пункт «Выборочная установка» и нажимаем кнопку «Далее».
- Теперь нам необходимо выбрать компоненты для обновления и поставить галочку возле пункта «Выполнить чистую установку». После чего, нажимаем кнопку «Далее».
- Запустится процесс установки драйвера.
- В процессе установки система выдаст сообщение о том, что необходимо произвести перезагрузку компьютера. Через 60 секунд это произойдет автоматически, либо можно ускорить процесс нажав кнопку «Перезагрузить сейчас».
- После перезагрузки установка драйвера продолжится в автоматическом режиме. В результате появится окно с сообщением об успешном обновлении драйвера для всех выбранных компонентов. Нажимаем кнопку «Закрыть». На этом процесс обновления видеодрайвера закончен. Можно снова попытаться создать условия, при которых возникала ошибка.



C:\Program Files (x86)\NVIDIA Corporation\NVIDIA GeForce Experience (для 32-разрядных операционных систем)C:\Program Files\NVIDIA Corporation\NVIDIA GeForce Experience (для 64-разрядных операционных систем)












Обратите внимание, что для обновления или переустановки драйвера нет необходимости удалять старую версию. Программа установки сделает это в автоматическом режиме сама.


Для обновления драйверов NVidia есть еще один способ. Более быстрый и автоматизированный.
- В трее на иконке NVIDIA GeForce Experience кликаем правой кнопкой мыши и во всплывающем меню выбираем строку «Проверить наличие обновлений»
- Откроется программа, где вверху будет указана новая версия драйвера, доступного для скачивания, и сама кнопка «Загрузить». Нажимаем на эту кнопку.
- Начнется загрузка драйвера и появится строка с прогрессом самой загрузки.
- После того, как загрузка закончится, появится строка с выбором типа установки. Нажимаем на кнопку «Выборочная установка».
- Начнется подготовка к установке. Спустя какое-то время появится окно, в котором следует выбрать компоненты для обновления, поставить галочку напротив строки «Выполнить чистую установку» и нажать на соответствующую кнопку «Установка».
- После того, как установка закончится, появится окно с сообщением об успешном окончании процесса. Нажимаем кнопку «Закрыть».
- В режиме автоматического обновления программа так же самостоятельно удалит старую версию драйвера. Разница лишь в том, что система в данном случае не потребует перезагрузки. Однако, по окончанию процесса обновления драйвера это лучше сделать уже в ручном режиме.






Обратите внимание, что после чистой установки драйвера сбросятся все настройки NVidia. Если вы являетесь обладателем ноутбука с видеокартой NVidia, не забудьте установить значение «Высокопроизводительный процессор NVidia» в строке «Предпочитаемый графический процессор». Найти этот пункт можно нажав правой кнопкой мыши на рабочем столе и выбрав строку «Панель управления NVIDIA». Далее перейти в раздел «Управление параметрами 3D». Изменить значение и нажать кнопку «Применить».

Действия для владельцев видеокарты AMD:
- Переходим на официальный сайт AMD.
- Нас интересует поле «Выбор драйвера вручную». В первой строке выбираем «Desktop Graphics» для компьютеров или «Notebook Graphics» для ноутбуков.
- Далее необходимо выбрать семейство видеокарт и модель вашей видеокарты. Последней строкой является выбор вашей операционной системы с указанием разрядности. После того, как все пункты будут выбраны, нажимаем кнопку «Display Results».
- Откроется страница с выбором загружаемого файла. Можно выбрать полную версию или облегченную. Выбираем полную версию и нажимаем соответствующую кнопку «Download».
- После того, как драйвер будет загружен, запускаем его. Появится окно с выбором пути для распаковки файлов установки. Выбираем необходимую папку или оставляем все по умолчанию. Нажимаем кнопку «Install».
- После распаковки появится окно установки. В нем необходимо выбрать правую область, именуемую «Локальный драйвер».
- Следующим этапом будет выбор способа установки. Нас интересует пункт «Выборочная установка». Нажимаем на эту строку.
- В следующем окне вы сможете выбрать компоненты для обновления и выполнить чистую установку драйверов. Это значит, что программа удалит предыдущую версию драйвера автоматически. Нажимаем кнопку «Чистая установка».
- Далее, система выдаст предупреждение о том, что для чистой установки ей необходимо перезагрузка. Нажимаем кнопку «Да».
- Начнется процесс удаления старого драйвера, после которого появится уведомление о перезагрузке. Она произойдет автоматически через 10 секунд либо после нажатия кнопки «Перезагрузить сейчас».
- Когда система перезагрузится, процесс установки драйвера возобновится. Обратите внимание, что процесс возобновления может занять до нескольких минут. Когда она продолжится, на экране появится соответствующее окно.
- В процессе установки система выведет на экран окно, в котором необходимо подтвердить установку драйвера для устройства, нажав кнопку «Установить».
- Следующим появится окно с предложением установить Radeon ReLive, программу для записи видео и создания трансляций. Если хотите ее установить — нажимаете кнопку «Install Radeon ReLive», в противном случае — нажимаем «Пропустить». Если вы пропустите этот шаг, в будущем вы все равно сможете установить программу «ReLive».
- Последним окном, которое появится, будет сообщение об успешном окончании установки и предложение перезагрузить систему. Выбираем «Перезагрузить сейчас».











Обновить драйвера AMD можно так же и в автоматическом режиме.
- На рабочем столе кликаем правой кнопкой мыши и выбираем пункт «Настройки Radeon».
- В появившемся окне внизу выбираем вкладку «Обновления».
- Далее нужно нажать на кнопке «Проверить наличие обновлений».
- Когда процесс проверки закончится, появится кнопка с названием «Создать Recommended». Нажав на нее, появится меню в котором необходимо выбрать строку «Пользовательское обновление».
- Следующим шагом будет подтверждение начала установки. Для этого необходимо нажать кнопку «Продолжить» в появившемся окне.




В результате запустится процесс удаления старой версии драйвера, перезагрузка системы и установка нового драйвера. Детальнее дальнейший процесс установки описан чуть выше.
Как узнать модель видеокарты без сторонних программ
Узнать модель своей видеокарты вы можете, не прибегая к помощи сторонних программ. Для этого нужно сделать следующее:
- На рабочем столе на значке мой «Мой компьютер» или «Этот компьютер» кликаем правой кнопкой мыши и выбираем последнюю строку «Свойства» в выпадающем меню.
- В открывшемся окне в области слева выбираем пункт «Диспетчер устройств».
- В списке устройств ищем строку «Видеоадаптеры» и открываем эту ветку. Вы увидите список подключенных видеокарт с указанием модели. Если у вас ноутбук, то скорее всего у вас будет два устройства, как на скриншоте ниже. Одна видеокарта интегрирована, а вторая — дискретная высокопроизводительная.



Способ 2: Установка более старой версии драйверов для видеокарты
Не всегда разработчики выпускают полностью рабочие драйвера в широкие массы. Часто в новейших драйверах находятся ошибки уже после того, как люди установили их на компьютеры. Если ошибка возникает у вас с уже установленным последним драйвером, то необходимо попробовать установить более старую версию такового.
Для видеокарт NVidia:
- Переходим на страницу с архивными и бета-драйверами.
- Как было указано выше, выбираем тип устройства, семейство, модель, систему с разрядностью и язык. В поле «Рекомендуемый/Бета» поставьте значение «Recommended/Certified». После этого нажимаете кнопку «Поиск».
- Ниже откроется список архивных драйверов. Тут никаких советов дать нельзя. Необходимо проверять самостоятельно, так как в разных случаях может помочь установка разных версий драйверов. Известны случаи, когда установка драйвера версии «372.70» помогали решить проблему с ошибкой видеодрайвера. Поэтому, попробуйте начать с него. Для продолжения необходимо кликнуть по строке с названием драйвера.
- После этого откроется стандартное окно с загрузкой драйвера Nvidia, описанное выше. Необходимо нажать кнопку «Загрузить сейчас», а на следующей странице с соглашением — «Принять и скачать». В результате начнется скачивание драйвера. Детальная и пошаговая установка драйвера для NVidia описана в пункте выше.


Для видеокарт AMD:
В случае с видеокартами AMD все несколько сложнее. Дело в том, что на официальном сайте компании нет раздела с архивными драйверами, как у NVidia. Поэтому, искать более старые версии драйверов придется на сторонних ресурсах. Учтите, что скачивая драйвера со сторонних (неофициальных) сайтов, вы действуете на свой страх и риск. Будьте внимательны в этом вопросе, что бы не скачать вирус.
Способ 3: Изменение тактовой частоты ядра видеокарты
В некоторых случаях избавиться от ошибки видеодрайвера помогает понижение частоты ядра видеочипа.
Для владельцев видеокарт NVidia:
Для этого способа нам понадобится любая программа для оверклокинга (разгона) видеокарты. Для примера возьмем NVidia Inspector.
- Скачиваем программу NVidia Inspector с официального сайта разработчика программы.
- Запускаем программу и в главном окне нажимаем кнопку «Show Overclocking», расположенную внизу.
- Появится окно с предупреждением, что необдуманный разгон видеокарты может привести к ее поломке. Так как мы разгонять видеокарту не будем, нажимаем кнопку «Да».
- В открывшейся справа вкладке справа нас интересует раздел «Performance Level [2] — (P0)» и самый первый блок настроек «Base Clock Offset — [0 MHz]». Передвигаем ползунок настроек влево, тем самым понижая частоту ядра чипа. Уменьшить частоту необходимо примерно на 20-50 MHz.
- Для применения настроек нужно нажать на кнопку «Apply Clocks & Voltage». При необходимости можно создать на рабочем столе ярлык с сохранением текущих настроек, который можно добавить в автозагрузку системы. Для этого необходимо нажать кнопку «Create Clocks Shortcut». Если необходимо вернуть изначальные настройки, то необходимо нажать кнопку «Apply Defaults», которая расположена посередине.




Для владельцев видеокарт AMD:
В этом случае нам лучше подойдет программа MSI Afterburner.
- Запускаем программу. Нас интересует строка «Core Clock (MHz)». Двигаем ползунок под этой строкой влево, тем самым понижая частоту ядра видеокарты. Понижать следует на 20-50 MHz.
- Для применения настроек следует нажать кнопку в виде галочки, рядом с которой находится кнопка сброса значений в виде круговой стрелки и кнопка настроек программы в виде шестеренки.
- Опционально можно включить загрузку программы с сохраненными параметрами, нажав кнопку с логотипом Windows под надписью «Startup».

Урок: Как правильно настроить MSI AfterburnerУрок: Инструкция по использованию программы MSI Afterburner
Обратите внимание, что действия описанные в этом способе могут помочь при условии, что вы ранее сами не разгоняли видеокарту. В противном случае необходимо восстановить значения до заводских. Возможно, проблема кроется именно в неудачном разгоне видеокарты.
Способ 4: Изменение схемы управления питанием
Этот способ помогает в редких случаях, но знать о нем все же нужно.
- Необходимо зайти в «Панель управления». В Windows 10 и 8 это можно сделать, нажав правую кнопку мыши на значке «Пуск» и выбрав соответствующую строку.
- В версиях Windows 7 и ниже пункт «Панель управления» находится в меню «Пуск».
- Переключаем внешний вид панели управления на «Мелкие значки» для упрощения процесса поиска нужного раздела.
- Далее нам необходимо найти раздел «Электропитание».
- В открывшемся окне следует выбрать пункт «Высокая производительность».





В качестве заключения хотелось бы отметить, что вышеперечисленные способы являются, пожалуй, самыми эффективными в борьбе с ошибкой видеодрайвера. Конечно, есть еще ряд манипуляций, которые якобы могут помочь вам исправить описанную проблему. Но все ситуации сугубо индивидуальны. То, что может помочь в одном случае, может оказаться совершенно бесполезным в другом. Поэтому пишите в комментариях, была ли у вас подобная ошибка и как вы с ней справились. А если не справились, то будем решать проблему вместе.
 Мы рады, что смогли помочь Вам в решении проблемы.
Мы рады, что смогли помочь Вам в решении проблемы.  Задайте свой вопрос в комментариях, подробно расписав суть проблемы. Наши специалисты постараются ответить максимально быстро.
Задайте свой вопрос в комментариях, подробно расписав суть проблемы. Наши специалисты постараются ответить максимально быстро. Помогла ли вам эта статья?
Да Нетlumpics.ru
Решение проблемы „Видеодрайвер перестал отвечать и был успешно восстановлен”
Решение проблемы „Видеодрайвер перестал отвечать и был успешно восстановлен” (“Display driver has stopped working and has recovered”)Знаю, что многие пользователи Vista, Windows7 x86/x64 сталкивались с подобным сообщением. Проблема переползла и в Windows8 - 10, не потеряв актуальности, разве что сообщение об остановке драйвера в Windows 10 теперь не появляется.Обычно это происходит во время игры, работы какого-то 3д приложения или просмотре видео, но бывает, что и буквально “на пустом месте”, просто во время набора текста или серфинга по интернету. Я предлагаю решение этой проблемы, которое неоднократно помогало мне и другим. Заодно - тут собраны и другие варианты решений, пожалуй, полнее не видел нигде.
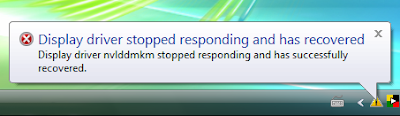
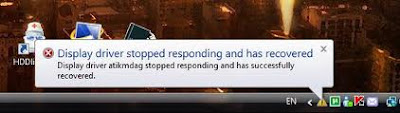 После такого зависания вы увидите в трее сообщение "Atikmdag has stopped responding and has successfully recovered" для ATI, "nvlddmkm has stopped responding and has successfully recovered" для nVidia или "igfx has stopped responding and has successfully recovered" для intel (на руссом - "Atikmdag (или nvlddmkm, или igfx) перестал отвечать и был успешно восстановлен").
После такого зависания вы увидите в трее сообщение "Atikmdag has stopped responding and has successfully recovered" для ATI, "nvlddmkm has stopped responding and has successfully recovered" для nVidia или "igfx has stopped responding and has successfully recovered" для intel (на руссом - "Atikmdag (или nvlddmkm, или igfx) перестал отвечать и был успешно восстановлен").Понятно, что перезапуск видеодрайвера вызывается каким-то событием, но проблема плавающая, единой причины срабатывания триггера остановки не известно, подобное сообщение может быть вызвано целой кучей причин, любая из которых приводит к увеличению задержки ответа драйвера. Зато прекрасно известно, какой механизм отвечает за такое поведение системы. Имя механизму- Timeout Detection and Recovery (TDR). Вкратце, это система восстановления после программных ошибок, избавляющая от необходимости перезагрузки компьютера в случае такой ошибки. Завязана она на драйверную модель, введённую в Vista и успешно использующуюся в Windows 7 и 8, и она действительно помогает избежать ситуаций, которые в случае с более ранними версиями Windows практически однозначно приводили к зависанию компьютера или BSOD и необходимости перезагрузки, с потерей всех несохранённых данных. В абсолютном большинстве случаев работа TDR пользователю не заметна, но в некоторых случаях получается такая вот „несостыковочка”. Это не проблема только лишь Windows (ведь как раз со стороны операционки «всё честно отработало»), это проблема также и производителей драйверов. И nvidia, и ati неоднократно заявляли, что «работают над следующей версией драйвера, в которой эта проблема будет устранена», но воз и ныне там, ситуация с момента выхода windows 7 и до сегодняшнего дня не изменилась. Скорее всего, кардинальных изменений они уже и не внесут - это может только нарушить сам принцип работы такого механизма.
Ниже я собрал возможные решения этой проблемы, среди которых есть и редко встречающиеся или описываемые.
- Обновление драйвера видеокарты до последней версии, либо наоборот, смена его на более старую версию. Более старые версии подходят для видеокарт, которые уже не получают новых возможностей от установки нового драйвера, а просто поддерживаются им.
- Обновление DirectX на последнюю возможную версию. Помогает откровенно редко, иногда помогает переустановка DX9, который может устанавливаться автоматически вместе с играми дополнительно к уже встроенному DX10 семёрки.
- Изменение параметров сглаживания (antialiasing ) в настройках панели управления видеодрайвером. Конфликт может возникнуть, когда, например, в настройках игры выставлено сглаживание, а в настройках драйвера-оно принудительно отключено или стоит режим «замещение настроек приложения». Настройки подбираются индивидуально к каждому компьютеру.Видеоплееров, использующих DX для вывода,это тоже касается.
- Отключение TDR в реестре или изменение времени её срабатывания. Ниже об этом способе написано подробнее.
- В комментариях подсказали ещё один вариант решения, но он подходит только для некоторых видеокарт. Это прошивка более новой версии bios вашей видеокарты. Подходит такой вариант для видеокарт, которые продаются с изначально завышенными, относительно стандартных референсных от ATI или nVidia, частотами (на них обычно есть маркировка overclocked). У подсказавшего этот вариант- это видеокарта от Gigabyte, 560Ti.
- Не решение, скорее workaround ("обходной способ")- запуск видеофайла в плеере и сворачивание плеера.
- Ещё один вариант из комментариев, который, как и запуск видео, относится к "обходному пути", а не решению проблемы по сути, но может помочь -это отключение Aero. смысл этого способа в том, что при включенном Aero в Windows для отрисовки интерфейса используется видеокарта, а если отключить его -то процессор, как в любой предыдущей версии Windows. Т.е. по сути, вы просто выключаете приложение, использующее ресурсы видеокарты. Вероятно, что при включении каких-нибудь игр всё вернётся.
- Опять же, из комментариев: можно чуть-чуть снизить частоту видеокарты немного, работающий вариант - это снижение всего на 1%, что не будет сказываться на производительности, но может решить проблемы "выбивания" драйвера. Сюда же отнесу и рекомендацию по увеличению напряжения на GPU на один шаг. Похоже, что корень проблемы в данном случае лежит там же, где и при перепрошивке видеобиоса.
- Если проблема возникает только при работе браузера (в интернете), велик шанс, что виноват flash player. В таком случае можно либо а) попробовать обновить flash-плеер c сайта Adobe, либо б)попробовать отключить аппаратное ускорение флеша (правой кнопокй на флеш-ролике, убрать галочку с "использовать аппаратное ускорение" ("use hardware acceleration").
- Ещё один вариант решения,если подобная проблема возникает у вас при работе в браузере - отключение аппаратного ускорения в настройках браузера. В отличии от пунтка выше,это ускорение используется при рендеринге страниц, а не при воспроизведени видео или файлов на flash.
- Ещё один вариант,из комментариев - "скачал nvidia inspector 1.9.6.5 открыл программу там есть такой пункт driver version и далее показывает версию дрова видюхи после него есть маленький значок (в виде гаечного ключа) кликните по нему и откроется новая окна та м найдите пункт power throttle, потом измените значение на SET_POWER_THROTTLE_FOR_PCIe_COMPLIANCE_ON и все можете забыть о прблеме)". Автор комментария только не написал, что изначально там параметр SET_POWER_THROTTLE_FOR_PCIe_COMPLIANCE_OFF, и надо не забыть нажать apply для применения изменения.
В некоторых случаях ошибка „Видеодрайвер перестал отвечать и был успешно восстановлен” (“Display driver has stopped working and has recovered”) может проявляться и после применения всех вышеуказанных фиксов, и после переустановки системы по-новой, и вообще всегда. Это может указывать на уже физические проблемы- перегрев видеокарты, либо выход видеокарты из строя. Конечно, это самая нежелательная ситуация, но такое бывает. Проверить, кроме как установив точно такую же видеокарту, больше никак не получится.
Вариант 4 рассмотрю поподробнее, т.к. это решение упоминается значительно реже, а по действенности - среди первых. Итак, что нужно сделать. Запускаем редактор реестра, идём в ветку HKLM\System\CurrentControlSet\Control\GraphicsDrivers , и ищем там два ключа – TdrLevel и TdrDelay (если их там нет- а их скорее всего нет-то их нужно создать, тип REG_DWORD , не забудьте «десятичная система счисления» при редактировании параметра; значения описаны ниже). TdrLevel –собственно настройка восстановления. Стандартно имеет значение «3», соответствующее состоянию „TdrLevelRecover – Recover on timeout”, т.е. „восстановление по таймауту”. Выставляем значение „0”, соответствующее „TdrLevelOff – Detection disabled”, т.е. „детектирование отключено”. TdrDelay –установка времени задержки , т.е. реагирования на „безответность” драйвера. Стандартное значение –„2”, это время в секундах. Выставляем от 3х и больше, можно выявить необходимую задержку опытным путём, или сразу забабахать, например,”10” Полагаю, понятно, что в случае, если TdrLevel выставлен в «отключено», изменять время задержки (TdrDelay) смысле уже нет. Я бы рекомендовал начинать с увеличения времени вместо отключения-всё-таки сама по себе система восстановления вполне заслуживает того, чтобы жить, и может действительно спасти вам несохранённые данные в случае проблем с драйвером и необходимости экстренной перезагрузки.После внесения изменений не забываем перезагружать компьютер, ключи реестра дадут эффект только после рестарта системы. Небольшая оговорка – этот способ поможет, если проблема с драйвером действительно лежит только в плоскости программного решения, и если для восстановления работоспособности драйвера не нужен «пинок», рестарт его. В других случаях – выключение этого параметра может привести к зависанию компьютера на момент, когда такая ситуация должна проявиться, так же, как это было на XP. Если после использования этого решения компьютер стал зависать там, где раньше выскакивало сообщение – то этоn вариант решения не для вас.
Статья от microsoft.com о TDR, на английском языке- находится здесь. Там описание всех ключей этой ветви реестра, но остальные, кроме описанных выше, не нужны. Как видите, эти ключи предназначены «for testing purposes only», но раз они есть, а другого внятного однозначного решения нет- пользуемся и радуемся, если помогло.
Полезные ссылки по теме:
P.S. - изучая данную проблему, я многократно натыкался на решения вроде удаления каких-то особых обновлений, снятия одной планки памяти, чистки реестра, удаления видеодрайвера вообще (чтоб установился только стандартный-а фиг с ним, с aero, ускорением интерфейса и с 3д графикой), и прочего, что никак, кроме как БРЕДОМ, я назвать не могу. Решение проблемы- это когда система остаётся полностью работоспособной. Только таким принципом я и руководствуюсь всегда. А иначе- это не решение, и даже не костыль. Можно в таком случае предложить сменить компьютер вообще- тот же уровень "решения". Зачем стричь ногти газонокосилкой?!P.S.S - спасибо всем, кто предлагает свои варианты! Могу с уверенностью сказать, что на данный момент эта статья (в частности, благодаря и вам)- это самый полный перечень действительно работающих фиксов!
P.S.S.- ребят, ну имейте совесть! если цитируете текст где-то- то хоть ссылку оставляйте на эту статью - так работает интернет! Тем более, что текст изменяется, а по мере появления-добавляются варианты решения проблемы.
slovelissimo.blogspot.ru
Видеодрайвер перестал отвечать и был восстановлен: 8 советов
Ошибка «Видеодрайвер перестал отвечать и был успешно восстановлен» – одна из самых коварных. Появляется когда хочет и при этом – безо всякой на то видимой причины (ведь вчера же все нормально работало!).

Чаще всего она выскакивает во время игры (или сразу после ее запуска). И это понятно, ведь в данном случае идет сильная нагрузка на видеокарту (а эта ошибка связана именно с ней). Но такое сообщение может выскакивать даже во время обычных посиделок в интернете, просмотра фильма или набора текста в Word! Проще говоря, эта ошибка непредсказуемая.
Кстати, изначально это сообщение выскакивало только на Windows 7, но, как оказалось потом, на Windows 8 и даже на Windows 10 данная проблема тоже осталась.
Лично у меня ошибка «Видеодрайвер Nvidia Windows Kernel Mode Driver перестал отвечать» появлялась дважды (с перерывом в полгода). И оба раза пришлось долго с ней возиться и искать решение. В первом случае проблему удалось решить путем установки старого видеодрайвера с диска, идущего в комплекте (за 2012 год). А второй раз получилось вообще забавно: нужно было вытянуть видеокарту, а затем подключить ее обратно. После этого проблема исчезла.
И самое интересное то, что подобных советов в интернете не было. Поэтому, чтобы упростить задачу пользователям, которые столкнутся с этой ошибкой, ниже приведены актуальные способы ее решения.
Содержание статьи
Обновление видеодрайвера
Сообщение «Видеодрайвер AMD Driver перестал отвечать» явно намекает на то, что в данном случае имеется проблема с видеокартой. А точнее – с драйвером на нее.
Возможно, Вы давно не обновляли его, и на ПК (или ноутбуке) стоит старая версия. А, может, наоборот – Вы установили новый «сырой» драйвер, и теперь выскакивает эта ошибка.
Честно говоря, установка свежей версии – это не всегда хорошо. Дело в том, что всегда могут быть ошибки, которые исправляются через пару дней. А за эти 1-2 дня, пока их будут устранять, Вы хорошо попортите себе нервы. Ведь ни одно решение в таком случае не поможет (пока не выйдет новый видеодрайвер).
В общем, если выскакивает эта ошибка, попробуйте следующее:
- Установите свежие драйвера (если стоят неактуальные).
- Откатите прежнюю версию, если недавно ставили новый видеодрайвер (откат драйвера видеокарты).
- Удалите текущий драйвер и установите его с диска, идущего в комплекте (если его нет, можно загрузить с сайта Nvidia или AMD архивную версию за любой год).
Возможно, это будет полезным:
Как установить драйвера на видеокарту AMD Radeon?
Установка драйверов на видеокарту Nvidia
Программы для автоматического обновления драйверов
Установка нового DirectX
DirectX обязательно необходим тем, кто любит играть в современные игрушки. И для нормальной работы его всегда нужно обновлять. Поэтому, если ошибка появляется во время игры – обновите DirectX. Данное решение помогает в редких случаях, но все же.
Загрузить его можно с оф. сайта Microsoft. Также DirectX всегда содержится на диске с игрой – просто откройте папку, где он лежит (обычно она называется «Redist») и установите его.
Сброс настроек видеокарты
Также ошибка «Видеодрайвер перестал отвечать» может выскакивать из-за неправильных настроек видеокарты. К примеру, в параметрах опция сглаживания выключена, а в игре Вы ее включили. В результате будет постоянно появляться эта ошибка. Чтобы это исправить, сбросьте настройки видеокарты.
Для владельцев Nvidia:
- Открываете «Панель управления Nvidia» (для этого нажмите ПКМ на значок Нвидиа в трее).

- Выбираете «Управление параметрами 3D».
- Нажимаете «Восстановить».

Для владельцев AMD:
- Нажимаете ПКМ на значок AMD в трее и заходите в «Catalyst Control Center».
- Выбираете пункты Игры – Настройки 3D-приложений.
- Ставите птичку в опции «Использовать настройки приложения» (если ее нет, передвиньте ползунок влево).

- Нажимаете «Применить».
Также сбросьте настройки в самой игре.
Обновление Adobe Flash Player
Если ошибка появляется во время посиделок в интернете (т.е. пока открыт браузер), тогда попробуйте поставить новую версию Adobe Flash Player.
Кстати, зависание видео и различные дефекты тоже могут появляться из-за его неактуальной версии.
Возможно, это будет Вам интересно – Обновление Adobe Flash Player до последней версии.
Выбор другой схемы электропитания
В некоторых случаях ошибку можно устранить следующим образом:
- Заходите в Пуск – Панель управления – Электропитание.
- Нажимаете «Показать доп. планы».
- Выбираете вариант «Высокая производительность».

Отключение темы Aero
Как правило, этот способ не решает данную проблему – он лишь снижает нагрузку на видеокарту. Поэтому, если Вы не играете в компьютерные игрушки, а только пользуетесь интернетом, то данный вариант может помочь. И в результате ошибка будет выскакивать реже или вовсе пропадет. Единственный нюанс – внешний вид рабочего стола будет менее эффектным.
Чтобы отключить Aero:
- Нажимаете на рабочем столе ПКМ.

- Выбираете пункт «Персонализация».
- В новом окне устанавливаете тему «Классическая».

Еще несколько советов
Что делать, если ошибка «Видеодрайвер перестал отвечать и был успешно восстановлен» по-прежнему появляется? Попробуйте один из следующих советов:
- Если умеете, отключите видеокарту, вытяните ее из системного блока, почистите от пыли и подключите назад.
- Если Вы разгоняли видеокарту, верните все значения по умолчанию.
- Проверьте температуру видеокарты. Если она перегревается, возможно, нужно заменить термопасту. А может проблема появилась из-за нерабочего кулера.
Еще в обязательном порядке нужно проверить работоспособность видеокарты на компьютере (или ноутбуке). Это поможет Вам убедиться, что она рабочая (или наоборот).
Подробнее об этом читайте здесь: как проверить работоспособность видеокарты на компьютере?
Переустановка Windows
Иногда ошибка «Видеодрайвер перестал отвечать» устраняется путем переустановки Windows. Ведь драйвер может некорректно удалиться, после чего новая версия тоже установится неправильно. А при переустановке все файлы на локальном диске C удаляются, и видеодрайвер ставится на чистую систему.
Данный способ рекомендуется использовать только в последнем случае – когда ничего не помогло. Ведь после переустановки будут удалены все файлы и программы на локальном диске C. При этом нет никаких гарантий, что это решение поможет.
Если не знаете, как выполнить переустановку, рекомендую ознакомиться – Пошаговая установка Windows 7.
Вместо заключения
Также ошибка «Видеодрайвер Intel HD Graphics Drivers перестал отвечать и был успешно восстановлен» может появляться из-за неисправности видеокарты (в 90% случаев) или жесткого диска (10%). Разумеется, при таком раскладе ни один из этих способов не поможет (ведь тут требуется либо ремонт, либо замена комплектующих).
Поэтому, если устранить ошибку не удалось – обратитесь в сервисный центр. Пусть специалисты осмотрят ваш компьютер или ноутбук и определят причину неисправности. Если она окажется пустяковой (например, плохо подсоединена видеокарта или неправильно установлен видеодрайвер), то Вам нужно будет заплатить лишь за диагностику.
it-doc.info
Ошибка «видеодрайвер перестал отвечать и был восстановлен» в Windows 7/8/10: методы решения
Ошибка «видеодрайвер перестал отвечать и был восстановлен» — это еще один баг, который преследует Windows. Не имеет значения, какой версией операционной системы вы обладаете, так как данная ошибка способна появляться начиная от Windows 7 и заканчивая Windows 10. В большинстве случаев, ошибка «видеодрайвер перестал отвечать и был восстановлен» проявляется во время работы игр в полноэкранном режиме.
Экран становиться черным, система замирает на несколько секунд, а затем вы видите оговариваемое сообщение в Области уведомления Панели задач. Однако, порой случаются варианты, которые проявляются в форме Синего экрана смерти или похожей полноэкранной ошибки.
Не нужно быть экспертом в компьютерных технологиях, чтобы понять, в чем заключается проблема — драйвер для видеокарты. Он может быть устаревшим, поврежденным или же вообще отсутствовать в системе вследствие каких-то событий в ней. Помимо прочего, установленная версия драйвера может быть попросту несовместима с версией Windows. Последний случай наиболее вероятен, если вы обновились с предыдущей версии Windows до Windows 10.
Перед тем как мы начнем рассматривать основные методы решения ошибки «видеодрайвер перестал отвечать и был восстановлен», мы можем посоветовать вам разгрузить компьютер от работающих на нем программ. Некоторые пользователи указывают на то, что эта ошибка может появляться из-за высокой загруженности компьютера.
Как исправить ошибку «видеодрайвер перестал отвечать и был восстановлен»?
Метод №1 Обновление/переустановка видеодрайвера
- Нажмите ПКМ на Пуск и выберите из контекстного меню «Диспетчер устройств».
- Перейдите в раздел «Видеоадаптеры» и найдите там свой драйвер для видеокарты.
- Нажмите на нем ПКМ и выберите пункт «Обновить драйвер».
Заметка: если вы являетесь владельцем ноутбука, то вам нужно выполнить тоже самое и для своей интегрированной видеокарты.
- После того, как система закончит с обновлением драйвера для видеокарты, перезагрузите свою систему.
Если обновление драйвера не решило проблему с ошибкой «видеодрайвер перестал отвечать и был восстановлен», то можно попробовать удалить драйвер для видеокарты и установить его начисто.
- Снова пройдите в Диспетчер устройств и найдите драйвер для вашей видеокарты.
- Нажмите на него ПКМ и выберите пункт «Удалить». После чего просто следуйте указаниям на экране.
- После удаления драйвера для видеокарты, перезагрузите свой компьютер.
- Как только ваш ПК загрузиться, снова зайдите в Диспетчер устройств.
- Нажмите на кнопку «Действие» в строке меню и выберите пункт «Обновить конфигурацию оборудования». Система самостоятельно загрузит недостающий драйвер и установит его.
- Если системе не удалось автоматически выполнить эту задачу, то направляйтесь на официальный сайт производителя и загрузите драйвера самостоятельно.
Переустановка драйвера для графического ускорителя зачастую помогает исправить ошибку «видеодрайвер перестал отвечать и был восстановлен».
Метод №2 Сброс визуальных эффектов
- Нажмите ПКМ на Пуске и кликните на пункт «Система».
- Далее кликните на пункт «Сведения о системе», а затем на ссылку «Дополнительные параметры системы», которая находится в левой части открывшегося окна.
- Далее перейдите во вкладку «Дополнительно».
- Кликните на кнопку «Параметры» в разделе «Быстродействие».
- Поставьте галочку напротив опции «Восстановить значения по умолчанию» или «Обеспечить наилучшее быстродействие».
- Примените изменения визуальных параметров.
Ну что, после изменения визуальных эффектов системы ошибка «видеодрайвер перестал отвечать и был восстановлен» больше не появляется? Если появляется, то вы можете попробовать еще один метод.
Метод №3 Увеличение времени обработки графического процессора
- Нажмите Windows+R.
- Пропишите regedit и нажмите Enter.
- Перейдите в раздел HKEY_LOCAL_MACHINE\\SYSTEM\\CurrentControlSet\\Control\\GraphicsDrivers.
- Найдите в этом разделе параметр TdrDelay. Если его нет в указанном разделе, то его необходимо самостоятельно создать.
- Нажмите на пустом месте в правой части окна ПКМ и выберите «Создать→Параметр DWORD(32-бита)».
- Назовите этот параметр именем TdrDelay.
- Измените этому параметру значение с 2 до 8.
- Сохраните изменения в Реестре Windows.
- Перезагрузите свой компьютер.
Попробуйте запустить в какую игру и проверьте, появиться ли снова ошибка «видеодрайвер перестал отвечать и был восстановлен».
Нашли опечатку? Выделите текст и нажмите Ctrl + Enter
gamesqa.ru
|
|
..:::Счетчики:::.. |
|
|
|
|
|
|
|
|



