|
|
|
|
 Far Far |
 WinNavigator WinNavigator |
 Frigate Frigate |
 Norton
Commander Norton
Commander |
 WinNC WinNC |
 Dos
Navigator Dos
Navigator |
 Servant
Salamander Servant
Salamander |
 Turbo
Browser Turbo
Browser |
|
|
 Winamp,
Skins, Plugins Winamp,
Skins, Plugins |
 Необходимые
Утилиты Необходимые
Утилиты |
 Текстовые
редакторы Текстовые
редакторы |
 Юмор Юмор |
|
|
|
File managers and best utilites |
Icloud вход в учетную запись на айфоне. Icloud войти в учетную запись через браузер на iphone
Icloud вход в учетную запись на айфоне
Как зайти в облако iCloud с компьютера на свою страницу?
Сегодня существует не мало облачных хранилищ и пользователь iPhone может использовать любой из имеющегося ассортимента сервисов. Однако, пожалуй, удобнее всего для владельца iOS-устройства бэкапить важную информацию через сервис iCloud — облако, разработанное Apple специально для своих пользователей.
Почему iCloud?
Конечно, главное преимущество «родного» облака заключается в том, что владельцу айфона или другого iOS-гаджета не нужно дополнительно ничего устанавливать — iCloud «вшит» в пользовательские настройки, кроме того имеется специальное дополнительное приложение iCloud Drive — чуть позже мы разберемся, зачем оно нужно.

Еще один плюс — это, опять же, отсутствие лишних хлопот с созданием специальной учётной записи. Для входа в облако iCloud не нужно создавать никакого нового аккаунта, используется Apple ID пользователя.
Ну и, наконец, третье тоже весьма важное достоинство iCloud — удобно взаимодействовать с ним можно не только на самом мобильном устройств. Получить доступ в облако можно также с компьютера с помощью специальной программы или через браузер и портал iCloud.com.
Как управлять iCloud с мобильного устройства?
Начальная настройка iCloud начинается с меню «Настройки» iOS-девайса. Найдите в настройках пункт iCloud, тапните его, введите свой Apple ID.
Синхронизация
Перед вами появится меню сервиса, управлять которым очень легко. Вы просто выбираете в разделе «Использующие iCloud программы» те приложения, информацию, хранимую в которых, желаете бэкапить, после чего активируете соответствующий ползунок. Как только ползунок включается данные гаджета синхронизируются с облаком и другими iOS-устройствами, где осуществлен вход в учетную запись iCloud по единому Apple ID. Проще говоря, если у вас есть два iOS-устройства, например, iPhone и iPad, и вы используете на них одинаковый Apple ID (что, конечно, вероятнее всего), то информация между ними будет синхронизироваться.

Стоит отметить, что никто не запрещает включить синхронизацию для всех доступных облаку программ, однако, учтите, что бесплатно iOS-пользователю предоставляется только 5 Гб места в хранилище. Так что если хотите сэкономить, лучше настраивать параметры синхронизации с умом.
Найти iPhone
После настройки синхронизации, необходимо также выбрать параметры разделов «Найти iPhone» и «Резервное копия в iCloud». Первую опцию мы настоятельно рекомендуем включить, она поможет вам в случае потери или краже девайса. Опция позволит заблокировать девайс и на заблокированном экране разместить сообщение произвольного характера с контактами владельца.
Резервная копия
Касательно второго раздела, тут есть тонкости. Создавая резервную копию, вы фактически «засовываете» в облако всю информацию на вашем девайсе, включая даже переписки в мессенджерах. Это, конечно, здорово, ведь тут если нам нужно почистить смартфон (а такая необходимость может возникнуть, если девайс стал работать медленнее и/или с ошибками), то смело чистим, а затем просто восстанавливаем данные из облака и начинаем пользоваться будто ничего не произошло.
Но… Конечно, есть «но». Тут тоже действует «правило 5 Гб», так что следует подумать — а действительно ли так нужна вся информация, хранимая на устройстве? Если да, то создавайте копию — хотите вручную — в таком случае нужно периодически заходить в меню резервного копирования и нажимать на «Создать резервную копию». А можно включить ползунок «Резервная копия в iCloud» и тогда бэкап будет выполняться в автоматическом режиме всякий раз, когда гаджет подключен к зарядному устройству и Wi-Fi сети.

Если вы не создаете резервную копию — не переживайте, данные, которые вы отметили в качестве синхронизируемых никуда не денутся с вашего девайса. Даже если вдруг возникнет критическая ошибка и придется восстанавливать устройство через iTunes, и затем после настройки вы выберите опцию «Настроить как новый…», как только девайс подключится к Wi-Fi все синхронизированные данные перебросятся на него из облака.
iCloud Drive
Ну и, наконец, про iCloud Drive. Это, как мы уже сказали выше, предустановленное приложение. Зачем оно нужно? С помощью него вы можете управлять синхронизируемыми данными. В настройках вы указываете, каким программам разрешен доступ к iCloud Drive с помощью ползунков, расположенных ниже одноименного пункта меню облачного хранилища.

Например, вы выбрали Pages и создали в этом приложении документ. При сохранении, вы можете засэйвить его в том числе в iCloud Drive и работать с ним после этого как на других своих iOS-устройствах, открыв приложение на них, так и с компьютера.
Как управлять iCloud через компьютер?
Кстати, о компьютере. У вас есть два способа, чтобы посмотреть информацию, хранимую на облаке через ПК.
iCloud.com
Самый простой способ, не требующий предварительной установки никаких программ — специальная страница — iCloud.com. Чтобы зайти в свой «личный кабинет» на этом портале, нужно указать свой Apple ID. Как только войдёте, вы увидите меню, которое может у разных пользователей отличаться — зависит от того, какие параметры синхронизации указаны в настройках.

Самая ценная возможность сайта — активация режима пропажи, который доступен при включенной опции «Найти iPhone». В остальном же функционал портала очень прозаичен — вы можете работать со всеми файлами, хранимыми на нем, можете создавать новые в соответствующих разделах, при этом все изменения будут синхронизироваться. То есть если внесете изменения в заметку на сайте, она изменится и на устройстве.

Программа iCloud

Скачивать сию утилиту рекомендуем с официального сайта Apple. Установка очень проста — запустите загруженный файл .exe, и все будет сделано за вас в автоматическом режиме. После установки можно открывать программу, она запросит Apple ID — укажите свой логин и пароль, затем нажмите кнопку «Войти». Вошли? Теперь подождите некоторое время, пока загрузятся синхронизированные данные. Как только загрузка выполнится, можно начинать работать с ними.
Итак, теперь, надеемся, вы убедились, что облако iCloud ( Айклауд ) — очень удобный и простой в управлении сервис. Причем совершенно неважно, какое устройство у вас под рукой — мобильное или нет, вы всегда можете получить доступ к своим данным, изменить их или создать новые. При этом, стоит отметить, что как и все сделанное Apple, iCloud редко расстраивает пользователями ошибками и проблемами. И, тем не менее, если вы столкнулись с какой-то неполадкой, вы можете быстро разрешить их в специальном центре поддержки iCloud. созданным «яблочным» гигантом.
Как взломать iCloud | Разблокировать iPhone обходом активации
Лучшее в App Store: облачные хранилища
Все об iCloud: учетная запись iCloud, почта iCloud, создание, удаление, объем хранилища и другое
iCloud — облачное хранилище данных, интернет-сервис компании Apple, впервые представленный в 2011 году вместе с iOS 5. С помощью iCloud пользователи могут хранить всевозможную информацию, будь то музыкальные файлы, фотографии, контакты, календарные заметки и многое другое, а также отправлять её на любое iOS-устройство и компьютеры Mac. Согласитесь, достаточно удобно, если вы используете не один девайс компании Apple: вся необходимая вам информация всегда будет под рукой.
Содержание инструкции

Как создать (войти в) учетную запись iCloud
Прежде чем использовать сервис iCloud необходимо войти в учетную запись облачного хранилища. Начиная с версии iOS 5, iCloud автоматически прикрепляется к аккаунту пользователя iPhone, iPad или Mac. Поэтому для входа в учетную запись достаточно лишь указать ваш Apple ID и пароль к нему, перейдя в «Настройки» и выбрав вкладку iCloud.

Желающим иметь почтовый адрес с доменным именем @icloud.com, можно самостоятельно создать такой перейдя в «Настройки» > «iCloud», найдя там вкладку «Дополнения», а в ней «Почту».
Объем хранилища iCloud
Также в настройках можно выбрать необходимый объем хранилища iCloud. По умолчанию пользователю предоставляется до 5 ГБ свободного места, однако это не предел. Объем iCloud легко можно увеличить на 10 ГБ, 20 ГБ или 50 ГБ, но это потребует ежемесячной абонентской платы.

Как пользоваться iCloud
Получить доступ ко всей информации сохраненной в iCloud можно на специальной страничке icloud.com. предварительно указав свой Apple ID и пароль к нему.

После этого вам станет доступен виртуальный рабочий стол, на котором будут расположены иконки всех тех приложений, у которых настроена синхронизация с iCloud.

Связка ключей iCloud
Отдельно хочется упомянуть о функции «Связка ключей iCloud», позволяющей хранить в облачном хранилище данные учетных записей Facebook или Twitter или других сайтов из штатного браузера Safari, данные кредитных карт, а также информацию о всех сетях Wi-Fi одобренных iPhone или iPad с установленной на них версией iOS 7.0.3, а также устройств под управлением OS X Mavericks 10.9 или более поздних версий операционных систем.
Для активации функции «Связка ключей iCloud» необходимо перейти в «Настройки» > «iCloud» и выбрать вкладу «Связка ключей», после чего переместить тумблем в режим «on».

Следующим этапом станет введение пароля Apple ID, после чего данная функция будет активирована.

Как удалить учетную запись iCloud
Удаление учетной записи iCloud занимает всего несколько секунд. Для этого необходимо перейти в «Настройки» > «iCloud» > «Удалить учетную запись», после чего появится диалоговое окно с предупреждением «Если вы удалите свою учетную запись, то все документы, хранящиеся в iCloud, будут удалены с этого iPad».

Далее укажите, что вы хотите сделать с информацией iCloud, хранящийся на вашем устройстве: оставить или удалить.


Забыли пароль iCloud, что делать?
Поскольку для входа в учетную запись iCloud использует Apple ID, то в случае если вы позабыли свою циферно-буквенной комбинацию, её всегда можно сбросить или изменить на страничке «Мой Apple ID». Получить более подробную информацию о восстановлении забытого пароля Apple ID можно здесь — «Как восстановить забытый пароль Apple ID».

Главное, не забудьте после смены пароля обновить пароль на всех устройствах.
Если вы не нашли ответа на свой вопрос или у вас что-то не получилось, а в комментаряих ниже нет подходящего решения, задайте вопрос через нашу форму помощи. Это быстро, просто, удобно и не требует регистрации. Ответы на свой и другие вопросы вы найдете в данном разделе.
Как войти в учетную запись iCloud с компьютера
![]() Одним из преимуществ компании Apple является единая учетная запись iCloud на всех устройствах, которая позволяет связать компьютер, смартфон, планшет и другие гаджеты корпорации в единую экосистему. Учетная запись iCloud дает пользователям доступ к почте, а также к ряду других сервисов компании Apple. Войти в аккаунт iCloud можно не только с устройства «яблочной» корпорации, но и с любого другого компьютера, планшета или смартфона через браузер. В рамках данной статьи рассмотрим, как создать учетную запись iCloud, восстановить от нее пароль, выполнить в нее вход и другие вопросы.
Одним из преимуществ компании Apple является единая учетная запись iCloud на всех устройствах, которая позволяет связать компьютер, смартфон, планшет и другие гаджеты корпорации в единую экосистему. Учетная запись iCloud дает пользователям доступ к почте, а также к ряду других сервисов компании Apple. Войти в аккаунт iCloud можно не только с устройства «яблочной» корпорации, но и с любого другого компьютера, планшета или смартфона через браузер. В рамках данной статьи рассмотрим, как создать учетную запись iCloud, восстановить от нее пароль, выполнить в нее вход и другие вопросы.
Как создать учетную запись iCloud
Обычно, учетная запись iCloud создается при активации нового устройства компании Apple, будь то iPhone, iPad, MacBook или другое. Несмотря на это, нет никаких ограничений, чтобы создать учетную запись iCloud, которая напрямую связана с Apple ID, с любого другого устройства. Сделать это можно очень просто через официальный сайт компании Apple:
- Нужно перейти на сайт Apple в раздел создания Apple ID. Для этого на странице https://www.icloud.com/ нажмите «Нет Apple ID? Создать» ;

- Откроется всплывающее окно, в котором нужно ввести основную контактную информацию о пользователе Apple ID: почта, пароль, имя, фамилия, дата рождения, контрольные вопросы и так далее. Когда информация будет введена, нажмите «Продолжить»;

- После этого на указанную почту будет отправлено письмо с подтверждением создания новой учетной записи Apple ID, нужно перейти по ссылке из него, чтобы активировать запись.
Выполнив описанные выше действия, вы создадите свою собственную учетную запись iCloud, после чего сможете пользоваться всеми преимуществами сервиса. В частности, компания Apple позволяет пользователям iCloud работать бесплатно в браузере с ее офисными приложениями, такими как Pages, Numbers, Keynote и другие .
Как войти в учетную запись и почту iCloud с компьютера
Чтобы войти в учетную запись iCloud с компьютера, нужно сделать следующее:
- Перейти на сайт https://www.icloud.com/;
- Далее ввести данные от своего Apple ID и нажать на стрелочку, чтобы подтвердить свое желание войти в аккаунт;
- Если у вас на аккаунте Apple ID настроена двухфакторная авторизация, то на любое ваше устройство на базе iOS или MacOS будет отправлен код подтверждения, который необходимо ввести в следующем окошке. Если двухфакторная авторизация не настроена, вводить его не потребуется, но в таком случае ваш аккаунт менее защищен от взлома злоумышленниками;

- После этого вы окажитесь в web-версии iCloud, в которой можно войти в почту, посмотреть календарь, воспользоваться офисными инструментами Apple, отследить привязанные к Apple ID устройства при помощи функции «Найти iPhone» и сделать многое другое.
Стоит отметить: Если вам нужно войти в почту iCloud, предварительно ее потребуется создать с Apple-устройства. Если вы не создавали почту на вашем Apple ID с iPhone, iPad или MacBook, войти в нее не получится с компьютера через веб-браузер.
Как восстановить пароль iCloud
Зачастую пользователи забывают пароли, созданные в различных сервисах. Если пользователь зарегистрировался в iCloud, то есть создал свой Apple ID, а потом забыл от него пароль, его можно с легкостью восстановить. Сделать это можно через сайт iCloud следующим образом:
- Переходим на сайт iCloud: https://www.icloud.com/;
- Далее внизу окна для ввода логина и пароля нужно нажать на кнопку «Забыли Apple ID или пароль?»;

- Откроется новая страница, на которой происходит восстановление пароля. Введите в указанное окно почту, на которую зарегистрирован Apple ID, а также подтвердите, что вы не являетесь ботом, введя изображение с рисунка в соответствующую графу;

- Далее выберите, что вы хотите сделать – сбросить пароль или контрольные вопросы. В данном случае нужно выбрать вариант с паролем;
- Откроется окно, в котором предложены варианты сброса пароля. Один из вариантов – это отправка инструкций по восстановлению пароля на почту, а второй – это ответы на контрольные вопросы, которые были указаны в ходе создания аккаунта. Выберите удобный для вас вариант для восстановления пароля Apple ID.

Как сменить учетную запись Apple ID на iPhone или iPad
Еще один вопрос, который связан с iCloud и Apple ID и вызывает много интереса, это смена аккаунта на мобильном устройстве компании Apple – iPhone или iPad. Рассмотрим, как сменить учетную запись:
- Зайдите в настройки на своем устройстве;
- Далее найдите в списке раздел «iTunes Store и App Store» и нажмите на него;
- После этого откроются настройки, в которых нужно нажать на действующий Apple ID – самый первый пункт в разделе;
- Появится всплывающее окно, в котором нужно выбрать пункт «Выйти», чтобы выйти из текущего Apple ID;

- Далее останется ввести логин и пароль от другой учетной записи Apple ID.
Напоминаем, что в процессе использования Apple ID, к учетной записи могут быть привязаны банковские карточки для совершения покупок в цифровых магазинах Apple. Не рекомендуем передавать информацию о вашем Apple ID сторонним пользователям.
Источники: http://appls.me/news/kak-zajti-v-oblako-icloud/, http://app-s.ru/publ/icloud/1-1-0-140, http://okeygeek.ru/kak-vojjti-v-uchetnuyu-zapis-icloud-s-kompyutera/
iphone4apple.ru
Войти в учетную запись icloud
Как зайти в учетную запись icloud с компьютера?
Всех приветствую, дорогие читатели! Вход в Icloud – это хорошая возможность упростить работу с сервисами Apple. Сервис icloud помогает настраивать получение мгновенных уведомлений о сообщениях и операциях с аккаунтом. Каждый пользователь «яблочных» девайсов имеет аккаунт в Айклауд.
Здесь есть хранилище с телефона, а именно хранятся резервные копии файлов, контакты, переписки, данные приложений. Теперь есть возможность выполнить веб-вход в свою учетную запись не только с фирменного устройства, но и даже с любого ПК, независимо от установленной операционной системы.

Как выполнить вход в icloud
Если вы хотите использовать сервис iCloud, то вы должны войти в учетную запись облачного хранилища. Начиная с версии iOS 5, iCloud прикрепляется к аккаунту пользователя iPhone, iPad либо же Mac. Для входа в учетную запись достаточно указать Apple ID и парольные данные к нему, перейдя в «Настройки» и выбрав вкладку «iCloud».

Если вы желаете иметь почтовый адрес с доменным именем @icloud.com. то необходимо будет зайти в «Настройки» и выбрать вкладку «iCloud». Затем требуется отыскать «Дополнения» и зайти в «Почту».
Вход с компьютера и Айфона
Самый безопасный способ – icloud вход через программу. На официальном сайте есть вся полезная информация, которая касается функционала iCloud.

Загрузите программу и дождитесь окончания загрузки. После этого запустите «iCloudSetup.exe». В открывшемся окошке введите свои данные: логин и пароль.

Если у вас нет аккаунта, то пройдите регистрацию через Apple девайс. Теперь необходимо активировать устройство для синхронизации приложения, установив галочку в соответствующих чек боксах.

Теперь остается лишь нажать на кнопку «Применить».
Вход с телефона

Если вы хотите получить доступ к iCloud на телефоне Андроид. то в первую очередь требуется запустить клиент Email. Введите данные от почты iCloud и выберите «Настроить вручную».
Далее выберите тип учетной записи: IMAP.

В форме ручной настройки заполните все требуемые поля:
- E-mail — адрес почты iCloud.
- Имя пользователя – часть адреса почты до @icloud.com.
- Пароль – код доступа к почте.
- Сервер – imap.mail.me.com.
- Тип защиты – SSL либо SSL с приемом всех сертификатов.
- Порт – 993.
- Префикс пути IMAP заполнять не нужно.
После ввода всех данных нажмите «Далее» и приступите к настройке SMTP-сервера:
- Адрес – smtp.mail.me.com.
- Имя пользователя и пароль – те же, что и в настройках IMAP.
- Защита – SSL либо TSL.
- Порт 587.
Вот и всё, если появится запрос об аутентификации, то нажмите «Да».
Сбой при входе
Очень часто при входе возникает сбой с ошибкой: «На этом iPhone (или iPad) активировано предельное количество бесплатных учётных записей». Что делать. Давайте-ка по порядку разберемся.

Дабы решить проблему необходимо зарегистрировать и активировать Apple ID с любого другого «яблочного» устройства. Для регистрации и активации вам необходимо будет открыть «Настройки», перейти в раздел «iCloud» и нажать на кнопку «Выйти».

Если у вас Mac, то кнопка расположена внизу с левой стороны. Теперь остается лишь войти в iCloud на новом устройстве. Это и является новой активацией. Теперь заново регистрируем Apple ID. Всё, проблема должна быть устранена.
Вход в Icloud – несложная процедура, которая с легкостью может выполняться практически на всех устройствах. Жду ваши вопросы и пожелания в комментариях. Всем мира!
Вход в облачный сервис от Apple – iCloud
Сегодня речь пойдет про облачный сервис для хранения цифрового контента, предоставляемый компанией Apple для своих клиентов – iCloud. Я расскажу, как осуществляется в iCloud вход в учетную запись с разных устройств, расскажу про Apple ID и про другие интересные вещи, так или иначе связанные с входом в аккаунт и управлением файлами. Если вы уже регистрировали для себя идентификатор пользователя, но забыли от него пароль, то и процедуру восстановления мы также затронем в этой статье.

Создание учетной записи
Понимаю, что если вы читаете эту статью, то, вероятно, у вас уже есть зарегистрированный аккаунт для сервисов Apple. Но любой вопрос лучше изучать последовательно, и поэтому мы начнем именно с создания учетной записи, с помощью которой осуществляется в облако Apple вход.
Как и у других крупных компаний, предоставляющих широкий спектр цифровых медиауслуг, у Apple есть единая учетная запись для доступа ко всем своим сервисам. Такой же политики придерживается, например, Google, Microsoft и даже Яндекс. У Apple такой аккаунт называется Apple ID, и чтобы его зарегистрировать – потребуется:
- Открыть интернет-браузер на компьютере.
- Перейти на сайт appleid.apple.com/ru.
- Нажать на кнопку «Создать Apple ID».

- Пройти процедуру регистрации, заполнив информацию о себе, придумав название своего идентификатора и указав пароль и контрольные вопросы для обеспечения безопасности.

- Нажать на кнопку «Создать Apple ID» после того, как вся информация будет заполнена.
Важно! Если у вас есть iPhone или любое другое устройство от данного производителя, то во время первого входа в магазин приложений вам уже было предложено пройти регистрацию. Зайдите у управление учетными записями на телефоне, чтобы убедиться в отсутствии ранее созданного аккаунта.
Вход с помощью существующей учетной записи
Теперь мы подошли к самому интересному и важному разделу статьи. Для того чтобы войти в iCloud на компьютере с помощью созданной ранее учетной записи, потребуется:
- Перейти на сайт icloud.com с помощью вашего браузера.
- Ввести регистрационные данные в соответствующие поля.
- Поставить галочку напротив пункта «Оставаться в системе».
- Нажать на кнопку с изображением стрелочки вправо, либо на кнопку ввод на клавиатуре.

Конечно же, мы не забудем и про то, как войти в icloud с телефона. Однако здесь всё намного проще. Если ваш телефон подключен к учетной записи Apple ID, которую мы создали немного ранее, то просто откройте приложение iCloud и управляйте своими файлами.
Если же вход в учетную запись на смартфоне не производился в принципе, то при открытии данного приложения будет выведен соответствующий запрос, куда и нужно ввести Apple ID и пароль.
Смена учетной записи на телефоне
Может случиться так, что на смартфоне уже была создана учетная запись, но по незнанию или невнимательности вы просто не запомнили регистрационных данных, по причине чего не можете войти в сервисы Apple с компьютера и других устройств. В этом случае можно создать новый идентификатор, следуя инструкции выше, а затем просто сменить его в телефоне следующим образом:
- Потребуется разблокировать устройство и перейти на главный экран.
- Открыть меню «Настройки».
- Перейти в раздел «iTunes Store и App Store».

- Выбрать имеющийся в списке идентификатор.
- Нажать на кнопку «Выйти».

- Ввести данные нового аккаунта и выполнить подключение к нему.

Важно! Если вы пользуетесь iPad, то там применима практически идентичная инструкция. Аналогичным образом потребуется осуществить смену пользователя. Вход во все приложения, требующие наличия Apple ID, будет выполнен автоматически.
Восстановление пароля
Этот момент особенно важен. Если вы не можете выполнить в iCloud вход по причине того, что не помните пароль, но уже ранее пользовались синхронизацией файлов через облако и совершали покупки в App Store, то лучше не менять аккаунт, а восстановить доступ к старой учетной записи. Это связано с тем, что контент и историю покупок восстановить при переходе на другую учетную запись будет невозможно.
Итак, как восстановить пароль? Здесь снова потребуется прибегнуть к помощи компьютера:
- С помощью интернет-браузера посетить сайт icloud.com, вход на котором и открывает доступ к сохраненным в облаке файлам.
- Нажать на кнопку «Забыли ID или пароль?» в нижней части страницы.
- Следуя инструкциям на экране произвести процедуру восстановления доступа.

Думаю, вопрос о том, как осуществляется в icloud вход в учетную запись можно считать закрытым. Будьте внимательны во время заполнения регистрационных данных и всегда используйте надежные пароли, чтобы исключить вероятность взлома ID третьими лицами. А о том как восстановить данные из iPhone с помощью iCloud, можно прочесть здесь. а как через iCloud заблокировать ваше устройство читайте тут .
Похожие статьи:
Навигация записей

iCloud – облачное хранилище данных, интернет-сервис компании Apple, впервые представленный в 2011 году вместе с iOS 5. С помощью iCloud пользователи могут хранить всевозможную информацию, будь то музыкальные файлы, приложения фотографии, информация о контактах, календарные заметки и многое другое и отправлять её на с помощью беспроводного соединения на любое устройство на системе iOS, а также компьютеры Mac. Достаточно удобно, если вы имеете не один гаджет производства Apple – вся необходимая вам информация всегда будет под рукой.
Как создать (войти в) учетную запись iCloud
Прежде чем использовать облачное хранилище необходимо войти в учетную запись облачного хранилища. Начиная с версии iOS 5, iCloud автоматически приклепляется к аккаунту пользователя iPhone, iPad или Mac. Поэтому для входа в учетную запись достаточно лишь указать ваш Apple ID и пароля к нему, перейдя в Настройки и выбрав вкладку iCloud:

Также, желающим иметь красивый почтовый адрес с доменным именем @icloud.com, можно самостоятельно создать такой перейдя в Настройки – iCloud, найдя там вкладку «Дополнения», а в ней «Почту».

Объем хранилища iCloud
Также, в Настройках можно выбрать желаемый объем хранилища iCloud. По умолчанию пользователю предоставляется я до 5 ГБ свободного места, однако это не предел. Объем iCloud легко можно увеличить на 10 ГБ, 20 ГБ или 50 ГБ, но это потребует ежемесячной абонентской платы.

Как пользоваться iCloud
Получить доступ ко всей информации сохраненной в iCloud можно на специальной страничке icloud.com. предварительно указав свой Apple ID и пароль к нему.

После чего вам станет доступен виртуальный рабочий стол, на котором будут расположены иконки всех тех приложений, у которых настроена синхронизация с iCloud:

Связка ключей iCloud
Отдельно хочется упомянуть о функции «Связка ключей iCloud», позволяющей хранить в облачном хранилище данные учетных записей в социальных сетях Facebook или Twitter и других сайтов из штатного браузера Safari, данные кредитных карт, а также информацию о сетях Wi-Fi со всех одобренных iPhone или iPad с установленной на них версией iOS 7.0.3 и устройств под управлением OS X Mavericks 10.9 или более поздних версий операционных систем.
Для активации функции «Связка ключей iCloud» необходимо перейти в Настройки – iCloud и выбрать вкладу «Связка ключей», после чего переместить тумблем в состоянии ON.

Устройство незамедлительно попросит вас ввести пароль Apple ID, после чего данная функция будет активирована.

Как удалить учетную запись iCloud
Удаление учетной записи iCloud занимает всего несколько секунд. Для этого необходимо перейти в Настройки – iCloud – Удалить учетную запись, после чего появится диалоговое окно с предупреждением «Если вы удалите свою учетную запись, то все документы, хранящиеся в iCloud, будут удалены с этого iPad».

Далее укажите, что вы хотите сделать с информацией iCloud, хранящийся на вашем устройстве: оставить на устройстве или удалить.


Забыли пароль iCloud – что делать?
Если вы забыли пароль или ваша учетная запись, после некоторых попыток входа была заблокирована из соображения безопасности, необходимо сбросить или изменить пароль. Для этого перейдите на страницу тех.поддержки Apple «Мой Apple ID». В правой части страницы расположены два блока, верхний из которых позволит вам сбросить пароль, следуя инструкции на сайте.

После смены пароля не забудьте обновить пароль на всех устройствах.
Читайте нас также в группах Вконтакте. Facebook. Google+ и в Twitter. Подписывайтесь на наш канал YouTube. Получайте свежую порцию новостей в удобном формате.
Источники: http://pcprostor.ru/icloud-vxod.html, http://computerologia.ru/vxod-v-oblachnyj-servis-ot-apple-icloud/, http://appleposts.ru/publ/vse_ob_icloud_uchetnaja_zapis_icloud_pochta_icloud_sozdanie_udalenie_obem_khranilishha_i_drugoe/1-1-0-29
iphone4apple.ru
Как осуществить вход в учетную запись icloud (айклауд) с компьютера
Многие пользователи хотят получить интересующие их данные со своего аккаунта iCloud, чтобы показать их друзьям, однако не имея под рукой техники компании Apple это становится небольшой проблемой. На помощь в таком случае приходит онлайн доступ к сервису.
Сначала мы покажем, как создать новый Apple ID, после чего привяжем его под нужные устройства, с целью использования со всех гаджетов, включая операционную систему Windows.
Создание нового Apple ID
Для использования всех возможностей сервиса облачного хранилища потребуется создать уникальный идентификатор, который станет пропуском к конкретной учетной записи, где хранятся данные.
Итак, чтобы создать новый ID выполните следующие действия:
- Перейдите по ссылке на сайт iCloud.

- Нажмите под полем ввода кнопку «Нет Apple ID? Создать».
- Увидев анкету, необходимо заполнить все поля, придумать три секретных вопроса, ввести капчу и нажать кнопку «Продолжить».

- После этого на почту, введенную при регистрации придёт письмо со специальным кодом активации.

- Принимаем лицензионное соглашение и внимательно читаем правила использования сервиса.


- Перед началом использования предлагается выбрать язык, аватар. После нажимаем «Начать использование iCloud».

- Войдя в учетную запись, пользователь может выбрать нужный раздел.

- В нижней части экрана отображается количество имеющихся объектов в облаке и доступное пространство.

- В верхней части располагаются все необходимые элементы управления вашими файлами.
 Настройка iCloud на iPhone и iPad
Настройка iCloud на iPhone и iPad
Прежде чем начать работу с данным сервисом, пользователю предстоит настроить некоторые параметры на своем устройстве.
Важно: устройство должно быть обновлено до версии iOS 8 и выше.
Делается это достаточно просто. Выполните следующие действия:
- Перейдите в настройки гаджета.
- После чего выберите пункт iCloud.

- Перейдите в подменю iCloud Drive и активируйте настройку, нажав на переключатель.

- Ниже появятся приложения данные которых можно синхронизировать с облачным хранилищем.

Для наилучшего результата советуем проделать данную процедуру на всех устройствах под управлением iOS. Именно тогда все файлы будут доступны всегда.
Вход в учетную запись через веб-интерфейс
Если у пользователя уже имеется Apple ID и новый создавать не нужно, тогда достаточно:
- Перейти на сайт https://www.icloud.com.
- Авторизоваться используя почту и пароль.
- Поставить галочку «Оставаться в системе» и нажать клавишу «Enter».
- Начать пользоваться сервисом.
 Веб-интерфейс является универсальным способом доступа к четной записи, поэтому доступен практически в любом месте, где есть интернет и не имеет строгой привязки к оборудованию.
Веб-интерфейс является универсальным способом доступа к четной записи, поэтому доступен практически в любом месте, где есть интернет и не имеет строгой привязки к оборудованию.
Использование программы для Windows
Чтобы использовать данный софт нужно предварительно выполнить процедуру выше, создать аккаунт, привязать его к устройствам и только тогда получится получить полный доступ через операционную систему Windows.
Выполните следующие шаги:
- Скачайте приложение с официального сайта.

- Установите программу, следуя инструкциям инсталлятора.
- После установки запустите софт, введите данные используемые при регистрации и нажмите «Sign in».

- Может потребоваться проверка по смс (зависит от настроек параметров безопасности).

- Дальше можно настроить разделы, которые будут синхронизироваться, а также следить за используемым пространством.

- В трее появится соответствующий значок для быстрого доступа к аккаунту.

- В списке дисков появится дополнительный пункт «iCloud photos».
 В этот статье, мы рассмотрели основные способы доступа к учетной записи облачного хранилища Apple. Это позволит контролировать ваши файлы с любого устройства.
В этот статье, мы рассмотрели основные способы доступа к учетной записи облачного хранилища Apple. Это позволит контролировать ваши файлы с любого устройства.
Рекомендуем прочитать
oshibkakompa.ru
Icloud вход в учетную - Всё о iOS
Как войти в iCloud с компьютера
 Если вам требуется войти в iCloud с компьютера или ноутбука с Windows 10 – 7 или другой операционной системой, вы можете сделать это несколькими способами, которые пошагово будут описаны в этой инструкции.
Если вам требуется войти в iCloud с компьютера или ноутбука с Windows 10 – 7 или другой операционной системой, вы можете сделать это несколькими способами, которые пошагово будут описаны в этой инструкции.
Для чего это может потребоваться? Например, для того, чтобы скопировать фотографии из iCloud на компьютер Windows, иметь возможность добавлять заметки, напоминания и события календаря с компьютера, а в некоторых случаях – для того чтобы найти потерянный или украденный iPhone.
Вход в айклауд на icloud.com
Самый простой способ, не требующий установки каких-либо дополнительных программ на компьютере (если не считать браузера) и работающий не только на ПК и ноутбуках с Windows, но и в Linux, MacOS, да и на других операционных системах, по сути, данным способом можно войти в айклауд не только с компьютера, но и с современного телевизора.
Просто зайдите на официальный сайт icloud.com, введите данные своего Apple ID и вы войдёте в айклауд с возможностью доступа ко всем вашим данным, хранящимся в учетной записи, включая доступ к почте iCloud в веб-интерфейсе.

Вам будут доступны фотографии, содержимое iCloud Drive, заметки, календарь и напоминания, а также к настройки Apple ID и возможность найти свой iPhone (поиск iPad и Mac осуществляется в этом же пункте) с помощью соответствующей функции. Вы даже сможете работать со своими документами Pages, Numbers и KeyNote, хранящимися в iCloud, онлайн.

Как видите, вход в iCloud не представляет каких-либо сложностей и возможен практически с любого устройства с современным браузером.
Однако, в некоторых случаях (например, если вы хотите автоматически загружать фото из iCloud на компьютер, иметь простой доступ к iCloud Drive), может пригодиться и следующий способ – официальная утилита Apple для использования айклауд в Windows.
iCloud для Windows
На официальном сайте Apple вы можете бесплатно скачать программу iCloud для Windows, позволяющую использовать айклауд на компьютере или ноутбуке в Windows 10, 8 и Windows 7.
После установки программы (и последующей перезагрузки компьютера) войдите с вашим Apple ID и выполните первоначальные настройки при необходимости.

Применив настройки, и проведя некоторое время в ожидании (данные синхронизируются), вы сможете видеть в проводнике свои фото и содержимое iCloud Drive, а также добавлять фотографии и другие файлы в айклауд с компьютера и сохранять их оттуда к себе.

По сути, это все функции, которые предоставляет iCloud для компьютера, если не считать возможности получения информации о месте в хранилище и подробной статистики о том, чем именно оно занято.

Дополнительно, на сайте Apple вы можете прочитать о том, как использовать почту и календари из iCloud в Outlook или сохранить все данные из iCloud на компьютер:
Автор рекомендует прочесть:
Несмотря на то, что в списке программ меню Пуск Windows после установки iCloud появляются все основные пункты, такие как: заметки, напоминания, календарь, почта, «найти iPhone» и подобные, все они открывают сайт icloud.com в соответствующем разделе, как это было описано в первом способе войти в айклауд. Т.е. при выборе почты, вы сможете открыть почту iCloud через браузер в веб-интерфейсе.

Скачать iCloud для компьютера можно на официальном сайте: https://support.apple.com/ru-ru/HT204283
- Если вы выйдете из iCloud в Windows, это автоматически удалит все загруженные ранее данные из хранилища.

- При написании этой статьи обратил внимание на то, что несмотря на установленный iCloud для Windows, где был произведен вход, в настройках iCloud в веб-интерфейсе среди подключенных устройств не отображался компьютер с Windows.
А вдруг и это будет интересно:
Как войти в учетную запись iCloud с компьютера
![]() Одним из преимуществ компании Apple является единая учетная запись iCloud на всех устройствах, которая позволяет связать компьютер, смартфон, планшет и другие гаджеты корпорации в единую экосистему. Учетная запись iCloud дает пользователям доступ к почте, а также к ряду других сервисов компании Apple. Войти в аккаунт iCloud можно не только с устройства «яблочной» корпорации, но и с любого другого компьютера, планшета или смартфона через браузер. В рамках данной статьи рассмотрим, как создать учетную запись iCloud, восстановить от нее пароль, выполнить в нее вход и другие вопросы.
Одним из преимуществ компании Apple является единая учетная запись iCloud на всех устройствах, которая позволяет связать компьютер, смартфон, планшет и другие гаджеты корпорации в единую экосистему. Учетная запись iCloud дает пользователям доступ к почте, а также к ряду других сервисов компании Apple. Войти в аккаунт iCloud можно не только с устройства «яблочной» корпорации, но и с любого другого компьютера, планшета или смартфона через браузер. В рамках данной статьи рассмотрим, как создать учетную запись iCloud, восстановить от нее пароль, выполнить в нее вход и другие вопросы.
Как создать учетную запись iCloud
Обычно, учетная запись iCloud создается при активации нового устройства компании Apple, будь то iPhone, iPad, MacBook или другое. Несмотря на это, нет никаких ограничений, чтобы создать учетную запись iCloud, которая напрямую связана с Apple ID, с любого другого устройства. Сделать это можно очень просто через официальный сайт компании Apple:
- Нужно перейти на сайт Apple в раздел создания Apple ID. Для этого на странице https://www.icloud.com/ нажмите «Нет Apple ID? Создать» ;

- Откроется всплывающее окно, в котором нужно ввести основную контактную информацию о пользователе Apple ID: почта, пароль, имя, фамилия, дата рождения, контрольные вопросы и так далее. Когда информация будет введена, нажмите «Продолжить»;

- После этого на указанную почту будет отправлено письмо с подтверждением создания новой учетной записи Apple ID, нужно перейти по ссылке из него, чтобы активировать запись.
Выполнив описанные выше действия, вы создадите свою собственную учетную запись iCloud, после чего сможете пользоваться всеми преимуществами сервиса. В частности, компания Apple позволяет пользователям iCloud работать бесплатно в браузере с ее офисными приложениями, такими как Pages, Numbers, Keynote и другие .
Как войти в учетную запись и почту iCloud с компьютера
Чтобы войти в учетную запись iCloud с компьютера, нужно сделать следующее:
- Перейти на сайт https://www.icloud.com/;
- Далее ввести данные от своего Apple ID и нажать на стрелочку, чтобы подтвердить свое желание войти в аккаунт;
- Если у вас на аккаунте Apple ID настроена двухфакторная авторизация, то на любое ваше устройство на базе iOS или MacOS будет отправлен код подтверждения, который необходимо ввести в следующем окошке. Если двухфакторная авторизация не настроена, вводить его не потребуется, но в таком случае ваш аккаунт менее защищен от взлома злоумышленниками;

- После этого вы окажитесь в web-версии iCloud, в которой можно войти в почту, посмотреть календарь, воспользоваться офисными инструментами Apple, отследить привязанные к Apple ID устройства при помощи функции «Найти iPhone» и сделать многое другое.
Стоит отметить: Если вам нужно войти в почту iCloud, предварительно ее потребуется создать с Apple-устройства. Если вы не создавали почту на вашем Apple ID с iPhone, iPad или MacBook, войти в нее не получится с компьютера через веб-браузер.
Как восстановить пароль iCloud
Зачастую пользователи забывают пароли, созданные в различных сервисах. Если пользователь зарегистрировался в iCloud, то есть создал свой Apple ID, а потом забыл от него пароль, его можно с легкостью восстановить. Сделать это можно через сайт iCloud следующим образом:
- Переходим на сайт iCloud: https://www.icloud.com/;
- Далее внизу окна для ввода логина и пароля нужно нажать на кнопку «Забыли Apple ID или пароль?»;

- Откроется новая страница, на которой происходит восстановление пароля. Введите в указанное окно почту, на которую зарегистрирован Apple ID, а также подтвердите, что вы не являетесь ботом, введя изображение с рисунка в соответствующую графу;

- Далее выберите, что вы хотите сделать – сбросить пароль или контрольные вопросы. В данном случае нужно выбрать вариант с паролем;
- Откроется окно, в котором предложены варианты сброса пароля. Один из вариантов – это отправка инструкций по восстановлению пароля на почту, а второй – это ответы на контрольные вопросы, которые были указаны в ходе создания аккаунта. Выберите удобный для вас вариант для восстановления пароля Apple ID.

Как сменить учетную запись Apple ID на iPhone или iPad
Еще один вопрос, который связан с iCloud и Apple ID и вызывает много интереса, это смена аккаунта на мобильном устройстве компании Apple – iPhone или iPad. Рассмотрим, как сменить учетную запись:
- Зайдите в настройки на своем устройстве;
- Далее найдите в списке раздел «iTunes Store и App Store» и нажмите на него;
- После этого откроются настройки, в которых нужно нажать на действующий Apple ID – самый первый пункт в разделе;
- Появится всплывающее окно, в котором нужно выбрать пункт «Выйти», чтобы выйти из текущего Apple ID;

- Далее останется ввести логин и пароль от другой учетной записи Apple ID.
Напоминаем, что в процессе использования Apple ID, к учетной записи могут быть привязаны банковские карточки для совершения покупок в цифровых магазинах Apple. Не рекомендуем передавать информацию о вашем Apple ID сторонним пользователям.
icloud вход в учетную запись
Привет всем читателям блога! Сегодня мы разберем с вами, как осуществить в icloud вход в учетную запись. Для начала скажу, что iCloud представляет собой место для хранения файлов и дает пользователям множество возможностей. Гаджеты компании Apple в результате представляют хороший пользовательский инструментарий.
ICloud действительно стоит внимания, ведь это возможность удаленного доступа, создание резервных копий для разных непредвиденных случаев, удобная работа с медиа файлами.
Казалось бы, все просто и легко, но нет! Не редко у пользователей возникают вопросы по работе сервиса. Зачастую проблемы возникают по вине владельцев устройства. Нарушение правил безопасности, не подтвержденный емейл, некорректный запуск приложения – все это может являться поводом для небольших неприятностей.
Осуществляем через icloud вход в учетную запись
Если представить, а что может быть проще, чем выполнить через icloud вход в учетную запись. А ведь некоторым приходится трудно на этом периоде.
Что бы войти в айклауд достаточно иметь один идентификатор. К примеру, это может быть регистрационные данные iTunes.
Для входа в сервис:
- На стартовой странице iCloud указать свой логин и пароль. Логином является адрес электронной почты для учетной записи.

- Нажимаем «Вход».
- Выбираем предпочитаемый язык и кликаем на «Начать использование… ».

- Избирательно можно активировать подразделы и воспользоваться настройками.

- При отсутствии на ПК iCloud, загружаем его по ссылке https://support.apple.com/ru-ru/HT204283 .

- Осуществите установку скаченного файла.
- Нажмите на «Я принимаю условия… » в ходе процесса инсталляции.
- По желанию отметьте галочкой «Автоматически обновлять… ». Этим вы активируете обновления.
- Нажмите на «Установить» .

- Сделайте запуск приложения. Далее в специальном поле укажите email и пароль. Нажмите «Войти» .

3.Телефон или планшет
Ввод или создание ID позволяют сразу же войти в iCloud.
Для изменения синхронизации хранилища потребуется:
- Зайдите в «Настройки», затем зайдите в iCloud.

- В необходимых вам опциях передвиньте ползунки.

Появление сообщения «Учётная запись не подтверждена»
Закройте и повторно откройте панель настроек для выполнения авторизации
Просмотрите в почтовом ящике папку «Спам». Может быть письмо со ссылкой было заблокировано email сервисом Совет №3Сделайте повторный запрос на сообщение для авторизации. Нажмите в настройках «Повторно отправить подтверждение ».
Совет №3Сделайте повторный запрос на сообщение для авторизации. Нажмите в настройках «Повторно отправить подтверждение ».
Смена настроек и данных профиля
- Через облачное хранение перейдите в настройки.
- Заходим в «Управление».

- Введите запрашиваемую информацию в специальном поле открывшейся вкладки.
- Измените информацию разделов.

Для активации редактирования воспользуйтесь ссылками: добавить, изменить, подробнее.
Разблокировка аккаунта
Если авторизация в хранилище сопровождается появлением оповещений о неудачных попытках входа по причине блокировки или отключения в целях безопасности, необходимо:
- Сделайте переход на apple.com/ru .
- Пропишите личный Apple ID.

- Нажмите «Продолжить».
- Кликните на подходящий для вас способ подтверждения.

Пропишите свой действующий пароль или обнулите его и введите новый.
Учтите, что несколько неудачных попыток временно блокируют возможность восстановления идентификатора. Возобновление становится возможным через 24 часа.
Удаление профиля в iCloud
- Перейдите в настройки.
- Далее в раздел «iCloud».
- Нажмите на активацию функции «Выйти». При работе с iOS 7, кликните на «Удалить учётную запись».
- Снова нажмите на «Выйти», а затем «Удалить с …».
- Пропишите пароль для входа с систему.
При отсутствии устройства iOS
- Используя регистрационные данные Apple ID, войдите в com/find.
- Перейдите в панель устройства.
- На экране девайса нажмите «Стереть».
- После очистки данных активируйте команду «Удалить из учётной записи» .
Если использование первого способа не принесло результатов, потребуется создание нового пароля. Таким образом, продажа или случай с потерей аппарата, будут означать отсутствие возможности удаление хранящегося контента на iCloud.
Прикрепляю для вас видео, где можно будет посмотреть, как создать учетную запись Apple.
Заключение:
После прочитанного обзора, думаю, вы сможете осуществить в icloud вход в учетную запись. Пишите в комментариях свои результаты или вопросы. Так же не забывайте о лайках, если статья вам понравилась, и делитесь ею со своими друзьями в социальных сетях. Мира и добра вам всем!
icloud вход в учетную запись
Источники: http://remontka.pro/icloud-computer/, http://okeygeek.ru/kak-vojjti-v-uchetnuyu-zapis-icloud-s-kompyutera/, http://gserver.ru/planshety-i-telefony/icloud-vxod-v-uchetnuyu-zapis.html
iphone4apple.ru
icloud вход в учетную запись: подробная инструкция
Привет всем читателям блога! Сегодня мы разберем с вами, как осуществить в icloud вход в учетную запись. Для начала скажу, что iCloud представляет собой место для хранения файлов и дает пользователям множество возможностей. Гаджеты компании Apple в результате представляют хороший пользовательский инструментарий.
ICloud действительно стоит внимания, ведь это возможность удаленного доступа, создание резервных копий для разных непредвиденных случаев, удобная работа с медиа файлами.
Казалось бы, все просто и легко, но нет! Не редко у пользователей возникают вопросы по работе сервиса. Зачастую проблемы возникают по вине владельцев устройства. Нарушение правил безопасности, не подтвержденный емейл, некорректный запуск приложения – все это может являться поводом для небольших неприятностей.
Осуществляем через icloud вход в учетную запись
Если представить, а что может быть проще, чем выполнить через icloud вход в учетную запись. А ведь некоторым приходится трудно на этом периоде.
Что бы войти в айклауд достаточно иметь один идентификатор. К примеру, это может быть регистрационные данные iTunes.
Для входа в сервис:
1.Сайт
- На стартовой странице iCloud указать свой логин и пароль. Логином является адрес электронной почты для учетной записи.

- Нажимаем «Вход».
- Выбираем предпочитаемый язык и кликаем на «Начать использование… ».

- Избирательно можно активировать подразделы и воспользоваться настройками.

2.Приложение на ПК
- При отсутствии на ПК iCloud, загружаем его по ссылке https://support.apple.com/ru-ru/HT204283.

- Осуществите установку скаченного файла.
- Нажмите на «Я принимаю условия… »в ходе процесса инсталляции.
- По желанию отметьте галочкой «Автоматически обновлять… ». Этим вы активируете обновления.
- Нажмите на «Установить».

- Сделайте запуск приложения. Далее в специальном поле укажите email и пароль. Нажмите «Войти».

3.Телефон или планшет
Ввод или создание ID позволяют сразу же войти в iCloud.
Для изменения синхронизации хранилища потребуется:
- Зайдите в «Настройки», затем зайдите в iCloud.

- В необходимых вам опциях передвиньте ползунки.

Появление сообщения «Учётная запись не подтверждена»
Совет №1
Закройте и повторно откройте панель настроек для выполнения авторизации
Совет №2
Просмотрите в почтовом ящике папку «Спам». Может быть письмо со ссылкой было заблокировано email сервисом Совет №3Сделайте повторный запрос на сообщение для авторизации. Нажмите в настройках «Повторно отправить подтверждение».
Совет №3Сделайте повторный запрос на сообщение для авторизации. Нажмите в настройках «Повторно отправить подтверждение».
Смена настроек и данных профиля
- Через облачное хранение перейдите в настройки.
- Заходим в «Управление».

- Введите запрашиваемую информацию в специальном поле открывшейся вкладки.
- Измените информацию разделов.

Для активации редактирования воспользуйтесь ссылками: добавить, изменить, подробнее.
Разблокировка аккаунта
Если авторизация в хранилище сопровождается появлением оповещений о неудачных попытках входа по причине блокировки или отключения в целях безопасности, необходимо:
- Сделайте переход на apple.com/ru.
- Пропишите личный Apple ID.

- Нажмите «Продолжить».
- Кликните на подходящий для вас способ подтверждения.

Пропишите свой действующий пароль или обнулите его и введите новый.
Учтите, что несколько неудачных попыток временно блокируют возможность восстановления идентификатора. Возобновление становится возможным через 24 часа.
Удаление профиля в iCloud
Устройство iOS
- Перейдите в настройки.
- Далее в раздел «iCloud».
- Нажмите на активацию функции «Выйти». При работе с iOS 7, кликните на «Удалить учётную запись».
- Снова нажмите на «Выйти», а затем «Удалить с …».
- Пропишите пароль для входа с систему.
При отсутствии устройства iOS
Вариант №1
- Используя регистрационные данные Apple ID, войдите в com/find.
- Перейдите в панель устройства.
- На экране девайса нажмите «Стереть».
- После очистки данных активируйте команду «Удалить из учётной записи».
Вариант №2
Если использование первого способа не принесло результатов, потребуется создание нового пароля. Таким образом, продажа или случай с потерей аппарата, будут означать отсутствие возможности удаление хранящегося контента на iCloud.
Прикрепляю для вас видео, где можно будет посмотреть, как создать учетную запись Apple.
Заключение:
После прочитанного обзора, думаю, вы сможете осуществить в icloud вход в учетную запись. Пишите в комментариях свои результаты или вопросы. Так же не забывайте о лайках, если статья вам понравилась, и делитесь ею со своими друзьями в социальных сетях. Мира и добра вам всем!
gserver.ru
Зайти в учетную запись айфона
Как зайти в iCloud с компьютера
 iCloud – облачная система от компании Apple, реализованная для хранения резервных копий устройств, фотографий, заметок и других файлов. При необходимости, доступ к своему аккаунту iCloud можно получить и с любого компьютера. О том, каким образом это осуществляется, и пойдет речь в статье.
iCloud – облачная система от компании Apple, реализованная для хранения резервных копий устройств, фотографий, заметок и других файлов. При необходимости, доступ к своему аккаунту iCloud можно получить и с любого компьютера. О том, каким образом это осуществляется, и пойдет речь в статье.
Для того, чтобы зайти в свой профиль iCloud, у вас должна быть зарегистрирована учетная запись Apple ID, которая также используется на ваших apple-девайсах и в программе iTunes.
Как войти в iCloud с компьютера?
2. В отобразившемся окне вам потребуется ввести ваш адрес электронной почты от Apple ID и, соответственно, пароль.

3. Когда вход будет успешно осуществлен, на вашем экране откроется несколько доступных разделов в зависимости от того, какие именно функции резервного копирования iCloud у вас активированы.

Если ни в одном разделе iCloud не содержится никакой информации, можно предположить, что на вашем Apple-устройстве функция резервного копирования отключена.
Чтобы ее включить, откройте на своем устройстве меню «Настройки» и перейдите к разделу «iCloud» .

Выберите пункт «iCloud Drive» и убедитесь, что около этого пункта тумблер установлен в активное положение. Если нет, активируйте его.

iCloud – это отличный встроенный инструмент для резервного копирования всей информации, появляющейся на ваших Apple-устройствах. Активировав данную функцию, вы сможете быть уверены, что в случае пропажи вашего устройства важная информация не будет безвозвратно утеряна.
Отблагодари меня, поделись ссылкой с друзьями в социальных сетях:
Навигация записей
Как войти в учетную запись iCloud с компьютера
![]() Одним из преимуществ компании Apple является единая учетная запись iCloud на всех устройствах, которая позволяет связать компьютер, смартфон, планшет и другие гаджеты корпорации в единую экосистему. Учетная запись iCloud дает пользователям доступ к почте, а также к ряду других сервисов компании Apple. Войти в аккаунт iCloud можно не только с устройства «яблочной» корпорации, но и с любого другого компьютера, планшета или смартфона через браузер. В рамках данной статьи рассмотрим, как создать учетную запись iCloud, восстановить от нее пароль, выполнить в нее вход и другие вопросы.
Одним из преимуществ компании Apple является единая учетная запись iCloud на всех устройствах, которая позволяет связать компьютер, смартфон, планшет и другие гаджеты корпорации в единую экосистему. Учетная запись iCloud дает пользователям доступ к почте, а также к ряду других сервисов компании Apple. Войти в аккаунт iCloud можно не только с устройства «яблочной» корпорации, но и с любого другого компьютера, планшета или смартфона через браузер. В рамках данной статьи рассмотрим, как создать учетную запись iCloud, восстановить от нее пароль, выполнить в нее вход и другие вопросы.
Как создать учетную запись iCloud
Обычно, учетная запись iCloud создается при активации нового устройства компании Apple, будь то iPhone, iPad, MacBook или другое. Несмотря на это, нет никаких ограничений, чтобы создать учетную запись iCloud, которая напрямую связана с Apple ID, с любого другого устройства. Сделать это можно очень просто через официальный сайт компании Apple:
- Нужно перейти на сайт Apple в раздел создания Apple ID. Для этого на странице https://www.icloud.com/ нажмите «Нет Apple ID? Создать» ;

- Откроется всплывающее окно, в котором нужно ввести основную контактную информацию о пользователе Apple ID: почта, пароль, имя, фамилия, дата рождения, контрольные вопросы и так далее. Когда информация будет введена, нажмите «Продолжить»;

- После этого на указанную почту будет отправлено письмо с подтверждением создания новой учетной записи Apple ID, нужно перейти по ссылке из него, чтобы активировать запись.
Выполнив описанные выше действия, вы создадите свою собственную учетную запись iCloud, после чего сможете пользоваться всеми преимуществами сервиса. В частности, компания Apple позволяет пользователям iCloud работать бесплатно в браузере с ее офисными приложениями, такими как Pages, Numbers, Keynote и другие .
Как войти в учетную запись и почту iCloud с компьютера
Чтобы войти в учетную запись iCloud с компьютера, нужно сделать следующее:
- Перейти на сайт https://www.icloud.com/;
- Далее ввести данные от своего Apple ID и нажать на стрелочку, чтобы подтвердить свое желание войти в аккаунт;
- Если у вас на аккаунте Apple ID настроена двухфакторная авторизация, то на любое ваше устройство на базе iOS или MacOS будет отправлен код подтверждения, который необходимо ввести в следующем окошке. Если двухфакторная авторизация не настроена, вводить его не потребуется, но в таком случае ваш аккаунт менее защищен от взлома злоумышленниками;

- После этого вы окажитесь в web-версии iCloud, в которой можно войти в почту, посмотреть календарь, воспользоваться офисными инструментами Apple, отследить привязанные к Apple ID устройства при помощи функции «Найти iPhone» и сделать многое другое.
Стоит отметить: Если вам нужно войти в почту iCloud, предварительно ее потребуется создать с Apple-устройства. Если вы не создавали почту на вашем Apple ID с iPhone, iPad или MacBook, войти в нее не получится с компьютера через веб-браузер.
Как восстановить пароль iCloud
Зачастую пользователи забывают пароли, созданные в различных сервисах. Если пользователь зарегистрировался в iCloud, то есть создал свой Apple ID, а потом забыл от него пароль, его можно с легкостью восстановить. Сделать это можно через сайт iCloud следующим образом:
- Переходим на сайт iCloud: https://www.icloud.com/;
- Далее внизу окна для ввода логина и пароля нужно нажать на кнопку «Забыли Apple ID или пароль?»;

- Откроется новая страница, на которой происходит восстановление пароля. Введите в указанное окно почту, на которую зарегистрирован Apple ID, а также подтвердите, что вы не являетесь ботом, введя изображение с рисунка в соответствующую графу;

- Далее выберите, что вы хотите сделать – сбросить пароль или контрольные вопросы. В данном случае нужно выбрать вариант с паролем;
- Откроется окно, в котором предложены варианты сброса пароля. Один из вариантов – это отправка инструкций по восстановлению пароля на почту, а второй – это ответы на контрольные вопросы, которые были указаны в ходе создания аккаунта. Выберите удобный для вас вариант для восстановления пароля Apple ID.

Как сменить учетную запись Apple ID на iPhone или iPad
Еще один вопрос, который связан с iCloud и Apple ID и вызывает много интереса, это смена аккаунта на мобильном устройстве компании Apple – iPhone или iPad. Рассмотрим, как сменить учетную запись:
- Зайдите в настройки на своем устройстве;
- Далее найдите в списке раздел «iTunes Store и App Store» и нажмите на него;
- После этого откроются настройки, в которых нужно нажать на действующий Apple ID – самый первый пункт в разделе;
- Появится всплывающее окно, в котором нужно выбрать пункт «Выйти», чтобы выйти из текущего Apple ID;

- Далее останется ввести логин и пароль от другой учетной записи Apple ID.
Напоминаем, что в процессе использования Apple ID, к учетной записи могут быть привязаны банковские карточки для совершения покупок в цифровых магазинах Apple. Не рекомендуем передавать информацию о вашем Apple ID сторонним пользователям.
Как зайти в учетную запись icloud с компьютера?
Всех приветствую, дорогие читатели! Вход в Icloud – это хорошая возможность упростить работу с сервисами Apple. Сервис icloud помогает настраивать получение мгновенных уведомлений о сообщениях и операциях с аккаунтом. Каждый пользователь «яблочных» девайсов имеет аккаунт в Айклауд.
Здесь есть хранилище с телефона, а именно хранятся резервные копии файлов, контакты, переписки, данные приложений. Теперь есть возможность выполнить веб-вход в свою учетную запись не только с фирменного устройства, но и даже с любого ПК, независимо от установленной операционной системы.

Как выполнить вход в icloud
Если вы хотите использовать сервис iCloud, то вы должны войти в учетную запись облачного хранилища. Начиная с версии iOS 5, iCloud прикрепляется к аккаунту пользователя iPhone, iPad либо же Mac. Для входа в учетную запись достаточно указать Apple ID и парольные данные к нему, перейдя в «Настройки» и выбрав вкладку «iCloud».

Если вы желаете иметь почтовый адрес с доменным именем @icloud.com. то необходимо будет зайти в «Настройки» и выбрать вкладку «iCloud». Затем требуется отыскать «Дополнения» и зайти в «Почту».
Вход с компьютера и Айфона
Самый безопасный способ – icloud вход через программу. На официальном сайте есть вся полезная информация, которая касается функционала iCloud.

Загрузите программу и дождитесь окончания загрузки. После этого запустите «iCloudSetup.exe». В открывшемся окошке введите свои данные: логин и пароль.

Если у вас нет аккаунта, то пройдите регистрацию через Apple девайс. Теперь необходимо активировать устройство для синхронизации приложения, установив галочку в соответствующих чек боксах.

Теперь остается лишь нажать на кнопку «Применить».
Вход с телефона

Если вы хотите получить доступ к iCloud на телефоне Андроид. то в первую очередь требуется запустить клиент Email. Введите данные от почты iCloud и выберите «Настроить вручную».
Далее выберите тип учетной записи: IMAP.

В форме ручной настройки заполните все требуемые поля:
- E-mail — адрес почты iCloud.
- Имя пользователя – часть адреса почты до @icloud.com.
- Пароль – код доступа к почте.
- Сервер – imap.mail.me.com.
- Тип защиты – SSL либо SSL с приемом всех сертификатов.
- Порт – 993.
- Префикс пути IMAP заполнять не нужно.
После ввода всех данных нажмите «Далее» и приступите к настройке SMTP-сервера:
- Адрес – smtp.mail.me.com.
- Имя пользователя и пароль – те же, что и в настройках IMAP.
- Защита – SSL либо TSL.
- Порт 587.
Вот и всё, если появится запрос об аутентификации, то нажмите «Да».
Сбой при входе
Очень часто при входе возникает сбой с ошибкой: «На этом iPhone (или iPad) активировано предельное количество бесплатных учётных записей». Что делать. Давайте-ка по порядку разберемся.

Дабы решить проблему необходимо зарегистрировать и активировать Apple ID с любого другого «яблочного» устройства. Для регистрации и активации вам необходимо будет открыть «Настройки», перейти в раздел «iCloud» и нажать на кнопку «Выйти».

Если у вас Mac, то кнопка расположена внизу с левой стороны. Теперь остается лишь войти в iCloud на новом устройстве. Это и является новой активацией. Теперь заново регистрируем Apple ID. Всё, проблема должна быть устранена.
Вход в Icloud – несложная процедура, которая с легкостью может выполняться практически на всех устройствах. Жду ваши вопросы и пожелания в комментариях. Всем мира!
Источники: http://itcreeper.ru/how-to-enter-in-icloud-on-pc/, http://okeygeek.ru/kak-vojjti-v-uchetnuyu-zapis-icloud-s-kompyutera/, http://pcprostor.ru/icloud-vxod.html
iphone4apple.ru
Как выполнить вход в учетную запись iСloud (войти на icloud.com)
iCloud — облачное хранилище с множеством полезных функций. Вместе с iTunes и прочими сервисами Apple составляет богатый пользовательский инструментарий для владельцев «яблочных» гаджетов всех поколений — iPad, iTunes, iPod.
Возможности iCloud сложно переоценить. Это и удалённый доступ к сохранённым данным под единой учётной записью, и создание резервных копий, и автоматическая синхронизация, и комфортная работа с медиаконтентом.И всё бы хорошо. Однако пользователей в процессе эксплуатации сервиса могут одолевать характерные проблемы, возникающие, зачастую, по их же вине: не подтверждена электронная почта, не правильно выполнен вход в приложении, на сайте, из-за несоблюдения правил безопасности возникает необходимость разблокировать свой аккаунт и т.д.
Эта статья призвана помочь вам быстро справиться с этими и другими неприятностями в сервисе iCloud, чтобы, как прежде, в полную силу наслаждаться его технологиями в своей учётной записи.
Давайте подробно разберём решение каждого вопроса по отдельности.
Авторизация
Казалось бы, что может быть сложного в наборе логина и пароля? Но некоторые новички всё-таки умудряются впасть в ступор даже на этом начальном этапе пользования.
Вход на Айклауде осуществляется по единому идентификатору системы Apple. То есть, если вы зарегистрировались в iTunes, этот же аккаунт можно использовать и для авторизации на iCloud.com.
Чтобы войти в сервис:
На сайте
1. На главной странице сайта Айклауд, в первой строке, укажите логин (адрес почты), указанный в учётной записи, а во второй — пароль.
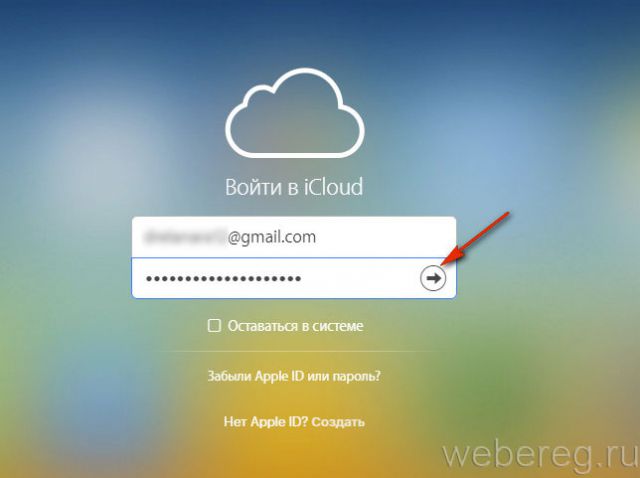
2. Нажмите кнопку «Вход» (стрелочка вправо).
3. После авторизации выберите язык интерфейса и нажмите ссылку «Начать использование… ».
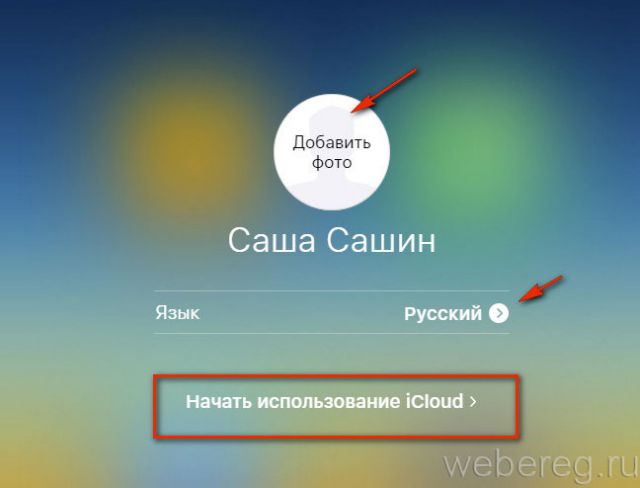
4. По желанию в аккаунте вы можете активировать любой подраздел, а также перейти в настройки профиля.
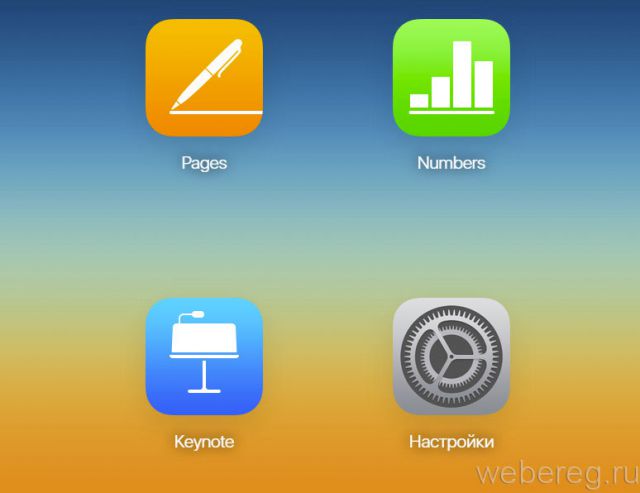
В приложении на компьютере
1. Если у вас на ПК ещё не установлен клиент iCloud, перейдите на страницу https://support.apple.com/ru-ru/HT204283 и клацните кнопку «Загрузить».
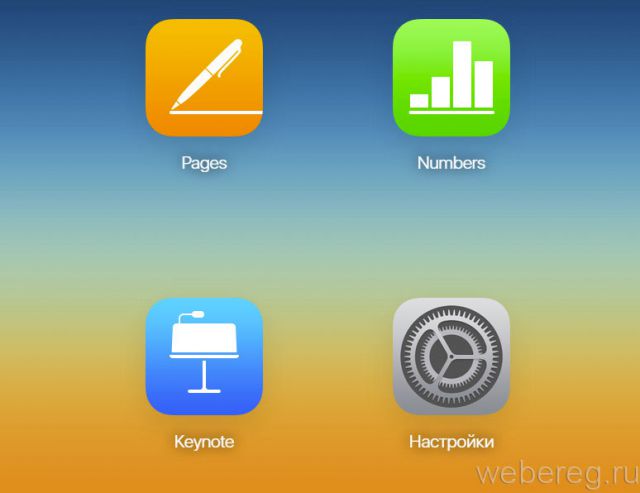
2. Проинсталлируйте скачанный дистрибутив в систему:
- в ходе установки под текстом лицензионного соглашения нажмите радиокнопку «Я принимаю условия… »;
- по желанию подключите модуль обновлений: щелчком мыши поставьте флажок в опции «Автоматически обновлять… »;
- кликните кнопку «Установить».
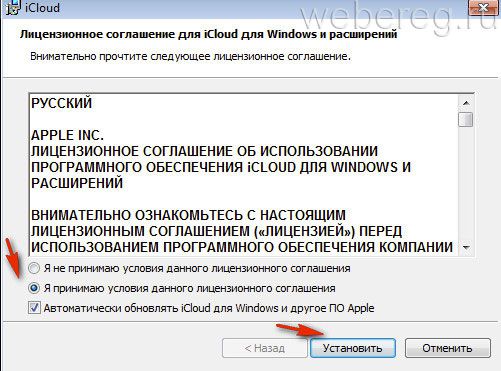
3. Запустите приложение. В открывшейся панели укажите Apple ID (email) и пароль. Клацните «Войти».
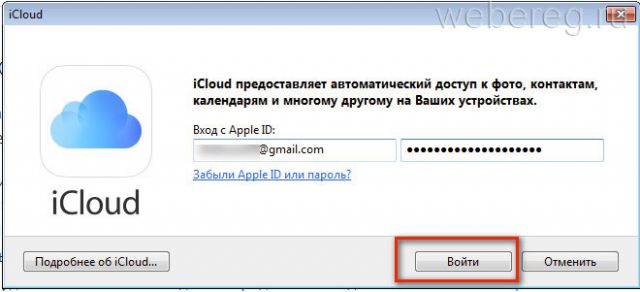
На телефоне/планшете
Авторизация в iCloud на устройствах iPad и iPhone происходит автоматически после ввода или создания ID.
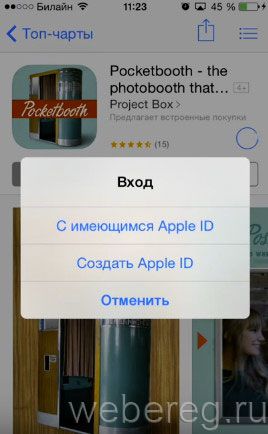
Чтобы поменять настройки синхронизации хранилища, в гаджете:
1. Откройте: Настройки → iCloud.
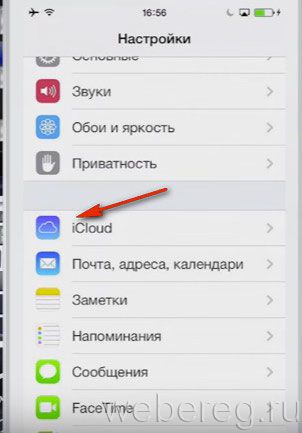
2. Переместите ползунки вкл./выкл. в соответствующих опциях (Почта, Контакты, Календари и т.д.).
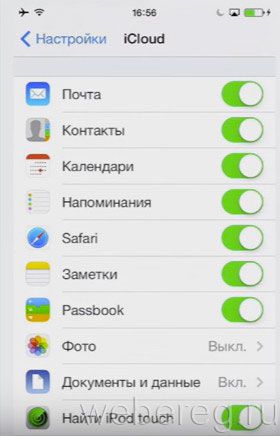
Что делать, если при входе появляется сообщение «Учётная запись не подтверждена»
Совет #1
Закройте панель настроек сервиса, а затем ещё раз откройте и попытайтесь выполнить авторизацию.
Совет #2
Зайдите на email и просмотрите папку «Спам». Возможно почтовый сервис по ошибке заблокировал письмо с ссылкой для активации профиля.
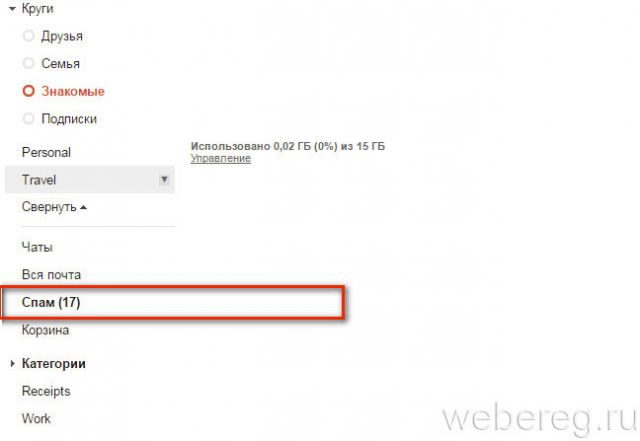
Совет #3
Если сообщение для верификации по каким-либо причинам не пришло на email, в настроечной панели сервиса кликните кнопку «Повторно отправить подтверждение».
Как сменить настройки и данные в профиле?
1. На сайте облачного хранения данных перейдите в раздел «Настройки».
2. В профиле пройдите по ссылке «Управление».
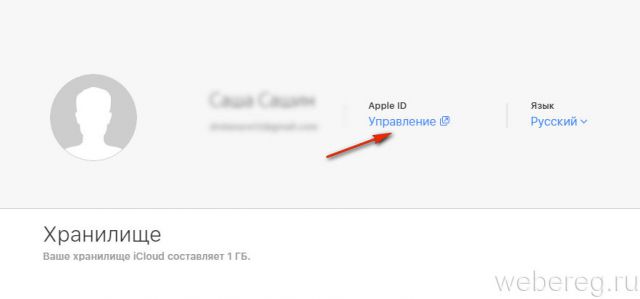
3. В открывшейся вкладке, на сайте https://appleid.apple.com/ru-ru (официальном веб-ресурсе компании Apple), введите Apple ID и пароль.
4. Внесите изменение в соответствующие разделы данных (основной и резервный email, пароль, информация об устройствах, платёжные реквизиты).
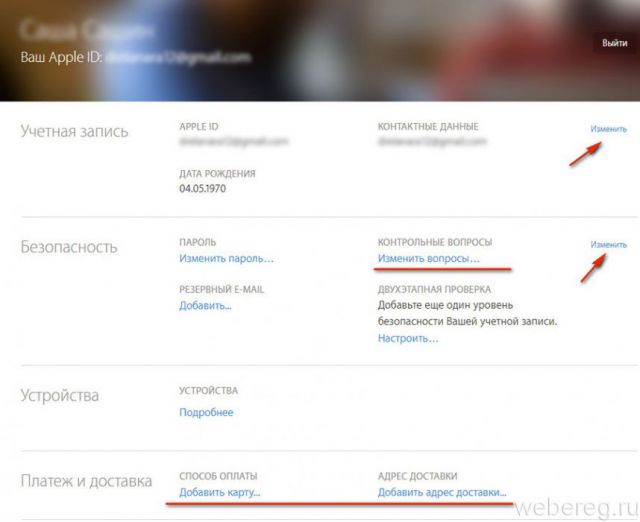
Чтобы активировать режим редактирования в поле, используйте соответствующие ссылки (Добавить…, Изменить…, Подробнее…).
Как разблокировать аккаунт?
Если при попытке авторизации в хранилище появляется одно из следующих предупреждающих сообщений:
- «… отключена из соображений безопасности»;
- «Не удалось войти в систему… »;
- «Заблокирована… ».
Необходимо восстановить доступ к аккаунту, то есть разблокировать его, следующим образом:1. Перейдите на страницу iforgot.apple.com/ru.
2. Наберите в поле свой Apple ID.
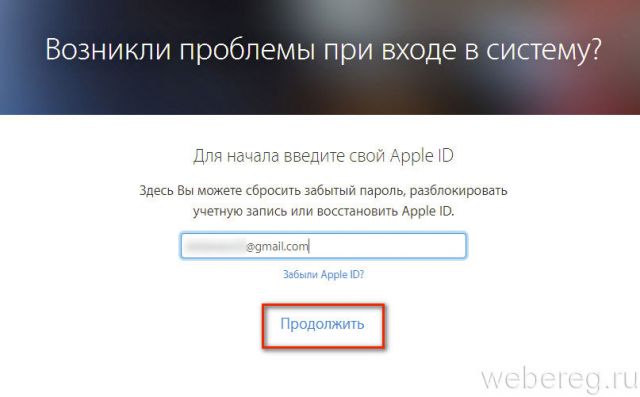
3. Клацните ссылку «Продолжить».
4. Выберите способ подтверждения прав на аккаунт (через email или контрольные вопросы): клацните кнопку возле подходящего варианта.
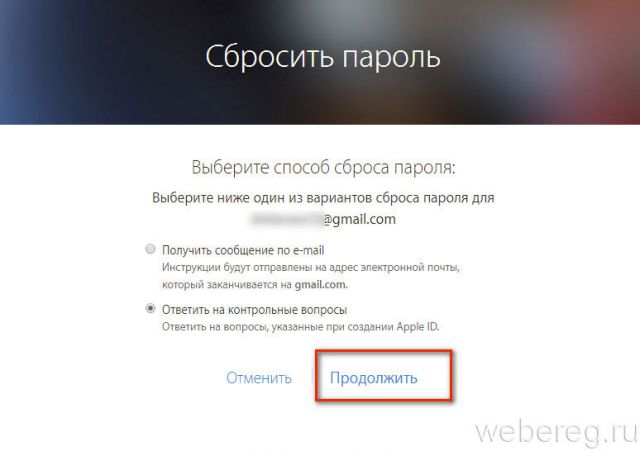
5. Чтобы разблокировать профиль, укажите существующий пароль, либо выполните его сброс и введите новый ключ (о том, как сбросить пароль, подробно читайте здесь).
Внимание! После нескольких неудачных попыток восстановить идентификатор, сервис разблокировки по указанному ID становится не доступным. Им можно будет снова воспользоваться через 24 часа. Если в аккаунте была активирована двухфакторная аутентификация, для снятия блокировки вам дополнительно понадобится номер мобильного либо доверенный девайс.
Как удалить профиль в iCloud?
На устройстве iOS
1. Тапните раздел «Настройки».
2. Откройте подраздел «iCloud».
3. Прикосновением пальца активируйте функцию «Выйти».
Внимание! Если в вашем девайсе установлена iOS 7, нажмите пункт «Удалить учётную запись».
4. Повторно запустите команду «Выйти», а потом выберите «Удалить с …».
5. Наберите пароль для входа в профиль системы Apple.
Если нет устройства iOS
Способ №1
- Зайдите под своим Apple ID в сервис icloud.com/find.
- Зайдите в панель устройства.
- Тапните «Стереть».
- После уничтожения данных запустите команду «Удалить из учётной записи».
Способ№2
Если не удаётся восстановить доступ к управлению контентом (выполнить Способ №1), необходимо создать новый пароль для идентификатора. Таким образом, в случае продажи, потери устройства, его владелец уже не сможет удалять контент, хранящийся в вашем аккаунте на iCloud.
Успешной вам настройки сервиса!
Возникли сложности? Напишите об этом в комментариях и мы постараемся вам помочь.А если статья оказалась вам полезной, не забудьте поставить лайк!
webereg.ru
|
|
..:::Счетчики:::.. |
|
|
|
|
|
|
|
|



