|
|
|
|
 Far Far |
 WinNavigator WinNavigator |
 Frigate Frigate |
 Norton
Commander Norton
Commander |
 WinNC WinNC |
 Dos
Navigator Dos
Navigator |
 Servant
Salamander Servant
Salamander |
 Turbo
Browser Turbo
Browser |
|
|
 Winamp,
Skins, Plugins Winamp,
Skins, Plugins |
 Необходимые
Утилиты Необходимые
Утилиты |
 Текстовые
редакторы Текстовые
редакторы |
 Юмор Юмор |
|
|
|
File managers and best utilites |
Способы входа в хранилище iCloud с Android-устройства. Войти в icloud через браузер телефона
Как зайти в iCloud с Андроида
Проблемы с доступом в iCloud
Полноценного отдельного приложения iCloud для Android не существует, поэтому для выполнения каждой операции, будь то перенос контактов, синхронизация календаря или копирование файлов, приходится искать новый способ. Теоретически решением могло бы стать использование веб-интерфейса iCloud. Он доступен на Mac и PC, но при попытке перейти на сайт icloud.com с Android-устройства вы увидите уведомление, что браузер не поддерживается.
 Если искать приложения, работающие с iCloud,в Google Play, то вы обнаружите только программы, выполняющие строго определенные функции:
Если искать приложения, работающие с iCloud,в Google Play, то вы обнаружите только программы, выполняющие строго определенные функции: - Sync for iCloud – для синхронизации календаря.
- Синхронизация для ICloud Mail – синхронизация почтового сервиса.
- Sync for iCloud Contacts – синхронизация контактов.
Если iCloud нужен вам только для переноса контактов или синхронизации календаря, то функционала этих приложений будет вполне достаточно. Для синхронизации электронной почты можно и вовсе обойтись без стороннего софта. Нужно лишь настроить почтовый клиент на Android.
Настройка почты iCloud на Android
Обычно на Android устанавливается два клиента – Gmail для почты Google и Email для других почтовых сервисов. Чтобы настроить получение писем из почтового ящика iCloud, используйте встроенное приложение Email.
- Запустите клиент Email. Введите логин и пароль от почты iCloud, выберите «Настроить вручную».
- Выберите тип учетной записи IMAP.

Далее откроется форма ручной настройки, в которой необходимо правильно заполнить все поля. Чтобы клиент заработал нормально, введите следующие данные:
- E-mail – повторите адрес почты iCloud.
- Имя пользователя – часть адреса почты до @icloud.com.
- Пароль – повторите код доступа к почте.
- Сервер – imap.mail.me.com.
- Тип защиты – SSL или SSL с приемом всех сертификатов.
- Порт – 993.
Префикс пути IMAP заполнять не нужно. После ввода всех данных нажмите «Далее», чтобы приступить к настройке SMTP-сервера.
- Адрес – smtp.mail.me.com.
- Имя пользователя и пароль – те же, что и в настройках IMAP.
- Защита – SSL или TSL.
- Порт 587.
Если появится запрос об аутентификации, нажмите «Да». После настройки все письма с iCloud будут автоматически дублироваться в почтовый клиент на Android. Если процедура оказалась слишком сложной, можно существенно упростить задачу по синхронизации данных, использовав специальные приложения – например, myMail или K-@ Mail . В них не нужно отдельно настраивать IMAP и SMTP, достаточно указать адрес и пароль почты iCloud.
Другие способы получения доступа к iCloud
Если вы ищете, как зайти в сервисы iCloud с Андроида не только ради сообщений на почте, но и для получения доступа к остальным данным, то вам придется искать другие способы синхронизации информации. Подружить iOS с Android не так просто, но все же есть проверенные методы.
Если нужно перенести контакты, можно использовать встроенные возможности сервиса «Контакты» Google или передать данные в виде файла vCard. Во втором случае сначала придется заходить с компьютера на iCloud, экспортировать данные в отдельный файл, а затем импортировать его в сервисы Google. Первый способ намного удобнее:
- Откройте в браузере на компьютере сайт Google, авторизуйтесь и откройте приложение «Контакты».
- Выберите «Импортировать» – «Импортировать из другой службы».
- Введите адрес и пароль iCloud.

Единственный недостаток способа – при проведении синхронизации доступ к данным получает какая-то независимая компания. Поэтому многие пользователи игнорируют этот метод, предпочитая переносить контакты в файле или применять приложения CardDAV.
Синхронизация мультимедиа
На iCloud хранятся не только контакты, письма и записи в календаре, но и мультимедийные файлы. С их переносом тоже все не так радужно, но определенные подвижки в синхронизации контента между iOS и Android есть. Например, если вы хотите объединить музыку, используйте приложение Google Play Музыка.
Если вы приобрели контент на платном канале на YouTube, то можете легко получить к нему доступ из официального клиента видеохостинга на Android и iOS. Онлайн-сервисы – вообще лучший способ просмотра контента. Они одинаково работают на любых устройствах, не предъявляя никаких специальных требований к системе.
Использование различных облачных хранилищ, отличных от iCloud – еще один отличный метод переноса данные из iPhone на Android. Например, у Dropbox есть клиенты для Android и iOS, соответственно, вы можете беспрепятственно получать доступ к файлам, которые хранятся фактически на одном облаке, с разных устройств. iCloud же для Android пока остается недоступным, так что пытаться вытащить из него файлы на устройство с ОС от Google – задача сложная и требующая большого количества лишних движений.
poandroidam.ru
вход в учетную запись "облачного" хранилища
Здравствуйте. А вы знали о том, что хранилище iCloud, вход в учетную запись которого обычно осуществляется c телефона Apple доступен не только с мобильного, но и со стационарного ПК? Скорее всего, нет — так давайте же разберемся, как это работает.
СОДЕРЖАНИЕ СТАТЬИ:
Заоблачные перспективы
Персонального сервиса облачного хранения файлов в первую очередь удостоились владельцы яблочных девайсов. Так уж заведено — простота. лаконичность и удобство устройств — это как раз то, чем Apple завоевала лидерскую позицию на рынке мобильных гаджетов. Тем не менее — на Айфоне же, первые задатки хранилища появились в 5-й версии iOS в момент бета-тестирования оной. В завершённом же виде, как готовый сервис — iCloud предстал перед пользователями в октябре 2011 года. Авторизация осуществляется с помощью Apple ID. Немногим позже (в 2014) появился консервативный iCloud drive, представляющие собой облако для хранения данных в более традиционном понимании.
Иными словами — авторизация девайса (вход в аккаунт) осуществляется с помощью специального идентификатора, который уже идёт в комплекте с продаваемым смартфоном или планшетом Apple. Этот идентификатор предназначен для пресечения любых попыток перехватить техническую информацию устройства, личные данные владельца и другую конфиденциальную информацию. Тем, кто не имеет iPad или любого другого гаджета одноименного производителя — можно зарегистрировать идентификатор самостоятельно. Для этого:
- Перейдите по ссылке appleid.apple.com и нажмите кнопку, отмеченную на картинке ниже красной рамочкой

- Здесь мы заполняем личные данные, актуальный адрес электронной почты:

- Выбираем 3 контрольных вопроса:

- Заполнив форму, завершаем регистрацию. Всплывает следующее окошко:

- Здесь нам нужно зайти в собственный почтовый ящик и подтвердить регистрацию. Электронная почта для iCloud должна быть зарегистрирована на Gmail.

- И так, письмо пришло, копируем код и возвращаемся обратно, чтобы закончить регистрацию.
Готово! Теперь у нас есть собственный аккаунт Apple ID с помощью которого осуществляется вход в учётную запись iCloud. Стоит заметить, что подобная возможность появилась не так давно — до недавнего времени с Андроида или Windows пройти регистрацию не представлялось возможным. Сказывалась всё-таки ориентация производителя на собственные устройства (она никуда и не исчезала), но в компании посчитали, что подчеркивать свою элитарность в этом случае не стоит.
Для чего это нужно?
Облачное хранилище это очень полезный сервис. Зарегистрированная учётная запись даёт возможность:
- Хранить приобретённое ПО и другие файлы в облаке. В частности, покупки в AppStore хранятся именно в iCloud.
- Работа с файлами — достаточно лишь запустить синхронизацию и данные подгрузятся.
- Управление фото и видеоматериалами. Не нужно отыскивать фотографию и потом перемещать её на облако — система по умолчанию загружает файлы в учётную запись.
- Синхронизация пользовательских данных. Эта функция, ориентирована на владельцев «яблочных» девайсов — с её помощью перенести заметки, календарь и другие данные на чистый iPhone можно одним движением.
- Работа с резервной копией данных. В случае, если вы потеряли очень важную информацию со своего телефона — восстановить её можно из облака.
- Удалённое управление.
- Отслеживание подключенных устройств на карте. С помощью этого сервиса, вы всегда сможете посмотреть, куда ходил ваш ребёнок, и почему он так задержался.
Автор рекомендует:
Системные требования и вход в учётную запись.
Так как аппаратная составляющая яблочных девайсов значительно превосходит смартфоны других производителей, как минимум на голову — системные требования здесь не самые щадящие. Для адекватной работы сервиса с компьютера, стоит обратить внимание на системные требования:
- Установленный iTunes 12
- Outlook версии 2007 или последующих
- Windows 7
Войти в зарегистрированное «облако» можно по указанной выше ссылке.

С главной страницы мы осуществляем вход на iCloud, на которой и выполняются операции в хранилище.

Возможности
На данный момент, учётная запись Айклауд разрешает пользователям бесплатно использовать 5 ГБ информации. Это немного, но для хранения личных данных и музыки хватит точно. С фотографиями картина другая — вы можете делать хоть 20-30 селфи на профессиональный зеркальный фотоаппарат с объективом, по стоимости соревнующимся с поддержанным автомобилем отечественного производства — пространства хватит. Если не хватает места для файлов – всегда можно его расширить за доп. плату. Как такового лимита для фотографий нет — есть только ограничение количества — не более 1000.
Теперь, можно смело использовать яблочное хранилище с любого устройства. Ведь мы разобрались с iCloud, вход в учетную запись которого доступен и для стационарных ПК, и для смартфонов под управлением Android OS.
С уважением, Виктор!
it-tehnik.ru
iCloud вход в учетную запись

Приложение iCloud, от компании Apple, давно уже считается удобным и полезным для многих пользователей. Так, это приложение работает в форме облака и позволяет пользователям получить доступ к любым файлам с любого устройства.
Содержание:
- Регистрация iCloud на компьютере
- Регистрация iCloud на mac OS X
- Регистрация iCloud на iPhone
- Учетная запись iCloud
- Забыли пароль от iCloud
- Заключение
Поэтому если пользователь еще не зарегистрировался в этом приложении, то откладывать не стоит, поскольку регистрацию можно сделать практически с любого устройства: смартфон, windows, Мас и так далее. Разобраться с регистрацией и работой с учетной записью вам поможет эта статья.
Регистрация iCloud на компьютере
Стоит отметить, что при подключении к iCloud через систему windows пользователей ожидают значительные ограничения, по сравнению с работой системы Mac OS X. Но, не смотря на ограничения, через данное приложение можно будет получить доступ к контактам, сообщениям, календарю, закладкам, напоминаниям и другим стандартным функциям.
Для регистрации и создания учетной записи в системе windows понадобится установить ряд программ, а именно iCloud для Windows 4.0 и iTunes. Программы бесплатные и их можно скачать в интернете, но стоит смотреть на версии, ведь чем она новее, тем лучше будет работать программа.
Для создания учетной записи нужно перейти на сайт по ссылке: www.icloud.com. После перехода на страницу сайта для входа в учетную запись, нужно нажать на пункт «создать», который расположен внизу под полями для заполнения данных. В открывшемся меню высветлятся поля для заполнения данных.
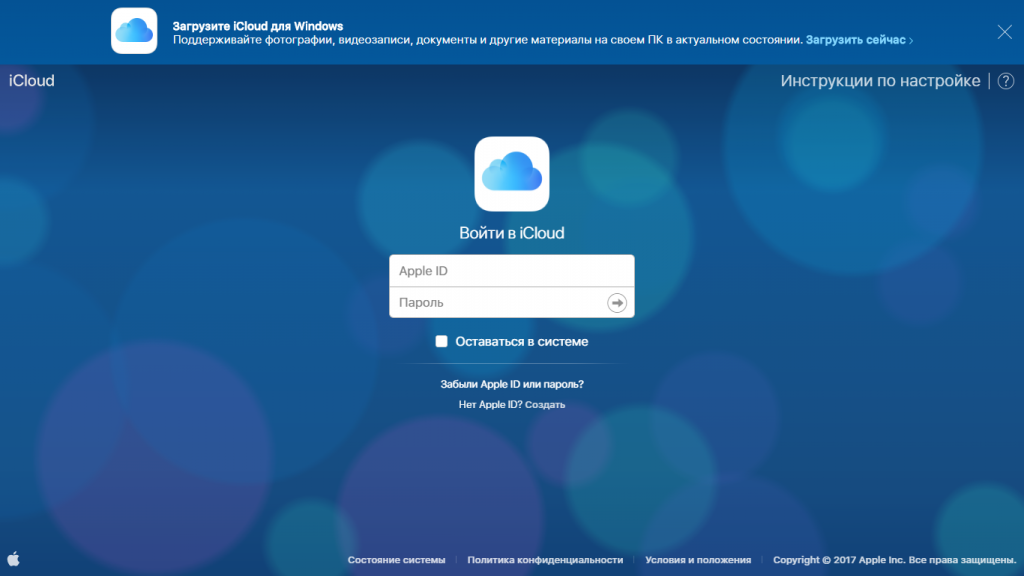
К ним относится:• имя и фамилия;• страна проживания;• дата рождения;• электронный адрес;• пароль и подтверждение пароля;
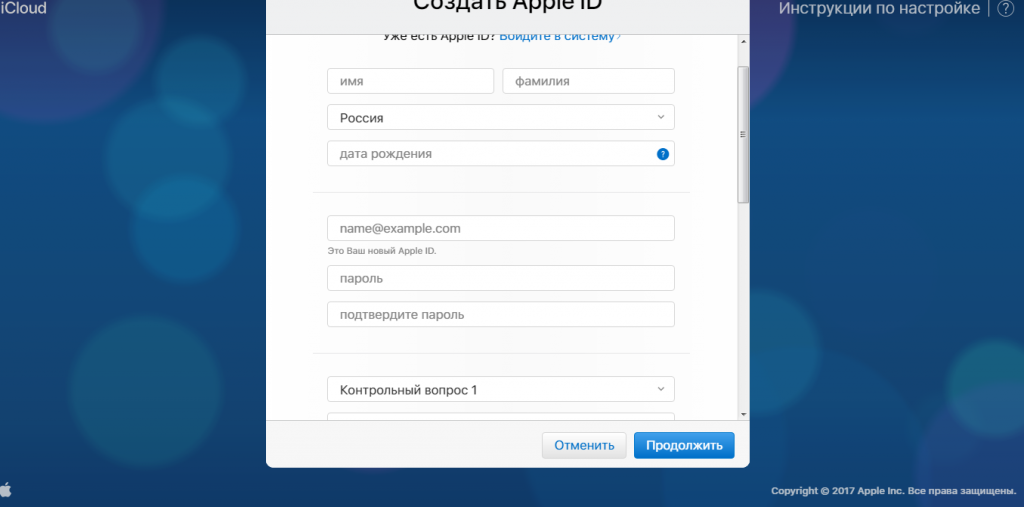
• контрольный вопрос, например, любимое блюдо или фильм;• контрольный вопрос № 2, например, работа мечты или любимый исполнитель и так далее;• запрос на подтверждения рассылки анонсов, новостей, новых приложений и так далее;• ввод капчи.
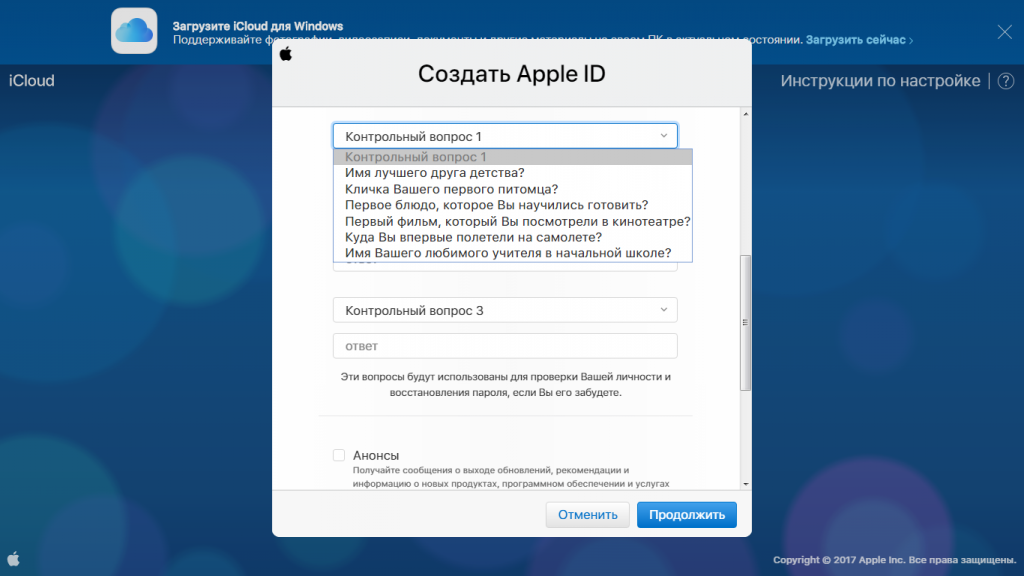
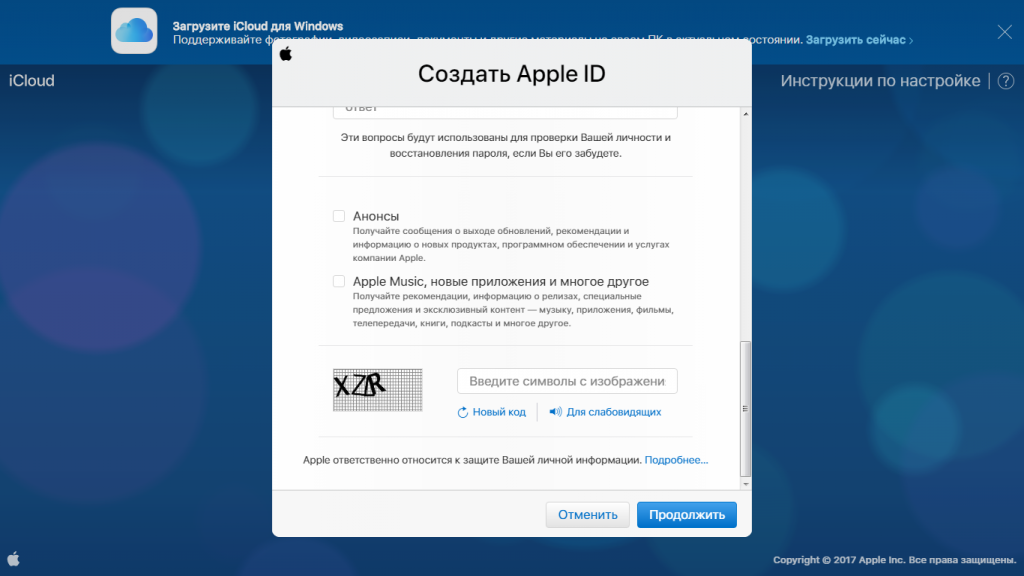
Внимание! Для того чтобы правильно создать пароль понадобится не менее 8 символов. Сюда входят заглавные буквы, цифры и просто буквы. Нельзя в пароле использовать повторяющие цифры или пароль который был использован для Apple ID.
После введения всех этих данных нужно нажать на «продолжить». Далее должно появиться окно, в котором будет затребовано подтверждение своего электронного адреса.
Подтвердить его можно с помощью введения 6-значного кода, который должен прийти на электронную почту. После введения кода будет нужно нажать продолжить и потом согласиться на пользовательское соглашение, в котором пользователь должен дать разрешение на обработку персональных данных.
На этом процедура регистрации оканчиваеться и пользователь может спокойно заходить в приложение iCloud для Windows и вводить свои данные, после этого переходить в учетную запись.
Регистрация iCloud на mac OS X
В системе Mac OS X регистрация немного отличается от предыдущей.
Так для начала понадобится зайти в меню Apple. Как правило, значок для открытия этого меню находится в верхнем левом углу экрана. Далее нужно перейти в пункт системные настройки, которые находятся во втором разделе меню. Далее нужно перейти в iCloud.
После открытия программы нужно перейти в пункт Создать Apple ID, который будет расположен под полями для заполнения для входа в учетную запись.
После перехода от пользователя затребуют такие данные, как:• имя и фамилия;• дата рождения;• адрес электронной почты;• пароль и его подтверждение;• три секретных вопроса.
После введения всей информации нужно будет нажать на далее и поставить галочку возле пункта, который запрашивает ознакомление пользователя с инструкцией пользования и на обработку персональных данных.
Также не стоит забывать о традиционной проверке электронного адреса и введения кода, который уже позволит создать учетную запись и пользоваться ей в дальнейшем.
Регистрация iCloud на iPhone
Чтобы зарегистрироваться через iPhone или iPad, нужно для начала перейти в настройки и нажать на раздел войти в устройство. Далее нужно нажать на опцию «У меня нет Apple ID или я его забыл». Соответственно нужно нажать на пункт создать Apple ID, она расположена в верхней части меню.
Далее будет следовать уже традиционная процедура регистрации, которая представляет собой заполнения данных. Единственное что здесь вводится новое, так это введение номера мобильного телефона.
После подтверждения на обработку данных, пользователю будет предложено ввести код для разблокировки устройства, он, как правило, указывается тогда, когда настраивается устройство с самого начала.
Внимание! В случае когда, на устройстве есть пользовательские данные, заметки, календари и пользователю их нужно объединить в одном устройстве, то сделать это можно после создания учетной записи и нажатия на пункт «объединить».
После такой несложной регистрации, уже можно спокойно войти на icloud и начать работу с облаком.
Учетная запись iCloud
Для того чтобы войти в учётную запись icloud нужно лишь указать пароль и Apple ID, под которым стоит понимать указанный ранее электронный пароль. Для тех кто желает иметь еще и дополнительный адрес это можно сделать если перейти в настройки, а затем во вкладку «дополнения».
В настройках можно выбрать и нужный объём хранилища, который будет нужен для работы. Стоит отметить, что по умолчанию стоит объем в размере 5 ГБ, но его можно увеличить от 10 до 50, но дополнительные гигабайты затребуют ежемесячную абонентскую плату.
Чтобы начать работу с iCloud, пользователю для начала понадобится перейти в настройки и настроить нужные параметры для дальнейшей работы.
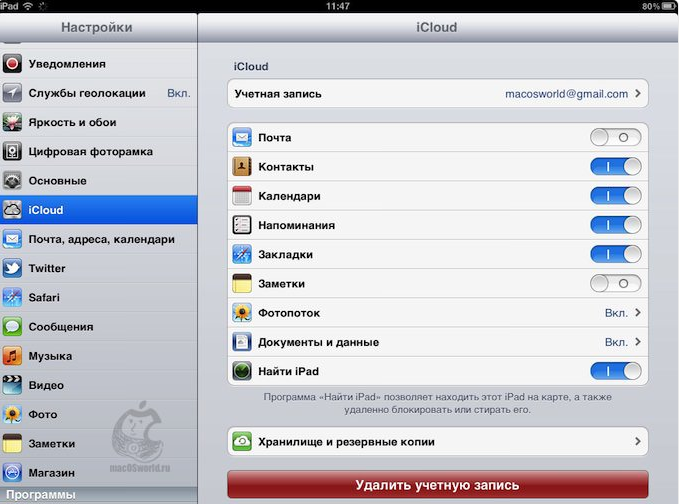
Так можно с помощью галочек отметить, основные приложения, в которых пользователь будет синхронизировать свои данные.
Также в настройках можно создать новую почту, которая будет нужна для работы с заметками.
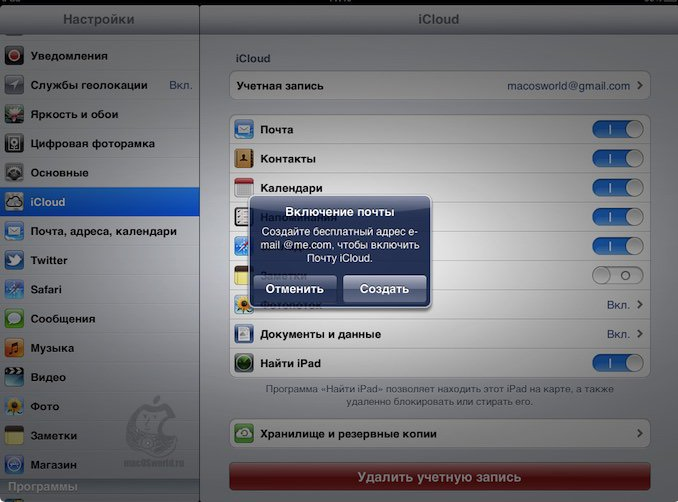
В настройках хранилища можно увидеть остатки своей оставшейся памяти. Также в этом меню можно приобрести дополнительную память и включить синхронизацию с iCloud, поскольку она после регистрации пользователя будет отключена автоматически.
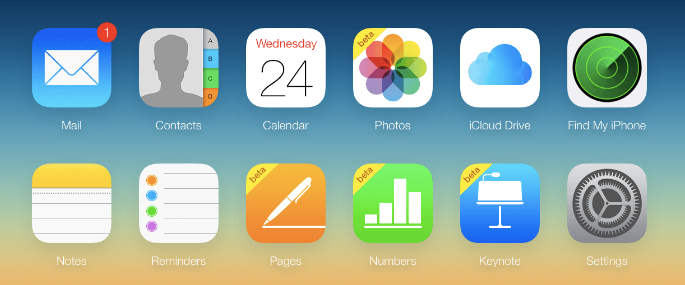
Получить всю необходимую информацию для работы с iCloud можно через учётную запись. Так после входа пользователю откроется виртуальный стол, где будет размещена информация обо всех возможных приложениях, которые доступны в данном сервере.
Стоит отметить, о такой полезной функции на iCloud, как «связка ключей». С помощью этой функции можно хранить в облаке любые записи с социальных сетей, например, с Facebook или Twitter.
Кроме социальных сетей, можно использовать хранение данных кредитных карточек, паролей и другой системной информации, которая расположена в системе iPhone или Mac.
Для активации этой функции необходимо зайти в настройки и выбрать пункт «связка ключей». После чего перевести его в режим работы. После нажатия на активацию этого режима, система запросит ввести пароль для входа в iCloud. После введения пароля функция будет автоматически включена.
Забыли пароль от iCloud?
Как уже говорилось выше, для входа в iCloud используется сервер Apple ID, который позволяет и сбросить пароль в случае, если пользователь его забыл.
Так чтобы это сделать, нужны некоторые изменения на странице «Мой Apple ID». В основном изменить пароль можно такими способами:• с помощью электронного адреса;• через ответы на контрольные вопросы;• через двухэтапную проверку.
Сбросить пароль и установить новый через электронную почту — это самый быстрый и надежный способ. Так чтобы поменять пароль таким способом будет просто достаточно выполнить процедуру сброса пароля после прихода на электронную почту письма.
Но для начала понадобится перейти на страницу Apple ID и перейти в раздел «сбросить пароль». После перехода, нужно выбрать способ для выполнения дальнейших действий.
Затем уже на почту придет письмо о подтверждении сброса и только тогда пользователь сможет поменять пароль.
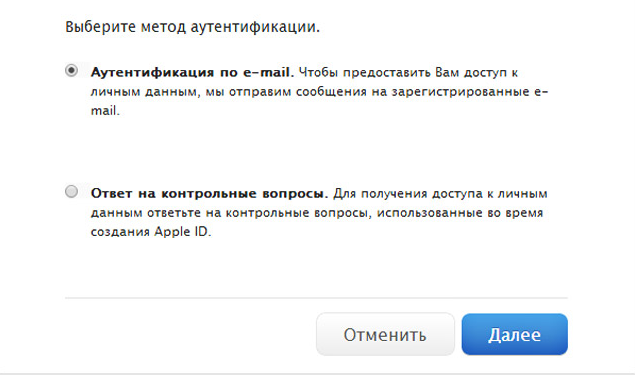
При выборе другого способа будет нужно отвечать на вопросы, который были введены после регистрации. Если пользователь не помнит ответы на эти вопросы, то ему будет нужно обратиться в техническую поддержку. Это можно сделать после перехода в пункт «обращение в техподдержку» и там уже выбрать пункт «пароль и контрольные вопросы».
Также можно самостоятельно позвонить в службу поддержки и узнать, что нужно делать, если потерянные ответы на контрольные вопросы и адрес почты.
В основном оператор может посоветовать пользователю, восстановить пароль с помощью двухэтапной проверки. Сделать это можно только в том случае, если такая проверка уже была введена в настройках на главной странице Apple ID. Пользователю будет нужно нажать на пункт «сбросить пароль», ввести свой Apple ID и нажать на «далее».
После нажатия, пользователь перейдет на страничку, где будет нужно указать ключ, который должен быть получен во время настройки двухэтапной проверки. Также понадобится указать устройство, на которое должно прийти подтвердительный код от Apple.
После ввода этого кода, пользователь может свободно сменить свой старый пароль и создать себе новый, который уже будет лучше где-то записать.
В любом случае, если нет никаких возможностей восстановить пароль от старого аккаунта, нужно обратиться в службу поддержки.
Заключение
В итоге можно сказать, что для того чтобы создать учетную запись в iCloud достаточно будет иметь портативное устройство, интернет и электронную почту. Ведь регистрация достаточно простая и не требует много усилий со стороны пользователя.
После регистрации нужно обязательно настроить учетную запись, для активации полезных функций и настройки нужных параметров под себя.
Также в случае если возникли проблемы со входом в iCloud, то можно использовать разные способы восстановления пароля, в том числе обращение в службу техподдержки.
applehack.ru
Как зайти в iCloud с Андроид
Операционки Android и iOS очень неохотно взаимодействую друг с другом. По этой причине выполнение элементарных вещей – добраться к хранилищам либо перекидывание данных обычно производится при помощи стороннего софта. Это относится и к запуску на Android «облачного» сервиса. Переходить к последнему можно через iOS – девайсы, но гаджеты на других операционках остаются в запрещенном перечне.

Как зайти в iCloud с Андроида, и можно ли это совершить в принципе – читайте в нашей статье.
Как войти в iCloud: трудности
Специализированного софта под «облако» для Android – девайсов не найти. Поэтому для входа и осуществления отдельных процедур – будь то перекидывание контактов либо обмен с календарем, приходится изыскивать свой метод. В теории, решение проблемы – это пользование веб – интерфейсом «облака». Добраться до него можно и на Mac, и на PC. Однако при попытке проследовать на ресурс «облака» с гаджета на Android, сплывет сообщение, что браузер не определяется.
Иные преграды доступа к «облаку»
Удивительно, но на Windows можно применять не только вариант веб, но и независимый софт. Он настраивается так же, как и на iOS – девайсах. Но при этом Android – на 100% отгороженная от других область, с которой другие операционки взаимодействуют очень трудно.
Если в Google Play поискать нечто подобное, можно закачать продукты, на которых возложены ограниченные опции:
- Sync for iCloud (обмен данными с календарем).
- Обмен единицами информации для ICloud Mail (для почтовиков) и многие другие.
Если «облако» вам требуется исключительно для перекидывания контактов или обмена данными с календарем – функционала названного софта хватит с лихвой. Для взаимодействия с e-mail внешний софт и вовсе не потребуется. Нужно будет лишь задать настройки почтовика на Android.
Настраиваем «облако» на Android — девайсе
Как правило, на гаджеты с такой операционной инсталлируются два решения – один для Google и второй – для иных почтовиков. Чтобы настроить принятие посланий от айклауд, обратитесь к встроенному софту для этих целей. Дальнейшие шаги будут таковыми:
- Запускаем e-mail- клиент. Вбиваем логин и символы пароля от «облака» и выбираем настройку в ручном режиме.
- Избираем тип учетки IMAP.iCloud на Android.
- Всплывет окошко таких настроек, где требуется вбить нужную информацию (e-mail, имя, символы пароля и прочее).
Если всплывет запрос по поводу аутентификации, ответьте согласием. После этого все «облачные» послания на автомате будут отсылаться и в почтовик Android.
Если операция показалась запутанной, можно ее упростить. Применяйте специальный софт – myMail и другие, и войдите через них. Здесь потребуется только вбить e-mail и символы пароля. Больше никакой информации предоставлять не нужно.
iCloud для Андроид: иные способы входа
Если вы желаете войти в «облако» не только для чтения e-mail посланий, но для приобретения доступа к иным данным – поищите иные методы обмена элементами. Наладить взаимосвязь операционки iOS c Android нелегко, но все же парочка эффективных способов имеется.
Для перекидывания контактов используются опции встроенного сервиса контактов от Google. Еще данные могут транслироваться в форме vCard- элемента. В последнем случае сперва потребуется войти с ПК в «облако», скинуть информацию в отдельный файл, а после – поместить его в сервисы от Google. Первый способ значительно легче. Алгоритм действий для его выполнения таков:
- Открываем на ПК/ноутбуке ресурс Google, входим и открываем раздел контактов.
- Выбираем раздел импорта, а затем пункт – импортировать из иной службы.
- Вбиваем адрес и символы пароля от «облака».
Единственное упущение метода – доступ к информации получает независимая компания. Поэтому многие не берут этот способ во внимание. Они перекидывают контакты в файле либо используют софт для этих целей.
Синхронизируем элементы мультимедиа
В «облаке» сохраняются не только контакты, послания, записи и прочее. Но еще и файлы мультимедиа. Перекидывать их тоже не очень легко, но все же здесь инструментов будет побольше.
Если вы желаете скомпоновать музыкальные композиции, обратитесь к Google Play Музыка. У сервиса есть решение для iOS, так что вы легко сможете добраться до треков, хранящихся в «облаке».
Иной способ – решение от Amazon. У него тоже в наличии продукты для разных операционок, которые компонуются в единый аккаунт. В итоге формируется единая музыкальная коллекция.
Если вы прикупили что-то из контента в платных разделах YouTube – можете без усилий получить доступ к этим единицам из видео хостинга на обеих рассматриваемых операционках. Ресурсы в сети – одни из лучших способов просматривания контента. Они отлично функционируют на любых девайсах. Особых требований к iCloud тоже с их стороны нет.
Использование иных хранили схожего типа – еще один замечательный способ переброса данных из айфонов и айпадов на Android – гаджеты. К примеру, у Dropbox в наличии решения для iOS и многих других операционок. Поэтому владелец совершенно любого гаджета может наслаждаться любимой музыкой или кинофильмами, заполучив к ним доступ из «облачного» сервиса. Не потребуется никакой закачанный элемент. Да и зачем загружать память гаджета? Лучше зайдите, когда пожелаете, в «облако» и получайте удовольствие от прослушивания/просмотра.
На сегодняшний день iCloud для Android закрыт. Так что извлечь из него какие-либо единицы в такой девайс – задача сложная, требующая много времени и усилий.
appls.me
Вход в облачный сервис от Apple – iCloud
Сегодня речь пойдет про облачный сервис для хранения цифрового контента, предоставляемый компанией Apple для своих клиентов – iCloud. Я расскажу, как осуществляется в iCloud вход в учетную запись с разных устройств, расскажу про Apple ID и про другие интересные вещи, так или иначе связанные с входом в аккаунт и управлением файлами. Если вы уже регистрировали для себя идентификатор пользователя, но забыли от него пароль, то и процедуру восстановления мы также затронем в этой статье.

Создание учетной записи
Понимаю, что если вы читаете эту статью, то, вероятно, у вас уже есть зарегистрированный аккаунт для сервисов Apple. Но любой вопрос лучше изучать последовательно, и поэтому мы начнем именно с создания учетной записи, с помощью которой осуществляется в облако Apple вход.
Как и у других крупных компаний, предоставляющих широкий спектр цифровых медиауслуг, у Apple есть единая учетная запись для доступа ко всем своим сервисам. Такой же политики придерживается, например, Google, Microsoft и даже Яндекс. У Apple такой аккаунт называется Apple ID, и чтобы его зарегистрировать – потребуется:
- Открыть интернет-браузер на компьютере.
- Перейти на сайт appleid.apple.com/ru.
- Нажать на кнопку «Создать Apple ID».

- Пройти процедуру регистрации, заполнив информацию о себе, придумав название своего идентификатора и указав пароль и контрольные вопросы для обеспечения безопасности.

- Нажать на кнопку «Создать Apple ID» после того, как вся информация будет заполнена.
Важно! Если у вас есть iPhone или любое другое устройство от данного производителя, то во время первого входа в магазин приложений вам уже было предложено пройти регистрацию. Зайдите у управление учетными записями на телефоне, чтобы убедиться в отсутствии ранее созданного аккаунта.
Вход с помощью существующей учетной записи
Теперь мы подошли к самому интересному и важному разделу статьи. Для того чтобы войти в iCloud на компьютере с помощью созданной ранее учетной записи, потребуется:
- Перейти на сайт icloud.com с помощью вашего браузера.
- Ввести регистрационные данные в соответствующие поля.
- Поставить галочку напротив пункта «Оставаться в системе».
- Нажать на кнопку с изображением стрелочки вправо, либо на кнопку ввод на клавиатуре.

Конечно же, мы не забудем и про то, как войти в icloud с телефона. Однако здесь всё намного проще. Если ваш телефон подключен к учетной записи Apple ID, которую мы создали немного ранее, то просто откройте приложение iCloud и управляйте своими файлами.
Если же вход в учетную запись на смартфоне не производился в принципе, то при открытии данного приложения будет выведен соответствующий запрос, куда и нужно ввести Apple ID и пароль.
Смена учетной записи на телефоне
Может случиться так, что на смартфоне уже была создана учетная запись, но по незнанию или невнимательности вы просто не запомнили регистрационных данных, по причине чего не можете войти в сервисы Apple с компьютера и других устройств. В этом случае можно создать новый идентификатор, следуя инструкции выше, а затем просто сменить его в телефоне следующим образом:
- Потребуется разблокировать устройство и перейти на главный экран.
- Открыть меню «Настройки».
- Перейти в раздел «iTunes Store и App Store».

- Выбрать имеющийся в списке идентификатор.
- Нажать на кнопку «Выйти».

- Ввести данные нового аккаунта и выполнить подключение к нему.

Важно! Если вы пользуетесь iPad, то там применима практически идентичная инструкция. Аналогичным образом потребуется осуществить смену пользователя. Вход во все приложения, требующие наличия Apple ID, будет выполнен автоматически.
Восстановление пароля
Этот момент особенно важен. Если вы не можете выполнить в iCloud вход по причине того, что не помните пароль, но уже ранее пользовались синхронизацией файлов через облако и совершали покупки в App Store, то лучше не менять аккаунт, а восстановить доступ к старой учетной записи. Это связано с тем, что контент и историю покупок восстановить при переходе на другую учетную запись будет невозможно.
Итак, как восстановить пароль? Здесь снова потребуется прибегнуть к помощи компьютера:
- С помощью интернет-браузера посетить сайт icloud.com, вход на котором и открывает доступ к сохраненным в облаке файлам.
- Нажать на кнопку «Забыли ID или пароль?» в нижней части страницы.
- Следуя инструкциям на экране произвести процедуру восстановления доступа.

Думаю, вопрос о том, как осуществляется в icloud вход в учетную запись можно считать закрытым. Будьте внимательны во время заполнения регистрационных данных и всегда используйте надежные пароли, чтобы исключить вероятность взлома ID третьими лицами. А о том как восстановить данные из iPhone с помощью iCloud, можно прочесть здесь, а как через iCloud заблокировать ваше устройство читайте тут.
computerologia.ru
Смотрите также
- Как запустить в браузере php файл
- Программа для смены айпи в браузере
- Как быстро закрыть вкладку в браузере
- Как очистить кэш на компьютере браузера
- Что делать если браузер сам закрывается
- Как восстановить пароль в браузере яндекс
- Как разрешить в браузере всплывающие окна
- Как добавить в закладки в браузере
- Приложение для определения шрифта в браузере
- При включении браузера открывается сайт вулкан
- Не работает adguard в яндекс браузере
|
|
..:::Счетчики:::.. |
|
|
|
|
|
|
|
|




