|
|
|
|
 Far Far |
 WinNavigator WinNavigator |
 Frigate Frigate |
 Norton
Commander Norton
Commander |
 WinNC WinNC |
 Dos
Navigator Dos
Navigator |
 Servant
Salamander Servant
Salamander |
 Turbo
Browser Turbo
Browser |
|
|
 Winamp,
Skins, Plugins Winamp,
Skins, Plugins |
 Необходимые
Утилиты Необходимые
Утилиты |
 Текстовые
редакторы Текстовые
редакторы |
 Юмор Юмор |
|
|
|
File managers and best utilites |
Яндекс браузер как сделать скриншоты. Яндекс браузер как сделать скриншоты
Как сделать скриншот в яндекс браузере на смартфоне
Привет, дорогие читатели блога Freenteza.ru! Многие пользователи компьютера, ноутбука или планшета в какой-то момент сталкиваются с тем, что ему нужен снимок экрана или его часто называют «скриншотом». Например, я начал снимать скриншоты, когда начал платить счета за коммунальные услуги через Сбербанк онлайн, меня интересовали чеки. Теперь я делаю 10-20 скриншотов в день, обычно это: какой-то комментарий в социальной жизни. сети, элемент графических инструкций для блога, фрагменты видео и т. д. Также бывает, что сайты отображаются неправильно во всех браузерах, чтобы указать ошибку макета, и отправить макет, чтобы исправить его, естественно указав имя браузера и версии.
Существует множество сервисов, которые позволяют делать скриншоты и отправлять ссылки на них. Я приведу вам несколько примеров, но я расскажу вам больше о том, что я использую сам.
Снимок экрана с Yandex Disk.
Если вы уже используете Clip2Net для создания скриншотов и уже привыкли к нему, вы не можете использовать Yandex Disk. Clip2Net также не является плохим сервисом.
Установка диска Yandex.
Достаточно 5 секунд, чтобы сделать снимок экрана и поделиться им. Для использования услуги у вас должна быть Yandex Mail, если ее нет.
Теперь по порядку:
- Перейдите на страницу и нажмите кнопку «Скачать диск
- быть загруженным на страницу, в которой загрузка программы должна запускаться автоматически, если этого не произошло, затем нажмите «Загрузка снова».
- Загрузите файл, нажмите «Сохранить файл»,
- Запустите установочный файл. Если вы видите такое окно, нажмите «Запустить»,
- Затем процесс установки будет выполнен автоматически. Подождите некоторое время, обычно 1 -2 минуты. По завершении установки появится окно
- В окне вы увидите список того, что вам будет предложено установить. Если у вас есть Yandex Browser или вы используете другой, а затем снимите флажок. Менеджер браузера также не нужен для вас. Нажимая кнопку «Готово», вы можете начать создавать скриншоты, и у вас будет такой значок в нижнем правом углу
Как сделать снимок экрана.
Yandex Disk может сделать снимок экрана veral пути.
Первый способ. В правом нижнем углу щелкните правой кнопкой мыши значок Yandex Disk, откроется диалоговое окно; будет создан скриншот всего экрана, который попросит вас выбрать поле, которое вы хотите захватить. Выберем область, затем откроется редактор скриншотов;
Здесь есть небольшое меню с вариантами редактирования скриншота: стрелки, текст, фигуры, маркер, размытие (размытая область), обрезка. Я добавил форму прямоугольника и стрелки, а затем щелкнулСохранить. Если вы хотите, чтобы кто-то отправил скриншот, нажмите «Поделиться». В вашем буфере обмена будет ссылка, которую вы можете вставить в любое поле документа или сообщения, щелкнув правой кнопкой мыши -> вставить или нажав CTRL + V.
Второй способ немного проще. Найдите на клавиатуре кнопку « Экран печати » или « PrtScn » и выберите область, затем откроется редактор. На ноутбуке вам может потребоваться нажать « Fn + PrtScn ».
Все файлы, хранящиеся на Yandex Disk, можно найти, открыв «Мой компьютер»,
С скриншотами экрана компьютеров и ноутбуки, все должно быть ясно.
Перейдем к скриншотам на смартфонах и планшетах (информация проверяется и используется со страницы).
Снимок экрана в Mac OS
Чтобы сделать снимок экрана в Mac OS , нажмите ⌘ Cmd
strong> + Shift + 3 > На рабочем столе появится файл со снимком экрана всего экрана. 
Телефон Windows.
В Windows Phone 8 вы можете сделать снимок экрана, одновременно нажав клавишу питания и клавишу Windows. Начиная с Windows Phone 8.1, сочетание клавиш изменилось на одновременное нажатие кнопки питания и кнопки увеличения громкости.
В обоих случаях результирующее изображение будет сохранено в Фотогалерее.
Кроме того, чтобы создавать скриншоты на мобильных устройствах, вы можете использовать одно из многих приложений, доступных на Play Market, в App Store и в Windows Store.
Как правило, вы можете использовать встроенные средства для компьютерных игр или сторонние программы для создания подобных скриншотов.
Чтобы узнать, какой ключ является скриншотом, вы можете в настройках управления в игре. Обычно это клавиша F12 или тот же экран печати.
Мы также рекомендуем использовать Fraps для создания скриншотов в игре.
Fraps - самая популярная программа для получения скриншотов и записи видео из игр. Программа характеризуется возможностью точной настройки, что делает использование этой утилиты очень простым и удобным.
Рабочее пространство Fraps не ограничивается только играми. С помощью этой программы вы также можете сделать обычный скриншот рабочего стола на весь экран.
Чтобы сделать снимок экрана открытым на странице Chrome, Opera, Firefox или Yandex.Browser, лучше использовать специальное расширение LightShot для браузеров. Это расширение является бесплатным и доступно для установки на странице надстроек браузера.
Хотите сделать снимок своего любимого фильма, но не знаете, как это сделать? Очень просто. Все, что вам нужно, это использовать один из множества видеоплееров.
Например, чтобы получить стоп-кадр в проигрывателе Windows Media Classic, вам нужно приостановить видео в нужный момент и нажать «Файл - сохранить изображение» или использовать Alt + I.
Создание скриншота в VLC Player предоставляется нажатием «Видео - Сделайте снимок» или комбинацией Shift + S.
В KMPlayer щелкните правой кнопкой мыши видео и выберите пункт меню «Захват». Вы также можете использовать комбинацию клавиш Ctrl + E (снимок экрана с выбором имени и местоположения сохранения), Ctrl + A (снимок экрана будет сохранен в папке по умолчанию) или Ctrl + C (снимок экрана будет сохранен в буфер обмена).
Для этих целей наиболее удобно использовать сервис AnyFrame. Чтобы получить фреймы, вы должны указать адрес исходного видео на YouTube, после чего служба загрузит его и разделит на фреймы с возможностью их последующего сохранения.
Иногда люди имеют возможность сделать скриншот всей страницы определенного веб-сайта. Причиной этого может быть много: анализ сайта конкурента, составление технической задачи для программиста, пересмотр его дизайнасобственный сайт и так далее. Для создания длинных скриншотов рекомендуется использовать одну из онлайн-сервисов:
Осталось указать только ссылку на интересующую вас страницу. Программа сделает все для вас.
Стоит отметить, что в дополнение к онлайн-версиям вышеупомянутые службы существуют как расширения для браузеров Chrome, Opera и Firefox.
Буду признателен, если вы воспользуетесь кнопками:
jamunicive.tk
Яндекс браузер как сделать скриншоты
Иногда очень удобно иметь возможность сделать скриншот страницы прямо в яндекс браузер как сделать скриншоты браузере, загрузить снимок в интернет и дать ссылку для просмотра собеседнику.

Например, это может понадобиться при общении со службой поддержки. Допустим, у вас не получается что-то сделать или появляется какая-то ошибка при просмотре сайта. Вы делаете скриншот, даете ссылку на изображение (часто при общении со службой поддержки нет возможности добавить в сообщение картинку со своего компьютера). Или вы просто решили поделиться с кем-то чем-то интересным. В общем, необходимость такая возникает сплошь и рядом.
Видео инструкция по созданию скриншота в браузере
Делаем скриншот в Яндекс браузере с помощью расширения Awesome Screenshot
Одно из расширений, которое поможет нам - Awesome Screenshot. Находим и устанавливаем его стандартным способом через гугловский магазин расширений (читайте, как установить расширение в Яндекс браузер). После успешной установки справа от поисковой/адресной строки появится значек в виде объектива фотоаппарата. Чтобы активировать расширение, вам нужно щелкнуть по его значку.
Что умеет расширение Awesome Screenshot
- Вы сможете делать скриншоты активной просматриваемой страницы Яндекс браузера трех видов: снимок видимой части экрана, снимок выделенной вами области и снимок окна с прокруткой (т.е. не смотря на то, что страница сайта не помещается на экране, вы сможете получить ее полный снимок без склейки в графических редакторах).
- С помощью простого редактора, встроенного в расширение, вы сможете сделать подписи на полученном изображении, нарисовать примитивные фигуры, стрелочки, линии, замазать части изображений, которые не стоит демонстрировать посторонним зрителям.
- Подготовив в нужном виде изображение, нажимайте на кнопку DONE. Перед вами появятся возможные дальнейшие действия с полученным скриншотом. Открывшееся окно разбито на две области. Первая - сохранение файла онлайн на один из трех доступных сервисов. Первый сервис для временного хранения снимка в течение 3-х дней. Остальные два сервиса могут долго хранить ваши файлы, при наличии аккаунтов в них. Вторая область позволяет локально работать с файлом. Используя ее, вы можете сохранить полученный скриншот на компьютер как обычный файл, скопировать его в буфер обмена для дальнейшей обработки другими приложениями или распечатать при настроенном принтере.
Рекомендуем посмотреть ещё:
Как сделать скриншот в Яндекс браузере Как сделать свою маску для игр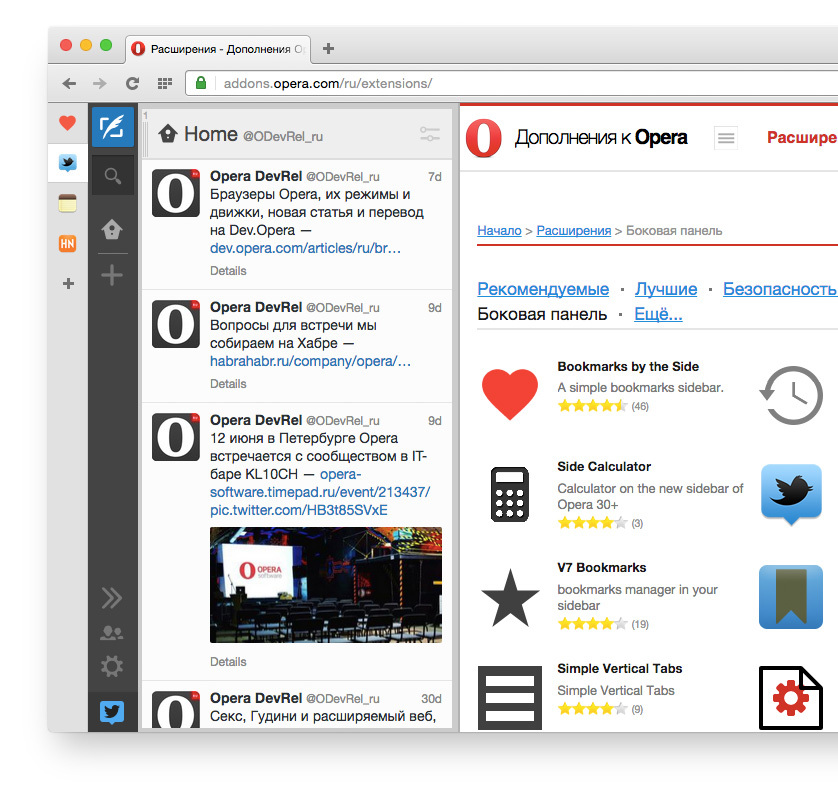








ШОКИРУЮЩИЕ НОВОСТИ
zeta9.ru
Яндекс браузер как сделать скриншоты


яндекс браузер как сделать скриншоты Скриншотим страницу полностью
Только рассказал в предыдущей статье об использовании LightShot и понял, что нужен ещё такой скриншотер, который бы делал снимок страницы сайта полностью (включая то, что видно только при прокрутке). Даже не думал, что темы скриншотов хватит на 2 статьи ![]()
Подходящее дополнение для браузеров на основе Chrome (Яндекс.Браузер, Гугл Хром …) опять же нашлось здесь https://chrome.google.com/webstore/category/extensions?hl=ru. На этот раз это Nimbus Screenshot and Screencast — вообще, очень навороченная штука оказалась, даже видео снимает.
Скачивание
Скачать и установить можно здесь. После установки справа вверху появится иконка этого дополнения:

Иконка скриншотера Nimbus
Как пользоваться
Чтобы сделать скриншот веб-страницы полностью, нужно кликнуть на иконку этого дополнения и в появившемся меню выбрать «Скриншот всей страницы»:

Делаем скриншот целой страницы
После этого содержимое окна браузера проскроллится снизу вверх и вас перекинет в редактор, где на картинке можно делать надписи, рисовать линии и т.п. Редактор супер-мощный:

Редактор скриншотов в Nimbus Screenshot and Screencast
После окончания редактирования жмём «Готово» и далее картинку можно будет сохранить в некий Nimbus Note, в Гугл Диск, себе на ПК или распечатать.
С помощью этого дополнения можно сделать скриншот не только содержимого браузера, но и всего окна. А также записать видео (выберите «Запись видео»). Я был удивлён, но видео и правда записывается, и вполне неплохо.
А ещё можно редактировать любые картинки или рисовать что-нибудь — для этого надо установить сначала это, а затем в меню расширения следует выбрать «Чистый лист»:

Редактор картинок
Кроме запуска через клик по иконке, расширение можно запустить просто кликнув правой кнопкой мыши в любой части страницы сайта (добавился соответствующий пункт контекстного меню).
Короче, этот «Nimbus Screenshot and Screencast», как и LightShot, вещь хорошая. Раньше я создавал несколько снимков экрана с помощью нажатия PrintScreen и клеил их в Paint’е. Теперь же делать скриншоты всей страницы гораздо веселее.
Случайные публикации:
Источник: http://web-ru.net/internet/skrinshot-stranicy-sajta-celikom.htmlРекомендуем посмотреть ещё:
Как сделать скриншот в яндекс браузере? Самодельные уралы


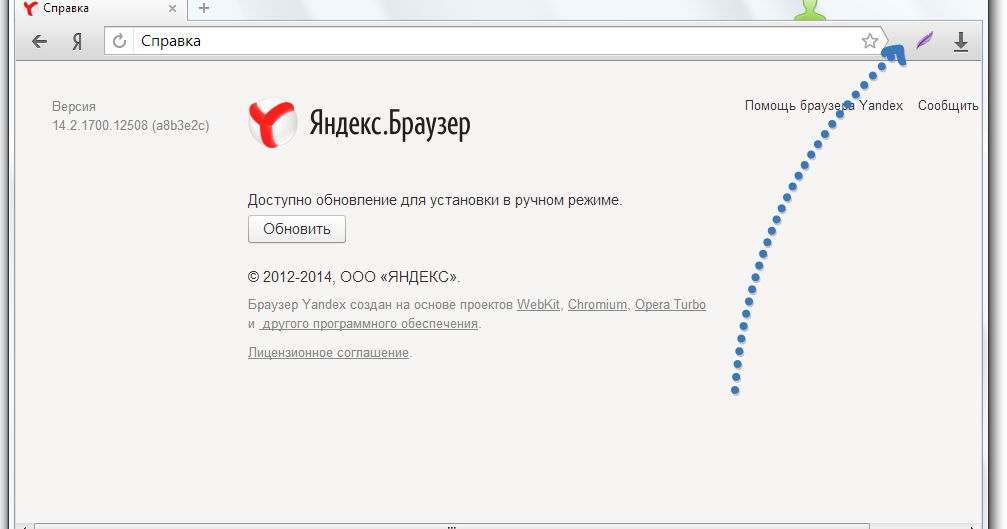

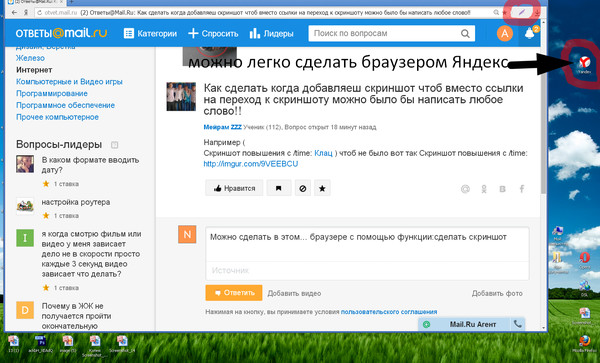

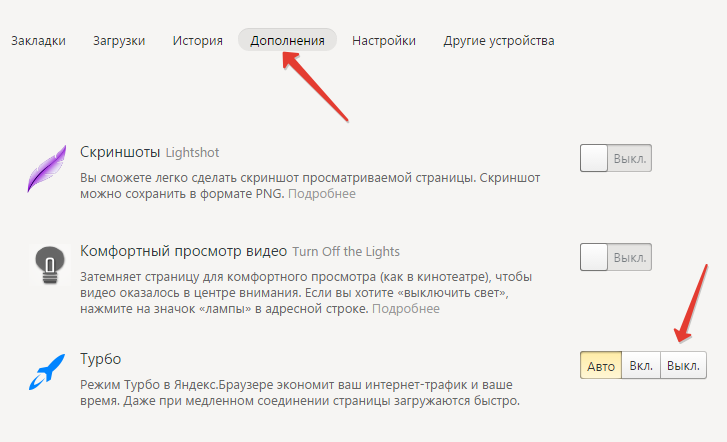

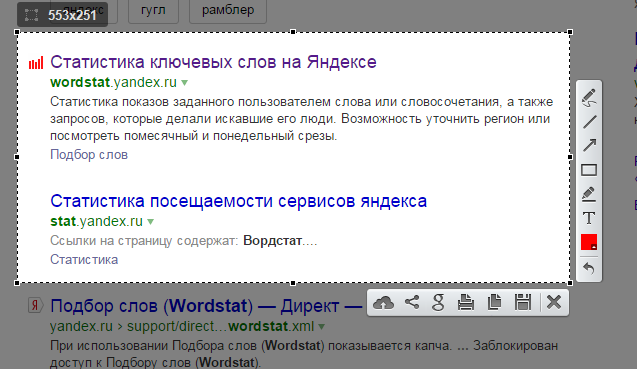
ШОКИРУЮЩИЕ НОВОСТИ
crystalmotors.ru
Смотрите также
- Отключить видео в яндекс браузере
- Как сделать скриншот браузера яндекс
- Обойти блокировку сайта яндекс браузер
- Как в браузере добавить вкладку
- Как открыть код в браузере
- Уменьшить масштаб в яндекс браузере
- Не работает мышь в браузере
- Убрать рекламу андроид в браузере
- Новости в браузере как убрать
- Тормозит видео онлайн в браузере
- Не работает вк в браузере
|
|
..:::Счетчики:::.. |
|
|
|
|
|
|
|
|


