|
|
|
|
 Far Far |
 WinNavigator WinNavigator |
 Frigate Frigate |
 Norton
Commander Norton
Commander |
 WinNC WinNC |
 Dos
Navigator Dos
Navigator |
 Servant
Salamander Servant
Salamander |
 Turbo
Browser Turbo
Browser |
|
|
 Winamp,
Skins, Plugins Winamp,
Skins, Plugins |
 Необходимые
Утилиты Необходимые
Утилиты |
 Текстовые
редакторы Текстовые
редакторы |
 Юмор Юмор |
|
|
|
File managers and best utilites |
Открыть последнюю закрытую вкладку яндекс. Яндекс браузер открыть последнюю закрытую вкладку
Открыть последнюю закрытую вкладку яндекс
Как восстановить закрытую вкладку?

Представьте самую обычную ситуацию: вы находитесь за компьютером, нашли какой-то очень интересный сайт и вместо того, что бы добавить его в закладки. случайно закрываете вкладку. У вас начинается паника — что делать? Главное — это не паниковать и не закрывать браузер, потому что закрытую вкладку всегда можно восстановить, ведь бравые разработчики об этом позаботились. Сегодня я расскажу о том, как открыть закрытую страницу во всех наиболее популярных веб-браузерах.
Mozilla Firefox
Один из признанных лидеров рынка веб-обозревателей — Mozilla Firefox, в простонародье больше известен как «лиса». Этот браузер поддерживает до 10 закрытых вкладок, так что если вы закрыли сразу несколько из них, все вкладки можно будет восстановить.
В верхней части экрана вы видите меню. Зайдите в «Журнал» и наведите стрелку мышки на пункт «Недавно закрытые вкладки». В правой части вы увидите последние закрытые страницы. Их может быть менее 10, в зависимости от того, сколько вкладок вы уже успели закрыть, но не более 10.

В некоторых случаях в верхней части Mozilla у вас будет отсутствовать меню. Это сделано для удобства использования (хотя, на мой взгляд, данное решение далеко не самое лучшее). Вам необходимо нажать на большую оранжевую кнопку с надписью Firefox в левом верхнем углу, после чего появится меню, в котором надо выбрать пункт «Журнал» — «Недавно закрытые вкладки».
Если вы не видите тех страниц, которые были вами закрыты, значит, эта функция отключена в браузере. Включается она очень просто. В меню выберите пункт «Инструменты» — «Настройки». Откроется окно с настройками. Откройте вкладку «Приватность» и измените значение у параметра «История» на «Firefox будет запоминать историю».

Нажмите ОК для сохранения параметров.
Кроме того, запомните, что последнюю вкладку можно восстановить с помощью нажатия на следующие клавиши: CTRL+SHIFT+T.
Google Chrome
Не менее популярен у россиян Google Chrome. а где-то он и вовсе занимает лидирующие позиции.
У «Хрома» меню находится не в левой стороне, а в правой, в остальном реализация практически не отличается от упомянутого выше Mozilla Firefox. Правда, в данном случае количество вкладок для восстановления будет чуть меньше — 8 штук. Впрочем, не думаю, что это так важно для вас.
Итак, в правой части экрана находим значок с тремя полосками — это кнопка вызова настроек браузера. Нажимаем и наводим стрелку мыши на пункт «Недавние вкладки» — с правой стороны появятся страницы, которые вы недавно закрыли.

Как и в случае с Firefox, вы можете открыть последнюю закрытую вкладку нажатием на клавиши CTRL+SHIFT+T.
Яндекс.Браузер
Яндекс.Браузер — построенный компанией Яндекс веб-обозреватель на основе браузера с открытым исходным кодом Chromium. Благодаря рекламной поддержке, пользуется достаточно большим успехом в последнее время.
Браузер очень похож на Google Chrome, что неудивительно, если учесть, что созданы они на одной платформе. Поэтому вы можете воспользоваться предыдущим советом. Однако, на некоторых старых версиях данного браузера отсутствует функция восстановления закрытых вкладок. Тем не менее, существует другой способ восстановить закрытую страницу.
Зайдите в меню настроек и выберите нажмите на пункт «История».

Перед собой вы увидите все страницы, которые посещали за последнее время. Кликните по нужной из них два раза и она откроется в новой вкладке.

Пример показан на Google Chrome, но сути это ровным счетом не меняет.
Internet Explorer
Еще несколько лет назад все новые страницы в Internet Explorer запускались исключительно в новом окне. К счастью, этот недостаток был исправлен и для браузера стала доступна поддержка вкладок. Тем не менее, случайно закрыть вкладку в IE можно точно так же, как и в любом другом обозревателе.
Что бы ее восстановить, необходимо выбрать в меню раздел «Сервис», затем пункт «Панели Explorer» — «Журнал».

К сожалению, восстановить вкладку здесь можно только через просмотр журнала. Быстрый доступ к журналу можно получить, нажав на сочетание клавиш CTRL+SHIFT+H.
Последняя закрытая вкладка открывается все тем же хаком — CTRL+SHIFT+T.
В отличии от других обозревателей, Opera позволяет сохранять аж до 50 закрытых страниц. Зачем это может понадобиться обычному пользователю, не совсем понятно.
В правом углу окна находится кнопка с надписью Opera. Кликните по ней и появится меню. Выберите пункт «Вкладки и окна», а затем — «Закрытые вкладки», после чего увидите все недавно закрытые страницы. CTRL+SHIFT+T в «Опере» также работает.
ВНИМАНИЕ! Этот способ актуален для всех браузеров, включая Opera. Открываем новую вкладку, нажимаем на нее правой кнопкой мыши и в меню выбираем «открыть последнюю закрытую вкладку».

Вопросы задавайте через комментарии.
Как вернуть последнюю закрытую вкладку
Иногда случается, что по непонятным причинам, то ли ввиду глюка компьютерной мыши, то ли мозг посылает искаженный импульс руке, и мы нечаянно закрываем вкладку браузера, которая нам еще нужна. Но ведь мы не до конца ознакомились с содержанием страницы. Что делать? Как же вернуть, открыть заново случайно закрытую вкладку ?

Открываем случайно закрытую вкладку
Можно конечно залезть в историю браузера, но ведь это так долго и нудно.
Проблема эта очень легко решаема другим методом. Дело в том, что в каждом браузере (более-менее новой версии) есть горячие клавиши .
Раньше у меня стояла Opera 12. И методом «тыка» я обнаружил что комбинация Ctrl+Z возвращает последнюю закрытую вкладку .
Позже я перешел на Opera 23 и Google Chrome. Оба эти браузера имеют одинаковый движок на базе Chronium. Какого же было мое разочарование, когда после нажатия на клавиши Ctrl+Z не принесло никакого результата. Первой мыслью было «удалить нафиг ». Но разум взял вверх. Зашел в инструкцию и нашел, что и для этих браузеров есть функция «открыть последнюю закрытую вкладку ». Чтобы осуществить ее необходимо использовать комбинацию Ctrl+Shift+T .
Да, первое время было очень неудобно, не раз думал вернуться к Opera 12, которая мне значительно больше нравилась. И не только благодаря причине, описанной в этой статье. Она во многом удобнее своих более поздних версий.
Но, прошло время, и я привык. Сейчас я уже на автомате использую эти горячие клавиши, когда случайно закрываю нужную вкладку браузера. Полагаю что для других браузеров Mozilla Firefox и т.д. данная схема так же подойдет.
Кстати, так же можно зайти в настройки любого браузера и найти там «Недавно закрытые сайты «.

6 comments on “ Как вернуть последнюю закрытую вкладку ”
Как вернуть закрытую вкладку
Люди, которые активно работают в интернете, часто открывают много окон и могут нечаянно закрыть необходимую страницу с важной информацией. Мало кому хотелось бы вновь через поиск находить ее, особенно если вы посетили уже много сайтов. Лучше знать удобный способ, как вернуть случайно закрытую вкладку.
Как вернуть страницу, которую закрыл

Случайное закрытие окна – весьма распространенная проблема среди всех пользователей интернета. При этом информация из него все еще может быть нужна человеку. Поэтому вопрос, как вернуть последнюю закрытую вкладку, актуален для каждого, кто активно пользуется всемирной сетью. Все современные браузеры поддерживает несколько вариантов открытия недавно закрытого окна. К примеру:
- Стандартный для операционной системы Виндовс браузер Internet Explorer может показать последние просмотренные страницы через нажатие кнопки «Избранное». При щелчке мышью на «Сервис» для вас будет доступен пункт «Повторное открытие последнего сеанса просмотра», который открывает все последние посещенные страницы. Взгляните на сайты, на которые вы заходили при последнем использовании браузера, и найдите нужный.
- Мозила Файерфокс в своем меню имеет раздел «Журнал». Найдите там пункт «Недавно закрытые вкладки», выберете из открывшегося списка необходимый сайт.
Посмотреть историю посещений сайтов
Один из самых простых вариантов, как восстановить закрытую страницу – использовать историю просмотров. Каждый браузер сохранят ссылки на площадки, которые вы посещали, причем информация хранится не просто за несколько последних часов, а за несколько дней или даже недель. В Гугл Хроме это называется «История», а у некоторых версий интернет-проводников – «Журнал». Чтобы туда попасть, можно использовать два варианта:
- Нажмите на меню интернет-проводника. Как правило, оно имеет значок шестеренки или три горизонтальные полоски. Внутри найдите раздел «История» или «Журнал». Наведите на него: выскочит дополнительное меню с последними посещенными сайтами.
- Для более быстрого перехода к этому разделу можно нажать комбинацию клавиш «Ctrl» + «H» (сокращение от History) с новой пустой страницы. Вас сразу же перенаправит на список последних открытых ресурсов.
При необходимости через это же меню можно «подчистить» данные о посещении площадок. Следует просто отметить подлежащие стиранию ссылки и кликнуть на кнопку «удалить выбранные элементы». Если же вы не хотите, чтобы информацию о ваших посещениях сохранял браузер, в Хроме можно использовать режим «инкогнито», который открывается через сочетание клавиш «Ctrl+N».
Открыть в панели закладок
Если вы регулярно пользуетесь одним и тем же ресурсом, то проще использовать другой вариант, как открыть закрывшуюся вкладку через панель закладок. Любимые площадки лучше всего добавлять в память браузера. Для Google Chrome нужно делать следующее:
- зайти на интересующую вас площадку;
- запустить меню интернет-проводника;
- выбрать пункт «Закладки»;
- кликнуть на пункт «Добавить эту вкладку в закладки».
Последние версии проводников предлагают сделать эту процедуру гораздо быстрее. Справа от адресной строки изображена звездочка, при нажатии на которую сайт автоматически попадает на панель закладок. При желании можно сохранить его в отдельную папку, созданную пользователем. Прочие интернет-проводники тоже поддерживают такую функцию. После добавления вам нужно будет просто кликнуть на «Закладки» и выбрать нужный сайт для открытия.
Если вы не сохранили нужный адрес, то быстро вернуть только закрытую площадку можно с помощью меню вкладок. Для этого нужно:
- Правой кнопкой мышки кликните на любой странице;
- Выберите функцию «Открыть закрытую вкладку». Так функция названа у Гугл Хром, но и другие браузеры такой пункт имеют с похожим по смыслу названием.

В настройках вашего браузера
Для удобства пользования, упрощения поиска просмотренной информации все разработчики добавляют браузеру возможность просмотра всех сайтов, которые посетил человека. Эта функция очень помогает вернуть ценные страницы. Основное меню через пункт «Закладки» показывает только недавние ресурсы, при желании можно получить данные за прошедшую неделю, месяц и более. Как вернуть вкладку в браузере через настройки:
- откройте меню интернет-проводника;
- нажмите на пункт «Настройки»;
- из списка слева выберите пункт «История»;
- на нескольких страницах будет выведена вся информация по просмотрам.
Как восстановить закрытую вкладку в Яндексе
Yandex выпустил свой проводник, который получил широкую популярность в странах СНГ. Он предлагает не только быструю скорость открытия окон, но и дополнительную защиту пользовательских данных. Очень удобна эта программа, если вы пользуетесь одноименным с проводником поиском. В нем можно использовать такой метод, как вернуть закрытую вкладку:
- Рядом с крестиком нажмите на кнопку меню.
- Выберите пункт «Недавно закрытые» и нажмите на него.
- Для отображения более старых ссылок кликните на «Вся история». Будет выведена информация в хронологической последовательности. В правой части экрана появится форма для поиска.
Как вернуть вкладку в Хроме
Самый простой вариант – нажать сочетание горячих клавиш «Ctrl+H» и выбрать искомый сайт из списка. Проще всего ориентироваться по иконке площадки слева или по времени посещения. Если такой метод не подходит, то можно:
- в верхней части окна справа найти три горизонтальные полоски, нажать на них;
- выбрать пункт «История»;
- кликнуть на нужную ссылку – она откроется в новом окне.
Как открыть закрытую вкладку в Опере
Некоторые люди пользуются Opera, и им тоже следует знать, как вернуть окно. Программа способна сохранять до 50 последних посещений в вашей интернет-истории. Для просмотра списка нужно сделать следующее:
- Слева вверху находится кнопка со словом Opera.
- Нажмите на пункт «Вкладки и окна».
- Перейдите на раздел «Закрытые вкладки».
- Из перечня выберите нужный сайт и нажмите на него.

Сочетание горячих клавиш
Еще один способ, как легко можно вернуть окно, – сочетание горячих клавиш. Производители по умолчанию вносят в конфигурацию для выполнения данной функции одни и те же комбинации, поэтому их не придется искать: они подходят для всех проводников. Для этого можно использовать два варианта сочетания клавиш:
- Ctrl+H – перебросит вас автоматически на историю посещений, где можно выбрать любой посещенный вами сайт.
- Ctrl+Shift+T – это сочетание открывает последнюю страницу. Если вы нажмете несколько раз эту комбинацию, то последовательно будет открываться следующая по хронологии ссылка из списка посещенных ресурсов.
Узнайте также, что такое автокликер для мыши. как он работает.
Видео: как восстановить последнюю закрытую страницу
Источники: http://fulltienich.com/kak-otkryt-zakryituyu-vkladku-mozilla-chrome-opera/, http://goodquestion.ru/kak-vernut-poslednyuyu-zakrytuyu-vkladku/, http://sovets.net/6370-kak-vernut-zakrytuyu-vkladku.html
it-radar.ru
Открыть закрытую вкладку яндекс браузер
Восстанавливаем только что закрытую вкладку в браузере
Представьте себе, что вы ищете в интернете очень важный материал, уже просмотрели огромное количество сайтов, прыгаете по ссылкам с одного ресурса на другой, открыта гора вкладок, и вот наконец-то вы находите то, что вам нужно, но пытаясь навести порядок в своем браузере и закрывая ненужные вкладки, вы закрываете и ту, на которой был тот самый долгожданный материал, который вы так долго искали. Тем самым возникает вопрос, как открыть закрытую вкладку в Опере, Мозиле, Internet Explorer, Google Chrome и в других браузерах без просмотра истории.
Не имеет значение, какой у вас браузер, потому что данная функция есть во всех популярных браузерах. Также мы рассмотрим вариант, как восстановить закрытую вкладку из истории, но этот вариант мы будет использовать в последнюю очередь.
Мне вчера написали этот вопрос на почту — как открыть вкладку, которую закрыл случайно, после чего я посмотрел, что данная тема обсуждалось в одном моем видео, но не очень подробно. Надо исправить этот нюанс, чем сейчас и займусь.
Открываем только что закрытую вкладку клавишами Ctrl + Shift + T
Для начала вы должны знать, что все современные браузеры предусмотрели вариант события, который я рассказал выше, а именно быстрое восстановление случайно закрытой вкладки. Для восстановления закрытой вкладки вы должны использовать сочетание клавиш «Ctrl» + «Shift» + «T». Для тех кто не нашел эти клавиши у себя на клавиатуре, вот вам подсказка:


Нажав эти три клавиши, вы дадите команду браузеру восстановить последнюю из закрытых вкладок. При нажатии этой комбинации повторно, откроется предпоследняя закрытая вкладка и так далее.
Если вы еще не приучили себя пользоваться горячими клавишами, то можете нажать правой кнопкой мыши на область, где размещаются вкладки или на любую вкладу и выбрать «Открыть закрытую вкладку»:


А что делать, если нужная вкладка была закрыта уже давно и вы хотите вернуться к странице, которую открывали, например, три дня назад? В этом случае вам поможет история посещений браузера.
Как посмотреть историю в браузерах
Данную тему я уже обсуждал на блоге и опубликовал отдельные записи для разных браузеров, в которых рассматривал этот вопрос подробно (ниже будет краткое описание, если надо увидеть наглядно, то перейдите по ссылке нужного вам браузера): Internet Explorer. Mozilla Firefox. Opera. Yandex и Google Chrome .
История (или журнал) браузера открывается сочетанием клавиш «Ctrl» + «H» или «Ctrl» + «Shift» + «H». Кроме того, просмотреть историю посещений можно через меню браузера. Давайте рассмотрим, как это делается в наиболее распространенных браузерах:
InternetExplorer. В правом верхнем углу найдите кнопку с изображением звездочки и нажмите на нее. Откроется окно с тремя вкладками: «Избранное», «Веб-каналы» и «Журнал». Нас интересует последняя. Переходим на эту вкладку. Все посещенные нами страницы можно рассортировать удобным для вас способом, кликнув по полю с треугольником. Затем выбираем тот сайт, который нам нужен и щелкаем по его названию левой кнопкой мыши.


GoogleChrome. В правом верхнем углу найдите кнопку настройки и управления Google Chrome, нажмите на нее и в раскрывшемся списке найдите пункт «История» и нажмите на него. В браузере откроется отдельная вкладка «История», в которой в хронологическом порядке перечислены все ваши посещения интернет — ресурсов. Выбираете нужную страницу и переходите, как по обыкновенной ссылке.
Если вы не помните точную дату посещения сайта, или список ваших посещений настолько велик, что искать в нем нужную страницу не представляется возможным и удобным, то можете воспользоваться поиском. Справа вверху в этой вкладке есть кнопка «Искать в истории», а слева от нее поле, в котором вы можете ввести название сайта и, нажав на кнопку поиска, найти необходимый сайт в списке.


Opera. Слева вверху нажмите на кнопку с надписью «Opera». Из раскрывшегося списка выберите пункт «История». Откроется дополнительная вкладка, подобная той, что мы уже видел в Google Chrome. Здесь также представлен список посещенных страниц в хронологическом порядке и также присутствует форма для поиска страниц в истории, только находится она здесь слева от списка посещенных сайтов.


MozillaFirefox. В верхней правой части браузера под кнопкой его закрытия нажмите на меню браузера и найдите в раскрывшемся списке изображение часов с надписью «Журнал». Нажмите на нее. Откроется панель, в низу которой нам нужно нажать кнопку «Показать весь журнал».
Перед нами окно «Библиотека». В основной ее части находится список посещенных страниц, а слева мы можем выбрать период, за который выводится история посещения. Также вверху окна имеется форма для поиска необходимых вам страниц.


Yandex. Возле кнопки «Закрыть» в верхней правой части браузера находится кнопка меню. Нажав на нее, выберите из списка:


Откроется новая вкладка, подобная вкладкам истории Google Chrome и Opera. В центральной части хронологически построенный список посещенных сайтов, а справа форма для поиска по журналу.
Теперь вы знаете, как открыть закрытую вкладку в браузере, которую вы закрыли случайно и также можете найти нужный сайт в истории вашего браузера. Принцип просмотра истории посещений в браузерах одинаков, а навигация по списку посещенных страниц легка и удобна, поэтому не бойтесь случайно закрыть нужную страницу, потому что журналы браузеров всегда помогут вам восстановить потерянные данные.
Как в браузере восстановить закрытые вкладки
 На сегодняшний день большинство людей проводят львиную долю своего времени в интернете. Собственно, и самой часто используемой программой на компьютере является интернет-обозреватель или иначе – браузер. В браузере ежедневно просматривается масса полезной и важной информации, и часто пользователи сталкиваются с проблемой, когда нужная вкладка была по ошибке закрыта. Именно в этой статье я вам и расскажу, каким образом восстановить закрытые вкладки в браузере.
На сегодняшний день большинство людей проводят львиную долю своего времени в интернете. Собственно, и самой часто используемой программой на компьютере является интернет-обозреватель или иначе – браузер. В браузере ежедневно просматривается масса полезной и важной информации, и часто пользователи сталкиваются с проблемой, когда нужная вкладка была по ошибке закрыта. Именно в этой статье я вам и расскажу, каким образом восстановить закрытые вкладки в браузере.
Конечно, очень хорошо, если вы помните название сайта, который вы посещали. Но если вы вышли на сайт случайно, например, через поисковик, то для восстановления вкладки лучше воспользоваться способами, которые описаны ниже для каждого популярного браузера.
Способы восстановления закрытых вкладок в браузере Google Chrome.
1. В открытом браузере Chrome нажмите на клавиатуре комбинацию клавиш Ctrl+Shift+T.
2. Кликните правой кнопкой мыши по любой вкладке и выберите пункт «Открыть закрытую вкладку».
3. Откройте меню браузера Chrome, а затем выберите пункт «История». Также в историю можно быстро перейти с помощью комбинации клавиш Ctrl+H. В истории можно списком просмотреть все сайты, которые вы посещали.
Способы восстановления закрытых вкладок в браузере Mozilla Firefox.1. Нажмите в открытом браузере комбинацию клавиш на клавиатуре Ctrl+Shift+T.
2. Откройте меню Firefox, выберите пункт «Журнал», а затем «Недавно закрытые вкладки». Откроется список закрытых вкладок, среди которых найдите и выберите необходимую. Если вам необходимо восстановить все вкладки, выберите соответствующий пункт «Восстановить все вкладки».
3. Найти закрытую вкладку можно также в журнале посещений. Для этого наберите на клавиатуре сочетание клавиш Ctrl+H или Ctrl+Shift+H.
Способы восстановления закрытых вкладок в браузере Opera.
1. Нажмите в открытом браузере комбинацию клавиш на клавиатуре Ctrl+Shift+T.
2. Кликните правой кнопкой мыши по любой открытой вкладке или на пустой области в панели вкладок и выберите пункт «Открыть последнюю закрытую вкладку». Таким образом, в несколько кликов можно открыть несколько вкладок, которые были вами закрыты.
3. Выберите иконку в левом верхнем углу браузера. Откроется меню, в котором нас интересует пункт «Недавно закрытые». Откроется окно со списком всех вкладок, которые были когда-либо закрыты.
4. Выберите меню браузера в верхнем левом углу и выберите меню «История». Через журнал просмотров можно найти ссылку на сайт, который был по ошибке закрыт. Также это меню можно вызвать комбинацией горячих клавиш на клавиатуре Ctrl+H.
Способы восстановления закрытых вкладок в Яндекс.Браузере.
1. Наберите на клавиатуре сочетание клавиш Ctrl+Shift+T.
2. Выберите меню браузера и откройте пункт «История». В списке недавно посещенных сайтов найдите нужную ссылку и откройте ее.
Способы восстановления закрытых вкладок в браузере Internet Explorer.
1. Наберите на клавиатуре сочетание горячих клавиш Ctrl+Shift+T.
2. Откройте в браузере новую вкладку или нажмите Ctrl+T. В новой вкладке перейдите в область «Повторное открытие закрытых вкладок» и найдите нужный сайт.
3. В открытом браузере выберите меню «Сервис», а затем выберите пункт «Повторное открытие последнего сеанса просмотра». Откроются новые вкладки, в которых будут загружены все ссылки, которые были запущены во время предыдущей работы браузера.
В итоге становится понятно, что в любом браузере предусмотрен далеко не один способ восстановления закрытых вкладок. Если вы не нашли своего браузера в списке, попробуйте воспользоваться сочетанием клавиш на клавиатуре Ctrl+Shift+T. Это единая комбинация для восстановления вкладок и подходит практически для всех браузеров.
Запись опубликована 11.02.2015 автором Kait.15 в рубрике Браузеры. Отблагодари меня, поделись ссылкой с друзьями в социальных сетях:
Навигация по записям
Как восстановить закрытую вкладку?

Представьте самую обычную ситуацию: вы находитесь за компьютером, нашли какой-то очень интересный сайт и вместо того, что бы добавить его в закладки. случайно закрываете вкладку. У вас начинается паника — что делать? Главное — это не паниковать и не закрывать браузер, потому что закрытую вкладку всегда можно восстановить, ведь бравые разработчики об этом позаботились. Сегодня я расскажу о том, как открыть закрытую страницу во всех наиболее популярных веб-браузерах.
Mozilla Firefox
Один из признанных лидеров рынка веб-обозревателей — Mozilla Firefox, в простонародье больше известен как «лиса». Этот браузер поддерживает до 10 закрытых вкладок, так что если вы закрыли сразу несколько из них, все вкладки можно будет восстановить.
В верхней части экрана вы видите меню. Зайдите в «Журнал» и наведите стрелку мышки на пункт «Недавно закрытые вкладки». В правой части вы увидите последние закрытые страницы. Их может быть менее 10, в зависимости от того, сколько вкладок вы уже успели закрыть, но не более 10.

В некоторых случаях в верхней части Mozilla у вас будет отсутствовать меню. Это сделано для удобства использования (хотя, на мой взгляд, данное решение далеко не самое лучшее). Вам необходимо нажать на большую оранжевую кнопку с надписью Firefox в левом верхнем углу, после чего появится меню, в котором надо выбрать пункт «Журнал» — «Недавно закрытые вкладки».
Если вы не видите тех страниц, которые были вами закрыты, значит, эта функция отключена в браузере. Включается она очень просто. В меню выберите пункт «Инструменты» — «Настройки». Откроется окно с настройками. Откройте вкладку «Приватность» и измените значение у параметра «История» на «Firefox будет запоминать историю».

Нажмите ОК для сохранения параметров.
Кроме того, запомните, что последнюю вкладку можно восстановить с помощью нажатия на следующие клавиши: CTRL+SHIFT+T.
Google Chrome
Не менее популярен у россиян Google Chrome. а где-то он и вовсе занимает лидирующие позиции.
У «Хрома» меню находится не в левой стороне, а в правой, в остальном реализация практически не отличается от упомянутого выше Mozilla Firefox. Правда, в данном случае количество вкладок для восстановления будет чуть меньше — 8 штук. Впрочем, не думаю, что это так важно для вас.
Итак, в правой части экрана находим значок с тремя полосками — это кнопка вызова настроек браузера. Нажимаем и наводим стрелку мыши на пункт «Недавние вкладки» — с правой стороны появятся страницы, которые вы недавно закрыли.

Как и в случае с Firefox, вы можете открыть последнюю закрытую вкладку нажатием на клавиши CTRL+SHIFT+T.
Яндекс.Браузер
Яндекс.Браузер — построенный компанией Яндекс веб-обозреватель на основе браузера с открытым исходным кодом Chromium. Благодаря рекламной поддержке, пользуется достаточно большим успехом в последнее время.
Браузер очень похож на Google Chrome, что неудивительно, если учесть, что созданы они на одной платформе. Поэтому вы можете воспользоваться предыдущим советом. Однако, на некоторых старых версиях данного браузера отсутствует функция восстановления закрытых вкладок. Тем не менее, существует другой способ восстановить закрытую страницу.
Зайдите в меню настроек и выберите нажмите на пункт «История».

Перед собой вы увидите все страницы, которые посещали за последнее время. Кликните по нужной из них два раза и она откроется в новой вкладке.

Пример показан на Google Chrome, но сути это ровным счетом не меняет.
Internet Explorer
Еще несколько лет назад все новые страницы в Internet Explorer запускались исключительно в новом окне. К счастью, этот недостаток был исправлен и для браузера стала доступна поддержка вкладок. Тем не менее, случайно закрыть вкладку в IE можно точно так же, как и в любом другом обозревателе.
Что бы ее восстановить, необходимо выбрать в меню раздел «Сервис», затем пункт «Панели Explorer» — «Журнал».

К сожалению, восстановить вкладку здесь можно только через просмотр журнала. Быстрый доступ к журналу можно получить, нажав на сочетание клавиш CTRL+SHIFT+H.
Последняя закрытая вкладка открывается все тем же хаком — CTRL+SHIFT+T.
В отличии от других обозревателей, Opera позволяет сохранять аж до 50 закрытых страниц. Зачем это может понадобиться обычному пользователю, не совсем понятно.
В правом углу окна находится кнопка с надписью Opera. Кликните по ней и появится меню. Выберите пункт «Вкладки и окна», а затем — «Закрытые вкладки», после чего увидите все недавно закрытые страницы. CTRL+SHIFT+T в «Опере» также работает.
ВНИМАНИЕ! Этот способ актуален для всех браузеров, включая Opera. Открываем новую вкладку, нажимаем на нее правой кнопкой мыши и в меню выбираем «открыть последнюю закрытую вкладку».

Вопросы задавайте через комментарии.
Источники: http://useroff.com/kak-otkryt-zakrytuyu-vkladku-v-brauzere.html, http://bezwindowsa.ru/brauzery/closed-tabs.html, http://fulltienich.com/kak-otkryt-zakryituyu-vkladku-mozilla-chrome-opera/
it-radar.ru
Как открыть закрытую вкладку яндекс
Восстанавливаем только что закрытую вкладку в браузере
Представьте себе, что вы ищете в интернете очень важный материал, уже просмотрели огромное количество сайтов, прыгаете по ссылкам с одного ресурса на другой, открыта гора вкладок, и вот наконец-то вы находите то, что вам нужно, но пытаясь навести порядок в своем браузере и закрывая ненужные вкладки, вы закрываете и ту, на которой был тот самый долгожданный материал, который вы так долго искали. Тем самым возникает вопрос, как открыть закрытую вкладку в Опере, Мозиле, Internet Explorer, Google Chrome и в других браузерах без просмотра истории.
Не имеет значение, какой у вас браузер, потому что данная функция есть во всех популярных браузерах. Также мы рассмотрим вариант, как восстановить закрытую вкладку из истории, но этот вариант мы будет использовать в последнюю очередь.
Мне вчера написали этот вопрос на почту — как открыть вкладку, которую закрыл случайно, после чего я посмотрел, что данная тема обсуждалось в одном моем видео, но не очень подробно. Надо исправить этот нюанс, чем сейчас и займусь.
Открываем только что закрытую вкладку клавишами Ctrl + Shift + T
Для начала вы должны знать, что все современные браузеры предусмотрели вариант события, который я рассказал выше, а именно быстрое восстановление случайно закрытой вкладки. Для восстановления закрытой вкладки вы должны использовать сочетание клавиш «Ctrl» + «Shift» + «T». Для тех кто не нашел эти клавиши у себя на клавиатуре, вот вам подсказка:


Нажав эти три клавиши, вы дадите команду браузеру восстановить последнюю из закрытых вкладок. При нажатии этой комбинации повторно, откроется предпоследняя закрытая вкладка и так далее.
Если вы еще не приучили себя пользоваться горячими клавишами, то можете нажать правой кнопкой мыши на область, где размещаются вкладки или на любую вкладу и выбрать «Открыть закрытую вкладку»:


А что делать, если нужная вкладка была закрыта уже давно и вы хотите вернуться к странице, которую открывали, например, три дня назад? В этом случае вам поможет история посещений браузера.
Как посмотреть историю в браузерах
Данную тему я уже обсуждал на блоге и опубликовал отдельные записи для разных браузеров, в которых рассматривал этот вопрос подробно (ниже будет краткое описание, если надо увидеть наглядно, то перейдите по ссылке нужного вам браузера): Internet Explorer. Mozilla Firefox. Opera. Yandex и Google Chrome .
История (или журнал) браузера открывается сочетанием клавиш «Ctrl» + «H» или «Ctrl» + «Shift» + «H». Кроме того, просмотреть историю посещений можно через меню браузера. Давайте рассмотрим, как это делается в наиболее распространенных браузерах:
InternetExplorer. В правом верхнем углу найдите кнопку с изображением звездочки и нажмите на нее. Откроется окно с тремя вкладками: «Избранное», «Веб-каналы» и «Журнал». Нас интересует последняя. Переходим на эту вкладку. Все посещенные нами страницы можно рассортировать удобным для вас способом, кликнув по полю с треугольником. Затем выбираем тот сайт, который нам нужен и щелкаем по его названию левой кнопкой мыши.


GoogleChrome. В правом верхнем углу найдите кнопку настройки и управления Google Chrome, нажмите на нее и в раскрывшемся списке найдите пункт «История» и нажмите на него. В браузере откроется отдельная вкладка «История», в которой в хронологическом порядке перечислены все ваши посещения интернет — ресурсов. Выбираете нужную страницу и переходите, как по обыкновенной ссылке.
Если вы не помните точную дату посещения сайта, или список ваших посещений настолько велик, что искать в нем нужную страницу не представляется возможным и удобным, то можете воспользоваться поиском. Справа вверху в этой вкладке есть кнопка «Искать в истории», а слева от нее поле, в котором вы можете ввести название сайта и, нажав на кнопку поиска, найти необходимый сайт в списке.


Opera. Слева вверху нажмите на кнопку с надписью «Opera». Из раскрывшегося списка выберите пункт «История». Откроется дополнительная вкладка, подобная той, что мы уже видел в Google Chrome. Здесь также представлен список посещенных страниц в хронологическом порядке и также присутствует форма для поиска страниц в истории, только находится она здесь слева от списка посещенных сайтов.


MozillaFirefox. В верхней правой части браузера под кнопкой его закрытия нажмите на меню браузера и найдите в раскрывшемся списке изображение часов с надписью «Журнал». Нажмите на нее. Откроется панель, в низу которой нам нужно нажать кнопку «Показать весь журнал».
Перед нами окно «Библиотека». В основной ее части находится список посещенных страниц, а слева мы можем выбрать период, за который выводится история посещения. Также вверху окна имеется форма для поиска необходимых вам страниц.


Yandex. Возле кнопки «Закрыть» в верхней правой части браузера находится кнопка меню. Нажав на нее, выберите из списка:


Откроется новая вкладка, подобная вкладкам истории Google Chrome и Opera. В центральной части хронологически построенный список посещенных сайтов, а справа форма для поиска по журналу.
Теперь вы знаете, как открыть закрытую вкладку в браузере, которую вы закрыли случайно и также можете найти нужный сайт в истории вашего браузера. Принцип просмотра истории посещений в браузерах одинаков, а навигация по списку посещенных страниц легка и удобна, поэтому не бойтесь случайно закрыть нужную страницу, потому что журналы браузеров всегда помогут вам восстановить потерянные данные.
Как открыть закрытые вкладки в яндекс браузере?
Вкладка изначально была придумана для большего удобства при использовании интернет-браузеров, чтобы можно было открывать сразу несколько страниц.
Для открытия новой вкладки (ее еще называют «подокном») необходимо нажать на знак плюс («+»):

Открытие новой страницы можно произвести на любом интернет-браузере, нажав вместе клавиши Ctrl + T.
Когда можно восстановить закрытую страницу? Как это сделать?
Если вы случайно закрыли какую-либо вкладку (не находясь в режиме «Инкогнито»), то ее восстановление возможно следующими способами:
- через историю яндекс браузера;
- с помощью оперативного меню закрытых страниц.
Через историю яндекса восстановить закрытое подокно нельзя. Она просто поможет узнать адрес сайта, страница которого случайно закрылась (что поможет вам снова вбить адрес сайта и попасть на него). Чтобы попасть в историю яндекса, нажмите на кнопку «настройки Яндекс.Браузера», находящуюся на верхнем правом углу:

Далее выберите раздел «История», и выйдут URL-ы (URL — это единообразный локатор, адрес интернет-площадки) всех посещенных сайтов.
Чтобы быстро открыть историю в любом браузере, нажмите на клавиши «Ctrl+H».
В верхних рядах находятся недавно посещенные страницы, а в нижних, наоборот, старые. Если сложно найти нужный адрес, ориентируйтесь на время посещения страницы по левой колонке, где указана не только дата, но и точное время:

Если вы помните какую-либо часть названия интернет-площадки или начало адреса, то воспользуйтесь быстрым поиском, который находится на верхнем правом углу «Истории»:

Способ быстрого восстановления недавно закрытой страницы: нажмите вместе на клавиши «Ctrl+Shift+T».
Для пользователей, работавших в режиме «Инкогнито», такой способ решения проблемы не поможет. Не стоит даже пытаться, потому что адрес интернет-площадки, посещенной в таком режиме, даже не сохраняется в журнале.
Как восстановить страницу вызыванием оперативного меню закладок? Способ будет для вас эффективен, если вы используете его в случае недавнего закрытия сайта (около нескольких секунд), как максимум закрытая страница должна быть одной из последних закрытых в течение ближайшего промежутка времени, почему иначе этот способ не будет решением проблемы? Потому что оперативное меню не может содержать в списке закрытых подокон больше восьми URL.
Для открытия оперативного меню нажмите в меню настроек «История». Под ней появится перечень недавно закрытых сайтов:

Не в каждом случае удается восстановить закрытую страницу интернет-площадки. Поэтому (чтобы долго не искать способ решения проблемы), если ресурс вам важен, сохраните его с помощью «прикрепления». Это будет и удобнее. О прикреплении сайтов будет сказано ниже.
Почему нельзя восстановить закрытые страницы в режиме «Инкогнито»?
Режимом «Инкогнито» клиенты яндекс браузера пользуются, если не хотят, чтобы сохранялись пароли, интернет-площадки, посещенные ими, запросы, которые вбивались в поиск (иногда не хочется, чтобы знали о какой-либо информации, которая ищется в сети, а запросы, введенные в поиск, машиной всегда запоминаются и и при следующем наборе выходят на первые места), а значит, при этом режиме в браузере не сохраняется кеш и файлы «куки». В истории ничего не остается.
Включить режим «Инкогнито» можно двумя способами:
- в меню настроек нажимаете на «Режим инкогнито»;

- нажимаете сразу на клавиши «Ctrl+Shift+N» (этим способом можно включить «Инкогнито» в любом браузере).
Что нужно делать для того, чтобы не терять страницы?
Если вы не хотите терять посещенный интернет-ресурс, достаточно произвести сохранение вкладки в браузере. Для этого нужно лишь «прикрепить» нужную страницу:
- Зайдите в настройки Яндекса.
- Перейдите в «Закладки».
- Нажмите на «Создать закладку».
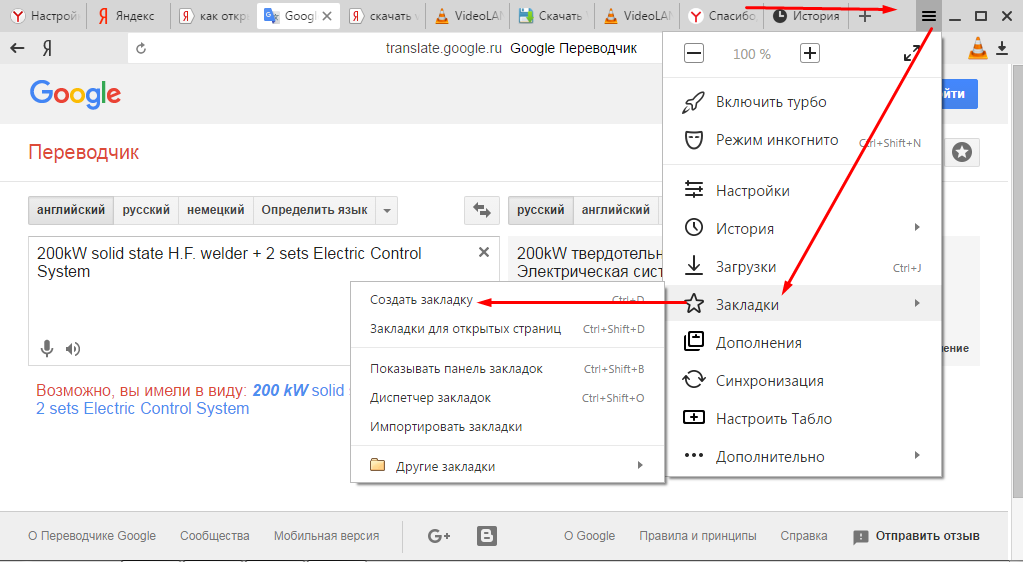
Либо нажмите на звезду справа от адресной строки.

Вы сможете найти вкладку, даже если закрываете ее, на панели снизу от адресной строки.
Если закладка не видна, зайдите в настройки, далее в «Закладки», далее Показывать панель закладок:

Если вы хотите скрыть панель закладок (он вам мешает), перейдите в «Закладки», «Скрыть панель закладок».
Как удалить вкладку?
Для удаления активной вкладки нажмите на крестик, находящийся рядом с иконкой сайта:

Если страница, которую вы хотите убрать, закреплена вами в закладках, предварительно удалите ее, нажав на звездочку:

Как восстанавливать закладки?
Страницы, которые вы закрепили в виде закладок, не нужно восстанавливать. Даже если вы их закроете, можно открыть сайт с находящейся на панели закладки.
Закладки не исчезают после закрытия и обновления браузера.
Если вы открепили или случайно удалили закладку, не волнуйтесь. Ее можно восстановить, найдя адрес в истории посещенных страниц, или, если это произошло недавно, увидев ее в «Недавно закрытых страницах».
Как закрыть все подокна?
Бывает, что яндекс «зависает», открытые сайты перестают функционировать, сложно даже перемещаться на сайте. Вы хотите закрыть окно, чтобы открыть его заново, но это не получается? Вам нужно: произвести вызов «консула» управления яндексом (чтобы сделать это, нажмите «Shift+Esc») и погасить действующую сессию.
Итог: если не хотите искать способы восстановления потерянных страниц, добавляйте в закладки интересные сайты. Если же вы не сделали этого и не можете найти адрес сайта, не волнуйтесь: есть несколько способов, как открыть закрытые вкладки в яндекс браузере.
Как открыть случайно закрытую вкладку
Какая же неприятная ситуация, когда закрываешь не ту вкладку в браузере. К счастью, исправить это легко. Более того, почти всегда можно восстановить любую вкладку, которую вы открывали за прошедшие несколько месяцев(внизу статьи подробно об этом).

Как открыть случайно закрытую вкладку. Только что закрытые вкладки можно восстановить простой комбинацией клавиш, которая действует в любом браузере. Одновременно нажимаем «CTRL+SHIFT+T». Причем не важно, какой правый или левый ctrl и shift. «T» на английской. раскладке клавиатуры.

Теперь конкретнее по браузерам, если не помогла комбинация клавиш.
«Google Chrome или Yandex браузер»
На значке новой вкладки нажмите правую кнопку мышки, высветиться меню с пунктом «Открыть закрытую вкладку» .

Второй вариант более подробный, зайдите в «настроки» в правом верхнем углу монитора и перейдите на поле «недавно открытые вкладки» .

Ну и наконец, чтобы увидеть давно закрытые вкладки, прочитайте статью «Как посмотреть историю в гугл хром »
Стоит нажать правую кнопку мышки на любой вкладке сверху, где появиться менюшка, в которой можно выбрать пункт «Восстановить закрытую вкладку»

Более подробно вы сможете посмотреть в меню браузера сверху, нажав «журнал» и перейдя на «закрытые вкладки»
Для просмотра закрытых вкладок вам нужно нажать на меню слева вверху экрана, выбрать «вкладки и окна» и перейти на пункт меню «закрытые вкладки»

Сверху, на любой из вкладок жмете правую кнопку мышки. Выйдет меню, в котором можете нажать «повторно открыть закрытую вкладку»

Как открыть случайно закрытую вкладку. И все-таки, самым простым решением будет нажимать комбинацию клавиш «CTRL+SHIFT+T» .
Под данной статьей, в рубрике — Читайте также по теме, вы сможете найти ответ на то, как посмотреть историю посещения сайтов.
Источники: http://useroff.com/kak-otkryt-zakrytuyu-vkladku-v-brauzere.html, http://brauzergid.ru/ya/kak-otkryt-zakrytye-vkladki-v-yandeks-brauzere.html, http://pc-knowledge.ru/content/kak-otkryt-sluchayno-zakrytuyu-vkladku
it-radar.ru
Как открыть закрытую вкладку в яндекс браузере
Как восстановить закрытую вкладку?

Представьте самую обычную ситуацию: вы находитесь за компьютером, нашли какой-то очень интересный сайт и вместо того, что бы добавить его в закладки. случайно закрываете вкладку. У вас начинается паника — что делать? Главное — это не паниковать и не закрывать браузер, потому что закрытую вкладку всегда можно восстановить, ведь бравые разработчики об этом позаботились. Сегодня я расскажу о том, как открыть закрытую страницу во всех наиболее популярных веб-браузерах.
Mozilla Firefox
Один из признанных лидеров рынка веб-обозревателей — Mozilla Firefox, в простонародье больше известен как «лиса». Этот браузер поддерживает до 10 закрытых вкладок, так что если вы закрыли сразу несколько из них, все вкладки можно будет восстановить.
В верхней части экрана вы видите меню. Зайдите в «Журнал» и наведите стрелку мышки на пункт «Недавно закрытые вкладки». В правой части вы увидите последние закрытые страницы. Их может быть менее 10, в зависимости от того, сколько вкладок вы уже успели закрыть, но не более 10.

В некоторых случаях в верхней части Mozilla у вас будет отсутствовать меню. Это сделано для удобства использования (хотя, на мой взгляд, данное решение далеко не самое лучшее). Вам необходимо нажать на большую оранжевую кнопку с надписью Firefox в левом верхнем углу, после чего появится меню, в котором надо выбрать пункт «Журнал» — «Недавно закрытые вкладки».
Если вы не видите тех страниц, которые были вами закрыты, значит, эта функция отключена в браузере. Включается она очень просто. В меню выберите пункт «Инструменты» — «Настройки». Откроется окно с настройками. Откройте вкладку «Приватность» и измените значение у параметра «История» на «Firefox будет запоминать историю».

Нажмите ОК для сохранения параметров.
Кроме того, запомните, что последнюю вкладку можно восстановить с помощью нажатия на следующие клавиши: CTRL+SHIFT+T.
Google Chrome
Не менее популярен у россиян Google Chrome. а где-то он и вовсе занимает лидирующие позиции.
У «Хрома» меню находится не в левой стороне, а в правой, в остальном реализация практически не отличается от упомянутого выше Mozilla Firefox. Правда, в данном случае количество вкладок для восстановления будет чуть меньше — 8 штук. Впрочем, не думаю, что это так важно для вас.
Итак, в правой части экрана находим значок с тремя полосками — это кнопка вызова настроек браузера. Нажимаем и наводим стрелку мыши на пункт «Недавние вкладки» — с правой стороны появятся страницы, которые вы недавно закрыли.

Как и в случае с Firefox, вы можете открыть последнюю закрытую вкладку нажатием на клавиши CTRL+SHIFT+T.
Яндекс.Браузер
Яндекс.Браузер — построенный компанией Яндекс веб-обозреватель на основе браузера с открытым исходным кодом Chromium. Благодаря рекламной поддержке, пользуется достаточно большим успехом в последнее время.
Браузер очень похож на Google Chrome, что неудивительно, если учесть, что созданы они на одной платформе. Поэтому вы можете воспользоваться предыдущим советом. Однако, на некоторых старых версиях данного браузера отсутствует функция восстановления закрытых вкладок. Тем не менее, существует другой способ восстановить закрытую страницу.
Зайдите в меню настроек и выберите нажмите на пункт «История».

Перед собой вы увидите все страницы, которые посещали за последнее время. Кликните по нужной из них два раза и она откроется в новой вкладке.

Пример показан на Google Chrome, но сути это ровным счетом не меняет.
Internet Explorer
Еще несколько лет назад все новые страницы в Internet Explorer запускались исключительно в новом окне. К счастью, этот недостаток был исправлен и для браузера стала доступна поддержка вкладок. Тем не менее, случайно закрыть вкладку в IE можно точно так же, как и в любом другом обозревателе.
Что бы ее восстановить, необходимо выбрать в меню раздел «Сервис», затем пункт «Панели Explorer» — «Журнал».

К сожалению, восстановить вкладку здесь можно только через просмотр журнала. Быстрый доступ к журналу можно получить, нажав на сочетание клавиш CTRL+SHIFT+H.
Последняя закрытая вкладка открывается все тем же хаком — CTRL+SHIFT+T.
В отличии от других обозревателей, Opera позволяет сохранять аж до 50 закрытых страниц. Зачем это может понадобиться обычному пользователю, не совсем понятно.
В правом углу окна находится кнопка с надписью Opera. Кликните по ней и появится меню. Выберите пункт «Вкладки и окна», а затем — «Закрытые вкладки», после чего увидите все недавно закрытые страницы. CTRL+SHIFT+T в «Опере» также работает.
ВНИМАНИЕ! Этот способ актуален для всех браузеров, включая Opera. Открываем новую вкладку, нажимаем на нее правой кнопкой мыши и в меню выбираем «открыть последнюю закрытую вкладку».

Вопросы задавайте через комментарии.
Восстанавливаем только что закрытую вкладку в браузере
Представьте себе, что вы ищете в интернете очень важный материал, уже просмотрели огромное количество сайтов, прыгаете по ссылкам с одного ресурса на другой, открыта гора вкладок, и вот наконец-то вы находите то, что вам нужно, но пытаясь навести порядок в своем браузере и закрывая ненужные вкладки, вы закрываете и ту, на которой был тот самый долгожданный материал, который вы так долго искали. Тем самым возникает вопрос, как открыть закрытую вкладку в Опере, Мозиле, Internet Explorer, Google Chrome и в других браузерах без просмотра истории.
Не имеет значение, какой у вас браузер, потому что данная функция есть во всех популярных браузерах. Также мы рассмотрим вариант, как восстановить закрытую вкладку из истории, но этот вариант мы будет использовать в последнюю очередь.
Мне вчера написали этот вопрос на почту — как открыть вкладку, которую закрыл случайно, после чего я посмотрел, что данная тема обсуждалось в одном моем видео, но не очень подробно. Надо исправить этот нюанс, чем сейчас и займусь.
Открываем только что закрытую вкладку клавишами Ctrl + Shift + T
Для начала вы должны знать, что все современные браузеры предусмотрели вариант события, который я рассказал выше, а именно быстрое восстановление случайно закрытой вкладки. Для восстановления закрытой вкладки вы должны использовать сочетание клавиш «Ctrl» + «Shift» + «T». Для тех кто не нашел эти клавиши у себя на клавиатуре, вот вам подсказка:


Нажав эти три клавиши, вы дадите команду браузеру восстановить последнюю из закрытых вкладок. При нажатии этой комбинации повторно, откроется предпоследняя закрытая вкладка и так далее.
Если вы еще не приучили себя пользоваться горячими клавишами, то можете нажать правой кнопкой мыши на область, где размещаются вкладки или на любую вкладу и выбрать «Открыть закрытую вкладку»:


А что делать, если нужная вкладка была закрыта уже давно и вы хотите вернуться к странице, которую открывали, например, три дня назад? В этом случае вам поможет история посещений браузера.
Как посмотреть историю в браузерах
Данную тему я уже обсуждал на блоге и опубликовал отдельные записи для разных браузеров, в которых рассматривал этот вопрос подробно (ниже будет краткое описание, если надо увидеть наглядно, то перейдите по ссылке нужного вам браузера): Internet Explorer. Mozilla Firefox. Opera. Yandex и Google Chrome .
История (или журнал) браузера открывается сочетанием клавиш «Ctrl» + «H» или «Ctrl» + «Shift» + «H». Кроме того, просмотреть историю посещений можно через меню браузера. Давайте рассмотрим, как это делается в наиболее распространенных браузерах:
InternetExplorer. В правом верхнем углу найдите кнопку с изображением звездочки и нажмите на нее. Откроется окно с тремя вкладками: «Избранное», «Веб-каналы» и «Журнал». Нас интересует последняя. Переходим на эту вкладку. Все посещенные нами страницы можно рассортировать удобным для вас способом, кликнув по полю с треугольником. Затем выбираем тот сайт, который нам нужен и щелкаем по его названию левой кнопкой мыши.


GoogleChrome. В правом верхнем углу найдите кнопку настройки и управления Google Chrome, нажмите на нее и в раскрывшемся списке найдите пункт «История» и нажмите на него. В браузере откроется отдельная вкладка «История», в которой в хронологическом порядке перечислены все ваши посещения интернет — ресурсов. Выбираете нужную страницу и переходите, как по обыкновенной ссылке.
Если вы не помните точную дату посещения сайта, или список ваших посещений настолько велик, что искать в нем нужную страницу не представляется возможным и удобным, то можете воспользоваться поиском. Справа вверху в этой вкладке есть кнопка «Искать в истории», а слева от нее поле, в котором вы можете ввести название сайта и, нажав на кнопку поиска, найти необходимый сайт в списке.


Opera. Слева вверху нажмите на кнопку с надписью «Opera». Из раскрывшегося списка выберите пункт «История». Откроется дополнительная вкладка, подобная той, что мы уже видел в Google Chrome. Здесь также представлен список посещенных страниц в хронологическом порядке и также присутствует форма для поиска страниц в истории, только находится она здесь слева от списка посещенных сайтов.


MozillaFirefox. В верхней правой части браузера под кнопкой его закрытия нажмите на меню браузера и найдите в раскрывшемся списке изображение часов с надписью «Журнал». Нажмите на нее. Откроется панель, в низу которой нам нужно нажать кнопку «Показать весь журнал».
Перед нами окно «Библиотека». В основной ее части находится список посещенных страниц, а слева мы можем выбрать период, за который выводится история посещения. Также вверху окна имеется форма для поиска необходимых вам страниц.


Yandex. Возле кнопки «Закрыть» в верхней правой части браузера находится кнопка меню. Нажав на нее, выберите из списка:


Откроется новая вкладка, подобная вкладкам истории Google Chrome и Opera. В центральной части хронологически построенный список посещенных сайтов, а справа форма для поиска по журналу.
Теперь вы знаете, как открыть закрытую вкладку в браузере, которую вы закрыли случайно и также можете найти нужный сайт в истории вашего браузера. Принцип просмотра истории посещений в браузерах одинаков, а навигация по списку посещенных страниц легка и удобна, поэтому не бойтесь случайно закрыть нужную страницу, потому что журналы браузеров всегда помогут вам восстановить потерянные данные.
Как вернуть закрытую вкладку
Люди, которые активно работают в интернете, часто открывают много окон и могут нечаянно закрыть необходимую страницу с важной информацией. Мало кому хотелось бы вновь через поиск находить ее, особенно если вы посетили уже много сайтов. Лучше знать удобный способ, как вернуть случайно закрытую вкладку.
Как вернуть страницу, которую закрыл

Случайное закрытие окна – весьма распространенная проблема среди всех пользователей интернета. При этом информация из него все еще может быть нужна человеку. Поэтому вопрос, как вернуть последнюю закрытую вкладку, актуален для каждого, кто активно пользуется всемирной сетью. Все современные браузеры поддерживает несколько вариантов открытия недавно закрытого окна. К примеру:
- Стандартный для операционной системы Виндовс браузер Internet Explorer может показать последние просмотренные страницы через нажатие кнопки «Избранное». При щелчке мышью на «Сервис» для вас будет доступен пункт «Повторное открытие последнего сеанса просмотра», который открывает все последние посещенные страницы. Взгляните на сайты, на которые вы заходили при последнем использовании браузера, и найдите нужный.
- Мозила Файерфокс в своем меню имеет раздел «Журнал». Найдите там пункт «Недавно закрытые вкладки», выберете из открывшегося списка необходимый сайт.
Посмотреть историю посещений сайтов
Один из самых простых вариантов, как восстановить закрытую страницу – использовать историю просмотров. Каждый браузер сохранят ссылки на площадки, которые вы посещали, причем информация хранится не просто за несколько последних часов, а за несколько дней или даже недель. В Гугл Хроме это называется «История», а у некоторых версий интернет-проводников – «Журнал». Чтобы туда попасть, можно использовать два варианта:
- Нажмите на меню интернет-проводника. Как правило, оно имеет значок шестеренки или три горизонтальные полоски. Внутри найдите раздел «История» или «Журнал». Наведите на него: выскочит дополнительное меню с последними посещенными сайтами.
- Для более быстрого перехода к этому разделу можно нажать комбинацию клавиш «Ctrl» + «H» (сокращение от History) с новой пустой страницы. Вас сразу же перенаправит на список последних открытых ресурсов.
При необходимости через это же меню можно «подчистить» данные о посещении площадок. Следует просто отметить подлежащие стиранию ссылки и кликнуть на кнопку «удалить выбранные элементы». Если же вы не хотите, чтобы информацию о ваших посещениях сохранял браузер, в Хроме можно использовать режим «инкогнито», который открывается через сочетание клавиш «Ctrl+N».
Открыть в панели закладок
Если вы регулярно пользуетесь одним и тем же ресурсом, то проще использовать другой вариант, как открыть закрывшуюся вкладку через панель закладок. Любимые площадки лучше всего добавлять в память браузера. Для Google Chrome нужно делать следующее:
- зайти на интересующую вас площадку;
- запустить меню интернет-проводника;
- выбрать пункт «Закладки»;
- кликнуть на пункт «Добавить эту вкладку в закладки».
Последние версии проводников предлагают сделать эту процедуру гораздо быстрее. Справа от адресной строки изображена звездочка, при нажатии на которую сайт автоматически попадает на панель закладок. При желании можно сохранить его в отдельную папку, созданную пользователем. Прочие интернет-проводники тоже поддерживают такую функцию. После добавления вам нужно будет просто кликнуть на «Закладки» и выбрать нужный сайт для открытия.
Если вы не сохранили нужный адрес, то быстро вернуть только закрытую площадку можно с помощью меню вкладок. Для этого нужно:
- Правой кнопкой мышки кликните на любой странице;
- Выберите функцию «Открыть закрытую вкладку». Так функция названа у Гугл Хром, но и другие браузеры такой пункт имеют с похожим по смыслу названием.

В настройках вашего браузера
Для удобства пользования, упрощения поиска просмотренной информации все разработчики добавляют браузеру возможность просмотра всех сайтов, которые посетил человека. Эта функция очень помогает вернуть ценные страницы. Основное меню через пункт «Закладки» показывает только недавние ресурсы, при желании можно получить данные за прошедшую неделю, месяц и более. Как вернуть вкладку в браузере через настройки:
- откройте меню интернет-проводника;
- нажмите на пункт «Настройки»;
- из списка слева выберите пункт «История»;
- на нескольких страницах будет выведена вся информация по просмотрам.
Как восстановить закрытую вкладку в Яндексе
Yandex выпустил свой проводник, который получил широкую популярность в странах СНГ. Он предлагает не только быструю скорость открытия окон, но и дополнительную защиту пользовательских данных. Очень удобна эта программа, если вы пользуетесь одноименным с проводником поиском. В нем можно использовать такой метод, как вернуть закрытую вкладку:
- Рядом с крестиком нажмите на кнопку меню.
- Выберите пункт «Недавно закрытые» и нажмите на него.
- Для отображения более старых ссылок кликните на «Вся история». Будет выведена информация в хронологической последовательности. В правой части экрана появится форма для поиска.
Как вернуть вкладку в Хроме
Самый простой вариант – нажать сочетание горячих клавиш «Ctrl+H» и выбрать искомый сайт из списка. Проще всего ориентироваться по иконке площадки слева или по времени посещения. Если такой метод не подходит, то можно:
- в верхней части окна справа найти три горизонтальные полоски, нажать на них;
- выбрать пункт «История»;
- кликнуть на нужную ссылку – она откроется в новом окне.
Как открыть закрытую вкладку в Опере
Некоторые люди пользуются Opera, и им тоже следует знать, как вернуть окно. Программа способна сохранять до 50 последних посещений в вашей интернет-истории. Для просмотра списка нужно сделать следующее:
- Слева вверху находится кнопка со словом Opera.
- Нажмите на пункт «Вкладки и окна».
- Перейдите на раздел «Закрытые вкладки».
- Из перечня выберите нужный сайт и нажмите на него.

Сочетание горячих клавиш
Еще один способ, как легко можно вернуть окно, – сочетание горячих клавиш. Производители по умолчанию вносят в конфигурацию для выполнения данной функции одни и те же комбинации, поэтому их не придется искать: они подходят для всех проводников. Для этого можно использовать два варианта сочетания клавиш:
- Ctrl+H – перебросит вас автоматически на историю посещений, где можно выбрать любой посещенный вами сайт.
- Ctrl+Shift+T – это сочетание открывает последнюю страницу. Если вы нажмете несколько раз эту комбинацию, то последовательно будет открываться следующая по хронологии ссылка из списка посещенных ресурсов.
Узнайте также, что такое автокликер для мыши. как он работает.
Видео: как восстановить последнюю закрытую страницу
Источники: http://fulltienich.com/kak-otkryt-zakryituyu-vkladku-mozilla-chrome-opera/, http://useroff.com/kak-otkryt-zakrytuyu-vkladku-v-brauzere.html, http://sovets.net/6370-kak-vernut-zakrytuyu-vkladku.html
it-radar.ru
|
|
..:::Счетчики:::.. |
|
|
|
|
|
|
|
|


