|
|
|
|
 Far Far |
 WinNavigator WinNavigator |
 Frigate Frigate |
 Norton
Commander Norton
Commander |
 WinNC WinNC |
 Dos
Navigator Dos
Navigator |
 Servant
Salamander Servant
Salamander |
 Turbo
Browser Turbo
Browser |
|
|
 Winamp,
Skins, Plugins Winamp,
Skins, Plugins |
 Необходимые
Утилиты Необходимые
Утилиты |
 Текстовые
редакторы Текстовые
редакторы |
 Юмор Юмор |
|
|
|
File managers and best utilites |
Как быстро начать использовать Gmail Offline (с браузером Chrome). Значок gmail в браузере
Как быстро начать использовать Gmail Offline (с браузером Chrome)
Многие из нас получает тонны электронных писем каждый день. Для многих из нас, проверка и ответ на эти письма означает что вы должны быть подключены к интернету.
Пока ещё интернет доступен не везде. Ваша скорость соединение может быть низкой или вы можете путешествовать там, где соединение недоступно. Обычно, отсутствие соединения означает, что у вас нет доступа к вашим Gmail сообщениям.
Но, если вы работаете на Chromebook или другом устройстве с наличием Chrome, то вам повезло. Вы можете использовать Chrome приложение Gmail Offline для чтения и ответа на сообщения, даже если вы не подключены к интернету. Вы можете даже осуществлять поиск, архивировать или удалять ваши сообщения пока вы находитесь вне сети.
Как только появляется интернет соединение, приложение Gmail Offline автоматически синхронизирует и обновляет ваш Gmail аккаунт, чтобы применить изменения, которые вы сделали пока были вне сети. Приложение Gmail Offline может помочь вам превратить то, что обычно было бы вынужденным бездействием в плодотворное время.
В этом руководстве, я даю пошаговую инструкцию о том, как настроить и начать использовать приложение для Chrome — Gmail Offline. Узнайте как получить доступ к Gmail Offline и работать с вашими электронными письмами, при отсутствии подключения к интернету.
Как использовать Gmail Offline (короткое видео)
В быстром видеоуроке объясняется как выполнить некоторые задачи, которые вы можете сделать с приложением Gmail Offline, даже не будучи подключенными к интернету. Это всё, что вам потребуется для доступа к Gmail без интернета.
Для получения дополнительной информации о том, как использовать Gmail Offline, посмотрите пошаговую инструкцию, приведённую ниже. Так же я расскажу, как удалить приложение Gmail Offline, если вы решите, что оно вам не подходит.
Как получить доступ и начать использовать Gmail Offline
1. Загрузите приложение Gmail Offline
Для загрузки приложения Gmail Offline вам потребуется подключиться к интернету. А ещë вы должны использовать браузер Chrome.
Давайте запустим браузер Chrome. Найдите пририложение Gmail Offline в магазине Chrome. Вы увидите следующий экран:
.jpg) Gmail Offline доступен в магазине Chrome Store.
Gmail Offline доступен в магазине Chrome Store.Нажмите кнопку Add to Chrome в правом верхнем углу. Появится подтверждение. Нажмите Установить приложение. Приложение добавилось в браузер Chrome. Оно отображается на странице Сервисы.
.jpg) Нажмите значок приложения Google Офлайн для настройки Google Офлайн.
Нажмите значок приложения Google Офлайн для настройки Google Офлайн.Шаг 2. Влючите Gmail Офлайн
Далее, вам нужно включить офлайн режим для Gmail. Если всё ещë на странице Сервисы, нажмите значок Gmail Офлайн. Так же, вы можете включить Gmail Офлайн, через основную ссылку Gmail Offline, https://mail.google.com/mail/mu/. В обоих случаях вы попадёте на следующую страницу.
.jpg)
Сперва проверьте адрес Gmail в нижнем углу. Он должен соответствовать тому аккаунту, для которого вы хотите включить режим Gmail Офлайн. Затем, выберите опцию Включить оффлайн-почту. И наконец, нажмите кнопку Продолжить.
Вы увидите папку входящие. Теперь приложение Gmail Офлайн для Chrome теперь будет синхронизировать Gmail каждый раз, когда ваше устройство подключается к интернету.
Шаг 3. Настройка приложения Gmail Офлайн
Нажмите значок Настройки (он похож на шестеренку) В правом верхнем углу страницы настроек Gmail Offline. На правой панели вы увидите кое-какие настройки для приложения Gmail офлайн .
.jpg) Убедитесь, что адрес электронной почты правильный.
Убедитесь, что адрес электронной почты правильный.На этой правой панели, можно задать настройки по умолчанию для приложения Gmail Офлайн. Для начала задайте, как часто приложение Gmail Офлайн будет загружать новые сообщения. По умолчанию выставлена неделя, но, если вы раскроете список Загрузить почту за, вы увидите другие варианты.
.jpg) Укажите как часто приложение Gmail Offline будет проверять почту.
Укажите как часто приложение Gmail Offline будет проверять почту.Укажите временной промежуток по вашему вкусу.
Затем, если нужно, вы можете настроить Автоответчик сообщений, при использовании офлайн режима Gmail. Это настроит сообщение, которое будет отправляться автоматически, пока вы недоступны.
Чтобы включить эту функцию, нажмите переключатель справа.Параметры Автоответчика отобразятся также справа.
.jpg) Укажите начальную и конечную дату для Автоответчика.
Укажите начальную и конечную дату для Автоответчика.Начальная дата по умолчанию для сообщений автоответчика — сегодня. Изменить её можно, нажав на поле даты. Отобразится календарь.
.jpg) Выберите дату из календаря.
Выберите дату из календаря.Выберите желаемую дату для Автоответчика в первом календаре. Выбирать дату окончания рассылки автоматических ответов не обязательно, но вы можете сделать это нажав под надписью До и выбрать дату из календаря.
Используйте полосу прокрутки, чтобы спуститься вниз. Вы увидите область, в которой вы можете набрать сообщение для Автоматического ответа.
.jpg) Наберите сообщение для автоответа.
Наберите сообщение для автоответа.Наберите тему вашего сообщения.
И наконец, вы можете выбрать опцию для отправки автоматического сообщения только адресатам из вашего списка контактов. Эта опция на случай, если вы не хотите, чтобы спаммеры или случайные контакты знали, что вы в отпуске. Чтобы включить эту опцию, нажмите переключатель.
Как только подберёте настройки по своему вкусу, нажмите кнопку Применить в правом верхнем углу экрана. Вы получите подтверждение о том, что ваши настройки сохранены.
Чтобы узнать больше о сообщениях с автоответами, изучите этот материал:

Email
Как настроить ответный email в Gmail, если вы в отпуске (вне офиса)
Лора Спенсер
2. Как использовать приложение Gmail Офлайн
Сообщения в приложении Gmail Офлайн для Chrome настолько актуальны, как они были, когда вы в последний раз подключались к интернету. Тем не менее, вы можете делать многое в Gmail даже будучи офлайн. В этом разделе, я покажу как.
Шаг 1. Как получить доступ к Gmail Offline
Как только будете офлайн, откройте браузер Chrome. Нажмите значок Сервисы, в правом верхнем углу полосы меню.
.jpg) Для доступа к приложению, когда вы не подключены к интернету, нажмите значок Gmail Офлайн.
Для доступа к приложению, когда вы не подключены к интернету, нажмите значок Gmail Офлайн.Нажмите значок Gmail Офлайн, чтобы открыть папку входящие Gmail.
.jpg) Экран входящих Gmail поделен на две панели.
Экран входящих Gmail поделен на две панели.Как видите, самые недавние сообщения Gmail отображающие слева. С правой стороны находится панель для отображения самого сообщения.
Даже будучи не в сети, вы может выполнять некоторые действия, включая:
- Просматривать сообщения
- Отвечать или пересылать сообщения
- Искать сообщения
- Архивировать сообщения
- Удалять сообщения
Как только ваше устройство или компьютер подключится к интернету, ваши действия будут синхронизированы с вашим Gmail аккаунтом. Любые изменения, сделанные в офлайн режиме будут применены, а составленные сообщения отправлены.
Давайте рассмотрим каждое действие, которое вы можете сделать без интернета.
Шаг 2. Просмотр сообщений в Gmail без интернета
Вы можете пролистывать ваши сообщения Gmail, используя стрелки вверх и вниз, на вашей клавиатуре. Выбранные сообщения маркируются синей полоской. Содержимое сообщения отображается на правой панели.
.jpg) Используйте стрелки вверх и вниз, на вашей клавиатуре, для обзора сообщений Gmail Офлайн.
Используйте стрелки вверх и вниз, на вашей клавиатуре, для обзора сообщений Gmail Офлайн.Если вы хотите прочитать или ответить на сообщение, нажмите на тему сообщения на левой панели. Справа вы увидите содержимое этого письма.
Вы также можете просматривать папки и вкладки сообщений, используя приложение Gmail Офлайн. Нажмите на значок Папки на левой панели (он выглядит, как три горизонтальные линии). Все ваши папки и вкладки Gmail отображаются на левой панели.
.jpg) Вы можете просматривать сообщения в любой папке и вкладке Gmail, пока вы не в сети.
Вы можете просматривать сообщения в любой папке и вкладке Gmail, пока вы не в сети.Кликните по названию папки или вкладки, чтобы открыть её и увидеть сообщения в ней.
Шаг 3. Ответ или пересылка сообщения
Вы можете ответить на сообщение и запланировать его отправку, даже будучи не в сети. Сообщение отправится, как только ваше устройство подключится к интернету.
Чтобы ответить или переслать сообщение, нажмите значок Ответить (он выглядит как изогнутая стрелка) справа на правой панели. Появятся кнопки Ответить и Переслать.
.jpg) Используйте кнопки Ответить и Переслать в Gmail Офлайн, для ответа на сообщения.
Используйте кнопки Ответить и Переслать в Gmail Офлайн, для ответа на сообщения.На этом экране у вас есть две опции. Вы можете ответить на сообщение. Или, вы можете переслать его кому-то.
Как ответить на сообщение
Чтобы ответить на сообщение Gmail в режиме офлайн, нажмите кнопку Ответить. Откроется диалог для Ответа.
.jpg) Наберите ваше сообщение в диалоговом окне ответа Gmail Офлайн.
Наберите ваше сообщение в диалоговом окне ответа Gmail Офлайн.Наберите ваше сообщение в диалоговом окне Ответить. Чтобы отправить сообщение, нажмите кнопку Отправить в левом верхнем углу. Также, вы можете сохранить ваш ответ как черновик, нажав кнопку Сохранить, а также вы можете удалить ваш ответ, нажав кнопку Удалить.
Для получения дополнительной информации о том, как составлять профессиональное электронное письмо, изучите следущий материал:

Email
Как научиться составлять деловое электронное письмо — и избежать профессиональных ошибок
Лора Спенсер
Если вы сохранили ответ, как черновик, вы увидите красным слово «Черновик» рядом с вашим сообщением.
Если вы отправили ответ, вы найдёте его в папке Отправленные. Чтобы проверить папку Отправленные, нажмите кнопку Папки наверху слева экрана входящих Gmail Офлайн.
Как переслать сообщение
Чтобы переслать сообщение кому-то ещë через Gmail Офлайн, нажмите кнопку Переслать. Откроется диалог пересылки. Исходное сообщение, которое вы пересылаете, появится ниже, а сверху будет место, где вы можете набрать короткое сообщение получателю.
.jpg) Вы можете переслать сообщение в Gmail Офлайн.
Вы можете переслать сообщение в Gmail Офлайн.Наберите адрес электронной почты человека, которому вы направляете сообщение в поле Кому. Если хотите, напишите короткое послание сверху исходного сообщения, чтобы дать понять почему вы пересылаете это сообщение. Затем, используя соответственную кнопку, чтобы отправить, сохранить или удалить, отпавленное сообщение.
Примечание: ваше сообщение не будет отправлено или переслано, пока вы не подключитесь к интернету.
Шаг 5. Поиск сообщений в Gmail Offline
Также вы можете использовать приложение Gmail Офлайн для Chrome для поиска определённого сообщения, набрав слово или фразу в поле поиска, которое появляется сверху списка входящих сообщений на левой панели Gmail Офлайн для Chrome.
.jpg) Вы можете выполнять поиск сообщений в приложении Gmail Offline.
Вы можете выполнять поиск сообщений в приложении Gmail Offline.После того, как вы наберёте фразу для поиска, нажмите клавишу Enter. Список сообщений, подходящих под условия поиска, появятся на левой панели.
.jpg) Приложение Gmail Offline отображает результаты поиска, соответствующие запросу.
Приложение Gmail Offline отображает результаты поиска, соответствующие запросу.Шаг 6. Архивирование сообщений в приложении Gmail Офлайн
Также вы можете использовать приложение Gmail Offline для планирования архивирования сообщений из входящих в любую другую папку или вкладку.
Отметьте сообщение «галочкой» слева от его заголовка, если вы хотите заархивировать его. После этого, вы увидите список выбранных сообщения на правой панели.
.jpg) Используйте приложение Gmail Offline, чтобы запланировать архивирование сообщений.
Используйте приложение Gmail Offline, чтобы запланировать архивирование сообщений.Примечание: ваши действия синхронизируются с Gmail как только вы подключитесь к интернету.
Шаг 7. Удаление сообщений
Процесс удаления сообщений в приложении Gmail Офлайн, почти такой же как архивирование сообщений. Выберите сообщения, которые вы хотите удалить. Когда сообщения выбраны, нажмите кнопку Удалить сверху на правой панели, чтобы. запланировать удаление этих сообщений.
Примечание: ваши действия синхронизируются с Gmail как только вы подключитесь к интернету.
3. Удаление приложения Gmail Offline
Есть два шага для удаления приложения Gmail Offline. Первый, вы должны очистить «куки» в браузере Chrome. Второе, вы должны удалить приложение.
Давайте рассмотрим каждый шаг более детально:
Шаг 1. Удаление куки-файлов.
Наберите chrome://settings/cookies (chrome://settings/clearBrowserData в более новых) в вашем браузере. Появится окно Очистить историю.
.jpg) Выберите опцию удаления за Всё время.
Выберите опцию удаления за Всё время.Нажмите кнопку Удалить данные. Затем нажмите Готово. (В новых, кнопки «готово» нет — прим. переводчика)
Шаг 2. Удаление приложения Gmail Offline
Нажмите значок Сервисы в верхнем левом углу окна браузера. Появится экран приложений. Кликните правой кнопкой мыши по значку Gmail Офлайн. Вы увидите выпадающее меню.
.jpg) Клик-правой по значку Gmail Офлайн.
Клик-правой по значку Gmail Офлайн.Из выпадающего меню, нажмите Удалить из Chrome. Появится подтверждение для удаления. Нажмите кнопку Удалить.
Как видите, значок Gmail Офлайн больше не отображается на странице Сервисы. Приложение Gmail Офлайн для Chrome удалено из вашей системы. Если вы захотите использовать Gmail Офлайн, вам потребуется переустановить приложение.
Итог: Иметь доступ к Gmail Офлайн полезно
Если вы, как и большинство из нас, скорее всего, вы много времени проводите проверяя и обрабатывая почтовые сообщения. Обычно, обработка электронной почты требует наличие интернет соединения.
С приложением Gmail Офлайн и Chrome, вам не придётся ждать подключения к интернету, чтобы управиться с вашими сообщениями. Вы можете читать и отвечать на ваши сообщения, даже при отсутствии интернет подключения. Вы можете даже удалять и архивировать сообщения, работая без интернета.
Как только интернет соединение снова появится, то, что вы сделали, используя Gmail Офлайн синхронизируется с аккаунтом Gmail.
Если вы много путешествуете или интернет соединение иногда недоступно, приложение Gmail Офлайн, поможет сэкономить вам много времени, позволив работать с сообщениями, даже без интернет соединения.
Больше полезных уроков по Gmail
Это всего лишь один полезный урок из серии уроков по Gmail на Envato Tuts+:
- Чтобы ознакомиться с нашей вступительной серией уроков по Gmail, посмотрите Gmail Ultimate Beginner Guide (Полное руководство по Gmail для начинающих).
- Продвинутые советы для Gmail смотрите в Your Ultimate Guide to the Best Gmail Tips and Tricks (Ваше полное руководство по лучшим трюкам Gmail).
Использование Gmail с офлайн доступом является ещë одним полезным рабочим инструменом. Соедините несколько советов и трюков воедино, и вы сэкономите не мало времени, при работе с электронной почтой каждый день.
business.tutsplus.com
Как установить Gmail в качестве почтового клиента по умолчанию для вашего браузера – Pipedrive
Обратите внимание: данные функции могут потребовать включить «Открывать ссылки электронной почты» в новой функции вкладки в Pipedrive. Чтобы узнать как это включить, см. подробнее здесь.
Когда вы щелкаете на электронный адрес в Pipedrive (или любую ссылку mailto), в ваш браузер отправляется команда о начале создания электронного письма контакту, используя почтового клиента, установленного по умолчанию, для вашего веб-браузера. Для многих людей это может быть Outlook или Apple Mail, но если вы хотите использовать Gmail?

Chrome: Как устанавливать Gmail как почтового клиента по умолчанию для вашего браузера
- Откройте Gmail в Chrome и щелкните на значок Protocol Handler
 в адресной строке вашего браузера. Если вы не видите этот значок, перейдите к шагу 3.
в адресной строке вашего браузера. Если вы не видите этот значок, перейдите к шагу 3. - При вопросе Разрешить Gmail открывать все ссылки электронных писем?, выберите Разрешить, и щелкните Готово. Теперь все готово! Пропустите шаги 3-5.

- Если вы не видите значок Protocol Handler
 , щелкните на значок меню Chrome
, щелкните на значок меню Chrome  в правом верхнем углу вашего браузера, и выберите Настройки.
в правом верхнем углу вашего браузера, и выберите Настройки.

- Щелкните ссылку Показать расширенные настройки внизу экрана. Затем нажмите кнопку Параметры содержимого под заголовком Конфиденциальность .

- Во всплывающем окне, прокрутите до секции Handlers (Манипуляторы) и нажмите на кнопку Handlers (Управлять манипуляторами) . Затем выберите Gmail из выпадающего меню mailto , нажмите Готово.

Обратите внимание: если у вас проблемы со включением, вы можете использовать Расширение mailto для Google Chrome.
Firefox: Как устанавливать Gmail как почтового клиента по умолчанию для вашего браузера
- В верхнем левом углу вашего браузера Firefox нажмите кнопку меню и выберите Функции.

- Нажмите на вкладку Приложения , напечатайте «mailto» в строке поиска и щелкните выпадающую стрелку рядом со столбцом Действие .
- Выберите Использовать Gmail, щелкните OK, и все готово!

Internet Explorer: Как устанавливать Gmail как почтового клиента по умолчанию для вашего браузера
- Щелкните здесь чтобы скачать Google Tooler для Internet Explorer.
- После установки, щелкните значок ключа
 в верхнем правом углу вашего браузера Internet Explorer, чтобы открыть окно Параметры панели инструментов .
в верхнем правом углу вашего браузера Internet Explorer, чтобы открыть окно Параметры панели инструментов . - Прокрутите до секции Инструменты просмотра веб-страниц .
- Выберите Использовать Gmail для ссылок 'Mail To'," и нажмите Сохранить. Теперь все готово!

Safari: Как устанавливать Gmail как почтового клиента по умолчанию для вашего браузера
- Щелкните здесь для того, чтобы скачать расширение Mailto для браузера Safari.
- После установки щелкните на стрелку сверху справа в вашем браузере Safari, щелкните «загрузить» и нажмите на Установить во всплывающем окне.

- Выберите Gmail из списка вариантов.

- Перезагрузите свой браузер, и все готово!
support.pipedrive.com
Практический опыт тонкой настройки и использования Gmail для совместной работы
 Автор статьи делится опытом нестандартного использования одного аккаунта Gmail для командной работы четырех человек. В подробностях описываются все используемые расширения, дополнения и настройки, которые необходимы для организации совместной работы в Gmail.
Статья будет полезна каждому пользователю Gmail, так как раскрываемые фишки способны во многом улучшить работу с сервисом, сделать ее более простой и удобной. Примерный размер статьи ≈ 7 страниц. Немного вводной информации о нашей компании: четыре человека, небольшой оффлайновый бизнес в сфере услуг, пока работаем без офиса, удаленно. Почтой пользуемся для обработки обращений потенциальных клиентов, регулярного общения с текущими а также переписки с партнерами.
Автор статьи делится опытом нестандартного использования одного аккаунта Gmail для командной работы четырех человек. В подробностях описываются все используемые расширения, дополнения и настройки, которые необходимы для организации совместной работы в Gmail.
Статья будет полезна каждому пользователю Gmail, так как раскрываемые фишки способны во многом улучшить работу с сервисом, сделать ее более простой и удобной. Примерный размер статьи ≈ 7 страниц. Немного вводной информации о нашей компании: четыре человека, небольшой оффлайновый бизнес в сфере услуг, пока работаем без офиса, удаленно. Почтой пользуемся для обработки обращений потенциальных клиентов, регулярного общения с текущими а также переписки с партнерами.Решения, к которым мы пришли за год совместной работы, во многом, как мне кажется, являются не стандартными. С радостью делюсь нашим опытом:
Gmail как оболочка для почты на нашем домене
Использование gmail как оболочки позволяет по максимуму использовать все удобства сервисов Google, при этом имея «солидный» адрес электронной почты на собственном домене в глазах клиентов и партнеров. Достигается это путем создания бесплатного аккаунта Google Apps и прикрутки почты на вашем домене к сервису gmail. Для дальнейших инструкций гуглите «gmail на вашем домене».Кстати, до этого мы долгое время решали данную задачу автоматической пересылкой всех писем с [email protected] на [email protected]. Т.е. официальный адрес, который мы печатали на визитках, размещали на сайте, выглядел как [email protected], хотя мы сами заходили и работали через [email protected]. Чтобы наши клиенты получали ответ с того же адреса, на который они отправляли сообщение (а не с [email protected]), мы пользовались следующими настройками gmail:
Настройки почты → Аккаунты и импорт → Отправлять письма как → Добавить другой свой адрес электронной почты → Назначить там же этот адрес используемым по умолчанию → При ответе на сообщение всегда отвечать с адреса, используемого по умолчаниюПринцип Inbox Zero
Все просто: во «Входящих» находятся только актуальные письма, требующие какой-либо реакции.Что-то типа рабочего стола, на котором хранится только то, что необходимо для работы в данный момент. Обработанные, прочитанные всеми письма, выполняющие музейно-архивную функцию, убираются в папку «Вся почта». Это легко сделать если после прочтения снять с сообщения ярлык «Входящие», нажав на крестик рядом с ним.
 Как вариант можно нажать кнопку «Архивировать». Кому как удобнее.
Как вариант можно нажать кнопку «Архивировать». Кому как удобнее.
Замечу, что архивирование — это не удаление. Архивированная почта постоянно доступна через поиск и просто по клику на папку «Вся почта».
Персональные ярлыки
Любое присланное нам письмо автоматически помечается 4 различными ярлыками с именами наших сотрудников. Прочитав сообщение, человек снимает с него ярлык со своим именем, тем самым давая понять остальным членам команды, что он его прочел. Делается это тем же способом, что и удаление ярлыка «Входящие» в предыдущем пункте. Реализован данный функционал с помощью фильтров:Настройки почты → Фильтры:Совпадения: to:([email protected]) Действия: Применить ярлык «Денис»
Совпадения: to:([email protected]) Действия: Применить ярлык «Юра»
Совпадения: to:([email protected]) Действия: Применить ярлык «Маша»
Совпадения: to:([email protected]) Действия: Применить ярлык «Даша»Например, приходит важное сообщение от Дашиного клиента, которое требует от нее каких-то срочных действий. Я только что заметил его и теперь мне необходимо понять узнала ли об этом сообщении Даша или еще нет. Раньше я видел, что кто-то уже прочитал сообщение, но не был уверен, что это была именно Даша.
Прочитав сообщение, человек снимает с него ярлык со своим именем, тем самым давая понять остальным членам команды, что он его прочел. Делается это тем же способом, что и удаление ярлыка «Входящие» в предыдущем пункте. Реализован данный функционал с помощью фильтров:Настройки почты → Фильтры:Совпадения: to:([email protected]) Действия: Применить ярлык «Денис»
Совпадения: to:([email protected]) Действия: Применить ярлык «Юра»
Совпадения: to:([email protected]) Действия: Применить ярлык «Маша»
Совпадения: to:([email protected]) Действия: Применить ярлык «Даша»Например, приходит важное сообщение от Дашиного клиента, которое требует от нее каких-то срочных действий. Я только что заметил его и теперь мне необходимо понять узнала ли об этом сообщении Даша или еще нет. Раньше я видел, что кто-то уже прочитал сообщение, но не был уверен, что это была именно Даша.  С использованием же персональных ярлыков все становится абсолютно прозрачным: данное сообщение Даша пока не прочитала,
С использованием же персональных ярлыков все становится абсолютно прозрачным: данное сообщение Даша пока не прочитала,
 а вот это уже прочла.
а вот это уже прочла.
 Кстати, настроить какие папки и ярлыки будут отображаться на левой панели всегда, какие только в случае если есть непрочитанные письма в данной папке или с этим ярлыком, а какие всегда будут скрыты, можно если перейти в
Кстати, настроить какие папки и ярлыки будут отображаться на левой панели всегда, какие только в случае если есть непрочитанные письма в данной папке или с этим ярлыком, а какие всегда будут скрыты, можно если перейти в
Персональные звездочки
 Также у нас существует еще один способ обратить внимание нужного человека на то или иное сообщение: звездочка в цвет личного ярлыка (Дашина — зеленая, Дениса — оранжевая, Машина — красная, Юрина — синяя). К тому же это удобный способ отметить определенное письмо как задачу для самого себя.
Также у нас существует еще один способ обратить внимание нужного человека на то или иное сообщение: звездочка в цвет личного ярлыка (Дашина — зеленая, Дениса — оранжевая, Машина — красная, Юрина — синяя). К тому же это удобный способ отметить определенное письмо как задачу для самого себя. Все отмеченные персональной звездочкой сообщения всегда доступны на личном рабочем столе (подробнее см. следующий пункт).
Настроить, какие звездочки из 12 возможных будут доступны и главное, в каком порядке они будут появляться при нажатии на звездочку, можно с помощью drag and drop в
Настройки почты → Общие → Звезды.
Индивидуальный рабочий стол внутри общего inbox
Реализовано с помощью расширения из лаборатории gmail «Несколько папок входящие».Настройки почты → Лаборатория → Дополнительные папкиЭто расширение позволяет выводить во «Входящих» несколько дополнительных настраиваемых с помощью стандартных операторов поиска gmail папок. Можно настроить их расположение справа, под или над «Входящими». Первый вариант будет полезен для владельцев широкоформатных мониторов. У нас же настроено отображение снизу от «Входящих», т.к. очень часто почта обрабатывается с нетбуков.Сейчас объясню, как конкретно мы это используем. Наши дополнительные папки настроены следующим образом:
Настройки почты → Несколько папок входящие 
Теперь у каждого из нас есть свой персональный ящик, рабочий стол или рабочая зона, называйте как хотите. Все письма, помеченные персональным ярлыком, попадают в личный ящик. Также туда попадают и письма, помеченные звездочкой вашего цвета. Все рабочие столы видны каждому. Вот как выглядит наша главная страница «Входящие»:

Один из не очевидных моментов: содержимое личного рабочего стола НЕ равно содержимому общего ящика «Входящие». На личный рабочий стол легко выносятся даже архивированные письма простым применением к ним соответствующего ярлыка или звездочки.
Улучшенное отображение значков прикрепленных файлов
По умолчанию в gmail значки прикрепленных к письму файлов отображаются довольно странно. Во-первых, узнать, прикреплено ли что-либо к сообщению можно только посмотрев в левую часть экрана, что неудобно при беглом просмотре. А во-вторых, этот значок всегда выглядит одинаково в виде скрепки:  вне зависимости от типа прикрепленного файла, т.е. не открыв сообщение, вы не узнаете, прикреплен к нему вордовский документ или например фотография.
Мы нашли решение обеих проблем: 1. Расширение Better Gmail (ссылка для Chrome и для Firefox)
вне зависимости от типа прикрепленного файла, т.е. не открыв сообщение, вы не узнаете, прикреплен к нему вордовский документ или например фотография.
Мы нашли решение обеих проблем: 1. Расширение Better Gmail (ссылка для Chrome и для Firefox)
 Во-первых, в настройках Better Gmail ставим галочку перед «Add attachment icons». Кстати в нем же можно скрыть футер, убрать гаджет рассылки инвайтов, настроить звуковое оповещение при получении нового сообщения и сделать многое другое. 2. Расширение «Переместить столбец значков»
Во-первых, в настройках Better Gmail ставим галочку перед «Add attachment icons». Кстати в нем же можно скрыть футер, убрать гаджет рассылки инвайтов, настроить звуковое оповещение при получении нового сообщения и сделать многое другое. 2. Расширение «Переместить столбец значков»
 Во-вторых, перемещаем значок в левую часть экрана, так гораздо удобнее.
Во-вторых, перемещаем значок в левую часть экрана, так гораздо удобнее.
Шаблоны ответов
Как я уже говорил, мы работаем в сфере услуг и одной из основных функций электронной почты для нас является ответ на сообщения потенциальных клиентов. Естественно, вопросы, на которые приходится отвечать, часто повторяются. Ранее мы пытались решить вопрос шаблонных ответов с помощью составления черновика и присвоения ему ярлыка «Шаблон». Такое решение оказалось неудобным: приходилось лазить в черновики, искать нужный, копировать текст, потом возвращаться в сообщение, вставлять...Позже мы нашли расширение, которое невероятно упрощает работу с шаблонами. Включите его
Настройки почты → Лаборатория → Шаблоны ответовТеперь при составлении письма под строкой темы сообщения отображается меню «Готовые ответы», которое позволяет сохранять, изменять и вставлять шаблонные ответы в два клика.
Профессиональная подпись
 Красивая, функциональная подпись помогает подчеркнуть профессионализм вашей службы поддержки и может привлечь трафик на ваш сайт.
Красивая, функциональная подпись помогает подчеркнуть профессионализм вашей службы поддержки и может привлечь трафик на ваш сайт. Из всех опробованных способов создания подписи самым функциональным и одновременно простым решением для нас оказалось расширение для браузера WiseStamp (Chrome, Firefox, Safari). С его помощью в подпись можно вставить логотип, фото, различные социальные кнопки-иконки и даже отображение последнего твита из корпоративного твитера. Можно составить несколько различных подписей и быстро переключаться между ними. Примеры подписей можно посмотреть на этой странице.
Совет: чтобы использовать подпись, составленную в WiseStamp, данное расширение должно быть установлено на компьютере, с которого вы собираетесь отправить сообщение. Это не всегда удобно. Чтобы избежать данного ограничения, скопируйте и вставьте составленную в WiseStamp подпись в
Настройки почты → Общие → Подпись в gmail.Теперь подпись будет доступна с любого компьютера.Совет: при ответе на сообщение ваша подпись по умолчанию будет расположена под цитируемым сообщением. Естественно это плохо: ваш собеседник чаще всего просто не увидит ее, т.к. не будет читать цитируемое сообщение. Мы используем расширение «Настройка расположения подписи» из лаборатории gmail, которое позволяет расположить подпись перед цитируемым текстом в ответном письме а также убрать строку "--" перед подписью.
Другие настройки
В данном пункте я кратко опишу другие мелкие настройки, которые тем не менее сильно упрощают нам работу. Почти все они обладают общим свойством: включил и забыл. 1. Отключить «Мои подборки» Замечали когда-нибудь странные надписи над «Входящими»? Их трудно не заметить… Что-то типа rss, но мозолит глаза не хуже рекламы.Настройки почты → Веб-подборки → Снимите галочку с «Показывать мои веб-подборки над входящими» 2. Множественный вход У каждого члена нашей команды с давних времен есть личный ящик на gmail, которым он активно пользуется. Для того, чтобы иметь возможность одновременно работать с двумя gmail аккаунтами в одном браузере, мы пользуемся функцией «Множественный вход», которая кстати поддерживает до 10 аккаунтов google. При этом вы вправе выбрать, какой аккаунт будет использоваться по умолчанию. Страница настроек множественного входа → Войдите в свой аккаунт → Включите функцию множественного входа и поставьте все нужные галочки → Сохранить изменения 3. Значки персональных писем Помечать стрелкой ( › ) письма, отправленные на несколько адресов, включая ваш, и двойной стрелкой ( » ) письма, адресованные только вам.Настройки почты → Общие → Значки персональных писем → Включить 4. Автопереход После удаления, архивирования или игнорирования одной цепочки писем автоматически отображается следующая, а не папка «Входящие». На вкладке общих настроек можно выбрать параметр для перехода к следующей цепочке или возврата к предыдущей.Настройки почты → Общие → Автопереход 5. Начало писем в списке Показывать первые строчки писем после темы сообщения на странице «Входящие».Настройки почты → Общие → Начало писем в списке → Показывать начало писем 6. Возможность отмены отправки сообщения Слишком рано нажали кнопку «Отправить»? Теперь у вас будет несколько секунд (настраиваемый параметр), чтобы нажать на кнопку «Отменить отправку». Настройки почты → Общие → Отменить отправку → Включить функцию отмены отправки 7. Отображать значок непрочитанных сообщений в браузере Теперь, взглянув на значок вкладки, вы сможете узнать, сколько непрочитанных сообщений находится во «Входящих» (Chrome, Firefox и Opera).Настройки почты → Лаборатория → Значок непрочитанных сообщений → Включить 8. Автозаполнение поиска Достаточно включить данную функцию в лаборатории gmail и теперь при начале заполнения окна поиска будут автоматически предлагаться варианты контактов и операторов поиска.Настройки почты → Лаборатория → Автозаполнение поиска → Включить 9. Гаджет «Документы Google» На левую панель навигации добавляется гаджет, который отображает последние открытые либо, как вариант, отмеченные звездочкой Документы Google, а также поле поиска по документам. Настройки почты → Лаборатория → Гаджет «Документы Google» → Включить 10. Перемещение элементов панели навигации Позволяет изменять расположение элементов левой панели навигации при помощи мыши. Например, чаты можно опустить под гаджет Google Docs, или наоборот. Настройки почты → Лаборатория → Перемещение элементов панели навигации → Включить 11. Сохранять историю чата Сохранять переписку в разделе «Чаты» аккаунта Gmail, где ее потом можно найти. В любой момент запись истории чата можно отключить. Настройки почты → Чат → История чата → Сохранить историю чата 12. Всегда использовать защищенное соединение Данная настройка позволяет всегда использовать httpsНастройки почты → Общие → Безопасность соединения → Использовать только httpsЕще полезно прочитать по теме:
Замечали когда-нибудь странные надписи над «Входящими»? Их трудно не заметить… Что-то типа rss, но мозолит глаза не хуже рекламы.Настройки почты → Веб-подборки → Снимите галочку с «Показывать мои веб-подборки над входящими» 2. Множественный вход У каждого члена нашей команды с давних времен есть личный ящик на gmail, которым он активно пользуется. Для того, чтобы иметь возможность одновременно работать с двумя gmail аккаунтами в одном браузере, мы пользуемся функцией «Множественный вход», которая кстати поддерживает до 10 аккаунтов google. При этом вы вправе выбрать, какой аккаунт будет использоваться по умолчанию. Страница настроек множественного входа → Войдите в свой аккаунт → Включите функцию множественного входа и поставьте все нужные галочки → Сохранить изменения 3. Значки персональных писем Помечать стрелкой ( › ) письма, отправленные на несколько адресов, включая ваш, и двойной стрелкой ( » ) письма, адресованные только вам.Настройки почты → Общие → Значки персональных писем → Включить 4. Автопереход После удаления, архивирования или игнорирования одной цепочки писем автоматически отображается следующая, а не папка «Входящие». На вкладке общих настроек можно выбрать параметр для перехода к следующей цепочке или возврата к предыдущей.Настройки почты → Общие → Автопереход 5. Начало писем в списке Показывать первые строчки писем после темы сообщения на странице «Входящие».Настройки почты → Общие → Начало писем в списке → Показывать начало писем 6. Возможность отмены отправки сообщения Слишком рано нажали кнопку «Отправить»? Теперь у вас будет несколько секунд (настраиваемый параметр), чтобы нажать на кнопку «Отменить отправку». Настройки почты → Общие → Отменить отправку → Включить функцию отмены отправки 7. Отображать значок непрочитанных сообщений в браузере Теперь, взглянув на значок вкладки, вы сможете узнать, сколько непрочитанных сообщений находится во «Входящих» (Chrome, Firefox и Opera).Настройки почты → Лаборатория → Значок непрочитанных сообщений → Включить 8. Автозаполнение поиска Достаточно включить данную функцию в лаборатории gmail и теперь при начале заполнения окна поиска будут автоматически предлагаться варианты контактов и операторов поиска.Настройки почты → Лаборатория → Автозаполнение поиска → Включить 9. Гаджет «Документы Google» На левую панель навигации добавляется гаджет, который отображает последние открытые либо, как вариант, отмеченные звездочкой Документы Google, а также поле поиска по документам. Настройки почты → Лаборатория → Гаджет «Документы Google» → Включить 10. Перемещение элементов панели навигации Позволяет изменять расположение элементов левой панели навигации при помощи мыши. Например, чаты можно опустить под гаджет Google Docs, или наоборот. Настройки почты → Лаборатория → Перемещение элементов панели навигации → Включить 11. Сохранять историю чата Сохранять переписку в разделе «Чаты» аккаунта Gmail, где ее потом можно найти. В любой момент запись истории чата можно отключить. Настройки почты → Чат → История чата → Сохранить историю чата 12. Всегда использовать защищенное соединение Данная настройка позволяет всегда использовать httpsНастройки почты → Общие → Безопасность соединения → Использовать только httpsЕще полезно прочитать по теме:«Какие рутинные задачи решает за меня сервис ifttt.com» Много полезных применений IFTTT в том числе и как научить Gmail отсылать смс-оповещения о самых важных письмах.
«Краткое руководство по продуктивной работе в Google Chrome. Полезные расширения, настройки и горячие клавиши»
betteri.ru
Make Google your default search provider – Google
Make sure you’re signed in and start searching.




Your shiny new Windows 8 operating system has tiles and apps on a Start Screen, and it has the original desktop that looks like the Windows you're used to.
To make Google your default search engine, you just need to switch from apps to the desktop.
Here two options to help you switch to the desktop:
- The quick way: If you see a black bar at the bottom of the screen saying “The site www.google.com uses add-ons that require Internet Explorer on the desktop”, click the blue Open button to switch to desktop mode.
- You can also get to the desktop manually. First, make the URL bar show by hovering at the bottom of the page, or by swiping from the bottom on a touch screen. Then click on the white wrench icon and select “View on Desktop.”

Select the first option

 Hit “Add” to complete
Hit “Add” to complete

Select the first option

 Hit “Yes” to complete
Hit “Yes” to complete

Select the first option

 Hit “Add” to complete
Hit “Add” to complete

Google Search is installed but not set as your default search provider. To default to Google, here’s how you do it:
- Click the Tools icon at the far right of the browser window.
- Select Internet options.
- In the General tab, find the Search section and click Settings.
- Select Google.
- Click Set as default and click Close.
Step 1: Open your Search settings
Click on the Search button near the top of your browser in the middle with the magnifying glass.


Step 2: Change your preferences
At the bottom of the side panel, click on Change preferences,and then select the fourth option, Change Internet search behavior.
Step 3: Select Google as your search engine
Highlight Google in the list below. Click the OK button to save your changes.

Step 1: Open Settings
Click on the settings icon in the upper right corner and select Settings.A new tab will open.


Step 2: Change your default search engine to Google
In the Search section, select Google from the dropdown menu.
Step 3: Change your homepage to Google
In the Appearance section, check the box next to Show Home button.To set your homepage, click Change.Select Open this page, and then type www.google.com in the box. Click OK.Close the settings tab and your changes will be saved.
Learn more

Step 1: Open Settings
Click on the settings icon in the upper right corner and select Settings.A new tab will open.


Step 2: Change your default search engine to Google
In the Search section, select Google from the dropdown menu.
Step 3: Change your homepage to Google
In the Appearance section, check the box next to Show Home button.To set your homepage, click Change.Select Open this page, and then type www.google.com in the box. Click OK.Close the settings tab and your changes will be saved.
Learn more

Change your search provider to Google
Click the down arrow on the left side of the search box.Then select Google from the drop down menu.


Bonus: change your homepage to Google
Using your mouse, click and drag the blue Google icon below to the home icon located in the upper right corner of your browser.Then click yes in the pop-up box.
![]()
...Or, change your homepage manually
Click on Firefox in the top left corner, then select Options, and then click on Options in the right menu.Click on the General button in the top menu with the picture of a switch.Next to When Firefox starts, open the drop down menu and select Show my home page.Type www.google.com in the Home Page box, and click OK to save.
Learn more

Step 1: Change your search provider to Google
Click the down arrow on the left side of the search box.Then select Google from the drop down menu.


Bonus: Change your homepage to Google
Using your mouse, click and drag the blue Google icon below to the home icon located in the upper right corner of your browser.Then click yes in the pop-up box.
![]()
...Or, change your homepage manually
Select Firefox from the menu bar, then click on Preferences.Type www.google.com in the Home Page box, and close the Preferences window to save.
Learn more

Step 1: Open Preferences
Click on Safari in the top Apple menu, and then select Preferences.


Step 2: Change your default search engine to Google
Next to Default search engine, click on the drop down menu and select Google.
Step 3: Change your homepage to Google
Next to New windows open with, open the drop down menu and select Homepage. Open the next drop down menu and select Homepage to see your homepage in new tabs.Then type www.google.com into the box next to Homepage.Your changes are saved.
Learn more

Step 1: Open Preferences
Click on Opera from the top menu and select Settings, and then Preferences.


Step 2: Edit Search settings
Click the Search button at the top of the Preferences window.Select Google from the list, and then click the Edit button on the right.
Step 3: Change your default search engine to Google
Click the Details » button, and then check both boxes next to Use as default search engine and Use as Speed Dial search engine.Click the OK button, and then click the next OK button in the Preferences window to save your changes.
See Google in the top right corner? You made it.

Edit preferences or settings to make Google your search provider
Oops! We can’t figure out which internet browser instructions to show you. Try clicking on the name of your browser in the top menu and then selecting Preferences, Settings, or Options. Perhaps you have Tools in the top menu, and then select Internet Options.
Or try downloading Google Chrome for a fast, free browsing experience. Chrome runs websites and applications with lightning speed.
Now you can search with Google wherever you go on the web.
Easy access to Google search
Easy access to Google Search, no matter where you are on the web. Just type into the address bar.
Get smarter suggestions
Sign into Google, and see instant personalized predictions across all your devices.


Click Open below, switch to desktop, and add Google to your browser.

www.google.com
10 полезных функций Gmail, о которых многие не знают
Игнорируйте уведомления из групповых переписок
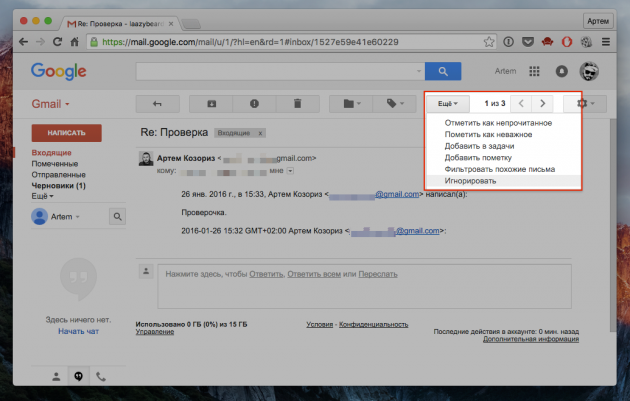
Всегда найдутся люди, которые злоупотребляют функцией «Ответить всем» и используют её не по назначению, отвечая одному или нескольким участникам групповой переписки. Когда один из таких умников что-то обсуждает с другими, во входящих у всех остальных начинается настоящий кавардак.
А избавиться от сыплющихся уведомлений, до которых вам совсем нет дела, очень даже просто. Достаточно приглушить их через меню «Ещё» → «Игнорировать». Сообщения при этом будут поступать, только без отвлекающих уведомлений.
Отмечайте сообщения правым кликом
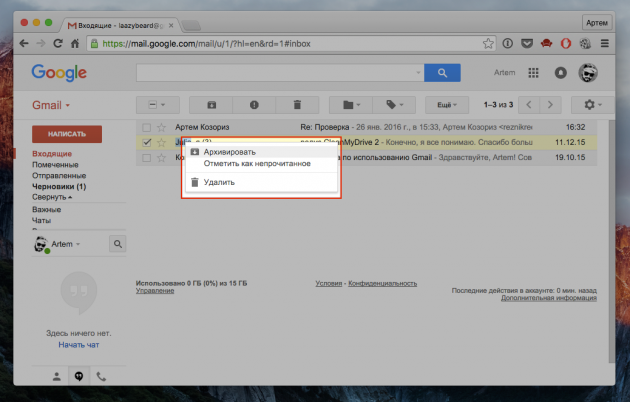
Панель над списком сообщений содержит кнопки для различных действий, и они в самом деле удобны для обработки нескольких сообщений. Но когда нужно архивировать или отметить определённое письмо, то тянуться к кнопкам на панели — непозволительная трата времени.
Для этих целей намного проще сделать привычный правый клик на нужном сообщении и выбрать необходимое действие из контекстного меню.
Пользуйтесь панелью предпросмотра
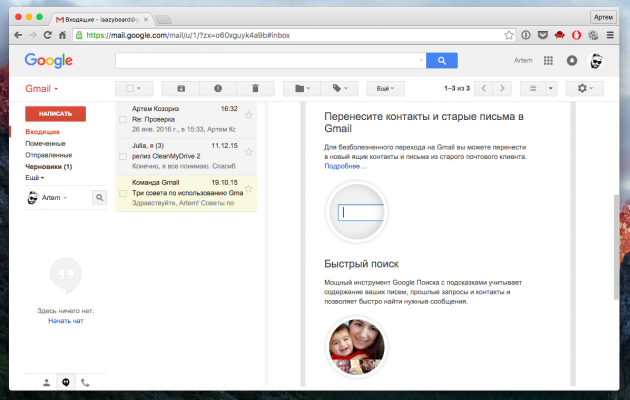
По умолчанию Gmail отображает все письма списком и при выборе одного из них сразу же открывает его. Когда нужно обработать большое количество сообщений, такой подход никуда не годится. К счастью, можно использовать панель предварительного просмотра, позволяющую видеть содержимое писем и список сообщений одновременно.
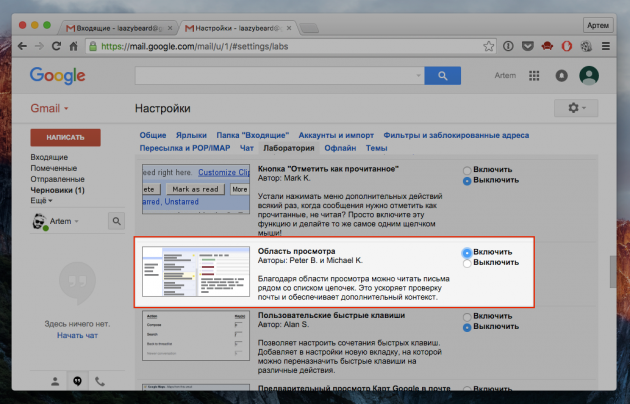
Эта функция изначально неактивна, но её легко включить в настройках, в разделе «Лаборатория».
Добавляйте закладки на письма и поиски
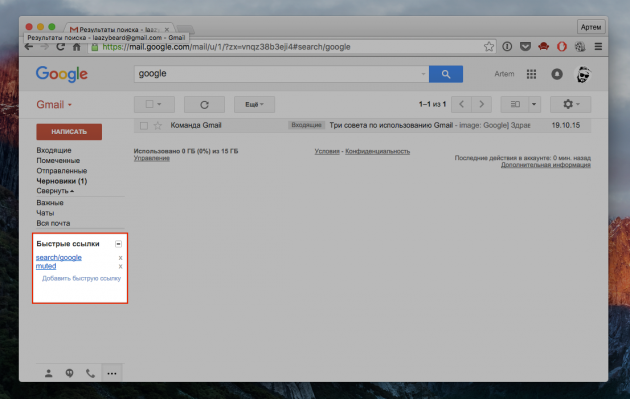
Если вам нужно периодически возвращаться к тем или иным цепочкам писем и поискам, для этого очень удобно использовать функцию быстрых ссылок. Она добавляет на боковую панель блок со ссылками, которые позволяют мгновенно перейти к заданным сообщениям или поисковым запросам.
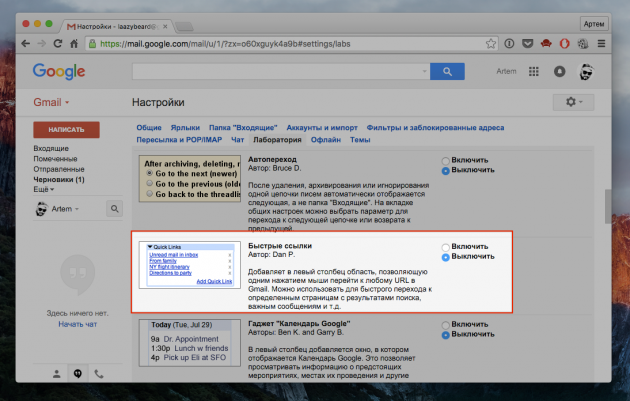
Быстрые ссылки также включаются в уже знакомом нам разделе «Лаборатория». Письма или запросы добавляются в блок на боковой панели через кнопку «Добавить быструю ссылку».
Переключайтесь между аккаунтами из адресной строки
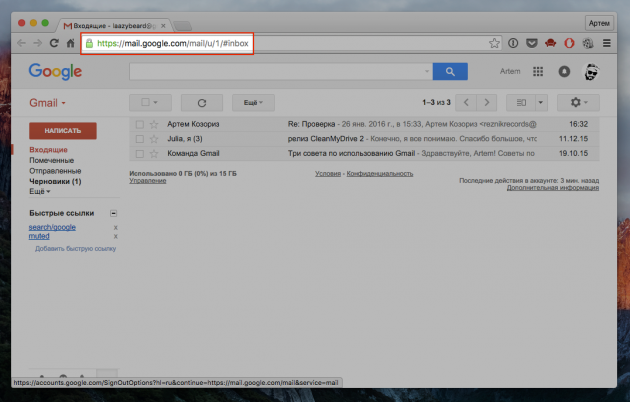
Это скорее трюк, который просто полезно знать. Если вы используете несколько учётных записей Gmail, переключаться между ними можно кликнув по иконке профиля. Но есть ещё один способ.
Обратите внимание на URL вашего инбокса, отображающийся в браузере. Видите цифру после /u/? Это и есть номер аккаунта. Ящик по умолчанию имеет номер 0, остальные — 1, 2, 3 и так далее. Просто меняем цифру в ссылке и попадаем в нужный аккаунт.
Выделяйте персональные письма
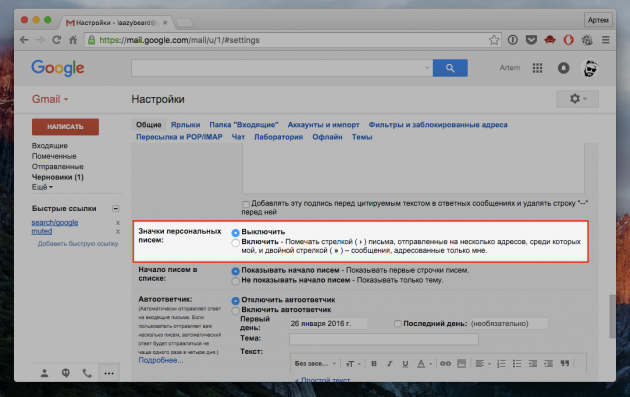
Чтобы меньше отвлекаться на неважные сообщения, можно отфильтровать письма с несколькими получателями от отправленных лично вам. Это возможно благодаря функции «Значки персональных писем», которая включается в настройках, в разделе «Общие».
После её включения все входящие письма будут помечаться символом » для рассылок и > для персональных сообщений. Просто и эффективно.
Завершайте удалённые сессии в целях безопасности
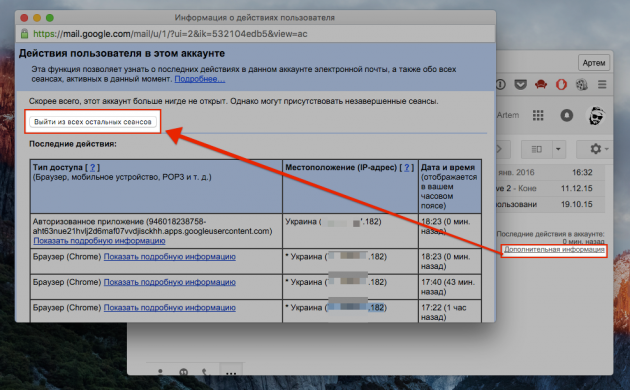
Тем, кто пользуется Gmail на нескольких компьютерах и часто забывает выходить из аккаунта, очень пригодится возможность удалённого завершения всех активных сеансов. Это обезопасит вашу почту от чужих глаз и чего-то более плохого.
Нажмите на ссылку «Дополнительная информация» в главном окне Gmail и просмотрите, с каких устройств вы недавно использовали свою почту. Нажатие на кнопку «Выйти из всех остальных сеансов» завершит все активные сеансы, кроме текущего. Так что не страшно, если в следующий раз забудете выйти из аккаунта на рабочем компьютере. Это можно сделать с любого устройства.
Используйте проверку на подлинность
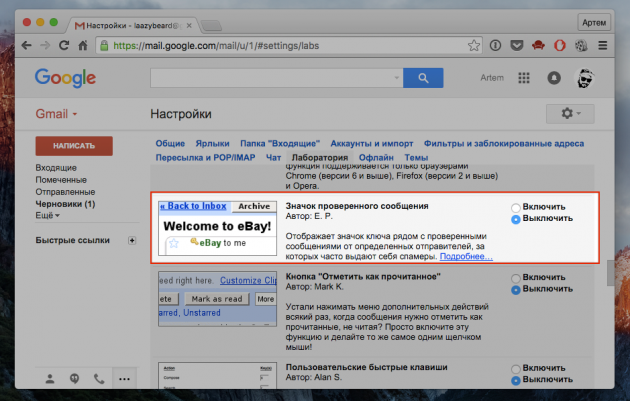
Спамеры и различные мошенники часто злоупотребляют доверием простых пользователей и выдают свои письма за сообщения от банков, платёжных систем и других крупных сервисов. Вы можете внимательно смотреть на адрес отправителя, сверяя его по буквам, а можете просто воспользоваться функцией проверки на подлинность.
Включите эту возможность в настройках (раздел «Лаборатория» → «Значок проверенного сообщения»), после чего все письма от крупных сервисов и интернет-магазинов будут помечаться характерным ключиком, а имя отправителя — зелёным цветом.
Настройте боковую панель под себя
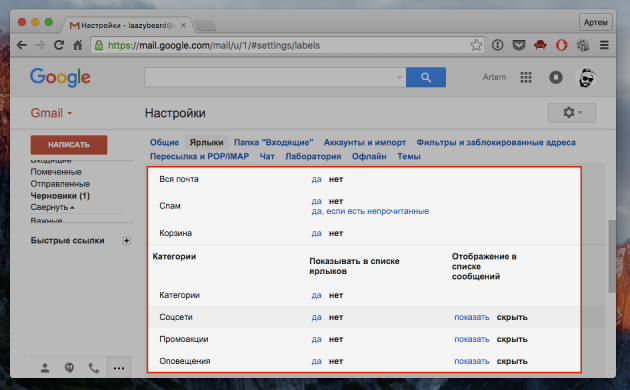
Не нравится расположение ярлыков на боковой панели или вы хотите добавить туда свои собственные? Нет проблем. В настройках есть целый раздел, посвящённый ярлыкам. Переходите туда и меняйте всё, как вам заблагорассудится.
Опции позволяют скрыть или удалить ненужные ярлыки, а также настроить их поведение: например, показывать ярлык только при наличии новых писем с ним. Потратив несколько минут на настройку, можно привести боковую панель в идеальный порядок.
Поставьте почту на паузу
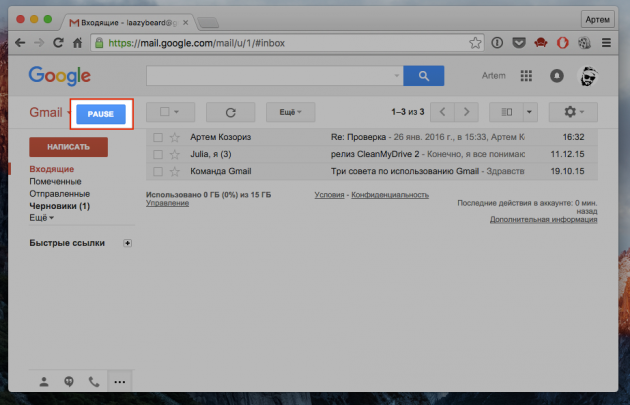
А почему бы и нет? Если поток писем слишком велик или вы просто хотите получить часок-другой спокойствия, можно на время приостановить получение входящей корреспонденции. Штатными средствами это организовать нельзя, поэтому придётся воспользоваться специальным расширением.
После его установки на главной вашего ящика появится волшебная кнопка Pause. Нажимаем на неё и получаем что-то вроде режима «Не беспокоить». При этом можно дополнительно включить автоответчик с заданным сообщением. Выключение происходит с помощью той же кнопки.
Знаете другие полезные функции Gmail, которые будут полезны каждому? Не жадничайте, делитесь с остальными читателями в комментариях!
lifehacker.ru
Google, Gmail и связанные с ним сервисы - Авторские статьи - Каталог статей
Некоторые функции GMail.
Система GMail автоматически сканирует вложения на наличие вирусов при каждом отправлении и получении вложения. Если вирус находится в полученном вложении, система попытается удалить его или очистить файл, чтобы сохранить доступ к содержащейся в нем информации. Если вирус не удастся удалить из файла, Вы не сможете его загрузить. Если вирус находится в отправляемом вложении, Вы не сможете отправить его до тех пор, пока не удалите вложение.
Atom - это система, позволяющая легко получать регулярные обновления новостей, блогов и/или учетной записи Gmail в централизованном порядке. Atom можно использовать совместно с агрегатором (то есть, программой чтения новостей, каналов или каналов RSS/Atom), чтобы получать предупреждения о поступлении новых сообщений. Все предупреждения позволяют выполнить предварительный просмотр сообщения и перейти по ссылке к службе Gmail.
Gmail для мобильных устройств позволяет входить в учетную запись Gmail с мобильного телефона. Просто введите http://m.gmail.com в браузер телефона, чтобы войти в свою учетную запись. Gmail для мобильных устройств предлагает ряд интересных функций. 1.Интерфейс автоматически оптимизируется с учетом используемого телефона. 2.Вы можете просматривать вложения, включая фотографии, документы Microsoft Word и файлы .pdf. Если Вы введете номера телефонов в список контактов Gmail, то в ответ на сообщение можно позвонить его отправителю. Google не берет плату за доступ к учетной записи Gmail с мобильного телефона
В веб-подборках приводятся заголовки новостей, советы по использованию Gmail, блоги, различные каналы RSS и Atom, тематические рекламные ссылки и т.д., которые появляются над входящими и сообщениями. Загружайте обновления со своих любимых веб-сайтов, не выходя из Gmail.
Хотите видеть фотографии своих знакомых каждый раз, когда наводите курсор на их имена в учетной записи Gmail? У Вас есть для него/нее отличная картинка? Картинку можно предложить любому из контактов.
Можно сделать так, чтобы в поле "От:" Ваших исходящих сообщений Gmail вместо адреса Gmail отображался один из других адресов
(Если у вас нет аккаунта на Gmail, то вы, вероятно, в течение последнего года проживали где-нибудь на необитаемом острове, с модемом на 2400 бод, - это ж надо столько пропустить! Поэтому детальное описание того, как получить приглашение, оно же "инвайт", завести себе почтовый адрес на этом сервере, мы опустим. Перейдем непосредственно к нашим "примочкам", написанным специально для работы с почтовым ящиком на Gmail.)
Gmail Notifier
Gmail Notifier - "официальный уведомитель" проекта Gmail, написанный программистами Google. Настройки программы, мягко говоря, скудны: логин-пароль да браузер, который она будет вызывать при выборе опции "View Inbox" из меню в трее. Еще (с помощью специальной галочки в диалоге настроек) можно сделать аккаунт на Gmail "программой по умолчанию" для создания писем по клику на гиперссылку вида "mailto:". Вот, собственно, и все - а больше вроде бы ничего и не нужно. При установке инсталлятор попросит вас выбрать между стандартной и пользовательской конфигурацией2 и сказать, запускать ли программу при загрузке и пользоваться ли ею при написании исходящей почты. После этого при работе Gmail Notifier попросит вас ввести логин с паролем, а затем начнет каждые две минуты лазить в почтовый ящик, сообщая о новых письмах по мере их появления (внешний вид иконки программы при этом изменяется). Из меню, находящегося в трее, можно выбрать опцию просмотра списка входящих писем в окне браузера. С помощью вкладки "Звуки" стандартного меню "Звуки и аудиоустройства" можно выбрать сигнал, раздающийся при получении новой почты. Вот и вся функциональность.
Google Desktop
Более функционален Google Desktop . Он позволяет не только получать уведомления о приходе почты, но и просматривать полученные сообщения, а также сразу удалять ненужные. Однако в довесок к утилите разработчики предлагают столько лишних прибамбасов (прогноз погоды, показ картинок, список последних затребованных документов и т. п.), что ради одного Gmail устанавливать приложение нет смысла.
GTray
Еще один "уведомитель" для почтового ящика на Gmail - Gtray. Он тоже поддерживает работу только с одним ящиком (чего не всегда достаточно: у меня, например, их два). По настройкам программа близка к Gmail Notifier, за исключением того, что интервал между проверками почты можно устанавливать произвольный, да к звуковым уведомлениям о новой почте добавились визуальные. Правда, обнаружилась у программы одна странность: почему-то при двойном клике на значок в трее браузер открывал не список входящих писем в ящике, а входную страницу почтового сервера, то есть логин с паролем вам придется вводить самостоятельно. Баг это или фича, я, честно говоря, не понял: согласно меню, вылезающему при нажатии правой кнопки на значке программы, по двойному клику должна выполняться команда "Open", а вот что "open", остается только гадать. Ну ладно, пусть будет фича - что вам, лень пароль ввести лишний раз? Заодно и память потренируете.
gNotify
Еще один "уведомитель" - пожалуй, самый продвинутый из всех. Тоже "садится" в трей, тоже имеет меню для наиболее часто используемых функций. Точно так же может настраиваться на показ всплывающих сообщений или подачу звукового сигнала при поступлении новой почты и автоматическую проверку ящика через определенные промежутки времени. Но при этом показывать заголовки новых писем и сами письма программа может в своем собственном окне, не вызывая браузер. Кроме того, можно протоколировать действия программы в специальном лог-файле. Но работает gNotify только при установленной .Net Framework.
Google Mail Loader
Google Mail Loader предназначен для тех фанатов, которые хотят перевести весь свой эпистолярный архив под Gmail (необходимость такого решения, прямо скажем, сомнительна, но уж кому что нравится). Чтобы закачать письма на сервер, нужно сначала экспортировать их в файл из того почтового клиента, которым вы пользуетесь (поддерживается несколько форматов), а затем скормить этот файл Mail Loader’у. После чего, если писем много, можно последовать совету, данному в "readme" программы и идти спать. Google Mail Loader в это время каждые две секунды (во избежание перегрузки сервера) будет засылать по письму на указанный вами почтовый адрес, пользуясь указанным в настройках SMTP-сервером. Экспортировать можно не только входящие, но и исходящие сообщения, которые сразу же будут ложиться в нужную папку. В правой части окна программы ведется лог работы, который можно сохранять в файл. Google Mail Loader представляет собой набор скриптов на языках Python и TCL, поскольку изначально программа писалась под юниксы. Впрочем, и под Windows она работает нормально, благо в комплекте есть exe-файл, который за это отвечает. Ну а поскольку программа была изначально юниксовой, то и работает она в основном с форматами почтового ящика, ведущими родословную именно оттуда. Если вы пользуетесь программой The Bat!, вам необходимо выделить нужные письма и экспортировать их в формат Unix box, а при работе с Mail Loader’ом - выбрать в качестве "входного" "mBox". На тот случай, если выдаются сообщения об ошибках, в настройках есть второй вариант этого же формата, при котором проверяется меньше параметров. А для Mozilla Thunderbird или Netscape формат mBox вообще "родной". Поддерживаются также MailDir (QMail), MMDF (Mutt), Babyl (EMACS RMail) и MH (NMH Message System). Что делать счастливым обладателям Outlook и Outlook Express, не знаю, - наверное, искать соответствующие примочки для экспорта. (Автор рекомендует произвести экспорт в Mozilla Thunderbird, но это уж когда ничего другого не останется.) Правда, при закачивании писем на сервер программа каким-то хитрым образом их корежит так, что заголовок письма включается в текст, после чего, естественно, теряется разного рода служебная информация (о кодировке, отправителе и получателе и пр.)
gExodus
gExodus - еще один конвертер для архива писем и его закачки на сервер Gmail - тоже из-под Unix и тоже на Python. Работает только с форматом mBox, но поддерживает его качественнее и ошибок при работе выдает меньше, чем Google Mail Loader. В "исходящие", правда, класть письма не может. В планах разработчика - добавление экспорта из форматов Outlook и Outlook Express, так что подождите немного, поклонники мелкого софта, будет и на вашей улице праздник.
Gmail Drive Shell Extension
"Расширение" для стандартного проводника Windows, позволяющее работать с аккаунтом на Gmail, как с обыкновенным жестким диском, копируя на него файлы. Каждый файл на таком "винчестере", если на него посмотреть через стандартный веб-интерфейс почтового ящика, будет представлять собой письмо с прикрепленным файлом. После установки программы в окошке "Мой компьютер" появится еще один диск с названием "Gmail Drive"; при обращении к нему с вас, как всегда, потребуют логин с паролем. Если работаете через прокси-сервер или защищенное соединение - тоже так и скажите. И все, можете пользоваться…
gPopper
Программа gPopper создана теми же разработчиками, что и gNotify (и тоже требует .Net Framework для работы). Она представляет собой "локальный почтовый сервер" и предназначена для конвертирования писем из формата обычной почтовой программы в формат Gmail и обратно. То есть, настроив свой почтовый клиент на получение писем с такого "сервера" (напоминаю волшебное число, оно же URL сервера: 127.0.0.1), вы будете работать с аккаунтом Gmail как с обычным почтовым ящиком. Поддерживаются протоколы POP3 и IMAP, отправка, естественно, по SMTP. Вероятно, gPopper писался в то время, когда Gmail еще не предоставляла пользователям возможности забирать почту по POP3 и отправлять по SMTP. Сейчас такая возможность есть, так что gPopper может пригодиться лишь тогда, когда работать с "родными" серверами по какой-то причине не получается. Поддерживается работа через прокси-сервер, можно дать доступ к "серверу" другим пользователям по сети. Можно также посылать и получать почту через нестандартные порты
G-Mailto
Не совсем понятно назначение этой программы: стандартный Gmail Notifier от Google позволяет делать то же, что и она, - вызывать при нажатии "почтовой" ссылки на интернет-странице веб-форму создания письма в браузере с адреса на Gmail. Программа будет полезна в единственном случае - если вы пользуетесь браузером Opera: его Gmail Notifier почему-то не определяет. В самой "Опере" при этом нужно переставить чекбокс на вкладке "E-mail" в настройках напротив опции "Use default e-mail client on computer". При установке программы предлагается выбрать браузер и протокол, по которому он будет общаться с сервером. После этого G-Mailto наружу и носа не кажет, нет даже иконки в трее.
GmailerXP
Одна из самых интересных, на мой взгляд, примочек - "почтовый клиент" для Gmail. То есть отдельная программа, именно под этот почтовый сервер заточенная. Правда, пока она не совсем готова (по оценкам автора, на 85%). Для работы тоже требует установленной .Net Framework. Поддерживается несколько аккаунтов. После запуска программы можно скачать все письма из почтового ящика, а потом периодически проверять его на наличие новых (в том числе и автоматически, через заданные промежутки времени). Можно писать письма, работать с метками и фильтрами, изменять настройки аккаунта (имя в поле "From", автоподпись, пароль), и все это - не из браузера, а из самой программы. Разумеется, периодически нужно подключаться к почтовому серверу и сохранять настройки. Программа же хранит опции либо в специальном файле, либо в реестре Windows, а значит, при выборе первого варианта вы можете установить ее на flash-диск и носить с собой. Размер у нее для этого вполне подходящий - немногим меньше трех мегабайтов. Наиболее часто используемые функции можно вызывать из меню в трее. Ну что ж, будем надеяться, GmailerXP скоро дойдет до приемлемого состояния: к сожалению, сейчас часты ошибки при скачивании почты, особенно при работе с двумя ящиками (при смене ящика и его проверке программа почему-то упрямо лезет в первый, попытка послать письмо вообще приводит к ошибке, а самостоятельно устанавливать соединение с Интернетом стандартными средствами Windows GmailerXP, похоже, не умеет).
xm2Rss
xm2Rss - маленькая программа, которые дает возможность пользователю Gmail проверить его почту, в случае не имея возможности войти через web-браузер. Программа сидит в системном трее и постоянно проверяет, есть ли новая почта или нет. Если есть, то пользователь может нажать на значок, и узнать, сколько новых сообщений он имеет, это автоматически регистрирует его в учетной записи Gmail. xm2Rss не только проверяет почту, но и RSS, которая является свободно доступной для любого пользователя. Это получено из оригинала gmail2Rss сценарий, развитый muadib.blogspot.com однако, его проект был оставлен на версии 0.3 в августе 2004. Сценарий xm2Rss позволяет разработчику или пользователю проходить с их имени пользователя и паролем, и сценарий производит динамический RSS XML лист, содержащий информацию об их учетной записи, типа: Количество новых сообщений, число полных сообщений, количество места, используемого, и больше. В последствии производители обещают увеличить количество информации, которая отображена в подаче RSS.
Gmail Address Book Exporter Название говорит само за себя - экспортер записной книжки Gmail
POP Goes The GMail
И ещё одна полезная и бесплатная програмка для владельцев ящика GMail. Программа, находится между ящиком на GMail и почтовым клиентом и загружая письма конвертирует их из web-формата в pop3. Программа работает с такими почтовиками, как Outlook Express, Thunderbird. Настройки почтового ящика в почтовой программе просты: имя - вводите Ваш адрес на GMail (без @gmail.com), пароль - Ваш пароль, pop и smtp - localhost и всё.
Gmail Agent API
Gmail Agent API - программа проверяет неограниченное колличество ящиков на GMail, плюс синхронизирует контакты между почтовым ящиком и компьютером. Настройки просты, как дважды два - добавили имя и пароль и готово.
Плагины для Miranda
Miranda - одна из самых популярных альтернатив стандартного клиента ICQ и не только: она понимает множество протоколов, среди которых, например, AOL IM, Jabber, IRC и, в принципе, неограниченное количество других. А все потому, что создатели заложили в нее возможность работать с плагинами, расширяющими функциональность. И плагинов этих за время существования программы написан вагон и маленькая тележка, на все случаи жизни. Для работы с Gmail их существует аж два.
Gmail Notifier Plugin - при установке добавляет "псевдопользователя" в контакт-лист1. Будучи запущенной, программа проверяет почтовый ящик и показывает в контакт-листе количество новых писем. При настройке плагина можно заставить его оповещать о новой почте значком в трее или всплывающим сообщением. Есть и несколько дополнительных опций: например, если компьютером пользуетесь не только вы, можно запретить автоматическую проверку, а также выбрать браузер, в котором будет открываться почтовый ящик. Если необходима поддержка нескольких ящиков, нужно просто создать вторую копию библиотеки Gmail.dll в подкаталоге с плагинами, а затем, перезапустив программу, настроить ее на второй аккаунт.
Gmail notifier (gnot) 0.1.0.3 - менее популярен, судя по пользовательским опросам, но и он может пригодиться, поскольку написанные разными программистами примочки иногда вступают друг с другом в конфликты, приводящие даже к зависанию программы. Настроек у него - необходимый минимум. Проверка ящика осуществляется при его использовании из специального меню, добавляемого к меню самого интернет-пейджера.
Дополнительные сервисы Google
Google Web Accelerator
Плагин создан программистами Google. В процессе своей работы он использует глобальные вычислительные мощности поисковой машины Google, пересылает запросы на сервера Google, запоминает копии часто просматриваемых веб-страниц, во время загрузки сжимает содержимое, оптимизирует интернет-соединение и т.д. В общем Google Web Accelerator старается сделать так, чтобы ускорить интернет-серфинг. После инсталляции плагина в браузерах Internet Explorer и Firefox появляется новая панель, в которой осуществляются настройки программы (при необходимости её можно быстро отключить), для других браузеров вы будете должны вручную конфигурировать ваши параметры настройки по proxy на 127.0.0.1:9100 для подключений HTTP. При просмотре той или иной страницы на панели браузера или в трее движется стрелка, как бы визуально отображая скорость, с которой загружаются данные.
Google Talk - интернет-пейджер.
Google Notebook.
Под словом Notebook здесь понимается вовсе не портативный компьютер, а записная книжка. Работает эта книжка как подключаемый модуль к Mozilla Firefox или Internet Explorer. Установив его, можно увидеть новую иконку в статусной строке браузера, а кликнув на ней - окно с кнопкой Add Note и полем для заметок. Однако заметки добавлять нужно вовсе не вручную, а копируя с открытой в текущий момент страницы. Достаточно выделить фрагмент документа (можно с картинками и сложным форматированием) и нажать "Add Note". Текст и ссылка на ресурс скопируются и добавятся в список заметок. Картина была бы неполной, оставайся Notebook простым средством копирования фрагментов текста из сети вроде Scrapbook для Firefox. Но Google пошли дальше, и сделали так, что скопированные из интернета фрагменты в интернет же и отправляются, сохраняясь на личной страничке. Найти её легко по адресу google.com/gn или выбрав пункт "Full page view" в меню плагина. В онлайновой части сервиса представлены куда большие возможности по работе с записями. С сохранёнными данными разрешают играться как угодно: перетаскивать, меняя местами, редактировать, перебрасывать между разделами. Помимо скопированного текста здесь можно добавить и собственные заметки. Валить все записи в одну кучу, кстати, никто пользователя не обязывает, и для разных тематик удобно заводить разные блокноты. Одна из главных особенностей здесь заключается в том, что любой из них можно сделать публичным, то есть доступным из интернета по ссылке. Достаточно вспомнить, насколько часто блоги используются для цитирования каких-то интересных фрагментов или новостей, чтобы оценить возможности нового сервиса
Google Spreadsheets - онлайн электронные таблицы в исполнении Google, правда пока не для всех.
Google Browser Sync Для работы с Browser Sync не требуется никаких дополнительных аккаунтов FTP, и достаточно лишь учётной записи Google. Во-вторых, на сервере сохраняется информация не только об избранных сайтах, но и об истории посещений, копируются файлы cookies и даже список открытых вкладок. Последняя функция даёт возможность заменить расширением от Google не только Bookmarks Synchronizer, но и, к примеру Session Saver или Tab Mix Plus, которые хранят списки открытых страниц между сеансами работы с браузером. Но изюминка новой программы от Google вовсе не в том, что она может заменить одно-два популярных расширения, а, скорее, в том, что все данные будут синхронизироваться на всех используемых компьютерах. Интересны возможности Browser Sync и пользователям, использующих сразу несколько операционных систем. Если в каждой из них используется Firefox с плагином от Google, то можно, закрывая браузер в одной ОС, спокойно продолжать работу в другой, получая полный набор открытых ранее вкладок и окон, и даже не заходя заново на сайты, требующие авторизации: сохранённые файлы cookies скорее всего уже будут содержать всю необходимую информацию
Google Pages
Это сервис, который позволяет легко создавать веб-страницы, активно использующий AJAX-интерфейс - то, на чем Google уже собаку съел, если судить по Gmail. При наличии интереса и пары минут времени можно зайти на http://pages.google.com/ и попробовать. Для этого, правда, понадобится Google-аккаунт (не проблема для тех, у кого уже есть почта на gmail). Я, вот, сходил и попробовал. Впечатления - ниже.
Внутри мне показали полностью WYSIWYG интерфейс - т. е. в каждый момент времени ты видишь страницу именно так, как она потом будет выглядеть для посетителей. Я, конечно, не специалист, но, по-моему, с точки зрения Javascript - очень впечатляет. Равно как и все то, что Google предлагает в качестве бесплатного сервиса для публикации веб-страниц (то, чем мог бы стать Narod.Ru, иначе говоря). Однако, как ни странно, если отрешиться от, собственно, технологической стороны, все это выглядит довольно сумбурно. Я бы сказал, что эта штука может заработать, если они приложат к этому еще какое-то количество усилий. Мне так кажется. Хотя там уже можно закачивать любые файлы, создавать много разных страниц, связывая их друг с другом, а главное - выбирать оформление из довольно большого числа различных шаблонов. Когда все это будет сделано, можно нажать кнопку Publish и плод усилий появится по адресу имя_в_gmail.googlepages.com . А вот на вопрос о том, для кого все это предназначено, я ответить затрудняюсь. Google ведь никогда не делает чего-то просто так. Учитывая то, что сейчас они предоставляют 100 мегабайт места для страниц, поначалу эту штуку могут использовать в качестве очередного хранилища для mp3, к примеру. А если говорить о профильном применении, то здесь, вероятно, стоит подождать, что скажут профессиональные аналитик - а также дождаться вердикта истории. Возможно, это потенциальный конкурент для Office Live - хотя пока что на Google pages нет ни бесплатной регистрации доменов, нимногих других штук, которые собирается предложить Office live. Вернее, может, они и есть, но пока о них не сказано ни слова.
Google Earth
Google Earth — это карта планеты, созданная на основе снимков со спутников. Элементарно проста в работе и позволяет с легкостью отыскать не только великую китайскую стену, но и ваш дачный участок за городом, а высокое разрешение карты позволяет без труда узнать и отличить один объект от другого. Можно просматривать карту под любым углом и с любым процентом увеличения. Большая часть карты, конечно же, обычные 2D-фотографии, но некоторые объекты представлены в виде трехмерных моделей
Google Picasa 2
Самая необычная на сегодняшний день программа от Google, Picasa призвана помочь вам разобраться со своей многотысячной коллекцией фотоснимков. Для этого у нее наготове категории картинок, система рейтингов, специальные альбомы, средства записи на CD и даже заказа печати через Интернет. Для полного JPEG-счастья в утилите также предусмотрен простенький редактор, позволяющий убрать с праздничных снимков "красноглазых вампиров" и слегка поиграть с эффектами Picasa 2 тесно интегрирована с сервисами Google. С ее помощью можно отправлять фотографии через Gmail (впрочем, использовать другие средства работы с электронной почтой тоже возможно), а также обмениваться в интернете посредством службы Hello. Правда, для доступа к Hello нужно зарегистрироваться и скачать дополнительную программу, которая также бесплатна. Размещенные в Hello фотографии можно размещать и в блогах на базе принадлежащей Google системы публикаций Blogger. Picasa 2 не только успешно работает с русским, но и имеет полностью русифицированный интерфейс
opera-ac.clan.su
|
|
..:::Счетчики:::.. |
|
|
|
|
|
|
|
|


