|
|
|
|
 Far Far |
 WinNavigator WinNavigator |
 Frigate Frigate |
 Norton
Commander Norton
Commander |
 WinNC WinNC |
 Dos
Navigator Dos
Navigator |
 Servant
Salamander Servant
Salamander |
 Turbo
Browser Turbo
Browser |
|
|
 Winamp,
Skins, Plugins Winamp,
Skins, Plugins |
 Необходимые
Утилиты Необходимые
Утилиты |
 Текстовые
редакторы Текстовые
редакторы |
 Юмор Юмор |
|
|
|
File managers and best utilites |
Как отключить или удалить браузер Microsoft Edge в Windows 10. Как удалить браузер edge из windows 10
Как удалить Microsoft Edge в Windows 10, или отключить его навсегда

В Windows 10 корпорация Microsoft представила на суд пользовательской аудитории новый браузер Edge, наконец-то пришедший на замену знаменитому своей скоростью работы Internet Explorer. Данная объемная статья полностью посвящена тематике данного интернет-обозревателя и ответит на следующие вопросы пользователей:
- как настроить программу под себя;
- стоит ли использовать Edge в качестве браузера по умолчанию и как это сделать;
- как удалить Microsoft Edge в Windows 10;
- чем примечателен режим чтения;
- как деактивировать Edge без удаления;
- как заменить поисковую систему в web-обозревателе.
Общие сведения
Microsoft Edge является обозревателем интернет-страниц и средством их просмотра офлайн в Windows 10 по умолчанию. Со слов разработчиков программы, она будет изрядно отличаться от предшествующего IE, ведь практически весь код нового браузера был написан с нуля. Ввиду этого приложение имеет стильный интерфейс, обладает хорошей скоростью загрузки и отображения страниц с любым контентом, полностью совместимо с новыми сетевыми технологиями. Вдобавок к этому, в системе также остается Internet Explorer, который особо ничем не изменился ни в плане производительности, ни по части интерфейса.
Рассмотрим, чем примечательна эта программа и чем она может заинтересовать обычного пользователя.
Среда взаимодействия с пользователем
Запустившись, Microsoft Edge отображает канал пользовательских новостей с поисковой строкой (omnibank — объединение адресной и поисковой строки) в центре окна. Новости располагаются исходя из истории просмотров, но клавиша «Настроить» поможет подобрать более интересные темы для отображения на стартовой странице.

Вверху расположена панель инструментов, состоящая из следующих кнопок:
- для перехода вперед-назад;
- обновление содержимого страницы;
- отображение журнала;
- открытие панели закладок;
- доступ к текущим загрузкам и их истории;
- загрузка списка чтения;
- добавление записок, созданных от руки;
- поделиться ссылкой по почте или в соцсети;
- доступ к настройкам программы.
Интересной является функция «чтение», активировать которую можно на любой странице (об этом далее). Посредством параметров конфигурации на панель инструментов можно добавить пиктограмму «Домой».

В шапке окна находится панель вкладок, не представляющая собой ничего нового. Работают функции открытия, закрытия, перемещения вкладок, открытия закрытых и создания новых вкладок точно так же, как и в других web-обозревателях. В новой вкладке отображаются самые посещаемые страницы. Перемещение отдельной вкладки в сторону откроет ее в новом окне. В общем, ничего особенного.
Режим чтения
Microsoft не обошли стороной идею разработчиков Safari, касаемо режима чтения. Во время его активации страница разворачивается во весь экран, и с нее удаляется весь ненужный контент: рекламное содержимое, меню, мультимедиа, остаются лишь текст, графика и касающиеся этого контента ссылки. Таким образом очень удобно читать статьи.

Еще режим активируется при помощи сочетания клавиш Ctrl+Shift+R, а комбинация Ctrl+G откроет список чтения. В нем отображаются материалы, отмеченные для позднейшего чтения.

Добавление материалов в список для чтения аналогично добавлению чего-либо в избранное. Для этого необходимо кликнуть по пиктограмме звездочки, находясь на нужной странице. После этого пользователь сможет в любой момент открыть список избранного и приступить к изучению добавленных текстовых материалов. Увы, но для этого необходимо активное соединение с интернетом, ведь страницы не сохраняются на жесткий диск.
Как реализована функция «Поделиться ссылкой»

Edge обладает кнопкой поделиться, позволяющей отослать открытую в текущей вкладке страницу в установленное приложение из магазина Windows 10. Как правило, это стандартная программа «Почта» и «OneNote». Другие установленные программы также появятся в списке доступных. Дабы поделиться ссылкой, необходимо кликнуть по надписи: «Предоставить общий доступ», как это отображено ниже.

Создание web-заметок (аннотаций)
Очередной свежей идеей, реализованной в Microsoft Edge, является возможность создания аннотаций — заметок, посредством рисования классической кистью поверх открытых страниц.

Активируется режим кликом по пиктограмме карандаша.
Остальные функции
В разделе пойдет речь о знакомых всем интернет-пользователям вещам, таким как закладки, журнал посещений и загрузки. Открываются они при помощи клика по кнопке с тремя горизонтальными линиями.

В открывшейся панели можно изучить список загруженных файлов, открыть или перейти в каталог хранения, удалить любой из них со списка или диска, а также очистить историю загрузок. Закрепление любой из вкладок осуществляется кликом по пиктограмме булавки.

Свежие функции обозревателя в Windows 10 под редакцией 1607
С появлением пакета обновлений Anniversary Update в августе 2016 года появилась функция расширения функционала Edge посредством плагинов (дополнений).

Пока их список небольшой, но магазин постоянно пополняется.

Вторым нововведением является закрепление вкладок, как во всех более именитых браузерах. Делается это через контекстное меню целевой вкладки.

После этого вкладка умельчиться в размерах и переместится к левой границе окна интернет-обозревателя, и будет там находиться даже после очередного открытия окна браузера.
Появился также новый пункт меню под названием «Новые возможности и рекомендации». После перехода по ссылке откроется страничка с советами, гайдами и рекомендациями по работе с программой, составленными представителями Microsoft.
Осуществляем настройку Edge
Для посещения меню настроек обозревателя интернет-страниц жмём по пиктограмме с тремя точками, образующими круг. В открывшемся интерфейсе все понятно даже полному новичку, и мало что нуждается в подробных пояснениях, потому остановимся лишь на вариантах, которые могут действительно вызвать затруднения неопытных пользователей.

- Новое окно InPrivate — активирует функцию Incognito, знакомую большинству пользователей с других интернет-обозревателей. При таком режиме функционирования программа не хранит историю загрузок, просмотренных страниц, не предлагает сохранить пароли, не запоминает введенных данных в текстовые формы, удаляет кэш и cookie после закрытия окна браузера.
- Закрепление на начальном экране — функция разместит миниатюру страницы на момент ее сохранения в виде плитки в Пуске для быстрого доступа к ресурсу без предварительного запуска браузера.
Здесь же находятся следующие параметры:
- Выбор темы (доступно светлое и темное оформление), здесь же можно отключить панель с закладками.
- Задание начальной страницы интернет-обозревателя в меню «Открыть с помощью». При необходимости указать определенный адрес, кликните по пункту «Конкретная страница/страницы», а затем введите или вставьте с буфера нужный интернет-адрес.
- «Открыть новые вкладки посредством» поможет выбрать контент для отображения в новых открываемых вкладках, дабы они не были пустыми.
- «Лучшие сайты» — здесь размещены популярнейшие в Рунете ресурсы до момента, пока не посетите достаточное количество сайтов для формирования какой-либо статистики посещения.
- Очистка истории посещений/загрузок, удаление кэша/cookies браузера.
- Переход к расширенным параметрам web-обозревателя.

Дополнительные параметры Edge позволяют:
- Активировать визуализацию кнопки перехода на домашнюю страницу или убрать эту пиктограмму.
- Включить/отключить интегрированную функцию блокировки всплывающих окошек, ядро Flash-плеера, клавиатурную навигацию.
- Заменить поисковую систему адресной строки или добавить недостающий поисковик и задать его в качестве стандартного.
- Сконфигурировать настройки конфиденциальности (запрос на хранение пароля-логина, интеграцию Кортаны, хранение cookies, использование функции прогнозирования загрузки сайтов).

Более подробная информация на этот счет располагается на официальном ресурсе Майкрософт по адресу: http://windows.microsoft.com/ru-ru/windows-10/edge-privacy-faq.
Изменяем поисковик Edge на Google, предварительно добавив его в список поисковых машин
При посещении настроек нового браузера пользователи с ужасом обнаруживают, что в пункте, отвечающем за поисковую строку отсутствует Google, являющийся самой популярной и качественной поисковой службой. Зато его место занимает Bing.

Но печалиться не стоит, ведь проблема решается очень просто: переходим на сайт корпорации Google и опять посещаем «Дополнительные настройки». Фича сработала — Google появился в списке доступных поисковых машин.Изучив возможности нового браузера, многие пользователи делают вывод, что такая программа им ни к чему, и переходить на Edge не собираются. А мало того, данный web-обозреватель им не нужен вообще, что очень часто бывало с непрактичным IE.
Ниже рассмотрим, как удалить Microsoft Edge в Windows 10 всеми возможными путями, а также изолировать программу от системы, не прибегая к деинсталляции.
Удаление интернет-обозревателя путем стирания каталога с файлами Edge
Более опытные пользователи при необходимости деинсталлировать какое-либо приложение, начинают искать каталог с его названием или названием фирмы-разработчика в Пуске. Если процесс поиска не увенчался успехом, переходят к апплету Панели управления, отвечающему за инсталляцию и удаление приложений (реже — к более функциональной программе, заменяющей и даже преобладающей стандартные средства по функционалу). Но в нашем случае в пункте «Установка/удаление программ» новый браузер от Edge не числится, ведь разработчики создавали обозреватель фактически с нуля не для того, чтобы его быстро и легко удаляли.
Самым простым методом избавиться от программы является удаление каталога с ее дистрибутивом с жесткого диска. Для стирания содержимого папке с Edge делаем следующее:
1. Вводим адрес C:\Windows\SystemApps, где C — буквенная метка системного тома;
2. Находим каталог Microsoft.MicrosoftEdge_xxx, где xxx — набор и десятка цифр, обозначающих сборку Windows, версию и сборку самого браузера и открываем диалог его свойств;

3. Отмечаем флажком опцию «Только для чтения», если она не стоит, затем жмем «Применить» и «OK»;
4. Изменяем название исполняемых файлов в MicrosoftEdge.exe и MicrosoftEdgeCP.exe на абсолютно любые доступные.
Возможно при этом потребуются разрешения TrustedInstaller.
После изменения пути к исполняемым файлам программы системе будет не к чему обращаться, вследствие чего снизится количество запусков интернет-обозревателя, вызванных операционной системой. При необходимости можно уже удалить и сам каталог с программой, чего делать не рекомендуется — программа и так перестанет доставать вас.
Удаляем браузер Edge посредством расширенной командной строки
Windows 10 оснащена инструментом, превосходящим командную строку по функционалу и позволяющим выполнять действия над системными файлами, которые недоступны для обычной утилиты cmd.exe даже функционирующей с привилегиями администратора. В ее возможности входит и функция отключения многих утилит на системном уровне, что касается и Edge. Для осуществления этой задачи выполняем следующие действия:
1. Вызываем PowerShell посредством поисковика Windows 10, введя в нем ключевую сразу и выбрав пункт «Вызвать от имени администратора» в контекстном меню иконки приложения.

2. Выполняем команду визуализации данных обо всех системных инструментах: Get-AppxPackage.
3. В появившемся списке приложений отыскиваем строку, где в качестве названия (Name) стоит «Microsoft.MicrosoftEdge».
4. Копируем версию программы со строки «PackageFullName».
Она будет выглядеть следующим образом:
Microsoft.MicrosoftEdge_38.14393.0.0_neutral_8wekyb3b8bbwe.

5. Выполняем команду отключения программы Edge, которая будет выглядеть так:
Get-AppxPackage Microsoft.MicrosoftEdge_38.14393.0.0_neutral_8wekyd3d8bbwe | Remove-AppxPackage
C успешным выполнением системной команды интернет-обозреватель будет деактивирован в системе, и Windows 10 не предложит использовать данную программу для просмотра интернет- страниц или html-документов.
Отключение Edge при помощи неофициальных приложений
Некоторые программисты, которым неприемлем вариант наличия ненужного браузера в Windows 10, создали крохотные утилиты для блокировки этого приложения. Самой практичной и действительно работающей является программа Edge Blocker, загрузить последнюю версию которой можно с ресурса по адресу: www.sordum.org/downloads/?st-edge-block. В ней исправлена проблема работоспособности браузера на некоторых 64 битных Windows 10.

После скачивания архив с приложением следует распаковать в удобное место. Далее, запускаем приложение и нажимаем по кнопке «Block». Сразу после этого web-обозреватель будет заблокирован. В случае его востребованности снова запускаем Edge Blocker и нажимаем по кнопке «Unblock».
windows10i.ru
Как удалить Edge в Windows 10
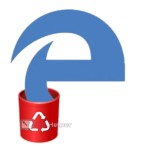
Все браузеры, которые поставлялись вместе с OS Windows, никогда не отличались качеством, скоростью работы, удобством и стабильностью. Особенно ярко в этом плане «выделялись» обозреватели семейства Internet Explorer, которых появилось немало, но ни один из них так и не понравился пользователям. В Windows 10 Microsoft постарались переломить ситуацию и заставить людей пользоваться новым браузером – Edge. Но опять же, мало кому понравилось подобное решение, и пользователи в большинстве своем задаются вопросом: как полностью удалить Microsoft Edge в Windows 10? Ниже мы узнаем, как это сделать, причем использовать будем сразу несколько способов.
Удаляем через каталог с программой
Как только у кого-то из нас возникает мысль об удалении приложения в Windows, мы в первую очередь думаем о стандартном инструменте в панели управления. К сожалению, найти там Microsoft Edge не выйдет, так как разработчики из Майкрософт не предусмотрели такой возможности. Что же получается? А получается то, что, если стандартным путем удалить браузер не выходит, нужно воспользоваться «дедовским» методом, а именно – просто стереть папку с Edge.
Для удаления Edge через папку делаем следующее:
- Открываем проводник Windows 10 (значок можно найти в меню «Пуск» или на панели задач) и переходим по обозначенному на экране пути.
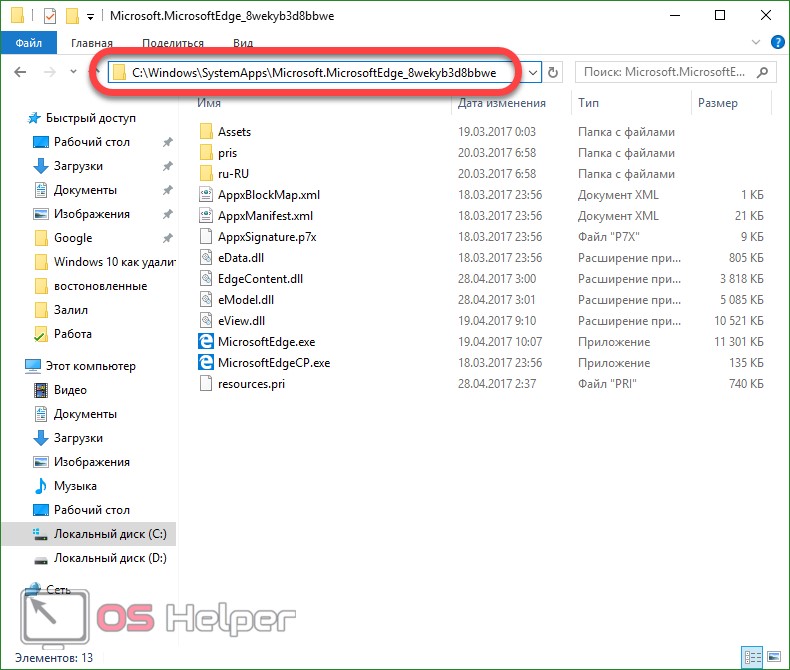
Название папки, в которой находится браузер Edge, может отличаться, так как оно зависит от сборки операционной системы.
- Кликаем по пустому месту папки правой кнопкой нашей мыши и выбираем пункт «Свойства».
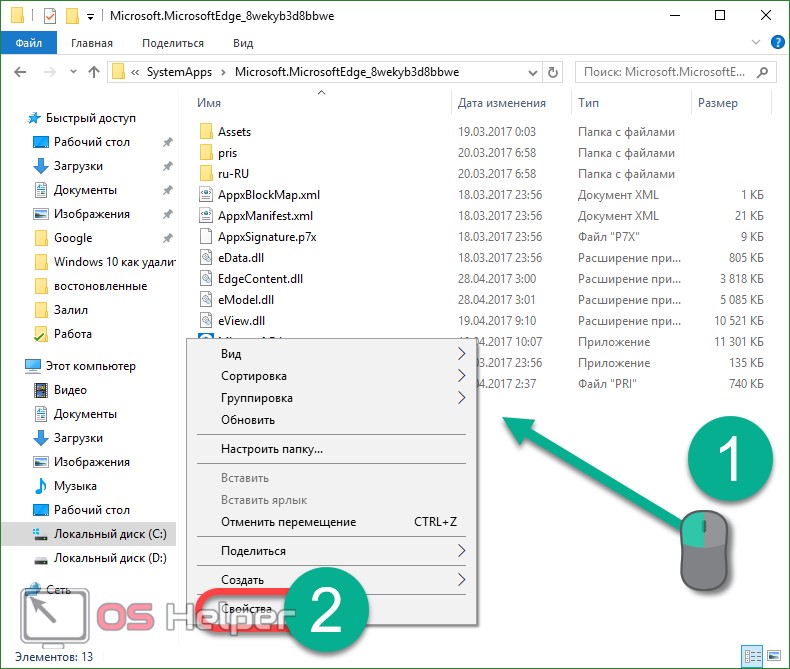
- В открывшемся окошке ставим флажок напротив пункта «Только для чтения» и жмем «ОК». Иногда данный флажок может быть активным по умолчанию.
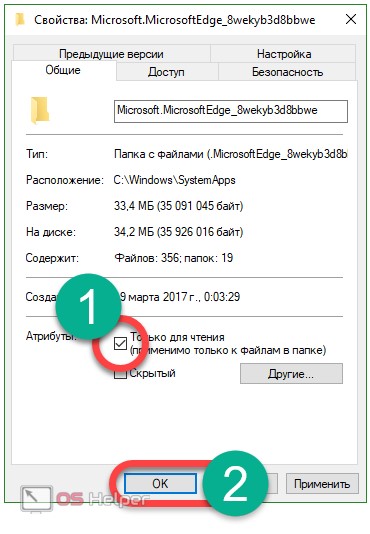
- Далее удаляем оба файла с расширением EXE. После этого Edge перестанет существовать.
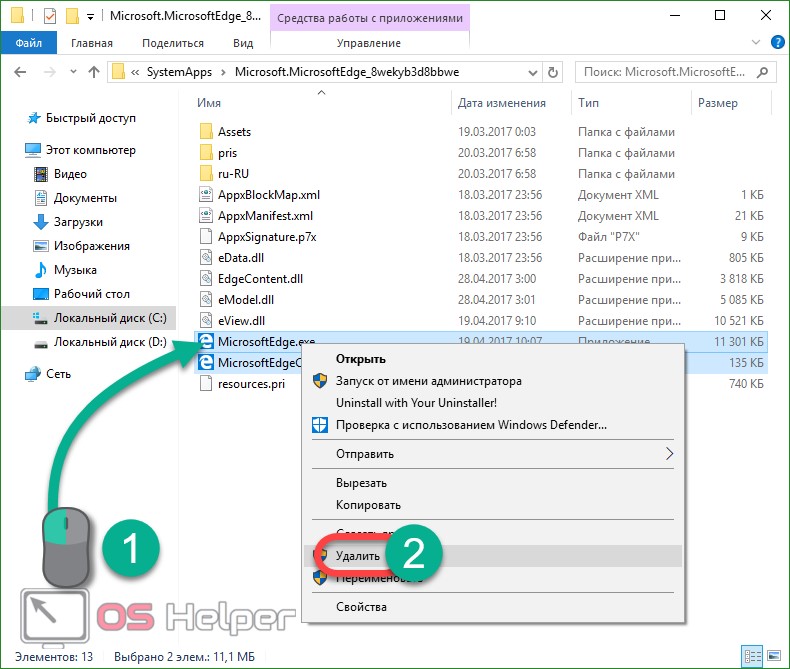
Иногда для удаления данных файлов может потребоваться разрешение от TrustedInstaller.
Как отключить через PowerShell
В операционной системе Windows 10 есть отличный инструмент под названием PowerShell. С его помощью можно совершать с ОС множество операций, в том числе и удалять файлы. Именно PowerShell поможет нам отключить Edge в низкоуровневом режиме.
Делаем следующее:
- Для открытия инструмента воспользуемся поиском Windows. Введите название в соответствующее поле и кликните по результату выдачи правой клавишей мыши. Нам нужно запустить программу с правами администратора.
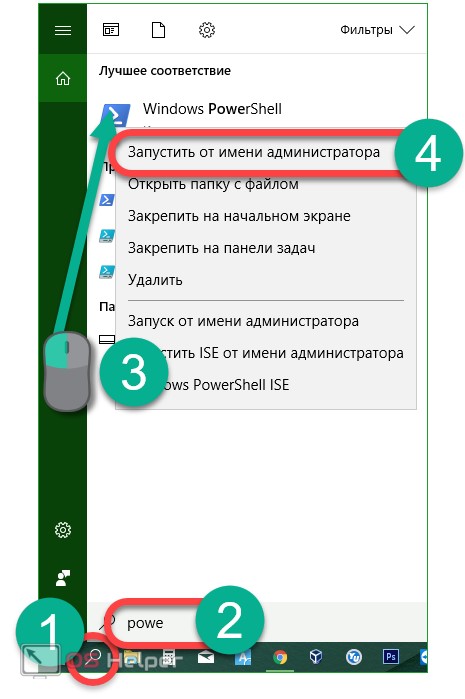
- Вводим в PowerShell команду, которая предоставит нам информацию обо всех системных программах:
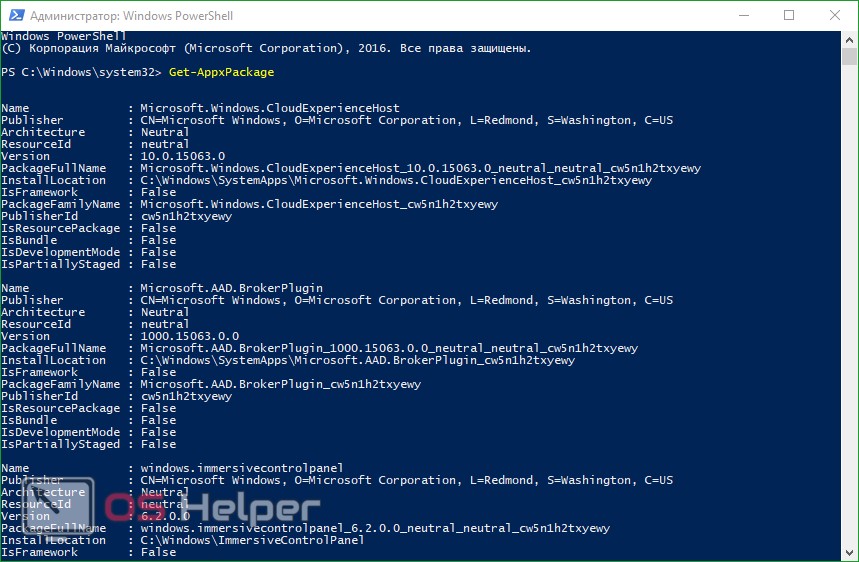
- Мы получили большущий перечень приложений, давайте найдем нужное нам. Ищем запись, в которой в поле «Name» есть слово Microsoft.MicrosoftEdge.
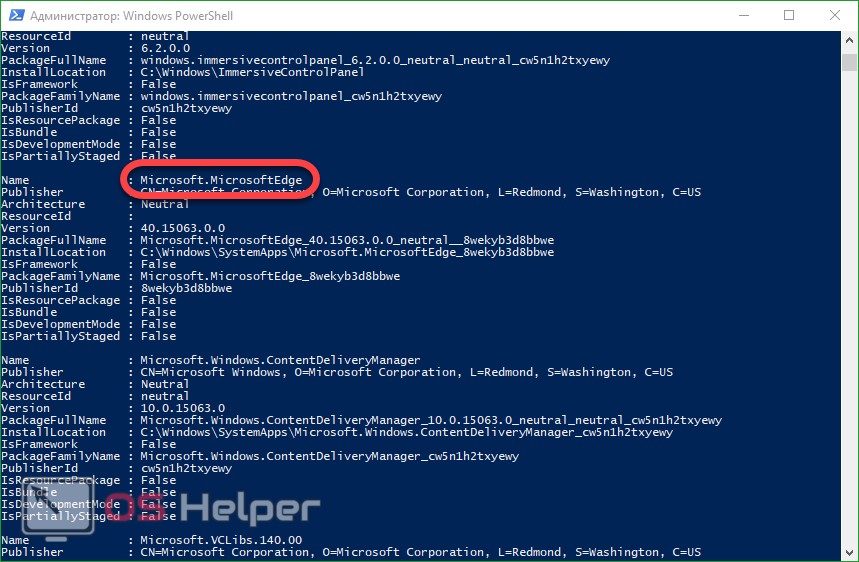
- В графе «PackageFullName» будет полное названа программы. Копируем его (используйте кнопки Ctrl+C) в буфер обмена.
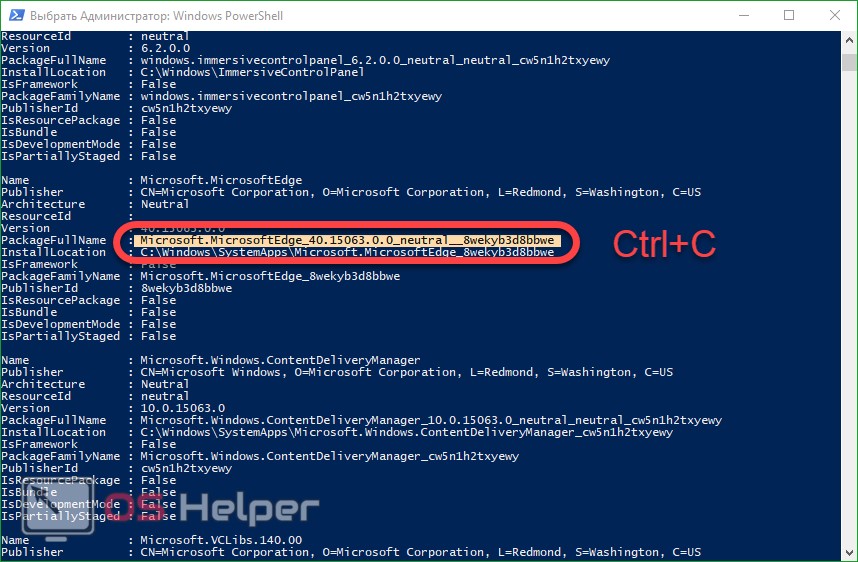
- Осталось только отключить наш Edge, для этого пишем в PowerShell оператор:
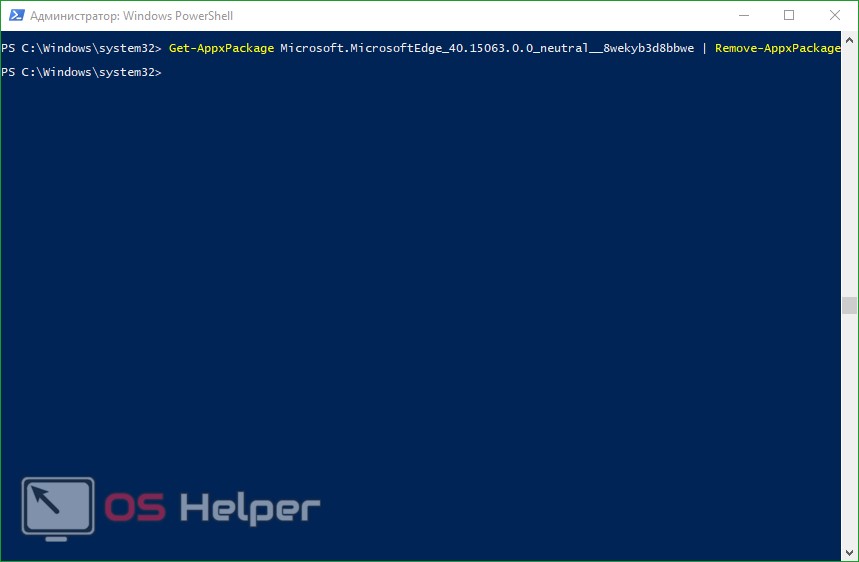
В результате нам удалось отключить Microsoft Edge в Windows 10.
Как убрать Edge при помощи стороннего ПО
Ни одним простым пользователям не нравится Microsoft Edge, он не приглянулся и программистам. Именно поэтому ими и было выпущено специальное ПО для блокировки браузера от Microsoft. Скачать программу можно немного ниже, давайте разберемся как с нею работать.
Скачать EdgeBlock- Скачайте программу и запустите ее, вы увидите две больших кнопки. Первая блокирует Edge, вторая, наоборот, разблокирует.
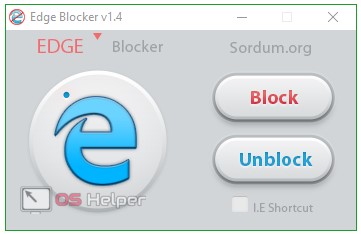
После нажатия по одной из клавиш обозреватель будет отключен. Перед тем как вы приступите, помните: Microsoft Edge является частью операционной системы, тесно связанной с другими компонентами, нарушая такую связь, вы нарушаете целостность и функциональность Windows 10.
Работать с программой нужно исключительно от имени администратора.
Видео о том, как удалить Edge в Windows 10
os-helper.ru
Как удалить microsoft edge в windows 10
Microsoft Edge является браузером для просмотра интерне-страниц в десятом виндовс. Представляет собой простой в использовании обозреватель, который пришел на замену Internet Explorer. После официального выхода, пользователи начали указывать на недостатки при работе в программе: зависание при открытии нескольких вкладок, перезапуск, зависание плагинов.У многих возник вопрос как удалить Microsoft Edge в Windows 10, он является составным компонентом операционной системы Windows 10, его удаление, изменение или отключение может негативно повлиять на работу некоторых функций виндовс 10.

Как удалить через папку с файлами в обозревателе
Самым простым методом избавиться от программы является удаление каталога с ее дистрибутивом с жесткого диска.
- Зайти в папку по указанному пути в проводнике:C:\Windows\SystemApps, где C — буквенная метка системного томаОткроется окно, где находится папка Microsoft.MicrosoftEdge с различными цифрами в конце, которые зависят от версии Windows, установленной на компьютере, версии и сборки самого браузера. На данную папку следует нажать правой кнопкой мыши, выбрать пункт «Свойства»;

- В свойствах папки установить галочку «Только для чтения», если она там еще не была указана, иногда может указываться по умолчанию, затем нажать «Применить» или «OK»;
- После этого открыть папку и переименовать файлы MicrosoftEdge.exe и MicrosoftEdgeCP.exe на любые другие названия, при возможности данные файлы можно удалить. Во время переименования файлов может потребоваться предоставить разрешение от TrustedInstaller.При переименовании exe-файлов приложения не смогут к нему обращаться с запросами, прекращаться самопроизвольные запуски обозревателя. За потребности можно удалить и сам каталог с программой, этого делать не рекомендуется, программа и так перестанет запускаться.
Как удалить браузер с помощью утилиты PowerShell
В ОС Windows 10 по умолчанию установлена утилита PowerShell, с помощью которой можно выполнять многие действия с файлами операционной системы, ею можно воспользоваться для отключения браузера на системном уровне.
- В поиске указать слово PowerShell, по найденной утилите нажать правой кнопкой мыши, избрать пункт «Запустить от имени администратора»;

- Затем в запущенной программе PowerShell прописать команду вывода информации обо всех системных приложениях Get-AppxPackage
- В приложении будет отображен список программ, среди которых обязательно найти ту программу, у которой в графе «Name» прописано Microsoft.MicrosoftEdge. В поле «PackageFullName» будет написана полная версия браузера, ее нужно скопировать. Пример того, как должна выглядеть данная строка:Microsoft.MicrosoftEdge_20.10240.17317_neutral_8wekyb3d8bbwe

- После этого необходимо выполнить команду деактивации браузера Edge. Для этого потребуется прописать в PowerShell команду, которая должна выглядеть примерно так:Get-AppxPackage Microsoft.MicrosoftEdge_20.10240.17317_neutral_8wekyb3d8bbwe | Remove-AppxPackageУ каждого она будет своя, зависимо от версии. Если действия были выполнены правильно, браузер будет отключен по умолчанию в операционной системе Windows.
Как отключить Microsoft Edge в windows 10 с помощью сторонних приложений
Для блокировки браузера была разработана специальная программа, которую можно бесплатно скачать на официальном сайте. Последнюю версию Edge Blocker можно загрузить с ресурса по адресу: www.sordum.org/downloads/?st-edge-block. Приложение очень легкое в эксплуатации. При запуске желательно выбрать пункт «Block», чтобы браузер был полностью отключен в системе. Данная программа не удаляет браузер, а дает возможность его выключать, при необходимости включать обратно.

Надеемся статья помогла вам в решении интересующего вопроса.
secretwindows.ru
Как удалить Microsoft Edge или полностью деактивировать его в Windows 10

Предустановленные браузеры в операционной системе Windows никогда не отличались стабильной быстрой работой. Это утверждение в полной мере относится к браузерам серии Internet Explorer, которых вышло несколько версия, и ни одна из них не завоевала любви у пользователей персональных компьютеров. В Windows 10 компания Microsoft стремилась исправить ситуацию, и вместе с новой версией операционной системы поставляется новый браузер – Edge. Многим и он не пришелся по вкусу, и у таких пользователей возникает вопрос: как удалить Microsoft Edge с компьютера под управлением Windows 10? Сделать это можно несколькими способами, речь о которых пойдет ниже.
Как удалить Microsoft Edge через папку с файлами браузера
При необходимости удаления любой программы, первым делом пользователи стремятся ее найти в утилите «Установка и удаление программ». В ней отыскать Microsoft Edge не получится, поскольку компании Microsoft не предусматривает необходимость удаления своего браузера. Если найти в данной утилите программу не удалось, самый логичный способ очистки компьютера от приложения – это удаление папки с ним. Чтобы удалить Microsoft Edge через файловую систему необходимо:
- Пройти по следующему пути в проводнике:
- По данному адресу можно обнаружить папку с названием Microsoft.MicrosoftEdge, и после этих слов различные цифры, которые зависят от версии сборки Windows, установленной на компьютере. На данную папку следует нажать правой кнопкой мыши и выбрать пункт «Свойства»;

- Следующим шагом необходимо установить галку «Только для чтения» в свойствах папки. В некоторых версиях Windows она может стоять по умолчанию;
- Далее зайдите в папку и переименуйте файлы MicrosoftEdge.exe и MicrosoftEdgeCP.exe на любые другие названия. Если вы намерены радикально избавиться от браузера, данные файлы можно удалить.
Внимание: Для переименования файлов может потребоваться предоставить разрешение от TrustedInstaller.
При переименовании exe-файлов браузера Microsoft Edge, исполняющие приложения не смогут к нему обращаться с запросами, а значит, сведется к нулю количество его самопроизвольных запусков.
Как удалить Microsoft Edge через утилиту PowerShell
По умолчанию в операционной системе Windows 10 установлена утилита PowerShell, которая может выполнять многие действия с файлами операционной системы, в том числе и деактивировать их. Через нее можно отключить браузера Microsoft Edge на системном уровне, и для этого необходимо:
- Набрать в поиске слово PowerShell, и нажать правой кнопкой мыши на найденной утилите, после чего выбрать пункт «Запустить от имени администратора»;

- Далее в программе PowerShell пропишите команду вывода информации обо всех системных приложениях:
- В PowerShell появится внушительный список программ, среди них нужно отыскать ту, у которой в графе «Name» прописано Microsoft.MicrosoftEdge. В поле «PackageFullName» будет прописана полная версия браузера, и ее необходимо скопировать. Выглядеть данная строчка будет примерно так:

- Теперь необходимо выполнить команду деактивации браузера Edge, для этого пропишите в PowerShell команду:
Внимание: Если у вас версия браузера Edge другая, прописывайте в команду свою, выше приведен лишь пример.
После выполнения всех этих действий браузер Microsoft Edge будет отключен по умолчанию в операционной системе Windows.
Как отключить браузер Microsoft Edge с помощью сторонних приложений
Программисты-энтузиасты, которым надоел Microsoft Edge, выпустили специальное приложение, и его задачей является блокировка браузера. Программа очень простая, и ее бесплатно можно скачать на официальном сайте разработчиков. После загрузки приложение следует запустить и выбрать пункт «Block», чтобы в системе Microsoft Edge был полностью отключен. В случае если браузер потребуется, программа предусматривает его разблокировку.
Следует отметить, что браузер Microsoft Edge является составным компонентом операционной системы Windows 10. Его удаление, изменение или отключение может негативно сказаться на работе некоторых функций Windows 10.
 Загрузка...
Загрузка... okeygeek.ru
Три способа удалить браузер Microsoft Edge в Windows 10 если он запускается сам
 С выходом новой операционной системы Windows 10 компания Microsoft явила миру браузер Mirosoft Edge, который должен был заменить печально известный Internet Explorer. Ранее предустановленные браузеры в Windows никогда не отличались высокой скоростью или удобством интерфейса для пользователя.
С выходом новой операционной системы Windows 10 компания Microsoft явила миру браузер Mirosoft Edge, который должен был заменить печально известный Internet Explorer. Ранее предустановленные браузеры в Windows никогда не отличались высокой скоростью или удобством интерфейса для пользователя.
Microsoft Edge должен был это изменить, и у него были все задатки для этого. Интерфейс стал куда более удобным, были добавлены новые функции, например, создание заметок на веб-страницах и режим чтения, а скорость загрузки увеличилась в несколько раз. А также новый браузер можно настроить под себя и ежедневно получать интересующие вас новости, которые будут появляться на главной странице.
И хоть новый браузер от Microsoft выглядит намного лучше своего предшественника, все же он не смог завоевать любовь пользователей, и во многом уступает Google Chrome, Opera или Mozzila. В связи с этим многие пользователи задаются вопросом: Как удалить Microsoft Edge в Windows 10? Давайте разберемся с этим!
Как поменять браузер «по умолчанию»
Если вам по каким-то причинам не понравился стандартный браузер в Windows 10, и вы хотите использовать другой браузер, вам необязательно удалять Edge, достаточно изменить в настройках браузер по умолчанию. Для того, чтобы это сделать следуйте нижеприведенной инструкции.
Для начала скачайте и установите тот браузер, которым вы хотите пользоваться вместо Майкрософт Едж
 Нажмите кнопку «Пуск».
Нажмите кнопку «Пуск».- Откройте «Параметры» (значок с шестеренкой).
- В появившемся окне нажмите «Система», далее «Приложения по умолчанию».
- Найдите параметр «Веб-браузер» и укажите там нужный вам браузер.
Вот и все. Теперь вы свободно можете пользоваться своим любимым обозревателем, ничего не будет вам в этом мешать. Если же вы всё-таки задались целью полностью удалить Mircrosoft Edge с компьютера, то читайте дальше.
Удаляем Microsoft Edge
Сподвигнуть пользователя на удаление стандартного браузера могут разные причины. Многие, например, жалуются на то что Microsoft Edge запускается самостоятельно и открывает страницы с надоедливой рекламой. Если ваш браузер ведет себя таким образом, то настоятельно рекомендуется проверить компьютер на вирусы и просканировать систему с помощью сторонних приложения для удаления Adware. Данные приложения убирают разного рода рекламу из вашего браузера. Скорее всего, после сканирования и удаления вредоносного ПО, браузер перестанет навязчиво предлагать вам поиграть в казино. Но если этого не произошло, или это вам не подходит, то можно просто удалить сам браузер.
Найти Microsoft Edge в списке стандартных средств удаления Windows у вас не получится, так как разработчики не предполагали что пользователю приспичит удалять его. Но не спешите расстраиваться, удалить Edge можно и для этого есть несколько способов.
Удаление файлов Microsoft Edge в корневой папке
Этот способ довольно простой, но в процессе выполнения вам могут потребоваться права Администратора, так что если у вас в системе несколько учетных записей, то вам следует зайти в систему от имени Администратора, перед выполнением следующих действий.
 Откройте «Мой Компьютер» и перейдите в локальный диск «С».
Откройте «Мой Компьютер» и перейдите в локальный диск «С».- На диске «С» откройте папку «Windows».
- В папке «Windows» найдите каталог «SystemApps».
- Откройте «SystemApps» там находится папка с Edge, название её начинается с «MicrosoftEdge». Название может быть длинным, в нем присутствуют разные цифры и символы. Они отвечают за версию сборки вашей системы.
- Кликните по этой папке правой кнопкой мыши и выберите «Свойства».
- Поставьте галочку рядом с функцией «Только для чтения».
- Нажмите «Ок» и откройте папку.
- В отрывшейся папке найдите файлы MicrosoftEdge.exe и MicrosoftEdgeCP.exe и переименуйте их (правая кнопка мыши и «Переименовать») в любое другое название.
- После этого Microsoft Edge больше не будет вам надоедать. Вы также можете просто удалить всю папку с файлами, если хотите, но делать этого не рекомендуется.
Удаление браузера Microsofr Edge с помощью PowerShell
 Этот способ не рекомендуется для неопытных пользователей, так как удаление стандартного браузера будет происходить через расширенную версию командной строки и при неосторожности можно навредить работе системы. Вследствие чего вам понадобится переустановить Windows. Но если вы уверены в своих силах, то предлагаем вам опробовать новую версию командной строки от Windows, которая называется Power Shell. В число многочисленных функций этой утилиты входит возможность отключать системные приложения, включая Microsoft Edge. Приступим.
Этот способ не рекомендуется для неопытных пользователей, так как удаление стандартного браузера будет происходить через расширенную версию командной строки и при неосторожности можно навредить работе системы. Вследствие чего вам понадобится переустановить Windows. Но если вы уверены в своих силах, то предлагаем вам опробовать новую версию командной строки от Windows, которая называется Power Shell. В число многочисленных функций этой утилиты входит возможность отключать системные приложения, включая Microsoft Edge. Приступим.
- В поиске Windows введите «PowerShell», нажмите правой кнопкой мыши по найденному приложению и нажмите «Запустить от имени Администратора».
- Запустится утилита, далее необходимо прописать команду вывода на экран всех системных приложений. Напишите « Get-AppxPackage» и нажмите «Enter».
- Утилита выведет на экран все системные приложения, нам необходимо найти в этом списке Microsoft Edge. Список большой так что придется полистать.
 После того как вы отыскали строку с названием Microsoft Edge, найдите и скопируйте строку напротив « PackageFullName». Выглядит она примерно вот так: Microsoft.MicrosoftEdge_38.14393.0.0_neutral_8wekyb3b8bbwe.
После того как вы отыскали строку с названием Microsoft Edge, найдите и скопируйте строку напротив « PackageFullName». Выглядит она примерно вот так: Microsoft.MicrosoftEdge_38.14393.0.0_neutral_8wekyb3b8bbwe.- Далее выполните команду отключения браузера прописав Get-AppxPackage Microsoft.MicrosoftEdge_38.14393.0.0_neutral_8wekyd3d8bbwe | Remove-AppxPackage.
После успешного выполнения команды, приложение Microsoft Egde будет полностью отключено в системе и не сможет больше доставать вас надоедливой рекламой.
Отключение Microsoft Edge с помощью сторонних приложений
С увеличением жалоб пользователей на новый браузер от Microsoft, команда программистов разработала простое и удобное приложение, позволяющее деактивировать браузер в один клик. Приложение действительно элементарно в использовании, а самое главное она работает и помогает тысячам пользователей заблокировать надоедливый Microsoft edge. Скачать приложение можно на официальном сайте разработчиков http://www.sordum.org/9312/edge-blocker-v1-4/
После скачивания, архив с приложением необходимо распаковать и запустить программу. Далее следует нажать на кнопку «Block». Вот и все, Microsoft Edge теперь заблокирован. Если у вас появиться необходимость использовать Edge то запустите приложение и нажмите «UnBlock».
komp.guru
Как удалить Microsoft Edge в Windows 10
Вместе с появлением Windows 10 пользователи операционной системы получили возможность протестировать новый браузер – Microsoft Edge. Разработанный «с нуля» обозреватель должен стать своеобразной заменой Internet Explorer, который частенько подвергается критике и по-прежнему не может войти в число ведущих инструментов для интернет-серфинга. Браузеру Microsoft Edge понадобится немало времени, чтобы завоевать доверие аудитории. Разработчикам же придется повышать стабильность работы программы, а также выявлять и исправлять существующие недочеты. Пока же пользователи Windows 10 зачастую стараются сразу же удалить Microsoft Edge, отдавая предпочтение проверенным приложениям вроде Mozilla Firefox и Google Chrome. В данной статье приведем несколько алгоритмов избавления от браузера Майкрософт.
Удаление Microsoft Edge с помощью утилиты Powershell
Браузер Microsoft Edge интегрирован в операционную систему, поэтому его нельзя удалить стандартным способом (через раздел «Программы и компоненты» Панели управления). Безопасно деактивировать обозреватель можно с помощью средства автоматизации PowerShell. Найдем его в строке поиска меню Пуск и запустим от имени администратора.

Далее введем команду Get-AppxPackage, выводящую список системных приложений. Для более удобного и компактного отображения программ можно написать команду в формате Get-AppxPackage | Select Name, PackageFullName.

В поле Name ищем запись Microsoft.MicrosoftEdge – это и есть наш браузер. Теперь необходимо скопировать значение из графы PackageFullName. Там будет что-то наподобие Microsoft.MicrosoftEdge_25.10586.0.0_neutral__8wekyb3d8bbwe.
Чтобы отключить Microsoft Edge, вводим в строке PowerShell команду:
Get-AppxPackage Microsoft.MicrosoftEdge_25.10586.0.0_neutral__8wekyb3d8bbwe | Remove-AppxPackage
После выполнения команды браузер будет деактивирован.
Как отключить Microsoft Edge путем удаления папки
Убрать Microsoft Edge можно еще одним способом. Сначала заходим в «Панель управления» – «Параметры проводника» и на вкладке «Вид» снимаем галочку с пункта «Скрывать защищенные системы файлы (рекомендуется)».

Затем переходим в папку Packages, находящуюся по адресу C:\Users\имя пользователя\AppData\Local\Packages. Здесь находим каталог с примерно таким наименованием Microsoft.MicrosoftEdge_8wekyb3d8bbwe (последовательность букв и цифр после нижнего подчеркивания может быть другая).

Архивируем директорию и копируем архив на любой другой носитель. После этого саму папку удаляем и перезагружаем компьютер. Браузер должен исчезнуть. Для восстановления Microsoft Edge надо просто вернуть папку из архива на место.
Сторонние программы
Двух приведенных выше способов вполне достаточно для того, чтобы несколькими простыми действиями удалить Microsoft Edge в Windows 10. Однако существует еще один вариант – использовать стороннюю утилиту. Да-да, проблема отключения браузера Edge настолько актуальна, что программисты создали специальное приложение для ее решения. Называется программа Edge Blocker и ее легко найти на просторах интернета. Интерфейс утилиты весьма прост, так что вы легко разберетесь с ней без нашей помощи.
viarum.ru
Как удалить Microsoft Edge в Windows 10
Практически не используете Microsoft Edge и отдаете предпочтение другим браузерам? Рассмотрим, как быстро и полностью удалить Microsoft Edge с компьютера.

Что нужно сделать перед удалением браузера
По замыслу Майкрософта, новый браузер должен быть неотъемлемой частью Windows 10, поэтому удалить его не так уж просто. Тем не менее, есть способ его удалить, не нанеся урон операционной системе. С этой целью придется использовать специальный скрипт, предоставленный одним из пользователей новой ОС.
Важно. Если вы всё же решили удалить Microsoft Edge со своего компьютера, имейте в виду, что иногда его удаление может отразиться на производительности или работоспособности системы. Поэтому, прежде чем продолжить, нужно обязательно создать точку восстановления системы.
Как удалить браузер с помощью скрипта
Для начала скачиваем скрипт для удаления Edge с компьютера, который предлагается в ZIP архиве по ссылке:
http://winaero.com/download.php?view.1835
После распаковки запускаем файл Uninstall Edge.cmd. Запускаем его с правами администратора – кликните правой кнопкой мыши на значке программы и выберите «Запуск от имени администратора».
Windows 10 может заблокировать программу. В этом случае, выбираем пункт «Дополнительная информация» и подтверждаем тем самым свои действия.
Таким образом, запускается скрипт, который удалит Microsoft Edge с вашего компьютера. После завершения работы появится сообщение «Microsoft Edge should be uninstalled. Please reboot Windows 10». Теперь достаточно только перезагрузить. После перезагрузки браузер Edge больше не будет доступен.
Что дальше? Если вы хотите восстановить Edge – это можно сделать только двумя способами. Первый, откатить систему с помощью точки восстановлении до предыдущего состояния или переустановить Windows 10 на компьютере.
Расширение возможностей браузера
Если новый браузер вас устраивает и не хотите его удалить, то есть возможность расширить его функциональность с введением обновления Windows 10 Build 14291.
На данный момент их перечень довольно бедный. Во-первых, потому что опция дополнений появилась пока в так называемом канале Fast Ring для пользователей программы Windows Insider – бета-тестеров системы. Тем не менее, если у вас установлен бесплатный Windowsбез собственного ключа продукта, то вполне возможно воспользоваться этой функцией.
Во-вторых, проблема в самых расширениях для Microsoft Edge, или вернее в их … отсутствии. С введением функции поддержки расширений в новом браузере компания из Редмонда выпустила «всего лишь» 3 инструмента:
- Mouse Gesutres – жесты мишки;
- Microsoft Translator – переводчик;
- Reddit Enhancement Suite – дополнение для Reddit.
Даже в Apple, в котором браузером Safari редко кто пользуется, когда ввели расширения пару лет тому, то в начале он имел достаточно большой пул доступных инструментов. Майкрософт уверяет, что в ближайшее время появится больше инструментов. К сожалению, пока ещё нет подтверждения сообщению, что проще будет импортировать расширения из Google Chrome в Edge.
Что также интересно, по словам Microsoft дополнения скоро появятся в магазине Windows 10.
Как установить дополнения в Microsoft Edge
Вернемся к установке. Если вы используете выпуск 14291, то у вас не должно возникнуть каких-либо затруднений. Если нет, проверьте в Параметрах вкладку Windows Update на наличие обновлений. Нужно установить последний выпуск Windows 10, а затем перезапустите компьютер.
После выполнения описанных выше действий, можете приступать к установке инструментов. Запустите браузер на компьютере и кликните на иконке Настройки – три горизонтальные линии по правой стороне панели инструментов. В выпадающем меню перейдите на вкладку «Расширения». Кликните на кнопку «Скачать расширения, предназначение для загрузки расширений Microsoft Edge». Откроется страница загрузки расширений для нового браузера – «Get Extensions». Здесь вы сможете скачать на компьютер интересующие вас дополнения. Все 3 инструмента доступны как программы в файлах EXE. Это значит, что мы скачиваем на компьютер программы, а затем стандартно их устанавливаем – так как будто это обычная программа Windows.
После установки программ, снова входим в браузер во вкладку «Расширения» и кликаем на кнопку «Загрузить расширение». После этого нужно вручную выбрать папку, в которую вы распаковали содержимое файла EXE. Каждое дополнение добавляем в браузер вручную – иначе оно не будет работать.
Как видите процесс установки немного муторный, хотя Microsoft заявляет, что в скором времени эта процедура будет упрощена.
instcomputer.ru
Смотрите также
- Как обновить браузер edge
- Edge браузер отзывы
- Edge браузер
- Разрешите браузеру yandex доступ к сети в настройках брандмауэра где это
- Как перенести открытые вкладки из yandex браузера в google chrome
- Сделать yandex стартовой страницей а поиск яндекса основным в браузере
- Как разрешить браузеру yandex доступ к сети в настройках брандмауэра
- Не воспроизводится видео на youtube черный экран yandex браузер
- Как сделать браузер по умолчанию в windows 10 yandex
- Ссылки открываются в новом окне как исправить yandex браузер
- Как избавиться от рекламы в интернете на yandex браузер
|
|
..:::Счетчики:::.. |
|
|
|
|
|
|
|
|


