|
|
|
|
 Far Far |
 WinNavigator WinNavigator |
 Frigate Frigate |
 Norton
Commander Norton
Commander |
 WinNC WinNC |
 Dos
Navigator Dos
Navigator |
 Servant
Salamander Servant
Salamander |
 Turbo
Browser Turbo
Browser |
|
|
 Winamp,
Skins, Plugins Winamp,
Skins, Plugins |
 Необходимые
Утилиты Необходимые
Утилиты |
 Текстовые
редакторы Текстовые
редакторы |
 Юмор Юмор |
|
|
|
File managers and best utilites |
Где располагается история браузера Mozilla Firefox. История браузера мазила
Как посмотреть историю в Мозиле
 По мере использования Mozilla Firefox в нем накапливается история посещений, которая формируется в отдельный журнал. При необходимости вы в любой момент можете получить доступ к истории посещений, чтобы найти сайт, который посещали прежде или вовсе перенести журнал на другой компьютер с браузером Mozilla Firefox.
По мере использования Mozilla Firefox в нем накапливается история посещений, которая формируется в отдельный журнал. При необходимости вы в любой момент можете получить доступ к истории посещений, чтобы найти сайт, который посещали прежде или вовсе перенести журнал на другой компьютер с браузером Mozilla Firefox.
История – это важный инструмент браузера, который сохраняет в отдельном разделе браузера все посещенные вам сайты с датами их посещения. При необходимости, у вас всегда есть возможность посмотреть историю в браузере.
Расположение истории в Фаерфокс
Если вам потребовалось посмотреть историю в самом браузере, сделать это можно очень просто.
- Откройте «Меню» > «Библиотека».
- Выберите «Журнал».
- Нажмите на пункт «Показать весь журнал».
- В левой части будут показаны временные периоды, справа — выведен список сохраненной истории и расположено поле поиска.




Расположение истории браузера в Windows
Вся история, отображаемая в разделе «Журнал» браузера, хранится на компьютере в виде специального файла. Если у вас возникла необходимость найти его, то сделать это также несложно. Историю в данном файле просмотреть не получится, но его можно использовать, чтобы перенести закладки, историю посещений и загрузок на другой компьютер. Для этого потребуется на другом компьютере с установленным Firefox в папке профиля удалить или переименовать файл Places.sqlite, а затем вставить туда же другой файл Places.sqlite, скопированный прежде.
- Откройте папку профиля, используя возможности браузера Firefox. Для этого выберите «Меню» > «Справка».
- В дополнительном меню выберите пункт «Информация для решения проблем».
- В новой вкладке браузера отобразится окно со сведениями о приложении. Около пункта «Папка профиля» щелкните по кнопке «Открыть папку».
- На экране автоматически отобразится проводник Windows, где будет уже открыта папка вашего профиля. В списке файлов вам потребуется найти файл Places.sqlite, который хранит в себе закладки Firefox, список загруженных файлов и, конечно, историю посещений.




Найденный файл можно скопировать на любой носитель информации, в облако или другое место.
Журнал посещений – это полезный инструмент Mozilla Firefox. Зная, где в этом браузере находится история, вы значительно упростите себе работу с веб-ресурсами.

 Задайте свой вопрос в комментариях, подробно расписав суть проблемы. Наши специалисты постараются ответить максимально быстро.
Задайте свой вопрос в комментариях, подробно расписав суть проблемы. Наши специалисты постараются ответить максимально быстро. Помогла ли вам эта статья?
Да Нетlumpics.ru
Как посмотреть историю в браузере Mozilla Firefox
В этом уроке я расскажу вам как можно посмотреть историю посещений в браузере Mozilla Firefox.В прошлом уроке я рассказывал как можно изменить папку для загрузок в браузере firefox. Почитать об этом можно здесь. В этом уроке настало время поговорить о том как можно посмотреть историю посещений в Mozilla Firefox.
Для начала вам необходимо нажать на кнопку в виде трех полос в правом верхнем углу. Из выпадающего списка необходимо выбрать пункт "Журнал".

Далее в самом низу необходимо выбрать "Показать весь журнал". Также, весь журнал вы можете открыть с помощью сочетания клавиш Ctrl+Shift+H.

Перед вам откроется новое окно, в котором вы сможете просмотреть историю посещения сайтов за сегодня, вчера, этот месяц и два предыдущих.

Также, при выборе каждой записи из истории вам будет доступна по ней информация с ссылкой на посещенный сайт.

Если посещенных сайтов очень много, то вы можете воспользоваться специальным поиском по истории посещений, который расположен в верхнем правом углу окна.

Для того, чтобы перейти на сайт из истории посещений, достаточно или кликнуть два раза левой клавишей мыши по записи или кликнуть один раз правой клавишей мыши и выбрать необходимый пункт из выпадающего меню.

В следующем уроке я расскажу вам как добавить закладку в браузере Mozilla Firefox.
Не забудьте поделиться ссылкой на статью ⇒

Продолжаем работать с браузером от компании Google и на очереди у нас вопрос о том как добавить закладку в google chrome.
Читать полностью
В этом уроке мы с вами рассмотрим как установить на ваш компьютер браузер Google Chrome (Гугл Хром).
Читать полностью
Яндекс.Дзен (ориг. Zen) - специальный сервис, который позволяет получать информацию, основанную на персональных рекомендациях. Он составляет индивидуальную подборку новостей и ссылок на основании Ваших интересов и истории посещения интернет страниц. Сегодня расскажу как его можно включить и отключить.
Читать полностью
В этом уроке мы рассмотрим процесс очистки кеша и файлов cookies в браузере Google Chrome (Гугл Хром).
Читать полностью
В этом уроке я покажу где можно посмотреть историю посещений в браузере Opera.
Читать полностью4upc.ru
Как смотреть историю в мозиле и очистить её.
Имеется в браузере Mozilla Firefox история посещения сайтов с помощью которой можно узнать когда и какие сайты посещались, а также история в Mozilla может помочь открыть случайно закрытые нужные страницы. Но иногда не хочется, чтобы кто то узнал какие вы сайты посещали. В этом случае, чтобы никто не знал какие вы сайты посещали можно отключить историю перед просмотром сайтов или после просмотров сайтов можно стереть историю в мозиле.
Как посмотреть историю в мозиле
Чтобы просмотреть историю в мозиле нужно нажать в браузере кнопку меню и выбрать из контекстного окна «Журнал».
 Таким образом можно открыть историю в мозиле
Таким образом можно открыть историю в мозилеОткроется контекстный журнал.
 История браузера Mozilla Firefox
История браузера Mozilla FirefoxВ этом контекстном журнале нажав на «Показать весь журнал» откроется окно под названием Библиотека.

В этом окне находится вся история и вы можете посмотреть имя страницы и её адрес, а также можно используя это окно восстановить историю в мозиле.
Как удалить историю в мозиле
Удалить историю в Mozilla можно несколькими способами.
- Чтобы почистить историю в мозиле нужно нажать в браузере кнопку меню и выбрать из контекстного окна «Журнал». Откроется контекстный журнал. В этом контекстном журнале, чтобы сразу очистить историю в мозиле нужно нажать на Удалить историю, а чтобы в Mozilla очистить историю не всю, а только некоторые страницы нужно нажать на «Показать весь журнал».
 Два места где находится история в мозиле
Два места где находится история в мозилеОткроется окно под названием Библиотека.
 Надо найти историю в мозиле и удалить в ней ненужные страницы
Надо найти историю в мозиле и удалить в ней ненужные страницыВ этом окне нужно навести курсор на название страницы которую нужно удалить и нажать правую кнопку мыши. Откроется контекстное меню в котором нужно выбрать «Удалить эту страницу» и страница сразу исчезнет из истории посещений.
- Чтобы история мозилла удалялась не оставив ни каких следов нужно нажать кнопку меню и выбрать из контекстного окна Настройки.
 История мозила фирефох может быть найдена через настройки браузера
История мозила фирефох может быть найдена через настройки браузераОткроется окно с настройками браузера. В этом окне нужно перейти на вкладку «Приватность».
 Отключив заранее историю вы не сможете потом ни где найти историю в мозиле
Отключив заранее историю вы не сможете потом ни где найти историю в мозилеНа вкладке «Приватность» можно отключить историю, чтоб она не сохранялась, а также на этой вкладке можно очистить историю в мозила фирефох. Чтобы удалить всю историю нужно нажать на удалить всю текущую историю. Откроется окно под названием «Удаление всей истории». В этом окне нужно в пункте «Удалить» выбрать из всплывающего списка «Все». Затем раскрыв «Подробности» нужно поставить галочки у пунктов Журнал посещений и загрузок, Куки, Кеш и Активные сеансы. Это делается чтобы заодно почистить кэш в мозиле и почистить куки в мозиле. После этого нажав на кнопку «Удалить сейчас» сразу произойдёт удаление всей истории из браузера и ни кто не сможет узнать какие сайты вы просматривали.
garayev.ru
Как посмотреть историю в Mozilla Firefox
Приветствую Вас на своем блоге!Браузер Mozilla Firefox хранит подробную историю посещений и зугрузок, что может быть полезным, когда нужно узнать, какие сайты посещал пользователь и какие файлы скачивал. Кроме контроля, это может быть полезно и если вы сами забыли как называется интересный сайт и в закладки вы его не добавили, а найти нужно, вот тут и пригодится история Mozilla Firefox. Прочитав эту статью вы узнаете, как посмотреть историю в Mozilla Firefox, как посмотреть историю посещений и историю загрузок этого браузера и какие полезные функции есть в меню истории у Мозиллы.
ОГЛАВЛЕНИЕ.
Рассмотрим две истории Firefox, историю посещений и историю загрузок, так как они вместе дают более полную информацию о работе пользователя в браузере.
Как посмотреть историю посещений в Mozilla Firefox.
Открыть историю посещений в Firefox можно несколькими способами и о них вы сейчас узнаете.
Как открыть журнал в Mozilla Firefox.
1. Откройте панель меню Мозиллы, нажав клавишу Alt и выберите в меню пункт “Журнал”.

Затем выберите в раскрывшемся меню пункт “Показать весь журнал”.Если у вас недавно были закрыты вкладки или окна, то эти пункты будут активны и вы сможете посмотреть и их.Также в раскрывшемся меню вы сразу увидите последние открытые страницы.
2. Нажмите комбинацию клавиш CTRL+SHIFT+H, чтобы открыть весь журнал Мозиллы.

3. Нажмите на иконку домика в правом верхнем углу браузера.

Затем, когда перейдете на домашнюю страницу Mozilla Firefox, на иконку “Журнал”, вам откроется основной журнал браузера.
Описанными выше способами вы откроете основной журнал Mozilla Firefox .

Где вы увидите посещенные в последнее время страницы. Выделив нужную страницу, внизу вы увидите ее имя и адрес в сети. В строке “Метки” вы можете задать метку выбранной странице, если ее не задали ранее.

Если история у вас уже большая, то вы можете выбрать промежуток времени, за который хотите ее посмотреть, за неделю или месяц.
Выбрав пункт “Вид – Показать колонки”, вы можете изменить внешний вид окна истории, убрав или дополнив новые разделы, например, время последнего посещения страницы.

А если выбрать пункт “Вид – Сортировка”, то можно расположить страницы в определенной последовательности, как вам будет удобней.

Для того, чтобы открыть страницу в истории Firefox, нажмите на нее правой кнопкой мыши и меню выберите один из вариантов ее открытия:
Открыть;Открыть в новой вкладке;Открыть в новом окне;Открыть в приватном окне;
Или вы сразу можете добавить эту страницу в закладки, чтобы потом не потерять ее и не искать в истории браузера.
Как открыть боковую панель журнала в Mozilla Firefox.
Кроме основного журнала в браузере Mozilla Firefox можно посмотреть историю и в специальном боковом окне. Вот как его можно открыть…

Нажмите на иконку открытия меню браузера и выберите в меню пункт “Журнал”.

Здесь вы увидите страницы, которые были отрыты в последнее время и закладки, который были недавно закрыты. Выберите в меню пункт “Боковая панель журнала” или нажмите комбинацию клавиш Ctrl+H, если хотите ее открыть. Если хотите открыть окно основного журнала, то нажмите на пункт “Показать весь журнал”.

В боковом журнале вы увидите список сайтов, которые были открыты в браузере ранее. Здесь, можно выбрать нужные страницы за определенный промежуток времени и нажав на кнопку “Вид”, их можно отсортировать по разным параметрам.
В боковом журнале можно открыть нужные вам страницы также, как и в основном, но гораздо удобней просматривать страницы, которые у вас находятся в истории с помощью быстрого просмотра. Для этого просто выделяйте нужную страницу и она сразу откроется в окне справа, так вы можете быстро найти нужную вам страницу, если забыли ее название или url-адрес.
Поиск в истории Mozilla Firefox.
Чтобы быстрее найти нужный сайт в журнале Мозиллы можно воспользоваться строкой поиска.

Она есть, как в основном журнале браузера, так и в боковой панели. Введите в ней фразу, по которой хотите найти сайт, это может быть слово из названия сайта или его домена и все сайты, которые содержат это название будут показаны сверху списка журнала.
Как открыть историю загрузок в Mozilla Firefox.
Кроме истории посещений в браузере Mozilla Firefox также сохраняется история загрузок, по которой можно определить, какие файлы загружал пользователь и с каких сайтов.
Узнать историю загрузок в Mozilla Firefox можно несколькими способами.
1. Нажмите на стрелку в правом верхнем углу браузера.

Вы увидите какие загрузки были совершены в последней сессии браузера. Чтобы посмотреть все загрузки, которые хранятся в истории, нажмите на ссылку “Показать все загрузки”.
2. Перейдите на домашнюю страницу браузера, нажав на домик о котором я писал выше.

И в нижнем меню выберите пункт “Загрузки”.
3. Нажмите комбинацию клавиш Ctrl+J.

Откроется основное окно истории Mozilla Firefox, но уже на вкладке “Загрузки” и вы увидите все сохраненные в ней последние загрузки, узнаете с каких сайтов они были совершены и в какое время.Если список загрузок большой и трудно найти нужный файл, то здесь тоже можно воспользоваться поиском. Введите искомую фразу в окне поиска и вы увидите весь список совпадений по ней.Теперь вы знаете, как посмотреть историю в Mozilla Firefox и легко справитесь с этой задачей.Удачи!
С уважением Юрий Хрипачев.
Метки: Mozilla Firefox, браузерuznaytut48.ru
Как посмотреть историю в Мозиле: особенности данной процедуры
 Прежде чем искать историю посещенных сайтов, необходимо разобраться зачем ваш браузер Mozilla Firefox записывает все ваши «передвижения» по сети Интернет. Это делается для того, чтобы предлагать новости или товары, которые могут вас заинтересовать.
Прежде чем искать историю посещенных сайтов, необходимо разобраться зачем ваш браузер Mozilla Firefox записывает все ваши «передвижения» по сети Интернет. Это делается для того, чтобы предлагать новости или товары, которые могут вас заинтересовать.
Бывает, что мы нашли сайт с интересной и полезной информацией, но забыли сделать на его закладку и вдруг он понадобился. Разберемся, что же делать в таком случае.
Информация о посещенных сайтах
В истории посещенных страниц или просто журнале посещений, мы сможем без всяких лишних проблем ее найти.
Mozilla Firefox запоминает пароль и логины, которые вы вводили на страницах и в следующий раз вам не потребуется заново все писать, браузер сделает все за вас. Браузер сам автоматически дописывает адрес сайта, на которым вы раньше были, стоит вам только начать вводить первые буквы.
Для входа в журнал проделываем следующие операции (если все делать строго по инструкции, то у вас все обязательно получится):
- Включаете Mozilla Firefox.
- Заходите в меню и находите там вкладку «Журнал», потом кликаете на «Показать весь журнал».
- В журнале необходимо выбрать временной промежуток, в течении которого мы хотим посмотреть посещенные страницы.

- После того, как выбрали время, кликаете по нему два раза и просматриваете всю информацию посещений за этот временной интервал.
Второй способ просмотра журнала
Для открытия журнала в своем браузере потребуется зажать на клавиатуре определенную комбинацию клавиш Ctrl+Shift+H и высветится такое вот окошко.
В более ранних версиях, можно было в настройках «Приватности» установить срок, за который будет сохранятся информация. К большему сожалению, в последних версиях Mozilla Firefox этой настройки больше нет.
Но если вы продвинутый пользователь и разбираетесь в компьютерах (это очень важно потому, что для новичка это сделать будет достаточно сложно, обратите, пожалуйста, на это внимание), то для вас есть один вариант.
- Заходим в Мозилу и оставляем только оду открытую вкладку.
- В адресную строку вводим следующее — about:config.

- Теперь создаем здесь параметр типа «целое» с таким названием browser.history_expire_days.
- В поле «Значение» вводим то количество дней, которое браузер должен сохранять всю вашу информацию посещенных сайтов и другую информацию, связанную с вашим нахождением в сети Интернет.
Как удалить ненужную информацию
При необходимости удалить один сайт из общей истории:
- Заходим «Меню», далее «Журнал» и показать «Весь журнал».
- Выбираем адрес сайта, который необходимо удалить, нажимаем на него правой кнопкой мыши и выбираем «Удалить эту страницу». Очень удобная функция – «Забыть об этом сайте», выбирая ее вы удалите этот сайт полностью со всей истории.
Если нужно почистить информацию о посещенных сайтов только за сегодня, то аналогично заходим в «Журнал» и находим вкладку «Сегодня», кликаем по ней правой клавишей мышки и выбираем «Удалить».
 Почистить всю информацию о посещенных сайтов можно следующим образом:
Почистить всю информацию о посещенных сайтов можно следующим образом:
- Стандартно уже включаете свой Mozilla Firefox, заходим там в «Журнал». Кликаем правой кнопкой мышки и находим «Удалить недавнюю историю».
Окно удаления истории можно вызвать намного проще, для этого достаточно зажать одновременно несколько клавиш: Ctrl+Shift+Del. В этом окне можно выбрать время, за которое вам требуется почистить историю – это может быть день, неделя или намного больше.
Случается такое, что нам необходимо скрыть от других пользователей компьютера, страницы, которые мы просматривали. К примеру, вы хотите заказать кому-то подарок и не хотите, чтобы об этом кто-то узнал. В этом случае, лучшим вариантом будет использование приватного режима, он есть абсолютно на каждом браузере, а не только на Mozilla Firefox.Включив этот режим вы не оставите никаких следов в истории сайтов, которые были посещены, а также не сможет сохраниться кэш, на время пользования «Инкогнито». Но, если это вы делали на рабочем компьютере, то ваш работодатель все равно сможет посмотреть историю посещенных сайтов, даже если был включен «Приватный режим». Также эта информация доступна и вашему провайдеру.
Создан быстрый и удобный веб-браузер!
Надоели вечно "тормозяшие" браузеры с кучей ненужных дополнений? Попробуйте Elements Browser
- Быстрый доступ к любимым сайтам.
- Доступ в социальные сети в любых условиях.
- Полностью настраиваемый ньютаб браузера.
- Защита от всевозможных вредоносных файлов и сайтов, их распространяющих.
- Высочайшая скорость загрузки страницы даже при плохой работе интернета.
brauzergid.ru
как посмотреть историю браузера, где она находится
История в Mozilla Firefox позволяет быстро находить интересный незнакомый сайт, который потерялся из виду в ходе веб-сёрфинга, осуществлять родительский контроль (какие запросы ребёнок вводил в поисковике, какие сайты просматривал). А также при помощи истории в браузере Mozilla Firefox можно быстро восстановить предыдущую сессию — открыть группу вкладок.
Из этой статьи вы узнаете, как посмотреть историю в Firefox (где находятся в Мазила Фаерфоксе ссылки посещённых страниц), как управлять журналом посещений и сохранить URL, как очистить записи в истории браузера.
Доступ к журналу и его опции
В Firefox две версии, или два вида, панели истории. Рассмотрим подробно, как ими пользоваться.
Веб-журнал
Чтобы открыть окно, где хранится история, щёлкните по разделу «Журнал» в верхнем меню FF. А потом кликом мышки активируйте команду «Показать весь журнал… » (первый пункт в списке).

В окне «Библиотека» хранятся URL открытых страниц по дням. Каждой дате отводится своя директория. Если вам нужно увидеть историю за текущий день, кликните левой кнопкой мыши иконку «Сегодня».

А если клацнуть правой кнопкой мышки по директории, открывается список операций, которые можно выполнить над группой сохранённых ссылок за выбранный день: выполнить просмотр всех страничек в браузере (открыть всё), скопировать URL либо удалить.
Таким же образом можно осуществлять различные действия с отдельными ссылками в соседней панели (загрузка во вкладке, копирование, удаление).

Дополнительные команды находятся в разделе «Управление», кликните вверху окна эту надпись, чтобы открыть их список.

В разделе «Вид» находится настройка отображения записей (Показать колонки), в ней задаются/убираются информационные колонки журнала (для каждой ссылки) — адрес, метки, описание, последнее посещение и т.д.

В подменю «Сортировка» перечень признаков, по которым можно отсортировать данные веб-журнала (по дате, имени, алфавиту и т.д.).

Совет! Чтобы оперативно просмотреть последние URL, помещённые в историю, откройте раздел «Журнал», они отображаются в нижней части панели.

Боковая панель
Чтобы просмотреть посещённые странички в боковой панели, не закрывая вкладку, нажмите кнопку «Меню» в верхней панели справа. И в плиточном меню выберите «Журнал».

В выпавшем окне можно просмотреть недавно сохранённые URL. Открыть в браузере закрытые странички (опция «Восстановить»). А также развернуть список записей слева при помощи команды «Боковая панель… ».

Внимание! Внизу перечня веб-страниц находится команда «Показать весь журнал». Ею можно воспользоваться для быстрого перехода в панель «Библиотека» (где история в Мозиле Firefox).

В мини-панели доступны директории записей по датам и опции.

«Журнал» — настройки, управление.

«Вид» — сортировка записей по признакам (указаны в ниспадающем списке).

Как удалить историю?
Чтобы полностью убрать все записи, в меню «Журнал» кликните «Удалить недавнюю историю».

В окне «Удаление… » задайте параметры очистки:

- в первой опции «Удалить» выставьте параметр «Всё»;
- клацните «Подробности», отметьте элемент «Журнал посещений… »;
- нажмите «Удалить сейчас».
Для выборочной очистки перейдите в окно «Библиотека». Кликните правой кнопкой мыши по группе записей (например, «Сегодня»). Активируйте соответствующую команду.

Аналогичным способом удаляются и отдельные ссылки: клик правой кнопкой → Удалить страницу.

Если в вашей истории посещений хранятся важные для вас ссылки, не забывайте их сохранять, добавлять закладки. Помните, что журнал в целях профилактики (удаление временных файлов, приватных данных), необходимо периодически очищать.
brauzerok.ru
Как очистить историю браузера Mozilla Firefox?
История включает в себя множество различных компонентов. Здесь присутствует список всех просмотренных вами и другими пользователями страниц, куки различных ресурсов, кэш и история поиска с помощью различных сервисов. Некоторые из этих данных необходимы Мозиле для увеличения эффективности работы и активно используются каждый день, другие предназначены для удобства пользователей. В данной статье описывается History браузера и представлено руководство, как посмотреть и очистить историю посещений браузера Mozilla Firefox.
Содержание статьи:
Первый способ
В первую очередь рассмотрим самый быстрый путь удаления, который не требует открывать окно настроек Mozilla Firefox.
- Запустите браузер.
- С помощью значка с изображением трех горизонтальных штрихов, расположенного в правом конце поисковой строки Mozilla, откройте панель управления.
- Выберите пункт History (История) с изображением часов.
- Перед вам откроется список, в котором можно посмотреть последние посещенные сайты. Чтобы удалить историю или какую-либо ее часть кликните на действие «Clear Recent» . Аналогично можно выполнить это с помощью комбинации горячих клавиш Control+Shift+Delete.
- В категории «Time Range» необходимо выбрать период времени, который вы ходите очистить, например, за последний час или сутки. Если удалить надо все, выберите «Everything».
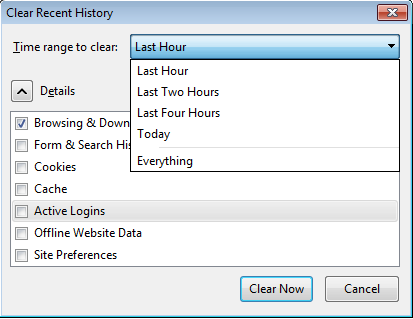
- В списке Details требуется указать элементы, которые вы ходите очистить. История просмотров – это «Browsing and Download». Поставьте галку напротив данного пункта, а с остальных снимите.
- Нажмите «Clear now» для подтверждения процесса.
Второй способ
Вы также можете открыть панель со списком посещенных сайтов, распределенных по категориям, и работать непосредственно с ними.
- Нажмите комбинацию клавиш Control+H (Р в русской раскладке), для активации панели.
- Чтобы посмотреть сайты из списка, просто кликайте на соответствующие категории, к примеру, Today или Last Week.
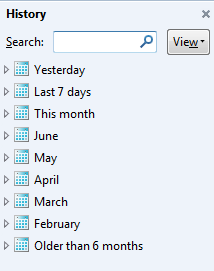
- Если вам требуется очистить какую-то категорию, щелкните ПКМ по ней и выберите действие «Delete».
Данный интерфейс можно открыть, зайдя в раздел истории на панели управления Firefox и установив отметку напротив «View Sidebar». Если вам понадобился более подробный перечень, вы можете открыть его с помощью команды «Show All». Здесь возможно не только удобно посмотреть все записи, но и прикрепить к ним специальные ярлыки – тэги для облегчения последующих поисков.
Третий способ
Этот путь наиболее длинный. Вам потребуется зайти в настройки приватности обозревателя и удалить информацию оттуда.
- Вызовите меню управления браузера с помощью соответствующей кнопки справа от строки поиска.
- Откройте пункт «Options» (Настройки).
- В списке слева выберите категорию «Privacy» (Приватность).
- Интересующий рас раздел называется History. Нажмите на кнопку «Clear…» (в русскоязычной версии ссылка «удалить вашу недавнюю историю»), чтобы почистить записи, как в первом рассмотренном способе.

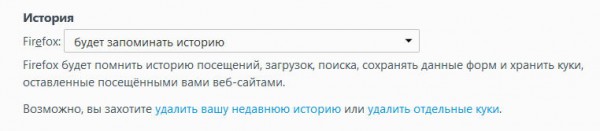
- Если вы ходите удалить какие-то конкретные куки-файлы, нажмите на «Remove individual cookies». Здесь вы можете выбрать любой файл и нажать «Remove», чтобы удалить его.

Статья была полезна? Поддержите проект - поделитесь в соцсетях:
moybrauzer.ru
|
|
..:::Счетчики:::.. |
|
|
|
|
|
|
|
|


