|
|
|
|
 Far Far |
 WinNavigator WinNavigator |
 Frigate Frigate |
 Norton
Commander Norton
Commander |
 WinNC WinNC |
 Dos
Navigator Dos
Navigator |
 Servant
Salamander Servant
Salamander |
 Turbo
Browser Turbo
Browser |
|
|
 Winamp,
Skins, Plugins Winamp,
Skins, Plugins |
 Необходимые
Утилиты Необходимые
Утилиты |
 Текстовые
редакторы Текстовые
редакторы |
 Юмор Юмор |
|
|
|
File managers and best utilites |
Как очистить кэш браузера Google Chrome. Как очистить кэш браузера edge
Как очистить кэш браузера
Что такое кэш? У каждого браузера есть особая папка или директория на жестком диске, в которую сохраняются временные файлы из интернета. К таким временным файлам можно отнести изображения, видео, элементы дизайна сайтов и многое другое. Все это называется кэшем.
Для чего вообще нужен кэш? В большинстве случаев кэш нужен для того, чтобы ускорить загрузку страниц, которые Вы уже посещали. Если интернет страница уже сохранена в кэше Вашего браузера, то при ее повторном открытии большая часть информации будет загружаться не из сети, а непосредственно из кэша браузера (то есть, по сути, с Вашего компьютера). Такая страница будет открыта очень быстро.
Также Вам будет интересно Как посмотреть сохраненные пароли в Google Chrome и Как отключить рекламу в интернете.
В частности будет рассказано про то, как очистить кэш в браузерах:
Для начала нужно зайти в историю браузера. Для этого запускаем сам браузер, после чего нажимаем на «Меню» в правом верхнем углу и переходим в раздел «История» --> «История».
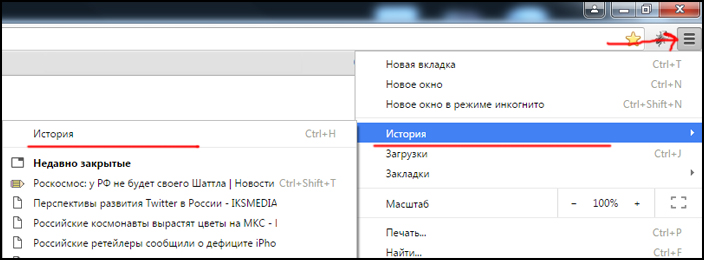
Должно появиться новое окно, в котором нажимаем на «Очистить историю…».
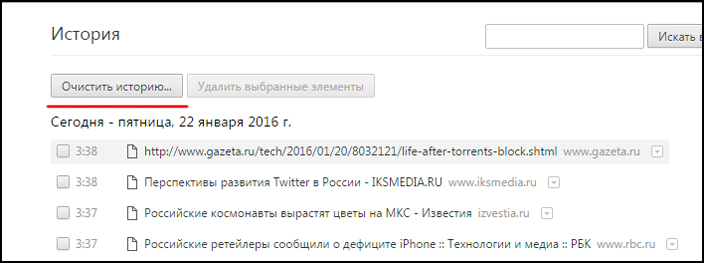
В появившейся вкладке можно произвести некоторые настройки. Так, мы можем выбрать период времени, за который хотим очистить кэш. Для удаления кэша ставим флажок возле пункта «Изображения и другие файлы, сохраненные в кеше» и нажимаем на «Очистить историю».
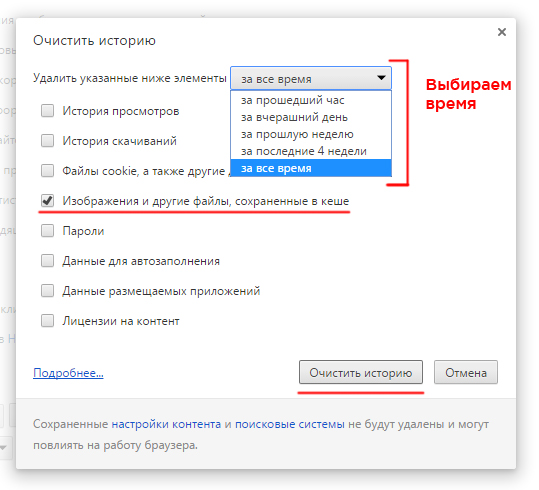
Важно!!! Помимо кэша можно удалить и другую информацию (например, историю просмотров, пароли, данные для автозаполнения). Но нужно быть осторожным. Например, после удаления всех паролей Вам придется заново вводить данные для всех учетных записей (в частности это почта и аккаунты социальных сетей). Так что хорошо подумайте, перед тем как удалять что-то кроме кэша.
Смотрите также Секреты адресной строки Google Chrome и Секреты Google Chrome.
После запуска браузера нажмите на «Opera» в верхнем левом углу и перейдите в раздел «История».
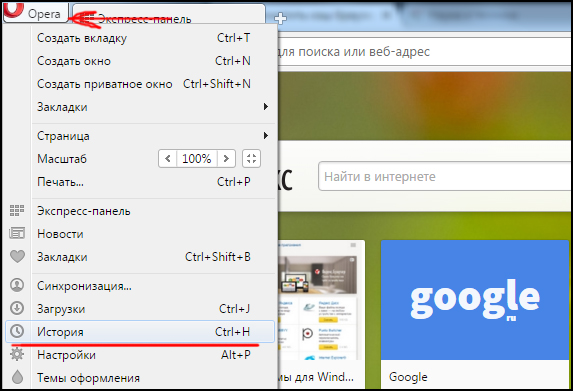
Далее выбираем «Очистить историю посещений…».
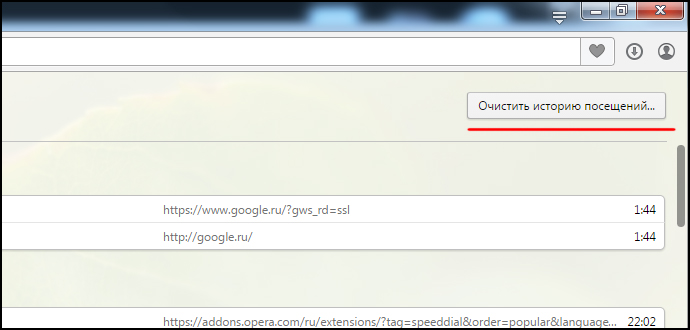
Откроется новая вкладка, в которой необходимо провести некоторые настройки. В первую очередь, выбираем тот период времени, за который кэш будет полностью удален. Далее устанавливаем флажок возле пункта «Кэшированные изображения и файлы». С других пунктов галочку можно снять. Теперь нажмите «Очистить историю посещений» и весь кэш удалится.
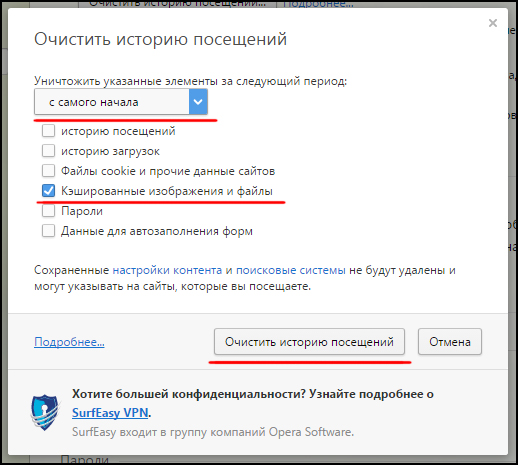
В первую очередь нам нужно попасть в настройки. С этой целью нажмите на «Настройки браузера Yandex» в правой верхней части экрана. Далее переходим в раздел «История» --> «История».
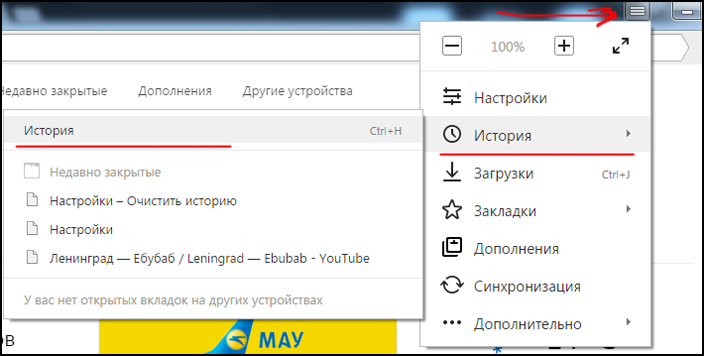
Должно появиться окошко, в котором необходимо нажать на кнопку «Очистить историю…».
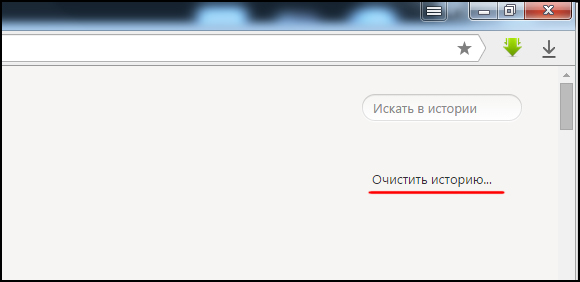
По аналогии с предыдущими браузерами выбираем период времени. Установите флажок возле пункта «файлы сохраненные в кеше» и нажмите на «Очистить историю».
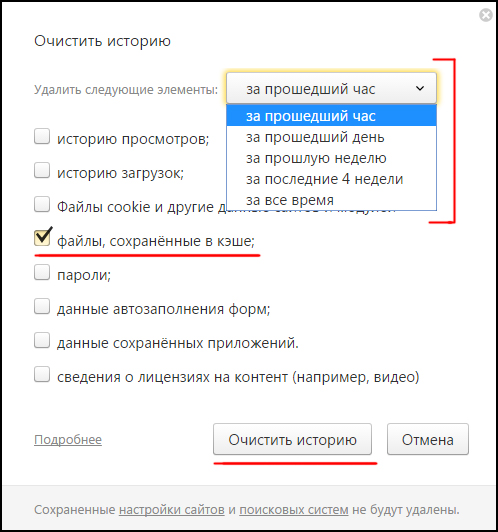
Дождитесь завершения процедуры, кэш с Яндекс.Браузер будет удален.
Читайте также Как узнать IP адрес своего компьютера и Как увидеть в браузере пароль скрытый звёздочками.
Обратите внимание, что в Mozilla FireFox очистить кэш можно двумя различными методами.
Первый метод удаления кэша в FireFox
В этом случае будет удален весь кэш из браузера. Нажмите на кнопку «Открыть меню» в правом верхнем углу экрана и выберите пункт «Настройки».
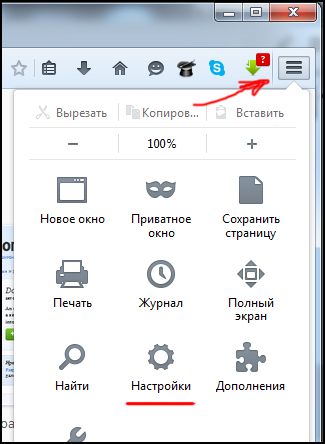
Далее переходим во вкладку «Дополнительные» --> «Сеть». В разделе «Кэшированное веб-содержимое» нажимаем на кнопку «Очистить сейчас». В этом случае абсолютно весь кэш браузера будет удален.
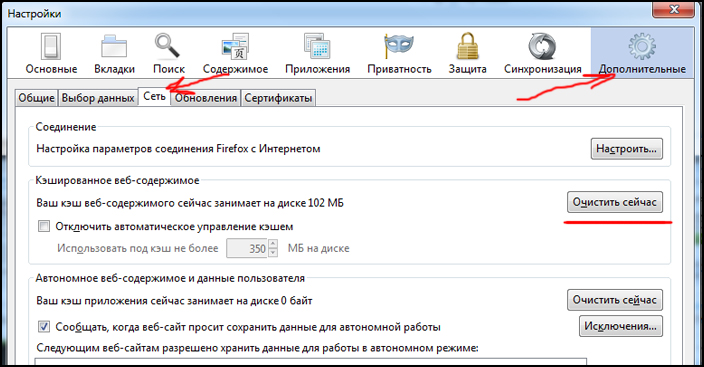
Второй метод удаления кэша в FireFox
Это метод предусматривает возможность выбора промежутка времени, за который нужно удалить кэш. При помощи ЛКМ нажмите на кнопку «Открыть меню» --> «Журнал».
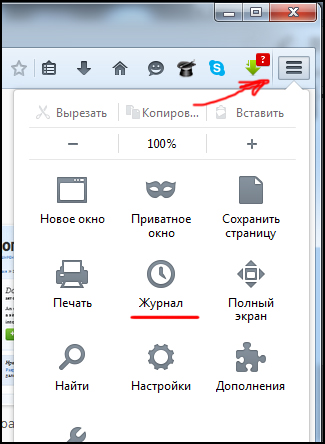
После этого в правой части экрана появится колонка, в которой необходимо выбрать пункт «Удалить историю…».
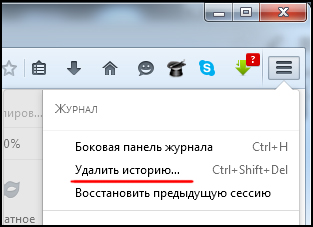
Выбираем промежуток времени. Устанавливаем флажок напротив пункта «Кэш» и нажимаем на кнопку «Удалить сейчас».
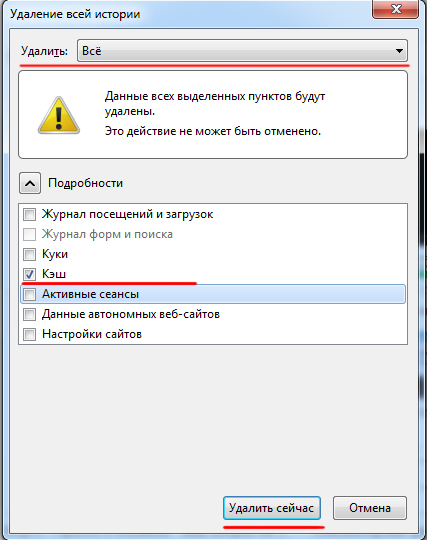
При этом кэш за выбранный Вами промежуток времени будет полностью удален.
Браузер Internet Explorer нельзя назвать популярным, но определенный круг людей активно им пользуется. Поэтому рассмотрим процесс удаления кэша и на этом браузере.
С помощью ЛКМ переходим в раздел «Сервис» --> «Свойства обозревателя».
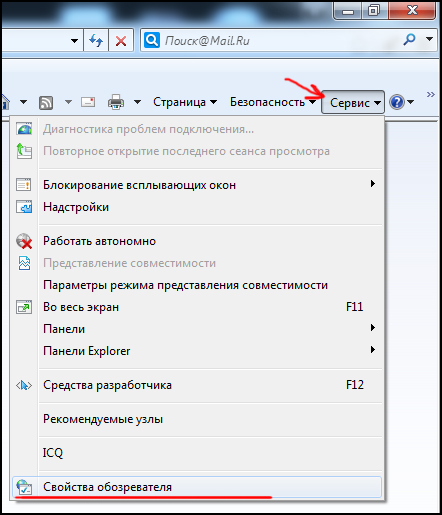
Далее нужно перейти во вкладку «Общие» и нажать «Удалить».
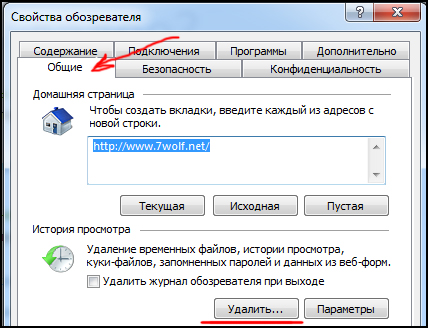
Ставим флажок возле пункта «Временные файлы Интернета» и при помощи ЛКМ нажимаем кнопку «Удалить».
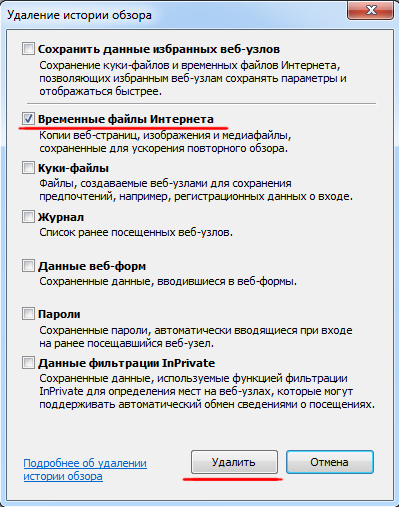
После этого весь кэш будет удален.
Запустите браузер. Зайдите в «Настройки» и найдите пункт «Очистить данные браузера». Далее нажмите на кнопку «Выберите, что нужно очистить».
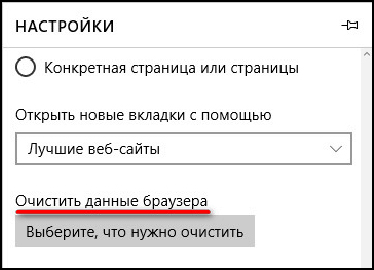
Дальше все очень просто. Поставим галочку возле пункта «Кэшированные данные и файлы» и нажмем на кнопку «Очистить». При этом запустится процедура удаления кэша.
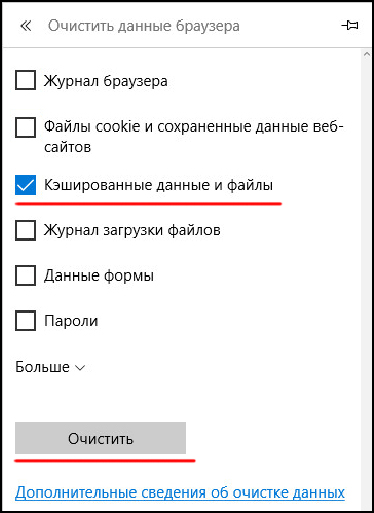
Очисть кэш браузера можно с помощью утилиты CCleaner.
Перейдите во вкладку «Очистка» --> «Приложения» и установите флажок напротив пункта «Интернет-кэш» под своим браузером. Далее нажмите кнопку «Анализ».
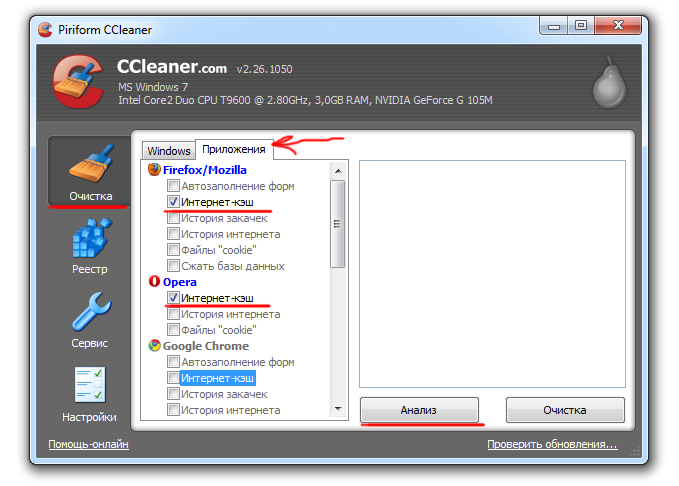
Программа подсчитает, сколько файлов будет удалено. После этого нажимаем «Очистка».
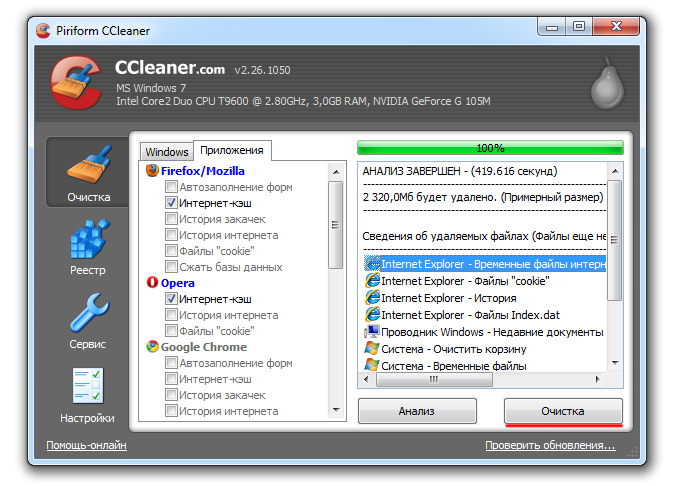
На первый взгляд может показаться, что с помощью популярной утилиты CCleaner можно очистить кэш любого браузера, но это не совсем так. Программа поддерживает лишь ограниченное количество браузеров. Все самые популярные браузеры можно очистить с ее помощью. Но, если Вы используете не очень популярный браузер, то очистить его кэш с помощью CCleaner не получится.
elementarnov.ru
Как очистить кэш в браузере
 Очистить кэш браузера может потребоваться по самым разным причинам. Чаще всего к этому прибегают, когда возникают те или иные проблемы с отображением определенных сайтов или их открытием в целом, иногда — если браузер тормозит и в других случаях. В этой инструкции подробно о том, как очистить кэш в браузерах Google Chrome, Microsoft Edge, Яндекс Браузере, Mozilla Firefox, IE и в Opera, а также в браузерах на мобильных устройствах Android и iOS.
Очистить кэш браузера может потребоваться по самым разным причинам. Чаще всего к этому прибегают, когда возникают те или иные проблемы с отображением определенных сайтов или их открытием в целом, иногда — если браузер тормозит и в других случаях. В этой инструкции подробно о том, как очистить кэш в браузерах Google Chrome, Microsoft Edge, Яндекс Браузере, Mozilla Firefox, IE и в Opera, а также в браузерах на мобильных устройствах Android и iOS.
Что значит очистить кэш? — очистить или удалить кэш браузера означает удалить все временные файлы (страницы, стили, изображения), и, при необходимости — настройки сайтов и куки (cookies), имеющиеся в браузере для ускорения загрузки страниц и быстрой авторизации на сайтах, которые вы чаще всего посещаете. Не стоит бояться этой процедуры, какого-то вреда от нее не будет (разве что после удаления куки может потребоваться заново войти в свои аккаунты на сайтах) и, более того, возможно, она поможет решить те или иные проблемы.
При этом рекомендую учесть, что в принципе кэш в браузерах служит именно для ускорения (сохраняя часть данных сайтов на компьютере), т.е. само по себе наличие кэша не вредит, а помогает открытию сайтов (и экономит трафик) и, если с браузером нет каких-то проблем, а места на диске компьютера или ноутбука в избытке — удалять кэш браузера не обязательно.
Как очистить кэш в Google Chrome
Для того, чтобы очистить кэш и другие сохраненные данные в браузере Google Chrome проделайте следующие шаги.
- Зайдите в Настройки браузера.

- Откройте дополнительные настройки (пункт внизу) и в разделе «Конфиденциальность и безопасность» выберите пункт «Очистить историю». Или, что быстрее, просто введите в поле поиска настроек вверху и выберите нужный пункт.

- Выберите какие данные и за какой период следует удалить и нажмите «Удалить данные».

На этом очистка кэша хрома завершена: как видите, всё очень просто.
Очистка кэша в Яндекс Браузере
Схожим образом происходит и очистка кэша в популярном Яндекс браузере.
- Зайдите в настройки.

- Внизу страницы настроек нажмите «Дополнительные настройки».
- В разделе «Личные данные» нажмите «Очистить историю загрузки».
- Выберите те данные (в частности, «Файлы, сохраненные в кэше), которые требуется удалить (а также период времени, за который следует очистить данные) и нажмите кнопку «Очистить историю».

Процесс завершен, ненужные данные Яндекс Браузера будут удалены с компьютера.
Microsoft Edge
Очистка кэша в браузере Microsoft Edge в Windows 10 ещё проще, чем в предыдущих описанных:
- Откройте параметры браузера.

- В разделе «Очистить данные браузера» нажмите «Выберите, что нужно очистить».
- Для очистки кэша используйте пункт «Кэшированные данные и файлы».

При необходимости, в том же разделе параметров вы можете включить автоматическую очистку кэша Microsoft Edge при выходе из браузера.
Как удалить кэш браузера Mozilla Firefox
Далее описана очистка кэша в последней версии Mozilla Firefox (Quantum), но по сути те же самые действия были и в предыдущих версиях браузера.
- Зайдите в настройки браузера.

- Откройте настройки безопасности.
- Для удаления кэша в разделе «Кэшированное веб-содержимое» нажмите кнопку «Очистить сейчас».

- Для удаления cookie и других данных сайтов выполните очистку в разделе «Данные сайтов» ниже, нажав кнопку «Удалить все данные».
Также, как и в Google Chrome, в Firefox вы можете просто набрать в поле поиска (которое присутствует в настройках) слово «Очистить», чтобы быстро найти необходимый пункт.
Opera
Мало чем отличается процесс удаления кэша и в Opera:
- Откройте настройки браузера.

- Откройте подраздел «Безопасность».

- В разделе «Конфиденциальность» нажмите «Очистить историю посещений».
- Выберите период, за который нужно очистить кэш и данные, а также сами данные, которые необходимо удалить. Для очистки всего кэша браузера укажите «С самого начала» и отметьте пункт «Кэшированные изображения и файлы».

В Opera также присутствует поиск по настройкам и, кроме этого, если нажать по отдельной кнопке настроек вверху справа «Экспресс-панели» Opera, там есть отдельный пункт для быстрого открытия очистки данных браузера.
Internet Explorer 11
Для очистки кэша в Internet Explorer 11 в Windows 7, 8 и Windows 10:
- Нажмите по кнопке настроек, откройте раздел «Безопасность», а в нем — «Удалить журнал браузера».

- Укажите, какие данные следует удалить. Если нужно удалить только кэш, отметьте пункт «Временные файлы Интернета и веб-сайтов», а также снимите отметку «Сохранить данные избранных веб-сайтов».

По завершении нажмите кнопку «Удалить» для очистки кэша IE 11.
Очистка кэша браузеров с помощью бесплатных программ
Существует множество бесплатных программ, которые могут удалить кэш сразу во всех браузерах (или почти во всех). Одна из самых популярных из них — бесплатная CCleaner.
Очистка кэша браузеров в ней происходит в разделе «Очистка» — «Windows» (для встроенных в Windows браузеров) и «Очистка» — «Приложения» (для сторонних браузеров).

И это не единственная такого рода программа:
Очистка кэша браузеров на Android
Большинство пользователей Android пользуются браузером Google Chrome, для него очистка кэша очень простая:
- Откройте настройки Google Chrome, а затем в разделе «Дополнительно» нажмите «Личные данные».

- Внизу страницы параметров личных данных нажмите «Очистить историю».

- Выберите, что нужно удалить (для очистки кэша — «Изображения и другие файлы, сохраненные в кеше» и нажмите «Удалить данные»).
Для других браузеров, где в настройках не удается найти пункт для очистки кэша, можно использовать такой способ:
- Зайдите в настройки Android — приложения.
- Выберите браузер и нажмите по пункту «Память» (если такой есть, в некоторых вариантах Android — нет и сразу можно перейти к шагу 3).
- Нажмите кнопку «Очистить кэш».
Как очистить кэш браузера на iPhone и iPad
На устройствах Apple iPhone и iPad как правило пользуются браузером Safari или тем же Google Chrome.
Для того, чтобы очистить кэш Safari для iOS, выполните следующие шаги:
- Зайдите в Настройки и на главной странице настроек найдите пункт «Safari».

- Внизу страницы параметров браузера Safari нажмите «Очистить историю и данные».

- Подтвердите очистку данных.
А очистка кэша Chrome для iOS проводится так же, как и в случае с Android (описано выше).
На этом завершаю инструкцию, надеюсь, в ней вы нашли то, что требуется. А если нет — то во всех браузерах очистка сохраненных данных осуществляется примерно одинаковым образом.
Источник: remontka.pro
nout-servis.ru
Как очистить кэш и историю браузере Chrome, Firefox, Edge, internet Explorer, Safari

В большинстве браузерах вы можете очистить кэш в меню «Настройки» или «Параметры», в зависимости от браузера. Нажатая в окне браузера комбинация Ctrl + Shift + Del направит Вас в эти пункты настроек.
В разных браузерах отчистка кэша происходит немного по-разному, давайте разберемся как это сделать в каждом конкретном браузере.Что такое кэш?
Кэш представляет собой набор, ранее просмотренных вами, веб-страниц, включая не только текст, но изображения и мультимедию, хранящихся на вашем жестком диске или в памяти.Наличие таких локальных копий веб-страниц позволяет быстрее загружаться этим страницам в следующий раз, когда вы повторно посетите этот сайт.
Почему вам нужно очищать кэш?
Очистка вашего кэша заставляет ваш браузер заново прогружать целевую страницу, обновляя ее эти до актуальной версии. И это не всегда может происходить автоматически, когда имеется старый кэш.Также отчистить кэш необходимо, если у вас появляются ошибки в браузере, такие как ошибка 404 или ошибка 502, которые иногда указывают на повреждение кеша вашего браузера.
Другой причиной для удаления файлов кеша является восстановление дискового пространства. Кэш на некоторых браузерах может занимать много места, порой размер кэша измеряется гигобайтами.Это особенно полезно на мобильных устройствах, поскольку место на них значительно меньше, чем на компьютерах.
И так перейдем к конкретным браузерам.
Как отчистить историю и кэш в Google Chrome
В Google Chrome очистка кеша осуществляется с помощью пункта «Очистить область просмотра» разделе «Настройки». Далее отмечайте, какие данные вы хотите удалить. В нашем случае это кешированные изображения и файлы, а затем нажмите или нажмите кнопку CLEAR BROWSING DATA.
Так же, что бы быстро перейти в меню настроек браузераиспользуйте сочетание клавиш Ctrl + Shift + Del.
Без клавиатуры: нажмите на кнопку «Меню» (значок с тремя точками в правом верхнем углу экрана), затем «Дополнительные инструменты» > «Удалить данные просмотра».В мобильном браузере Chrome откройте «Настройки», затем «Конфиденциальность». Оттуда выберите «Очистить данные просмотра». В появившемся меню выберите «Кэш-файлы» и нажмите кнопку «Очистить данные просмотра» и подтвердите действие.
Как удалит историю и кэш в Internet Explorer
В браузере Microsoft Internet Explorer, очистить кеш и историю можно из пункта «Удалить историю просмотров».
Далее «временные файлы Интернета и файлы веб-сайтов», а затем нажмите «Удалить».
Как и в других популярных браузерах, самый быстрый путь к настройкам «Удалить историю просмотров» — это сочетание клавиш Ctrl + Shift + Del.
Другой вариант — с помощью кнопки «Инструменты» (значок шестеренки), затем «Безопасность» и далее пункт «Удалить историю просмотров …».
Как удалит историю и кэш в Edge
В браузере Microsoft Edge, включенном в новые версии Windows, очистка кеша осуществляется через меню «Очистить данные браузера».
Далее выбираем «кешированные данные и файлы», а затем нажмите кнопку «Очистить».
Самый быстрый способ меню «Очистить просмотр данных» — это так же сочетание клавиш Ctrl + Shift + Del.
Другой вариант — с помощью кнопки «Дополнительно» (эта маленькая иконка с тремя горизонтальными точками), далее «Настройки», а затем «Выбрать, что нужно очистить» под заголовком «Очистить просмотр данных».
Как удалит историю и кэш в Firefox.
В браузере Firefox Mozilla находим пункт «Clear All History» в пункте «Параметры». После этого выберете что удалить, а затем нажмите кнопку «Очистить сейчас».
Комбинация клавиш Ctrl + Shift + Del — самый быстрый способ, чтобы открыть эти настройки. Он также доступен в Firefox».
Либо идем в «Настройки» — «Параметры», затем «Конфиденциальность» и, наконец, очищает историю.
Как удалит историю и кэш в Safari
В браузере Safari от Apple очистка кеша осуществляется через меню «Разработка». Просто нажмите «Создать», а затем «Пустые кэши».
С помощью клавиатуры очистка кеша в Safari очень проста — клавиши Option-Command-E.
Совет. Если вы не видите «Создать» в строке меню Safari, включите его с помощью «Настройки», затем «Дополнительно» , а затем выберите « Показать меню» в меню .
Пользователи Windows, можно удалить все сохраненные данные Safari через кнопку меню, а затем Настройки …> Конфиденциальность> Удалить все данные веб -сайта.
Как удалит историю и кэш в Opera
В Opera очистка кеша осуществляется через раздел «Очистить данные просмотра», который является частью настроек. После открытия проверьте, что выбрали «кешированные изображения и файлы», а затем нажмите «Очистить данные просмотра».
Самый быстрый способ открыть окно «Очистить окно просмотра» — это нажать сочетания клавиш Ctrl + Shift + Del.
Без клавиатуры нажмите «Меню», затем «Дополнительные инструменты» и, наконец, «Очистить данные просмотра».
procompy.ru
Как Очистить Кэш Браузера
Введение
Кэш браузера, это действительно полезная функция для всех пользователей, которые любят время от времени проверять одни и те же сайты. Если вы новичок в разработке сайтов или просто обычный пользователь, вы наверняка задумывались, а что же такое кэш браузера? Как писалось ранее, кэш – это отличный инструмент, который позволяет пользователю более комфортно и быстро просматривать его любимые сайты. Кэш – это временное хранилище браузера, хранящее некоторые файлы от посещенных вами сайтов. Он позволяет браузеру, не загружать при повторном посещении одни и те же данные сайта вновь. Это позволяет пользователю гораздо комфортнее ощущать себя при просмотре знакомых сайтов. Однако кэш также может доставить и некоторые неудобства. В особенности, он мешает разработчикам сайтов, которым при редактировании, необходимо сразу видеть изменения на странице. К примеру, фоновое изображение было помещено в кэш браузера при прошлом посещении, то же изображение будет отображено на сайте, даже если разработчик его изменит. В этот момент вам и пригодиться знания о том, как очистить кэш браузера.
В этом руководстве мы научимся, как очистить кэш браузера, на примере Google Chrome, Mozilla FireFox, Microsoft Edge, Opera, Safari.
Руководство основано на последних версиях каждого браузера, на момент зимы 2017 года, однако, данные шаги должны быть применимы и для других версий.
Что вам понадобится
Перед тем, как мы начнем это руководство, вам понадобится следующее:
- Браузер установленный на вашем компьютере.
Браузер 1 — Как очистить кэш браузера Google Chrome
- При открытом Google Chrome нажмите на кнопку с тремя точками в верхнем правом углу вашего экрана.
- Далее, нажмите Настройки.

- В разделе Настройки, нажмите Показать дополнительные настройки внизу панели.

- Найдите раздел Личные данные и нажмите кнопку Очистить историю….

Браузер 2 — Как очистить кэш браузера Mozilla Firefox
- При открытом Mozilla Firefox нажмите на кнопку с тремя полосками в правом верхнем углу экрана.
- Далее, нажмите Настройки.

- Внутри Настроек, нажмите Дополнительные в боковой панели.
- Далее Сеть в верхней панели навигации.

- Под Кэшированным веб-содержимым вы увидите количество места занимаемого кэшем на вашем компьютере. Для очистки кэша нажмите кнопку Очистить сейчас.
ЗАМЕТКА! Вы наверно нажали на кнопку очистки несколько раз, для того чтобы увидеть цифру 0 в графе кэша сохраненного на вашем компьютере:

- (Необязательно) Вы можете сделать так, чтобы Mozilla FireFox вообще не сохранял кэш. В том же разделе Настройки→ Дополнительно→ Сеть, под Кэшированным веб-содержимым, есть опция Отключить автоматическое управление кэшем. Поставьте галочку и введите 0 в поле Использовать под кэш не более.

ВАЖНО! Используйте это с осторожностью, потому что это не позволит кэшу сохраняться на вашем компьютере и это увеличит время загрузки сайтов.
Браузер 3 — Как очистить кэш браузера Microsoft Edge
- При открытом Microsoft Edge нажмите на кнопку с тремя точками в верхнем правом углу экрана.
- Далее Параметры.

- Внутри Параметров, найдите раздел под названием Очистить историю посещений. Нажмите кнопку Выбрать, что очистить.

- Вы увидите несколько вариантов для выбора. Однако в этом руководстве нам нужно очистить кэш браузера. Поставьте галочку напротив Кэшированная информация и файлы.
- Затем нажмите Очистить.

- После небольшого ожидания вы должны увидеть сообщение Все очищено! которое означает, что очистка кэша вашего браузера успешно завершена.

Браузер 4 — Как очистить кэш браузера Opera
- При открытой Opera нажмите на кнопку под названием Opera в верхнем левом углу экрана.
- Далее, нажмите Настройки.

- Далее Настройки → Безопасность в боковой панели управления.
- Затем нажмите кнопку Очистить историю посещений…

- Вы увидите множество опций для выбора. Однако в этом руководстве нам нужно очистить кэш браузера. Поставьте галочку напротив Кэшированные изображения и файлы.
- Также, если вы хотите удалить кэш за прошедший час или день, вы можете выбрать соответствующую опцию из выпадающего меню Уничтожить указанные элементы за следующий период:

- Просто нажмите Очистить историю посещений и ждите закрытия окна.
Браузер 5 — Как очистить кэш браузера Safari
- При открытом Safari нажмите на кнопку в виде шестеренки в верхнем правом углу экрана.
- Далее, нажмите Настройки.

- В настройках нажмите Конфиденциальность в верхнем меню.

- В строке Файлы cookie и другие данные веб-сайтов, вы увидите кнопку Удалить все данные веб-сайтов… Нажмите на нее.

- Появится окно подтверждения об удалении кэша. Нажмите Удалить сейчас.

ЗАМЕТКА! Обратите внимание, что Safari одновременно удаляет и кэш, и cookie вашего браузера.
Заключение
Вы научились, как очистить кэш браузера на примере нескольких приложений, теперь вам не нужно беспокоиться о появление старого контента на сайте. Небольшая заметка, очистка кэша не должна быть каждодневной задачей, потому что браузер самостоятельно перезаписывает и сохраняет данные. Очистка кэша полезна тогда, когда вам необходимо увидеть обновленный контент на вашем сайте или сайте, который по вашему мнению некорректно отображается и т.д.
Теперь, когда вашей работе ничего не мешает вы можете смело приступить к созданию вашего сайта!
www.hostinger.ru
Смотрите также
- Frigate для edge браузера
- Edge браузер как сделать чтобы открывались ранее открытые вкладки
- Как почистить кэш браузера microsoft edge
- Настройки edge браузера
- Браузер edge расширения
- Как очистить кэш браузера microsoft edge
- Как перенести закладки из яндекс браузера в edge
- Как посмотреть историю в браузере edge
- Самопроизвольный запуск браузера microsoft edge с рекламой вулкан
- Блокировка рекламы в браузере edge
- Vpn для edge браузера
|
|
..:::Счетчики:::.. |
|
|
|
|
|
|
|
|


