|
|
|
|
 Far Far |
 WinNavigator WinNavigator |
 Frigate Frigate |
 Norton
Commander Norton
Commander |
 WinNC WinNC |
 Dos
Navigator Dos
Navigator |
 Servant
Salamander Servant
Salamander |
 Turbo
Browser Turbo
Browser |
|
|
 Winamp,
Skins, Plugins Winamp,
Skins, Plugins |
 Необходимые
Утилиты Необходимые
Утилиты |
 Текстовые
редакторы Текстовые
редакторы |
 Юмор Юмор |
|
|
|
File managers and best utilites |
Как просто и быстро узнать пароли, которые используются в Mozilla FireFox. Как посмотреть пароль в браузере мазила
Как посмотреть пароли в Мозиле: инструкции и советы
 Firefox – браузер, набирающий, с каждым днем, все больше популярности среди Интернет пользователей. А все благодаря его широкому функционалу, который значительно облегчает пользование всемирной сетью и поиск информации в ней.
Firefox – браузер, набирающий, с каждым днем, все больше популярности среди Интернет пользователей. А все благодаря его широкому функционалу, который значительно облегчает пользование всемирной сетью и поиск информации в ней.
Одна из таких функций – это автоматически сохраняемые пароли. Очень полезная вещь, особенно, если вы пользуетесь несколькими сайтам, в которых нужно вводить свои данные.
Автоматически сохраняемые пароли в Firefox
Данную функцию включать не нужно. При загрузке Mozilla на ваш компьютер, она будет доступна по умолчанию. И когда вы зайдете на сайте, где потребуется ввести ваш код.
Нажав «Запомнить» (“Remember”) firefox будет заполнять ваше имя и пароль на этом сайте.
Случается также, что по каким-то причинам эта функция может быть деактивирована и mozila не будет запрашивать разрешения, но то, чтобы сохранить логин. Для активации нужно сделать следующее:
- Заходим в firefox, зажимаем клавишу Alt (она вызывает главное меню в браузере).
- В меню выбираем значок «Инструменты».
- Далее кликаем на «Настройки».
- В верхнем углу настроек находим «Защита».
- Там видим заголовок «Пароли» и ниже «Запоминать логины для сайтов» ставим напротив галочку, а затем кнопку « ОК»

Как посмотреть сохраненные пароли в Mozilla
Возникают ситуации, когда нам необходимо посмотреть ключ. К примеру, вы забыли код от своей социальной сети. Как найти и где его узнать, если он был сохранен в Firefox?
Это очень просто. Для начала вам необходимо повторить первых три пункта, которые были описаны выше, а дальше осталось совсем немного, нужно просто:- Найти вкладку «Сохраненные логины» и кликнуть по ней.
- Сразу откроется окно с сайтами, на которых вы сохраняли свои пароли. Напротив них будет имя пользователя – это может быть имя компьютера или ваша электронная почта.
- Внизу этого окошка, можно заметить кнопку «Отобразить пароли», появится третья колонка пароль и вы сможете узнать необходимую вам информацию.
- А чтобы долго не искать нужный сайт, можно просто ввести его названия в строчке «Поиск», которая расположена вверху окошка настроек.
- Будьте осторожны с клавишами «Удалить» и «Удалить все», поскольку это действие отменить нельзя и оно не запрашивает дополнительное подтверждение операции, а сразу очищает все пароли и имена пользователей.
- Также помните, если вы не единственный пользователь Mozilla. Сохранение паролей бывает опасно, поскольку любой человек, который имеет доступ к компьютеру, может узнать ваши личные данные и получить полный доступ к вашему коду.

Импортировать из других браузеров в Firefox
В случае необходимости вы можете импортировать важные ключи из любого браузера в Mozilla. Как это сделать описано ниже.
- Первое, что потребуется сделать это войти в Firefox, найти вкладку «Закладки», кликнуть по ней и выбрать там «Показать все закладки», это нужно, чтобы открыть библиотеку.
- В окне, которое появилось , можно найти меню «Импорт и резервные копии». Далее выбираете «Импортировать из другого браузера».
- После, кликаете на браузер, в котором хранятся необходимые ключи, ставите галочки напротив сайтов из которых будут импортироваться пароли и подтверждаете это действие.
- Теперь все данные загружены в Mozilla.
 Где хранится вся информация Firefox
Где хранится вся информация Firefox
Данные, связанные с вашими паролями, личными данными хранятся в папке под названием «Профили». Эта папка нужна для быстрого восстановления всей информации, которая была сохранена в Mozilla, даже когда с самим браузером, что-то случится.
- Всю информацию о закладках вы сможете найти в файле places.sqlite. Резервные копии хранятся в файле под названием bookmarkbackups, его можно использовать для восстановления утраченных закладок.
- В файлах key3.db и logins.json можно найти ключи, которые были сохранены в Firefox.

- Файл formhistory.sqlite запоминает всю информацию, что вы искали в поисковых системах и какие данные вводили на различных сайтах.
- js – здесь хранятся все изменения, которые вы вносили в настройках этого браузера.
- Базой данных ваших модулей защиты является этот файл secmod.db.
- Также этот браузер запоминает ваши действия при загрузке различных файлов и это хранится в mimeTypes.rdf.
Создан быстрый и удобный веб-браузер!
Надоели вечно "тормозяшие" браузеры с кучей ненужных дополнений? Попробуйте Elements Browser
- Быстрый доступ к любимым сайтам.
- Доступ в социальные сети в любых условиях.
- Полностью настраиваемый ньютаб браузера.
- Защита от всевозможных вредоносных файлов и сайтов, их распространяющих.
- Высочайшая скорость загрузки страницы даже при плохой работе интернета.
brauzergid.ru
Как посмотреть сохраненные пароли в Мозиле: инструкция и советы
 Программой Mozilla Firefox пользуются многие владельцы смартфонов или персональных компьютеров. Он быстрый, практичный, разрешает сохранять пароли. Именно о последнем пункте, а точнее, возможностях открыть и пересмотреть его, сейчас и пойдёт речь.
Программой Mozilla Firefox пользуются многие владельцы смартфонов или персональных компьютеров. Он быстрый, практичный, разрешает сохранять пароли. Именно о последнем пункте, а точнее, возможностях открыть и пересмотреть его, сейчас и пойдёт речь.
По статистике, практически каждый пользователь интернета имеет собственную страницу внутри социальных сетей, является активным пользователем форумов, сохраняет личные данные для браузера, чтобы осуществлять работу было более комфортно.
Для Mozilla Firefox сохранить контент такого характера несложно, но не все владеют знаниями о том, где его потом искать либо как пересматривать. Именно этот вопрос стоит высветлить полностью.
Как найти нужный пароль
Часто сбережённые кодировки, логины, другие личные данные нужно просмотреть внутри системы браузера. Это необходимо людям для того, чтобы они смогли беспроблемно уточнить для себя моменты такого характера:
- для каких именно сайтов сохранялись данные;
- с целью произведения редактирования конкретных компонентов;
- чтобы добавить или удалить информацию, позволяющую осуществить быстрый вход на конкретный сайт.
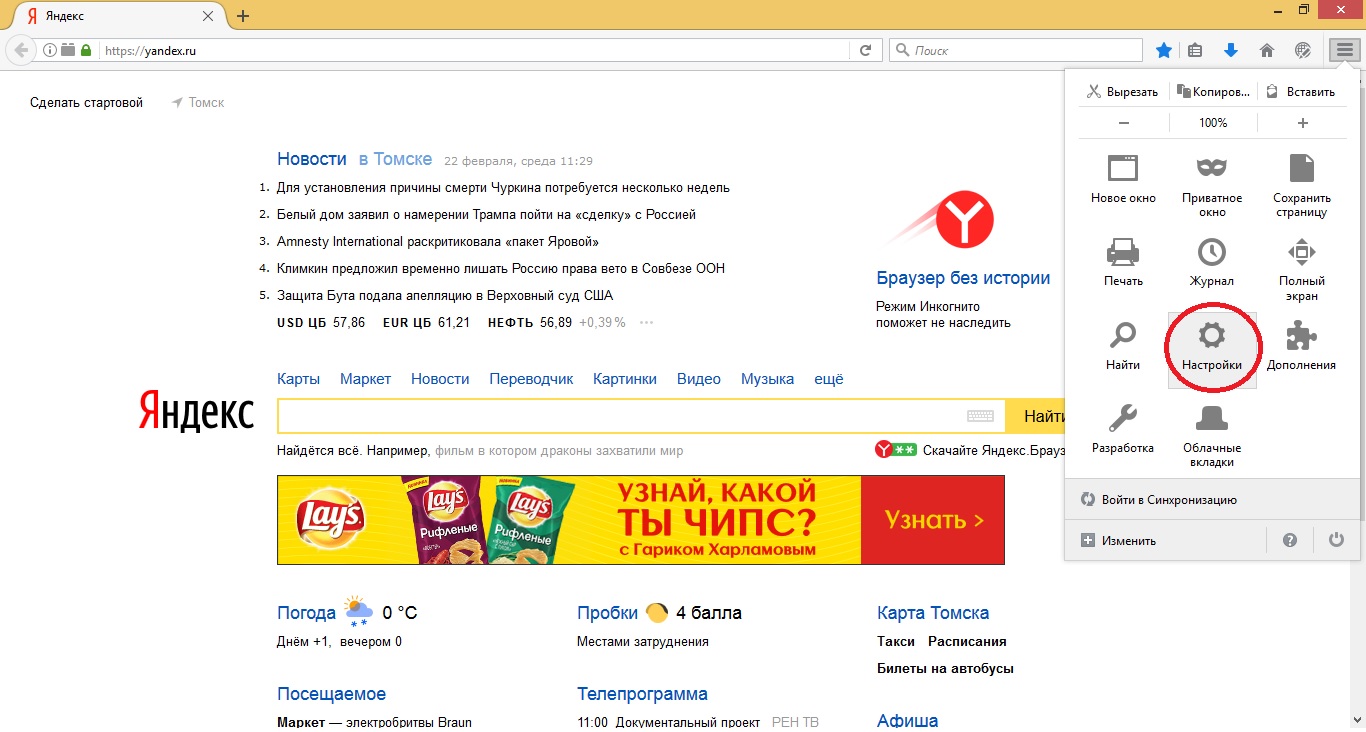
Механизм выполнения пересмотра журнала
После того, как пользователь соизволил сохранить на Фаерфоксе личные данные либо кодировки для входа на сайты, он периодически может их пересматривать. Эта информация относится к числу общедоступных, если у персонального компьютера один владелец, а открыть её можно так:
- внутри программы Фаерфокс, открыть рабочую панель – правый верхний угол, пиктограмма в виде трёх точек;
- отыскать меню установок под названием «защита»;
- прокрутить все функции и найти систему под названием «сохранённые пароли»;
- кликнуть на эту иконку и перейти к настройкам индивидуального пользователя;
- найти меню, позволяющее открыть пароли, нажать на него и подтвердить установочное действие;
- по окончании пересмотра либо редактирования, найти пиктограмму под именем «скрыть», один раз кликнуть по ней.

Представленный механизм действий, будет максимально полезным для тех, кто пользуется расширением для быстрого доступа к сети.
Стоит соблюдать все эти меры, ведь они позволяют беспроблемное управление личными данными, их грамотную визуализацию.
Если при входе в папку такого типа, она оказалась пустой, значит, информационный контент не добавлялся либо был устранён полностью. Такой случай предполагает необходимость повторного добавления пользовательских корректировок.Создан быстрый и удобный веб-браузер!
Надоели вечно "тормозяшие" браузеры с кучей ненужных дополнений? Попробуйте Elements Browser
- Быстрый доступ к любимым сайтам.
- Доступ в социальные сети в любых условиях.
- Полностью настраиваемый ньютаб браузера.
- Защита от всевозможных вредоносных файлов и сайтов, их распространяющих.
- Высочайшая скорость загрузки страницы даже при плохой работе интернета.
brauzergid.ru
Пароли в Firefox - настройка и удаление паролей в браузере
У веб-браузера Mozilla Firefox есть функция запоминания и хранения логина и пароля учетных записей от различных веб-ресурсов, пользующиеся у пользователя особой популярностью, а также их автоматическое заполнение при каждом следующем посещении любимых сайтов. Сейчас разберём несколько действий на тему паролей в Мозиле.
Как запомнить пароль в Мозиле
Открываем интернет-сайт, требующий входа в учетную запись, заполняем данные об имени пользователя и пароль. Входим в учетную запись.

Затем, браузер Mozilla автоматически спросит у вас «Вы хотите, чтобы Firefox запомнил этот логин?». Если вам это необходимо нажимаем кнопочку «Запомнить», если нет, можно проигнорировать сообщение и просто закрыть появившееся окошко. Рядом с кнопкой «Запомнить» есть стрелочка вниз, если на неё нажать, появятся два дополнительных действия «Никогда не запоминать пароль для этого сайта» и «Не сейчас».

При нажатии на пункт «Не сейчас» диалоговое окно закроется, но его всегда можно открыть снова, кликнув на значок в виде ключика находящийся слева от строчки поиска.
Где хранятся пароли в Firefox
Входные данные для различных интернет-сайтов хранятся в особой папке, которая называется «Профиль». Эта папка находится отдельно от файлов поисковой системы Мозила Фаерфокс. Таким образом предотвращается потеря важных данных при неполадках с веб-браузером. Отсюда следует, что если вы удалите ваш интернет-обозреватель, то сохраненные пароли никуда не пропадут.
Как посмотреть сохраненные пароли в Mozilla Firefox
Вы сохранили пароли для каких-то веб-ресурсов и теперь думаете, как посмотреть сохраненные пароли в Мозиле, для этого, открываем меню настроек (значок в верхнем правом углу, изображающий три полоски, расположенные друг под другом), затем кнопка «Настройки».

В левой части окна выбираем пункт «Защита». В открывшемся окне видим два подпункта «Общие» и «Логины». В подпункте «Логины» справа есть кнопка «Сохраненные логины…», нажимаем на неё.

Откроется новое окно «Сохраненные логины», где можно увидеть перечень сайтов и имен пользователей, а также последние изменения. Для просмотра паролей необходимо нажать на кнопку «Отобразить пароли».

Появиться окошко с запросом на подтверждение показа паролей, выбираем «Да».

Теперь вы видите адрес сайта, имя пользователя и пароль для входа на указанный сайт.

Как удалить пароли в Mozilla Firefox

Если пользователю необходимо по какой-либо причине удалить данные логина и пароля, нужно в окне «Сохраненные логины» выбрать Сайт, для которого нужно удалить пароль и нажать кнопку «Удалить» в нижней левой части окна или кнопка «Удалить всё», чтобы сразу удалить пароли для всех сайтов.
Читайте так же:
firefox-downloads.ru
Как сохранить и посмотреть сохраненные пароли в Мозиле
Здравствуйте, уважаемые посетители моего блога! Сегодня мы поговорим о сохраненных паролях в браузере Mozilla Firefox. Как известно, всяких сервисов в Интернете много, в некоторых из них вы, естественно, зарегистрированы. И в каждом из этих сервисов нужно вводить логин и пароль. Я, конечно, сомневаюсь, что вы все их помните.
Практически во всех браузерах есть функция для их автоматического сохранения. Исключением не является и Мозила. Конечно, к чему бы ему отставать. Это когда-то был самый популярный браузер.
Если вы не хотите сохранять подобные данные в отдельном файле или на листочке, то одним из способов является сохранить их прямо в браузере.
Вы, наверное, знаете и замечали, что при заходе на какой-нибудь сайт, где нужно будет ввести данные для авторизации, у вас выскакивает подобное окошко, с предложением запомнить введенный набор символов. Если вы хотите их запомнить и больше не вводить, то жмите на соответствующую кнопку:

Как посмотреть сохраненные пароли в Мозиле
Жмем на кнопочку меню в правом верхнем углу и из выпавшего списка выбираем пункт «Настройки».

В открывшемся окне переходим в раздел «Защита», убеждаемся, что стоит птичка напротив пункта «Запоминать логины для сайтов». Жмем на кнопку «Сохраненные логины».

Перед нами открывается список адресов, данные для которых вы сохранили. Для того чтобы посмотреть их жмем на кнопку «Отобразить пароли».

Теперь, кроме логинов, у нас отображаются еще и соответствующие им комбинации символов. Для того чтобы удалить пароль в Мозиле, выделите необходимый сайт и нажмите на кнопку «Удалить».

Файлы куки также хранят информацию о введенных комбинациях символов. Поэтому, если вы удаляете определенные пароли, или вообще чистите этот список, рекомендую прочесть статью: как удалить куки в Mozilla Firefox.
Если Мозила не сохраняет пароли сайтов
Значит, подобные страницы добавлены в исключения. Для того чтобы добавить сайт в исключения (его логин и пароль больше никогда не сохранится в браузере), достаточно, просто при запросе на его запоминание нажать на стрелочку возле слова «Запомнить» и из выпавшего меню выбрать пункт «Никогда не запоминать пароль для этого сайта».

Если сайт попал в исключения, то предложение о сохранении личных данных, после авторизации, выводиться больше не будет.
Чтобы проверить, действительно ли он находится в данном списке, и удалить его оттуда, выполняем следующие действия.
Идем по уже знакомому нам пути, нажимаем на настройки и переходим в раздел «Защита», находим подраздел «Логины» и нажимаем на кнопку «Исключения».

Находим в списке искомые нами адреса. Если хотите удалить некоторые из них, то выделите и нажмите на соответствующую кнопку:

Как удалить сохраненные пароли в приложении для Андроид на планшете или телефоне
Запускаем браузер и жмем на кнопку меню в правом верхнем углу в виде трех точек в вертикальном положении. Из выпавшего списка выбираем пункт «Параметры».

Далее переходим в раздел «Приватность». Смотрим, стоит ли птичка напротив пункта «Запоминать пароли». Жмем на кнопку «Удалить сейчас».

На следующем этапе оставляем лишь птичку напротив пункта «Сохраненные пароли» и жмем на кнопку «Удалить данные».

Все, на этом мы разобрались, как управлять паролями в браузере Mozilla Firefox.
inetfishki.ru
Как посмотреть пароли в Mозиле: простая и подробная инструкция
Здравствуйте, уважаемые читатели. Сегодня мы снова будем говорить о паролях. Знаете ли вы, что, взломав всего один код с какого-то малозначительного для вас сайта, мошенники могут выстроить полностью ваш портрет и узнать все остальные данные: от карт, получить подробные паспортные данные и вообще всю вашу подноготную.
Раньше мне казалось, что это не имеет большого значения. Пока во время взятия последнего кредита, сотрудники банка даже не удосужились мне позвонить для подтверждения. Мне было сложно поверить, что кто-то в современном мире еще может так попустительски относиться к проверке достоверности информации.
Сегодня вы сможете посмотреть на список всех сайтов, на которых вы когда-то были зарегистрированы. Уверяю, масштаб вас удивит. Я расскажу, как посмотреть пароли в мозиле, удалить многие сохраненные, но уже ставшие ненужными аккаунты, а также дам небольшой и полезный совет для начинающих пользователей этого браузера, а также подскажу как лучше придумывать и где хранить шифры.
Как сохраняют
Зайдя впервые на какой-либо сайт через файрфох, как некоторые называют этот браузер, и введя свои данные в левом верхнем углу мы можем увидеть предложение сохранить пароль. Если это окошко пропадает, его можно вызвать, нажав на ключ слева от домена.

Очень удобно и, как правило, большинство пользователей активно используют эту услугу. А что, все хранится под звездочками, зато потом не придется по сто раз вписывать одно и то же, запоминать дурацкие символы. Ну, должен сказать сразу, что ни под какими звездочками информация не хранится, ее можно легко найти и вскрыть.
Можно ли сделать это через сторонние программы и на расстоянии? Естественно, если вами заинтересовался опытный хакер. Я не буду описывать стратегии и методы взлома, так как это противозаконно, а мне важна собственная репутация и не хотел бы склонять кого-либо к нарушению закона.
Если информация о пароле нужна самому владельцу ПК или человеку, имеющему к нему доступ, то все довольно просто. Кстати, задумайтесь, ваша вторая половинка может узнать пароль от Вконтакте, особенно не прилагая к этому усилий и без обращения к профессиональным взломщикам. Вы и сами сможете посмотреть все буквально через 3-4 минуты. Сейчас покажу как.
Как открыть пароли
Нажимаем на три параллельные прямые в правом углу браузера FireFox и выбираем инструмент «Настройки».

Теперь переходим во вкладку «Защита».

Выбираем кнопку «Сохраненные логины».

На первый взгляд может показаться, что здесь есть информация только по логинам. Это далеко не так. Обратите внимание на кнопку справа – «Отобразить пароли».

Готово. В списке появилась новая графа, в которой без звездочек показаны все ваши пароли. С вашего позволения, я замылил их на картинке. Нажав на логин, вы можете убрать сохраненный пароль, выбрав кнопку слева «Удалить». Естественно, при повторном входе на сайт вам снова предложат его сохранить в эту же ячейку.

Если вы не хотите, чтобы любой желающий смог пользоваться вашими введенными секретными кодами, могу предложить вам использовать мастер-пароль. Эта функция находится все в той же вкладке «Настроек» – «Защита».

Что это дает? Когда браузер будет открыт вновь, вам предложат ввести секретный код, который вы вставите сейчас в этом окне. Только после этого, сохраненными паролями может будет пользоваться.

Как защититься
Если вы наконец-то осознали всю серьезность ситуации и важность надежного хранения паролей, то я могу вам посоветовать программу RoboForm. Она помогает придумывать всегда разные пароли, а значит мошенникам будет сложнее добраться до важной информации о вас.

Просто представьте, сначала один шифр из 12 символов, затем второй из 20, далее третий. При том каждый из них будет состоять из цифр, строчных и заглавных букв, в общем, все как надо.
В отличие от браузеров, эта программа хранит пароли в особой, засекреченной папке на компьютере, до которого не так просто добраться. Чтобы открыть саму утилиту, опять же, необходимо знать еще один шифр. В общем, это целая масса неудобств, которая заставит любого хакера задуматься, а стоит ли вообще тратить время на человека, который так обеспокоен собственной безопасностью.
Не бывает дверей, которые невозможно открыть, но для некоторых нужны настолько серьезные знания, что лишь несколько человек в мире будут способны обойти систему. Что же касается самого пользователя, то для него работа облегчается в разы.
Так как РобоФорм можно установить на телефон, планшет и любое другое устройство, то у вас всегда будет доступ к самым важным сайтам. Вы может быть уже и позабыли о том, что когда-то где-то регистрироваться, но машина никогда не позабудет об этом.

РобоФорм не раз выручал и меня, когда клиент звонил через год с просьбой подсказать данные по хостингу. Представляете сколько заняло бы времени восстановление аккаунта.
РобоФорм еще и упрощает работу с формами. Знаете, иногда приходится вставлять данные карты, номера телефонов, адрес проживания и так далее. Один раз вбив эту информацию, она навсегда сохранится и в следующий раз, когда на сайте вас попросят указать индекс или что-то еще, то прога автоматически подставит нужные данные. Это очень удобно.
В общем, рекомендую для обязательного использования. Если вам была полезна эта статья, не забывайте подписываться на рассылку. До новых встреч и безопасного вам интернет-серфинга.
start-luck.ru
Как посмотреть сохраненные пароли в Firefox
Может сохранить пароли Mozilla к вашим аккаунтам на веб страницах. Используя сохранение пароля в Мозиле вы сможете быстрее открыть ваш аккаунт так как вам не нужно будет вручную каждый раз вписывать пароль, а браузер автоматически заполнит соответствующее поле и вам останется только войти в свой аккаунт. Пароль на Mozilla Firefox можно запомнить, удалить и отобразить. В браузере пароли находятся в зашифрованном виде и поэтому через интернет их не увидеть, а увидеть их сможет только тот человек который пользуется непосредственно вашим компьютером.
Как запомнить пароль в Мозиле
Чтобы сохранить логин и пароль в Мозиле нужно открыть сайт и нажать кнопку Вход и в соответствующие поля вписать логин и пароль.
 Как сохранить пароль в Мозиле вручную
Как сохранить пароль в Мозиле вручнуюПосле этого нажав на кнопку Войти в верхней левой части браузера откроется небольшое окошка в котором вам предложат сохранить логин для вашего сайта. Нажав в этом окошке на кнопку Сохранить браузер сразу сохранит пароль к данному логину на этом сайте. После этого если снова открыть этот сайт и нажать кнопку Вход то откроется окно авторизации в котором поля логин и пароль уже будут заполнены.Если браузер Firefox не сохраняет пароли то возможно у него эта функция отключена в настройках. Чтобы её запустить нужно открыть настройки нажав на Панели меню Инструменты — Настройки.
 Вот почему Firefox не запоминает пароли
Вот почему Firefox не запоминает паролиВ настройках перейти в Защита и поставить галочку у пункта Запоминать логины для сайтов. После этого браузер пароли будет запоминать.
Как в Мозиле добавить исключения
Если вы не хотите чтобы сохранялись пароли на данном сайте то нужно будет нажать на кнопку Не сохранять, а если вы не хотите чтобы при каждом открытии данного сайта не появлялось окно с предложением сохранить пароль то нужно из всплывающего списка выбрать пункт Никогда не сохранять.
 Как добавить исключения в Мозиле
Как добавить исключения в МозилеЕсли после этого вы захотите сохранить пароль, а окошко для сохранения пароля не открывается то нужно открыть настройки браузера нажав на Панели меню Инструменты — Настройки. В настройках перейти в Защита и напротив пункта Запоминать логины для сайтов нажимаете кнопку Исключения.
 Как в исключениях очистить пароли в Мозиле
Как в исключениях очистить пароли в МозилеОткроется окно в котором нужно будет выбрать данный сайт, а затем нажать поочерёдно кнопки Удалить сайт и Сохранить изменения. После этого пароли для этого сайта можно будет сохранить.
Как посмотреть сохраненные пароли в Mozilla Firefox
Чтобы посмотреть сохраненные пароли в Firefox к данному сайту нужно навести курсор в поле куда вписывается логин и нажать правую кнопку мыши. Откроется контекстное меню в котором сначала выбираете последовательно Ввести логин — Просмотр сохранённых логинов.
 Как узнать пароли в Мозиле
Как узнать пароли в МозилеОткроется окно в котором будет отображать адрес данного сайта, а чтобы посмотреть пароли в Firefox нужно будет нажать кнопку Отобразить пароли.
 Как удалить пароли в Mozilla Firefox
Как удалить пароли в Mozilla FirefoxЕсли вы захотите в этом окне все посмотреть сохраненные пароли в Мозиле то нужно будет в этом окне нажать на крестик который расположен с правой стороны адресной строки. Указанный адрес исчезнет и сразу отобразятся все ваши сайты и логины с паролями к ним.Чтобы удалить пароли Firefox нужно будет выбрать сайт и нажать кнопку Удалить, а если нажать на кнопку Удалить все то удалятся все пароли.Также чтобы посмотреть пароли в Мозиле можно это окно открыть через настройки браузера. Открыв настройки нажав в Панели меню на Инструменты — Настройки нужно будет перейти в Защита и в самом низу нажать на кнопку Сохранённые логины. Откроется окно в котором вы увидите все логины и пароли к сайтам.
Где Мозила хранит пароли
Браузер сохранённые логины и пароли сохраняет на компьютере в файлах key3.db и logins.json. Эти файлы где Firefox хранит пароли можно найти по адресу C:\Users\Имя пользователя компьютером\AppData\Roaming\Mozilla\Firefox\Profiles\f66co4cu.default где последний набор из цифр и букв может быть у всех разный.
garayev.ru
Как посмотреть пароли в Firefox
Здравствуйте, посетители нашего портала. Сегодня мы продолжим работу с браузером Mozilla Firefox. Поговорим мы о том, как можно узнать, где хранятся пароли в firefox. Нечто подобное мы уже рассматривали для Google Chrome. Более подробно об этом вы найдете в этой статье.
Вы наверно замечали, что после регистрации на том или ином сайте, браузер предлагает нам сохранить наши регистрационные данные (логин, пароль, email) для этого ресурса. Если мы соглашаемся, то при заходе в следующий раз на этот же сайт firefox автоматически подставить наши данные. Где же они хранятся? И как можно удалить или изменить имя пользователя и пароль для конкретного ресурса? Это мы и обсудим сегодня.
Итак, после регистрации на любом сайте появляется окно с предложением запомнить наши данные:

Тут уж вы сами решаете: давать согласие браузеру или нет. Если уверены, что доступ к вашему компьютеру имеете только вы, тогда можете сохранить логин и пароль в браузере. Если же к вашему устройству могут иметь доступ другие люди, то тогда не сохраняйте, лучше занесите эти данные в менеджер паролей или запишите в блокноте.
После того, как firefox предложил сохранить наши логин и пароль, мы можем нажать на большую кнопочку «Запомнить», либо на маленькую стрелочку справа, где выбрать нужное действие: больше не предлагать на этом сайте сохранение паролей, или отложить выбор на время.
Где хранятся пароли в Mozilla Firefox
Со временем браузер сохранит множество ваших регистрационных данных. И, возможно, вам потребуется удалить из списка пароль с какого-то сайта. Как найти все пароли? Или же просто отключить запоминание данных. Для этого заходим в главное меню программы и выбираем пункт «Настройки»

Далее переходим на вкладку «Защита»

Здесь мы можем снять галочку с пункта «Запоминать логины для сайтов». В этом случае, Firefox больше не будет вам предлагать сохранять пароли.
Можем включить и установить мастер пароль. О нем мы поговорим чуть ниже.
А сейчас давайте посмотрим какие данные хранятся в нашем браузере. Для этого нажимаем «Сохраненные логины…»

Перед нами откроется всплывающее окошко, где будет список всех сайтов, данные которых браузер сохранил. Для того, чтобы найти отдельный ресурс, воспользуйтесь строкой поиска.
В нашем примере пока только один сайт. Мы видим адрес сайта, имя пользователя, под котором зарегистрировались на данном портале, время, когда последний раз использовали этот ресурс. Также можно удалить данные с выбранного сайта или удалить все. Также можно импортировать данные с другого браузера. Как это сделать, читайте далее.
А где же пароль? Изначально графа «пароль» скрыта от нас. Чтобы она появилась нажмите на кнопку «Отобразить пароли». После этого нас спросят действительно ли мы хотим показать пароли. Соглашаемся, нажав на «Да»

Теперь в нашей таблице появился столбец «Пароль», где и указан password для данного сайта.
Для того, чтобы скопировать / изменить логин или пароль нужного ресурса, кликаем по нему правой кнопкой мышки и из контекстного меню выбираем необходимое действие.
Мастер паролей в Firefox
Как говорилось выше, если вы уверены, что кроме вас больше никто не будет иметь доступ к вашему браузеру, то тогда можно сохранять в нем ваши данные, но нежелательно. Чтобы как-то защитить от случайных посторонних глаз свои данные в firefox установите мастер паролей (см скриншот 3). Как только вы установите галочку «Использовать мастер пароль» откроется дополнительное окно…,

…в котором мы задаем новый пароль, затем его подтверждаем. Уровень надежности вашего пароля показывает зеленый индикатор. Будьте внимательны!!! ЗАПОМНИТЕ этот пароль хорошо, поскольку, если вы его забудете, то вы не получите доступ к вашим сохраненным данным браузера и не сможете его изменить или удалить.
Теперь перезапускаем браузер и перед нами появится окошко, в которое нужно ввести наш мастер пароль для доступа к нашим данным.

Вводим наш пароль и нажимаем «ОК». Все, теперь если мы зайдем на сайт, на котором мы сохранили логин пароль, то при входе браузер автоматически подставит наши данные для входа.

Как сменить или удалить мастер паролей в Firefox
Для смены мастер пароля, зайдите на знакомую нам уже вкладку «Защита» панели настроек браузера.

Здесь нажимаем на кнопочку «Сменить мастер-пароль…» и в окне указываем сначала текущий пароль, затем новый, не забыв его подтвердить. После жмем «ОК». Все, наш мастер пароль успешно изменен. Не забываем, что его нужно ЗАПОМНИТЬ!
Как удалить мастер-пароль? Тут есть два способа.
1 способ. Снова нажимаем на кнопку «Сменить мастер-пароль…», только теперь мы укажем текущий пароль.

А поля для нового пароля оставляем пустыми. Нажмем «ОК». Мастер пароль будет удален.
2 способ. Снимаем галочку с пункта «Использовать мастер-пароль»

Появится вот такое окно, где мы снова указываем текущий пароль. Если мы ввели его верно, то кнопка «Удалить» станет активной. Нажав на нее, мы удалим мастер-пароль.
Импорт паролей в firefox из другого браузера
И последнее, что мы сегодня рассмотрим – импорт паролей. Предположим, вы долгое время пользовались одним браузером. У вас там тоже хранятся данные от различных сайтов. Но потом решили перейти на Firefox. Благодаря импорту вы сможете свободно перенести пароли из одного браузера в другой. Он чем-то напоминает импорт закладок. Также советуем перед импортом паролей настроить синхронизацию.
Возвращаемся к нашему 4 скриншоту (рисунку). И нажимаем кнопку «Импорт…»

Откроется мастер импорта, где мы указываем с какого браузера будем проводить импортирование паролей. Давайте выберем Google Chrome. Мастер нас также предупреждает, чтобы этот браузер был закрыт (не забудьте проверить трей – рядом с часами. Если там есть иконка Google, то щелкните по нему правой кнопкой и выберите «Выход»). Теперь нажимаем «Далее».

На следующем этапе нам предлагают выбрать объекты для импорта. Можете оставить все, если вы ранее не проводили импорт закладок. Если закладки импортированы уже, то снимите галочки, оставьте только на «Сохраненные пароли». Нажимаем «Далее». Через несколько секунд пароли успешно будут импортированы и отображаться в списке сайтов (рисунок 4).
На этом давайте завершим. Сегодня мы рассмотрели, как сохранять пароль в Firefox, как его изменить, удалить, познакомились с мастер-паролем, и узнали, как провести импорт паролей из другого браузера. Поделитесь в комментариях о том, сохраняете ли вы свои данные в браузерах. А пока до новых встреч!!!
Никогда не переставай улыбаться, даже когда тебе грустно: кто-то может влюбиться в твою улыбку.
Габриэль Гарсиа Маркес
Если вам понравилась наша статья, поделитесь с вашими друзьями.
azbuka-ineta.ru
Смотрите также
- Как в браузере мазила поменять язык
- Не проигрывает видео в браузере мазила
- Как вернуть старую версию браузера мазила
- Как войти в настройки браузера мазила
- Как в браузере мазила очистить историю
- Как в мазиле удалить историю браузера
- Как в браузере мазила очистить кэш
- Как убрать рекламу в мазила браузере
- Как в браузере мазила убрать рекламу
- Почему тупит браузер мазила
- Браузер мазила загружается медленно
|
|
..:::Счетчики:::.. |
|
|
|
|
|
|
|
|


