|
|
|
|
 Far Far |
 WinNavigator WinNavigator |
 Frigate Frigate |
 Norton
Commander Norton
Commander |
 WinNC WinNC |
 Dos
Navigator Dos
Navigator |
 Servant
Salamander Servant
Salamander |
 Turbo
Browser Turbo
Browser |
|
|
 Winamp,
Skins, Plugins Winamp,
Skins, Plugins |
 Необходимые
Утилиты Необходимые
Утилиты |
 Текстовые
редакторы Текстовые
редакторы |
 Юмор Юмор |
|
|
|
File managers and best utilites |
Как почистить кэш в Mozilla Firefox - инструкция от Averina.com. Как в браузере мазила очистить кэш
Как очистить кэш браузера Mozilla Firefox?
Кэш используется браузером Mozilla для хранения необходимой для их работы временной информации. Сюда загружаются страницы сайтов, музыка и видео, которые вы просматриваете в режиме онлайн, различные данные браузерных игр и веб-приложений. В данной статье описывается, как очистить память кэш браузера Mozilla Firefox, и просмотреть информацию, в ней содержащуюся.
Файлы записываются в кэш Firefox, замещая собой более старые. Этот процесс протекает непрерывно, пока вы работаете в Интернете. Однако большое количество циклов перезаписи может быть прервано каким-либо сбоем в системе или самой Мозиле. В результате подобных неполадок содержимое cache-памяти может отображаться не совсем корректно. Чтобы исправить подобные проблемы, необходимо просто почистить содержимое файла cache.
Настройки браузера
- Запустите Firefox.
- Вызовите панель быстрого доступа Mozilla с помощью специальной кнопки, расположенной правее строки адресации обозревателя.
- В открывшемся меню откройте раздел «Options» («Опции») с изображением зубчатого колеса.
- Вы будете перенаправлены на страничку настроек Mozilla. В левой ее части располагается навигационное меню. Нужный вам раздел называется «Privacy» («Личное»).
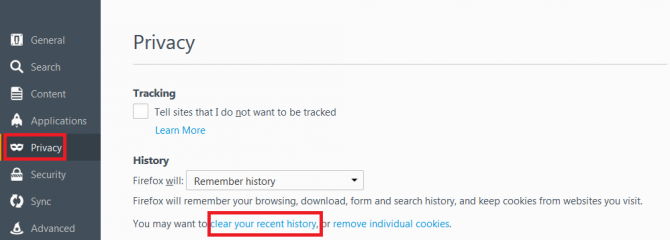
- В разделе «History» («История») вам необходимо щелкнуть по гиперссылке «Clear recent history» («Очистить историю»).
- Откроется всплывающее окошко со списком данных, которые вы можете почистить. Сначала выберите временной промежуток, за который вы хотите очистить файлы.
- Теперь вам нужно снять все установленные галки, кроме той, что стоит напротив графы «Cache» («Кэш»).
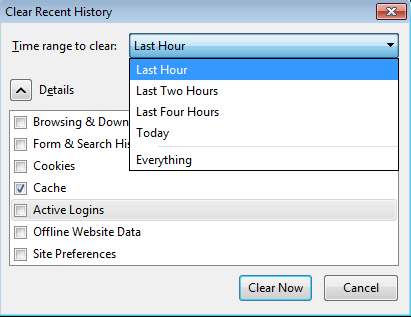
- Щелкните по кнопке «Clear now» («Очистить сейчас»), чтобы начать выполнение операции.
Весь процесс, как правило, занимает всего несколько секунд. По его завершении рекомендуется перезапустить Firefox перед дальнейшей работой в Интернете. Аналогичным образом вы можете почистить историю браузера, сохраненные пароли и куки.
Как просмотреть содержимое
Перед тем, как очистить кеш в Мозиле, вы можете просмотреть файлы, которые в него сохранены. Для этого вам потребуется открыть Firefox, в поисковую строку ввести или скопировать следующее «about:cache?device=disk» и нажать Энтер.
На открывшейся странице вы можете увидеть 3 раздела:
- Memory – это список данных, которые сейчас хранятся в оперативной памяти компьютера.
- Disk – файлы, сохраненные на жесткий диск в служебную директорию браузера.
- App – отдельный кеш для выполняемых с помощью браузера приложений.
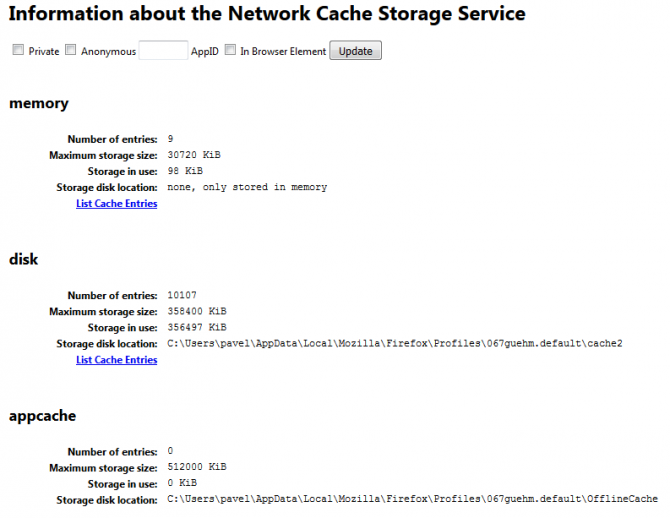
Вы можете ознакомиться с каждым списком, щелкнув по гиперссылке «List Entries» в каждом из разделов. Почистить содержимое через данный интерфейс, к сожалению, невозможно.

Статья была полезна? Поддержите проект - поделитесь в соцсетях:
moybrauzer.ru
Чистка кэша в браузере Mozilla Firefox
Кэш любого браузера – это хранилище временных файлов на жёстком диске компьютера, куда те помещаются с целью ускорения загрузки интернет-сайтов. Открытие сайтов из кэша может привести к некорректному отображению данных. Плюс к этому, от временных файлов, а также прочих наработок веб-обозревателя – истории, куки-файлов — рекомендуется периодически избавляться с целью улучшения быстродействия программы. Правда, эффект от такой чистки будет заметен лишь на маломощных устройствах.
Ручная очистка
Открываем меню Mozilla Firefox, выбираем «Настройки».
Далее отправляемся в раздел «Дополнительные» и раскрываем вкладку «Сеть». В графе «Кэшированное веб-содержимое» нажимаем кнопку «Очистить сейчас».
Для удаления истории браузера поднимаемся вверх, в раздел «Приватность», жмём ссылку, как показано на скриншоте ниже. В открывшемся окошке выбираем удаляемый период и жмём «Удалить сейчас».
Для очистки истории в Mozilla Firefox также можно использовать горячие клавиши Ctrl+Shift+Del.
Избавиться от куки-файлов можно здесь же, в разделе «Приватность». Жмём ссылку, обозначенную на скриншоте ниже, и в отрывшемся окошке удаляем куки – либо вручную для отдельных сайтов, либо автоматически для всех посещённых веб-ресурсов, задействовав кнопку «Удалить все».
Автоматическая очистка
Работая с Интернетом на чужом или временно вверенном устройстве, чистки кэша, куки-файлов и истории можно вовсе избежать, если приучить себя постоянно работать в приватном режиме браузера. В Mozilla Firefox для этого даже не нужно каждый раз запускать отдельное окно в приватном режиме. На работу в приватном режиме можно настроить и основное окно веб-обозревателя. В разделе настроек «Приватность» необходимо установить специальный параметр «не будет запоминать историю».
В этом случае ни кэш, ни история, ни куки не будут записываться на жёсткий диск компьютера. После закрытия окна веб-обозревателя они исчезнут навсегда.
Более щадящий приватный режим Mozilla Firefox можно настроить, выбрав другой тип работы с историей – её хранение с использованием пользовательских настроек. В этом случае с настройками по умолчанию будут храниться куки, журнал посещений, загрузок и поисковых запросов, введённые в формы авторизации на сайтах данные. Но сохранение любых из этих данных можно отменить, убрав или поставив соответствующую галочку.
Программы-чистильщики для Windows
Комплексно избавиться от ненужных данных во всех установленных в системе Windows браузерах можно при помощи специальных программ-чистильщиков. Самая известная из них – Ccleaner.
Для уборки системного мусора необходимо проследовать в раздел программы «Очистка». Опции очистки данных Mozilla Firefox представлены в подразделе «Приложения». CCleaner по умолчанию предусматривает оптимальный набор настроек очистки, куда входят и кэш, и история, и куки-файлы. Для выявления подлежащих очистке данных жмём «Анализ», затем кликаем «Очистка» для удаления этих данных.
composs.ru
Как очистить кэш в Mozilla Firefox, способы его очистки в браузере
Как и любой другой обозреватель, Mozilla собирает данные об открываемых страницах в своем кэше, временном хранилище. За счет этого можно быстро открыть сайт, который вы уже недавно запускали. Это, в свою очередь, позволяет увеличить скорость запуска сайтов и существенно экономить трафик. Особенно это актуально для людей, у которых нет безлимитного интернета.
По мере работы в обозревателе его кэш начинает заполняться. Это в дальнейшем сказывается на работе программы – она начинает зависать. В связи с этим желательно регулярно очищать кэш Firefox или любого другого обозревателя, с которым вы работаете.
Идем в Настройки
Как очистить кэш браузера Mozilla Firefox? Нужно заходить в настройки обозревателя и идти в специальный раздел. Рассмотрим процесс очистки кэша в Firefox подробнее.
1.В правом верхнем углу находим значок в виде трех параллельных линий. Нажимаем на него.
2.В появившемся небольшом окне кликаем по разделу «Настройки». Он будет со значком в виде шестеренки. Другой способ: скопировать и вставить в адресную сроку следующий адрес: about:preferences.
3.Переходим на блок «Дополнительные».

4.Открываем третью вкладку «Сеть».
5.Кликаем по кнопке «Очистить сейчас».

Возможна также автоматическая очистка кэша в браузере Мазила Фаерфокс. Вся информация будет удаляться после каждого закрытия обозревателя. Как ее настроить?
1.Открываем вкладку с настройками, как в предыдущей инструкции. Можно также ввести в адресную строку следующее: about:preferences#privacy. Проще, конечно, будет скопировать.
2.Переходим здесь уже на раздел «Приватность».

3.Выбираем блок «История».
4.Ставим отметку рядом с пунктом «Очищать историю при закрытии Firefox».
5.Кликаем по «Параметры» рядом с этой фразой.
6.Отмечаем пункт «Удалять кэш».
7.Нажмите на ОК и закройте вкладку. Все внесенные изменения будут изменены.
Если вы хотите удалить сразу и всю историю посещений вместе с загруженными файлами, воспользуйтесь следующей инструкцией:
1.Кликните по значку с тремя полосками. Выберите на этот раз раздел «Журнал».

2.Нажимаем на опцию «Удалить историю» в новом небольшом меню.
3.Запустится окно, где вы должны выбрать виды данных, которые нужно удалить из памяти компьютера. Также выбираем период, за который нужно удалить данные, в выпадающем меню. Поставьте обязательно галочку рядом с кешем и файлами куки. Остальные типы файлов также имеют временный характер и могут тормозить работу браузера.
4.Кликните по кнопке «Удалить сейчас».
Пользуемся дополнениями
Почистить кэш браузера можно и с помощью расширений, например, посредством Empty Cache Button.
1.Переходим по ссылке в Мозиле: https://addons.mozilla.org/ru/firefox/addon/empty-cache-button/.

2.Кликаем по зеленой кнопке Add to Firefox.
3.Подтвердите установку в маленьком окошке, появившемся слева поверх сайта.
4.Перезапустите обозреватель. Когда программа запустится снова, дополнение уже будет установлено в нем. Начинаем им пользоваться.
5.Найдите его красно-синюю иконку на верхней панели обозревателя. Нажмите на нее. Кеш сразу же будет очищен.
Как видно, очищать кэш с помощью расширения крайне удобно, так как не нужно залезать в Настройки. Все происходит за счет одного клика по кнопке.

Где находится кэш?
Если вы уже продвинутый пользователь ПК, то вам наверняка интересно, где находится этот кэш. В адресную строку скопируйте такую ссылку: about:cache?device=memory.

Кликните по фразе List Cache Entries, подсвеченной синим цветом. Откроется список записей. Он позволяет получить информацию о ранее посещенных сайтах, когда, например, отключен интернет.
Как почистить кэш в Mozilla Firefox? Это можно сделать стандартным способом через Настройки или с помощью специального дополнения. Преимущество последнего в том, что оно скачивается один раз и позволяет одним кликом по иконке в верхней панели окна избавляться от всего кэша.
Вы также можете настроить автоматическую чистку кэш в Firefox. В таком случае вся информация будет исчезать каждый раз после закрытия браузера.
brauzerok.ru
Как почистить кэш в Mozilla Firefox
Главная » Полезные инструкции » Как почистить кэш в Mozilla Firefox
Для удобства работы пользователей в сети Интернет браузер Mozilla Firefox использует собственную специальную область на жестком диске в которую сохраняются открываемые сайты и служебную информацию с них. Почему это удобно? При следующем открытии web-страницы Mozilla Firefox запрашивает у неё какие элементы были изменены и загружает из сети только новые, а старые, не изменившиеся, загружает с жесткого диска – из кэша. Это значительно увеличивает скорость загрузки сайтов. Из минусов можно отметить то, что эта область занимает определенное место на жестком диске. Если при этом места на жестком диске у вас не так много вполне уместен вопрос: как почистить кэш в Mozilla Firefox.
Как правильно почистить кэш в Mozilla Firefox
Это полезно будет знать для сохранения конфиденциальности, просмотренных вами страниц, или при их некорректном отображении.
Инструкция по очистке кэша
- Откройте браузер и перейдите в «Меню» — «Настройки»

- В окне «Настройки» перейдите на вкладку «Приватность» и выберите ссылку «Удалить вашу недавнюю историю»:

- Вы можете убрать ее частично – за определенный период времени, выбрав его из раскрывающегося списка и нажав, «Удалить сейчас», или целиком, для этого нажмите «Подробности»

- Затем, в раскрывающемся списке: «Удалить: Все». Отметьте галочкой «Кэш» и нажмите «Удалить сейчас»

Таким образом, вы удалите всю информацию о посещаемых веб-страницах из вашего браузера Mozilla Firefox. Дополнительно настроить можно и историю посещений. Выберите на вкладке «Приватность» в разделе «История» как браузеру необходимо поступать с ней.
Похожие записи
Поставьте Лайк если статья вам помогла.
www.averina.com
|
|
..:::Счетчики:::.. |
|
|
|
|
|
|
|
|


