|
|
|
|
 Far Far |
 WinNavigator WinNavigator |
 Frigate Frigate |
 Norton
Commander Norton
Commander |
 WinNC WinNC |
 Dos
Navigator Dos
Navigator |
 Servant
Salamander Servant
Salamander |
 Turbo
Browser Turbo
Browser |
|
|
 Winamp,
Skins, Plugins Winamp,
Skins, Plugins |
 Необходимые
Утилиты Необходимые
Утилиты |
 Текстовые
редакторы Текстовые
редакторы |
 Юмор Юмор |
|
|
|
File managers and best utilites |
Пароли в Firefox — просмотреть, сохранить и удалить. Как сохранить пароль в браузере мазила
Пароли в Firefox - сохранить,просмотреть,настроить Мастер паролей
Firefox включает в себя функцию, позволяющую ему сохранять пароли, которые браузер впоследствии будет автоматически вставлять в соответствующие поля для входа на веб-сайты.
Сохранение паролей в Firefox
Если вы вводите пароль в веб-форму, но не видите сообщения с вопросом «хотите те ли вы, чтобы Firefox запомнил пароль», убедитесь, что настройка «Запоминать логины для сайтов» включена в Настройки-> Защита-> Логины.
 Поставьте галочку возле пункта «Запоминать логины для сайтов». Теперь, если вы зарегистрируетесь на каком-либо веб-ресурсе, браузер предложит вам сохранить пароль.
Поставьте галочку возле пункта «Запоминать логины для сайтов». Теперь, если вы зарегистрируетесь на каком-либо веб-ресурсе, браузер предложит вам сохранить пароль.
 Еще одна из причин, когда Firefox может не предлагать запомнить логин, – просмотр сайтов в «Приватном режиме». Узнать об этом можно зайдя в Настройки -> Приватность -> История-> Firefox.
Еще одна из причин, когда Firefox может не предлагать запомнить логин, – просмотр сайтов в «Приватном режиме». Узнать об этом можно зайдя в Настройки -> Приватность -> История-> Firefox.Если у вас выбрано «не будет запоминать историю», то ваш браузер не будет вам предлагать запоминание паролей.

Где хранятся пароли в Firefox
Firefox хранит пароли в папке вашего профиля и начиная ещё с версии 2.0 эти данные сохраняются в зашифрованном виде.
В Windows 2000 и Windows XP, папки профиля находятся по умолчанию по этому пути:
• C: \ Documents and Settings \ \ Application Data \ Mozilla \ Firefox \ Profiles \ В Windows Vista, 7 и выше папки профиля находятся по умолчанию в: • C: \ Users \ \ AppData \ Roaming \ Mozilla \ Firefox \ Profiles \ .Ваши пароли хранятся в двух разных файлах, оба из которых необходимы:- key3.db – содержит ключ к расшифровке сохраненных логинов и паролей;
- logins.json – сохранённые логины и пароли в зашифрованном виде.
Важно отметить, что хоть Firefox и хранит данные в зашифрованном виде, любой, кто имеет доступ к вашему компьютеру, сможет легко просмотреть эти пароли и логины.
Как посмотреть пароли в Firefox
Если вам нужно узнать пароль для конкретного сайта, то сделать это достаточно просто. Выберите Настройки -> Защита -> Сохраненные логины.
 В новом диалоговом окне нажмите «Отобразить пароли» и ответьте положительно на вопрос «Вы уверены…», которые появится в окне предупреждения.
В новом диалоговом окне нажмите «Отобразить пароли» и ответьте положительно на вопрос «Вы уверены…», которые появится в окне предупреждения.
 Теперь вы можете видеть свои пароли.
Теперь вы можете видеть свои пароли.Как импортировать пароли в Firefox
Вы можете произвести импорт паролей из других браузеров с помощью встроенного в Firefox инструмента «Мастер импорта». В диалоговом окне «Сохраненные логины» нажмите на «Импорт» и в новом окне мастера выберите, из какого браузера будет производиться импорт данных.
 Нажмите «Далее», затем снимите галочки с тех данных, которые вы не хотите импортировать.
Нажмите «Далее», затем снимите галочки с тех данных, которые вы не хотите импортировать.
 Экспорт паролей из Firefox
Экспорт паролей из Firefox
Первый способ. Вы можете экспортировать пароли из Firefox, сделав копию файлов «key3.db» и » logins.json «, которые находятся в вашем профиле, перенеся и их, например, в другой профиль Firefox на другом компьютере либо сохранить на флешке, внешнем накопителе или в «облачном хранилище».После установки дополнения перейдите на Настройки -> Защита -> Логины. Нажмите на кнопку «Импорт/Экспорт Паролей».


 Логины и пароли можно будет сохранить в файлах с разрешением .xml, а в .csv.
Логины и пароли можно будет сохранить в файлах с разрешением .xml, а в .csv.Третий способ. Функция «Синхронизация» является ещё одним вариантом, который позволит вам экспортировать собственные данные, произведя синхронизацию с другими устройствами, где установлен браузер Mozilla Firefox.

Удалить пароли Firefox
Независимо от причины, которая вас сподвигнет произвести удаление паролей в Firefox, сделать это можно всего за несколько кликов.
Настройки -> Защита -> Сохраненные Логины. Далее в появившемся диалоговом окне щелкните по сайту, для которого вам не требуется сохраненный пароль и нажмите кнопку «Удалить». Если вам необходимо удалить все пароли, то нажмите кнопку «Удалить все».
 Если вы уверены в своем выборе, нажмите кнопку «ОК».
Если вы уверены в своем выборе, нажмите кнопку «ОК».Мастер паролей в Firefox
Как вы видите, если у постороннего человека есть доступ к вашему компьютеру, то он сможет cделать всё что угодно с вашими паролями, хранимыми в Firefox. Для ограничения доступа к конфиденциально информации, в Mozilla есть «Мастер-пароль».
Мастер паролей защищает всю вашу личную информацию с помощью одного пароля, заданного пользователем.
Для включения функции перейдите по пути Настройки -> Защита -> Логины и поставьте галочку возле строки «Использовать мастер – пароль».

 Откроется новое окошко, где вам предложат придумать, ввести и запомнить ваш главный пароль.
Откроется новое окошко, где вам предложат придумать, ввести и запомнить ваш главный пароль.
 Теперь, чтобы просмотреть пароли, сделать импорт или их экспорт, Firefox затребует с вас мастер-пароль, который вы должны запомнить.
Теперь, чтобы просмотреть пароли, сделать импорт или их экспорт, Firefox затребует с вас мастер-пароль, который вы должны запомнить.Как сбросить мастер пароль
Если вы потеряли или забыли свой мастер-пароль или хотите отключить эту функцию, то вы можете сбросить её. Сброс «Мастер-Пароль» приведет к удалению из памяти всей информации о сохраненных логинах и паролях для авторизации на сайтах.
Введите chrome://pippki/content/resetpassword.xul в адресной строке, нажмите клавишу «Ввод» и в появившейся вкладке кликните по кнопке «Сбросить».
 После перезагрузки браузера вы потеряете всю сохраненную информацию в менеджере паролей.
После перезагрузки браузера вы потеряете всю сохраненную информацию в менеджере паролей.Менеджер паролей для Firefox

 Хотя встроенный «Мастер-пароль» в Firefox считается надежной функцией для сохранения вашей личной информации, существует целый ряд дополнений, которые более удобны и функциональны.
Хотя встроенный «Мастер-пароль» в Firefox считается надежной функцией для сохранения вашей личной информации, существует целый ряд дополнений, которые более удобны и функциональны.Например, лидером среди менеджеров паролей считается LastPass Password Manager. Этот онлайновый менеджер паролей поставляется с большим количеством замечательных возможностей и распространяется в качестве расширений для различных браузеров, включая Firefox.
Скачайте расширение LastPass Password Manager и ознакомьтесь с его богатым функционалом, который включает в себя:
- Сохранение, шифрование и резервное копирование всех ваших паролей и логинов автоматически;
- Синхронизацию данных;
- Только один мастер-пароль, который надо запомнить;
- Генератор паролей;
- Автоматическую вставку логинов и паролей в специальные поля;
- Создание безопасных паролей
Как поставить пароль на браузер Mozilla Firefox

 Пароль на запуск Firefox можно поставить с помощью дополнения Master Password+. Скачайте расширение и установите его в браузер. После перезагрузки Firefox, перейдите в Настройки -> Защита -> Сменить мастер-пароль. В окошке «Смена мастера пароля» перейдите на вкладку «Запуск» и поставьте галочку возле «Запрашивать пароль при запуске».
Пароль на запуск Firefox можно поставить с помощью дополнения Master Password+. Скачайте расширение и установите его в браузер. После перезагрузки Firefox, перейдите в Настройки -> Защита -> Сменить мастер-пароль. В окошке «Смена мастера пароля» перейдите на вкладку «Запуск» и поставьте галочку возле «Запрашивать пароль при запуске».
 Вы можете использовать и другие настройки этого расширения.
Вы можете использовать и другие настройки этого расширения.
 Теперь после запуска браузера Firefox программа каждый раз будет запрашивать с вас ввод мастера-пароля.
Теперь после запуска браузера Firefox программа каждый раз будет запрашивать с вас ввод мастера-пароля. Поделиться ссылкой:
Похожее
www.our-firefox.ru
Как сохранить пароль в Мозиле: советы и рекомендации
 Владельцы персональных компьютерных устройств и гаджетов довольно часто пользуются программным обеспечением для доступа к сети Mozilla Firefox.
Владельцы персональных компьютерных устройств и гаджетов довольно часто пользуются программным обеспечением для доступа к сети Mozilla Firefox.
Ещё не все научились сохранять внутри системы пароли, но такую ситуацию несложно самостоятельно исправить. Как это следует делать, стоит ближе разобраться.
Как правильно сохранить пароли
Социальные сети, разные форумы, рабочие биржи, персональные сайты – эти все структуры требуют входа за посредничеством логинов и паролей. Владельцам персональных компьютеров и гаджетов крайне не хочется при каждом посещении заново вводить данные такого характера.
Учитывая это проблематическое состояние, разработчики Firefox предложили своим пользователям выполнять сохранение прямо в браузере. Как это сделать, именно сейчас сможет узнать каждый.
Стандартный процесс сбережения личных данных
Если указанное программное обеспечение устанавливалось совершенно недавно, закреплять внутри него персональные кодировки можно, используя такую схему:
- открыть стандартную рабочую панель расширения, посетить установки;
- найти пункт защита, перейти к этому параметру;
- развернуть подраздел с названием «запомнить пароли», внедрить нужные информационные элементы, адреса, которые ведут на конкретные страницы;
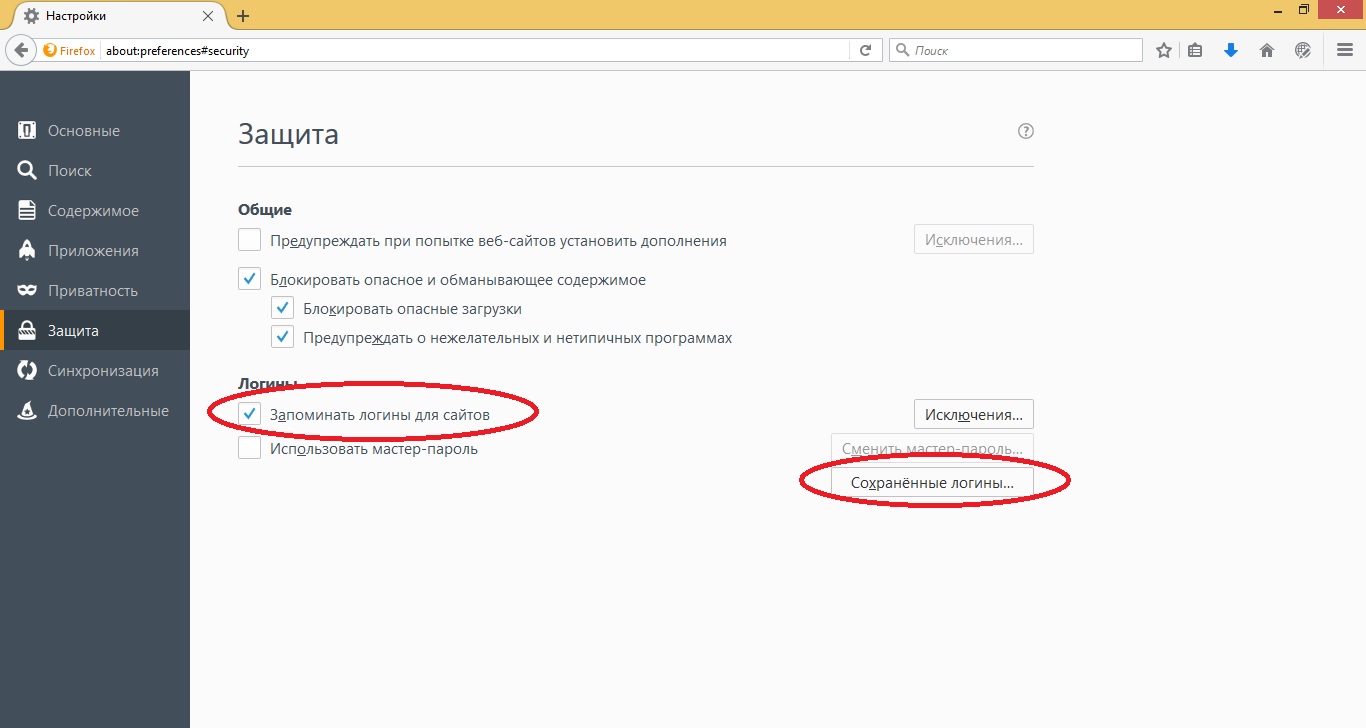
- нажать клавишу сохранения, выйти, перезапустить используемый прибор.
Произведения таких функциональных изменений позволит выполнить прикрепление всех нужных личных параметров, которые постоянно будут доступными для просматривания внутри браузера.
Часто, пользователи переживают, что их личные данные после переустановки приложения Фаерфокс могут стереться, а тогда их нужно будет заносить в системную память повторно. Для этого процесса тоже применяется конкретный алгоритм.
Как сохранить данные после переустановки браузера
Конкретный механизм действий для пользователей, жалеющих установить новую версию расширения Мозила, сохранив при этом пользовательские данные, выглядит таким образом:
- закачивается дополнительный плагин, носящий название MozBackep;
- закрепить плагин по умолчанию;
- копировать пароли, перенося их в память дополнительно компонента;
- переустановит браузер, а пароли выгрузить из дополнения, которое устанавливалось ранее.
Для выполнения такой корректировки требуется всего несколько минут свободного времени, минимальные усилия. Сохранёнными, контентными данными всегда комфортно пользоваться, ведь все они собираются в одну папку.
Создан быстрый и удобный веб-браузер!
Надоели вечно "тормозяшие" браузеры с кучей ненужных дополнений? Попробуйте Elements Browser
- Быстрый доступ к любимым сайтам.
- Доступ в социальные сети в любых условиях.
- Полностью настраиваемый ньютаб браузера.
- Защита от всевозможных вредоносных файлов и сайтов, их распространяющих.
- Высочайшая скорость загрузки страницы даже при плохой работе интернета.
brauzergid.ru
Что делать, если Firefox не запоминает пароли
У веб-браузера Mozilla Firefox есть функция хранения входных данных от различных интернет ресурсов, а также их автоматическое заполнение при следующем посещении этих сайтов. Такая опция очень удобна, особенно для тех, кто часто посещает интернет порталы, требующие входа в учётную запись. В этой статье мы постараемся разобраться, почему поисковая система Фаерфокс не запоминает пароли.
Примечание: Для представления о работе опции «Хранение логинов и паролей» вы можете ознакомиться, прочитав статью «Пароли в Firefox».
Для защиты ваших персональных данных (логины и пароли) от третьих лиц, можно ознакомиться, изучив статью «Как поставить пароль на Firefox».
Firefox не сохраняет пароль
Браузер Мозила по умолчанию сохраняет имя пользователя и пароль от учетных записей. Если ваш интернет обозреватель этого не делает, возможно, у него отключена данная полезная функция. Чтобы это проверить, вам необходимо сделать следующее:
Запустить браузер и открыть меню настроек (значок в верхнем правом углу, изображающий три полоски, расположенные друг под другом), затем кнопка «Настройки»;

В левой части окна выбираем пункт «Защита». В открывшемся окне видим два подпункта «Общие» и «Логины». В подпункте «Логины» ставим галочку слева от свойства «Запоминать логины для сайтов».

Браузер никогда не сохраняет пароли и функция автозаполнения отсутствует, если вы пользуетесь опцией приватного просмотра. Окна, находящиеся в режиме приватного просмотра отмечены значком в виде маски, находящимся в правой верхней части экрана. Для запоминания паролей необходимо, все окна, отмеченные таким значком закрыть.

Если ваша поисковая система постоянно работает в приватном режиме, то слева от строки поиска будет значок в виде щита.

Для того чтобы выйти из приватного просмотра необходимо выполнить несколько простых действий:
- Открыть меню браузера Mozilla Firefox и выбрать «Настройки»;
 2. В левой части меню настроек выбрать пункт «Приватность», в подпункте «История» открыть Firefox и выбрать свойство «будет запоминать историю», после этого стоит перезагрузить браузер, чтобы настройки активировались.
2. В левой части меню настроек выбрать пункт «Приватность», в подпункте «История» открыть Firefox и выбрать свойство «будет запоминать историю», после этого стоит перезагрузить браузер, чтобы настройки активировались.

Если ваш интернет обозреватель сохраняет пароли, но не для всех сайтов, то здесь могут быть два варианта:
- Веб-сайт занесён в список исключений. Чтобы это проверить необходимо зайти в Меню браузера-Настройки-Защита-подпункт Логины и справа от «Запоминать логины для сайтов» есть кнопочка «Исключения…» (она активна, только если стоит галочка на запоминание логинов). При нажатии на эту кнопку у вас откроется окошко, в котором вы сможете увидеть, для каких веб-сайтов у вас стоит запрет на сохранение паролей.

2. Интернет ресурс не позволяет сохранить пароль из-за соображений безопасности.

Если после проделанных вышеперечисленных действий, ваш интернет-браузер не предложил сохранить логин и пароль при входе на определенный интернет ресурс, то, скорее всего на сайте активен запрет для сохранения паролей создателем или модератором сетевого элемента.
Читайте так же:
firefox-downloads.ru
Как удалить пароли в Мозиле: советы и рекомендации
 Пароль — комбинация из цифр и букв — совместно с логином служит для идентификации пользователя при входе в компьютер, гаджет, на сайт. Одновременно он является защитой данных пользователя. Возникает вопрос о том как удалить историю и пароли в Мозиле или как удалить логины в Мозиле.
Пароль — комбинация из цифр и букв — совместно с логином служит для идентификации пользователя при входе в компьютер, гаджет, на сайт. Одновременно он является защитой данных пользователя. Возникает вопрос о том как удалить историю и пароли в Мозиле или как удалить логины в Мозиле.
Правила информационной безопасности предполагают крайне ответственное отношение к паролям. Их не передают, не записывают в текстовом файле на компьютере, не размещают на видном месте (на стикере на мониторе).
Нежелательно так же сохранение их в браузере.Информация превратилась в одну из валют нашего мира. Исследуя даже неприметные с виду массивы данных об активности пользователя в сети можно составить его точный профиль, использовать личную информацию в корыстных целях.
Как сохраняются персональные данные
Сначала проясним как они сохраняются чтобы понять как удалить сохраненные пароли в Мозиле Фаерфокс.
Очень часто при входе на сайт, требующий персональных данных после их введения видим выпадающее окно с вопросом о их сохранении. Если нажимается «Да» эти значения автоматически записываются, и после захода в компьютер самостоятельно прогружают ресурс при его вызове. Password система больше не запрашивает. И ваши данные доступны всем. 
После того, как браузер запомнил значения, слева сверху в адресной строке появится замочек.
Если кнопку Запомнить не нажимать или выбрать Не сейчас, сайт будет запрашивать password постоянно при вхождении.
Как найти пароли и логины
Для просмотра сохраненных своих данных в Мозилла нужно:
- нажать на три вертикальные черточки в правом верхнем углу ;
- в выпадающем окне выбрать Настройки;
- при заходе на панель Защита, нужно нажать Сохраненные логины;
- при нажатии на клавишу Отобразить пароли в нижнем правом углу открывшегося окна откроются записи для сайтов.

Уничтожение парольных записей в Мозилле
В предыдущих разделах показана нецелесообразность хранения персональны записей в теле просмоторщика и легкость к ним доступа при желании и некоторых навыках. И, при сбое или аварии системы личные записи будут потеряны, что нежелательно.
Итак, как удалить пароли в Мозиле? Последовательность шагов будет выглядеть так:
- запускаем браузер;
- нажимаем на три вертикальные черточки в углу окна;
- переходим по кнопке Настройки в меню Защита;
- жмем на кнопку Сохраненные логины;
- нажимаем Отобразить
- выбираем в мозиле Удалить пароли и логины в открывшемся окне;
- жмем целевую клавишу для стирания одной записи или Удалить все;
- Записи уничтожаются.

Мастер-пароль
Для безопасной работы с Мазила предполагается еще один инструмент защиты личных данных — Мастер-password. Это ключ на сохраненные системой персональные записи, который будет запрашиваться каждый раз при обращении к ресурсам, предполагающим их введение.
Для удаления его нужно сделать следующее:
- нажать на три черточки в углу браузера;
- через выпадающую вкладку зайдите в Настройки;
- пройти в Защита;
- в окне Мастер-пароль снять галочку;
- ввести информацию для подтверждения прав на редактирование;
- если он забыт, он восстанавливается через опцию Сброс;
- нажимаем кнопку для удаления
- подтверждаем действие клавишей Ок, чтобы сохранить изменения.
Уничтожение некоторых данных
К личным данным также можно отнести историю просмотров сайтов в браузере. Как удалить историю просмотров в Мозиле? Для этого нужно использовать уже рассмотренное меню Настройки с переходом на закладку Приватность. Переходим на строчку История и выбираем в открывшемся меню НЕ запоминать. Если требуется очистить ее то жмем на подсвеченную синим цветом строчку для удаления.
Создан быстрый и удобный веб-браузер!
Надоели вечно "тормозяшие" браузеры с кучей ненужных дополнений? Попробуйте Elements Browser
- Быстрый доступ к любимым сайтам.
- Доступ в социальные сети в любых условиях.
- Полностью настраиваемый ньютаб браузера.
- Защита от всевозможных вредоносных файлов и сайтов, их распространяющих.
- Высочайшая скорость загрузки страницы даже при плохой работе интернета.
brauzergid.ru
Как сохранить пароли при переустановке браузера Firefox
Если Вы частенько переустанавливаете браузер Firefox, опасаясь за сохранённые пароли… то — эта статья для вас. В самом деле, через какое-то время браузер начинает тормозить, глючить и прочая тормозная фигня — раздражают!
В определённых случаях здорово поможет переустановка обозревателя Фаерфокс (да и вообще, любые браузеры так лечатся). Однако — переустановка здорово пугает неопытного пользователя: и немудрено ! кому охота восстанавливать все свои наработанные данные браузера?? всё это отнимает уйму времени.
Этот пост подробно пояснит — как сохранить пароли, куки и прочие данные закладок при переустановке браузера Фаерфокс… кстати, такая переустановка отнимет не более пяти минут!
Помогут очень простые шаги, с которыми справится даже самый несведущий пользователь…
Вперёд:
где находится профиль браузера Фаерфокс, файлы: пароли, закладки
…изучите сию статью, и пользуйтесь себе на благо в дальнейшем…
Такой совет: создайте где-то в недрах компьютера тайную папку, в которой станете хранить все свои важные файлы с архивами запасных профилей браузера… Папку можно засекретить паролем, или скрыть…
А как только придёт время переустанавливать браузер фаерфокс, тут же обратитесь к этому сохранённому архиву: делайте запаски почаще, чтобы иметь под рукой самую полную копию наработанных данных — паролей, кук, закладок…
Все наши с вами важные личные данные браузера хранятся в независимом профиле обозревателя… скажем так: системные файлы браузера никаким образом не связаны с нашими данными профиля.
Таким образом, при переустановке сломанного браузера, возможно восстановить работоспособный вариант браузера со всеми наработками… Как? …просто-напросто переносите сохранённый профиль в только что установленный обозреватель. И всё!
Однако, сегодня речь о том, как сохранить и восстановить файлы — пароли, куки, закладки при переустановке Фаерфокс…
Этим вариантом я и сам частенько пользуюсь, ибо всякие фоновые картинки и прочая пользовательская фигня не так и важны (их легко перенастроить), а вот — пароли, куки — это оч. важная для нас информация!
…итак, научимся
как перенести пароли, куки файлы в новый браузер Фаеофокс
Чтобы перенести в новый браузер все свои пароли и пр. данные из прежнего обозревателя, потребуется всего-то добавить три файла в новый профиль браузера… и — этот новый браузер вспомнит все наши с вами пароли: т.е будет полностью работоспособен…
Вот эти файлы:
cookies.sqlite — конечно же, это файл хранения кук
key3 — пароли ( может быть и дополнительный файл key4 — и его копируйте чистоты для )
logins.json — логины

Следует скопировать эти три файла и перезаписать те, которые будут в установленном: можно просто удалить новые, и заместо них вставить «старые», а можно перенести с заменой…
Вот и всё!
Однако нужно ещё отыскать папку профиля браузера.
профиль браузера Фаерфокс
Итак, чтобы отыскать профиль пользователя Фаерфокс, существуют несколько способов. Рассмотрим парочку: 1 — ниже (для виндовс 7) и второй, подходящий абсолютно для всех систем!
Копируете фразу, показанную ниже:
%APPDATA%\Mozilla\Firefox\Profiles
…и вписываете в меню «Пуск» в окошко поиска…
В окне «Пуск» покажется папка профиля что-то типа такого имени Profiles, кликните по этой папке, откроется проводник и уже сама папка профиля Фаерфокс… qwroq23j.default (скрин ниже)

Если откроете эту папку профиля, то как раз и найдёте необходимые фалы, которые были описаны выше в тексте статьи.
Далее остаётся произвести необходимые для нас манипуляции…
Как эпилог:
Дело в том, что папка профиля находится в так называемых скрытых папках… и просто так до неё добраться не получится: нужно будет разрешить отображение скрытых папок и файлов… но об этом следующая тема…
А пока, узнаем…
как открыть профиль Фаерфокс — в любой версии ОС виндовс
В верней панели меню открытого браузера Фаерфокс наводите на подменю «Справка»…. в выпавшей подменюшке выбираете «Информация для решения проблем» — кликаете… откроется новая вкладка браузера: вот на этой страничке, для пользователя сосредоточено управление браузером Фаерфокс.

Останется кликнуть и — перед вами Ваш профиль.
Как и говорил, сохраняйте все расположенные в папке профиля файлы для последующего восстановления…
Если вам необходимо перенести в новый установленный браузер — прежний рабочий профиль целиком — стирайте все файлы нового профиля и заменяйте прежними.
Папку профиля целиком переносить нельзя: имя папки профиля должно оставаться таким, которое создано системой браузера… примерно такое qwroq23j.default.
Вот всё что внутри и переносите… ну или только необходимые файлы…
Например — закладки расположены в этой bookmarkbackups папке, по датам…
 МИГ подписки - ЭРА полезных знаний!!
МИГ подписки - ЭРА полезных знаний!!
Если что-то не ясно и остались вопросы, делитесь в комментариях. Вместе мы многое сможем! Берегите себя - complitra.ru !
Самое время делиться в соцсетях, буду признателен... complitra.ru !
меточная навигация:
примочки бытовое
complitra.ru
Смотрите также
- Что такое куки в браузере мазила
- Как сделать начальную вкладку браузера мазила
- Как изменить город в браузере мазила
- Как удалить рекламу с браузера мазила
- Как отключить консоль в браузере мазила
- Как разрешить javascript в браузере мазила
- Как посмотреть историю в браузере мазила
- Как посмотреть в браузере мазила историю
- Как в браузере мазила посмотреть историю
- Как убрать вирус с браузера мазила
- Как посмотреть пароль в браузере мазила
|
|
..:::Счетчики:::.. |
|
|
|
|
|
|
|
|


