|
|
|
|
 Far Far |
 WinNavigator WinNavigator |
 Frigate Frigate |
 Norton
Commander Norton
Commander |
 WinNC WinNC |
 Dos
Navigator Dos
Navigator |
 Servant
Salamander Servant
Salamander |
 Turbo
Browser Turbo
Browser |
|
|
 Winamp,
Skins, Plugins Winamp,
Skins, Plugins |
 Необходимые
Утилиты Необходимые
Утилиты |
 Текстовые
редакторы Текстовые
редакторы |
 Юмор Юмор |
|
|
|
File managers and best utilites |
Восстановление истории в Яндекс браузере. Как восстановить удаленную историю браузера мазила
Как восстановить удаленную историю в Мозиле
История посещения сайтов в Мозиле — это обычные данные, которые точно так же хранятся на компьютере. Поэтому в случае удаления с жесткого диска их можно быстро восстановить при необходимости. Нужно лишь знать, где браузер Firefox хранит свои временные файлы.
Используем приложения для извлечения стертых файлов
Обозреватель хранит историю в папке C:\Users\ <имя>\AppData\Roaming\Mozilla\Firefox\Profiles\, где:
- <имя> — это пользователь, историю посещений которого нужно восстановить в обозревателе;
- — произвольное имя папки, которое программа задает для данного пользователя.
Это скрытый раздел, поэтому прежде всего сделайте его видимым. Например, в Windows 8 можно поступить так:
- Откройте любую папку;
- В ленте меню выберите пункт «Вид»;
- Чуть ниже в выпадающем меню «Показать или скрыть» поставьте флажок на отображении скрытых элементов.

Существует огромное количество приложений, специализирующихся на восстановлении утраченных файлов. Одно из самых известных — бесплатная Recuva. С ней мы и попробуем восстановить стертую историю Firefox:
- Скачайте и откройте бесплатное приложение;

- В мастере настройки укажите, что вы хотите восстановить все файлы;
- В окне размещения файлов отметьте, что данные располагались в системном разделе, например, диске C, нажмите «Далее» и включите углубленный анализ;

- После окончания поиска найдите файл places.sqlite и нажмите «Восстановить», не забудьте закрыть браузер, иначе процесс успехом не завершится.

После этого останется открыть браузер и войти в «Историю», т. е. во вкладку, где хранятся ссылки на ранее посещенные сайты.
Восстанавливаем историю штатным средством Windows
ОС периодически, а также перед важными изменениями — установкой обновлений, свежих драйверов, программ и т. п. сохраняет текущую конфигурацию системы, чтобы пользователь в случае критического сбоя имел возможность возвратить Windows к прежнему стабильному состоянию.
При создании контрольных точек сохраняются в том числе и настройки браузеров вместе с системными файлами.
Откатимся до одной из прошлых конфигураций, чтобы в Мозиле снова появится список посещенных ранее адресов:
- Зайдите в панель управления любым способом, например, через кнопку «Пуск»;
- Откройте вкладку «Восстановление», далее войдите в меню настройки;
- Нажмите кнопку «Восстановить», по завершении недолгого анализа система покажет соответствующее окно с доступными контрольными точками;
- Останется выбрать одну из них, нажать «Далее» и следовать указаниям мастера.

Учтите, что все приложения, установленные после создания данной контрольной точки по завершении процесса будут уничтожены.
Проверяем DNS кэша
Когда пользователь посещает сайт, в компьютере сохраняется информация о его домене. Эти данные остаются нетронутыми даже в случае, если все данные Firefox были стерты. Чтобы использовать возможность просмотра списка посещенных сайтов из кэша, выполните следующее:
- Откройте окно «Выполнить» из меню «Пуск» или одновременным нажатием горячих клавиш Win и R;
- В поле ввода команд наберите строчку cmd, чтобы перейти в командную строку;
- Введите ipconfig /displaydns.
Нажмите Enter и перед вами откроется список посещенных в Firefox сайтов.

Но полностью полагаться на этот метод не стоит, так как на экране вы увидите без сортировки не только открытые в Firefox сайты, но и в других браузерах. Более того, интернет-обозреватели — это далеко не единственные приложения, использующие выход в интернет. В списке будут выведены, например, адреса обращений программ и игр при обновлении, результаты работы сервисов мгновенных сообщений и т. д.
Использование специальных приложений для извлечения информации браузера
Уникальной программой не только для Firefox, но и других браузеров является HstEx, работающая совместно с приложением NetAnalysis. Использовать HstEx легко:
- В строке Data Source выберите диск, с которым предстоит работать, т. е. где установлен веб-обозреватель;
- В строке Export Folder укажите, куда программа должна будет сохранить информацию;
- Отметьте флажком в левой части окна Firefox — браузер, историю которого программа будет восстанавливать;

- Нажмите Ok, в следующем окне — кнопку «Старт», HstEx начнет поиск.
По окончании работы будут созданы файлы с расширением hstx. Они открываются программой NetAnalysis, которую поэтому также придется установить.
recoverit.ru
Просмотр удаленной истории в различных браузерах

Мало кто знает, что можно восстановить даже удаленную историю интернет-браузеров. Чтобы выполнить такую операцию, можно использовать один из описанных ниже способов. Выбор способа в первую очередь будет зависеть от того, какую историю вы хотите узнать. Может быть вам нужна история переписки или история посещений. После того, как вы сделаете для себя выбор, можно будет подобрать оптимальный вариант для просмотра истории. В данной статье мы разберем несколько вариантов, которые можно использовать для просмотра истории работы на персональном компьютере.
История в «Яндекс»
Если вам необходимо восстановить удаленную историю в браузере «Яндекс», придется выполнить кое-какие подготовительные работы. Прежде всего, вам понадобится специальная программа-кейлоггер. Можно использовать популярную программу PuntoSwitcher или любое другое приложение для восстановления данных.
Легкий способ
Прежде всего рассмотрим наиболее простой вариант восстановления истории. Данный способ под силу даже начинающему пользователю. При помощи программы-кейлоггера вы сможете узнать все, что происходило в ваше отсутствие с персональным компьютером. Можно будет даже просмотреть удаленную историю интернет-браузера. Кейлоггер используется для отслеживания действий, производимых на персональном компьютере. Он позволяет восстановить даже ту переписку, которая велась на различных почтовых клиентах. Можно настроить программу таким образом, чтобы она самостоятельно делала скриншоты экрана. Для этого необходимо установить период времени, через который на компьютере будут делаться снимки.
Настройка
Прежде чем приступать к использованию кейлоггера, необходимо его скачать на свой компьютер. После этого программу нужно установить. При первом запуске программы обязательно выполните все необходимые настройки. Для закрытия программы лучше использовать специальный защитный пароль. Это позволит обеспечить сохранность записанной вами информации. В данном случае, даже если посторонний пользователь заметит, что на вашем компьютере установлен кейлоггер, остановить или удалить программу он не сможет.
Если вам нужна полноценная и действенная версия кейлоггера, не думайте, что вы легко и просто сможете скачать ее в интернете. Подавляющее большинство профессиональных качественных программных пакетов распространяется на платной основе. Использовать кейлоггер не так уж сложно. Если вам необходимо просмотреть историю, достаточно просто ввести в программе пароль и начать просматривать все действия, которые выполнялись на ПК в ваше отсутствие.
Использование альтернативных обозревателей
Можно ли восстановить удаленную историю просмотров в «Опере» или другом популярном интернет-браузере? Многие пользователи предпочитают удалять всю историю после завершения сеанса работы в интернете, чтобы другие не смогли узнать, какие интернет-сайты они посещали. Однако можно восстановить даже удаленную историю. Для этой цели можно использовать особые программы.
Так, например, чтобы просмотреть удаленную историю в браузере «Яндекс», можно использовать программы «Recuva» или «Easy File Undelete». Для того чтобы просмотреть в браузере удаленную историю, вам придется найти файл под названием Places Sqlite. В этом файле и будет размещена вся необходимая вам информация.
Легко и просто можно просмотреть удаленную историю в специальных программах для отправки моментальных сообщений. Для этого пользователю достаточно будет найти специальную директорию, в которой хранится вся переписка. Чаще всего она располагается в папке «Program Files» или разделе «Мои документы». Все, что вам нужно сделать, это найти вложенную папку с именем «History» и проверить удаленную историю переписки. Однако тут есть один очень важный момент.
Прочитать всю переписку пользователя в почтовом клиенте вы сможете только в том случае, если он не удалит папку, в которой она хранится. Но стоит отметить, что большинство пользователей даже не подозревают о существовании подобной директории. Они просто выходят из своего аккаунта, уверенные в том, что никто не сможет проверить историю их общения.
В данной статье были приведены наиболее часто используемые способы для просмотра удаленной истории в почтовых клиентах и интернет-браузерах. Вам осталось только выбрать способ, который подходит именно вам.
bezwindowsa.ru
КАК УЗНАТЬ ИСТОРИЮ ПОСЕЩЕНИЯ САЙТОВ ПОСЛЕ УДАЛЕНИЯ: Журнал посещений в Mozilla Firefox | Не ври
 Для того, чтобы очистить историю посещений сайтов в IE, нужно зайти в настройки и нажать «Свойства браузера». Например, чтобы удалить историю посещений за сегодня, нужно кликнуть правой кнопкой мыши на группе Сегодня, и в контекстном меню выбрать Удалить.
Для того, чтобы очистить историю посещений сайтов в IE, нужно зайти в настройки и нажать «Свойства браузера». Например, чтобы удалить историю посещений за сегодня, нужно кликнуть правой кнопкой мыши на группе Сегодня, и в контекстном меню выбрать Удалить.
Дело в том, что ее парень чистит историю в браузере. Среди которых восстановление системы и использование для воссоздания истории файлов index.dat. Файлы index.dat, содержащие историю посещенных сайтов, после очисти пользователем, становятся абсолютно бесполезными. Как вы понимаете, отобрать у него компьютер именно в этот момент весьма проблематично. И даже, если бы у вас это получилось, восстановление системы все равно не дало бы результатов, так как предназначено для того, что решать проблемы с системными файлами, в случае их неисправности.

Как восстановить удаленную историю посещения сайтов
И наверное вы сами чистите за собой историю, чтоб жена не увидела что то лишнее!!! А может у кого то проблемы в семье о не доверии, вот и хочется восстановить историю, что бы развеялись все сомнения о не доверии или же на оборот поймать с поличным, и поставить точку в отношениях! Если история почищена — то ничего нельзя сделать. Можно просмотреть запросы, которые вводил пользователь в Google Chrome, но только если он был авторизированным.
Если вы хотите найти ранее просмотренный сайт, то у вас нет необходимости снова лезть в поисковые системы и искать его там. Достаточно зайти в историю посещений и просмотреть список сайтов из архива. Вы – заботливый родитель подростка, интересы которого можно легко узнать, посмотрев историю посещения сайтов.
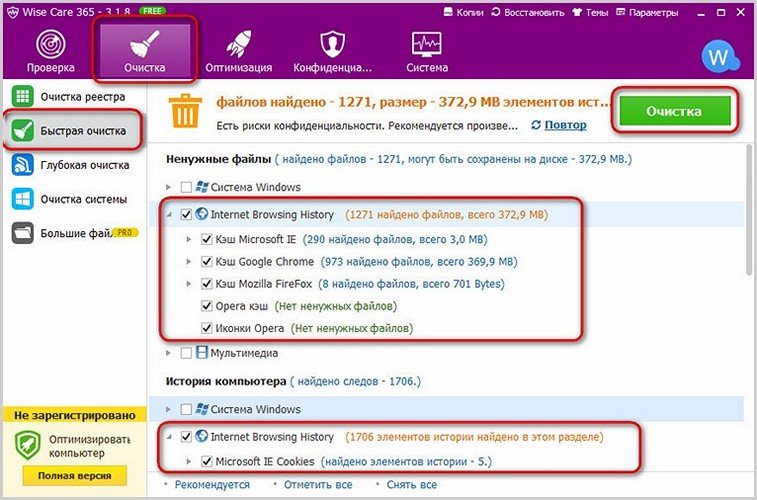
Откуда он вообще знает про то, где я сижу? А знает он – из журнала посещений (ну или – программа-шпион). Да еще и откуда-то знают про посещенные сайты для взрослых. Для того чтобы узнать и посмотреть какие сайты посещались на компьютере, необходимо зайти браузер и воспользоваться комбинацией клавиш Ctrl+H. В Opera, Firefox, Яндекс браузере, вам следует поступить по аналогии.
Как узнать историю посещения сайтов в браузере
Журналы в различных браузерах похоже друг на друга и позволяют просматривать историю посещенных сайтов в зависимости от дня, недели, месяца. Для удобства в журнале имеется поле поиска, которое можно использовать для нахождения интересующей страницы. Если вы не в восторге от того, что кто-то может подобным способом вторгаться в вашу личную жизнь, то можно принять меры – удалить историю посещения сайтов из журнала посещения в браузере.

Как удалить историю в Internet Explorer
Записи в журнале можно удалить вручную или выставить настройки так, чтобы очистка происходила автоматически через определенные промежутки времени. При этом, разумеется, исчезнут все ссылки, в том числе и нужные. Просмотреть историю посещений можно несколькими способами. Перед тем как восстанавливать систему, позаботьтесь о том, чтобы сохранить изменения в файлах, с которыми только что работали, и закрыть все приложения.
Если вы хотите только просмотреть историю, но «откатывать» всю систему к последней контрольной точке у вас нет необходимости, воспользуйтесь одной из программ просмотра удаленных элементов.
Правое обеспечивает функцию просмотра, а в левом вы увидите удаленные файлы, среди которых находится и файл вашего журнала. Найдите на диске папку, предназначенную для истории посещений. Обычно она находится на диске С, в директории Program Files. Переместите в нее те файлы, которые вы только что восстановили. В системе существуют разные журналы. Их все можно условно объединить в журнал событий.
В выпадающем меню выберите пункт «Управление», кликнув по нему любой кнопкой мыши – откроется диалоговое окно «Управление компьютером». В пустой строке введите команду control admintools и нажмите кнопку ОК или клавишу Enter. В открывшемся окне выберите значок «Просмотр событий». В пользовательском… Уважаемые читатели из этой статьи вы узнаете для чего нужна и как работает история в гугл хром, как ее очистить,как восстановить.
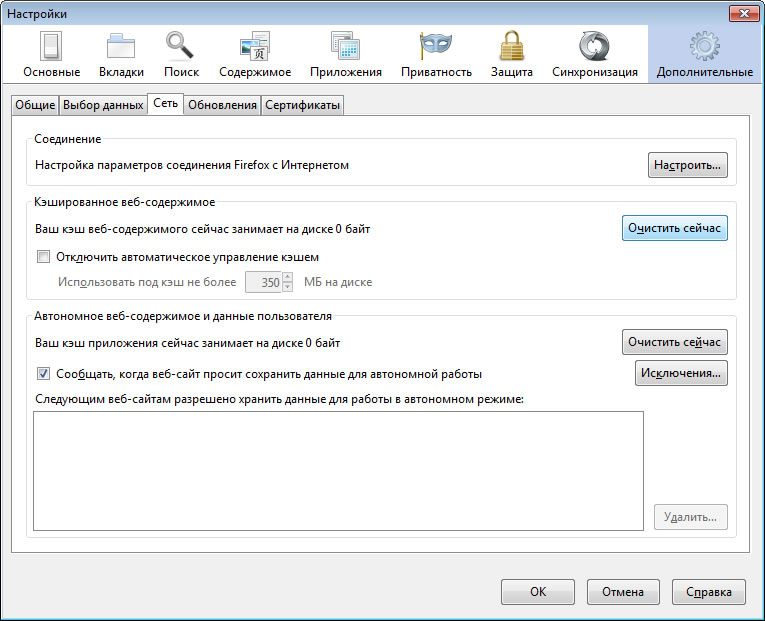
Заходим в папку AppData\Local\Google\Chrome\User Data\Default того. раз в неделю и приходится искать всё через историю это просто bo. Google Chrome — резервное копирование и восстановление. Гугл хром, как и все остальные браузеры, имеет свой собственный загрузчик файлов и сохраняет их историю.
После того, как удалось восстановить Гугл и историю, нужно вернуться на стартовую страницу и нажать «Войти». В окне Удаление недавней истории раскройте список Удалить и определите период, которым браузер должен ограничиться при удалении данных. Все люди, которые хоть в меньшей или большей мере умеют пользоваться компьютерами, ежедневно затрачивают огромное количество времени на посещение «Всемирной паутины».
Вам достаточно войти в браузере под своим аккаунтом Google на всех компьютерах, и все. С помощью восстановления компьютера можно отменить недавно выполненные изменения системы. 13.03.15БизнесКак сохранить закладки в Google Chrome Если история на активно используемом браузере подозрительно пуста или почти пуста, то она было очищена вручную.
13.03.15БизнесКак посмотреть удалённую историю в google chrome Достаточно в главном меню кликнуть на пункт «Недавно закрытые», в котором отображены все последние страницы, где был пользователь. 13.03.15БизнесКак восстановить вкладки в Google Chrome Функция посмотреть всю историю, за определенный день или по дате, несомненно, вносит большие удобства для пользователей.
Оказывается еще далеко не все пользователи знают, что по умолчанию любой браузер запоминает историю посещенных вами страничек. И даже если прошло несколько недель, а может и месяцев, открыв журнал учета посещений браузера — можно найти заветную страничку (если конечно, вы не очищали историю посещений…). В Chrome в правом верхнем углу окна есть «кнопка со списком», при нажатии на которую открывается контекстное меню: в нем нужно выбрать пункт «История».
Кстати, на мой взгляд в Firefox самая удобная библиотека посещения: можно выбирать ссылки хоть вчерашние, хоть за последние 7 дней, хоть за последний месяц. Очень удобно при поиске! Кстати, на мой взгляд не совсем логично прятать историю посещения под «звездочку», которая у большинства пользователей ассоциируется с избранным… Можно, конечно, вручную все удалять из журнала, если вы не хотите, чтобы кто-то мог просмотреть вашу историю.
В большинстве браузеров, чтобы открыть историю посещения сайтов, достаточно нажать сочетание кнопок: Ctrl+Shift+H или Ctrl+H. Бывают, что дети заходят на «взрослые» сайты и им тоже нужно удалить историю посещений. Историю посещений сохраняет любой браузер. Вы, вероятно, вызовете подозрения, если станет ясно, что вы удалили историю посещения сайтов.
Похожие материалы:
velnosty.ru
Как восстановить удаленную историю в Яндексе
История браузера – функция, задача которой заключается в долгосрочном сохранении посещаемых пользователем ресурсов. К сожалению, ни один из браузеров не предусматривает программных (внутренних) способов восстановления истории, поэтому придется «исхитряться».
Создание бэкапа
Бэкап – резервное копирование файлов. Вся информация (независимо от браузера) хранится в скрытой папке AppData, которую без настройки проводника увидеть невозможно. Для ее отображения:
- Переходим в панель управления. В зависимости от версии системы это можно сделать через меню пуск или поиск;
- Ищем раздел «Параметры проводника» (не забудьте поставить мелкие значки в разделе просмотра):

- В появившемся окне параметров проводника переходим во вкладку «Вид» и в разделе дополнительных параметров выбираем «Отобразить все папки»:

- Теперь необходимо перейти в раздел AppData. Для этого идем в системный раздел HDD (как правило это диск С, но у каждого по-разному). Следующим шагом будет переход в пользовательскую папку, которая соответствует логину.
- Для того чтобы создать бэкап данных в Яндекс браузере переходим по пути «Local» >> «Yandex» >> «YandexBrowser» >> «UserDate» >> «Default». Отыскиваем файлы с названием History и копируем его.
Пример представлен ниже:

Восстановление
Восстановить историю в Яндекс браузере, используя бэкап, достаточно просто – переносим резервную копию в родную папку, которая расположена в корневой директории обозревателя под название «History».
Но далеко не каждый пользователь предварительно заготавливает бэкап. В этом случая для восстановления придется использовать сторонние программы, а если быть конкретнее – hc. Historian.
Возвращаем удаленную историю при помощи сторонних программ
Hc. Historian – абсолютно бесплатное многофункциональное средство для просмотра истории посещения в браузерах Chrome, Opera, FireFox, Яндекс и т.д.
Программа обширным функционалом:
- Утилита дает возможность просмотреть историю web-страниц, которая хранится в кэш-памяти;
- Классификация и сортировка адресов;
- Фильтрация по различным критериям: дате, времени, адресу и т.д.;
- Различные операции над кэш-памятью, начиная от создания, заканчивая переносом архива на другой компьютер через интернет;
Замечание. Скачивая программу, обязательно проверьте ее антивирусом на наличие вредоносного программного обеспечения.
Алгоритм:
- Загружаем архив с приложением. Стандартный архив состоит из двух файлов, которые можно распаковать в любую удобную для пользователя директорию. Открываем установочный файл hc. Historian.Optionshc.install.bat. Это инициирует запуск автоматической установки программы. Главный интерфейс:

- После переходим в раздел настроек утилиты (открывается при запуске) и вводим основные параметры работы. Последние версии автоматически ставят путь к необходимым разделам реестра. Помимо этого приложение начинает автоматическую запись истории в независимую базу данных.
- Информацию, сохраненную утилитой, можно просмотреть и восстановить в любой момент. Даже если браузер был удален, то данные просмотров можно перенести (например, с Opera на Яндекс). Для этого достаточно перейти в раздел «Сервис» и нажать на обновление истории.
Откат системы
Если после удаления истории прошло немного времени, то ее можно восстановить при помощи отката операционной системы.
Замечание. Применять этот способ рекомендуется только в крайних случаях. Возврат ОС к контрольной точке может повлиять на пользовательские и системные файлы.
Для этого:
- Запускаем средством восстановления. Проще всего это сделать через командую строку. Нажимаем на клавиатуре комбинацию WIN+R и вводим cmd:

- Появляется консоль, в которую вбиваем команду rstrui, инициирующую запуск средства отката;
- После в появившемся окне необходимо отметить «Показать другие точки». Выбираем контрольную точку, которая создана раньше, чем была удалена история. Жмем далее:

recoverit.ru
два основных способа :: SYL.ru
В статье поэтапно расписаны два основных метода того, как удалить историю в «Мозиле». Также даны рекомендации относительно их применения на практике. Еще даны также два алгоритма выполнения обратной операции, то есть восстановления удаленной истории данного интернет-обозревателя.

Когда может понадобиться?
Перед тем как узнаем, как удалить историю в «Мозиле Фаерфокс» двумя основными способами, выясним то, в каких случаях это может понадобиться. А случаев всего два. Первый из них – это удалить информацию, которая так или иначе не должна попасть в чужие руки. Например, жена или муж хочет выяснить просмотренные сайты его второй половинкой. И если действительно в этом списке есть компромат, то лучше очистить историю браузера. Второй же вариант – это необходимость освобождения места на жестком диске. Любой интернет-обозреватель в процессе работы сохраняет временные файлы на жестком диске. Конечно, забить полностью современный накопитель с емкостью в несколько сотен гигабайт этим способом нереально, но вот в сочетании с другими программами это будет вполне реально.  Кроме того, при увеличении списка посещенных страниц быстродействие самого обозревателя снижается. Поэтому данную операцию рекомендуется периодически выполнять для очистки компьютера от ненужного мусора и увеличения скорости загрузки новых веб-сайтов.
Кроме того, при увеличении списка посещенных страниц быстродействие самого обозревателя снижается. Поэтому данную операцию рекомендуется периодически выполнять для очистки компьютера от ненужного мусора и увеличения скорости загрузки новых веб-сайтов.
Комбинация клавиш
Теперь разберемся с тем, как удалить историю в «Мозиле» первым способом. Данный метод базируется на специальной комбинации клавиш. Основные ее преимущества – это минимальное количество действий при выполнении. Как и большинство современных браузеров, «Мозила» построена на движке «ВебКит». Поэтому данный способ является универсальным для всех браузеров на данной программной основе. А алгоритм его реализации следующий:
- В открытом браузере зажимаем комбинацию «Ctrl» и «Shift» и, не отпуская их, нажимаем «Del».
- В ответ появляется окно, в котором левой кнопкой мышки необходимо выбрать необходимые флажки. Для полной очистки ПК устанавливаем все параметры.
- Затем той же самой кнопкой кликаем на кнопке с надписью «Удалить сейчас».
После этого история браузера, его кэш и прочая информация, связанная с посещением интернет-порталов, будет удалена с ПК.
С использованием меню
Второй способ того, как удалить историю в «Мозиле», базируется на использовании меню программы. В этом случае необходимо выполнить такие манипуляции:
- Кликаем левой кнопкой мышки на кнопке «Меню» (она расположена в правом верхнем углу браузера и на ней нарисованы три полоски).
- В ответ откроется окно. В нем выбираем пункт «Журнал» и кликаем на нем той же самой кнопкой.
- Затем в новом окне выбираем пункт «Показать весь журнал».
- Далее переходим в окно «Библиотека». В нем можно выделить все записи сразу: для этого достаточно нажать клавиши «Ctrl» + «А» (английское). Или по отдельности: зажимаем «Ctrl» и кликаем левой кнопкой мышки на тех записях, которые нужно удалить.
- Затем жмем клавишу «Delete», удаляем выделенные записи из истории журнала интернет-обозревателя.

Обратная операция средствами операционной системы
Информация о посещенных интернет-страницах хранится в кэше DNS, ее можно просмотреть даже после удаления информации. Для ее выполнения необходимо выполнить такие действия:
- Запускаем командную строку с помощью специальной комбинации «Вин» (на ней нарисован логотип «Виндовс») и «R».
- Затем в поле вводим «cmd»и жмем «Enter».
- В ответ появится окно с командной строкой. В нем необходимо набрать команду «ipconfig/displaydns» и снова жмем «Enter».
- Далее появится список всех сайтов, которые были открыты с этого ПК (причем не только в «Мозиле»).
Недостаток этого метода в том, что адреса сайтов выводятся в командной строке и для полной их проверки придется эти адреса заново набирать в адресной строке. Да и время с датой в этом случае отсутствуют. Поэтому лучше для этих целей использовать специализированное программное обеспечение.
Восстановление истории посещений специальными средствами
Наиболее оптимальный способ решения того, как восстановить удаленную историю в «Мозиле», - это использование специальных программ. Наиболее часто для этих целей используют «Handy Recovery». Именно на ее примере и будет описан порядок решения данной задач.  Алгоритм решения задачи в этом случае такой:
Алгоритм решения задачи в этом случае такой:
- Скачиваем из Глобальной паутины установочную версию этой программы и устанавливаем ее. Сразу стоит отметить, что программа не бесплатная, но у нее есть пробный период, в течение которого ее можно использовать. Это нужно сделать предварительно.
- Затем, когда возникла необходимость восстановить историю посещений, запускаем программу и выполняем сканирование системного диска (как правило, это «С:» и на нем установлена операционная система).
- Далее необходимо в левой рабочей области найти запись со словом «Mozilla Firefox». В открывшемся списке находим файл истории и восстанавливаем его.
- После этого запускаем интернет-обозреватель и смотрим историю.
Резюме
В рамках этой статьи были описаны два основные способы того, как удалить историю в «Мозиле». Более быстрый и простой из них базируется на специальной комбинации клавиш. А вот при необходимости выборочной очистки истории посещений лучше использовать меню. Ну а для восстановления истории посещений рекомендуется использовать специализированное ПО.
www.syl.ru
Смотрите также
- Как сохранить пароль в браузере мазила
- Что такое куки в браузере мазила
- Как сделать начальную вкладку браузера мазила
- Как изменить город в браузере мазила
- Как удалить рекламу с браузера мазила
- Как отключить консоль в браузере мазила
- Как разрешить javascript в браузере мазила
- Как посмотреть историю в браузере мазила
- Как посмотреть в браузере мазила историю
- Как в браузере мазила посмотреть историю
- Как убрать вирус с браузера мазила
|
|
..:::Счетчики:::.. |
|
|
|
|
|
|
|
|



