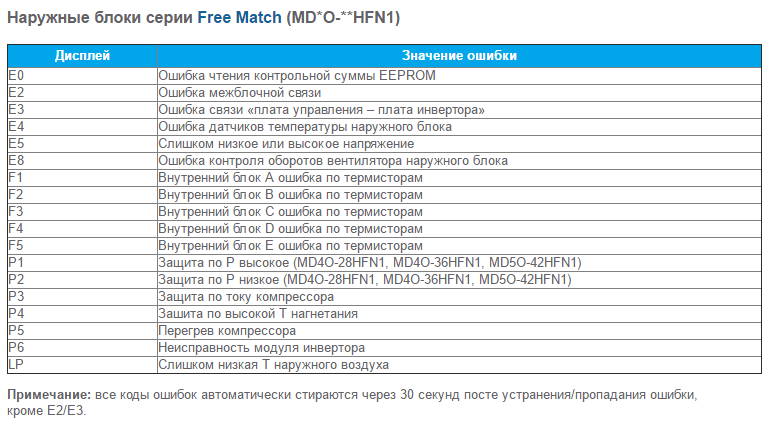0Х0000001 ошибка: Ошибка 0xc0000001 при запуске Windows 7, 8 и 10: методы решения
Содержание
Ошибка 0xc0000001 при запуске Windows 7, 8 и 10: методы решения
Пользователи таких ОС, как Windows XP, Windows Vista, Windows 7, Windows 8, Windows 8.1, Windows 10, имеют все шансы столкнуться с ошибкой 0xc0000001, которая возникнет во время загрузки системы. Нет ничего страшнее, нежели увидеть какую-то незнакомую ошибку при запуске компьютера, но переживать не стоит, так как в данной статье мы расскажем вам, что собой представляет данная ошибка, почему она возникает на вашем компьютере и как от нее избавиться.
Содержание
- Причина появления ошибки 0xc0000001
- Руководство по решению ошибки 0xc0000001
- Решение №1 Перезагрузка через WindowsRE
- Решение №2 Проверка оперативной памяти
- Решение №3 Запуск System File Checker
- Решение №4 Запуск Check Disk
- Решение №5 Восстановление системы Windows
Причина появления ошибки 0xc0000001
Источником проблемы в виде ошибки 0xc0000001 является Загрузчик Windows, который более не может корректно функционировать вследствие каких-то событий в системе. Многое могло повлиять на его работоспособность. Давайте посмотрим на список самых распространенных причин для появления ошибки 0xc0000001 при загрузке Windows.
Многое могло повлиять на его работоспособность. Давайте посмотрим на список самых распространенных причин для появления ошибки 0xc0000001 при загрузке Windows.
- Повреждение самого файла winload.efi, что, естественно, приводит к невозможности корректно произвести вход в систему, о чем вам и сообщает ошибка.
- Установленная ранее планка с оперативной памятью могла вызвать проблемы при запуске системы.
- В систему было установлено программное или аппаратное обеспечение, которое, по какой-то причине, не совместимо с ней, из-за чего она и не может быть загружена.
- Поврежденные системные файлы, которые были важны для корректного входа в систему.
- Наличие ошибок и повреждений в файловой системы диска, на котором установлена операционная система.
Как вы можете видеть, довольно большой список причин. Тем не менее ошибка 0xc0000001 представляет собой вполне решаемую проблему, устранением которой мы займемся именно в данной статье.
Руководство по решению ошибки 0xc0000001
Итак, ошибка 0xc0000001 является очередной проблемой, которая преградит вам доступ к системе, что крайне неудобно. Каким же образом мы будет исправлять ошибку, если она нас так сильно ограничила, скажем так, в функционале? Работать мы с вами будет через среду восстановления Windows(или WindowsRE), доступ к которой можно получить с помощью установочного диска с Windows. Так что создайте таковой себе, а затем переходите к нижеописанным действиям.
Каким же образом мы будет исправлять ошибку, если она нас так сильно ограничила, скажем так, в функционале? Работать мы с вами будет через среду восстановления Windows(или WindowsRE), доступ к которой можно получить с помощью установочного диска с Windows. Так что создайте таковой себе, а затем переходите к нижеописанным действиям.
Решение №1 Перезагрузка через WindowsRE
Давайте начнем с самого просто и странного решения, которое помогает некоторым пользователям в Интернете. По крайней мере, они так утверждают. Итак, решение заключается в том, что вам нужно зайти в среду восстановления, а затем перезагрузить свой компьютер через пункт Параметров загрузки.
Как данное действие должно помочь разрешить проблему в виде ошибки – непонятно. Тем не менее давайте все же попробуем его выполнить. Загрузитесь с установочного носителя необходимой вам Windows(не забудьте правильно выставить приоритет загрузки в BIOS/UEFI), после чего дойдите до пункта с кнопкой «Установить» посередине небольшого окошка.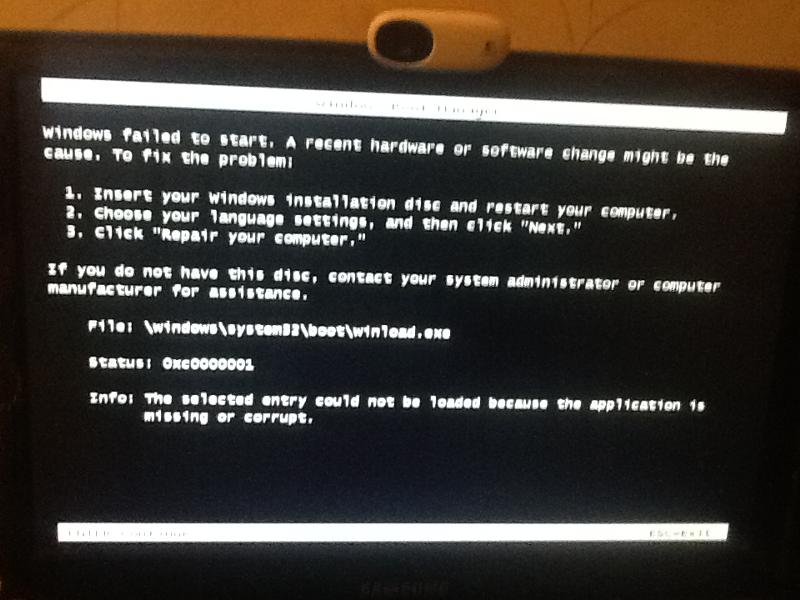
Нажмите на кнопку «Восстановление системы», чтобы перейти в ранее упомянутую среду восстановления Windows. Далее вам нужно проделать следующий путь: Поиск и устранение неполадок→Дополнительные параметры→Параметры загрузки→Ввод. После выполнения этих действий ваш компьютер будет перезагружен. Убедитесь, что ошибка 0xc0000001 была устранена. Верно, странное решение, но некоторые утверждают, что помогает.
Решение №2 Проверка оперативной памяти
Оперативная память – это еще один элемент системы, который мог вызвать ошибку 0xc0000001 во время запуска ОС Windows. Если ваша ОЗУ работает со сбоями – жди беды. Вам нужно выполнить парочку проверок оперативки, чтобы понять, вызывает ли она рассматриваемую проблему или нет.
Для начала просто выньте все планки ОЗУ из материнской платы и тщательно осмотрите их. Не найдя каких-либо внешних показателей неполадок, прочистите контакты планок оперативной памяти, например, с помощью легко смоченной спиртом ушной палочки, а также продуйте слоты для нее в материнской плате. Вставьте одну из планок обратно и попробуйте загрузить систему. Повторите эти шаги с другой планкой и т.д.
Вставьте одну из планок обратно и попробуйте загрузить систему. Повторите эти шаги с другой планкой и т.д.
Также мы рекомендуем вам воспользоваться таким программным обеспечением, как Memtest86+. Данная утилита сможет проверить вашу оперативную память на наличие ошибок и сбоев, т.е. она поможет вам по-настоящему убедиться, виновата ли ваша оперативная память в появлении ошибки 0xc0000001 или нет.
Решение №3 Запуск System File Checker
Вероятно, ошибка 0xc0000001 при запуске вашего компьютера возникла из-за повреждения системных файлов. Проверить такую вероятность довольно просто с помощью утилиты под названием System File Checker. Ее функционал заключается в том, чтобы проверять целостность системных файлов, а также восстанавливать их, если обстоятельства позволят это сделать.
Загрузитесь через установочный диск и войдите в среду восстановления. Далее пройдите следующим путем: Поиск и устранение неполадок→Дополнительные параметры. Кликните на пункт «Командная строка», а затем введите в нее команду sfc /scannow и нажмите Enter. Подождите, пока пройдет сканирование системных файлов и их восстановление(возможное). По окончанию работы System File Checker, попробуйте войти в систему в обычном режиме и проверьте, была ли устранена ошибка 0xc0000001.
Подождите, пока пройдет сканирование системных файлов и их восстановление(возможное). По окончанию работы System File Checker, попробуйте войти в систему в обычном режиме и проверьте, была ли устранена ошибка 0xc0000001.
Решение №4 Запуск Check Disk
Ошибка 0xc0000001 могла возникнуть на вашем компьютере в результате возникших проблем с диском, на котором установлена операционная система. Возможно, катализатором ошибки послужили сбойные сектора на диске или повреждения файловой системы.
Вы можете запустить в работу Check Disk и проверить, правдива ли догадка об этом. Основываясь на предыдущем пункте, пройдите к Командной строке, расположенной в среде восстановления Windows, доступ к которой можно получить через установочный носитель.
Как только перед вами откроется Командная строка, впишите в нее команду chkdsk C: /f /r /x и нажмите Enter. Подождите, пока работа утилиты Check Disk будет завершена, а затем попытайтесь зайти в операционную систему, и проверьте наличие ошибки 0xc0000001.
Решение №5 Восстановление системы Windows
Если ничего из вышеописанного не помогло вам разрешить ошибку 0xc0000001, то почему бы не довериться совету Майкрософт и попробовать возложить свои надежды на автоматизированную функцию восстановления? Снова пройдите в среду восстановления, а затем пройдите в следующий раздел: Поиск и устранение неполадок.
Итак, вам предстоит несколько вариантов действий: вернуть компьютер в исходное состояние, использование точки восстановления, попытаться исправить неполадки при запуске системы. Для начала мы рекомендуем вам попробовать использовать точку восстановления, а также попытаться устранить неполадки при загрузке Windows через соответствующий пункт. Однако, если ошибка 0xc0000001 все еще настойчива, то используйте опцию «Вернуть компьютер в исходное состояние», что, по-сути, означает переустановку Windows.
Как исправить ошибку 0xc0000001?
Прежде чем начать что-то исправлять, нам необходимо узнать врага в лицо, так сказать.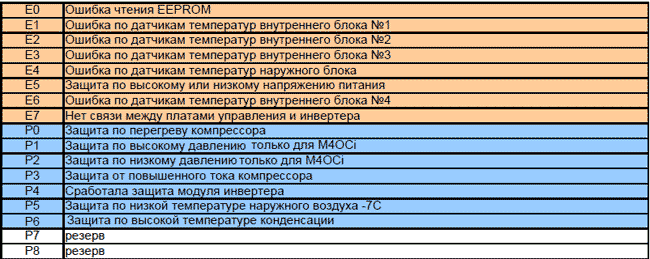 Так что же из себя представляет ошибка 0xc0000001? Зайдя сюда, вы вероятно уже знаете, что 0xc0000001 – это ошибка, которая появляется при ваших попытках запустить операционную систему Windows, т.е. это ошибка связанная с Загрузчиком Windows.
Так что же из себя представляет ошибка 0xc0000001? Зайдя сюда, вы вероятно уже знаете, что 0xc0000001 – это ошибка, которая появляется при ваших попытках запустить операционную систему Windows, т.е. это ошибка связанная с Загрузчиком Windows.
Эта проблема не обходит стороной ни одну из версий Windows. В этот список попадает: Windows XP, Windows Vista, Windows 7, Windows 8, Windows 8.1, Windows 10.
При появлении ошибки на Windows 8 и выше, вы должны увидеть следующий текст:
Восстановление
Вашему ПК не удалось правильно загрузиться
После нескольких попыток загрузить операционную систему на вашем ПК не удалось, поэтому она нуждается в восстановлении.Код ошибки: 0xc0000001
Вам будет необходимо использовать средства восстановления. Если установочный носитель(например, диск или USB-устройство) отсутствует, обратитесь к администратору компьютера или производителя компьютера или устройства.

На более старых операционных системах вы будете наблюдать немного иной текст:
Не удалось запустить Windows. Возможно, это произошло из-за недавнего изменения конфигурации оборудования или программного обеспечения. Чтобы устранить ошибку:
Вставьте установочный диск Windows и перезагрузите компьютер.
Выберите параметры языка, а затем нажмите кнопку “Далее”.
Выберите пункт “Восстановить компьютер”.Если этот диск отсутствует, обратитесь за помощью к системному администратору или изготовителю компьютера.
Файл: \windows\system32\boot\winload.efi
Состояние: 0xc0000001
Сведения: Сбой меню загрузки, поскольку требуемое устройство недоступно.
Как вы можете видеть, текст экранов немного отличается, но в общем сообщает нам одно и тоже – Windows не может быть загружен, так как у Загрузчика возникла проблема в результате чего-то или же с самим Загрузчиком что-то произошло.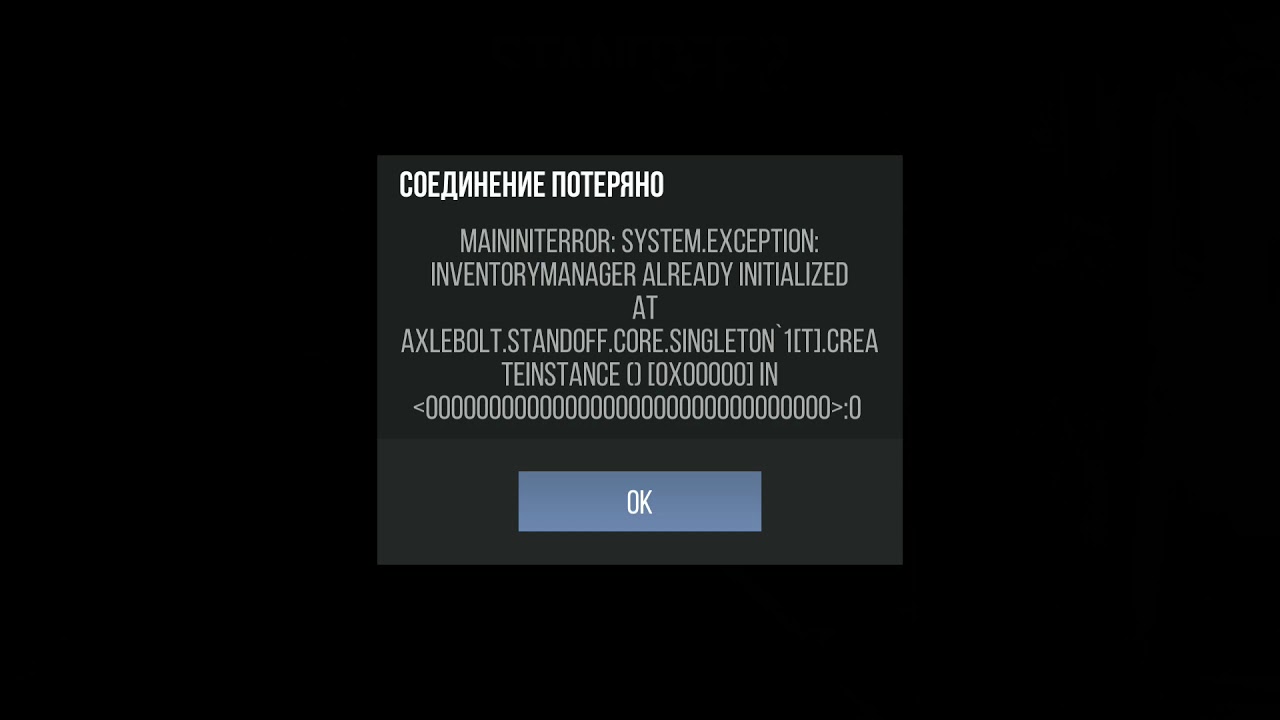
Теперь, когда мы определили когда и где может возникать ошибка 0xc0000001, давайте же рассмотрим причины возникновения данной проблемы. К сожалению, довольно сложно выделить точную причину появления этой ошибки и порой приходится сидеть за решением проблемы по несколько часов. В общем, довольная мерзкая ошибка.
Содержание
- Причины появления ошибки 0xc0000001
- Методы исправления ошибки 0xc0000001
- Метод №1 Манипуляции с RAM
- Метод №2 Копирование файла Диспетчера учетных записей безопасности(Security Accounts Manager) из папки Repair
- Метод № 3 Запуск утилиты chkdsk
- Метод № 4 Запуск утилиты sfc /scannow
- Метод № 5 Настройки Параметров загрузки
- Метод № 6 Wi-Fi модуль
- Метод № 7 Восстановление Windows
Причины появления ошибки 0xc0000001
Как уже говорилось, проблема довольна непростая и найти ее виновника проблематично. Представленный список ниже будет идти от самых простых причин и до самых сложных, как и всегда.
- Поврежденный файл Диспетчера учетных записей безопасности(Security Accounts Manager) вполне мог стать причиной появления проблемы. Этот файл содержит в себе данные учетной записи пользователя и является ключевым при запуске операционной системы. Поэтому, если с ним что-то происходит, то и в систему вы зайти не сможете.
- Повреждение файла winload.efi также может привести к этой ошибке, так как без работоспособного winload.efi система попросту не запустится.
- Ошибка 0xc0000001 могла возникнуть после замены некоторых комплектующих компьютера или программного обеспечения. Собственно, это предположение выдвигает экран с ошибкой.
- Новая планка оперативной памяти вполне могла стать причиной ошибки 0xc0000001. Некоторые пользователи указывали на то, что при установке новой оперативки сразу же появлялась и данная проблема.
- Одним из самых худших сценариев – ваша оперативная память была повреждена, причем, скорее всего, уже перманентно.

После указанных причин легко можно понять, что с проблемой справиться будет довольно непросто. И вы будете правы. Ошибку 0xc0000001 довольно трудно ликвидировать в операционной системе Windows, но это не невозможно. Теперь, когда мы ознакомились с причинами ошибки, давайте займемся непосредственно исправление недуга в системе.
Методы исправления ошибки 0xc0000001
Метод №1 Манипуляции с RAM
Как уже упоминалось, данная ошибка может проявить себя при установке новой планки оперативной памяти. Попробуйте вынуть ее из материнской карты и снова запустить систему уже без нее. Если система запустится в нормальном режиме, то вы уже будете знать, что что-то не так с самой планкой.
Также вполне возможно, что ошибка возникла из-за…пыли. Да-да, именно пыли. Очистите свою оперативку и ее слоты от пыли и снова запустите систему. Некоторые пользователи смогли решить проблему с ошибкой 0xc0000001 просто почистив RAM от пыли.
Метод №2 Копирование файла Диспетчера учетных записей безопасности(Security Accounts Manager) из папки Repair
Сейчас мы попытаемся скопировать рабочий файл SAM(Security Accounts Manager) из папки C:\WINDOWS\repair в папку C:\WINDOWS\system32\config. Для этого дела нам понадобится установочный диск Windows. Как создавать установочный диск Windows вы можете найти на официальном сайте Microsoft.
Для этого дела нам понадобится установочный диск Windows. Как создавать установочный диск Windows вы можете найти на официальном сайте Microsoft.
Затем, когда у вас на руках будет установочных диск Windows, вам нужно будет загрузиться с него, а затем выбрать “Восстановление системы” – “Командная строка” и вписать следующую команду:
copy C:\Windows\Repair\Sam C:\Windows\System32\Config
Если при этом появится запрос о замене, то подтвердите его вписав “Y”, т.к. подтвердить замену.
После замены файла Диспетчера учетных записей безопасности, попытайтесь снова запустить систему в обычном режиме. Если ничего не изменилось и ошибка 0xc0000001 все еще стоит стенной, то переходим к следующему методу.
Метод № 3 Запуск утилиты chkdsk
С помощью утилиты chkdsk вы сможете проверить файловую систему на ошибки. При нахождении таковых, она попробует исправить их, если это будет возможно. Для запуска chkdsk сделайте следующее:
- Загрузитесь с установочного диска Windows.

- После того, как выберите нужный вам язык, время и ввод клавиатуры, нажмите на “Починить ваш компьютер”.
- Затем выберите ваш системный раздел. У большинства пользователей он стоит по умолчанию буквой C:\. Потом нажмите Далее.
- Выберите Командную строку и впишите команду chkdsk C: /f
- Операция может занять некоторое время, по окончанию которой вам будет ее результат.
Опять таки, попробуйте запуститься в нормальном режиме. Если ошибка 0xc0000001 не исчезла, то переходим к следующему пункту.
Метод № 4 Запуск утилиты sfc /scannow
Если предыдущая утилита не смогла обнаружить никаких ошибок в файловой системе или исправить их, то можно попробовать следующую утилиту – sfc /scannow. Она проверит вашу файловую систему на наличие поврежденных файлов и попробует их исправить.
Следует указать, что хотя подобные автоматизированные утилиты и могут разрешить возникшие проблемы в системе, но получается у них это крайне редко. Однако следует использовать все доступные средства.
Однако следует использовать все доступные средства.
Для запуска утилиты sfc /scannow сделайте следующие:
- Загрузитесь с установочного диска.
- Затем снова идите тем же путем к Командной строке.
- Впишите в командную строку команду sfc /scannow /offbootdir=C:\ /offwindir=C:\Windows\
Этот процесс также займет некоторое время. По окончанию ваш будет выдан список исправленных файлов, если такие были найдены.
Метод № 5 Настройки Параметров загрузки
- Для начала перезагрузите свой ПК.
- При запуске нажимайте комбинацию клавиш SHIFT+F8
- Затем выберите Дополнительные параметры.
- Потом выберите Поиск и устранение неисправностей.
- В меню Диагностики выберите Дополнительные параметры.
- Далее выбираем Параметры загрузки.
- Нажимаем Перезагрузить.
После этих манипуляций ошибка 0xc0000001 должна будет исчезнуть.
Метод № 6 Wi-Fi модуль
Данный метод довольно странный. Если у вас возникла ошибка 0xc0000001 на ноутбуке, то попробуйте отключить от него этот модуль. Некоторые пользователи вот таким вот странным образом решили свою проблему. Если операционная система смогла нормально запуститься, то перезагрузите ноутбук и подключите Wi-Fi модуль обратно.
Если у вас возникла ошибка 0xc0000001 на ноутбуке, то попробуйте отключить от него этот модуль. Некоторые пользователи вот таким вот странным образом решили свою проблему. Если операционная система смогла нормально запуститься, то перезагрузите ноутбук и подключите Wi-Fi модуль обратно.
Метод № 7 Восстановление Windows
Если ни один из методов не смог помочь, то всегда можно обратиться к старой доброй “восстановке”. Просто запустите диск Windows и выберите пункт “Восстановление системы”. Дальше все будет происходить автоматически. Чаще всего, проблема с ошибкой 0xc0000001 должна быть решена. Но если и это не помогло, то попросту придется переустанавливать операционную систему.
Компьютеры #Windows
Как исправить код ошибки 0xc0000001 в Windows 10
Резюме: Обнаружение кода ошибки: 0xc0000001 в Windows 10? Эта ошибка «Синий экран смерти» (BSOD) может привести к ошибкам загрузки вашей системы. Прочтите этот пост, чтобы узнать, как исправить код ошибки 0xc0000001.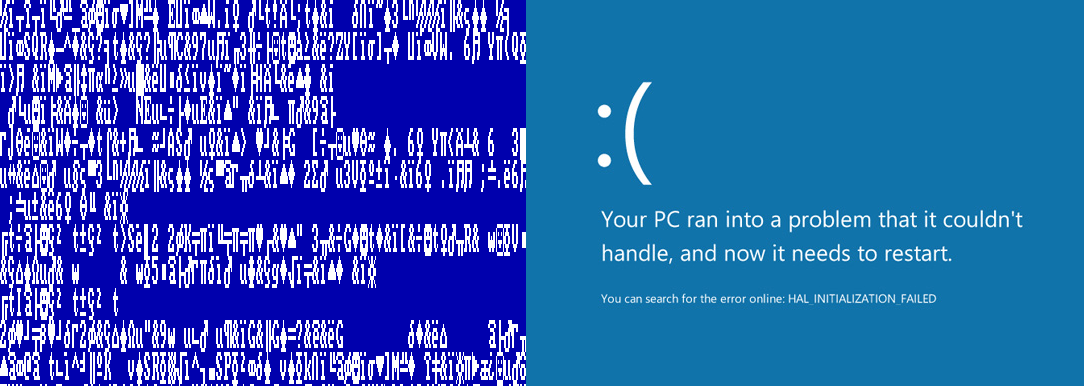 Кроме того, мы сформулировали способ восстановления потерянных данных с помощью профессионального программного обеспечения для восстановления данных Windows.
Кроме того, мы сформулировали способ восстановления потерянных данных с помощью профессионального программного обеспечения для восстановления данных Windows.
Содержание
- Исправить код ошибки 0xc0000001 в Windows 10
- Заключение
Stellar Data Recovery Software для Windows
Мощное программное обеспечение для восстановления данных Windows — рейтинг 4,5 звезды от TechRadar
Коэффициент восстановления 98,6% ПК ( см. рис. 1 ). Синий экран с этим кодом ошибки означает, что вы не можете нормально загрузить систему. Это может произойти из-за поврежденных или отсутствующих системных файлов, неисправных приложений/программ, аппаратных проблем или поврежденных загрузочных секторов.
Изображение 1: Код ошибки 0xc0000001
Из-за этой ошибки ваша система может зависнуть в цикле загрузки, достичь состояния невозможности загрузки; и что еще хуже, это может привести к полному сбою системы. В таких условиях ваша система и данные находятся под угрозой! Вы можете восстановить важные файлы, документы и многое другое с помощью профессионального программного обеспечения для восстановления данных . Однако, чтобы исправить ошибку BSOD 0xc0000001 , попробуйте следующие методы устранения неполадок.
Однако, чтобы исправить ошибку BSOD 0xc0000001 , попробуйте следующие методы устранения неполадок.
Исправить код ошибки 0xc0000001 в Windows 10
- Выполнить восстановление при загрузке
- Удаление проблемного программного обеспечения в безопасном режиме
- Использовать командную строку
- Запустить восстановление системы
- Перезагрузить компьютер
- Переустановите Windows 10
Внимание! Выполнение некоторых из вышеперечисленных методов для исправления этого кода ошибки может привести к полной потере данных. Следовательно, мы предлагаем вам восстановить данные с ПК, прежде чем выполнять любой из этих методов. Вы можете восстановить любой тип потерянных данных с помощью профессионального инструмента восстановления данных Windows, такого как s Stellar Data Recovery Professional .
Это программное обеспечение «сделай сам» (сделай сам) может восстанавливать файлы, документы, электронные письма, фотографии и многое другое.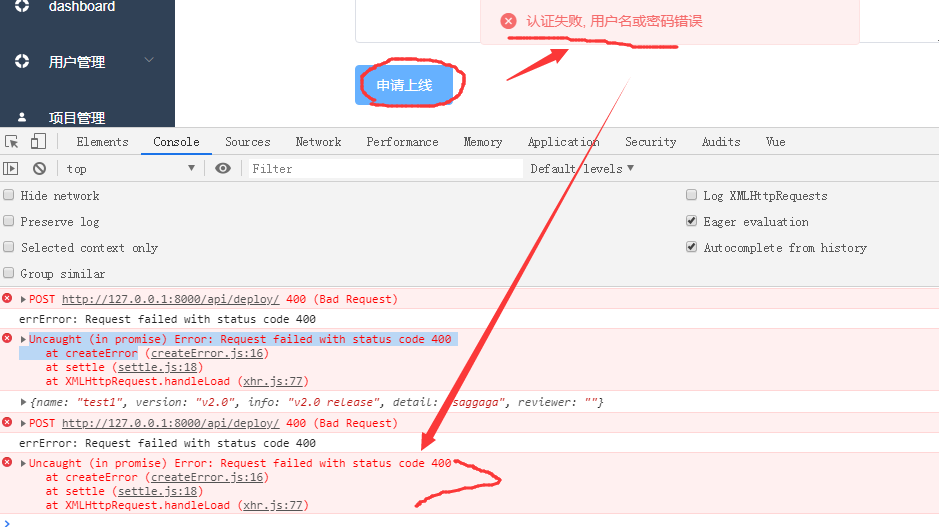 Он также имеет опцию « Create Recovery Drive» , которая поможет вам восстановить данные даже с не загружаемого или неисправного ПК с Windows.
Он также имеет опцию « Create Recovery Drive» , которая поможет вам восстановить данные даже с не загружаемого или неисправного ПК с Windows.
Посмотрите это видео, чтобы восстановить потерянные данные:
Способ 1: Запустите восстановление при загрузке
Если ваша система не загружается из-за 9Код ошибки 0003 0xc0000001 , вы можете запустить Startup Repair , чтобы решить эту проблему. Включите ПК с Windows и, как только на ПК появится логотип Windows, нажмите кнопку питания ( повторите этот шаг три раза .) После третьего прерывания Windows 10 откроет среду автоматического восстановления.
Включите ПК с Windows и, как только на ПК появится логотип Windows, нажмите кнопку питания ( повторите этот шаг три раза .) После третьего прерывания Windows 10 откроет среду автоматического восстановления.
а. В среде Automatic Repair щелкните Advanced option ( See Image 2 ) на экране и выполните указанные шаги, чтобы выполнить Восстановление при запуске.
Изображение 2. Выберите «Дополнительные параметры» на экране «Автоматическое восстановление»
b. Выберите Устранение неполадок . ( См. Изображение 3 )
Изображение 3: Выберите «Устранение неполадок»
c. Выберите Дополнительные параметры на экране. ( См. Рис. 4 )
Рис. 4: Выберите «Дополнительно» в разделе «Устранение неполадок»
d. Нажмите Восстановление при загрузке и продолжите.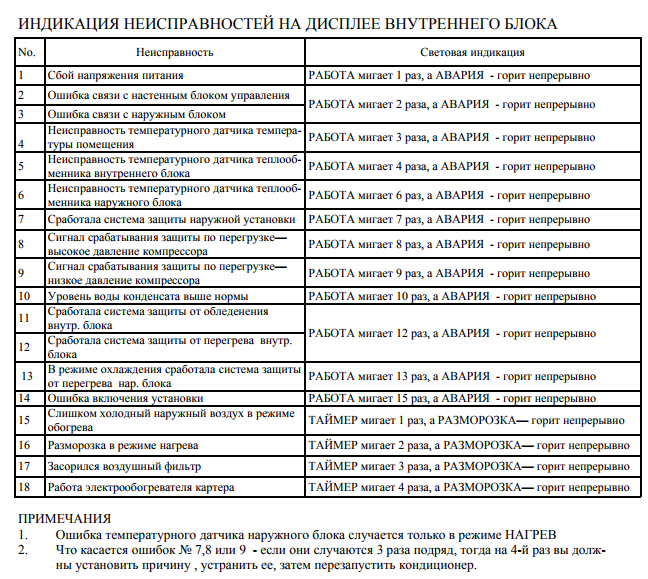 ( См. рис. 5 )
( См. рис. 5 )
Изображение 5: Выберите Восстановление при загрузке
e. Выберите тип учетной записи и введите пароль. ( См. Изображение 6 )
Изображение 6: Введите пароль
f. Нажмите Продолжить . Как только это будет сделано, начнется восстановление при загрузке.
г. Следуйте инструкциям на экране для завершения процесса восстановления при загрузке.
ч. Теперь проверьте, устранена ли проблема, перезапустив систему.
Способ 2. Удаление проблемного программного обеспечения в безопасном режиме
Иногда эта ошибка может возникать из-за вредоносного или поврежденного стороннего приложения/программы или программы. Вы можете устранить проблему, удалив проблемную программу или программное обеспечение в безопасном режиме, выполнив следующие действия по устранению неполадок:
a. Возьмите свежее или отформатированное USB-устройство и преобразуйте его в установочный USB-носитель с помощью инструмента создания носителя Windows.
Возьмите свежее или отформатированное USB-устройство и преобразуйте его в установочный USB-носитель с помощью инструмента создания носителя Windows.
б. Загрузите систему с этого установочного USB-носителя.
в. Нажмите Восстановите компьютер и продолжайте.
д. Выполните Устранение неполадок > Дополнительные параметры > Параметр запуска . ( См. Изображение 7 )
Изображение 7: Выберите параметры запуска
e. Нажмите Перезапустить . Затем нажмите F4 до включите безопасный режим . ( См. Изображение 8 )
Изображение 8: Включить безопасный режим
ф. Откройте Настройки , нажав клавишу Windows + I и откройте Приложения . ( См. Изображение 9 )
Изображение 9: Перейдите в настройки и откройте Приложения
g.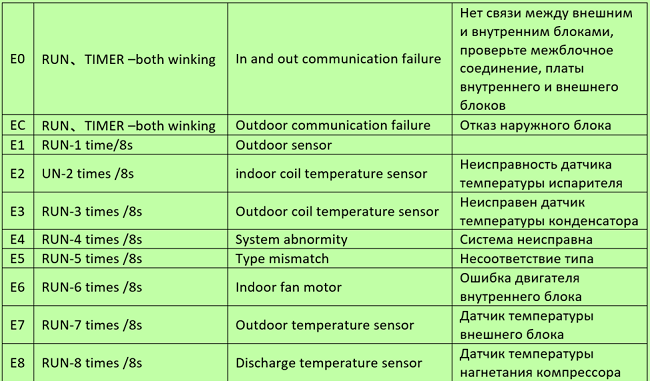 Найдите проблемные приложения/программное обеспечение и нажмите Удалить . ( См. Изображение 10 )
Найдите проблемные приложения/программное обеспечение и нажмите Удалить . ( См. Изображение 10 )
Изображение 10: Удаление неисправного приложения
h. Теперь снова перезагрузите систему и посмотрите, устранена ли ошибка.
Способ 3: Используйте утилиту командной строки
Если ваша система не загружается, вы можете использовать установочный USB-носитель, созданный с помощью Windows Media Creation Tool, чтобы изменить настройки BIOS и убедиться, что загрузка это с USB.
а. Войдите в настройку Automatic Repair и продолжите, нажав Устранение неполадок .
б. Щелкните Дополнительные параметры .
в. Выберите Командная строка . ( См. Изображение 11 )
Изображение 11: Выберите командную строку
d. Войдите в командную строку , выполните следующие команды, чтобы исправить ошибку загрузки: rebootbcd (см. рис. 12)
Войдите в командную строку , выполните следующие команды, чтобы исправить ошибку загрузки: rebootbcd (см. рис. 12)
Рис. 12 : Запустите командную строку
Метод 4: Запустите восстановление системы
Вы можете выполнить восстановление системы, чтобы исправить 9Код ошибки 0003 0xc0000001 в Windows 10. Однако в этом процессе вы можете потерять все свои системные данные. Следовательно, сначала сделайте резервную копию своих данных или восстановите их с помощью профессионального инструмента восстановления данных. Чтобы выполнить восстановление системы, выполните указанные шаги:
a. Загрузите систему с установочного USB-носителя и нажмите Восстановить компьютер .
б. Вы попадете в среду Automatic Repair , нажмите Advanced Options .
в. Следуйте Устранение неполадок > Дополнительные параметры > Восстановление системы . ( См. Изображение 13 )
( См. Изображение 13 )
Изображение 13: Выберите Восстановление системы
d. Нажмите Далее и выберите точку восстановления, которую вы хотите использовать в системе. ( См. Изображение 14 )
Изображение 14: Выберите «Далее» для восстановления системных файлов и настроек
e. Следовать Сканировать на наличие уязвимых программ . Приложения больше не будут доступны при создании точек восстановления. ( См. Изображение 15 )
Изображение 15: Выберите Сканировать на наличие затронутой программы
f. Выполнить Далее > Готово . Как только это будет сделано, найдите, свободна ли система от этой ошибки. ( См. Изображение 16 )
Изображение 16: Выберите «Готово», чтобы подтвердить точку восстановления
Способ 5: Перезагрузите компьютер
В Windows 10 есть утилита для перезагрузки ПК, позволяющая удалять приложения, программное обеспечение, программы, настройки , и драйверы, вызывающие проблемы в системе. Используя этот метод, вы можете сохранить файлы при перезагрузке ПК или удалить все, что на нем хранится. до Сбросьте систему, выполните указанные шаги:
Используя этот метод, вы можете сохранить файлы при перезагрузке ПК или удалить все, что на нем хранится. до Сбросьте систему, выполните указанные шаги:
a. Загрузитесь в систему с установочного носителя USB.
б. Откройте Настройки , нажав Windows + I и перейдите к Обновление и безопасность .
в. Нажмите Recovery в открытом окне. ( См. изображение 17 )
Изображение 17: Выберите восстановление
d. Под Сбросьте этот компьютер , нажмите Начать . ( См. Изображение 18 )
Изображение 18: Выберите «Начать» в разделе «Сбросить этот компьютер»
e. Нажмите Сохранить мои файлы ( если вы хотите сохранить свои данные ) или нажмите Удалить все ( если данные не важны для вас .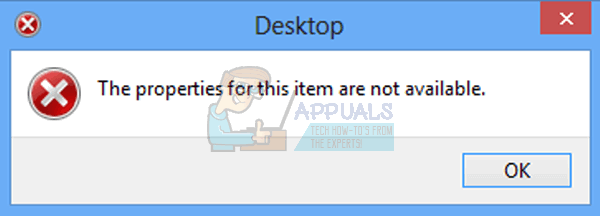 ) ( См. Изображение 19)
) ( См. Изображение 19)
Изображение 19: выберите Удалить все
f. Рекомендуется выбрать « Удалить все », чтобы избавиться от поврежденных или ошибочных настроек, драйверов, приложений и т. д. и очистить систему.
г. Нажмите «Просто удалите файлы» > «Далее» . ( См. Изображение 20 )
Изображение 20: Выберите Просто удалить файлы
h. На экране появится предупреждающее сообщение , щелкните Далее . ( См. рис. 21 )
Рис. 21: Нажмите «Далее» на экране предупреждающего сообщения
i. Нажмите Сбросить , когда будет предложено продолжить. ( См. изображение 22 )
Изображение 22: Нажмите Reset On Ready для сброса этого экрана ПК
л. Нажмите Продолжить . ( См. Изображение 23 )
( См. Изображение 23 )
Изображение 23: Выберите Продолжить
k. Дождитесь завершения процесса и проверьте, устранена ли проблема.
Способ 6: Переустановите Windows 10
Решительно, если все вышеперечисленные методы не работают, чтобы исправить код ошибки 0xc00000001, у вас останется только один вариант, т. Е. Переустановить Windows 10. Вы можете использовать тот же Установщик USB-носителя, который вы использовали для восстановления при загрузке, восстановления системы, командной строки и перезагрузки ПК. Переустановка Windows 10 очистит ваши системные данные, так как установка новой Windows требует форматирования дисков и создания новых разделов в системе. Таким образом, если вы уже восстановили важные данные из системы с помощью эффективного инструмента восстановления данных, такого как Stellar Data Recovery Professional, вы можете приступить к переустановке Windows, не задумываясь о безопасности ваших данных.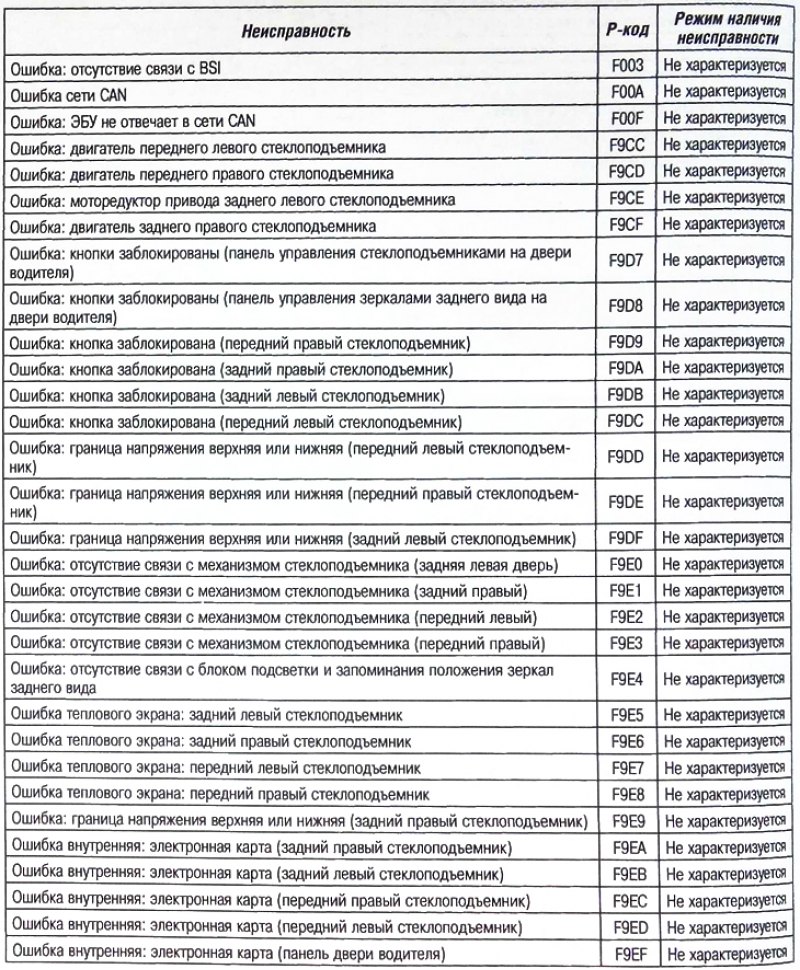
Заключение
Код ошибки 0xc0000001 — это ошибка синего экрана в Windows 10, которая может возникать по нескольким причинам, таким как поврежденные системные файлы, неисправное программное обеспечение/программы, аппаратные изменения и т. д. Вы можете попробовать все проверенные методы, упомянутые выше, чтобы избавиться от этой ошибки. Однако некоторые методы, такие как восстановление системы, перезагрузка ПК и переустановка Windows, полностью удаляют данные из системы. Поэтому рекомендуется сначала восстановить данные на ПК с Windows с помощью безопасного инструмента восстановления данных, такого как 9.0003 Stellar Data Recovery Professional , а затем приступайте к исправлению ошибки. После того, как вы закончите извлекать данные и сохранять их в безопасности, вы можете приступить к исправлению ошибки.
Как исправить ошибку BSOD 0x0000001 в Windows?
Вопрос
Проблема: Как исправить ошибку 0x0000001 BSOD в Windows?
Здравствуйте. Мой компьютер с Windows дважды зависал с ошибкой 0x0000001 BSOD. Что мне делать?
Мой компьютер с Windows дважды зависал с ошибкой 0x0000001 BSOD. Что мне делать?
Решенный Ответ
Ошибка 0x0000001 «Синий экран смерти» (BSOD) [1] — это тип ошибки BSOD, которая может возникать в операционных системах Windows. Ошибки BSOD — это серьезные системные ошибки, которые приводят к сбою всей системы и отображению синего экрана с сообщением об ошибке. Обычно за ними следует код остановки, в данном случае 0x0000001. Ошибки
BSOD могут быть вызваны различными факторами, такими как аппаратные сбои, несовместимые драйверы, [2] поврежденные системные файлы или конфликты программного обеспечения. Ошибка 0x0000001 часто связана с проблемами драйверов, особенно драйверов дисплея. Эта ошибка BSOD может оказать значительное влияние на пользователей. При возникновении ошибки происходит сбой системы, что приводит к потере ранее несохраненных данных и работы.
Если ее не устранить быстро, это может нарушить выполнение текущих задач, снизить производительность и потенциально привести к потере данных.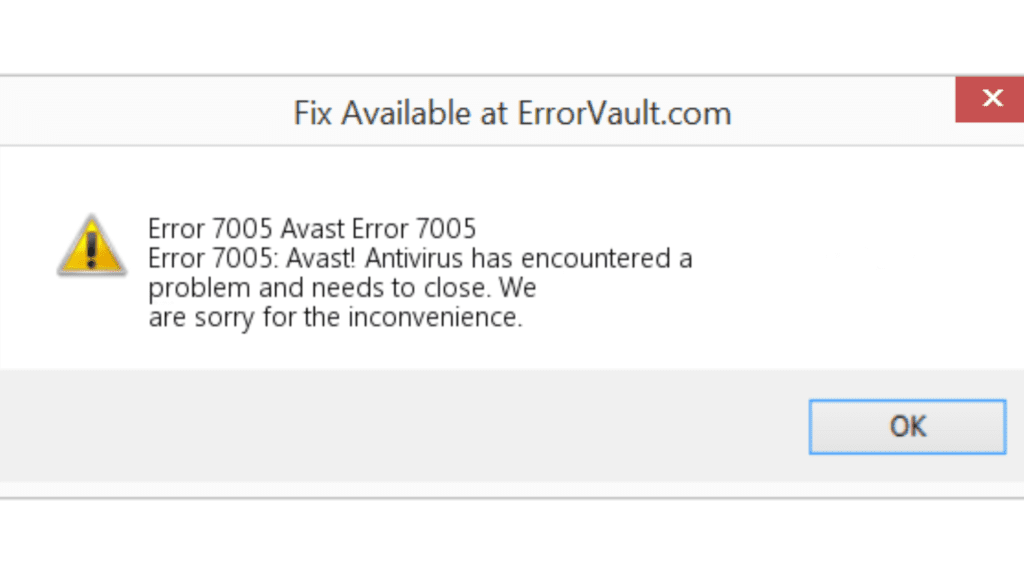 Пользователям может потребоваться устранить неполадки и определить основную причину, чтобы устранить ошибку 0x0000001 BSOD. Обновление или переустановка драйверов, запуск диагностики системы для выявления проблем с оборудованием, восстановление поврежденных системных файлов или проверка на наличие конфликтов программного обеспечения — все это возможные решения.
Пользователям может потребоваться устранить неполадки и определить основную причину, чтобы устранить ошибку 0x0000001 BSOD. Обновление или переустановка драйверов, запуск диагностики системы для выявления проблем с оборудованием, восстановление поврежденных системных файлов или проверка на наличие конфликтов программного обеспечения — все это возможные решения.
В этом руководстве вы найдете 9 шагов, которые помогут вам исправить ошибку 0x0000001 BSOD. Следуйте пошаговым инструкциям ниже.
Способ 1. Исправить поврежденные системные файлы
Исправить сейчас! Исправить сейчас!
Для восстановления поврежденной системы необходимо приобрести лицензионную версию Fortect Mac Washing Machine X9.
Используйте команды командной строки для восстановления поврежденных системных файлов:
- Открыть Командную строку от имени администратора
- Используйте следующую команду и нажмите Введите:
sfc /scannow
- Перезагрузите вашу систему
- Если SFC вернул ошибку, используйте следующие командные строки, нажимая Введите после каждой:
DISM /Online /Cleanup-Image /CheckHealth
DISM /Online /Cleanup-Image /ScanHealth
ДИСМ / Онлайн/Cleanup-Image/RestoreHealth
Способ 2.
 Запустите средство диагностики памяти Windows
Запустите средство диагностики памяти Windows
Исправьте сейчас! Исправьте прямо сейчас!
Для восстановления поврежденной системы необходимо приобрести лицензионную версию Fortect Mac Washing Machine X9.
- Нажмите клавишу Windows + R , чтобы открыть диалоговое окно «Выполнить ».
- Введите mdsched.exe в поле Выполнить и нажмите OK .
- Нажмите Перезапустите сейчас и проверьте наличие проблем .
Способ 3. Проверьте диск
Исправить сейчас! Исправить сейчас!
Для восстановления поврежденной системы необходимо приобрести лицензионную версию Fortect Mac Washing Machine X9.
- Нажмите клавишу Windows и введите cmd
- Щелкните правой кнопкой мыши результат и выберите Запуск от имени администратора
- Введите chkdsk /f /r и нажмите Введите
- Подождите, пока приложение обработает ваш ввод
- Введите Y и нажмите Введите
- Если вы не можете загрузить Windows, вы также можете запустить эту команду из консоли восстановления, введя chkdsk/r C:
Способ 4.
 Сканирование на наличие вредоносных программ
Сканирование на наличие вредоносных программ
Исправьте прямо сейчас! Исправьте прямо сейчас!
Для восстановления поврежденной системы необходимо приобрести лицензионную версию Fortect Mac Washing Machine X9.
Возможно, причиной появления синего экрана 0x0000001 в Windows может быть заражение вредоносным ПО. Важно запустить всестороннее сканирование безопасности, чтобы исключить эту возможность и убедиться, что компьютер не заражен. Это может помочь предотвратить дальнейшие проблемы с операционной системой Windows и обеспечить ее правильную работу.
Если у вас есть доступ к сканеру безопасности или если ваша организация платит за него, вы можете использовать его для сканирования всей системы на наличие вирусов. В противном случае вы можете использовать Защитник Windows для сканирования вашей системы:
- Щелкните в меню «Пуск» Windows или нажмите клавишу Windows на клавиатуре.
- Введите Microsoft Defender в строке поиска и нажмите Microsoft Defender Antivirus , чтобы открыть приложение.

- Щелкните пункт Защита от вирусов и угроз в меню слева.
- Щелкните параметр Быстрое сканирование или Полное сканирование в зависимости от ваших предпочтений.
- Если вы выберете Быстрое сканирование , антивирусная программа Microsoft Defender просканирует наиболее уязвимые и часто заражаемые области вашего компьютера.
- Если выбрать Полная проверка , антивирусная программа Microsoft Defender просканирует весь компьютер, включая все файлы, папки и программы.
- Нажмите кнопку Сканировать сейчас , чтобы запустить выбранный тип сканирования, и дождитесь завершения сканирования.
- Время, которое потребуется, зависит от размера вашего жесткого диска и количества сканируемых файлов.
- После завершения сканирования вы будете проинформированы обо всех обнаруженных угрозах, и вы сможете поместить их в карантин или удалить.

- Если угроз не обнаружено, антивирусная программа Microsoft Defender сообщит вам, что ваше устройство защищено.
Метод 5. Обновите драйверы
Исправьте это сейчас! Исправьте это сейчас!
Для восстановления поврежденной системы необходимо приобрести лицензионную версию Fortect Mac Washing Machine X9.
Причиной этой проблемы могут быть устаревшие драйверы. В этом случае вы можете исправить это автоматически с помощью DriverFix, который просканирует ваш компьютер на предмет отсутствующих и устаревших драйверов устройств. Или вы можете обновить их вручную:
- Открыть Настройки .
- Нажмите Обновление и безопасность .
- Щелкните Центр обновления Windows .
- Нажмите кнопку Проверить наличие обновлений .
- Щелкните параметр Просмотр дополнительных обновлений .
- Перейдите на вкладку Обновления драйверов .

- Выберите драйвер, который хотите обновить.
- Нажмите кнопку Загрузить и установить .
Если ссылка Просмотр дополнительных обновлений недоступна после проверки обновлений, значит, в Центре обновления Windows нет новых драйверов или обновлений для других продуктов в данный момент времени.
Метод 6. Удаление нового программного обеспечения
Исправить сейчас! Исправить сейчас!
Для восстановления поврежденной системы необходимо приобрести лицензионную версию Fortect Mac Washing Machine X9.
- Нажмите кнопку «Пуск» Windows .
- Введите Панель управления в поле поиска.
- Щелкните Панель управления в результатах поиска.
- В панели управления выберите просмотр по категории .
- Нажмите Удаление программы .
- Найдите недавно установленную программу.

- Щелкните правой кнопкой мыши на программе.
- Нажмите Удалить .
- Перезагрузите компьютер.
Метод 7. Используйте восстановление системы
Исправьте это сейчас! Исправьте это сейчас!
Для восстановления поврежденной системы необходимо приобрести лицензионную версию Fortect Mac Washing Machine X9.
Восстановление системы — это функция Microsoft Windows, которая позволяет пользователям возвращать состояние своего компьютера к предыдущему моменту времени. Это может быть полезно, если вы внесли изменения в свою систему, которые вызывают проблемы.
- Нажмите клавишу Windows + R на клавиатуре, чтобы открыть окно Выполнить .
- Введите SystemPropertiesProtection и нажмите Введите .
- Перейдите на вкладку Защита системы .
- Вы увидите кнопку Восстановление системы… .
 Щелкните ее, чтобы запустить Восстановление системы .
Щелкните ее, чтобы запустить Восстановление системы . - Следуйте инструкциям, пока не сможете выбрать точку восстановления.
- Выберите тот, который вы хотите (в идеале, до того, как проблема возникла) и продолжайте процесс.
Метод 8. Запустите средство восстановления системы
Исправьте это сейчас! Исправьте это сейчас!
Для восстановления поврежденной системы необходимо приобрести лицензионную версию Fortect Mac Washing Machine X9.
Стиральная машина FortectMac X9 — это инструмент, предназначенный для диагностики и устранения проблем с операционной системой компьютера. Он может эффективно устранять и устранять системные ошибки, BSOD, поврежденные файлы, проблемы реестра [3] и другие проблемы, которые могут привести к снижению производительности компьютера или его зависанию. Кроме того, он может автоматически очищать файлы cookie и кеш, которые часто являются причиной многих сбоев.
Для выявления и устранения проблем инструмент выполняет сканирование системы и заменяет или восстанавливает любые поврежденные или испорченные файлы и другие обнаруженные проблемы.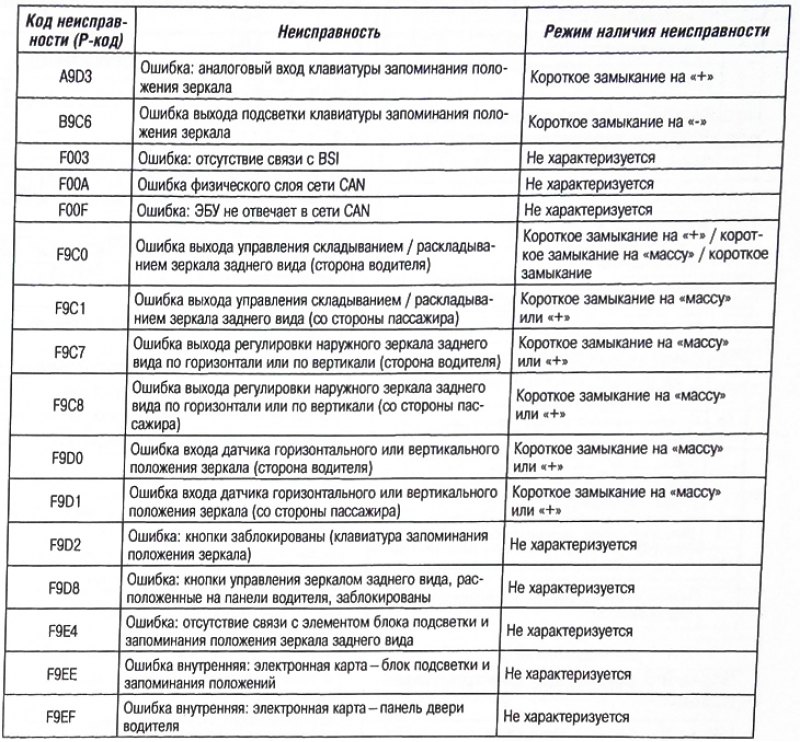 Хотя многие пользователи сообщают, что он эффективен при устранении определенных типов проблем с компьютером, важно отметить, что это не является гарантированным решением и может не работать для всех проблем.
Хотя многие пользователи сообщают, что он эффективен при устранении определенных типов проблем с компьютером, важно отметить, что это не является гарантированным решением и может не работать для всех проблем.
Способ 9. Восстановить Установить Windows
Исправить сейчас! Исправить сейчас!
Для восстановления поврежденной системы необходимо приобрести лицензионную версию Fortect Mac Washing Machine X9.
- Посетите официальный веб-сайт Microsoft, чтобы загрузить Windows 11 или установочный носитель Windows 10
- Запустите средство создания носителя и выберите Создать установочный носитель для другого ПК .
- Выберите свой USB-накопитель.
- Дождитесь завершения процесса записи установочных файлов на USB-накопитель .
- Нажмите Готово .
- На компьютере, который вы хотите обновить, нажмите Windows + E , чтобы открыть проводник .

- Откройте съемный диск и щелкните Setup.exe .
- Примите условия лицензии на следующем экране.
- Подтвердите параметры обновления — Файлы, приложения и настройки сохраняются .
- Щелкните Install , и должно начаться обновление.
Автоматическое исправление ошибок
Команда ugetfix.com делает все возможное, чтобы помочь пользователям найти лучшие решения для устранения их ошибок. Если вы не хотите возиться с методами ручного ремонта, используйте автоматическое программное обеспечение. Все рекомендуемые продукты были протестированы и одобрены нашими специалистами. Инструменты, которые вы можете использовать для исправления вашей ошибки, перечислены ниже:
Fortect — запатентованная специализированная программа восстановления Windows. Он продиагностирует ваш поврежденный компьютер. Он просканирует все системные файлы, библиотеки DLL и ключи реестра, которые были повреждены угрозами безопасности.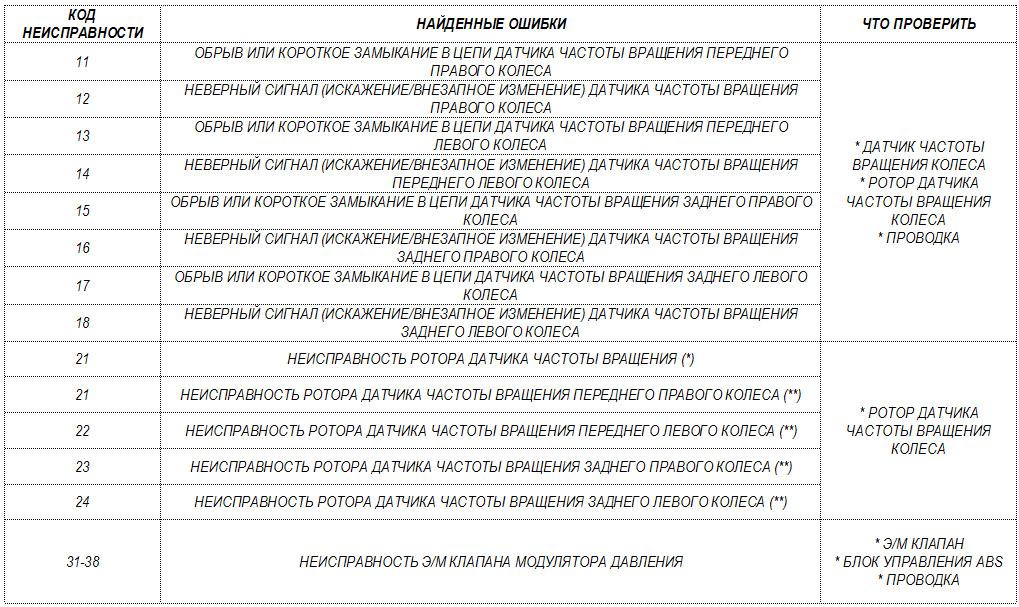 Стиральная машина Mac X9 — запатентованная специализированная программа восстановления Mac OS X. Он продиагностирует ваш поврежденный компьютер. Он будет сканировать все системные файлы и ключи реестра, которые были повреждены угрозами безопасности.
Стиральная машина Mac X9 — запатентованная специализированная программа восстановления Mac OS X. Он продиагностирует ваш поврежденный компьютер. Он будет сканировать все системные файлы и ключи реестра, которые были повреждены угрозами безопасности.
Этот запатентованный процесс восстановления использует базу данных из 25 миллионов компонентов, которые могут заменить любой поврежденный или отсутствующий файл на компьютере пользователя.
Чтобы восстановить поврежденную систему, необходимо приобрести лицензионную версию средства удаления вредоносных программ Fortect. Чтобы восстановить поврежденную систему, необходимо приобрести лицензионную версию средства удаления вредоносных программ Mac Washing Machine X9.
Чтобы оставаться полностью анонимным и не дать интернет-провайдеру и правительству шпионить за вами, вам следует использовать VPN с частным доступом в Интернет. Это позволит вам подключаться к Интернету, оставаясь при этом полностью анонимным, зашифровывая всю информацию, предотвращая трекеры, рекламу, а также вредоносный контент.

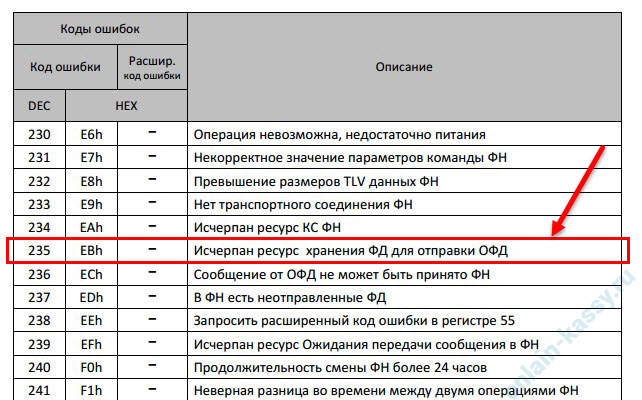





 Щелкните ее, чтобы запустить Восстановление системы .
Щелкните ее, чтобы запустить Восстановление системы .