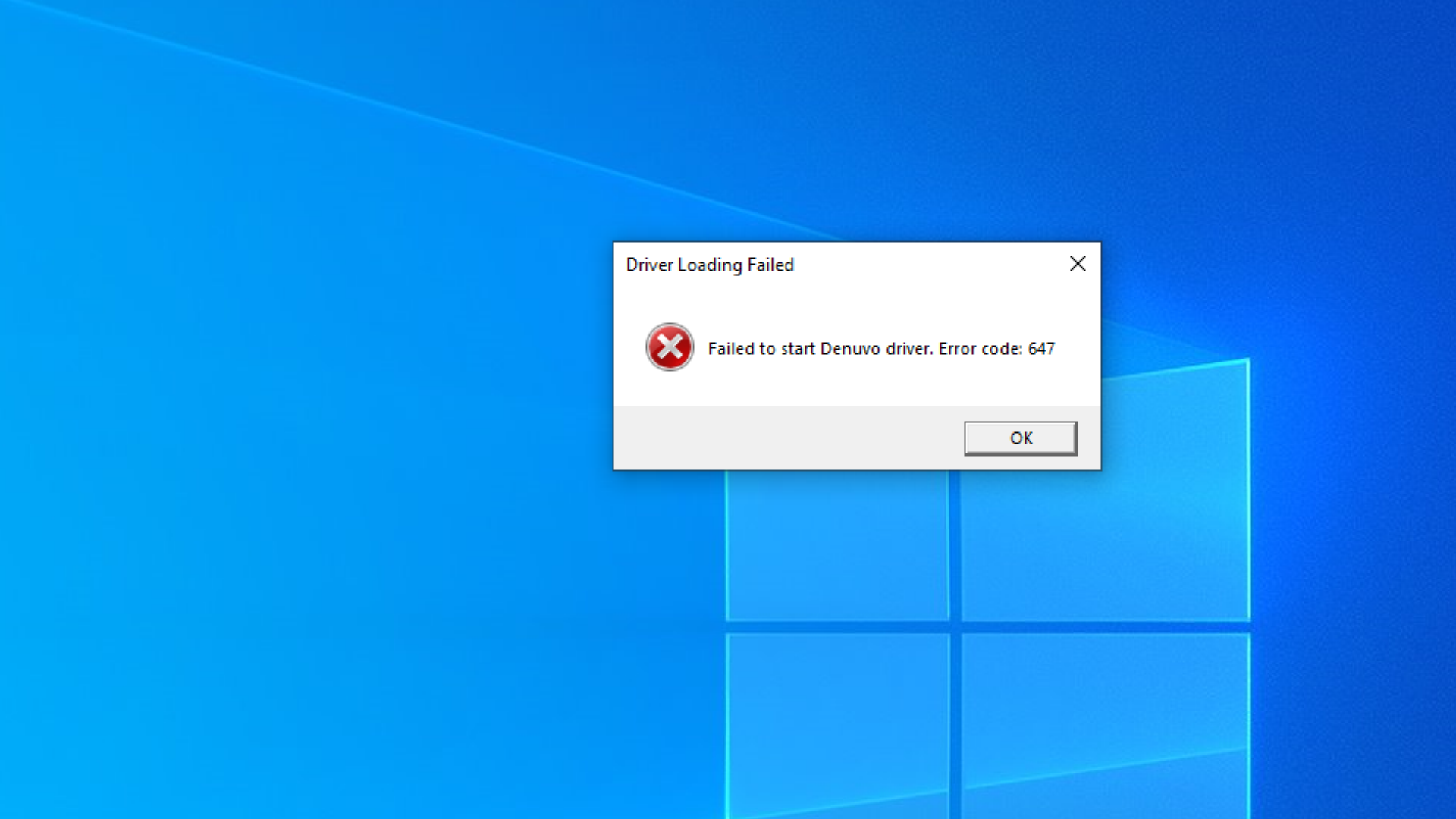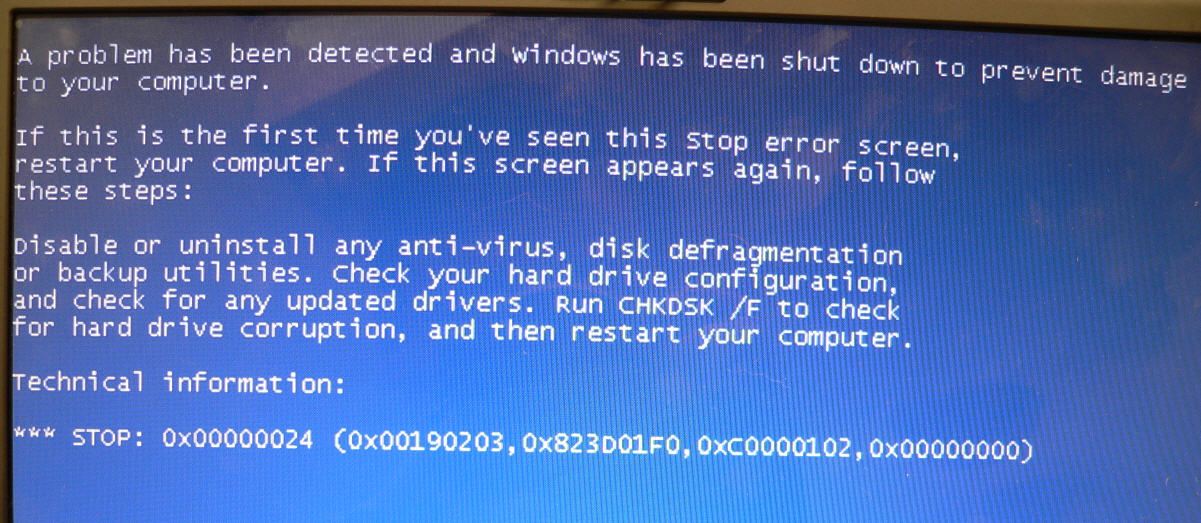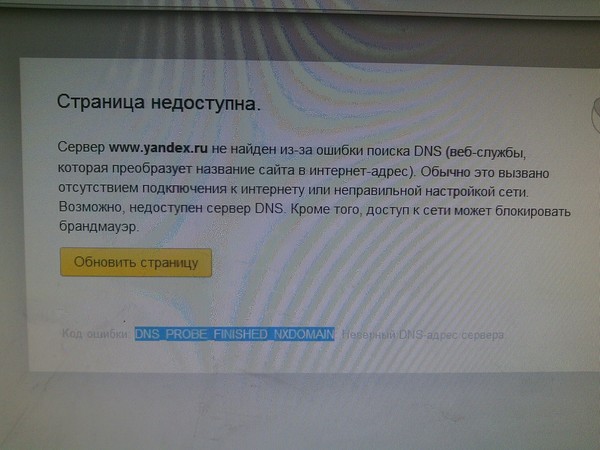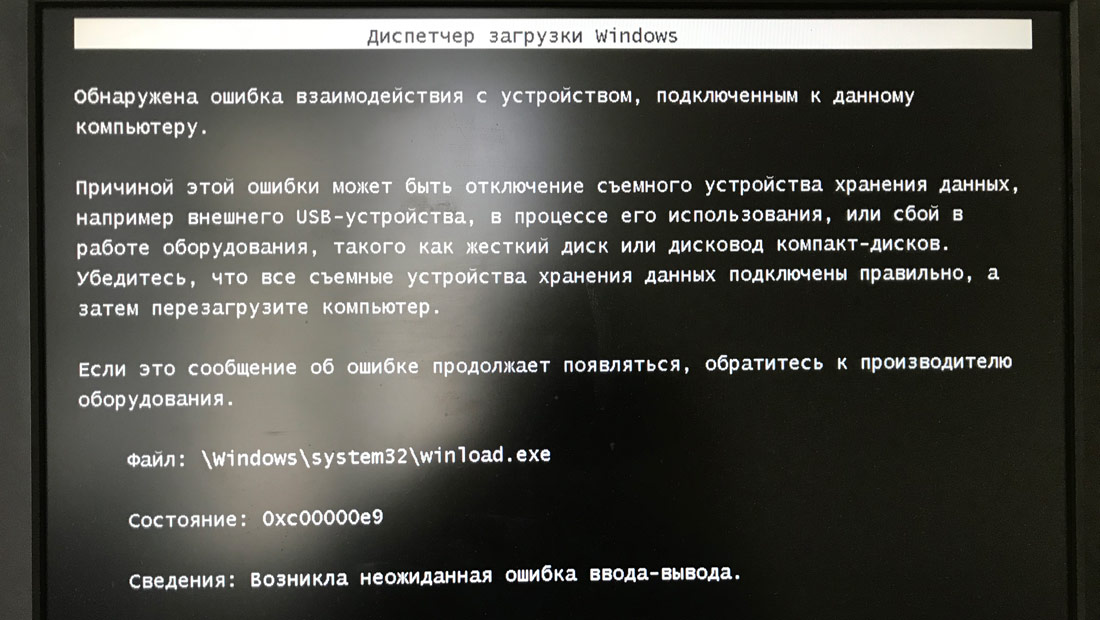0Х0000001А что за ошибка: Синий экран смерти 0x0000001A: устранение Stop-ошибки на bsodstop.ru
Содержание
Как исправить ошибку MEMORY MANAGEMENT на синем экране в Windows 10
Обновлено windows
Синий экран MEMORY_MANAGEMENT в Windows 10 — распространенная, и, одновременно, часто сложная в диагностике проблема, однако, выяснить её причины и устранить обычно оказывается возможным.
В этой инструкции подробно о возможных методах исправить ошибку MEMORY MANAGEMENT в Windows 10 и о том, чем она может быть вызвана.
- Простые способы исправить ошибку MEMORY MANAGEMENT
- Синий экран MEMORY MANAGEMENT — поиск причины и исправление
- Что делать, если ошибка возникает до загрузки Windows 10
Простые способы исправить ошибку MEMORY MANAGEMENT
В связи со сложностью определения причин синего экрана MEMORY MANAGEMENT начинающими пользователями, рекомендую начать с простых подходов, которые, возможно, смогут достичь решения проблемы, не прибегая к более сложным манипуляциям.
Эти методы подойдут в случае, если Windows 10 запускается и какое-то время работает, а синий экран появляется позже:
- Если ошибка возникла после недавних обновлений системы или драйверов, возможно, использования каких-либо программ для оптимизации и ускорения Windows 10, попробуйте использовать точки восстановления системы (Панель управления — Запуск восстановления системы).

- Если точек восстановления нет, а вы обновляли какие-то драйверы, попробуйте зайти в диспетчер устройств (правый клик по кнопке «Пуск» — «Диспетчер устройств»), выбрать устройство, драйвер которого обновлялся, открыть его свойства и на вкладке «Драйвер» проверить доступность кнопки «Откатить».
- Если вы точно знаете, после установки какой программы появилась проблема, а программа работает в фоновом режиме (автоматически загружаясь с системой), возможно, стоит удалить эту программу или убрать её из автозагрузки Windows 10.
- Если устанавливались какие-либо сторонние антивирусы, они могут быть причиной ошибки. Проверьте, будет ли она проявлять себя, если отключить или удалить этот антивирус.
- Если синий экран MEMORY MANAGEMENT стал появляться сразу после чистой установки Windows 10 на компьютер или ноутбук, возможно, причина в том, что те драйверы, которые установила сама система не вполне подходят. Вручную скачайте и установите официальные драйверы с сайта производителя ноутбук или материнской платы (если это ПК) — включая драйверы чипсета и другие драйверы.

- Если вы включали какие-то опции ускорения памяти, процессора, видеокарты в БИОС/UEFI или с помощью сторонних программ, попробуйте отключить их.
- Если ошибка MEMORY_MANAGEMENT появляется только при запуске определенной игры или программы, проблема может быть именно в этой программе или, если игра или программа платная, а вы её не совсем купили, то в антивирусе (попробовать запуск при отключенном антивирусе, в том числе встроенном Защитнике Windows).
К сожалению, не всегда указанные простые подходы к решению проблемы оказываются результативными. В этом случае переходим к более сложным вариантам определения причин проблемы и исправления ошибки.
Синий экран MEMORY_MANAGEMENT — ищем причину и исправляем ошибку
Следующие этапы могут помочь разобраться в том, что именно вызывает появление рассматриваемого синего экрана. Опять же, предполагается, что вы можете зайти в Windows 10 и работать в ней. Если же синий экран MEMORY MANAGEMENT появляется до загрузки системы — об этом в последнем разделе инструкции.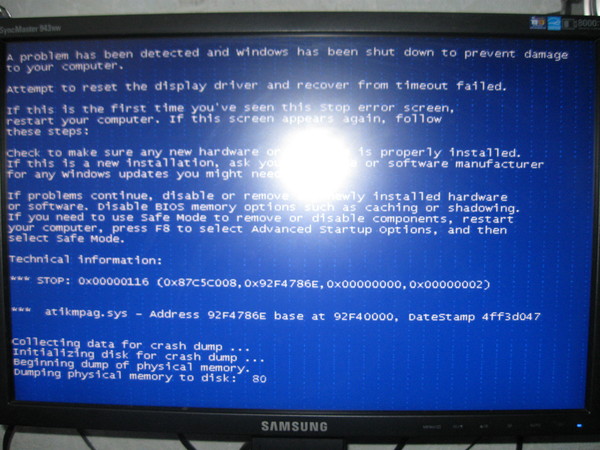
Чистая загрузка Windows 10
В качестве первого шага следует попробовать выполнить чистую загрузку Windows 10 без сторонних служб и программ в автозагрузке — это позволит выяснить, не являются ли какие-либо сторонние программы причиной ошибки. Для того, чтобы сделать это, выполните следующие шаги:
- Нажмите клавиши Win+R на клавиатуре, введите msconfig в окно «Выполнить» и нажмите Enter.
- На вкладке «Общие» отметьте пункт «Выборочный запуск» и снимите отметку «Загружать элементы автозагрузки».
- Перейдите на вкладку «Службы», отметьте «Не отображать службы Майкрософт», а затем нажмите «Отключить все».
- Желательно также зайти на вкладку «Автозагрузка» перейти в параметры автозагрузки диспетчера задач и там отключить все пункты (даже нужные).
- Примените настройки и перезагрузите компьютер.
Если после перезагрузки ошибка MEMORY_MANAGEMENT больше не появляется, по-видимому, причина в одной из программ в автозагрузке или какой-то сторонней службе. Можно попробовать включать элементы по одному или несколько, пока снова не появится проблема, чтобы выяснить, что именно её вызвало и после этого принимать решения о возможном удалении этого стороннего ПО или других действиях.
Можно попробовать включать элементы по одному или несколько, пока снова не появится проблема, чтобы выяснить, что именно её вызвало и после этого принимать решения о возможном удалении этого стороннего ПО или других действиях.
Проверка драйверов
Синий экран MEMORY MANAGEMENT часто может быть вызван проблемой с драйверами. Для того, чтобы выявить сбойный драйвер оборудования, можно использовать встроенную утилиту для проверки драйверов:
- Перезагрузите компьютер в безопасном режиме. Самый простой метод сделать это — нажать клавиши Win+R на клавиатуре, ввести msconfig и нажать Enter, отметить «Безопасный режим» на вкладке «Загрузка», применить настройки и перезагрузить компьютер.
- В безопасном режиме нажмите клавиши Win+R и введите verifier для запуска диспетчера проверки драйверов.
- На первом экране выберите «Создать нестандартные параметры (для кода программ)».
- Далее отметьте все пункты, кроме «Эмуляция случайной нехватки ресурсов» и двух пунктов, связанных с проверкой соответствия требованиям DDI.

- Выберите пункт «Выбрать имя драйвера из списка».
- Отсортируйте драйверы по колонке «Поставщик» (нажав на заголовок столбца) и отметьте все драйверы, кроме предоставленных Microsoft. Нажмите кнопку «Готово».
- Если вы запускали безопасный режим с помощью msconfig, снова зайдите (как на первом шаге) и отключите загрузку в безопасном режиме.
- Перезагрузите компьютер.
После этого возможны следующие варианты развития событий:
- Система загрузится, некоторое время проработает, а затем появится синий экран с прежней ошибкой MEMORY_MANAGEMENT или новой, наподобие DRIVER_VERIFIED_DETECTED_VIOLATION с указанием имени файла .sys (если имя файла указано — запомните или запишите его, это и есть сбойный драйвер).
- Система покажет синий экран еще до загрузки системы.
В первом случае перезагрузите компьютер и отключите проверку драйверов, для этого запустите командную строку от имени администратора и введите команду verifier /reset
После этого, если на синем экране отображалось имя сбойного драйвера, найдите в Интернете, что это за драйвер — по всей видимости, проблема именно в нем.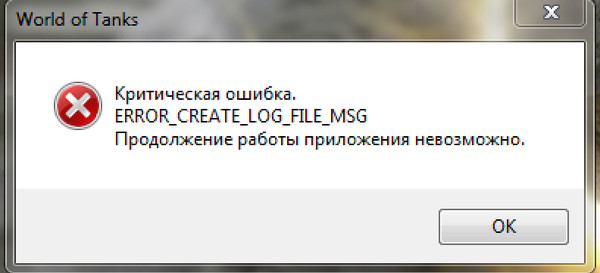 Если имя драйвера не отображалось, попробуйте использовать бесплатную утилиту BlueScreenView и в ней посмотреть, какой именно файл вызвал последний сбой (на скриншоте пример для другого синего экрана). Утилита доступна на официальном сайте https://www.nirsoft.net/utils/blue_screen_view.html
Если имя драйвера не отображалось, попробуйте использовать бесплатную утилиту BlueScreenView и в ней посмотреть, какой именно файл вызвал последний сбой (на скриншоте пример для другого синего экрана). Утилита доступна на официальном сайте https://www.nirsoft.net/utils/blue_screen_view.html
Если система не запускается, то после двух сбоев загрузки вы получите возможность открыть дополнительные параметры и инструменты восстановления и там, запустив командную строку, отключить проверку драйверов с помощью команды verifier /reset а затем перезагрузить компьютер. Далее, можно использовать действия из предыдущего абзаца.
После выявления вызывающего неполадки драйвера вы можете предпринять действия по его обновлению (в идеале — путем скачивания вручную с официального сайта производителя оборудования) или откату на предыдущую версию.
Проверка оперативной памяти и целостности системных файлов, ошибок диска
Иногда ошибка может быть вызвана проблемами с оперативной памятью.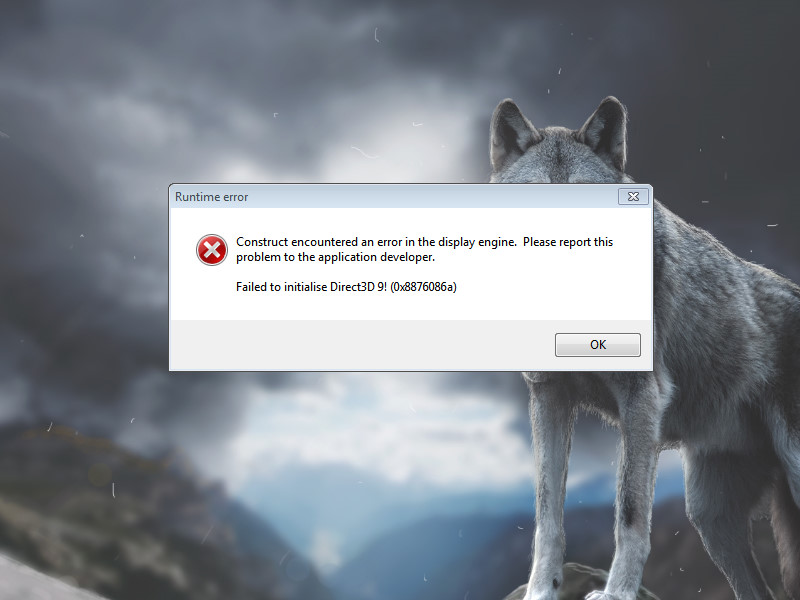 Если у вас есть подозрения на то, что дело в этом, то для начала рекомендую отключить любые ускорения RAM, если раньше вы их применяли, а затем попробовать выполнить проверку оперативной памяти на ошибки.
Если у вас есть подозрения на то, что дело в этом, то для начала рекомендую отключить любые ускорения RAM, если раньше вы их применяли, а затем попробовать выполнить проверку оперативной памяти на ошибки.
Еще пара рекомендаций — выполнить проверку целостности системных файлов Windows 10 и проверку жесткого диска на ошибки.
Исправление ошибки, если система не запускается
В случае, если сообщение об ошибке MEMORY MANAGEMENT появляется еще до загрузки системы, то после двух неудачных загрузок вы должны получить доступ в дополнительные параметры восстановления в разделе «Поиск и устранение неисправностей», где вы можете:
- Попробовать загрузку в безопасном режиме (пункт «Параметры загрузки»).
- Выполнить восстановление из точек восстановления (пункт «Восстановление системы»).
- Удалить последние установленные обновления Windows
И в крайнем случае, можно прибегнуть к сбросу системы в исходное состояние.
remontka.pro в Телеграм | Способы подписки
Устранение ошибки Memory Management в Windows 10, 8, 7
Ни один пользователь не застрахован от появления ошибок в своей операционной системе.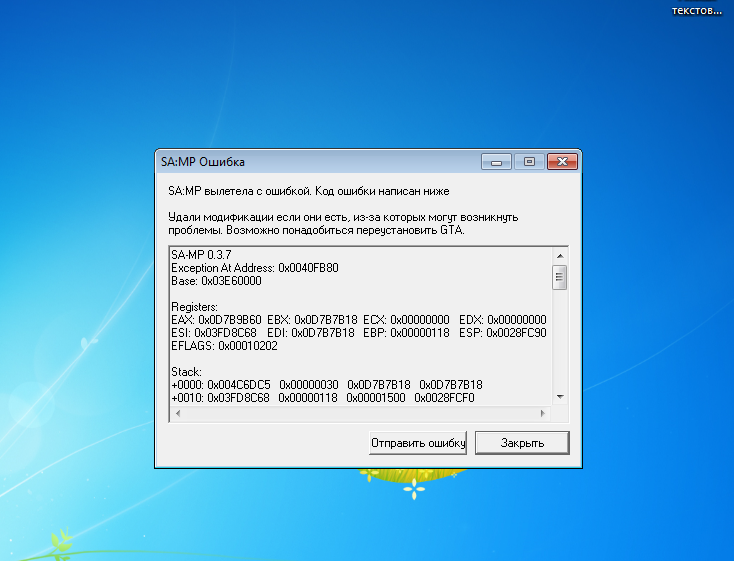 И одной из самых неприятных из них является синий экран «BSOD» с ошибкой Memory Management и кодом остановки «0x0000001A», который чаще всего встречается в Windows 10 и реже в Windows 8 и 7. И в этой статье мы подробно разберем что это за сбой и как его исправить.
И одной из самых неприятных из них является синий экран «BSOD» с ошибкой Memory Management и кодом остановки «0x0000001A», который чаще всего встречается в Windows 10 и реже в Windows 8 и 7. И в этой статье мы подробно разберем что это за сбой и как его исправить.
Содержание статьи
- Причины возникновения
- Проверка важных файлов
- Настраиваем чистый запуск
- Выявление конфликтного драйвера
- Диагностика оперативной памяти
- Неисправность жесткого диска
- Вредоносное ПО
- Настройка схемы электропитания
- Обновление драйверов
- Виртуальная память
- Обновление BIOS
- Обновление ОС
- Сброс Windows 10, 8
- Видео инструкция
- Комментарии пользователей
Причины возникновения
Как и у любой другой неисправности причин появления данного синего экрана несколько:
- Повреждены системные файлы или драйвера.
- Проблема в настройках схемы электропитания.
- Наличие вирусов.

- Конфликтные службы.
- Недостаток виртуальной памяти.
- Устаревшая конфигурация.
- Неисправность оперативной памяти «ОЗУ».
- Неисправность других комплектующих.
Вышеприведенные причины относятся и к другой схожей ошибке:
- «video memory management internal»
Способы ее устранения идентичны.
После того, как мы ознакомились со всевозможными причинами, перейдем к разбору и решению каждого пункта.
Если ОС не загружается, то все действия необходимо выполнять из безопасного режима.
Проверка важных файлов
В результате повреждения системных файлов может нарушиться работа отдельных приложений и всей системы. Поэтому в первую очередь рекомендую выполнить проверку целостности важных файлов.
Сделать это можно следующим способом:
- Открываем строку команд.
- Вводим фразу «sfc /scannow».
- Жмем клавишу «Enter».
- Дожидаемся завершения операции и перезагружаем компьютер.
Данное средство не всегда способно устранить имеющиеся проблемы.
Поэтому в дополнение к нему необходимо использовать утилиту «DISM». Для ее работы требуется доступ в интернет.
Инструкция по запуску «DISM»:
- Запускаем командную строку.
- Вводим фразу «DISM /Online /Cleanup-Image /RestoreHealth».
- Щелкаем по клавише «Enter».
- После чего начнется автоматическая загрузка и замена поврежденных файлов.
- Ждем окончания процедуры и перезагружаем компьютер.
Дополнительно рекомендуется провести проверку файловой системы утилитой chkdsk.
Настраиваем чистый запуск
Если сбой появился после инсталляции нового программного обеспечения, то его необходимо выявить и удалить.
Для этого:
- Щелкаем по клавишам «WIN+R», вводим фразу «msconfig» и щелкаем «ОК».
- В первой же вкладке «Общие» активируем «Выборочный запуск» и убираем галочки со всех опций.
- Перемещаемся во вкладку «Службы», активируем опцию «Не отображать службы Майкрософт» и нажимаем «Отключить все».

- Нажимаем «Применить», затем «ОК» и закрываем окно.
- Поступит запрос на перезагрузку, выбираем «Выход без перезагрузки».
- С помощью комбинации «CTRL+SHIFT+ESC» запускаем диспетчер задач и заходим в раздел «Автозагрузка».
- Теперь с помощью правого клика отключаем автозапуск каждой программы.
- Перезагружаем компьютер.
После этого повторите все действия, которые вызвали неполадку. Если она более не повторится, значит проблема находится в одной из отключенных служб или приложений. Для выявления неисправного компонента необходимо поочередно включать каждую из служб и программ.
Выявление конфликтного драйвера
Если вы помните, какое устройство последним было установлено в системе, то просто удалите его и проверьте результат. Если же нет, то придется искать нестабильный драйвер с самого начала.
Действуем по порядку:
- Запускаем ОС в безопасном режиме с поддержкой командной строки. Для этого в момент запуска нужно нажать клавишу «F8» и выбрать соответствующий пункт.

- Открываем поиск клавишей «WIN+S».
- Вводим фразу «verifier», щелкаем по найденному компоненту правой мышкой и запускаем от имени администратора.
- При появлении окна контроля учетных записей, необходимо в нем нажать на кнопку «Да».
- Отметьте опцию создания нестандартных параметров и нажмите «Далее».
- Активируем тесты, указанные на скриншоте ниже, и жмем «Далее».
- Отмечаем пункт «Выбрать имя драйвера из списка» и щелкаем «Далее».
- Дождитесь загрузки информации об установленных компонентах.
- В новом окне нажимаем мышкой по столбцу «Поставщик». Таким образом мы отсортируем список приложений по изготовителю. Отмечаем галочками все приложения, поставщиком которых не является «Microsoft» и жмем «Готово».
- Далее отобразится сообщение с просьбой перезагрузки, закрываем его и перезагружаем компьютер вручную.
- Если система загрузится и начнет стабильно работать, то это значит, что проблем с драйверами не обнаружено. В противном случае вы увидите дополнительные параметры загрузки, из которых нужно выбрать «Поиск и устранение неисправностей».

- Заходим в раздел «Дополнительные параметры».
- Выбираем пункт просмотра других параметров восстановления.
- Перемещаемся в «Параметры загрузки».
- Далее щелкаем «Перезагрузить».
- В перечне режимов загрузки выбираем «Безопасный режим с поддержкой командной строки».
- Жмем клавиши «WIN+R», вводим в единственную графу команду «cmd» и щелкаем «Ок».
- В появившемся окне вводим команду «verifier /reset» и жмем «Enter».
- Затем выполняем еще одну команду «shutdown -r -t 0». Первая отключит зацикленную перезагрузку, а вторая загрузит систему в обычном режиме.
- После того как ОС загрузится, нужно перейти по пути «C:\Windows\Minidump».
- В конечной папке будет находиться файл с расширением «.dmp». Для открытия данного формата рекомендую использовать программу «BlueScreenView». После чего отобразится примерно следующее:
В нижней части окна на розовом фоне будут выделены неисправные компоненты, которые вызывают ошибку. Остается скопировать названия файлов и вбить их в поисковую систему, чтобы определить к какой программе они относятся, и после этого удалить ее.
Диагностика оперативной памяти
Стоит отметить, что диагностика может длиться несколько часов, точное время зависит от общего объема ОЗУ. Если вы не готовы ждать, то переходите к следующему разделу.
Итак, как начать диагностику ОЗУ:
- Пользователям Windows 10 и 8 доступно штатное средство. Для запуска которого нужно нажать «WIN+R», ввести «mdsched.exe» и нажать «Ок».
- Выбрать опцию «Выполнить перезагрузку и проверку». После этого окно закроется, сохраните важные данные и перезагрузите компьютер. Диагностика начнется автоматически при запуске ОС.
- Дождитесь завершения процедуры, после чего обратите внимание на строку «Состояние», найденные ошибки будут отображены здесь.
Альтернативным вариантом станет использование утилиты «MemTest86». Она работает из-под DOS и не зависит от используемой операционной системы. Подойдет как для старенькой Windows 7, так и для новой Windows 10.
Неисправность жесткого диска
Жесткий диск – механическое устройство, которое со временем изнашивается и требует замены.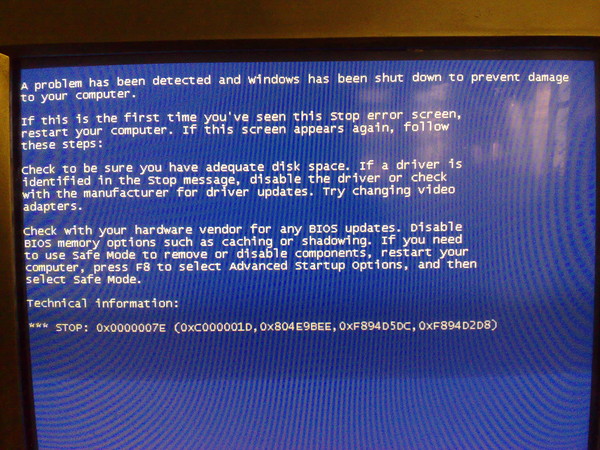 Проведите диагностику диска программой «Victoria» или «MHDD».
Проведите диагностику диска программой «Victoria» или «MHDD».
При обнаружении большого количества недоступных секторов и ошибок следует срочно перенести важную информацию на другое устройство и приобрести новый накопитель, желательно SSD. Именно SSD рекомендуется использовать для ОС.
Вредоносное ПО
Также не стоит исключать возможность заражения компьютера вредоносным ПО. Вирусы способны не только замедлять работу ПК и похищать важные данные, но и нарушать работу вызывая различные сбои. Нередко устранить неполадку удается с помощью поиска и удаления всех имеющихся угроз.
Инструкция по выполнению проверки:
- Если ОС загружается и есть доступ в интернет, то необходимо скачать антивирусные сканеры и провести первую проверку с их помощью. Сканирование желательно запускать в безопасном режиме.
- Если ОС не загружается, то нужно скачать все те же самые утилиты через другое устройство и перекинуть, используя флешку или портативный HDD на основной ПК.

- По завершению рекомендуется установить комплексный антивирус и выполнить конечную процедуру проверки.
- Очистить компьютер и реестр с помощью «Ccleaner» или «Reg Organizer».
После выполнения вышеописанных процедур можно проверять результат, предварительно перезагрузив компьютер.
Настройка схемы электропитания
Попробуйте изменить тип электропитания на «Сбалансированный» режим.
Как это сделать:
- Запустите окно выполнить командой «WIN+R», введите «powercfg.cpl» и щелкните «Ок».
- Активируйте пункт «Сбалансированный», и закройте окно.
Проверьте результат.
Обновление драйверов
В более редких случаях устранить BSOD получается только путем обновления драйверов. Есть два пути, первый – находить и скачивать каждый драйвер с официального источника или воспользоваться программой для автоматической загрузки.
Второй метод позволяет сэкономить много времени и подходит даже неопытным пользователям. Поэтому рассмотрим всю процедуру на его примере.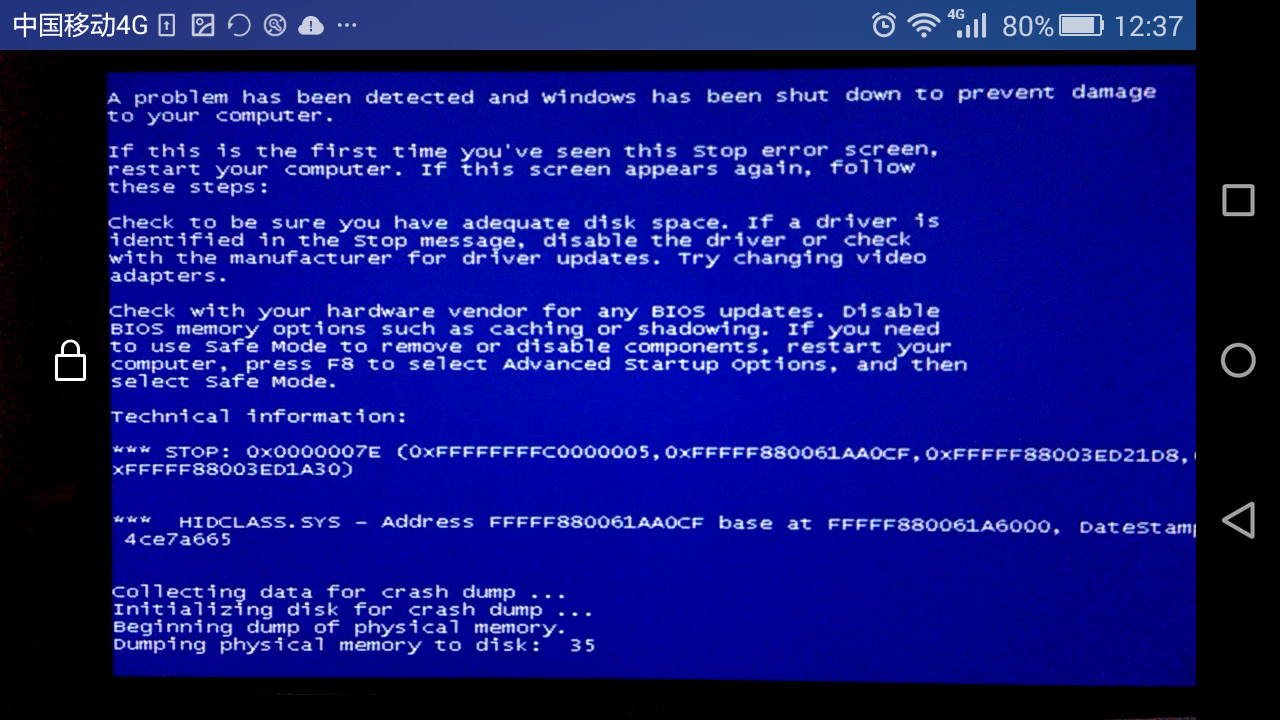
Существует масса приложений для автоматического обновления, наиболее популярные из них это SamDrivers, Drivers Pack Solutions и Driver Booster. Лично я рекомендую воспользоваться последним вариантом.
Подробная инструкция:
- Скачиваем, запускаем утилиту и жмем «Пуск».
- Дожидаемся завершения сканирования, отмечаем галочкой все компоненты и жмем «Обновить сейчас».
После завершения процедуры перезагружаем ПК.
Виртуальная память
Не исключено, что синий экран появляется из-за недостаточного объема виртуальной памяти. Поэтому предлагаю его увеличить.
Для этого:
- Жмем «WIN+R», вводим команду «sysdm.cpl» и щелкаем «Ок».
- Перемещаемся в раздел «Дополнительно» и в подразделе «Быстродействие» заходим в «Параметры».
- Заходим во вкладку «Дополнительно» и в разделе «Виртуальная память» нажимаем «Изменить».
- Снимаем галочку с пункта автоматического выбора объема и активируем «Указать размер». В графе исходного значения вводим «3500» и максимального «7000», затем жмем «Ок» и закрываем открытые окна.

Производим перезагрузку системы.
Обновление BIOS
Если ПК использует устаревшую версию BIOS, то ее необходимо обновить. Это позволит избежать конфликтов между оборудованием и возможно решит имеющуюся проблему.
Обновление ОС
Обновление Windows 10 может устранить различные сбои, а также повысить стабильность работы вашего устройства.
- Введите в строку поиска слово «update» и запустите средство проверки обновлений.
- При наличии свежего ПО, установите его, а затем перезапустите ПК.
После этого проблема должна исчезнуть.
Запустить процедуру обновления Windows 7 можно через «Центр обновления Windows», найти который можно также с помощью строки поиска, доступной из меню «Пуск».
Сброс Windows 10, 8
Еще один вариант решения проблемы – выполнить откат Windows 10, 8 к первоначальному состоянию.
Для этого:
- Откройте строку поиска комбинацией «WIN+S», введите фразу «recovery» и войдите в нужный раздел.

- Щелкните по кнопке «Начать». После нажатия кнопки начнется автоматическая перезагрузка, поэтому предварительно сделать бэкап важных данных.
- Выберите пункт «Удаление файлов и очистка диска», затем нажмите «Продолжить».
Дождитесь окончания процесса.
Пользователям семерки сброс недоступен, поэтому остается только переустановить ОС или воспользоваться точкой восстановления.
Видео инструкция
Как исправить MEMORY_MANAGEMENT — 0x0000001A?
MEMORY_MANAGEMENT — это синий экран имени ошибки смерти, который также известен своим значением проверки ошибок 0x0000001A .
Основная причина появления этой ошибки на экране вашего компьютера заключается в том, что произошла серьезная ошибка управления памятью.
Для тех, кто не знает, управление памятью — это способ направления и организации памяти ПК, например, выделение частей, называемых блоками, различным программам обработки для повышения производительности всего компьютера.
Управление памятью в основном относится к оборудованию, операционной системе, программам и приложениям.
Если эта проблема возникает на ваших компьютерах, это означает, что что-то происходит с подсистемой управления памятью Программы, ОС и оборудование , & Аппаратное обеспечение).
Теперь я перечислю все рабочие решения, которые я нашел для исправления этой ошибки, и вам просто нужно будет выполнять все указанные шаги один за другим, пока вы не решите свою проблему.
Итак, в первую очередь я предлагаю вам «ОТМЕНИТЬ все последние изменения» .
Да, если вы недавно что-то делали со своим компьютером, например, устанавливали какое-то новое программное обеспечение, новое оборудование или, возможно, вносили новые изменения в свой биос, то теперь вам, вероятно, следует отменить все это, вернувшись к предыдущему этапу, включая все, что вы сделали.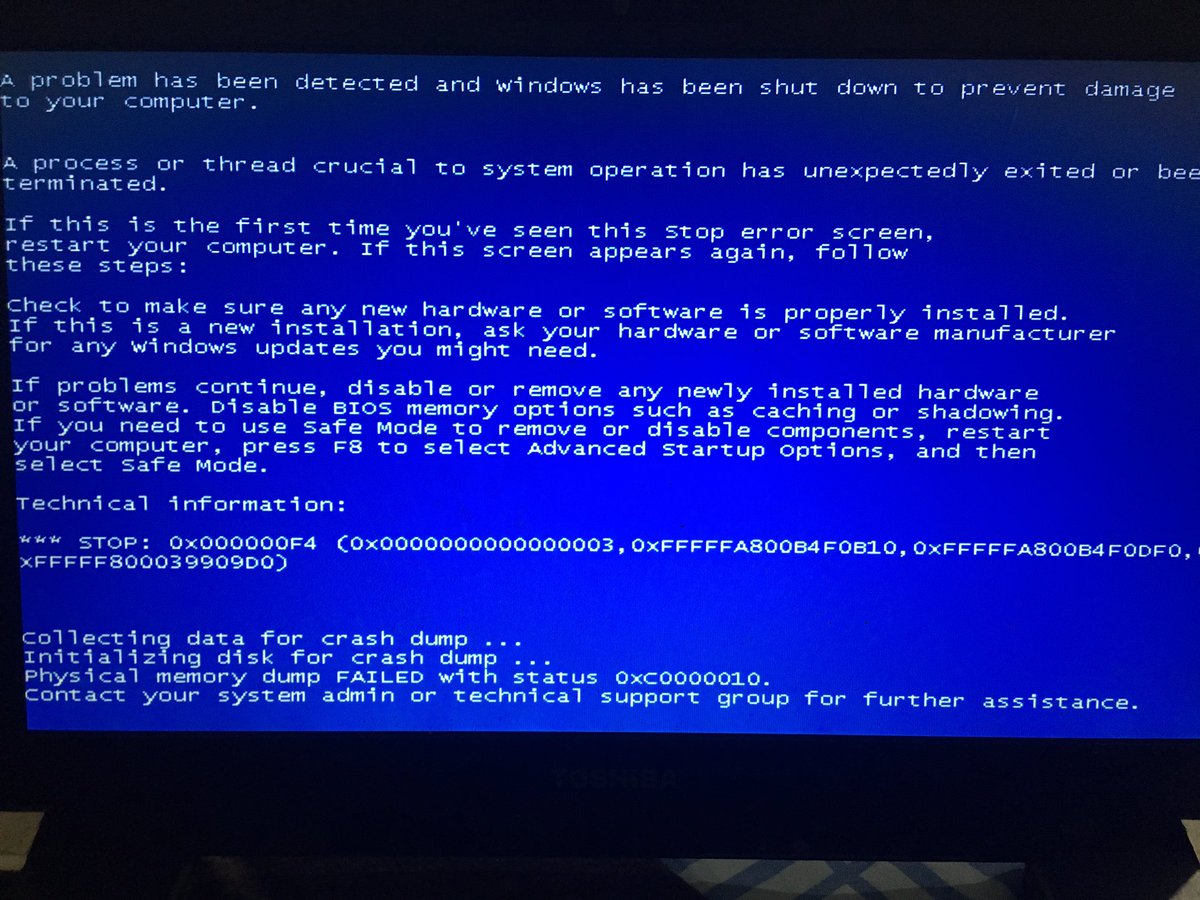 с вашим компьютером.
с вашим компьютером.
Я предлагаю вам это только потому, что иногда ваш компьютер не сможет поддерживать некоторые новые настройки или виды вещей и создавать такие ошибки синего экрана, и вы знаете, что просто выполнив эту простую задачу отмены, вы исправите ошибку 0x0000001A BSOD. полностью.
В большинстве случаев эта ошибка появлялась после того, как мы устанавливали новую планку оперативной памяти в наш компьютер, и если это у вас так, то на 99% возможно, что используемая вами оперативная память несовместима с вашей материнской платой или, возможно, слот оперативной памяти грязный и не может обеспечить хорошее соединение между оперативной памятью и материнской платой.
Вы также можете попробовать почистить оперативную память и слот для оперативной памяти, и хотите верьте, хотите нет, но в большинстве случаев это поможет. Вот ссылка, чтобы показать вам, как это сделать? >>>>> Как почистить Ram Stick?
Решение № 1. Устранение неполадок на уровне приложения
На уровне приложения управление памятью включает предоставление памяти, необходимой для программных объектов и структур данных, из ограниченных доступных ресурсов и повторное использование этой памяти для повторной обработки, когда она больше не используется.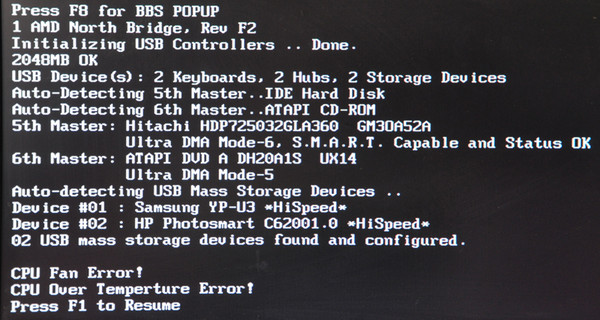 обязательный.
обязательный.
Управление памятью на уровне приложений включает два связанных задания: первое «Распределение памяти» и второе «Повторное использование памяти» , и между этими двумя заданиями, если у кого-то возникли сбои по какой-либо причине, ваша ОС может выйти из строя. работает и показывает вам какую-то ошибку, подобную этой MEMORY_MANAGEMENT BSOD.
В основном существует три причины этого BSOD на уровне приложений —
1. Разгон — Разгон — это действие по увеличению тактовой частоты компонента, работающее на более высокой скорости, чем было задумано.
И если вы установили какое-то программное обеспечение или внесли некоторые недавние изменения в биос вашего компьютера, чтобы разогнать производительность вашей системы, то я настоятельно рекомендую вам вернуть ее в нормальное состояние, иначе вы будете видеть эту ошибку каждый раз, когда производительность вашей системы снижается.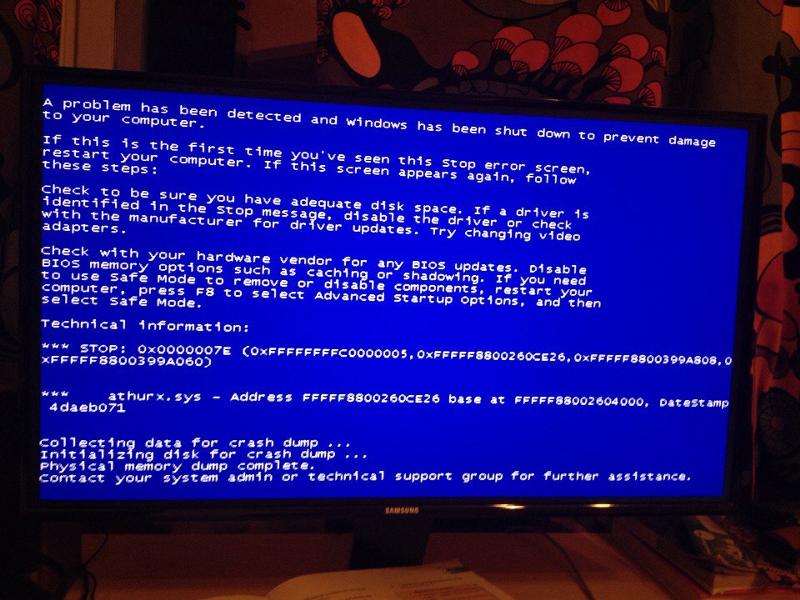 колебаться.
колебаться.
2. Поврежденное программное обеспечение — если вы получаете эту ошибку при работе с каким-то конкретным программным обеспечением или, возможно, в игре, возможно, эта игра или используемое вами программное обеспечение также повреждены.
И да, это может произойти из-за вирусов и вредоносных программ.
В этом случае вы можете попробовать переустановить эту программу или игру и посмотреть, будет ли она работать снова или нет. Даже после переустановки это программное обеспечение по-прежнему выдает эту ошибку, поэтому вы можете перейти к следующему решению, указанному ниже.
3. Несовместимое программное обеспечение . Если у вас возникла эта проблема после установки нового программного обеспечения, также возможно, что программное обеспечение не полностью совместимо с вашей версией Windows или, возможно, аппаратными драйверами.
Итак, убедитесь, что вы используете совместимый.
Решение № 2. Устранение неполадок на уровне ОС
Устранение неполадок на уровне ОС
На уровне операционной системы управление памятью включает распределение и постоянную реорганизацию определенных блоков памяти для отдельных программ по требованию оператора. Есть несколько различных причин, которые могут вызвать управление памятью на уровне ОС, и они могут быть такими:
- Коррупция водителей
- Повреждение реестра Windows
- Повреждение Windows
И чтобы починить все это, я сделал еще одно руководство по ссылке ниже, чтобы показать, как это исправить, и вам просто нужно попробовать выполнить указанные шаги от 1 st до 4 th потому что я не хочу, чтобы вы переустанавливали окна, потому что у меня есть еще уловки, чтобы попытаться исправить эту ошибку, но сначала попробуйте сделать то, что написано в этой статье.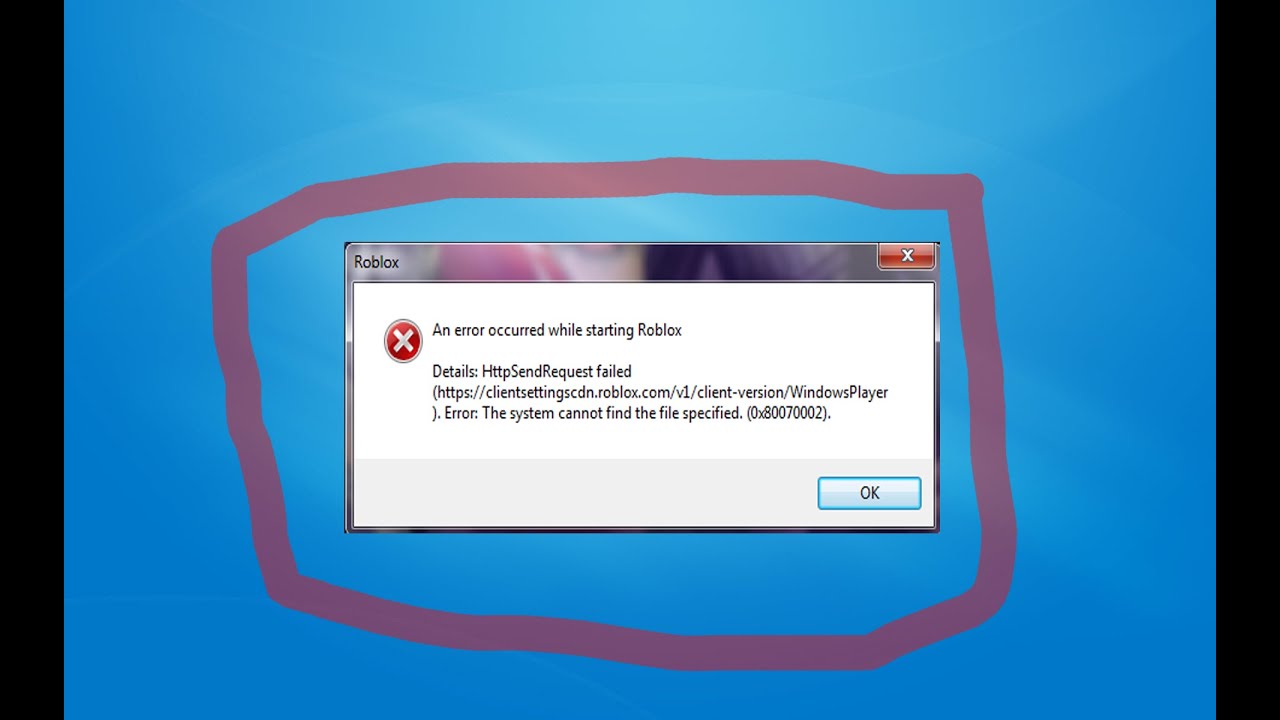
ССЫЛКА >> Как исправить BSOD — синий экран смерти? <<
Решение № 3. Устранение неполадок на аппаратном уровне
На аппаратном уровне управление памятью связано с компьютерными устройствами, которые действительно хранят информацию, такую как оперативная память и кэш-память вашего компьютера.
Итак, если вы не можете найти ничего полезного из всех вышеперечисленных решений, возможно, оперативная память вашего компьютера вышла из строя. Я не могу сказать это на 100%, потому что, возможно, ваша операционная система тоже была повреждена, и поэтому я хочу, чтобы вы сделали две профессиональные вещи, которые наверняка починят ваш компьютер.
И две вещи:
- Ram Test
- Восстановление/переустановка Windows
#RAM TEST
Возможно, оперативная память вашего компьютера тоже может выйти из строя, и если это происходит с вашим компьютером, то первое, что вам нужно сделать, это проверить оперативную память вашего ПК, чтобы выяснить, работает ли оперативная память вашего ПК.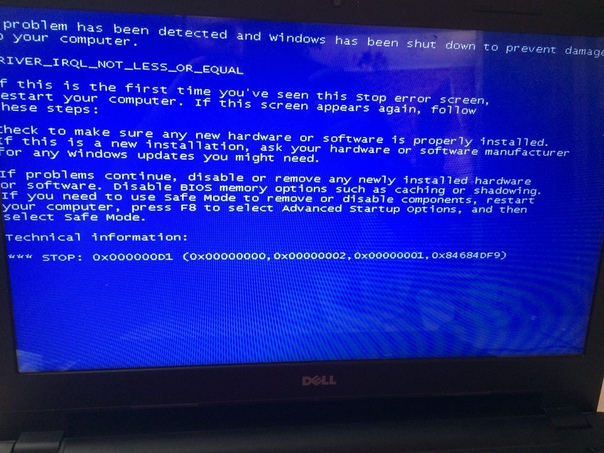 причины появления этой ошибки на экране или, может быть, это просто какая-то другая системная ошибка.
причины появления этой ошибки на экране или, может быть, это просто какая-то другая системная ошибка.
Есть так много способов проверить, работает ли наша оперативная память правильно или нет, просто используя какое-то программное обеспечение или, возможно, наши функции Windows.
Приведенная ниже ссылка поможет вам профессионально протестировать оперативную память.
ТЕСТ ОЗУ = КАК ПРОВЕРИТЬ РАБОТУ ОЗУ ПК ПРАВИЛЬНО ИЛИ НЕТ?
Если вы обнаружили какую-то проблему в оперативной памяти, вы можете сначала попытаться очистить ее, прежде чем заменять ее. И эта ссылка поможет вам показать вам, как это сделать >>Нажмите здесь<<
#At Last
Восстановление системы — Восстановление окна вернет ваши файлы Windows в нормальное состояние, только если вы создал точку восстановления в прошлом. Если вы не думаете, что создали его, то лучше проверить это, иначе вам придется установить новое окно на свой компьютер.
- Как восстановить Windows?
Установка Windows .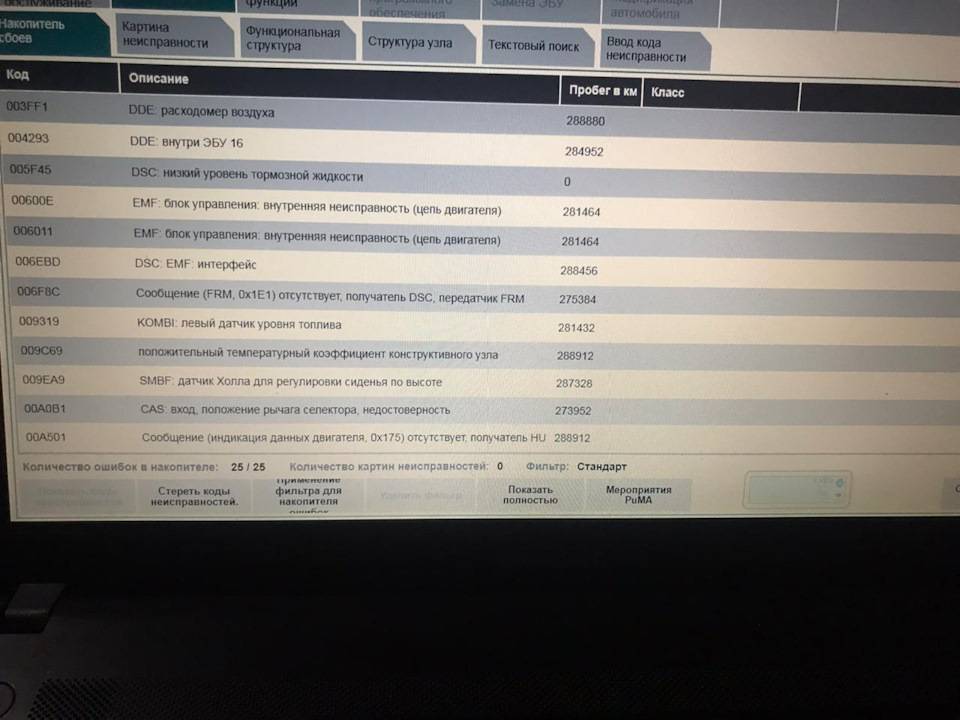 Если восстановление Windows также не работает, лучше переустановить Windows, и вы можете ознакомиться с нашим руководством по установке Windows ниже, если вы обнаружите, что ваша проблема может быть решена путем переустановки Windows.
Если восстановление Windows также не работает, лучше переустановить Windows, и вы можете ознакомиться с нашим руководством по установке Windows ниже, если вы обнаружите, что ваша проблема может быть решена путем переустановки Windows.
- Как установить Windows XP?
- Как установить Windows 7?
- Как установить Windows 8?
Код остановки ошибки управления памятью Windows 10 0x0000001A [решено]
« Код остановки ошибки управления памятью Windows 10 0x0000001A » является ошибкой BSOD (синий экран смерти). Указанная ошибка приводит к внезапному сбою системы из-за повреждения системных файлов, неисправных аппаратных компонентов или нехватки оперативной памяти. Поскольку это ошибка BSOD, с ней очень сложно справиться. Если вы столкнулись с этой ошибкой, но еще не нашли решения, придерживайтесь этой статьи до конца, чтобы получить ее.
В этом блоге вы найдете несколько способов решения указанной проблемы.
Как исправить ошибку « Ошибка управления памятью Windows 10, код остановки 0x0000001A » ?
Первая рекомендация для решения указанной проблемы — перезагрузить систему. Если это устранило проблему, то хорошо, в противном случае попробуйте перечисленные методы:
- Запустите средство диагностики памяти Windows
- Запустить утилиту chkdsk
- Запустить очистку диска
- Запустить проверку системных файлов
- Запустить сканирование DISM
- Очистить временные системные файлы
Итак, мы приступаем к поискам решения проблемы управления памятью.
Исправление 1. Запустите средство диагностики памяти Windows
Если производительность вашего компьютера снижается или снижается, запуск диагностики памяти Windows может исправить указанную ошибку. По этой причине выполните указанные шаги.
Этап 1: запуск
Сначала откройте « Выполнить » через меню «Пуск» Windows:
Шаг 2: Запустите диагностику памяти Windows
Введите « mdched. exe » в поле ввода и нажмите « OK ” кнопка:
exe » в поле ввода и нажмите « OK ” кнопка:
Выберите « Перезагрузить сейчас и проверить наличие проблем (рекомендуется) ». Эта опция перезапустит Windows 10 и после этого начнет диагностику ошибок и сбоев в памяти:
Исправление 2: Запустите утилиту CHKDSK
Утилита CHKDSK используется для проверки поврежденных секторов на диске и последующего исправления тех ошибок, которые могут быть причиной ошибки.
Шаг 1: Запустите CMD
Сначала запустите « Командная строка » из меню «Пуск» с правами администратора:
Шаг 2: Запустите chkdsk Scan
Теперь напишите следующую команду для запуск сканирования chkdsk:
>chkdsk /r c:
Сканирование chkdsk успешно завершено.
Исправление 3: Запустите очистку диска
Очистка диска — это еще один инструмент для очистки дисков, поскольку он очищает диск, удаляя ненужные файлы или остатки приложения.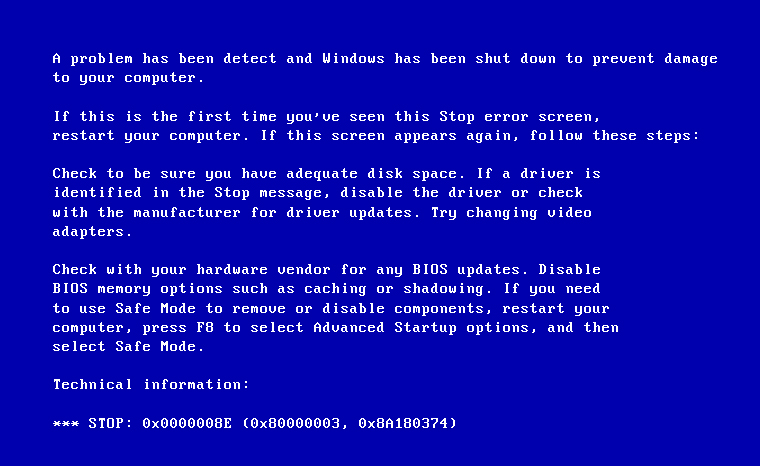
Для запуска очистки диска ознакомьтесь с предоставленной процедурой.
Шаг 1: Запустите программу «Выполнить»
Сначала откройте « Выполнить » через меню «Пуск»:
Шаг 2: Запустите очистку диска
Введите « cleanmgr.exe » и нажмите кнопку « OK »:
Шаг 3: Очистите диск 03 C» диск из выпадающего списка дисков и нажмите кнопку « OK »:
Теперь выберите « Download Program Files » и « Temporary Internet Files » и, наконец, нажмите кнопку « OK »:
Если вы хотите очистите системные файлы, затем нажмите на кнопку « Очистить системные файлы » кнопка:
Снова выберите нужный диск:
Перейдите на вкладку « Дополнительные параметры », которая содержит две опции « Программы и компоненты » и « Восстановление системы и теневых копий ».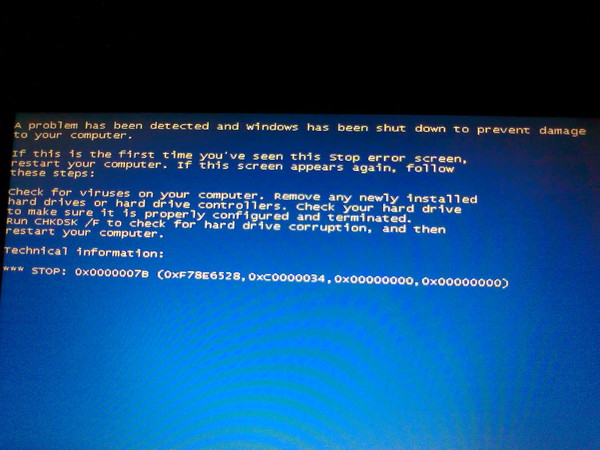 Выберите любой из них, чтобы выполнить очистку системных файлов:
Выберите любой из них, чтобы выполнить очистку системных файлов:
Fix 4: Run System File Checker Scan
System File Checker « SFC » — это утилита командной строки, которая используется для сканирования системные файлы, а затем, на последнем этапе, восстанавливает эти файлы.
Чтобы запустить проверку системных файлов, откройте « Командная строка » от имени администратора и выполните следующую команду:
>sfc /scannow
Можно заметить, что проверка системных файлов завершена. Нарушений целостности в этом процессе обнаружено не было. Обычно он восстанавливается после обнаружения каких-либо нарушений в системных файлах.
Исправление 5: Запустите сканирование DISM
DISM — это еще одна утилита командной строки, которая используется для восстановления работоспособности образа Windows. В частности, запустите данную команду в терминале, чтобы начать сканирование:
>DISM /Online /Cleanup-Image /RestoreHealth
Как видите, сканирование восстановило работоспособность образа Windows на 100%.


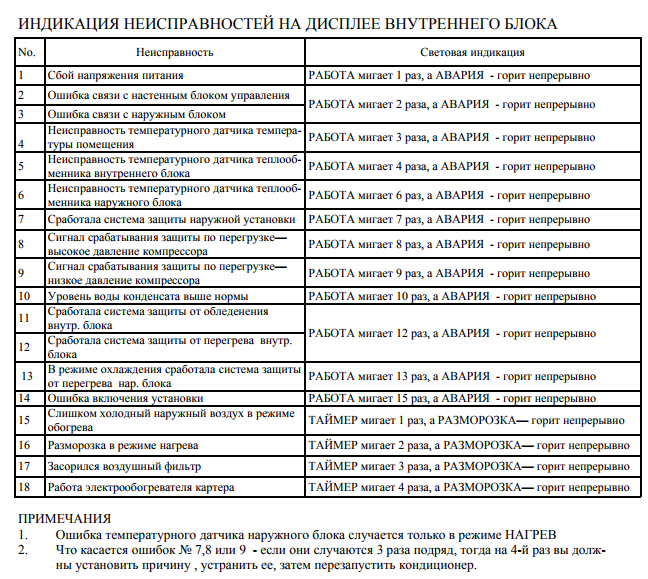

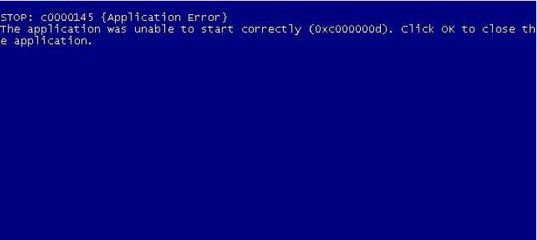 Поэтому в дополнение к нему необходимо использовать утилиту «DISM». Для ее работы требуется доступ в интернет.
Поэтому в дополнение к нему необходимо использовать утилиту «DISM». Для ее работы требуется доступ в интернет.