Откат windows 10 на точку восстановления: Как восстановить систему до точки восстановления системы — Windows 7, 8, 10, 11
Содержание
Точка восстановления откат и настройка в Windows 10
Главная »
Пользователю Windows
»Точка восстановления откат и настройка ОС Windows
Одной из обсуждаемых тем на просторах всемирной паутины является вопрос про то, как сделать восстановление Windows, чтобы это было не так болезненно и затратно. Вообще, существует несколько методов разделяющихся на сложные и не очень. Например, в Windows 10 разработчиком предусмотрена возможность восстановления системы при различных сбоях и неполадках. Процедура позволяет откатить последние изменения в ОС по заранее созданным меткам. Однако, восстановление системы Windows с точки восстановления требует некоторой предварительной подготовки. Интересующиеся могут прочитать статью про загрузку с флешки через БИОС, данный метод относиться к сложным и используется для чистой установки операционной системы.
Настройка точки восстановления ОС
Перед работой с точками восстановления требуется активировать функцию защиты системы, если она не включена. Для этого, следует кликнуть правой кнопкой мышки на пункте «Этот компьютер» в проводнике, а затем выбрать строку «Свойства». В появившемся окне «Система» надо перейти в раздел «Защита системы», находящийся с левой стороны, при этом пользователь должен иметь права администратора, для выполнения дальнейших действий.
Для этого, следует кликнуть правой кнопкой мышки на пункте «Этот компьютер» в проводнике, а затем выбрать строку «Свойства». В появившемся окне «Система» надо перейти в раздел «Защита системы», находящийся с левой стороны, при этом пользователь должен иметь права администратора, для выполнения дальнейших действий.
Попасть в меню настроек «Защита системы» можно и другим способом, а именно, с помощью некой команды программы «Выполнить». Для вызова упомянутой утилиты используются клавиши «Win+R». После запуска откроется окно, в поле которого потребуется ввести строку systempropertiesprotection и нажать «Enter».
В окне «Защита системы» будут перечислены все доступные диски и выведена информация по статусу их защиты. Если данная функция выключена, то требуется щёлкнуть по кнопке «Настроить». Затем переключить радиокнопку на режим «Включить защиту системы», а немного ниже ползунком настроить дисковое пространство, которое вы хотите выделить под сохранение информации для восстановления. По умолчанию, выделено место в 2%, обычно этого хватает. Как правило, создание и удаление точки восстановления происходит автоматически, изредка бывают случаи, когда это надо сделать вручную. Если, не хватит выделенного пространства, то, старые метки будут удалены системой по мере необходимости.
По умолчанию, выделено место в 2%, обычно этого хватает. Как правило, создание и удаление точки восстановления происходит автоматически, изредка бывают случаи, когда это надо сделать вручную. Если, не хватит выделенного пространства, то, старые метки будут удалены системой по мере необходимости.
Как откатить Windows 10 до точки восстановления
Использовать точки можно тремя способами:
- посредством стандартного интерфейса Windows;
- при помощи инструментов диагностики;
- через командную строку.
Если ОС запускается, несмотря на сбои в работе, то проще всего воспользоваться первым вариантом. Для этого, нужно попасть в окно «Защита системы» (как это сделать описано выше), там кликнуть на кнопку «Восстановить». После этого появиться менеджер восстановления системных файлов и параметров, в нём нужно нажать кнопку «Далее». Затем, вас перебросит на новое окно со списком, где вы сможете выбрать желаемую точку и продолжить восстановление следуя указаниям. После окончания процесса, устройство выполнит перезагрузку.
После окончания процесса, устройство выполнит перезагрузку.
Второй способ – использовать особые варианты загрузки. В данное меню можно попасть через цепочку «Параметры» – «Обновление и безопасность» – «Восстановление». После чего понадобится нажать на кнопку «Перезагрузить сейчас», находящуюся в разделе «Особые варианты загрузки».
Альтернативный вариант – зажать и удерживать клавишу «Shift», после чего выполнить перезагрузку компьютера не отпуская кнопку, до появления экрана с вариантами действий. Данный метод привлекателен тем, что это также можно сделать с экрана блокировки ОС.
Оказавшись в меню особых вариантов загрузки, следует перейти в пункт «Поиск и устранение неисправностей», потом в «Дополнительные параметры», затем выбрать «Восстановление системы». Во время процесса, ОС может запросить пароль от учётной записи. В итоге откроется меню настроек, где будут доступны имеющиеся точки.
Третий способ предполагает использование командной строки или Windows PowerShell. Этот метод наиболее востребован, когда при запуске операционной системы доступен только безопасный режим. Для активации мастера восстановления достаточно ввести rstrui.exe, в строке и нажать «Enter» – утилита откроется в привычном графическом интерфейсе. Все ваши вопросы относящиеся к статье можно задать в комментариях ниже, либо со страницы «Контакты» заполните и пошлите мне форму.
Этот метод наиболее востребован, когда при запуске операционной системы доступен только безопасный режим. Для активации мастера восстановления достаточно ввести rstrui.exe, в строке и нажать «Enter» – утилита откроется в привычном графическом интерфейсе. Все ваши вопросы относящиеся к статье можно задать в комментариях ниже, либо со страницы «Контакты» заполните и пошлите мне форму.
07.05.2018
Ещё статьи, которые могут заинтересовать:
Wi-Fi точка доступа Connectify
Создание и удаление точки восстановления Windows
Программа R-Undelete для восстановления файлов её преимущества и недостатки
Настройка визуальных эффектов или ускорение Windows (продолжение)
Установка и настройка бесплатного антивируса
Авторизация
Как сделать откат к точке восстановления в Windows (Виндовс) 10?
Опубликовано: Автор: Вадим
В предыдущей статье мы писали о создании точки восстановления. Она помогает вернуться к прошлому состоянию операционной системы, когда ее не коснулись изменения. Это важно, когда пользователь устанавливает сомнительный софт, компьютер заражается вирусами, вносятся изменения в реестр.
Она помогает вернуться к прошлому состоянию операционной системы, когда ее не коснулись изменения. Это важно, когда пользователь устанавливает сомнительный софт, компьютер заражается вирусами, вносятся изменения в реестр.
Поговорим о разных возможностях отката к точке восстановления в Windows 10.
Содержание
- Панель управления
- Особые варианты загрузки
- Командная строка
Панель управления
Самый первый и он же самый простой способ – через Панель управления. Однако он работает только тогда, когда доступ к основному интерфейсу компьютера не утерян.
Переходим в панель (как это сделать, читайте здесь), выбираем раздел «Восстановление». Затем – «Запуск восстановления системы».
Инструмент восстановления автоматически подбирает подходящую точку. Но, установив маркер напротив «Выбрать другую точку…», пользователь может воспользоваться другими точками восстановления – созданными самостоятельно или так же автоматически.
Вот так выглядит выбор других точек восстановления. Дополнительно можно выбрать еще несколько, кликнув «Показать другие…».
Дополнительно можно выбрать еще несколько, кликнув «Показать другие…».
Выбираем точку, кликаем «Готово» и дожидаемся завершения восстановления. Компьютер обязательно перезагрузится.
Особые варианты загрузки
Переходим в параметры Windows 10 (комбинация клавиш Win+I), заходим в раздел «Обновление и безопасность» и во вкладку «Восстановление». Здесь кликаем «Перезагрузить сейчас», чтобы затем восстановиться из точки восстановления.
Затем сделать откат просто. В появившемся меню нужно выбрать раздел «Диагностика», после чего «Дополнительные параметры», а затем – «Восстановление системы». Вы сможете восстановиться из любой точки, созданной автоматически или вручную.
Командная строка
Этот способ подойдет в случае, когда основной интерфейс операционной системы не работает, а командная строка – единственный рабочий инструмент. Он доступен, если зайти в ОС в безопасном режиме с поддержкой командной строки. Как войти в безопасный режим на Windows 10 – в нашем детальном обзоре.
В строке нам нужно прописать всего лишь одну команду – rstrui.exe. Запустится специальный мастер, который поможет восстановить систему. Больше команд не требуется, инструмент работает в графическом интерфейсе.
Итак, пользователь «десятки» может использовать один из методов отката системы, описанных выше. Первые два подходят в случае, когда интерфейс Windows в рабочем состоянии. Третий способ (командная строка) актуален в случае невозможности загрузки интерфейса.
Интересные материалы:
Простые способы, как создать диск восстановления в Windows 10.
Способы, как восстановить языковую панель в Windows 10.
Восстановление Windows 10 из командной строки.
Как сделать откат системы через BIOS.
Отменить восстановление системы в Windows 11/10/8/7/XP без потери данных [100% безопасность] — EaseUS
СОДЕРЖАНИЕ СТРАНИЦЫ:
- Часть 1. Заблаговременное восстановление утерянных данных и резервное копирование ценных файлов
- Часть 2.
 Отменить восстановление системы в Windows 10/8/7/XP
Отменить восстановление системы в Windows 10/8/7/XP - Часть 3. Восстановление потерянных файлов после отмены восстановления системы
Могу ли я отменить восстановление системы в Windows 11/10/8/7
«Можно ли отменить последнее восстановление системы в Windows? Недавно я выполнил восстановление системы на своем компьютере, но оказалось, что ОС Windows не работает должным образом. Я хочу отменить эту операцию и вернуть ОС Windows в ее последнее работоспособное состояние. Как отменить операцию в Windows 10/8/7 или даже Windows XP?»
Если вы чувствуете сожаление по поводу восстановления системы, расслабьтесь и наберитесь терпения. Здесь, следуя советам и методам, представленным на этой странице, вы сможете отменить операцию, вернув ОС Windows в предыдущее состояние без потери каких-либо данных на компьютерах с Windows 10/8/7/XP.
Независимо от того, используете ли вы Windows 10, Windows 8, 7 или XP, вот список важной информации, о которой вы должны знать:
- Резервное копирование данных крайне необходимо перед отменой восстановления системы.

- Восстановление системы нельзя отменить, если вы делали это в безопасном режиме.
- Восстановление системы нельзя отменить, если оно было выполнено из параметров восстановления системы.
Часть 1. Предварительное восстановление потерянных данных и резервное копирование ценных файлов
Хотя мы знаем, что выполнение восстановления системы не вызовет проблем с потерей данных в папке %UserProfile%. Он удаляет только приложения, драйверы и обновления при восстановлении системы Windows из ранее созданной точки восстановления. Однако иногда по неизвестным причинам процесс восстановления ОС зависает или даже не может завершить процесс восстановления. Если да, то как восстановить потерянные файлы?
Если вы завершили весь процесс восстановления, как избежать ненужной потери данных на вашем компьютере при отмене восстановления системы? Следуйте приведенным ниже советам, чтобы защитить свои данные:
# 1. Восстановить утерянные данные
Если вы потеряли файлы после восстановления ОС из точки восстановления, прекратите использование компьютера и обратитесь за помощью к EaseUS EaseUS Data Recovery Wizard . Вы можете обратиться к Части 3 за подробным руководством.
Вы можете обратиться к Части 3 за подробным руководством.
Загрузить для Win Скорость восстановления 99,7%
Загрузить для Mac Рейтинг Trustpilot 4,7
# 2. Предварительное резервное копирование важных файлов
внешнее запоминающее устройство одновременно. Независимо от того, какой метод вы бы хотели выбрать, все это необходимо и полезно.
После восстановления и резервного копирования ваших ценных данных вы можете перейти к части 2 и найти конкретные методы отмены восстановления системы Windows на вашем компьютере.
Часть 2. Отмена восстановления системы в Windows 11/10/8/7/XP
В разных операционных системах Windows способы отмены могут быть разными. И здесь вы можете следовать конкретным методам в вашей ОС Windows для руководства.
# 1. Отменить восстановление системы в Windows 10/8.1/8
Здесь у вас будет два варианта в Windows 10, Windows 8.1/8 и выполнить процесс самостоятельно:
Вариант 1. Отменить восстановление системы при загрузке (в Windows 10/8.1/8)
Отменить восстановление системы при загрузке (в Windows 10/8.1/8)
Для пользователей Windows 10:
- Шаг 1: Перезагрузите компьютер с Windows 10 в режиме расширенного запуска и нажмите «Устранение неполадок».
- Шаг 2: Выберите Дополнительные параметры, выберите «Восстановление системы».
- Шаг 3: Нажмите на учетную запись администратора и введите свой пароль, нажмите «Продолжить», чтобы продолжить.
- Шаг 4: Нажмите » Далее» в окне «Восстановление системы», выберите точку восстановления и нажмите «Отменить» в столбце «Тип», нажмите «Далее».
- Нажмите «Сканировать» для уязвимых программ, чтобы увидеть, что изменится, если вы удалите текущую точку восстановления.
- Шаг 5: Нажмите « Готово».
- Шаг 6: Нажмите «Да» , чтобы перезапустить и вернуть систему в состояние, в котором она была до восстановления системы.

- Шаг 7: Наконец, нажмите «Перезапустить» для завершения.
После этого вы можете закрыть окно, и к тому времени вы вернетесь в желаемое состояние системы.
Для пользователей Windows 8/8.1:
- Шаг 1: Нажмите клавиши Windows + R , чтобы открыть диалоговое окно «Выполнить», и введите: shutdown /r /o /t 00 , чтобы открыть параметр Advanced Boot
- Шаг 2: Выберите «Восстановление системы» и установите флажок «Отменить восстановление системы» в окне, нажмите «Далее», чтобы продолжить.
После этого вы можете напрямую следовать инструкциям на экране, чтобы завершить процесс. Перезагрузите компьютер, и вы вернете компьютер к предыдущему состоянию системы.
Способ 2. Отменить восстановление системы в Windows 11/10/8.1/8
- Шаг 1: Перейдите на Панель управления и нажмите Восстановление, выберите «Открыть систему».
 Восстановить».
Восстановить». - Шаг 2: Выберите «Отменить восстановление системы» и нажмите «Далее».
- Вы можете нажать » Сканировать на наличие уязвимых программ», чтобы увидеть, что изменится после отмены восстановления системы.
- Шаг 3: Нажмите «Готово» для завершения.
- Шаг 4: Нажмите «Да», чтобы начать, и дождитесь завершения процесса.
- Шаг 5: Наконец, когда процесс завершится, нажмите «Закрыть», чтобы завершить его.
- Перезагрузите компьютер и войдите в Windows 10 или Windows 8.1/8.
# 2. Отменить восстановление системы в Windows 7
- Шаг 1: Нажмите Пуск и введите Восстановление системы в поле поиска.
- И нажмите «Восстановление системы» в списке результатов.
- Шаг 2: Нажмите «Отменить последнее восстановление» в окне «Восстановление системы» и нажмите «Далее».

- Шаг 3: Затем нажмите «Готово», чтобы отменить восстановление системы в Windows 7.
Ваш компьютер перезагрузится после завершения процесса. Войдите в систему, и к тому времени вы сможете использовать свой компьютер в более раннем состоянии.
# 3. Отменить восстановление системы в Windows XP
Если вы используете очень старую операционную систему Windows, такую как XP, и вы, возможно, не сможете найти способ самостоятельно отменить восстановление системы Windows XP. К счастью, EaseUS Software подобрала для вас способ выполнить эту работу на компьютере XP:
- Шаг 1: Нажмите кнопку «Пуск», выберите «Все программы» > «Стандартные» > «Системные инструменты» > «Восстановление системы».
- Шаг 2: Выберите вариант — Отменить последнее восстановление, и нажмите кнопку Далее.
- Шаг 3: Нажмите кнопку «Далее», которая переименована в кнопку «Отменить».

- Система Windows отменит операцию восстановления системы, и ваш компьютер автоматически перезагрузится. Вы можете войти в свой компьютер.
- Шаг 4: Нажмите кнопку «ОК» в окне «Восстановление системы» после перезагрузки компьютера.
Часть 3. Восстановление потерянных файлов после отмены восстановления системы
После возврата компьютера в последнее состояние некоторые пользователи Windows, возможно, не смогли заранее создать резервную копию или извлечь важные файлы и столкнулись с серьезной проблемой потери данных. Некоторые из них могут даже обнаружить, что в процессе отмены удалены файлы на вашем компьютере, не спрашивая вашего разрешения.
Итак, как эффективно восстановить удаленные файлы и данные, становится новой задачей. Прекратите использовать компьютер и попробуйте EaseUS Data Recovery Wizard. Это поможет вам в сканировании и восстановлении исчезнувших файлов, насколько это возможно.
Скачать для Win Коэффициент восстановления 99,7%
Скачать для Mac Рейтинг Trustpilot 4,7
Следуйте инструкциям s ниже, чтобы восстановить потерянные файлы сейчас:
Шаг 1.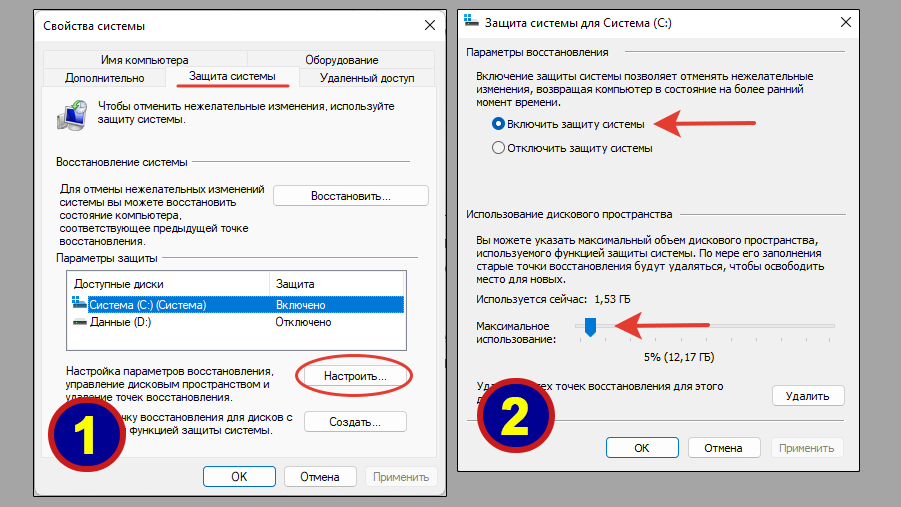 Запустите мастер восстановления данных EaseUS на своем компьютере. Выберите диск, на котором вы потеряли файлы, и нажмите «Сканировать». Если ваши потерянные файлы находились на внешнем запоминающем устройстве, сначала подключите его к компьютеру.
Запустите мастер восстановления данных EaseUS на своем компьютере. Выберите диск, на котором вы потеряли файлы, и нажмите «Сканировать». Если ваши потерянные файлы находились на внешнем запоминающем устройстве, сначала подключите его к компьютеру.
Шаг 2. Программа сразу же быстро просканирует удаленные файлы, а затем автоматически выполнит глубокое сканирование, чтобы найти больше потерянных файлов. После завершения сканирования вы можете использовать «Фильтр» для быстрой фильтрации определенных типов файлов.
Шаг 3. Нажмите кнопку «Предварительный просмотр» или дважды щелкните файл для полного предварительного просмотра. Наконец, выберите нужные файлы, нажмите «Восстановить» и выберите другое безопасное место, чтобы сохранить все файлы сразу.
Как выполнить откат или вернуться с Windows 11 на Windows 10
Не нравится новая версия Windows 11 ? Это испортило настройки вашего ПК? Вас беспокоит совершенно новый интерфейс и настройки программы? Не волнуйтесь, Microsoft позволяет сразу вернуться к предыдущей версии Windows. То есть — если вы выполнили обновление операционной системы Windows на месте.
То есть — если вы выполнили обновление операционной системы Windows на месте.
В этом руководстве показано, как выполнить откат с Windows 11 до Windows 10 при условии, что вы выполните обновление на месте с Windows 10 до Windows 11 — и при условии, что вы выполните операцию отката, в течение 30 дней после обновления до Windows 11. Мы также покажем вам, как откатить Windows 10 на Windows 8.1 или Windows 7.
Вернуться с Windows 11 на Windows 10
Откат теперь называется Вернуться в Windows 11 . Вот как вы можете вернуться с Windows 11 на Windows 10:
- В меню WinX откройте «Настройки Windows 11»
- Нажмите «Система» > «Центр обновления Windows». 0016 под Дополнительные опции .
- Теперь в разделе Параметры восстановления вы увидите Вернуться назад
- Нажмите Вернуться назад , чтобы начать процесс отката.

Следуйте инструкциям на экране, и все должно быть хорошо!
Связанный : Как понизить Windows 11 до предыдущей версии.
Как перейти с Windows 11 на Windows 10 через 10 дней?
Если вы прошли 10-дневную отметку установки, кнопка Вернуться больше не будет доступна для вас на панели настроек Windows. В этом случае вы должны установить Windows 10 заново. Для этого следуйте следующим инструкциям один за другим, чтобы выполнить работу:
- Во-первых, вам необходимо загрузить Windows ISO с сайта Microsoft.com.
- Используйте инструмент Rufus для создания загрузочного USB-накопителя Windows 10.
- Следуйте этому руководству, чтобы выполнить чистую установку Windows 10 с USB-накопителя.
Выполнив последний шаг, как указано выше, вы сможете настроить свой компьютер с Windows 10. Однако этот процесс удаляет все файлы и папки с вашего компьютера. Поэтому вы можете создать резервную копию важных файлов, прежде чем выполнять эти шаги.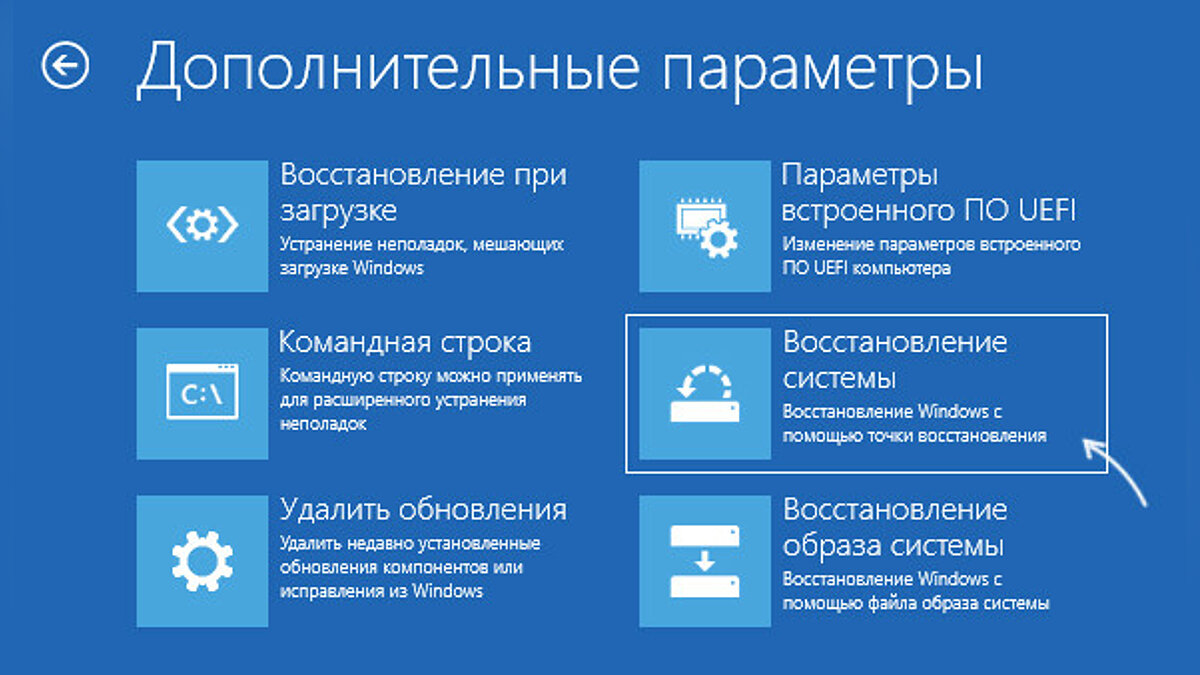
Если папка Windows.old все еще существует на вашем устройстве, вы можете выполнить откат Windows 11/10 по истечении 10 дней, отредактировав реестр или воспользовавшись этой командой PowerShell.
Откат с Windows 10 на Windows 8.1 или Windows 7
Microsoft сохранила возможность отката, когда недовольные пользователи могут удалить обновление и вернуться к предыдущей версии Windows — Windows 8.1 или Windows 7.0080 Настройки в строке поиска на панели задач, рядом со значком Windows и нажатием на Настройки. Откроются настройки ПК. Выберите «Обновление и безопасность».
Откроется параметр Обновление и безопасность . Здесь вы увидите такие параметры, как Центр обновления Windows, Активация, Резервное копирование, Восстановление и Защитник Windows. Нажмите « Восстановление ».
Откроется окно настроек восстановления для вашего ПК. Вы увидите 3 варианта:
- Сбросить этот ПК : Удалите все и переустановите Windows.
 Это вернет ваш компьютер к исходным заводским настройкам.
Это вернет ваш компьютер к исходным заводским настройкам. - Возврат к предыдущей версии Windows : это просто вернет предыдущую версию Windows на ваш компьютер, не затрагивая ваши документы и файлы. Обратите внимание, что вам необходимо выполнить операцию отката в течение 30 дней после обновления до Windows 10
- Расширенный запуск : здесь вы можете изменить настройки своего ПК с помощью образа Windows или USB/DVD.
Нажмите « Вернуться к предыдущей версии Windows ». В этом случае вы увидите Вернуться к Windows 8.1.
Затем Microsoft запросит ваш отзыв и причину удаления Windows 10.
Оставьте свой отзыв и двигайтесь вперед. Нажмите Далее. Вы увидите следующий экран.
Убедитесь, что компьютер подключен к сети, поскольку откат может быть прерван из-за отключения питания. Нажмите Вернуться к Windows 8.1 9кнопка 0081.
Системе может потребоваться некоторое время для обработки отката и считывания параметров предыдущей версии Windows. Устройтесь поудобнее и насладитесь чашечкой кофе. Обратите внимание на важное предупреждение : вам нужно знать или помнить пароль, который вы использовали для входа в предыдущую версию Windows.
Устройтесь поудобнее и насладитесь чашечкой кофе. Обратите внимание на важное предупреждение : вам нужно знать или помнить пароль, который вы использовали для входа в предыдущую версию Windows.
После завершения процесса отката ваш компьютер автоматически загрузится в предыдущую версию Windows.
С помощью этого метода вы также можете вернуться к более ранней сборке Windows.
Откат зависит от доступности папки Windows.old и других папок. Если вы удалите ее, вам может не быть предложена возможность отката.
Посмотрите это, если вы получили Извините, но вы не можете вернуться. Файлы, которые нам нужны, чтобы вернуть вас, были удалены. Но если вы последуете этому трюку, вы сможете откатить Windows через 30 дней.
На одном из моих других ноутбуков я обновил существующую версию Windows 8.1, и в результате получился небольшой беспорядок. Поэтому я решил заняться чистой установкой Windows на отдельный раздел с помощью загрузочного USB-накопителя.
 Отменить восстановление системы в Windows 10/8/7/XP
Отменить восстановление системы в Windows 10/8/7/XP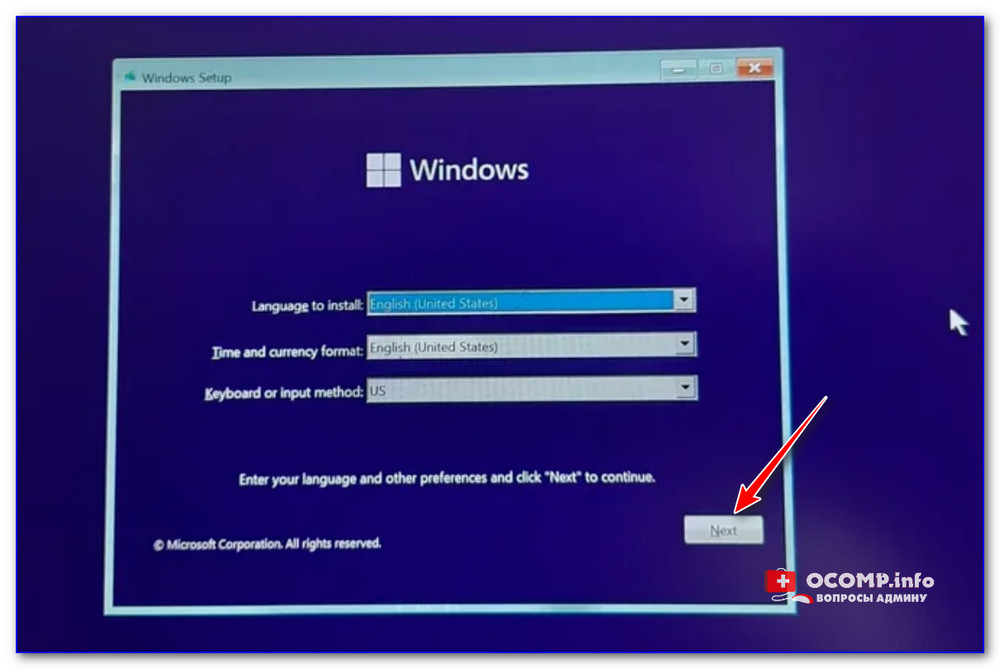
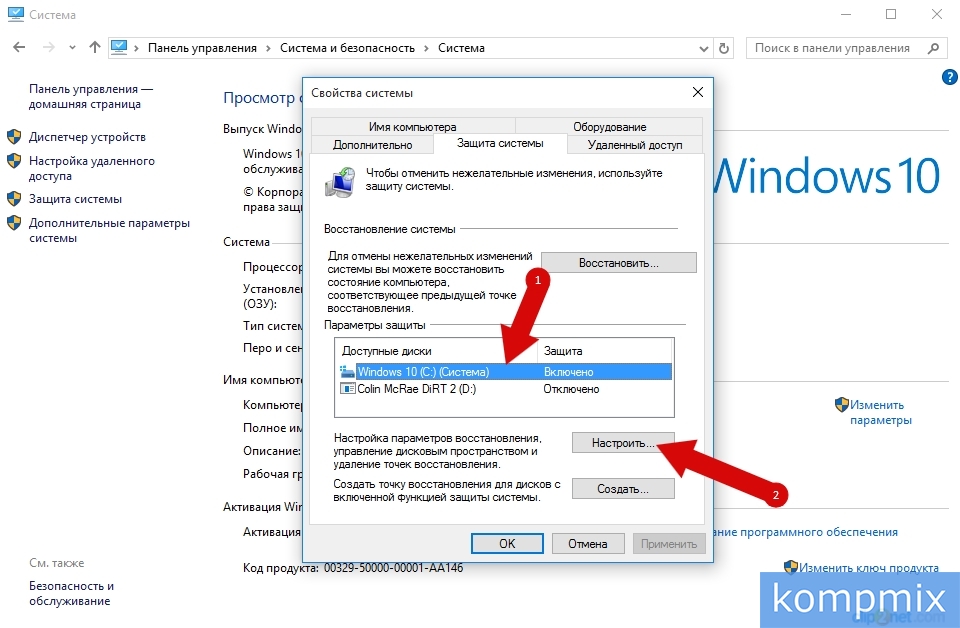
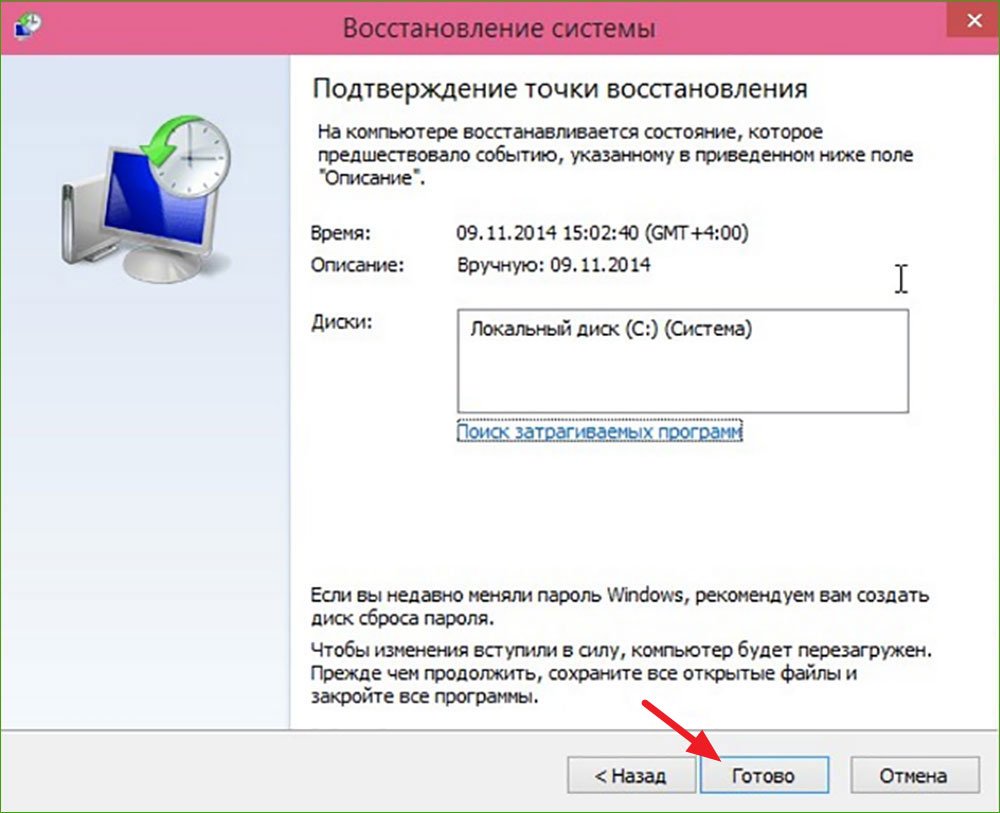 Восстановить».
Восстановить».
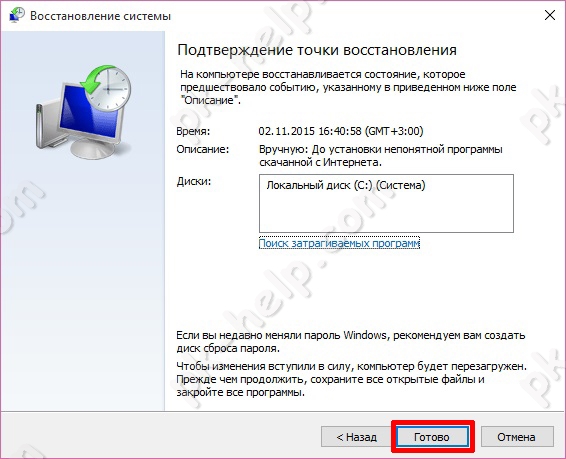
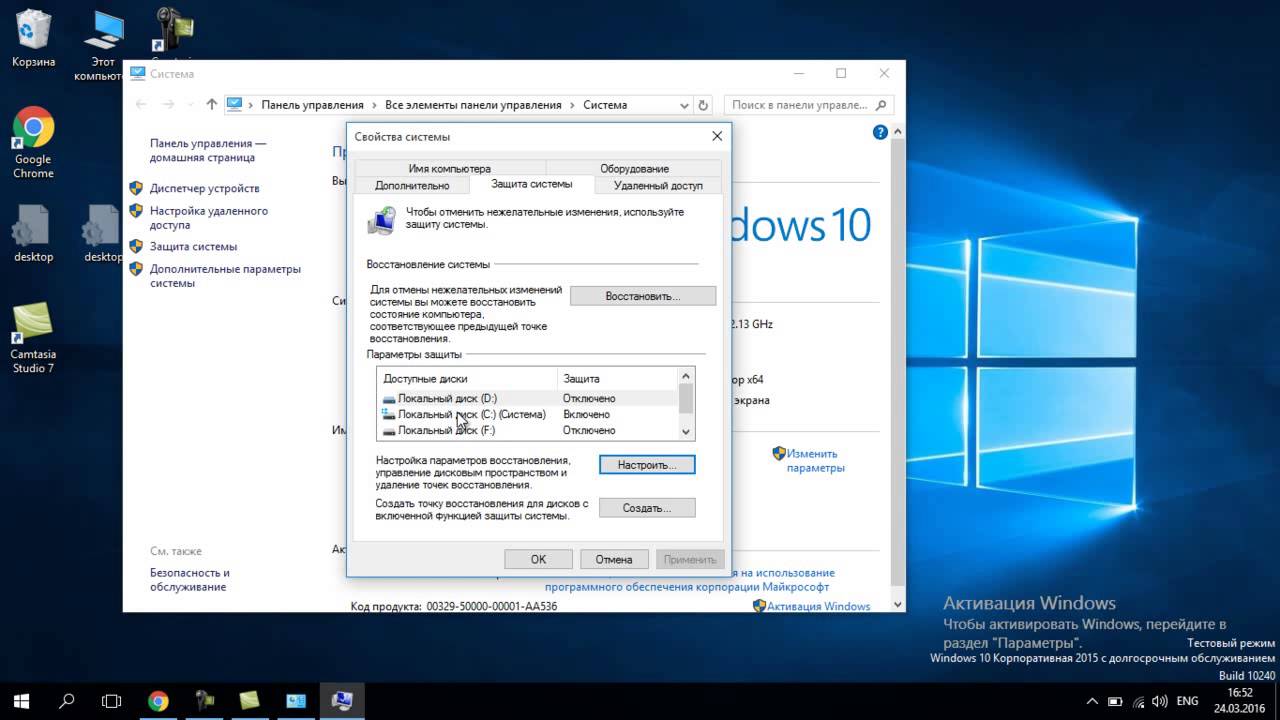
 Это вернет ваш компьютер к исходным заводским настройкам.
Это вернет ваш компьютер к исходным заводским настройкам.