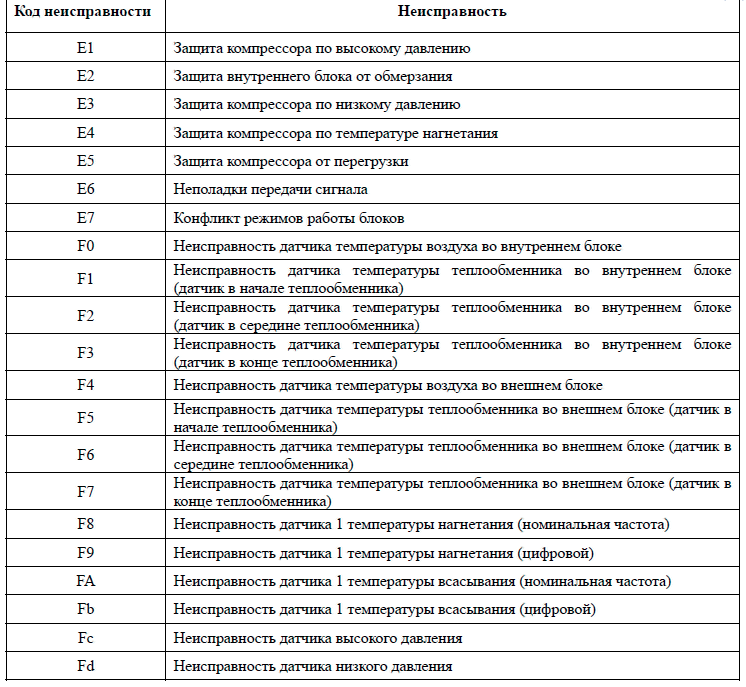0Х00000024 код ошибки: Синий экран смерти 0x00000024: устранение Stop-ошибки на bsodstop.ru
Содержание
0x00000024 ошибка в операционной системе Windows, синий экран (BSOD)
Главная » Windows » Ошибки
На чтение 4 мин Просмотров 985
Исключение, описываемое шестнадцатеричным числом 0х00000024, связано с неправильной работой подсистемы ввода\вывода, файловой системы и жесткого диска. Для устранения этих проблем необходимо провести пошаговую диагностику указанных компонентов, с целью локализации и исправления повреждений.
Содержание
- Описание ошибки
- Причины возникновения
- Исправляем ошибку, возможные решения
Описание ошибки
Стоп-код 0х00000024 описывается символическим именем NTFS_FILE_SYSTEM. Система выбрасывает данный тип исключения, если встречает критическую ошибку файловой системы NTFS. Документация Майкрософт сообщает, что исключительная ситуация такого типа генерируется драйвером ntfs. sys.
sys.
Этот драйвер представляет логическую оболочку между объектами файловой системы NTFS и диспетчером ввода\вывода. Он обеспечивает интерфейс для системных запросов записи и чтения, обращенных к дисковому устройству.Стоп-код NTFS_FILE_SYSTEM состоит из четырех параметров, определяющих дополнительную информацию о возникшей ошибке.
Первый параметр описывает исходный файл и строку в этом файле, где возникло исключение. Данные об исходном файле закодированы в старших 16 битах шестнадцатеричного числа параметра. Младшие 16 бит описывают номер строки.
Если стек вызовов содержит вызов инструкции NtfsExceptionFilter, то во второй параметр заносится адрес записи исключения, третий параметр в этом случае содержит описание адреса контекста записи.
Четвертый параметр обычно не используется, а зарезервирован на будущее.
Стоп-экран NTFS_FILE_SYSTEM возможен практически у любой операционной системы семейства Windows, использующей файловую систему NTFS. На диаграмме распространенности ошибок Марка Руссиновича от мая 2012 года, это событие с синем экраном, занимают около 2% от всех случаев необрабатываемых исключительных ситуаций для Windows 7.
Причины возникновения
Стоп-код 0х00000024 генерируется в режиме ядра, так как драйвер файловой системы NTFS расположен на уровне привилегированных вызовов и компонент. Эта ошибка не обрабатывается, поэтому возникает синий экран смерти и полный отказ Windows. Причины возникновения такой исключительной ситуации ограничиваются привилегированным уровнем ядра Windows и подключенными дисковыми устройствами (HDD, флешка).
- Повреждения жесткого диска и, так называемые, «бэд»-сектора (bad sectors — сбойные блоки) поверхности — система не может прочесть и записать данные в поврежденный сектор.
- Повреждения файловых структур и атрибутов NTFS, описывающих данную систему. Например, повреждения файла $Secure, содержащего совместно используемые идентификаторы доступа.
- Повреждения драйвера жесткого диска (SATA/IDE интерфейс), которые делают невозможным запись и считывание данных с винчестера.
- Истощение пула доступной не подкачиваемой памяти, когда другому драйверу объект из пула не может быть предоставлен в силу наличия ограниченного ресурса.

- В результате повреждения IRP-пакета, которым описывается упаковка большинства запросов компонентов системы к драйверу определенного оборудования (через IOCallDriver).
- Сильная фрагментация данных жесткого диска.
- Появление ошибки возможно в результате действия драйверов антивирусных приложений, осуществляющих наблюдение за состоянием файловой системы и диска.
Исправляем ошибку, возможные решения
Ошибка NTFS_FILE_SYSTEM возникает в результате сбоя системных файлов, атрибутов файловой системы NTFS и повреждений дискового устройства. Поэтому ее «лечение» предполагает восстановление поврежденных системных файлов Windows или комплексную диагностику и восстановление накопителя.
- Прежде всего, исследуйте журнал событий на наличие информации о критических ошибках, приведших к сбою системы и неожиданному завершению ее работы. В журнале событий отображается дополнительная информация об источнике сбоя (драйвер или системная служба).
- Понадобится отключить антивирусные сканеры и дополнительные инструменты приложений-дефрагментаторов, осуществляющих мониторинг состояния файловой системы.
 Вполне возможно, что исключение возникает по вине компонентов, мониторящих диск.
Вполне возможно, что исключение возникает по вине компонентов, мониторящих диск. - Осуществите проверку на предмет повреждений дисковой подсистемы. Проверка на наличие сбойных блоков, секторов зависания, состояние SMART параметров. Воспользуйтесь для этого, например, приложением VictoriaHDD.
- Проверьте жесткий диск и исправьте структурные повреждения файловой системы, ее файлов метаданных применив системную утилиту chkdsk с ключами /f и /r. Выбрав нужный том в проводнике для «лечения», вызовите из его контекстного меню команду «Свойства». В открывшемся окне найдите раздел «Сервис» и нажмите кнопку «Проверить».Также, эту процедуру можно запустить в командной строке. Проверка и исправление системного тома производятся только при отключенном диске, поэтому произойдет перезагрузка и система осуществит процедуру.
- Для восстановления целостности системных файлов, включая драйвер ntfs.sys, объекты подсистемы ввода\вывода применяем утилиту sfc. Она запускается из командной консоли с параметром scannow.
 Если какой-либо из файлов утилита признает поврежденным или отсутствующим, она восстановит его и включит в процессы взаимодействия.
Если какой-либо из файлов утилита признает поврежденным или отсутствующим, она восстановит его и включит в процессы взаимодействия. - Понадобится проверить версию драйвера ntfs.sys. Вполне возможно, что он не совместим с текущей версией операционной системы.
- Если проблема скрывается в истощенном невыгружаемом пуле памяти, то следует добавить объем оперативной памяти. Такой подход сократит число сбрасываемых в файл подкачки страниц памяти и увеличит объем невыгружаемого пула.
- Убедитесь, что приложениям достаточно свободного места на жестком диске. Например, Windows создает файл подкачки, постоянно увеличивающийся в процессе работы. Другие программы могут требовать достаточного количества места для выполнения дополнительных функций. Лучше всего, чтобы системная конфигурация включала от 10 до 15% свободного пространства на томе.
Синий экран смерти 0x00000024: NTFS_FILE_SYSTEM как исправить
В различных версиях Windows пользователю часто приходиться сталкиваться с внезапным появлением ошибок, которые проявляются в виде экрана BSOD и делают работу с ПК невозможной.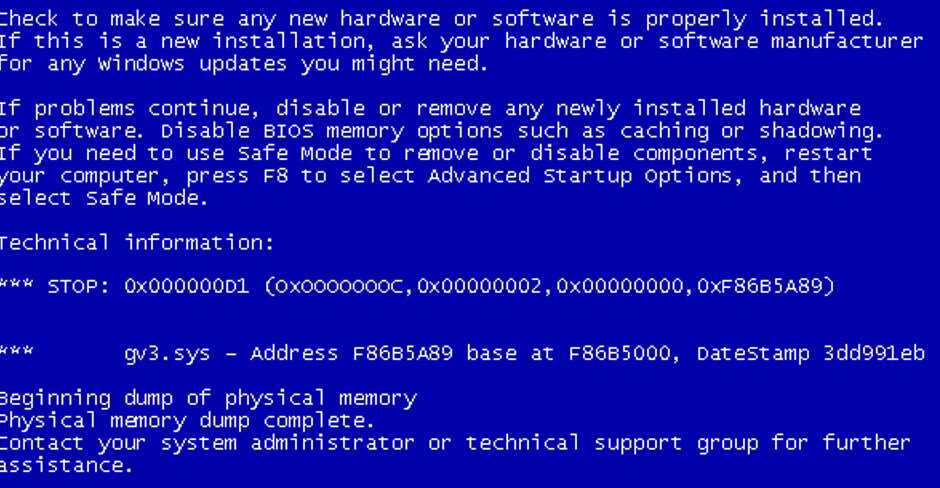 Одной из наиболее часто проявляющихся ошибок можно считать сбой синий экран смерти с кодом 0x00000024 или NTFS_FILE_SYSTEM. Несмотря на тот факт, что причины такой ошибки довольно разнообразны, ее устранение в большинстве случаев возможно с помощью доступных методов.
Одной из наиболее часто проявляющихся ошибок можно считать сбой синий экран смерти с кодом 0x00000024 или NTFS_FILE_SYSTEM. Несмотря на тот факт, что причины такой ошибки довольно разнообразны, ее устранение в большинстве случаев возможно с помощью доступных методов.
Содержание
- Причины появления синего экрана смерти
- Методы устранения ошибки NTFS_FILE_SYSTEM
- Проверка диска на наличие ошибок
- Драйвера
- Ошибки реестра
- Возврат к предшествующему состоянию
- Консоль восстановления
Причины появления синего экрана смерти
В компании Microsoft утверждают, что наиболее часто данную проблему вызывает ошибка в системном файле Ntfs.sys.
По своей сути Ntfs.sys представляет собой файл драйвера, который позволяет считывать данные из разделов NTFS, а также предопределяет возможность выполнения записи в такие разделы. Кроме того, экран, демонстрирующий код код ошибки может отображаться, когда неисправна файловая система NTFS, а также подверглись поломке отдельные фрагменты диска либо неправильно выполняют свою функцию драйвера SCSI или IDE.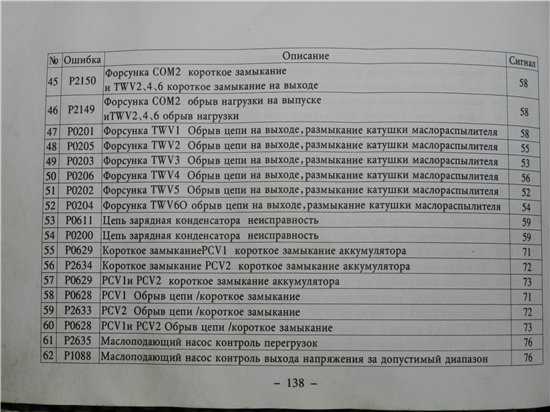 Также может появляться ошибка синего экрана смерти Ntoskrnl.exe.
Также может появляться ошибка синего экрана смерти Ntoskrnl.exe.
Методы устранения ошибки NTFS_FILE_SYSTEM
При том что это довольно серьезная неприятность, исправление ошибки практически во всех случаях не требует применения сложных инструментов и может быть осуществлено пользователем самостоятельно.
Проверка диска на наличие ошибок
Прежде чем переходить к кардинальным способам устранения проблемы, при появлении сбоя с кодом 0x00000024 нужно выполнить выявление ошибок на жестких дисках ПК.
- Сканирование с применением встроенных средств Windows. Для этого нужно:
- Открыть окно «Мой компьютер», кликнуть правой кнопкой мыши на значке диска или раздела, требующего проверки.
- Выбрать из выпавшего меню «Свойства».
- Окно свойств оснащено вкладкой «Сервис», после перехода на которую нужно нажать «Выполнить проверку».
- Проверка диска из консоли. Для осуществления такой проверки нужно открыть командную строку и ввести команду такого синтаксиса: chkdsk буква_раздела: /f
Для более полного понимания вышеизложенной инструкции, можно посмотреть видео:
youtube.com/embed/Gj7WTv-tmC8?feature=oembed» frameborder=»0″ allow=»accelerometer; autoplay; clipboard-write; encrypted-media; gyroscope; picture-in-picture» allowfullscreen=»»/>
Драйвера
Распространённой является ситуация, когда рассматриваемый сбой возникает из-за неверного конфигурирования драйверов устройств. Вполне вероятно, что драйверы повреждены или их версии устарели. В таком случае следует удалить и установить заново драйверы в первую очередь тех устройств, которые были добавлены в систему недавно. Кроме того, нужно проверить присутствие новых версий на веб-сайте производителя девайса и актуализировать версии драйверов в системе, если такая возможность присутствует.
Ошибки реестра
Поскольку ошибка может быть вызвана повреждениями записей в реестре ОС, ее исправление может потребовать восстановления записей, связанных с ошибкой. Процедуру можно осуществить двумя способами:
- Ручная правка значений реестра. Рекомендуется к проведению только специалистами, так как неверное внесение значений может вызвать повреждение системы и привести к неработоспособности ПК.

- Очистка реестра с использованием специализированных программных средств. Этот метод наиболее безопасный и действенный. Применяя такие инструменты, как, к примеру, Scanreg.exe от Microsoft либо утилиты от сторонних разработчиков можно осуществить сканирование и устранить многие проблемы, в том числе связанные с ошибкой 0x24.
Возврат к предшествующему состоянию
Для предупреждения появления многих ошибок, в том числе и рассматриваемой нами, весьма действенным способом может стать возврат системы к состоянию, когда сбой не проявлялся. Для того чтобы осуществитьпроцедуру, нужно осуществить всего три шага:
- Вызвать меню «Пуск» и открыть «Все программы».
- Выбрать пункт главного меню «Стандартные», а в раскрывшемся списке — «Служебные программы».
- Запустить утилиту «Восстановление системы» и осуществить восстановление, установив переключатель в первом окне средства в соответствующее положение.
- Система будет возвращена в более раннее состояние и ошибка 0x00000024 перестанет проявляться.

Подробно о работе средства рассказано в видео:
Консоль восстановления
Консоль восстановления является действенным инструментом для устранения многих проблем с ОС, и рассматриваемая в статье ошибка также может быть устранена с использованием средства. Сделать нужно следующее.
- Загрузить ПК, который выдает ошибку с помощью установочного носителя. После того как появится диалоговое окно Программы установки, нажать F10, чтобы запустить «Консоль восстановления».
- Чтобы провести восстановление раздела NTFS, который предположительно был повреждён, нужно ввести и выполнить команду:
chkdskбуква_диска: /p
- Ввести команду «exit», что приведет к закрытию консоли восстановления, и перезагрузке системы.

Таким образом, применяя относительно простые методы, можно провести восстановление работоспособности ПК и избавиться о ошибки 0x00000024 NTFS_FILE_SYSTEM.
Главная » Ошибки
Автор Дмитрий Опубликовано Обновлено
Ошибка NTFS_FILE_SYSTEM (NTFS.sys) 0x00000024 на синем экране — как исправить
Обновлено: Олег Давыдов 4 мин.
Сегодня рассмотрим ошибку NTFS_FILE_SYSTEM код остановки STOP: 0x00000024, которая возникает в операционных системах Windows 10, 7 и XP, как во время загрузки, так и в результате сбоя конкретного приложения или игры. Говорит о повреждении системного файла ntfs.sys, отвечающего за считывание и запись данных с NTFS дисков. Разберемся почему это происходит и как исправить данный синий экран смерти (BSOD).
Вот список дополнительных кодов, которые появляются вместе с этой ошибкой. Ознакомьтесь с ними, возможно, они будут полезны.
- SYSTEM_SERVICE_EXCEPTION.
- SYSTEM_THREAD_EXCEPTION_NOT_HANDLED.
- PAGE_FAULT_IN_NONPAGED_AREA.
- KMODE EXCEPTION NOT HANDLED.
- KERNEL_DATA_INPAGE_ERROR.
Прежде чем начинать восстановление работоспособности, загрузитесь в безопасном режиме, через WinPE или с загрузочного носителя.
Содержание статьи
- Как устранить неполадку
- Простые способы
- Сложные способы
- Подробная видео инструкция
- Комментарии пользователей
Теперь перейдем к делу и попробуем самостоятельно устранить сбой. Но перед этим рекомендую обзавестись бесплатным приложением «BlueScreenView».
Оно автоматически проанализирует дампы, которые создаются в результате краха ОС и выведет на экран файлы, повлекшие за собой BSOD. Дело останется за малым, открыть Google или Yandex, ввести название файла и начать поиск. Так узнаем за что отвечает конкретный файл и найдем виновника.
Так узнаем за что отвечает конкретный файл и найдем виновника.
Простые способы
Легкие методы под силу практически каждому пользователю и возвращают жизнь устройству в 90% случаев. Поэтому предлагаю начать с них.
- Убедитесь, что на локальном разделе «C» есть свободное место. При необходимости произведите очистку для увеличения свободного пространства.
- Откройте «Компьютер», щелкните правой мышкой по одному из разделов и выберите пункт «Свойства». Перейдите во вкладку «Сервис» и щелкните по кнопке проверки. Активируйте имеющиеся пункты и запустите проверку. Повторите процедуру для оставшихся разделов. Если отобразится окно с необходимостью добавить в расписание, сделайте это и перезагрузите компьютер.
- Просканируйте жесткий диск на ошибки. Также устраните проблемы на стороне файловой системы и восстановите поврежденные файлы. Как это сделать, написано здесь.
- Удалите лишние программы: антивирус, дефрагментаторы и другие. Возможно, возникла несовместимость.
 Работать за компьютером без антивируса не рекомендую, поэтому при неисправном антивирусе, следует установить драгой или более старую версию.
Работать за компьютером без антивируса не рекомендую, поэтому при неисправном антивирусе, следует установить драгой или более старую версию. - Войдите в «Диспетчер устройств», разверните «IDE ATA/ATAPI контроллеры». Нажмите правой кнопкой мыши по любому из компонентов и перейдите в «Свойства». Переместитесь во вкладку «Драйвер» и щелкните «Откатить». Подтвердите операцию. Повторите действие для оставшихся компонентов и перезагрузите ПК. Если кнопка «Откатить» не активна, то нажав правой мышкой по оборудованию выберите «Удалить». Таким образом исключим неполадку с драйвером.
- Обновите драйвера до последних версий. Желательно делать это вручную, загружая драйвера для каждого устройства с официального сайта. Правда займет это немало времени. Поэтому можно воспользоваться альтернативным вариантом — программами для массового обновления. Но драйвер видеокарты рекомендую обновлять в ручном режиме. Сначала удалив старую версию.
- Убедитесь, что нет вирусов. Они шифруют, удаляют или маскируют системные библиотеки, делая их недоступными.
 Что приводит к появлению синих экранов и ошибок. После этого очистите ОС через приложение «Ccleaner».
Что приводит к появлению синих экранов и ошибок. После этого очистите ОС через приложение «Ccleaner». - Используя дистрибутив с операционкой войдите в «Восстановление системы». Найдите командную строку и откройте ее. В Windows 10 и 8 дополнительно необходимо перейти в «Поиск и устранение неисправностей — Дополнительные параметры — Командная строка». Введите поочередно следующие команды, нажимая «Enter» после каждой.
- diskpart.
- list volume — отобразит все локальные диски. Запомните букву, где установлена операционка.
- exit.
- chkdsk C: /f /r — начинаем процесс восстановление файловой системы для диска, где установлена операционка, в данном случае это «C». Ждем завершения и двигаемся далее.
- bootrec /fixmbr.
- bootrec /fixboot.
- bootrec /rebuildbcd.
- Последние 3 команды направлены на восстановление загрузочной области «MBR».
- Воспользуйтесь инструментом автоматического исправления запуска.
- Используйте инструмент восстановления.
 Из-под операционки нажмите «Win + R — rstrui.exe» и следуйте указаниям мастера. При использовании загрузочного накопителя с дистрибутивом выберите «Восстановление системы».
Из-под операционки нажмите «Win + R — rstrui.exe» и следуйте указаниям мастера. При использовании загрузочного накопителя с дистрибутивом выберите «Восстановление системы». - Сбросьте конфигурацию BIOS, выбрав пункт «Load Optimized Defaults» или вынув батарею питания CMOS на материнской плате на несколько секунд.
- В Биос измените режим работы винчестера. Обычно это делается в опции «SATA MODE / Configurations». Укажите «IDE» вместо «AHCI» или наоборот.
- В BIOS отключите функцию безопасного включения «Secury Boot».
Сложные способы
А теперь затронем более сложные методы, которые требуют вмешательства в железо и занимают больше времени.
- Откройте корпус компа или разберите ноутбук. Выньте жесткий диск и осмотрите его на наличие окиси, пыли и грязи на контактах. Очистите ластиком или ацетоном. Дополнительно поменяйте SATA/IDE кабель. Плотно подключите HDD обратно к устройству.
- Проверьте оперативную память через утилиту «Memtest86». Также попробуйте поменять модули «RAM» местами на материнской плате, очистить их от пыли и протереть контактную дорожку ластиком.
 При установке новых планок ОЗУ, возможна несовместимость с материнской платой. Особенно, при большом промежутке между датой выпуска материнской платой и оперативной памяти.
При установке новых планок ОЗУ, возможна несовместимость с материнской платой. Особенно, при большом промежутке между датой выпуска материнской платой и оперативной памяти.
Подробная видео инструкция
Оцените статью:
( 7 оценок, среднее 3.86 из 5 )
18 24 539
Олег Давыдов/ автор статьи
Занимаюсь ремонтом, настройкой компьютеров и ноутбуков, а также веб-программированием. В свободное от работы время веду блог «Onoutbukax.ru» и помогаю читателям решать технические проблемы.
Познакомиться с авторомЗадать вопрос
Если статья была полезна, поделитесь в социальных сетях в качестве благодарности
причины ошибки и 3 способа исправления
Ошибка чтения файла NTFS.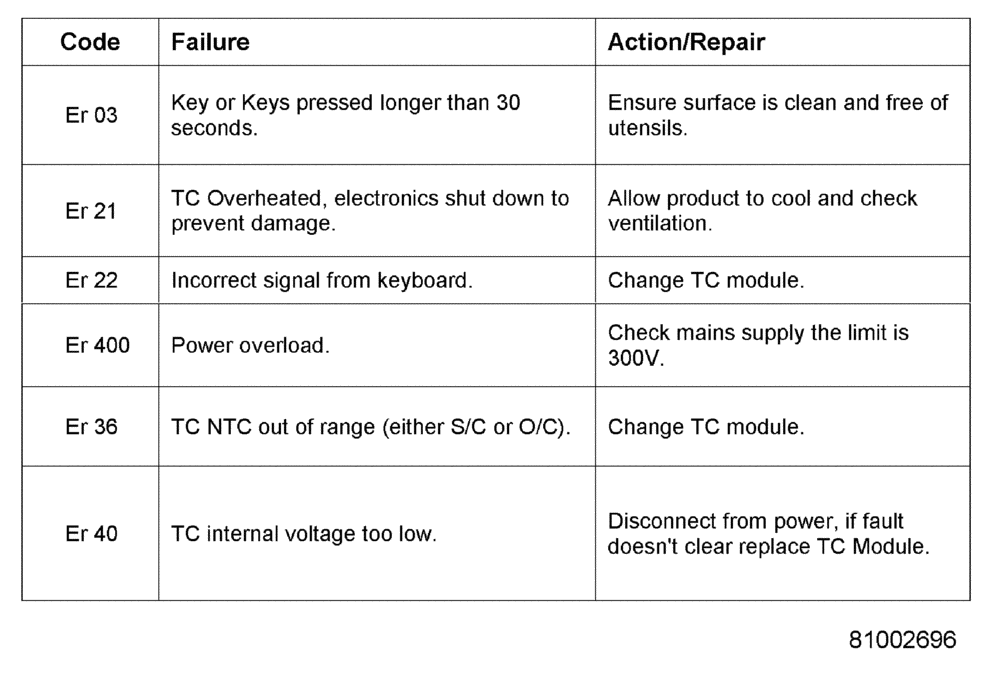 sys и следующий за ней синий экран на Windows 10 свидетельствует о наличии проблем в состоянии накопителей: жестких дисков и твердотельных накопителей. Иногда причина ее проявления может быть вызвана программным сбоем, тогда ее можно будет исправить, а иногда – ошибка свидетельствует о физической неисправности. В таком случае решить проблему можно будет только посредством ремонта или замены комплектующих.
sys и следующий за ней синий экран на Windows 10 свидетельствует о наличии проблем в состоянии накопителей: жестких дисков и твердотельных накопителей. Иногда причина ее проявления может быть вызвана программным сбоем, тогда ее можно будет исправить, а иногда – ошибка свидетельствует о физической неисправности. В таком случае решить проблему можно будет только посредством ремонта или замены комплектующих.
СОДЕРЖАНИЕ СТАТЬИ:
Причины ошибки NTFS_FILE_SYSTEM
Чаще всего ошибка чтения файла NTFS.sys появляется после установки нового накопителя в компьютер, на котором уже есть операционная система. В такой ситуации достаточно обновить или установить отдельный драйвер, предназначенный специально для нового накопителя.
Однако ошибка невозможности чтения файла NTFS.sys, также обозначающаяся кодом 0x00000024, может свидетельствовать и о других программных и аппаратных проблемах. К первым относятся:
- нарушение целостности системных файлов ОС;
- сбой базовых настроек операционной системы;
- повреждение, неправильная установка или отсутствие драйверов для работы с накопителями данных;
- последствия заражения ПК вирусами.

В список аппаратных проблем можно включить:
- повреждение разъемов подключения на накопителях или на материнской плате;
- повреждение кабеля SATA или IDE;
- повреждение кабеля питания накопителя;
- вышедшие из строя комплектующие жесткого диска;
- деградация чипов памяти на твердотельном накопителе и прочие.
Методы решения проблемы
Решить проблему чтения файла NTFS.sys, вызывающую БСОД (с англ. «Blue Screed of Death», что дословно переводится как «синий экран смерти»), удается не всегда. Если причиной ее появления является аппаратная неисправность, то устранить проблему никаким другим способом, кроме починки накопителя, что возможно далеко не всегда, не удастся.
Однако, в любом случае, стоит попробовать следующие манипуляции: проверить секторы накопителя на предмет ошибок, восстановить поврежденный файл или переустановить драйвера устройства.
Если причина возникновения ошибки вызвана программными сбоями, системными ошибками или отсутствием подходящих драйверов, то после проделанных манипуляций пользователю удастся восстановить стабильную работу накопителя.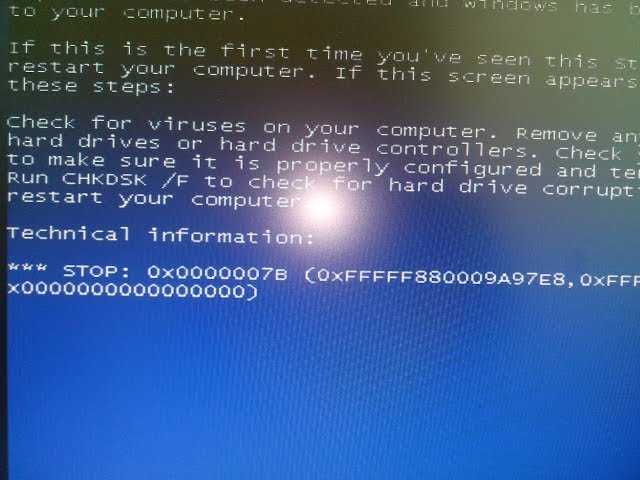
Проверка диска
Если на экране BSOD появился код остановки работы систем 0х00000024, то можно попробовать решить проблему посредством проверки секторов накопителя на ошибки. Если после сбора информации о проблеме система запустилась, то это можно сделать следующим образом:
- Открыть «Компьютер».
- Нажать правой клавишей на раздел «С» и выбрать вариант «Свойства».
- Перейти в раздел «Сервис» и запустить проверку диска, предварительно проставив все галочки (в поздних версиях Windows 10 настройка дополнительных параметров перед запуском проверки не требуется).
Если запуск системы был неудачен, то перед пользователем появится окно восстановления. Тогда следует:
- Перейти в раздел дополнительных параметров.
- Выбрать вариант «Командная строка».
- Ввести команду без кавычек «chkdsk C: /f /r» и нажать клавишу «Enter».
- Дождаться завершения проверки и попытаться запустить систему.

Восстановление системного файла
Второй вариант как можно исправить ошибку с файлом NTFS.sys – это восстановление. Операция выполняется через Командную строку. Запустить процесс можно следующим образом:
- Открыть консоль:
- если доступ в систему есть, то это можно сделать, набрав в поиске CMD.exe и выбрав вариант запуска с правами Администратора;
- если доступа в систему нет, то это можно сделать на экране восстановления, перейдя в раздел дополнительных параметров и выбрав пункт «Командная строка».
- Поочередно ввести команды без кавычек «>sfc», затем «/scannow».
- Дождаться завершения процедуры и перезагрузить/запустить операционную систему.
Удаление устройства
Способ удаления устройства для чистой установки драйверов поможет только в том случае, если ошибка появилась после установки нового накопителя (HDD, Sata SSD или M2SSD). При таких обстоятельствах после синего экрана ПК, в любом случае, запустится до Рабочего стола.
При выполнении всех операций важно не обращаться к новому накопителю (не открывать его в компьютере, не копировать туда файлы).
Для восстановления драйвера потребуется:
- Открыть Диспетчер устройств. Открыть меню Выполнить («Win+R»), ввести без кавычек «devmgmt.msc» и нажать клавишу «Enter».
- Развернуть список «Контроллеры IDE ATA/ATAPI» и для каждого пункта нажать правую клавишу мыши и выбрать вариант удаления устройства.
- Перезагрузить ПК. Система сама в автоматическом режиме установит новые драйверы.
На заметку: если после перезагрузки в Диспетчере устройств напротив контроллеров стоит восклицательный знак или же в списке появится неизвестное устройство, при этом доступа к накопителю в компьютере не будет, то пользователю придется самостоятельно загрузить и установить драйвер с официального сайта производителя накопителя.
Вам помогло? Поделитесь с друзьями — помогите и нам!
Твитнуть
Поделиться
Поделиться
Отправить
Класснуть
Линкануть
Вотсапнуть
Запинить
Читайте нас в Яндекс Дзен
Наш Youtube-канал
Канал Telegram
На кого я похож из знаменитостей по фото
Adblock
detector
NTFS_FILE_SYSTEM проверки ошибок 0x24 — Windows drivers
Twitter
LinkedIn
Facebook
Адрес электронной почты
-
Статья -
- Чтение занимает 2 мин
-
NTFS_FILE_SYSTEM проверка ошибок имеет значение 0x00000024.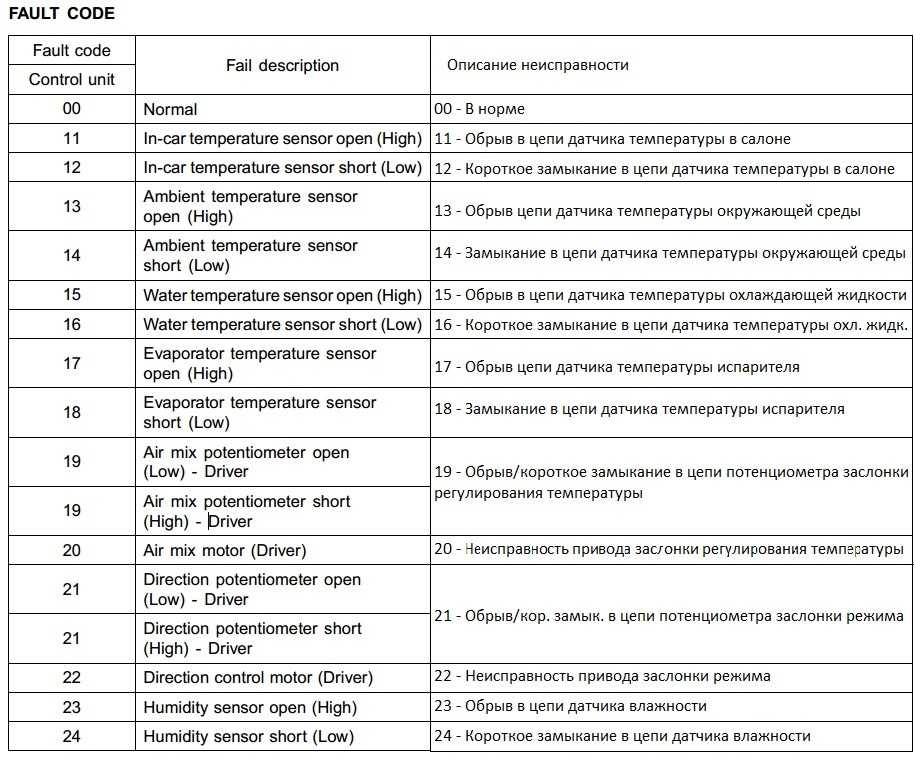 Это указывает на проблему, возникшую в ntfs.sys, файл драйвера, позволяющий системе считывать диски NTFS и записывать в них записи.
Это указывает на проблему, возникшую в ntfs.sys, файл драйвера, позволяющий системе считывать диски NTFS и записывать в них записи.
Важно!
Этот раздел предназначен для программистов. Если вы являетесь клиентом, который получил синий код ошибки экрана при использовании компьютера, см. статью Устранение ошибок на синем экране.
Параметры NTFS_FILE_SYSTEM
1 | Указывает сведения об исходном файле и номере строки. Старшие 16 разрядов (первые четыре шестнадцатеричных знака после «0x») определяют исходный файл по его идентификатору. Младшие 16 бит указывают исходную строку в файле, где произошла проверка на наличие ошибок. |
2 | Если нтфсексцептионфилтер находится в стеке, этот параметр задает адрес записи исключения. |
3 | Если нтфсексцептионфилтер находится в стеке, этот параметр задает адрес записи контекста. |
4 | Зарезервированное |
Причина
Одной из возможных причин этой ошибки является повреждение диска. Эта ошибка может быть обусловлена повреждением файловой системы NTFS или поврежденными блоками на жестком диске. Поврежденные драйверы жесткого диска (SATA/IDE) также могут негативно повлиять на способность системы выполнять чтение и запись на диск, что приводит к возникновению ошибки.
Решение
Для отладки этой проблемы выполните следующие действия. Используйте команду . ККСР (отображать контекстную запись) с параметром 3, а затем используйте KB (отобразить невыполненную трассировку стека).
Чтобы устранить проблему с повреждением диска, выполните следующие действия.
проверьте Просмотр событий на наличие сообщений об ошибках, связанных с жестким диском, отображаемым в системном журнале, которые могут помочь определить устройство или драйвер, вызвавшие ошибку.

Попробуйте отключить средства поиска вирусов, программы резервного копирования или инструменты дефрагментации диска, которые постоянно отслеживают систему.
Также следует запустить аппаратную диагностику, предоставляемую производителем системы, связанной с подсистемой хранилища.
Используйте служебную программу проверки диска, чтобы убедиться в отсутствии ошибок файловой системы. Выберите и удерживайте (или щелкните правой кнопкой мыши) на диске, который требуется проверить, и выберите пункт Свойства. Выберите инструменты. Нажмите кнопку Проверить сейчас .
Убедитесь, что на жестком диске достаточно свободного места. Операционная система и некоторые приложения требуют достаточного свободного места для создания файлов подкачки и других функций. В зависимости от конфигурации системы точное требование различается, но обычно рекомендуется иметь от 10% до 15% свободного места.

Средство проверки системных файлов используется для восстановления отсутствующих или поврежденных системных файлов. средство проверки системных файлов — это служебная программа в Windows, которая позволяет пользователям проверять наличие повреждений в Windows системных файлах и восстанавливать поврежденные файлы. Используйте следующую команду, чтобы запустить средство проверки системных файлов (SFC.exe).
SFC /scannow
Дополнительные сведения см. в статье Использование средства проверки системных файлов для восстановления отсутствующих или поврежденных системных файлов.
Средство проверки драйверов
Средство проверки драйверов работает в режиме реального времени для проверки поведения драйверов. Если при выполнении кода драйвера возникают ошибки, он заранее создает исключение, чтобы обеспечить дальнейшее изучены части кода драйвера. диспетчер проверки драйверов встроен в Windows и доступен на всех Windows пк. Чтобы запустить диспетчер проверки драйверов, введите в командной строке Verifier .
 Вы можете настроить, какие драйверы вы хотите проверить. Код, который проверяет драйверы, добавляет издержки при выполнении, поэтому попробуйте и проверьте наименьшее количество драйверов. Дополнительные сведения см. в разделе средство проверки драйверов.
Вы можете настроить, какие драйверы вы хотите проверить. Код, который проверяет драйверы, добавляет издержки при выполнении, поэтому попробуйте и проверьте наименьшее количество драйверов. Дополнительные сведения см. в разделе средство проверки драйверов.
В прошлом Другая возможная причина этого кода прекращения — исчерпание памяти невыгружаемого пула. Если память невыгружаемого пула полностью исчерпана, эта ошибка может прерывать работу системы. Однако в процессе индексирования, если объем доступной памяти невыгружаемого пула очень низкий, другой драйвер режима ядра, который требует памяти невыгружаемого пула, также может вызвать эту ошибку.
Синий экран Windows — это повод обеспокоиться о корректности работы вашего ПК
Синий экран, выдаваемый операционной системой Windows в случае ошибки, часто застаёт пользователей врасплох, отчего те, не разобравшись в проблеме, пытаются перезапустить свой компьютер.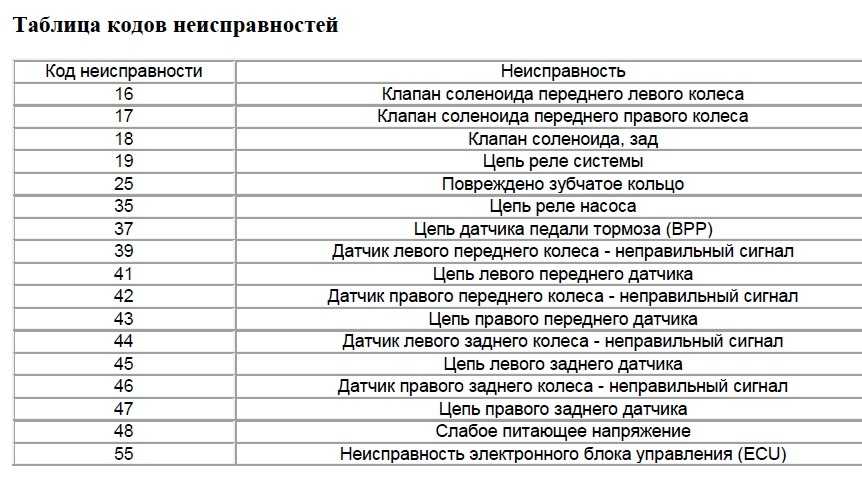 Иногда это помогает, правда, бывает такое очень редко, а в основном — ситуация повторяется.
Иногда это помогает, правда, бывает такое очень редко, а в основном — ситуация повторяется.
Чтобы понять, что с вашей техникой не так, внимательно осмотрите весь текст на экране. Особое внимание обратите на строки с заглавными буквами и подчеркиваниеями вместо пробела, циферно—буквенный набор после слова STOP, либо QR код и текст после Stop code. Далее, нужно найти соответствие с таблицей BSOD ниже.
Вот самые популярные коды ошибок Windows:
0х00000001: APC_INDЕX_MISMATCH — Ошибка, связанная с ядром операционной системы, проверьте установленные драйвера, возможно они не работают, либо их надо заменить.Так же, возможно, нехватает оперативной памяти.
0х0000000A: IRQL_NОT_LESS_ОR_EQUAL — Ошибки при работе виртуальной памяти, обычно связано с прерыванием. Попробуйте обновить драйвера, в одном из них наверняка кроется данная проблема. Так же возможно не исправно само оборудование, которое подключено к вашему компьютеру, правда это бывает крайне редко.
0х0000001E: KMODE_EXCEPTION_NOT_HANDLED — Встречается доволь часто.
Код ошибки может указать на драйвер из—за которого компьютер вылетел в синий экран. Поэтому обращайте внимание на адресс после ошибки. Например:
0x80000002 — Может означать аппаратную несовместимость, конфликт памяти или прерывания. Так же может быть проблема с драйвером или службой.
0x80000003 — Точка прерывания была повреждена и система запустилась с /NODEBUG
0х00000020: KERNEL_APC_PЕNDING_DURING_EXIT — Проблема с APC счетчиком. Проверьте файловую систему. Так же проверьте IRQL, она должна быть равна нулю. Вспомните, что устанавливали в последний раз. Возможно вы установили проблемный или не верный драйвер.
0х00000023: FAT_FILE_SYSTEM — Сбой FAT формата на жестком диске. Возможно у вас разные форматы разделов на диске, либо диск уже «сыпется».
0х00000024: NTFS_FILE_SYSTEM — Сбой NTFS формата на жестком диске.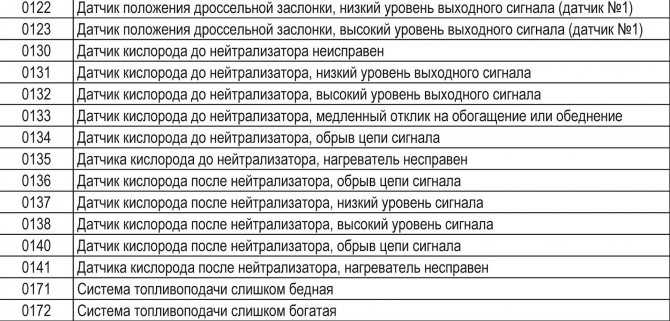 Так же возможно, что у вас разные форматы разделов на диске, либо диск уже «сыпется».
Так же возможно, что у вас разные форматы разделов на диске, либо диск уже «сыпется».
0x0000002A: INCONSISTENT_IRP — Сбой в IRP (I/O Request Packet). Такое возможно, например, при отключении IRP, в момент, когда ожидается команда от драйвера.
0х0000002B: PANIC_STACK_SWITCH — Стек ядра переполнен. Возможно, даже повреждено ядро.
0х0000002E: DATA_BUS_ERROR — Драйвер обратился к оперативной памяти по адресу которого нету.
0х00000032: PHASE1_INITIALIZATION_FAILED — Неудачно инициализировалась система. Ошибка имеет два параметра: первый — причина незавершенной инициализации, второй — точка, где произошла ошибка INIT.C.
0х00000035: NO_MORE_IRP_STACK_LOCATIONS — При вызове низкоуровневого или высокоуровневого драйвера нет свободного места стека. Возможно повреждение стека или памяти. Надо проверить драйвера и память.
0х00000036: DEVICE_REFERENCE_COUNT_NOT_ZERO — Если драйвер пытается выполнить удаление своего устройства, а счетчик обращение еще не обнулен.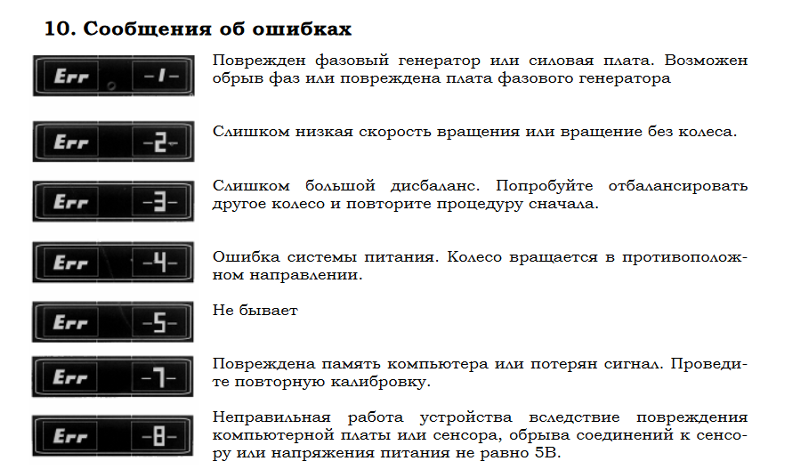
0x0000003E: MULTIPROCESSOR_CONFIGURATION_NOT_SUPPORTED — Система не симметрична, из—за того, что установлены разного типа, параметров, или уровня процессора.
0х0000003F: NO_MORE_SYSTEM_PTES — Файлу подкачки нехватает точек доступа. Драйвер не очищает свои данные и переполняет файл подкачки, либо фрагментирован раздел Swap.
0х00000040: TARGET_MDL_TOO_SMALL — Недостаточный размер области MDL. Проблема с драйвером.
0х00000041: MUST_SUCCEED_POOL_EMPTY — Не выполняется функция вызванная драйвером, связанная с Must Succeed Pool.
0x00000044: MULTIPLE_IRP_COMPLETE_REQUESTS — IRP завершен, а драйвер пытается его еще раз завершить. Возможно, два драйвера в системе.
0х00000048: CANCEL_STATE_IN_COMPLETED_IRP — Пакет заморожен на отмене, но уже он не относится к драйверу.
0х00000049: PAGE_FAULT_WITH_INTERRUPTS_OFF — Ошибка работы с памятью, отключены прерывания IRQ.
0х0000004C: FATAL_UNHANDLED_HARD_ERROR — Неизвестная ошибка. А причины возникновения могут быть как у 0х0000022A, 0xC0000218 или 0xC0000221.
0х0000004D: NO_PAGES_AVAILABLE — недостаточный объем памяти. Попробовать переустановить драйвер.
0х0000004E: PFN_LIST_CORRUPT — Сбой ввода/вывода драйвера.
0х00000050: PAGE_FAULT_IN_NONPAGED_AREA — Не найдены запрошенные данные, либо с запрещенной записью в файл подкачки.
0х00000051: REGISTRY_ERROR — Сбой в системе или оборудовании, из—за чего не удалось прочитать реестр. Возможно переполнена библиотека Безопасности Аккаунтов.
0х00000058: FTDISK_INTERNAL_ERROR — Сбой в загрузке системы с восстановленного массива и при этом функция сообщает об испраном зеркале, хотя оно с ошибкой. Нужно загрузиться с теневых копий.
0х00000067: CONFIG_INITIALIZATION_FAILED — Нехватка памяти, для работы реестра.
0х00000069: IO1_INITIALIZATION_FAILED — Сбой запуска устройства ввода или вывода. Не правильно определено оборудование, либо оно не правильно сконфигурировано.
Не правильно определено оборудование, либо оно не правильно сконфигурировано.
0х0000006B: PROCESS1_INITIALIZATION_FAILED — Ошибка запуска системы процессором.
0х0000006D: SESSION1_INITIALIZATION_FAILED 0х0000006E — Ошибка запуска системы. Показывает на NTOS\INIT\INIT.C, где произошла ошибка.
0х00000073: CONFIG_LIST_FAILED — Поврежден реестр. Возможно, недостаточно свободного места на системном диске или оперативной памяти.
0х00000074: BAD_SYSTEM_CONFIG_INFO — Поврежден раздел реестра SYSTEM. Возможно, отсутствуют некоторые ключи или параметры реестра. Скорее всего понадобиться перестановить систему.
0х00000075: CANNOT_WRITE_CONFIGURATION — В момент запуска реестра произошла ошибка записи в System. Возможно, нехватает памяти на диске.
0х00000076: PROCESS_HAS_LOCKED_PAGES — неполная выгрузка драйвера.
0х00000077: KERNEL_STACK_INPAGE_ERROR — Сбой блока виртуальной памяти, либо ошибка контроллера диска.
c0000009a — не хватает ресурсов системы.
c000009c, c000016al — поврежден блок памяти.
c0000185 — сбой работоспособности SCSI
0х00000079: MISMATCHED_HAL — HAL не подходит к ядру или оборудованию. Возможно, проблема в NTOSKRNL.EXE или HAL.DLL
0x0000007A: KERNEL_DATA_INPAGE_ERROR — Ошибка чтения ядром. Возможно неисправна память.
0х0000007B: INACCESSIBLE_BOOT_DEVICE — Сбой загрузочного устройства. Возможно, нет поддержки SCSI или диска.
0х0000007D: INSTALL_MORE_MEMORY — сбой памяти. Не хватает его размеров.
0х0000007E: SYSTEM_THREAD_EXCEPTION_NOT_HANDLED — Сбой драйвера или оборудования. Нехватает места на диске, либо обновить драйвер.
0x0000007F: UNEXPECTED_KERNEL_MODE_TRAP — Не запускается ядро. Проблема в памяти или с разогнанным процессором.
0х00000080: NMI_HARDWARE_FAILURE — Проблема с оборудованием.
0х00000085: SETUP_FAILURE — Проблема в загрузчике установщика на первых Windows
0х0000008B: MBR_CHECKSUM_MISMATCH — Не совпадение контрольных сумм MBR и загрузчика. Загрузитесь с LIVE—CD и проверьте диск на вирусы.
0х0000008E: PAGE_FAULT_IN_NON_PAGED_AREA — Несовместимая память или поврежденная.
0х0000008F: PP0_INITIALIZATION_FAILED — Проблема с оборудованием
0х00000090: PP1_INITIALIZATION_FAILED — Проблема с одним из процессоров
0х00000093: INVALID_KERNEL_HANDLE — Проблема в дискрипторе
0х00000094: KERNEL_STACK_LOCKED_AT_EXIT — Блокированный стек. Проблема с драйвером оборудования.
0х00000096: INVALID_WORK_QUEUE_ITEM — Проблема с драйвером оборудования
0х00000098: END_OF_NT_EVALUATION_PERIOD — Закончился период Windows
0х00000099: INVALID_REGION_OR_SEGMENT — Ошибка ExInitializeRegion, или ExInterlockedExtendRegion. Возможно, ошибка в параметрах.
Возможно, ошибка в параметрах.
0х0000009A: SYSTEM_LICENSE_VIOLATION — Нарушение лицензионного соглашения
0х0000009B: UDFS_FILE_SYSTEM — Ошибка записи/чтения UDFS
0х0000009C: MACHINE_CHECK_EXCEPTION — Проблемы с компанентами компьюьера. Это может быть блок питания, разгон процессора, перегрев.
0х0000009F: DRIVER_POWER_STATE_FAILURE — Сбой драйвера питания. Обновите драйвер.
0х000000A5: ACPI_BIOS_ERROR — Ошибка BIOS, в настройке ACPI. Такое часто встречается в работе и установке старых ОС и приложений.
0х000000B4: VIDEO_DRIVER_INIT_FAILURE — Ошибка драйвера видеокарты. Попробуйте переустановить или обнновить драйвер
0х000000BE: ATTEMPTED_WRITE_TO_READONLY_MEMORY — Проблема с драйвером записи в ПЗУ
0х000000C2: BAD_POOL_CALLER — Ошибка обращения к памяти из—за драйвера или программой
0х000000C4: DRIVER_VERIFIER_DETECTED_VIOLATION — Ошибка в драйвере, в модуле STOP
0х000000C5: DRIVER_CORRUPTED_EXPOOL — Обращение из недопустимой памяти. Проблема с драйвером
Проблема с драйвером
0х000000C6: DRIVER_CAUGHT_MODIFYING_FREED_POOL — Обращение к свободному POOL памяти. Проблема в драйвере
0х000000C7: TIMER_OR_DPC_INVALID — Драйвер не завершил выгрузку таймера ядра, перед выгрузкой. Требуется переустановить драйвер
0х000000CE: DRIVER_UNLOADED_WITHOUT_CANCELLING_PENDING_OPERATIONS — Драйвер не может отменить зависшие компаненты Windows. Возможно, плохие драйвера или оборудование.
0х000000D1: DRIVER_IRQL_NOT_LESS_OR_EQUAL — Возможно, поврежден файл подкачки или ОЗУ
0х000000D8: DRIVER_USED_EXCESSIVE_PTES — Некорректно драйвер устройства выделяет память, система обрабатывает большой объем ввода/вывода или программа выделяет слишком большой объем памяти в адресном пространстве. Надо заменить драйвер
0x000000E3: RESOURCE_NOT_OWNED — Сбой файловой системы
0х000000EA: THREAD_STUCK_IN_DEVICE_DRIVER — Драйвер вызвал зависание системы. Часто причина ошибки в видеокарте или его драйвере
Часто причина ошибки в видеокарте или его драйвере
0х000000F2: HARDWARE_INTERRUPT_STORM — Невозможно задать прерывание. Возможно, требуется переустановить драйвер
0х000000F3: DISORDERLY_SHUTDOWN — не удается завершить работу системы из—за нехватки памяти. Определите программу «вылезающей» за пределы памяти
0х000000FA: HTTP_DRIVER_CORRUPTED — Сбой http.sys — замените на новый
0х000000FC: ATTEMPTED_EXECUTE_OF_NOEXECUTE_MEMORY — попытка запустить процесс в невыполняемой области памяти
0х000000FD: DIRTY_NOWRITE_PAGES_CONGESTION — нехватка страничной памяти
0х000000FE: BUGCODE_USB_DRIVER — ошибка USB—контроллера или устройств подключенных к нему
0х00000101:CLOCK_WATCHDOG_TIMEOUT — проблема с одним из процессоров
0х00000104: AGP_INVALID_ACCESS — попытка записи в не верный раздел памяти видеопроцессором. Проблема в драйвере или в версии BIOS (нет поддержки)
0х00000105: AGP_GART_CORRUPTION — проблема драйвера прямого доступа к памяти видеопроцессором. Замените драйвер
Замените драйвер
0x00000106: AGP_ILLEGALLY_REPROGRAMME — сбой подписи или самого драйвера графического процессора
0х00000108: THIRD_PARTY_FILE_SYSTEM_FAILURE — сбой вызванный стронними программами. Увеличите память или файл подкачки. Так же можно удалить программу
0х00000109: CRITICAL_STRUCTURE_CORRUPTION — сбой целостности данных, возможно проблема в сторонних драйверах, оперативной памяти
0х0000010E: VIDEO_MEMORY_MANAGEMENT_INTERNAL — проблема в драйвере для видео
0x0000010F: RESOURCE_MANAGER_EXCEPTION_NOT_HANDLED — ошибка в kernel mode
0х00000112: MSRPC_STATE_VIOLATION — сбой при выполнении msrpc.sys
0х00000113: VIDEO_DXGKRNL_FATAL_ERROR — ошибка в DirectX
0х00000114: VIDEO_SHADOW_DRIVER_FATAL_ERROR — сбой в теневом драйвере видео
0х00000115: AGP_INTERNAL — сбой в драйвере AGP
0х00000116: VIDEO_TDR_ERROR — ошибка в сбросе драйвера видео
0х0000011C: ATTEMPTED_WRITE_TO_CM_PROTECTED_STORAGE — попытка записи в защищенную область
0x00000121: DRIVER_VIOLATION — сбой доступа в область памяти
0х00000122: WHEA_INTERNAL_ERROR — Проблема с аппаратной частью самого компьютера
0х00000127: PAGE_NOT_ZERO — Проблема с аппаратной частью самого компьютера
0х0000012B: FAULTY_HARDWARE_CORRUPTED_PAGE — ошибка чтения exFAT.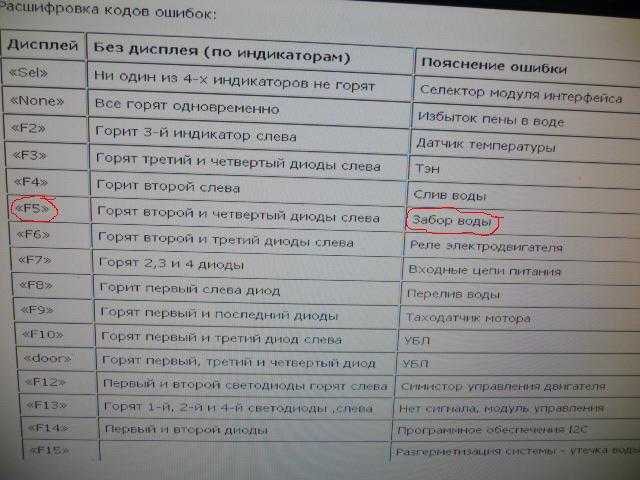 Возможно, поврежден диск или файловая система
Возможно, поврежден диск или файловая система
0хC000009A: STATUS_INSUFFICIENT_RESOURCES — Windows заняла все ресурсы компьютера и не может продолжать работу. Проверьте жесткий диск и ОЗУ
0xC0000135: UNABLE TO LOCATE DLL — проблема с DLL библиотекой, возможно поврежден реестр
0хC0000142: DLL_INITIALIZATION_FAILURE — проблема с DLL библиотекой
0xC0000218: UNKNOWN_HARD_ERROR — не возможно загрузить файл реестра. Проверьте память, жесткий диск и сам файл
0хC000021A: STATUS_SYSTEM_PROCESS_TERMINATED — проблема в user32.dll, драйверов системы sys
0хC0000221: STATUS_IMAGE_CHECKSUM_MISMATCH — проблема в драйверах или системной библиотеке
0хDEADDEAD: MANUALLY_INITIATED_CRASh2 — сбой системы вызванный пользователем
0x000000E2: MANUALLY_INITIATED_CRASH — аналогично ошибке MANUALLY_INITIATED_CRASh2, т.е. пользователь сам инициализировал ошибку системы.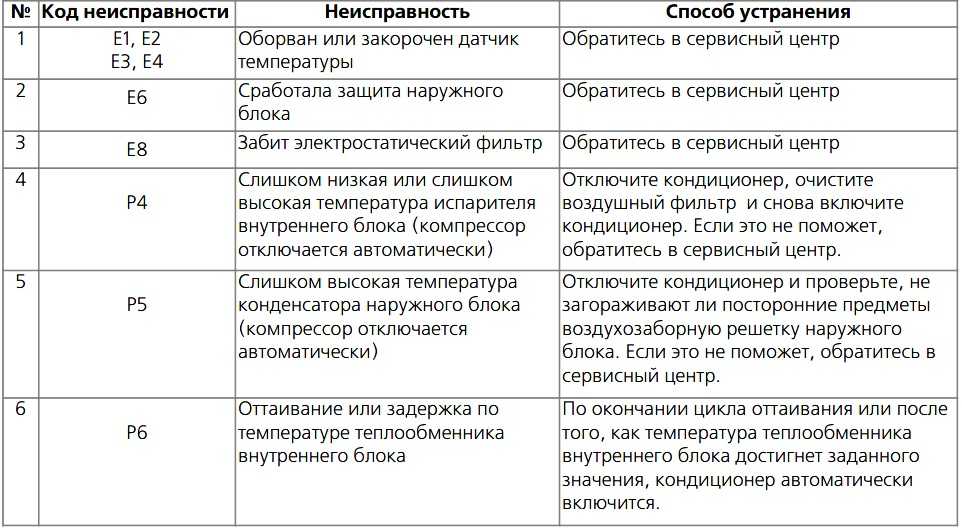
0хC000026C — проблема с драйверами устройств
80070005 отказано в доступе — Ошибка при обновлении или активации Windows, решается утилитой subinacl.exe которую можно скачать с сайта Microsoft. Либо не верные разрешения доступа к файлам, где храняться приложения Windows.
80070490 — Ошибка при обновлении Windows. Это значит, что CBS Manifest, который нужен для установки обновлений, поврежден.
800b0001 — Один из Центров обновления не может определить поставщика служб шифрования, либо один из файлов Центров поврежден.
800c0019 — Не правильно настроена дата или время
Надеюсь эта информация вам поможет, в определении неисправности.
Методы исправления ошибки синего экрана 0x00000024
Если вы также имеете дело с ошибкой синего экрана 0x00000024 и хотите знать, как решить эту проблему, то все ваши заботы заканчиваются здесь. Эта статья составлена таким образом, чтобы пройти все этапы ошибки синего экрана 0x00000024.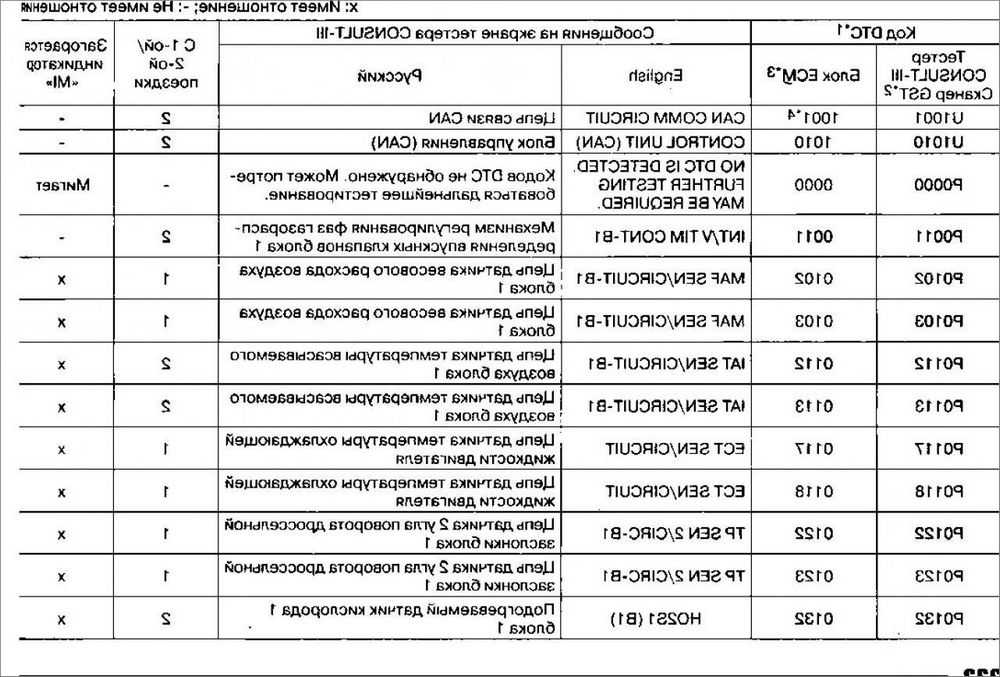
Вы также узнаете о различных способах решения этой проблемы и о том, как справиться с ситуацией потери данных. Следите за статьей.
- Часть 1: что такое синий экран Ошибка 0x00000024?
- Часть 2. Что вызывает ошибку Исправление синего экрана 0x00000024?
- Часть 3: Как исправить ошибку синего экрана 0x00000024?
- Часть 4: Как восстановить данные, если вы потеряли данные из-за ошибки синего экрана 0x00000024?
Часть 1. Что такое синий экран Ошибка 0x00000024?
0x00000024 Ошибка обычно называется ошибкой синего экрана, которая обычно возникает в операционных системах Windows, особенно в Windows XP. Эта ошибка возникает сразу после запуска ОС Windows. Это указывает на нерешенные проблемы в файле NTFS компьютера. ПК с Windows может столкнуться с проблемами при запуске, если он сталкивается с ошибкой синего экрана 0x00000024. Поскольку система столкнется со сложностями при загрузке, пользователям может быть трудно получить доступ к данным.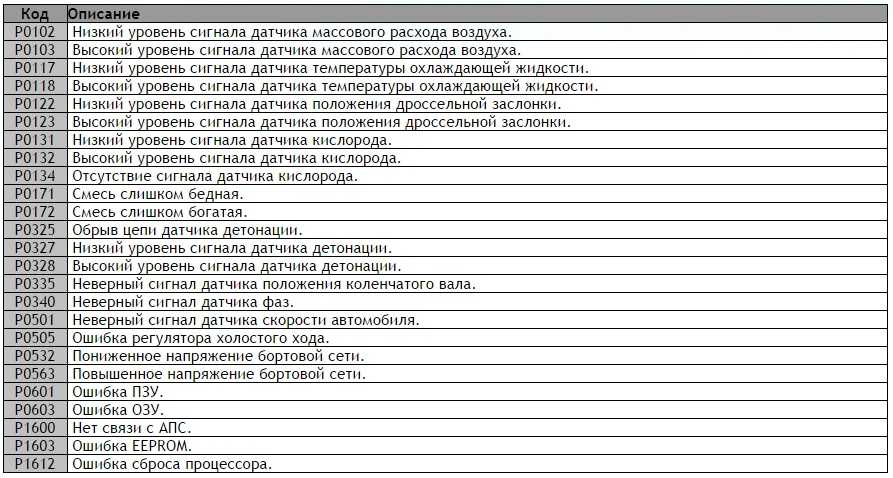 Кроме того, Driver_irql_not_less_or_equal также является распространенным кодом синего экрана.
Кроме того, Driver_irql_not_less_or_equal также является распространенным кодом синего экрана.
Однако эта проблема не останется постоянной, если вы знаете правильное решение. Он также известен как проверка ошибок. Это распространенное сообщение об ошибке в Microsoft Windows.
Часть 2. Что вызывает ошибку Исправление синего экрана 0x00000024?
Многие вещи могут привести к ошибке синего экрана. Это может произойти из-за неисправных драйверов, поврежденных системных файлов, утечки памяти и проблем с оборудованием. В зависимости от настроек системы файлы могут перемещаться из одного места в другое. Ошибка синего экрана может возникать по любой причине, например, из-за неисправных компонентов или драйверов устройств с ошибками. Вам может быть интересно, что существует довольно много причин этой ошибки синего экрана. Эта ошибка обычно указывает на проблемы в системном файле NTFS, что очень важно для ПК, поскольку помогает системе читать и записывать диски. Когда возникает эта ошибка синего экрана 0x00000024, Windows не может обработать файл на жестком диске или приложения, которые зависят от него.
Когда возникает эта ошибка синего экрана 0x00000024, Windows не может обработать файл на жестком диске или приложения, которые зависят от него.
Общие методы избавления от ошибки синего экрана:
Когда вы сталкиваетесь с этой проблемой ошибки синего экрана, проверьте эти вещи на начальном этапе.
- Загрузитесь в безопасном состоянии, чтобы проверить, исчезнет ли ошибка сама собой.
- Загрузка с диска восстановления для автоматического восстановления.
- Возврат системы к более ранней точке восстановления.
- . Поскольку существуют способы устранения этой проблемы с помощью обычных методов, начните их использовать.
- Обновление ОС Windows. Вы можете обновить текущую ОС Windows, что, в свою очередь, решит проблему синего экрана.
- Переустановите ОС — вставьте загрузочный диск ОС Windows и установите ОС, отформатировав жесткий диск.
Метод восстановления
Часть 3: Как исправить ошибку синего экрана 0x00000024?
Если вы хотите исправить ошибку синего экрана, вам просто нужно выполнить шаги, указанные ниже:
- Используйте CHKDSK
Проблемы с жестким диском являются наиболее распространенными причинами таких проблем, как ошибка синего экрана 0x00000024 на компьютере. Следовательно, важно проверять целостность, когда вы пытаетесь решить такие проблемы. При попытке проверить и исправить ошибки на жестком диске эта команда сработает.
Следовательно, важно проверять целостность, когда вы пытаетесь решить такие проблемы. При попытке проверить и исправить ошибки на жестком диске эта команда сработает.
- Нажмите «Пуск» на панели Windows и выберите «Выполнить».
- Введите cmd в пустое поле и нажмите OK.
- Введите «chkdsk drive:/f».
- Нажмите Enter для подтверждения.
- Обновление поврежденных драйверов
Пока вы сталкиваетесь с ошибкой синего экрана, важно проверить возможное повреждение драйверов в системе. Если ПК страдает от такой проблемы, он обязательно предпримет несколько мер, чтобы драйверы вернулись к нормальной жизни. Существует руководство по обновлению поврежденных драйверов на ПК. Ниже приведены шаги:
- Нажмите «Пуск»> выберите «Диспетчер устройств»
- Щелкните правой кнопкой мыши, чтобы просмотреть ошибки жесткого диска.
- Нажмите кнопку «Проверить сейчас», доступную в разделе проверки ошибок.

- Будет возможность автоматически исправлять ошибки файловой системы. Нажмите здесь.
- Запустить процесс.
- Очистить реестр Windows
Реестр является основной причиной любого вида ошибок, включая BSOD 0x00000024. Это обычное место, на которое может повлиять большинство дефектов. У людей может не хватить представления о реестре и важных функциях ПК. Он предоставляет основную информацию о процессе для Windows. Важно знать о реестре, так как он может часто ломаться. Поэтому важно поддерживать его должным образом. Если у компьютера есть проблемы в каком-либо из его компонентов, посмотрите на очиститель реестра. Он специально создан для устранения ошибок в реестрах.
Видеоруководство о том, как исправить ошибку «Синий экран смерти» в Windows?
Часть 4: Как восстановить данные, если вы потеряли данные после возникновения ошибки синего экрана 0x00000024?
Чтобы восстановить потерянные данные из-за ошибки синего экрана 0x00000024, используйте инструмент под названием «recoverit». Сегодня в большинстве предприятий этот инструмент имеет широкое применение. С развитием технологий вы даже можете переместить удаленные файлы с помощью этого инструмента. Он может восстановить удаленные файлы с жесткого диска компьютеров. Среди нескольких инструментов восстановления данных этот инструмент «recoverit» работает лучше всего и может удовлетворить все потребности.
Сегодня в большинстве предприятий этот инструмент имеет широкое применение. С развитием технологий вы даже можете переместить удаленные файлы с помощью этого инструмента. Он может восстановить удаленные файлы с жесткого диска компьютеров. Среди нескольких инструментов восстановления данных этот инструмент «recoverit» работает лучше всего и может удовлетворить все потребности.
Как восстановить удаленные файлы с помощью Recoverit?
Краткий справочник по recoveryit: Прежде чем пытаться восстановить удаленные файлы, обязательно загрузите эту программу recoveryit. С помощью программы recoveryit вы можете узнать сценарий, по которому произошла потеря данных. Необходимо использовать следующий за ним восстановительный раствор. Первоначально он начинает отслеживать место, где файлы были потеряны. Наличие нескольких опций поможет вам добиться этого лучше. Быстрое сканирование будет запущено автоматически.
На выбор будут доступны различные варианты, на следующих шагах процесс будет очищен.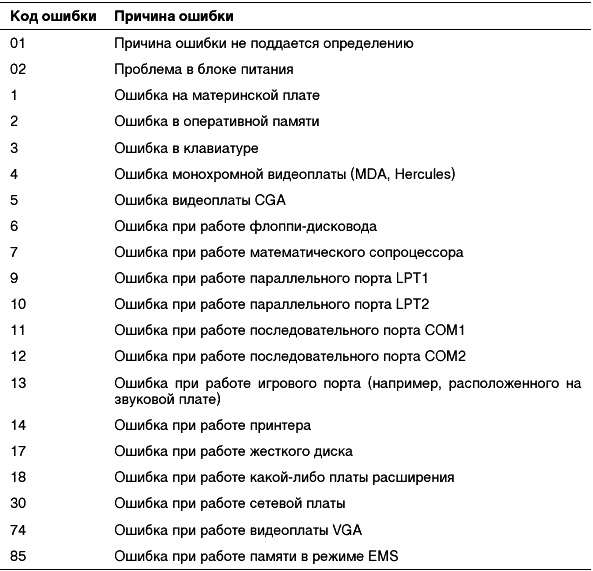 Давайте подробно рассмотрим этап восстановления данных с помощью recoveryit:
Давайте подробно рассмотрим этап восстановления данных с помощью recoveryit:
Ваше безопасное и надежное программное обеспечение для восстановления файлов при ошибке синего экрана
- Восстанавливайте потерянные или удаленные файлы, фотографии, аудио, музыку, электронные письма с любого устройства хранения эффективно, безопасно и полностью.
- Поддерживает восстановление данных из корзины, жесткого диска, карты памяти, флэш-накопителя, цифрового фотоаппарата и видеокамеры.
- Поддерживает восстановление данных при внезапном удалении, форматировании, повреждении жесткого диска, вирусной атаке, сбое системы в различных ситуациях.
Загрузить Загрузить
- Загрузить программу recovery
- Установите программное обеспечение один раз, если загрузка завершена. Установка не займет много времени, поэтому потратьте несколько минут, чтобы завершить процесс установки.
- После установки вы получите основной мастер, который имеет несколько функций, таких как восстановление удаленных файлов, восстановление корзины, восстановление отформатированного диска, восстановление потерянного раздела, восстановление внешнего устройства, восстановление данных вирусной атаки, восстановление данных сбоя системы и все вокруг восстановление.
 Из этих функций выберите восстановление данных при сбое системы, чтобы вернуть потерянные данные после ошибки синего экрана 0x00000024.
Из этих функций выберите восстановление данных при сбое системы, чтобы вернуть потерянные данные после ошибки синего экрана 0x00000024.
- Теперь вам нужно создать загрузочный носитель. Это просто поможет вам получить потерянные данные, которые уже повреждены. На этом этапе ваша система Windows не будет запущена, поэтому вам нужно создать загрузочный носитель. Чтобы создать загрузочный носитель, нажмите меню «Пуск».
- На этом шаге выберите режим и, таким образом, вы можете создать носитель для загрузки системы. Для создания загрузочного носителя можно использовать CD/DVD или USB. Это зависит от вашего требования.
- Если вы использовали USB для создания загрузочного носителя, вы получите сообщение в форме предупреждения. Это гарантирует, что клиент попытается создать носитель для загрузки системы. Если у вас есть какие-либо важные данные на USB, сделайте их резервной копией перед запуском процесса.
- Выберите кнопку «Формат».
 Еще некоторое время уходит на формирование загрузочного носителя.
Еще некоторое время уходит на формирование загрузочного носителя.
Так что никаких прерываний не должно быть. Если вы используете USB или CD/DVD, не прерывайте процесс.
- После того, как USB или CD/DVD сформировали загрузочный носитель, вы получите надлежащее руководство по возврату потерянных данных после ошибки синего экрана 0x00000024.
- После создания загрузочного носителя необходимо выполнить несколько шагов. Вот следующие:
- Будь то USB или CD/DVD, просто настройте систему BIOS. Теперь ваш первый дисплей будет скрыт. Поэтому перезагрузите компьютер, а затем используйте BIOS.
- Настройте соединение между персональным компьютером и CD/DVD или USB.
- Последний шаг — перезагрузить персональный компьютер и вернуть потерянные данные после ошибки синего экрана 0x00000024.
Примечание : с помощью recoveryit мы восстановили потерянные данные после ошибки синего экрана 0x00000024.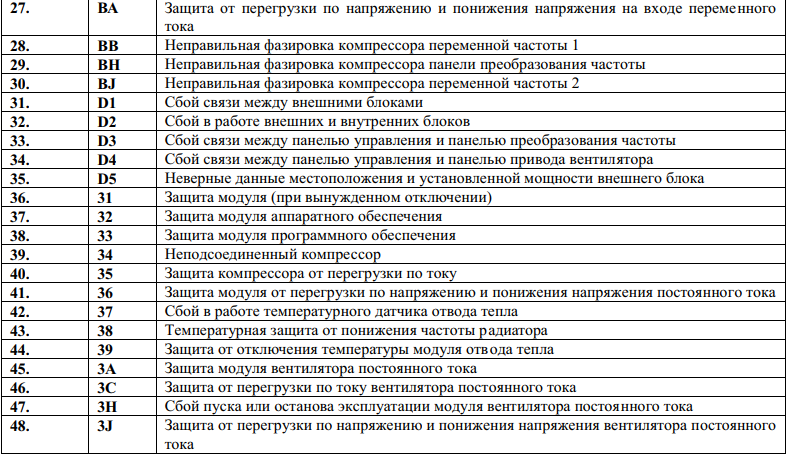 Это очень просто получить доступ и никаких знаний технологии не требуется. Попробуйте один раз и увидите разницу.
Это очень просто получить доступ и никаких знаний технологии не требуется. Попробуйте один раз и увидите разницу.
Заключение
Каков итог? Мы заверили, что все вышеперечисленные шаги функциональны, и доводим до вашего сведения. Мы настоятельно рекомендуем вам использовать recoveryit, который является универсальным поставщиком решений и помогает вам получить немедленные решения любой потери данных из-за ошибки синего экрана 0x00000024. Итак, сэкономьте свое время, больше никаких поисков и никакой путаницы! Выберите правильное решение, чтобы решить вашу проблему.
Другие популярные статьи Wondershare
Stop Error Code 0x00000024 BSOD в Windows
Некоторые пользователи Windows (особенно Windows 7) внезапно сталкиваются с критической ошибкой 0x00000024 BSOD (Blue Screen of Death). В то время как некоторые затронутые пользователи сообщают, что эта проблема возникает через случайные промежутки времени, другие говорят, что проблема начала возникать только после того, как они обновили Steam до последней доступной версии.
Как исправить код ошибки BSOD 0x00000024
После изучения этой конкретной проблемы выяснилось, что существует несколько различных причин, которые могут вызвать этот BSOD. Вот краткий список потенциальных виновников, которые могут способствовать возникновению этой проблемы:
- Логическая ошибка, связанная с SSD/HDD . Как оказалось, во многих задокументированных случаях эта проблема возникает из-за логической ошибки, влияющей на ОС. накопитель. Если этот сценарий применим, единственное применимое исправление, которое предотвратит появление новых экземпляров BSOD, — это использование утилиты CHKDSK для исправления поврежденных секторов и распространенных несоответствий жестких и твердотельных дисков.
- Конфликт программного обеспечения или драйвера . Локальное приложение или новая итерация драйвера также могут вызвать нестабильность системы, что в конечном итоге приведет к появлению этого кода ошибки. В этом случае вы можете определить и устранить проблему, загрузив компьютер в режиме чистой загрузки и систематически повторно включив каждый отключенный элемент запуска и процесс, пока вам не удастся устранить несоответствие.

- Повреждение системных файлов . По мнению некоторых затронутых пользователей, эта проблема также может возникать из-за повреждения системных файлов определенного типа, что в конечном итоге влияет на стабильность вашей системы. В этом случае вы сможете решить проблему, запустив пару утилит, которые способны идентифицировать и заменять поврежденные файлы здоровыми эквивалентами (Проверка системных файлов и Обслуживание образов развертывания и управление ими). В тяжелых случаях единственный способ исправить определенный тип системного повреждения, связанного с ОС, — выполнить чистую установку или процедуру восстановления (восстановления на месте).
- Недавнее изменение ПК . Если вы заметили, что этот код ошибки появляется только после установки нескольких приложений и новых версий драйверов, но вы не уверены, какое из них вызывает проблему, быстрое исправление для возврата к работоспособному состоянию заключается в использовании утилиты восстановления системы с использованием моментального снимка работоспособного восстановления.

- Нестабильный разгон . Если вы заметили эту проблему, возникающую после разгона частоты и/или напряжения вашего графического процессора или процессора, вероятно, чрезмерный нагрев вашего ПК вызывает этот BSOD. Если вы не можете улучшить свою систему охлаждения, вам следует вернуть значения разгона обратно к значениям по умолчанию, чтобы решить проблему.
Теперь, когда вы знаете виновников, которые могут вызывать эту проблему, давайте рассмотрим наиболее эффективные методы исправления кода ошибки 0x00000024 :
Способ 1. Запуск сканирования CHKDSK
Если вы начали видеть этот BSOD после при установке или обновлении приложения или игры, скорее всего, вы видите код ошибки 0x00000024 из-за проблемы, связанной с вашим жестким диском или твердотельным накопителем.
Если этот сценарий выглядит применимым, вы можете использовать утилиту CHKDSK, чтобы убедиться, что нет никаких ошибок жесткого диска или поврежденных секторов, которые вызывают этот тип BSOD.
Утилита CHKDSK встроена в каждую последнюю версию Windows и способна сканировать на наличие ошибок и поврежденных экземпляров, а также исправлять любые логические ошибки, которые могут вызвать такое несоответствие.
Этот тип сканирования можно запустить с помощью командной строки, но вам необходимо убедиться, что вы предоставляете доступ администратора, чтобы увеличить шансы на решение проблемы. Если вы не знаете, как это сделать, следуйте этим инструкциям , чтобы запустить сканирование CHKDSK из командной строки CMD с повышенными привилегиями 9.0192 .
Запуск сканирования chkdsk
Примечание: Приведенные выше инструкции будут работать независимо от того, в какой версии Windows вы столкнулись с проблемой (Windows 7, Windows 8.1 и Windows 10). тот же код ошибки 0x00000024 , перейдите к следующему потенциальному исправлению ниже. локальный конфликт приложений, который может вызывать подобные сбои BSOD (особенно если вы устанавливали/обновляли приложения или устанавливали новые драйверы непосредственно перед тем, как эта ошибка впервые начала появляться). 0003
0003
Несколько затронутых пользователей, которые столкнулись с той же проблемой, подтвердили, что им удалось решить проблему, достигнув состояния чистой загрузки и выявив конфликт программного обеспечения.
Если этот сценарий выглядит применимым, начните с настройки компьютера с Windows для загрузки в состоянии чистой загрузки , затем дождитесь завершения следующего запуска.
Отключение всех служб для чистой загрузки
После достижения состояния чистой загрузки перезагрузите компьютер и посмотрите, перестанет ли происходить сбой BSOD. Если это так, вы можете постепенно повторно включать каждую отключенную стороннюю службу и элемент автозагрузки, пока вам не удастся определить, какая программа вызывает 0x00000024 код ошибки.
Если та же проблема не устранена, перейдите к следующему потенциальному решению ниже.
Способ 3. Запуск сканирования SFC и DISM
Если состояние чистой загрузки не устранило проблему в вашем случае, следующим шагом должна быть попытка исправить легкое повреждение системного файла, которое в настоящее время влияет на стабильность вашей Windows монтаж.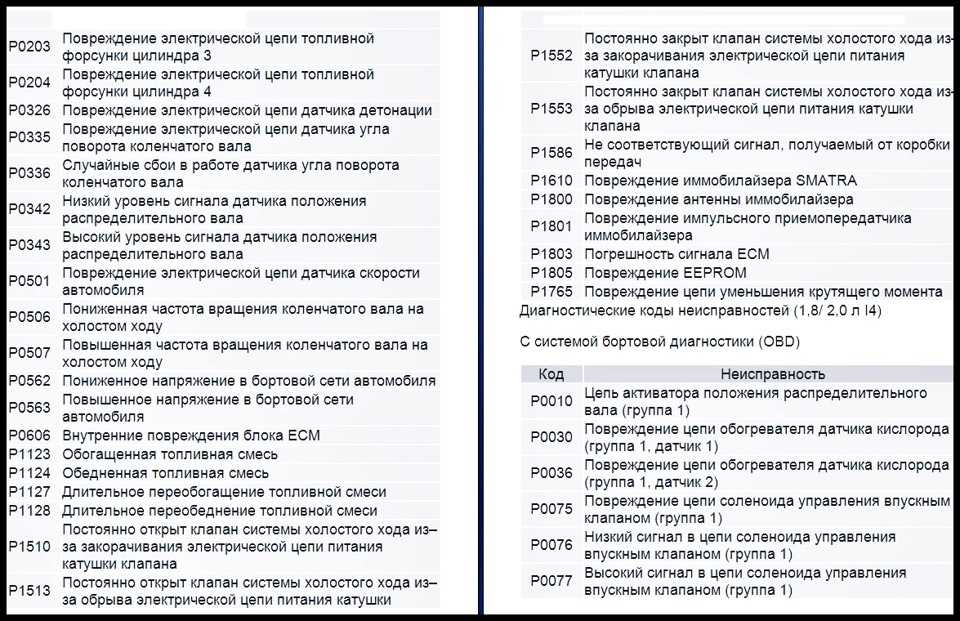
В этом случае вашим следующим шагом должен быть запуск нескольких встроенных утилит, которые, как известно, помогают с поврежденными экземплярами системных приложений и драйверов, которые вызывают общесистемные сбои.
Если этот сценарий выглядит применимым, следует начать с выполнения проверки системных файлов .
Запуск утилиты SFC
Примечание : Эта утилита будет работать без активного подключения к Интернету. Это будет сделано за счет использования локального архива для замены поврежденных элементов здоровыми эквивалентами. Как только вы начнете эту операцию, очень важно убедиться, что вы не прервете ее до завершения операции — если вы это сделаете, вы рискуете создать дополнительные логические ошибки.
Важно : В зависимости от типа используемого хранилища (жесткий диск или твердотельный накопитель) эта операция может занять более 1 часа. Если похоже, что утилита освободилась, терпеливо подождите, так как ожидается, что это произойдет.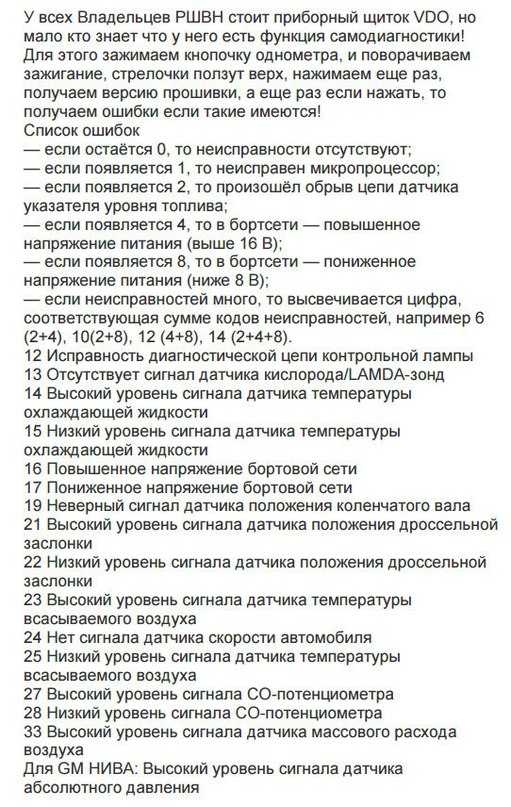
После окончательного завершения операции перезагрузите компьютер и следите за ситуацией, чтобы увидеть, устранена ли проблема после завершения следующего запуска.
Если код ошибки 0x00000024 BSOD в конечном итоге возвращается с той же частотой, вам следует перейти на 9 вперед.0191 запуск сканирования DISM .
Команда DISM
Примечание: Обслуживание образов развертывания и управление ими использует подкомпонент Центра обновления Windows для загрузки и установки исправных копий файлов, которые в настоящее время повреждены. Из-за этого крайне важно убедиться, что ваше интернет-соединение стабильно, прежде чем начинать эту операцию.
После завершения сканирования DISM перезагрузите компьютер еще раз и посмотрите, перестанет ли появляться BSOD.
Если проблема все еще не устранена, перейдите к следующему потенциальному исправлению ниже.
Метод 4: Использование утилиты восстановления системы
Если описанные выше методы не помогли вам, но вы убеждены, что недавнее изменение драйвера или программного обеспечения недавно способствовало появлению этой общей нестабильности системы, один из способов, который может позволит вам решить проблему, чтобы вернуть компьютер в работоспособное состояние с помощью утилиты восстановления системы .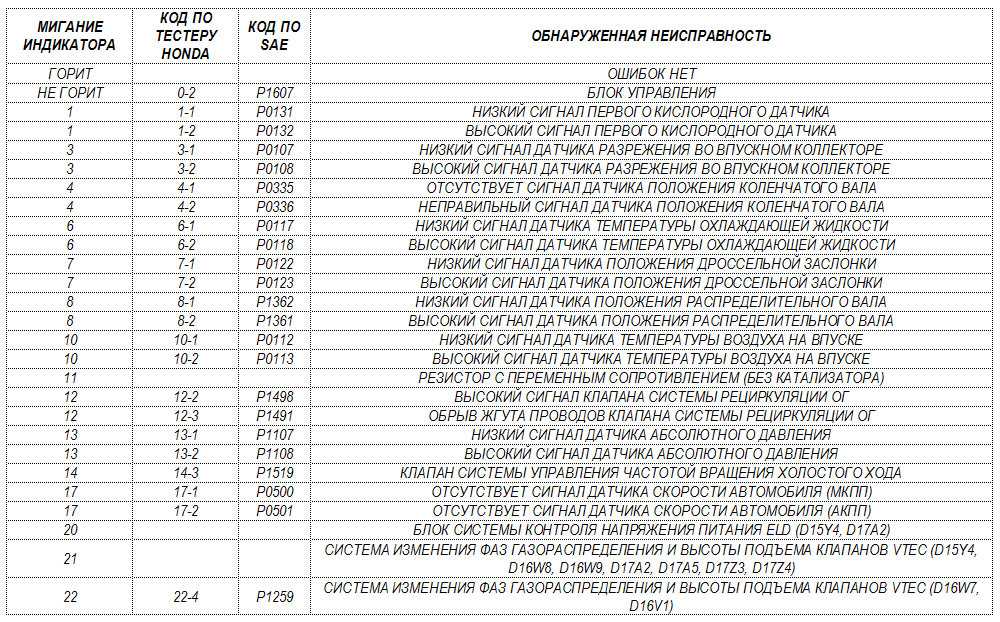
Эта утилита, по сути, позволит вам вовремя вернуть компьютер в предыдущее состояние. Если вы сможете выбрать восстановленный снимок, который был сделан, когда ваш компьютер не проявлял такого поведения, вы сможете полностью решить проблему.
Примечание: Имейте в виду, что по умолчанию восстановление системы настроено на регулярное сохранение моментальных снимков во время важных системных событий, таких как установка новой сборки Windows, установка нового драйвера или обновление важного приложения. . Если вы не изменили это поведение в настройках восстановления системы, у вас должно быть множество точек восстановления на выбор.
Если вы понимаете, что может сделать для вас эта утилита, действуйте и верните компьютер в работоспособное состояние с помощью System Restore .
Использование восстановления системы
Если вы уже пытались использовать Восстановление системы , но тот же критический сбой все еще происходит или вы не можете найти точку восстановления, подходящую в вашем случае, перейдите к следующему потенциальному исправлению ниже.
Метод 5: восстановление разогнанных частот (если применимо)
Если вы начали сталкиваться с этим кодом ошибки после разгона напряжения или частоты графического процессора или процессора, очень вероятно, что высокие температуры вызывают отключение внутренних компонентов во избежание теплового повреждения. (этот сценарий очень вероятен, если вы столкнулись только с 0x00000024 код ошибки, когда ваш компьютер находится под большой нагрузкой).
Несколько затронутых пользователей, которые также столкнулись с этой проблемой, подтвердили, что им удалось решить эту проблему, получив доступ к своим настройкам BIOS или UEFI и вернув свои разогнанные частоты и напряжения к значениям по умолчанию.
Регулировка частоты разгона
Примечание: Если ваш ЦП сильно нагревается даже при использовании значений по умолчанию, вам следует повторно нанести термопасту на ЦП после того, как вычистите и очистите корпус ПК или ноутбука от пыли.
Как только вам удастся успешно восстановить значения разгона, используйте компьютер в обычном режиме и посмотрите, перестанет ли появляться BSOD.
В случае, если та же проблема все еще возникает, перейдите к последнему потенциальному исправлению ниже.
Метод 6. Чистая установка/восстановление при установке установки Windows не может быть решена обычным путем. В этом случае ваша лучшая надежда на исправление проблемы традиционным способом состоит в том, чтобы сбросить каждый компонент WIndows с помощью такой процедуры, как
очистка установка или установка ремонт (ремонт на месте) .
Если вы ищете самую простую процедуру из множества, вам следует выполнить чистую установку . Но имейте в виду, что если вы не сделаете резервную копию своих данных заранее, вы можете потерять все свои личные данные, присутствующие в драйвере вашей ОС. Но главное преимущество этого метода заключается в том, что вам не потребуется использовать совместимый установочный носитель.
Чистая установка Windows
Однако, если вы ищете сфокусированный подход, вам потребуется совместимый установочный носитель для запуска ремонт установка (процедура ремонта на месте) . По сравнению с процедурой чистой установки эта операция значительно более утомительна, но главное преимущество заключается в том, что вы сможете обновить каждый потенциально поврежденный компонент без потери данных из ваших приложений, игр, документов и личных медиафайлов, которые в настоящее время хранятся. на диске вашей ОС.
По сравнению с процедурой чистой установки эта операция значительно более утомительна, но главное преимущество заключается в том, что вы сможете обновить каждый потенциально поврежденный компонент без потери данных из ваших приложений, игр, документов и личных медиафайлов, которые в настоящее время хранятся. на диске вашей ОС.
Метки
Синий экран Windows 7
Синий экран 0x00000024 ошибка в Windows? Найди решение!
Что такое ошибка «Стоп 0x00000024»? Как решить проблему 0x00000024? Прочтите это здесь!
В этой статье вы узнаете:
- причины и симптомы ошибки синего экрана 0x00000024
- методы, как решить проблему
- как инструмент восстановления раздела 0 может вам помочь
08
08
- готовый? Давай читать!
Знакомство с ошибкой 0x00000024
С ошибкой 0x00000024 вы можете столкнуться при загрузке компьютера или через некоторое время после этого синий экран (его еще называют экраном смерти), на котором появляется сообщение «stop 0x00000024» дисплеи.
 На самом деле обычному пользователю это не говорит ничего значимого, но доступ к вашим данным может быть затруднен.
На самом деле обычному пользователю это не говорит ничего значимого, но доступ к вашим данным может быть затруднен.И тогда это становится огромной проблемой. Сразу задаешься вопросом: как исправить ошибку 0x00000024?
В этой статье вы узнаете все об ошибках 0x00000024, от причин до способов их устранения.
Знаки 0x00000024 Ошибка
Вы видите сообщения, такие как следующие:
- «NTFS_FILE_SYSTEM Ошибка проверки ошибок 0x00000024»
- «Ошибка была обнаружена, в результате того, какие окна были закрыты»
- «Стоп: 0x00000024»
- Ошибка ПК с Windows XP
- Синий экран смерти (BSOD)
- 0x00000024 (0x00000000001904fb ошибка
- Перейти к начальному меню
- Найдите или введите « Microsoft Security Essentials » там
- Нажмите на него и откроется
- Выберите параметр сканирования « Full », чтобы выполнить полное сканирование
- Теперь нажмите на вкладку « Scan », чтобы отсканировать
- Готово
- Перейдите в меню «Пуск»
- Нажмите справа от « Завершение работы ».
- Нажмите на опцию Перезапустить , чтобы перезапустить
- Готово
- Перейти к стартовому меню
- Найдите или перейдите к Cmd
- Затем откроется всплывающее окно
- Введите команду « chkdsk /f » в командной строке
- Нажмите Введите для запуска
- Готово
- Перейдите в меню «Пуск»
- Найдите или перейдите на панель управления
- Щелкните по нему и откройте его
- Прокрутите вниз и перейдите к опции « Центр обновления Windows » там
- Проверить, доступны ли там какие-либо новые последние обновления
- Если есть, Обновление скоро
- Или вы можете установить ‘ Автоматически устанавливать обновления ‘ опция
Для этого
Перейдите на левую сторону
Нажмите « Изменить настройки » там
Нажмите там в раскрывающемся меню, чтобы выбрать
Выберите « Установить обновление автоматически » здесь
Теперь, Нажмите на кнопку OK там, чтобы сохранить это - Готово
- Перейдите в меню «Пуск»
- Найдите или перейдите в « Мой компьютер » там
- Щелкните правой кнопкой мыши и затем
- Нажмите « Свойства » там
- Проверить наличие повреждений на жестком диске
- После этого закройте вкладку
- Готово
- Перейдите в меню «Пуск»
- Найдите или перейдите к «Дефрагментации диска».
- Нажмите на него и откроется
- Выберите диск , который вы хотите Дефрагментировать его
- Нажмите « Анализ дисков или дефрагментация дисков » опции
- Выполнение это и после этого
- Закрыть вкладку
- Готово
- Перейдите в меню «Пуск»
- Найдите или перейдите на панель управления
- Перейти к « Программы и функции ‘ опция есть
- Щелкните правой кнопкой мыши программное обеспечение , которое вы хотите удалить
- Затем щелкните параметр Удалить , чтобы удалить его
- После удаления закройте вкладку
- Готово
- Введите cmd в строке поиска и нажмите Запуск от имени администратора .
- В командной строке с повышенными привилегиями введите команду, указанную ниже, и нажмите . Введите , чтобы выполнить ее.
Скорее всего, вы увидите эти сообщения при запуске компьютера. До этого ваш компьютер может какое-то время зависать, медленно выполнять свои задачи или может казаться, что клавиатура и мышь работают медленнее.
Все это предшествует ошибке 0x00000024.
Далее давайте рассмотрим причины ее возникновения, ведь знать причину этой ошибки — полдела!
Причины ошибки 0x00000024
Довольно распространенной причиной ошибки 0x00000024 являются проблемы с драйверами: они могут быть устаревшими, несовместимыми или поврежденными во время их установки или во время работы.

В настоящее время вирусные атаки становятся все более распространенными, хотя антивирусные программы постоянно обновляются. Поэтому возможно, что вирус или червь повредил важные системные файлы, что привело к экрану смерти.
Ошибка 0x00000024 также может возникать из-за повреждения жесткого диска, файловой системы, реестра и т.д.
Другими словами, причины достаточно серьезные, и пользователь просто обязан обратить на них внимание, чтобы окончательно не потерять контроль над своим компьютером.
Способ 1. Проверьте диск на наличие вирусов
Как упоминалось выше, вирусы и другие вредоносные программы могут нанести вред вашей системе, поэтому запустите антивирусное приложение и проверьте диск. однако помните, что антивирус должен быть работающим и обновленным. В противном случае после такой проверки мало что изменится.
Если этот способ не помог и вы до сих пор не знаете, как исправить ошибку 0x00000024, переходите к следующему способу.

Способ 2. Используйте SFC для исправления ошибок диска
Попробуйте открыть встроенный инструмент SFC, чтобы проверить и исправить ошибки диска. Он отлично справляется с ошибками 0x00000024.
Итак, нажмите кнопку «Пуск». Затем выберите «Командная строка (администратор)». Вы увидите новое окно и в строке с мигающим курсором введите «sfc /scannow». Затем нажмите Enter. Через некоторое время перезагрузите компьютер и убедитесь, что ошибка 0x00000024 вас больше не беспокоит.
Если SFC не справился с задачей, продолжайте чтение.
Используйте Partition Recovery для восстановления данных, прежде чем предпринимать более решительные шаги
Вам необходимо позаботиться о безопасности ваших данных, так как следующий метод не может гарантировать вам этого.
Итак, для того, чтобы быстро и легко восстановить данные с диска, нужно использовать специальное ПО типа Partition Recovery. Этот программный инструмент поддерживает любое количество файловых систем, включая FAT12, ReFS, UFS, HFS, NTFS, XFS Ext2, Ext3, Ext4, ReiserFS и Reiser4.
 Это приложение восстановит данные абсолютно любого типа размером до 1 ПБ. Какой бы ни была причина недоступности ваших данных, программа восстановит их. Существует несколько мастеров восстановления, встроенных в Мастер восстановления разделов, Мастер восстановления NTFS и Мастер восстановления FAT.
Это приложение восстановит данные абсолютно любого типа размером до 1 ПБ. Какой бы ни была причина недоступности ваших данных, программа восстановит их. Существует несколько мастеров восстановления, встроенных в Мастер восстановления разделов, Мастер восстановления NTFS и Мастер восстановления FAT.DiskInternals Partition Recovery — запустить программу. DiskInternals Partition Recovery — все восстанавливаемые файлы отмечены красным крестом. DiskInternals Partition Recovery — выбрать файл, содержимое которого вы хотите просмотреть.
Вам нужно только выбрать подходящий для вас вариант и следовать рекомендациям программы. Так что даже если вы делаете это в первый раз, у вас все будет в порядке. Кроме того, с функцией бесплатного предварительного просмотра вы будете уверены в качестве восстанавливаемых изображений, фотографий, видео, музыки, документов и т. д. Бесплатная пробная версия DiskInternals Partition Recovery доступна прямо сейчас и оснащена всеми функциями, как платная версия, так что вас ничего не удерживает, чтобы попробовать ее.

С вашими данными в безопасном месте, вы можете спокойно перейти к следующему методу.
Способ 3. Запустите chkdsk, чтобы решить проблему 0x00000024
Chkdsk поможет вам забыть о вашей проблеме навсегда.
Этот способ был бы идеальным, если бы он не резал все ваши восстанавливаемые файлы (только восстанавливаемые!) на мелкие кусочки по 512 Кб. Таким образом, он делает всю вашу информацию недоступной. Вот почему вам нужно программное обеспечение, такое как DiskInternals Partition Recovery; это ваша гарантия ваших данных. Поэтому теперь можно смело чинить свой диск.
Как предотвратить ошибки 0x00000024 в будущем:
Во-первых, убедитесь, что у вас достаточно оперативной памяти. Часто именно этот недостаток вызывает ошибки 0x00000024.
Также, если вы недавно приобрели новую оперативную память, убедитесь, что она работает исправно. Например, попробуйте временно подключить старые ОЗУ и сравнить их. Таким образом, вы сразу увидите, что происходит.

Вы также можете проверить диск на наличие ошибок и исправить их вручную, что очень просто.
В папке «Этот компьютер» щелкните правой кнопкой мыши нужный диск (обычно это C) и выберите «Свойства». Затем перейдите в «Инструменты» и нажмите кнопку «Проверить на наличие ошибок». Затем дождитесь ответа; вы увидите все детали диска и их текущее состояние (они должны быть зафиксированы). Обычно этот метод эффективно справляется со стандартными ошибками и восстанавливает диск.
[РЕШЕНО] Остановить 0x00000024 Код ошибки Windows Проблема с ошибкой
Если вы также являетесь одним из тех, кто получает «Синий экран смерти» Остановить 0x00000024 Проблема Windows BSOD ПК с кодом Windows, то ознакомьтесь с этим сообщением ниже один раз, чтобы узнать, как мы быстро исправьте и решите эту проблему с кодом ошибки Stop 0x00000024 Windows, чтобы вы наверняка скоро избавились от этой проблемы с кодом ошибки. Stop 0x00000024 Windows — это тип (BSOD) ошибки «Синий экран смерти», которая возникает в ОС Windows.
 (Операционная система) и в основном в вашей операционной системе (ОС) Windows XP.
(Операционная система) и в основном в вашей операционной системе (ОС) Windows XP.A Stop 0x00000024 Обнаружена проблема с Windows, и Windows была закрыта, чтобы предотвратить повреждение вашего ПК. получает сбои неожиданно и сразу после стоп-ошибки. Это проблема с кодом ошибки значения ошибки, которая указывает на возможное повреждение файловой системы диска и, скорее всего, вызвано неисправными секторами на вашем жестком диске. Из-за этой ошибки Stop 0x00000024 Windows ваш ПК с Windows был выключен, чтобы предотвратить повреждение вашего компьютера. Эта ошибка указывает на то, что проблема возникла в NTFS.SYS., файле драйвера, который позволяет системе читать и записывать в файл NTFS. Эта остановка 0x00000024 Windows также возникает из-за ошибки чтения разделов файловой системы FAT32 или FAT16.
Причины остановки 0x00000024 Код ошибки Windows Ошибка проверки:
Итак, вот несколько руководств и лучших руководств по решению этой проблемы типа Blue Screen of Death Stop 0x00000024 Windows Code Windows BSOD ПК.

1. Запустите полную проверку на вирусы/вредоносное ПО на ПК с ОС Windows —
.
Он запустит полное сканирование вашего ПК на наличие вредоносных программ и вирусов, чтобы быстро исправить эту ошибку 0x00000024 Проблема с кодом Windows 7.
2. Перезагрузите ПК с Windows один раз –
Если вы впервые видите этот экран с ошибкой остановки, повторная перезагрузка компьютера быстро устранит эту проблему с кодом ошибки Stop 0x00000024 Windows XP.

3. Запустите команду CHKDSK /F в CMD для проверки повреждения жесткого диска —
Он запустится и проверит ваш диск на наличие повреждений жесткого диска, чтобы быстро решить эту ошибку Stop 0x00000024 или ntfs_file_system Проблема с кодом Windows 7.
4. Проверьте наличие устаревших драйверов Windows в вашей Windows —
Проверив наличие новых доступных обновлений и обновив его, можно быстро исправить и решить эту ошибку 0x00000024 Проблема с кодом Windows 10.

5. Проверьте конфигурацию жесткого диска Windows в Windows –
Проверив повреждение жесткого диска, вы можете быстро исправить и устранить эту ошибку синего экрана 0x00000024 (0x00000000001904fb Проблема с кодом Windows XP на вашем ПК.
6. Запустите утилиту дефрагментации диска или резервного копирования в Windows —
Запуск дефрагментации диска всего вашего ПК, чтобы быстро исправить и решить эту проблему Windows с кодом ошибки 0x00000024.

7. Отключите или удалите любое антивирусное программное обеспечение или программу на вашем ПК –
.
Отключение или удаление антивируса может быстро исправить и решить эту проблему с кодом ошибки Stop 0x00000024 Windows 7.
Это наше лучшее полезное руководство и решения для избавления от этого синего экрана смерти Stop 0x00000024 Windows Code BSOD Проблема ПК. Надеюсь, что эти методы обязательно помогут вам решить эту проблему с ошибкой Stop 0x00000024 Windows.

Если вы столкнулись с этим «Синим экраном смерти» Stop 0x00000024 Windows Code Windows BSOD Проблема ПК или любая проблема с ошибкой при ее исправлении или решении, затем прокомментируйте проблему ниже, чтобы мы также могли исправить ее нашими лучшими лучшими Методы решения.
5 способов исправить код ошибки 0x00000024 BSOD в Windows
Хотите знать, как остановить код ошибки 0x00000024 BSOD в Windows?
Ошибки на экране всегда расстраивают и всегда высасывают жизнь из лица, когда появляются неожиданно. Что еще хуже в таких ситуациях, так это не иметь ни малейшего представления о том, что произошло в первую очередь.
Одной из таких распространенных ошибок, которая в последнее время появляется на экранах пользователей Windows, является код ошибки 0x00000024 BSOD. Эта ошибка также называется ошибкой «Синий экран смерти» и возникает сразу после запуска ОС Windows.
Если на вашем экране также отображается этот код ошибки, вы попали по адресу.
 Мы составили список практических решений, которые помогут вам решить проблему в кратчайшие сроки.
Мы составили список практических решений, которые помогут вам решить проблему в кратчайшие сроки.Начнем.
1. Запустите сканирование SFC и DISM.
Если на вашем экране отображается код ошибки 0x00000024 BSOD в Windows, существует высокая вероятность того, что проблема вызвана поврежденным системным приложением или драйвером. К счастью, Windows поставляется с несколькими встроенными утилитами, которые позволяют пользователям сканировать системные файлы. Если эти инструменты обнаруживают какие-либо ошибки, они пытаются исправить их автоматически.
В этом методе мы будем использовать два инструмента: средство обслуживания образов развертывания и управления ими (DISM) и средство проверки системных файлов (SFC). Оба этих инструмента предназначены для опытных пользователей для исправления ошибок в операционной системе.
Мы предлагаем сначала запустить сканирование SFC. Если это не решит проблему, вы можете запустить сканирование с помощью инструмента DISM.
 Также важно отметить, что этот процесс может занять до часа, поэтому мы предлагаем продолжить его, только если вы не спешите.
Также важно отметить, что этот процесс может занять до часа, поэтому мы предлагаем продолжить его, только если вы не спешите.Вот что вам нужно сделать:
sfc /scannow
- После выполнения команды перезагрузите компьютер и проверьте, устранена ли ошибка. Если нет, снова откройте командную строку с повышенными привилегиями.
- Введите указанную ниже команду и нажмите Введите .
Dism /Online /Cleanup-Image /RestoreHealth
- Наконец, снова перезагрузите компьютер.
Если причиной проблемы была ошибка повреждения в системе, выполнение сканирования, упомянутого выше, устранит ее.
2. Запустите сканирование CHKDSK.

Если рассматриваемая ошибка выскочила на ваш экран сразу после установки новой программы, это может быть связано с проблемой жесткого диска. В этом случае запуск сканирования CHKDSK (Проверка диска) является самым безопасным способом устранения проблемы.
Сканирование CHKDSK может анализировать ошибки жесткого диска и запускать восстановление практически без участия пользователя.
Вот как вы можете запустить сканирование CHKDSK, чтобы остановить код ошибки 0x00000024 BSOD в Windows:
- Введите Командная строка в строке поиска и нажмите Запуск от имени администратора .
- В окне командной строки с повышенными правами введите команду, указанную ниже, и нажмите . Введите , чтобы выполнить ее. Не забудьте заменить ‘ Диск » на имя диска, который вы хотите проверить. Например, если вы собираетесь проверить диск c, замените Drive на C .
chkdsk диск:/f
Вот и все.
 Если проблема была вызвана ошибкой жесткого диска, ее можно решить с помощью команды CHKDSK. Теперь вы сможете без проблем использовать свой компьютер.
Если проблема была вызвана ошибкой жесткого диска, ее можно решить с помощью команды CHKDSK. Теперь вы сможете без проблем использовать свой компьютер.3. Чистая загрузка ПК.
Другой возможной причиной критической ошибки синего экрана являются поврежденные локальные приложения, установленные на вашем компьютере. Некоторым пользователям удалось решить проблему после устранения неисправных программ, поэтому мы рекомендуем вам попробовать, если запуск упомянутых выше сканирований не устранил проблему.
Самый простой способ запустить диагностические тесты для выявления неисправной программы — запустить компьютер в состоянии чистой загрузки.
Вот как это можно сделать:
- Введите Конфигурация системы в строку поиска и перейдите на вкладку Службы .
- Установите флажок Скрыть все службы Microsoft .
- Теперь выберите первую половину служб, установив флажок напротив них вручную.

- Нажмите OK и перезагрузите компьютер.
- Проверьте, устранена ли проблема. Если ошибка сохраняется, это означает, что одна из выбранных служб вызывает ошибку. В этом случае продолжите с 6-го шага, но если вам удалось решить проблему, повторите тот же процесс со службами, которые вы не выбрали на 3-м шаге.
- Повторите тот же процесс, что и в третьем шаге, но на этот раз выберите половину ранее выбранных служб и нажмите OK .
- Перезагрузите компьютер и проверьте, устранена ли ошибка. Если нет, продолжайте повторять процесс, пока не определите одно проблемное приложение.
- Обнаружив неисправное приложение или драйвер, удалите его.
Мы надеемся, что удаление проблемного приложения устранит код ошибки 0x00000024 на вашем ПК.
4. Попробуйте использовать CleanMyPC.
Если вы долгое время не обращали внимания на ненужные файлы в вашей системе, возможно, сейчас самое время сделать это, так как несколько пользователей обнаружили, что виновниками являются ненужные системные файлы.

Возможно, мы этого не осознаем, но эти нежелательные файлы могут вызвать серьезные проблемы в наших операционных системах. Вот почему, как и ваш холодильник, ваша система нуждается в надлежащем обслуживании, если вы не хотите, чтобы она загрязнилась и заболела.
К счастью, на рынке доступно несколько чистящих средств для ПК, которые делают работу по расхламлению быстрее и проще. Наш личный фаворит — CleanMyPC, так как он поставляется с широким набором инструментов для обслуживания системы, включая Multi Uninstaller, Registry Cleaner, Speed Booster и некоторые другие.
Все, что вам нужно сделать, это просканировать вашу систему с помощью CleanMyPC. Если будут обнаружены какие-либо проблемы, они будут устранены мгновенно, и ваш компьютер будет работать как новый.
Попробуйте CleanMyPC сейчас !
5. Восстановите предыдущую рабочую версию Windows.
Это может быть новым для вас, но если вы хотите отменить изменения, сделанные в Windows, вы всегда можете вернуть его в предыдущее рабочее состояние.
 Windows делает снимки системы перед выполнением критических операций, чтобы, если что-то пойдет не так, вы всегда могли отменить изменения.
Windows делает снимки системы перед выполнением критических операций, чтобы, если что-то пойдет не так, вы всегда могли отменить изменения.Предположим, код ошибки появился после установки новой программы или драйвера, и упомянутые выше методы устранения неполадок не помогли его устранить. В этом случае мы рекомендуем вам восстановить ранее работающую версию Windows.
Вот как это сделать:
- Введите Recovery в строку поиска и нажмите Open .
- Выберите Открыть восстановление системы и следуйте инструкциям на экране для завершения процесса.
- После этого перезагрузите компьютер и проверьте, устранена ли ошибка.
Это должно остановить код ошибки 0x00000024 в Windows раз и навсегда.
Это подводит нас к концу нашего руководства по предотвращению появления кода ошибки 0x00000024 BSOD в Windows. Мы попытались подробно рассказать вам обо всех шагах и надеемся, что один из методов помог вам решить проблему раз и навсегда.
 Если у вас есть какие-либо вопросы относительно шагов по устранению неполадок, сообщите нам об этом в разделе комментариев ниже!
Если у вас есть какие-либо вопросы относительно шагов по устранению неполадок, сообщите нам об этом в разделе комментариев ниже!Если это руководство помогло вам, поделитесь им. 🙂
Присоединяйтесь к 50 000+ подписчиков
Будьте в курсе последних скидок, эксклюзивных акций и новостных статей от Saint.
Как исправить ошибку BSOD 0x00000024
Резюме : В этой статье мы расскажем о нескольких решениях для одного из сообщений об ошибке остановки BSOD, 0x00000024 . Он известен своей настойчивостью и неподатливостью. Чтобы решить эту проблему, пользователям иногда приходится опробовать несколько решений, что неизбежно связано с возможностью потери данных. Итак, чтобы помочь пользователям спасти эти случайно удаленные файлы, мы также представляем эффективную и удобную программу 9.0191 Bitwar Data Recovery и объясните, как его использовать.
ВЕРСИЯ WIN ВЕРСИЯ MAC
Содержание
Что вызывает ошибку остановки BSOD 0x00000024?
BSOD, сокращение от Blue Screen of Death, обычно вызывается различными и множественными системными ошибками.
 Хотя почти невозможно понять основную причину этой проблемы, изучив сообщение на синем экране, BSOD всегда представляет некоторые сообщения об ошибках остановки, например, 0x00000024, которые сигнализируют о том, что операционная система не может показать правильное изображение. С сообщением об ошибке остановки, показывающим, в чем проблема, нам удалось сузить ее возможные причины и составить их список:
Хотя почти невозможно понять основную причину этой проблемы, изучив сообщение на синем экране, BSOD всегда представляет некоторые сообщения об ошибках остановки, например, 0x00000024, которые сигнализируют о том, что операционная система не может показать правильное изображение. С сообщением об ошибке остановки, показывающим, в чем проблема, нам удалось сузить ее возможные причины и составить их список:- Атака вирусами и вредоносными программами.
- Логические ошибки, связанные с SSD/HDD.
- Устаревшие/поврежденные драйверы устройств.
- Повреждены или повреждены системные файлы/жесткие диски.
- Повреждение ОЗУ
- Повреждение реестра Windows
- Несовместимость между программным обеспечением и компьютером.
Основные решения для BSOD Stop Error 0x00000024
Решение 1. Обновите/переустановите драйверы устройств
Поскольку, как сообщается, устаревшие или поврежденные драйверы устройств могут вызвать эту проблему, и устранение проблем, связанных с драйверами, не представляет сложности по сравнению с другими случаями , первым шагом, который мы хотели бы порекомендовать, является обновление или переустановка драйверов устройств.
 Несколько пользователей сообщили, что после переустановки или обновления вручную некоторых драйверов ошибка перестала их раздражать. Если вы не можете решить, какие драйверы следует обновить и переустановить, попробуйте изучить драйверы устройств и графические драйверы. Используйте эти шаги для обновления/переустановки драйвера устройства:
Несколько пользователей сообщили, что после переустановки или обновления вручную некоторых драйверов ошибка перестала их раздражать. Если вы не можете решить, какие драйверы следует обновить и переустановить, попробуйте изучить драйверы устройств и графические драйверы. Используйте эти шаги для обновления/переустановки драйвера устройства:Шаг 1 : Введите Диспетчер устройств в строке поиска и откройте его.
Шаг 2 : Разверните целевое дерево драйверов устройств.
Шаг 3 : Щелкните правой кнопкой мыши запись драйвера и выберите Обновить драйвер .
Шаг 4 : Нажмите Автоматический поиск для драйверов.
Шаг 5 : Если драйвер уже обновлен, щелкните правой кнопкой мыши запись драйвера, а затем нажмите Удаление устройства .
Шаг 6 : Перейдите на веб-сайт производителя.
 Загрузите и установите последнюю версию драйвера для этого устройства.
Загрузите и установите последнюю версию драйвера для этого устройства.Шаг 7 : Перезагрузите компьютер и проверьте, сохраняется ли ошибка.
Решение 2. Запустите антивирусную программу
Это еще одно простое, но эффективное решение, которое не нанесет вреда вашему компьютеру, если оно не работает. Пользователи могут попробовать любое работающее антивирусное средство, например, Windows Security. Вы можете использовать предоставляемую им функцию сканирования для уничтожения компьютерных вирусов, как показано в следующих шагах:
Шаг 1 : Нажмите Win + Q , введите Безопасность Windows и откройте его.
Шаг 2 : Щелкните Вирус и угрозы Защита на правой панели.
Шаг 3 : Нажмите Начать действие , а затем Быстрое сканирование .

Шаг 4 : Если вам нужно более конкретное сканирование, щелкните ссылку Scan options.
Шаг 5 : Выберите нужный режим сканирования и нажмите Сканировать сейчас , чтобы запустить его.
Шаг 6 : После удаления этих вредоносных вирусов перезагрузите компьютер, чтобы проверить эффективность решения.
Решение 3. Выполните чистую загрузку
Что касается потенциальных проблем с программным обеспечением, более сложным сценарием является несовместимость между некоторым программным обеспечением и компьютером. Локальное приложение или новая итерация драйвера вполне могут привести к нестабильности системы, что, наконец, приведет к ошибке 0x00000024. Чтобы определить неисправное приложение и устранить его, вы можете несколько раз перезагрузить компьютер в режиме чистой загрузки и снова включить ранее отключенное приложение. Вы можете обратиться к этим шагам, чтобы узнать, как выполнить чистую загрузку:
Шаг 1 : Нажмите Win + R , чтобы открыть окно «Выполнить», введите msconfig и нажмите Введите .

Шаг 2 : Перейдите на вкладку Службы .
Шаг 3 : Установите флажок рядом с параметром Скрыть все службы Microsoft .
Шаг 4 : Нажмите Отключить все и затем ОК.
Шаг 5 : появится сообщение с вопросом, когда перезапустить. Выберите Перезапустить позже .
Шаг 6 : Снова откройте Конфигурация системы , выполнив те же шаги, описанные выше, и перейдите на вкладку Запуск .
Шаг 7 : Нажмите Открыть Диспетчер задач .
Шаг 8 : Щелкните правой кнопкой мыши и отключите запуск с High Startup Impact .
Примечание . Этот шаг предотвращает только автоматический запуск этих программ при перезагрузке компьютера.
 Если позже вы захотите перезагрузить компьютер обычным способом, вы можете использовать те же шаги, чтобы перейти к этому этапу и снова включить эти отключенные запуски.
Если позже вы захотите перезагрузить компьютер обычным способом, вы можете использовать те же шаги, чтобы перейти к этому этапу и снова включить эти отключенные запуски.Шаг 9 : Перезагрузите компьютер и одну за другой снова включите отключенные программы, пока не найдете и не устраните неисправную.
Примечание . Если сторонних служб и элементов автозагрузки слишком много, вы можете отдать приоритет тем, которые были установлены прямо перед первым появлением этой ошибки.
Восстановление утерянных данных с помощью Bitwar Data Recovery
Судя по сообщениям некоторых пользователей, столкнувшихся с ошибкой 0x00000024, эта ошибка, помимо многократного прерывания вашей работы, может привести к другому нежелательному результату — потере данных. Поэтому, чтобы помочь пользователям справиться с этой сложной проблемой, мы хотели бы представить надежный и эффективный инструмент восстановления данных Bitwar Data Recovery .
 С его помощью вы сможете восстановить файлы, которые исчезли или были случайно удалены. Взгляните на следующие шаги, чтобы увидеть, как инструмент работает как по волшебству.
С его помощью вы сможете восстановить файлы, которые исчезли или были случайно удалены. Взгляните на следующие шаги, чтобы увидеть, как инструмент работает как по волшебству.Шаг 1 : Загрузите Bitwar Data Recovery с официального сайта и установите его.
Шаг 2 : Запустите программу и выберите диск, на котором были сохранены недостающие данные, а затем нажмите Далее .
Шаг 3 : Выберите режим сканирования на этом этапе. Мы хотели бы порекомендовать вам использовать Quick Scan , который способен восстановить значительное количество потерянных файлов. Если это не сработает, вы можете снова запустить программу и использовать Глубокое сканирование , что более эффективно.
Шаг 4 : Выберите типы файлов, которые вы хотите восстановить, и нажмите Далее .
Шаг 5 : Предварительный просмотр нужных файлов для проверки их целостности.
 Выберите эти файлы и нажмите «Восстановить», чтобы начать процесс восстановления.
Выберите эти файлы и нажмите «Восстановить», чтобы начать процесс восстановления.Важно : Чтобы гарантировать, что все нужные вам файлы будут восстановлены в неповрежденном состоянии, вы должны сохранить эти восстановленные файлы на других дисках, кроме того, на котором хранились потерянные данные.
Расширенные решения для BSOD Stop Error 0x00000024
Решение 1. Запустите сканирование Chkdsk
Пользователи, которые столкнулись с ошибкой 0x00000024 и искали решения в Интернете, возможно, узнали, что одной из распространенных причин ошибки является проблема, связанная с жесткий диск или SSD. Существует множество таких проблем, как поврежденные сектора и несоответствия жестких и твердотельных дисков. Такая проблема вполне может возникнуть после того, как пользователь скачал или обновил приложение или игру. Если бы вы были в похожем сценарии, рабочим решением было бы использовать Chkdsk для устранения определенных проблем, связанных с диском, таких как поврежденные сектора.
 Обратитесь к этим шагам, чтобы узнать, как его использовать:
Обратитесь к этим шагам, чтобы узнать, как его использовать:Шаг 1 : Щелкните правой кнопкой мыши кнопку Меню «Пуск» и затем выберите Командная строка (Администратор) .
Шаг 2 : Введите команду и нажмите Enter :
chkdsk C:/f
Примечание : Замените букву диска C, который вы хотите отсканировать.
Шаг 3 : Дождитесь завершения процесса.
Шаг 4 : Перезагрузите компьютер, чтобы проверить, сохраняется ли ошибка.
Если вы столкнулись с какими-либо проблемами при использовании chkdsk, такими как ошибка Chkdsk не может открыть том для прямого доступа, вы можете щелкнуть ссылку, чтобы узнать, как ее решить. Кроме того, вы также можете использовать проверку ошибок, графическую версию Chkdsk, выполнив следующие действия:
Шаг 1 : Нажмите Win + E , чтобы открыть File Explorer .

Шаг 2 : Щелкните правой кнопкой мыши на диске/разделе, который вы хотите извлечь, и выберите Свойства .
Шаг 3 : Перейдите на вкладку Инструменты .
Шаг 4 : Нажмите Проверить в разделе Ошибка проверки .
Шаг 5 : Щелкните Сканировать диск , чтобы подтвердить операцию.
Решение 2. Запустите SFC
Как мы упоминали ранее, поврежденные или поврежденные системные файлы могут быть еще одним возможным виновником ошибки 0x00000024. Для решения такого рода проблем можно использовать два инструмента, одним из которых является SFC, сокращение от System File Checker. Он хорошо известен своей способностью просматривать все важные системные файлы на вашем компьютере и заменять любые неисправные файлы исправными. Используйте эти шаги для запуска SFC:
Шаг 1 : Нажмите Win + Q.
 Введите Командная строка , щелкните правой кнопкой мыши результат поиска и выберите Запуск от имени администратора .
Введите Командная строка , щелкните правой кнопкой мыши результат поиска и выберите Запуск от имени администратора .Шаг 2 : После запуска командной строки введите указанную ниже команду и нажмите Enter.
SFC /scannow
Шаг 3 : Перезагрузите компьютер, чтобы проверить, устранена ли проблема после завершения операции.
Важно : Для запуска этой утилиты не требуется активное подключение к Интернету. Когда инструмент находится в процессе борьбы с компьютерными ошибками, вы не должны прерывать его. В противном случае это может привести к большему количеству ошибок. В зависимости от типа используемого диска весь процесс может занять более одного часа. Между тем, если SFC не работает в Windows, вы можете щелкнуть ссылку, чтобы найти методы:
Лучшие решения для решения SFC не работает в Windows.
Решение 3. Запустите DISM
Если SFC не работает, есть еще один рабочий инструмент, DISM, который пользователи могут развернуть, столкнувшись с проблемой поврежденных системных файлов.
 DISM, сокращение от Deployment Image Servicing and Management, всегда используется для решения некоторых сложных проблем, с которыми не может справиться SFC. Чтобы проверить, будет ли этот метод работать на вашем ПК, выполните следующие действия:
DISM, сокращение от Deployment Image Servicing and Management, всегда используется для решения некоторых сложных проблем, с которыми не может справиться SFC. Чтобы проверить, будет ли этот метод работать на вашем ПК, выполните следующие действия:Шаг 1 : Введите Командная строка в строке поиска щелкните правой кнопкой мыши результат поиска и выберите Запуск от имени администратора .
Шаг 2 : Введите следующую команду, чтобы проверить наличие проблем.
Dism /Online /Cleanup-Image /CheckHealth
Этот шаг предназначен для информирования пользователя о том, стоит ли переходить к следующему шагу. Используйте следующие шаги только при наличии повреждения.
Шаг 3 : Введите следующую команду и нажмите Введите .
Dism /Online /Cleanup-Image /ScanHealth
В отличие от CheckHealth, результат которого можно получить за секунды, этот шаг может занять несколько минут.
 Чтобы обеспечить полное сканирование, вы должны избегать прерывания.
Чтобы обеспечить полное сканирование, вы должны избегать прерывания.Шаг 4 : Введите следующую команду и нажмите Введите .
Dism/Online/Cleanup-Image/RestoreHealth
Аналогичным образом, этот шаг может занять минуты или даже часы в зависимости от емкости дисков компьютера.
Шаг 5 : После завершения восстановления перезагрузите компьютер, чтобы проверить, работает ли это решение.
Решение 4. Используйте восстановление системы
Поскольку мы уже описали несколько решений, тесно связанных с программами и драйверами устройств, с помощью этих решений можно устранить ошибку или доказать, что ни один из драйверов и программ не является ее причиной. Однако некоторые пользователи придерживаются мнения, что определенная установка или обновление вызвали ошибку 0x00000024. И тогда они исчерпали все решения, перечисленные выше, но ни одно из них не сработало.
 В этом необычном случае мы хотели бы предложить вам использовать восстановление системы, чтобы вернуть компьютер в работоспособное состояние.
В этом необычном случае мы хотели бы предложить вам использовать восстановление системы, чтобы вернуть компьютер в работоспособное состояние.Примечание : Восстановление системы по умолчанию активировано для регулярного сохранения точек восстановления, которые представляют собой снимки системных файлов, программных файлов, параметров реестра и драйверов оборудования, хранящихся на вашем компьютере. Как правило, должно быть множество точек восстановления, доступных для использования, если вы не изменили настройки. Используя одну из этих точек восстановления, вы можете восстановить текущие системные файлы в предыдущее состояние до возникновения ошибки.
Шаг 1 : Нажмите Win + Q , введите Создайте точку восстановления и откройте ее.
Шаг 2 : Нажмите Восстановление системы .
Шаг 3 : Выберите параметр Выберите другую точку восстановления и нажмите Далее .

Шаг 4 : Выберите точку восстановления до первого возникновения ошибки.
Шаг 5 : Нажмите Далее , чтобы вернуться к выбранному состоянию.
Примечание : Как включить восстановление системы:
Шаг 1 : Нажмите Win + Q , введите Создайте точку восстановления и откройте ее.
Шаг 2 : Убедитесь , что состояние защиты вашего системного диска — On .
Шаг 3 : Если состояние выключено, выберите диск и нажмите Настроить .
Шаг 4 : В новом окне выберите параметр Включить защиту системы и нажмите OK , чтобы подтвердить изменение.Решение 5. Отключите разгон
Если проблема возникает после разгона процессора, вполне вероятно, что включение разгона привело к перегреву, вызывающему системные ошибки, такие как BSOD.
 Решением такой проблемы является отключение разгона для охлаждения ЦП, как показано в следующих шагах.
Решением такой проблемы является отключение разгона для охлаждения ЦП, как показано в следующих шагах.Шаг 1 : Перезагрузите компьютер и нажмите клавишу BIOS, предустановленную производителем, которая может быть F1, F2, F10, F12 или DEL .
Шаг 2 : Измените разогнанную частоту и напряжение на значения по умолчанию.
Шаг 3 : В зависимости от того, какой тип BIOS вы ввели, может быть опция Load Optimized Defaults . Вы можете нажать на нее, чтобы изменить частоту разгона на значение по умолчанию.
Заключение
В этой статье мы обсудили распространенный тип BSOD, сообщение об ошибке остановки 0x00000024. Поскольку BSOD настолько распространен, что мы могли бы перечислить ошеломляющий список причин без сообщения об ошибке. Благодаря сообщению об ошибке мы можем сузить возможные причины и, соответственно, найти несколько простых и эффективных решений, которые помогут пользователям справиться с этой ошибкой.

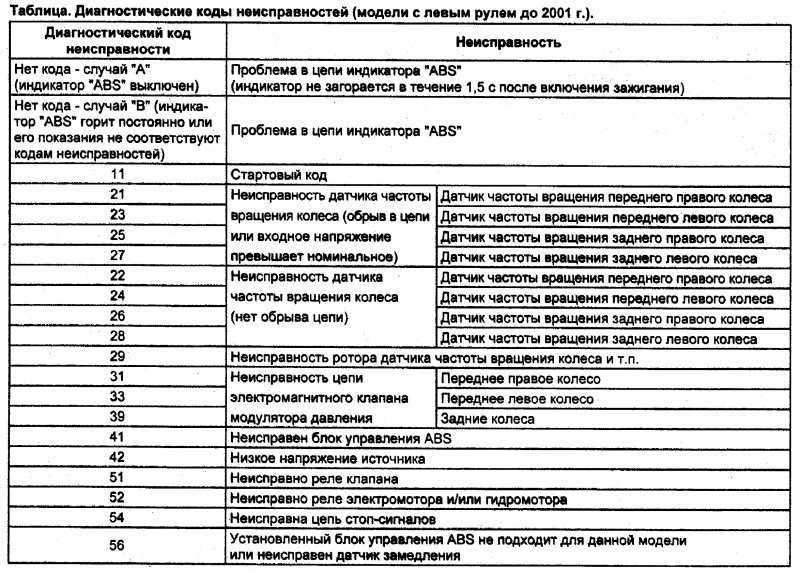
 Вполне возможно, что исключение возникает по вине компонентов, мониторящих диск.
Вполне возможно, что исключение возникает по вине компонентов, мониторящих диск. Если какой-либо из файлов утилита признает поврежденным или отсутствующим, она восстановит его и включит в процессы взаимодействия.
Если какой-либо из файлов утилита признает поврежденным или отсутствующим, она восстановит его и включит в процессы взаимодействия.
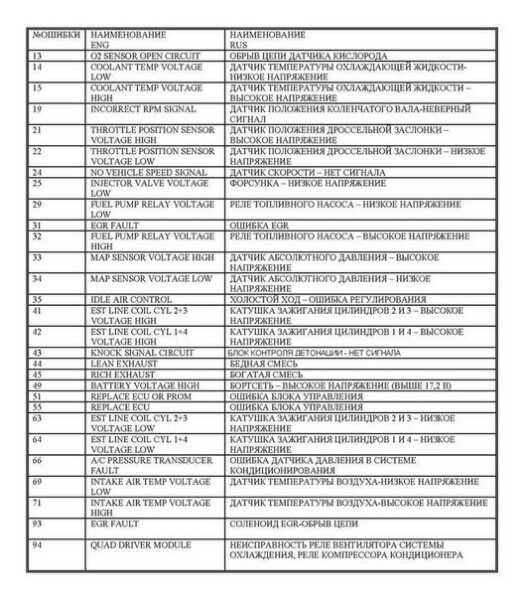

 Работать за компьютером без антивируса не рекомендую, поэтому при неисправном антивирусе, следует установить драгой или более старую версию.
Работать за компьютером без антивируса не рекомендую, поэтому при неисправном антивирусе, следует установить драгой или более старую версию. Что приводит к появлению синих экранов и ошибок. После этого очистите ОС через приложение «Ccleaner».
Что приводит к появлению синих экранов и ошибок. После этого очистите ОС через приложение «Ccleaner».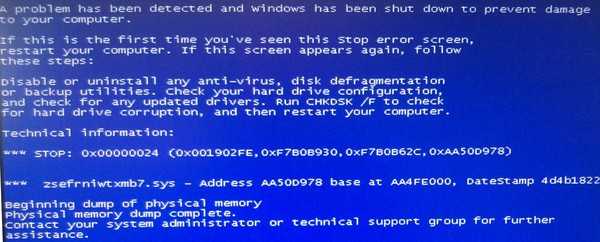 Из-под операционки нажмите «Win + R — rstrui.exe» и следуйте указаниям мастера. При использовании загрузочного накопителя с дистрибутивом выберите «Восстановление системы».
Из-под операционки нажмите «Win + R — rstrui.exe» и следуйте указаниям мастера. При использовании загрузочного накопителя с дистрибутивом выберите «Восстановление системы».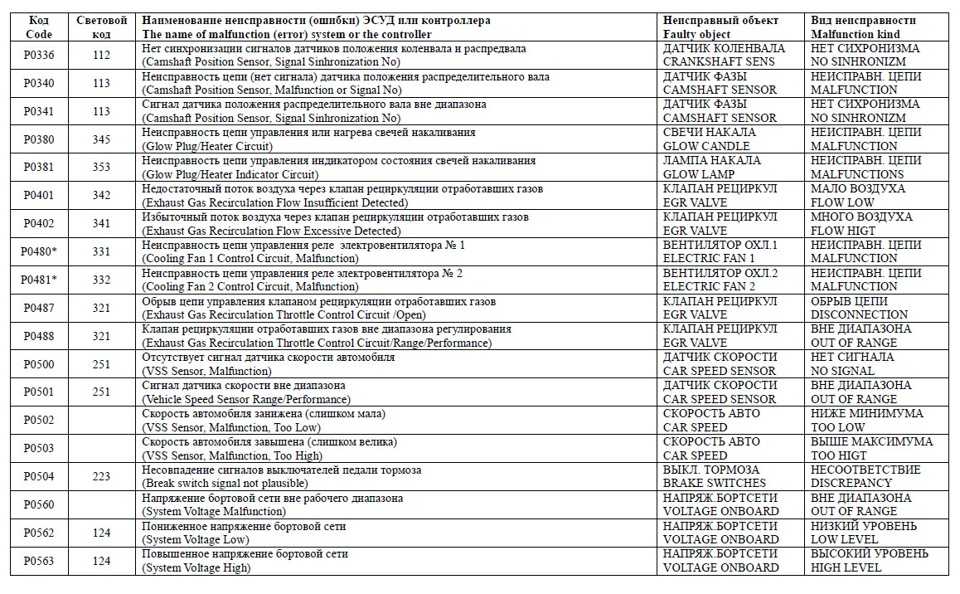 При установке новых планок ОЗУ, возможна несовместимость с материнской платой. Особенно, при большом промежутке между датой выпуска материнской платой и оперативной памяти.
При установке новых планок ОЗУ, возможна несовместимость с материнской платой. Особенно, при большом промежутке между датой выпуска материнской платой и оперативной памяти.

.png)

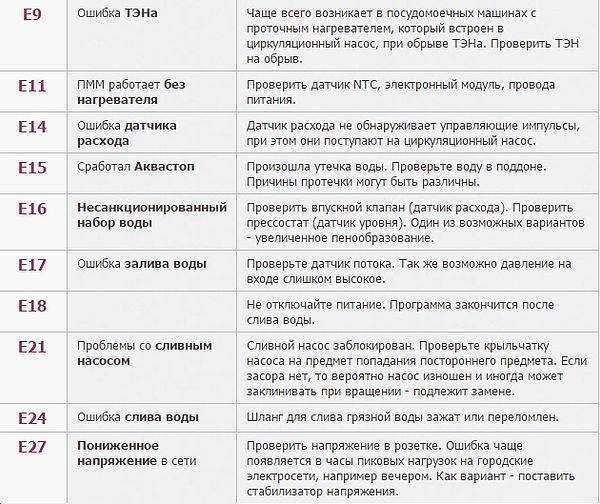
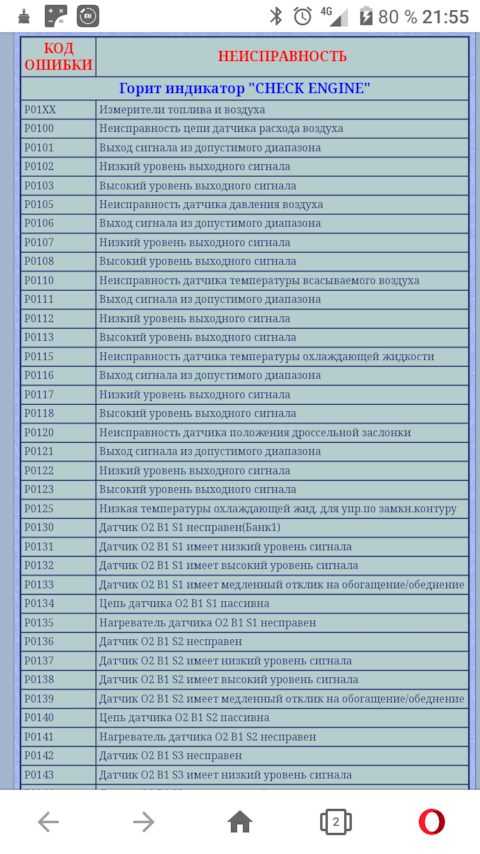 Вы можете настроить, какие драйверы вы хотите проверить. Код, который проверяет драйверы, добавляет издержки при выполнении, поэтому попробуйте и проверьте наименьшее количество драйверов. Дополнительные сведения см. в разделе средство проверки драйверов.
Вы можете настроить, какие драйверы вы хотите проверить. Код, который проверяет драйверы, добавляет издержки при выполнении, поэтому попробуйте и проверьте наименьшее количество драйверов. Дополнительные сведения см. в разделе средство проверки драйверов.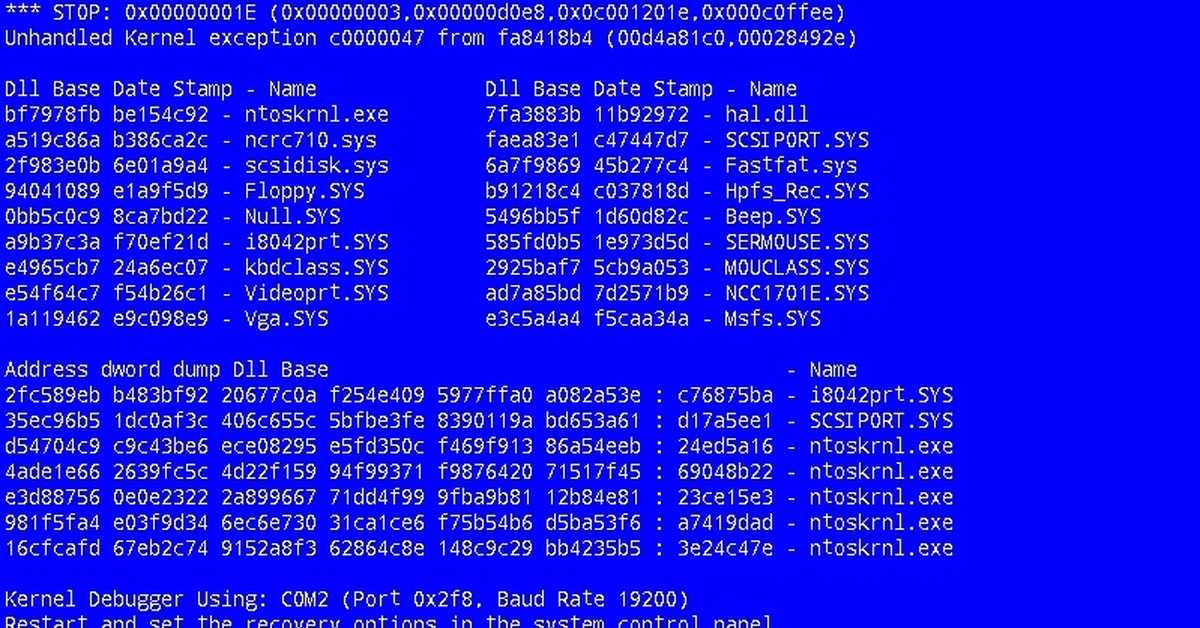
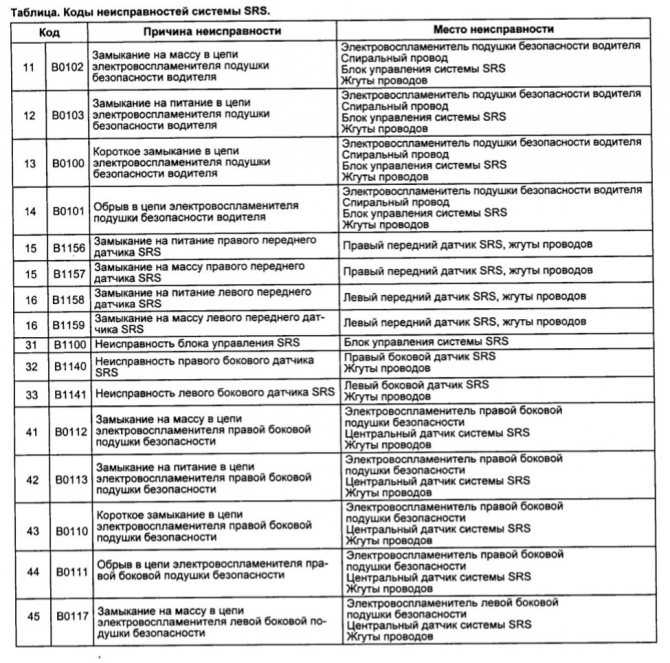 Из этих функций выберите восстановление данных при сбое системы, чтобы вернуть потерянные данные после ошибки синего экрана 0x00000024.
Из этих функций выберите восстановление данных при сбое системы, чтобы вернуть потерянные данные после ошибки синего экрана 0x00000024. Еще некоторое время уходит на формирование загрузочного носителя.
Еще некоторое время уходит на формирование загрузочного носителя.